Замена цвета в Photoshop: 5 способов
Всем привет! В нашем сегодняшнем уроке мы разберем, как можно заменить цвет в Фотошопе на другой у различных объектов – от обычного лимона, до волос, бороды и бровей. Я описал 5 способов, которые могут вам помочь. Я советую просмотреть все главы, так как в каждой я раскрою некоторые мелкие хитрости и нюансы, которые помогут повысить ваш уровень, и упростить работу в Adobe Photoshop. Если у вас в процессе что-то будет не получаться или возникнут вопросы – пишите в комментариях.
Содержание
- Способ 1: Метод обычной замены
- Способ 2: Цветовое выделение
- Способ 3: Подкраска участков и использование дополнительного слоя
- Способ 4: RGB каналы и быстрое выделение
- Способ 5: Подбор цвета
- Задать вопрос автору статьи
Способ 1: Метод обычной замены
Итак, как же происходит замена цвета в Фотошопе – начнем с самого простого метода. Данный способ хорошо работает со сплошным фоном. Но иногда он помогает работать и со сложными картинками.
Но иногда он помогает работать и со сложными картинками.
Очень важно – если цвет не выделяется и не имеет четких границ, то лучше всего воспользоваться другими способами, которые я описал ниже. Но данный вариант тоже нужно знать, поэтому не советую его пропускать. Я для примера взял наш логотип на главной странице, и мы попробуем заменить зеленый цвет на желтый.
- Открывайте картинку, цвет в которой вы хотите заменить.
- В панели управления выберите раздел «Изображение» (Image), после этого пролистываем до «Коррекции» (Adjustments) и выбираем инструмент «Замена цвета» (Replace Color).
- Выберите первую пипетку. После этого наведите на тот оттенок, который вы хотите заменить, и нажмите по нему, чтобы он начал отображаться в поле «Цвет» справа от пипеток.
- Теперь нам нужно выбрать второй цвет, на который мы будем его заменять. Жмем на квадратик с надписью «Результат».
- Выберите нужный вариант.
 Кстати, в момент отображения подобного поля, выделяется пипетка, и вы можете выбрать цвет с другого места или картинки в Фотошопе. Как только нужный оттенок будет выбран, жмем «ОК».
Кстати, в момент отображения подобного поля, выделяется пипетка, и вы можете выбрать цвет с другого места или картинки в Фотошопе. Как только нужный оттенок будет выбран, жмем «ОК».
- Как вы можете заметить сразу, заливка цвета идет неравномерно, так как в большинстве картинок равномерно цвет не распределяется, и по краям сеть более темная кромка. Поэтому нам нужно увеличить разброс выделения – для этого передвиньте бегунок «Разброса» вправо до нужного вам результата.
ПРИМЕЧАНИЕ! Если с увеличением разброса заливаются другие отделы картинки, то придется все же воспользоваться выделением – об этом я расскажу чуть позже.
- В конце жмем «ОК».
Способ 2: Цветовое выделение
Изменить цвет можно и другим способом. А что, если у нас более сложная картинка с большим цветовым разбросом. В таком случае, как я и писал в первом способе, нам понадобится выделение по цветовому диапазону. Давайте посмотрим, как это можно сделать. Мы попробуем полностью заменить оттенок травы.
Давайте посмотрим, как это можно сделать. Мы попробуем полностью заменить оттенок травы.
- Выбираем «Выделение» (Select) и кликаем по надписи: «Цветовой диапазон» (Color Range).
- Данный инструмент работает примерно аналогично как и цветовая замена. Мы нажимаем по пипетке и выделяем самый яркий цвет нужной нам области. В данном случае я попробую заменить цвет луга на заднем фоне. После этого настройте разброс выделения, чтобы нижняя маска белого точно совпадала с нужной областью выделения. Как мы видим по картинке, при значении 200 весь задний фон должен без каких-либо проблем выделиться, а наши главные герои останутся невредимы.
- Нажимаем «ОК» и смотрим, чтобы пунктирная линия проходила четко по нужным объектам. Отлично!
- На этом этапе мы могли бы воспользоваться прошлым способом (Замена цвета), но давайте попробуем немного другой инструмент – «Цветовой тон/Насыщенность» (Hue/Saturation).
 Вы можете воспользоваться горячими клавишами Ctrl + U, или найти его самостоятельно в разделе «Изображение» (Image), подраздел «Коррекция» (Adjustments).
Вы можете воспользоваться горячими клавишами Ctrl + U, или найти его самостоятельно в разделе «Изображение» (Image), подраздел «Коррекция» (Adjustments).
- Итак, у нас тут есть три параметра. Давайте попробуем с ними поиграться:
- Цветовой тон – тут как раз мы пытаемся изменить цвет картинки. Просто попробуйте попередвигать бегунок, и вы все поймете.
- Насыщенность – если цвет кажется слишком блеклым или ярким, то можно подстроить этот параметр
- Яркость – очень часто путают с насыщенностью. На деле же просто делаем весь фон темнее или светлее (ближе к черному или белому).
- Как только нужный цвет будет подобран, применяем настройки, нажав «ОК».
Способ 3: Подкраска участков и использование дополнительного слоя
Прошлые способы все же предполагали более четкое разделение цвета на картинке. Но что, если нам нужно подкрасить более сложную область, которую просто не выделишь. Например, волосы, или одежду. Давайте попробуем с этим разобраться. Для примера я взял достаточно сложный рисунок мужчины с бородой и волосами на темном фоне. И мы попробуем его покрасить.
Например, волосы, или одежду. Давайте попробуем с этим разобраться. Для примера я взял достаточно сложный рисунок мужчины с бородой и волосами на темном фоне. И мы попробуем его покрасить.
- Итак, в первую очередь мы создадим новый слой. Для этого на вкладке «Слои» нажмите по плюсику. После этого поверх основного рисунка появится пустой слой номер 1. Если вы не можете найти подобную вкладку – нажмите «Окно» (Window) в панели управления и убедитесь, чтобы стояла галочка рядом с надписью «Слои» (Layers).
- Выделите этот слой и установите режим «Цветность».
- Для закрашивания бороды и волос мы для начала попробуем использовать обычную кисть (горячая клавиша B).
- Кликаем по первому цвету палитры и выбираем нужный нам оттенок. Я выбрал более холодный цвет.
- Далее все очень просто – нужно аккуратно закрасить контур волос.
Для более крутого результата, давайте поделюсь с вами некоторыми советами.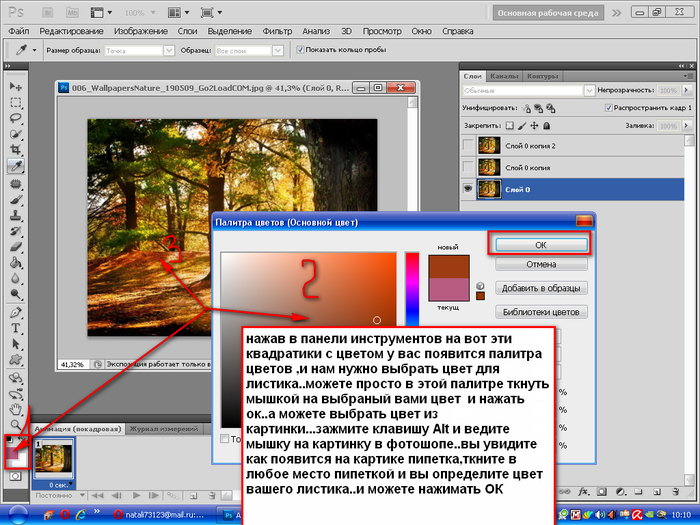 Как видите, картинка у нас достаточно сложная. Например, волосы на голове имеют очень тонкую структуру и неровную форму. Обычной кистью их аккуратно закрасить не получится. Поэтому тут я советую использовать инструментом лассо. Как видите у нас есть три варианта, обычное лассо, прямолинейное и магнитное.
Как видите, картинка у нас достаточно сложная. Например, волосы на голове имеют очень тонкую структуру и неровную форму. Обычной кистью их аккуратно закрасить не получится. Поэтому тут я советую использовать инструментом лассо. Как видите у нас есть три варианта, обычное лассо, прямолинейное и магнитное.
Для подобных сложных рисунков лучше использовать магнитное лассо. Давайте попробуем с ним поработать.
Приближаем картинку максимально близко, так чтобы вы видели границу между задним фоном и волосами. Далее жмем по контуру волос и начинаем аккуратно обводить контур. Помните, что нам нужно полностью обвести контур, чтобы начальная и конечная точка в итоге совпали друг с другом. Можно выделять какие-то части по отдельности. Например, сначала мы выделим и покрасим волосы, а уже потом бороду.
И тут вы можете столкнуться с первой проблемой – картинку мы приблизили максимально близко, чтобы четко выделить волосы по контуру. Как же передвигать изображение или рисунок при использовании магнитного Лассо? Просто двигать мышкой не вариант, так как магнитное лассо начнет автоматом выделять все подряд.
В таком случае зажимаем Пробел. Курсор превратится в значок руки (или перчатки), теперь зажимаем левую кнопку мыши и двигаем изображение. После этого отпускаем обе кнопки. Магнитное лассо никуда не пропадет, как и само выделение.
Давайте для начала выделим только волосы сверху. Когда будете использовать этот инструмент будьте внимательны, так как магнитное лассо автоматом притягивается к определенному контуру. Вы можете менять моменты выделения с помощью клика левой кнопкой мыши.
Как только у вас это получится, выбираем инструмент заливка (G) и просто кликаем в область выделения. Чтобы убрать выделение, используйте клавиши Ctrl + D, или выберите лассо и нажмите в центр выделенной зоны. Если есть какие-то непокрашенные зоны, то вы всегда можете исправить это с помощью кисти.
Тоже самое делаем и с бородой. Теперь давайте я покажу саму структуру слоя. Выключите глаз рядом с «Фоном» (основной картинкой). Вы увидите саму заливку.
Если вам не нравится этот цвет, то вы можете его изменить.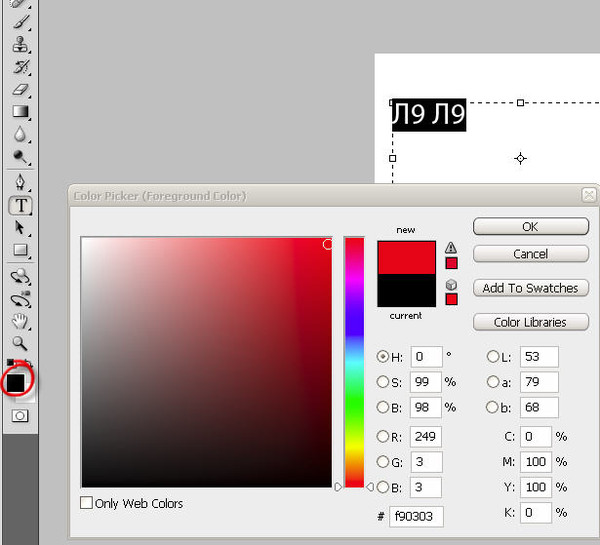 Для этого зажмите клавишу Ctrl и, не отпуская её, кликните левой кнопкой мыши по слою с цветом.
Для этого зажмите клавишу Ctrl и, не отпуская её, кликните левой кнопкой мыши по слою с цветом.
Выделится вся заливка. Далее аналогично выбираем другой цвет и с помощью инструмента «Заливка» (G) кликаем по выделенному слою. Ура, нам удалось поменять цвет.
СОВЕТ! Если вам нужно сохранить данную картинку, чтобы в будущем её менять, сохраните её в формате «Photoshop» (PSD) – жмем Ctrl + Shift + S.
Способ 4: RGB каналы и быстрое выделение
Давайте посмотрим, а что, если у нас есть более четкий объект, и нам нужно быстро его выделить. Для примера я взял фотографию лимона.
- Находим инструмент «Выделение объектов».
- Теперь зажимаем левую кнопку мыши и рисуем квадрат вокруг объекта, который вы хотите выделить. Photoshop автоматически постарается выделить то что нужно.
- На самом деле далее вы можете воспользоваться любым из предыдущих способов, но давайте рассмотрим еще один.
 Там же в «Изображении» – «Коррекции» – находим «Микширование каналов».
Там же в «Изображении» – «Коррекции» – находим «Микширование каналов».
- На мой взгляд это один из самых продвинутых методов, который позволяет не только подобрать цвет, но и скорректировать тени, а также свет, падающий на объекты. В итоге перекраска получается более естественной.
- Смотрите. У нас есть три канала: «Красный», «Зеленый» и «Синий».
- Так как лимон у нас желтый, то давайте переключимся для начала на «Синий» канал и попробуем поиграться с бегунками ниже. После этого попробуйте аналогично понастраивать цвета и на других каналах. Вы увидите, что цвета меняются не по всей картинке, а в отдельных её частях. То есть вы сможете настроить цвет, полутень, а также блики выделенного участка объекта.
- Можно пойти дальше и попробовать использовать стили. Например, если выбрать «Черно-белый с синим фильтром (RGB)», то лимон станет полностью черным.
Способ 5: Подбор цвета
Как еще можно закрасить объект нужным цветом? Давайте рассмотрим еще одну ситуацию. Представим себе, что нам нужно не просто заменить какой-то цвет, а подобрать целую палитру по выделенному образцу, а это не один, а несколько цветов. Давайте я покажу на примере первой картинки. Представим себе, что у нас есть летний фон. Я нарисовал главных героев под новогоднюю тематику.
Представим себе, что нам нужно не просто заменить какой-то цвет, а подобрать целую палитру по выделенному образцу, а это не один, а несколько цветов. Давайте я покажу на примере первой картинки. Представим себе, что у нас есть летний фон. Я нарисовал главных героев под новогоднюю тематику.
Далее проблема – как нам заменить фон и сделать его реально новогодним. Просто выделить его через «Цветовой диапазон» не получится, так в некоторых моментах цвет будет смешиваться. В данном случае у меня есть отдельная картинка заднего луга.
Проблема в том, что если мы будем использовать «Цветовой тон/Насыщенность», как во втором способе, то некоторые участки картинки будут иметь неестественные оттенки. Что же нам делать?
Для начала нам нужно найти такую картинку, в которой используются нужные нам цвета. Для этого воспользуемся Гуглом или Яндексом и найдем картинку зимнего снега. Я нашел что-то подобное – вроде бы подходит. Нужно, чтобы она обязательно была открыта в Фотошопе.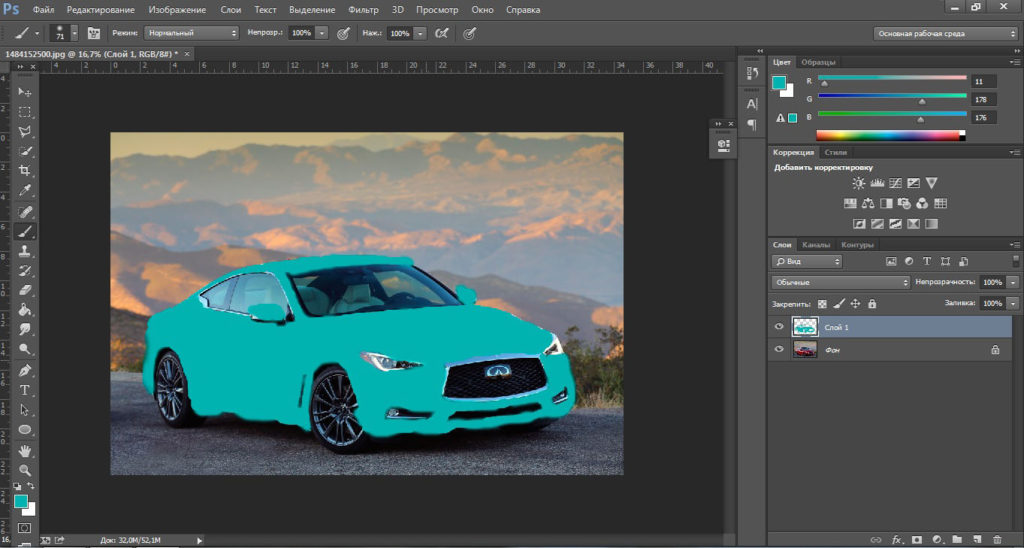
Теперь заходим в «Изображение» – «Коррекция» – «Подобрать цвет».
Теперь в «Источнике» указываем картинку новогоднего снега. Встроенный плагин будет использовать все оттенки и правильно подбирать их для картинки. Вы можете также изменить насыщенность и интенсивность цвета чуть выше. И как итог, тени, полутени, а также объекты на свету имеют естественные цвета.
Замена цвета в Фотошопе – как поменять, изменить цветовую гамму картинки, рисунка или фотографии, как перекрасить объект в Photoshop
Photoshop Цифровая фотография 2 комментарияЗадать вопросНаписать пост
Фотошоп повсеместно используется для коррекции изображений и фотографий. Особенно полезным является возможность заменить цвет фотографии на другой. Благодаря этому можно создавать интересные решения для фотографий и рисунков.
Функция «Заменить цвет»
Самым простым способом поменять цвет фотографии в Фотошопе является встроенная функция изменения цвета.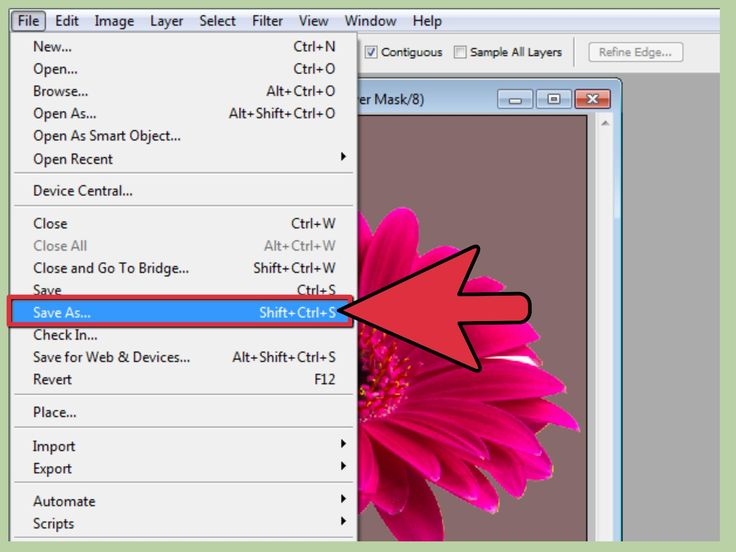 Чтобы изменить окрас рисунка в Photoshop достаточно следовать инструкции:
Чтобы изменить окрас рисунка в Photoshop достаточно следовать инструкции:
- Вставить выбранный рисунок в окно программы.
- Перейти к меню изображения и зайти в коррекцию палитры. После чего из выпадающего меню кликнуть по замене.
- После этого появится окно по замене окраса. Необходимо с помощью пипетки кликнуть по участку, который следует заменить.
- Также стоит увеличить параметр разброса. Чем выше его показатель, тем большая площадь будет заменена. Другой вариант выбирается в панели замены.
- После выбора и установки всех параметров достаточно нажать ОК.
Этот способ позволяет легко заменить цвет объекта в несложных однотонных фотографиях.
Замена цвета в Фотошопе для сложных фотографий
Чтобы сделать замену в сложном рисунке, необходимо следовать инструкции:
- Вставить рисунок в среду программы.
- Зайти в меню выделения и кликнуть по строке цветового диапазона.

- Появится окно, в котором с помощью пипетки необходимо выделить участки для замены. Например, если кликнуть по красному, то на рисунке выделится вся область с этим окрасом.
- Нажать ОК. После этого получится следующая картина.
- В меню изображения перейти к коррекции фона.
- В появившемся окне можно настроить палитру. Также рекомендуется нажать на строку тонирования.
Таким образом можно заменить цвет в Фотошопе на другой в сложном изображении.
Изменение режима наложения
Существует еще один способ изменения палитры. Он подойдет для сложных фотографий, где окрашенные участки очень мелкие. Для того, чтобы использовать режим наложения достаточно сделать следующее:
- Открыть фотографию в среде программы. Создать новый слой.
- Произвести смену режима наложения на цветность.
- Выбрать инструмент «Кисти».

- После чего выбрать любой вариант для подмены.
- Осталось только покрасить кистью участки, которые необходимо изменить.
Этот способ отлично подходит для смены окраса глаз на фотографии или создания необычного окрашивания на волосах.
Изменение палитры объекта на белый
Довольно просто получается поменять цвет всего объекта на картинке на белый. Чтобы это сделать требуется проследовать инструкции:
- Вставить выбранную картинку в среду программы Photoshop.
- Создать новый слой для коррекции в черно-белом исполнении.
- После этого появится новый слой и его можно будет откорректировать. Картинка под этим слоем станет черно-белой.
- Ползунки необходимо двигать до тех пор, пока картинка не станет белой. Рекомендуется изначально изменить положения ползунка, который соответствует реальному окрасу картинки.
Таким образом можно перекрасить любое изображение в белый.
Изменить окрас по образцу
Чтобы изменить цвет по образцу требуется сделать следующее:
- В программе создать новое окно и перекрасить фон в необходимый цвет.
- После чего требуется перейти на вкладку с рисунком, который нужно перекрасить. Как и в предыдущих случаях необходимо пипеткой выделить нужный диапазон цвета.
- Если функция выделила не только объект, но и другие участки необходим выбрать лассо с вычитанием.
- Этим инструментом требуется выделить лишние участки. После этого все лишние выделения пропадут. Получится рисунок с выделенным диапазоном.
- Далее нужно зайти в меню изображения и выбрать коррекцию и подбор цвета.
- В появившемся окне выбрать источник варианта окраса, который был создан ранее.
- После этого окрас рисунка изменится. Чтобы подобрать необходимый оттенок нужно передвигать ползунки интенсивности и освещенности.

- Как только будет получен удовлетворительный результат требуется кликнуть по кнопке ОК.
Используем «Пипетку»
Если на картинке уже есть вариант для замены основного цвета предмета можно использовать пипетку:
- С помощью инструмента лассо
- Выбрать пипетку и кликнуть на область с нужным для замены цветом.
- С помощью инструмента заливки перекрасить выделенную область.
Такой способ более быстрый для перекрашивания, так как не требуется отдельно создавать цветовой шаблон. Но чтобы результат получился более реалистичным потребуется поработать дольше над коррекцией.
Как поменять цвет текстуры в Фотошопе
Чтобы изменить окрас текстуры на изображение достаточно сделать следующее:
- Вставить изображение в среду Фотошопа.

- Перейти в меню коррекция и выбрать фон и насыщенность.
- Появится окно с ползунками. Для замены цвета необходимо менять положения ползунка, отвечающего за тон.
- Изменяя его положение можно поменять оттенок текстуры. Как только результат будет удовлетворительным необходимо подтвердить сохранения изменений.
Этот способ позволяет легко изменить окрас текстуры при этом сохраняя ее особенности.
На главную
Reader Interactions
Как изменить цвет изображения в Photoshop
Содержание
- 1 Простой 4 шаг, чтобы изменить цвет изображения в Photoshop
- 2 Как изменить цвет фона в Photoshop?
- 3
- 4 Заключение
- 5 Часто задаваемые вопросы — у меня есть вопросы
Цвет — один из ключевых компонентов, делающих фотографию идеальной. По какой-то причине вы можете не получить идеальный цвет при съемке фотографий.
Это может быть цвет объекта или цвет фона, который вас иногда расстраивает. Как было бы, если бы вы могли изменить цвет изображения в соответствии с вашим выбором? В этой статье вы узнаете об этом.
Как было бы, если бы вы могли изменить цвет изображения в соответствии с вашим выбором? В этой статье вы узнаете об этом.
С помощью Photoshop вы можете изменить как цвет объекта, так и цвет фона изображения. Вы можете наилучшим образом отображать изображения продуктов электронной коммерции, следуя этой методике. В 2021 году около 27% всего населения будут совершать покупки в Интернете.
Вы можете произвести впечатление на своих потенциальных клиентов, демонстрируя привлекательные изображения продуктов. Изменение цвета изображения также поможет вам сэкономить ваше драгоценное время.
4 простых шага для изменения цвета изображения в Photoshop
Хотите узнать о процедурах? Не теряя времени, приступим.
Шаг 1. Выделение цвета
Прежде всего, мы должны сделать выделение на основе цвета. Откройте изображение в Photoshop и нажмите «SHIFT + CTRL + N», чтобы создать новый слой. Затем нажмите на новый слой. Перейдите к опции «Выбрать», доступной на верхней панели, и нажмите «Цветовой диапазон» в меню.
На экране появится окно выбора цветового диапазона. Теперь вам нужно определить цвет, который вы хотите выбрать. Давайте перейдем ко 2-му шагу и сделаем это.
Узнайте больше: Как изменить цвет рубашки в Photoshop
Шаг 2: определение цвета
Нам нужно указать Photoshop, какой цвет нужно изменить. Чтобы указать это, выберите «Выборочные цвета» в верхней части списка. Вы найдете там и другие конкретные варианты цвета. Но выбор образца цвета даст вам больше гибкости. Вы поймете это в следующих шагах. Установите предварительный просмотр выбора как «Оттенки серого». В чем преимущество этого?
Вы сможете видеть изменения в режиме градации серого в режиме реального времени. Это облегчит вам процедуру выбора. Здесь выделено все белое, а темная область исключена из выделения.
Рядом с опцией «Сохранить» вы можете увидеть три типа опций выбора. Чтобы изменить цвет в Photoshop , используйте комбинацию этих трех вариантов. Первая иконка активирует выбор одного цвета. Второй значок позволяет выбрать несколько цветов. 3-й вариант доступен для исключения цвета из выбора. Вы также должны использовать параметр нечеткости, чтобы превратить предпочитаемый цвет в черно-белый.
Первая иконка активирует выбор одного цвета. Второй значок позволяет выбрать несколько цветов. 3-й вариант доступен для исключения цвета из выбора. Вы также должны использовать параметр нечеткости, чтобы превратить предпочитаемый цвет в черно-белый.
Ваша задача сделать цвет белым, который вы хотите изменить. Оставьте область черной там, где вы не хотите менять цвет. На картинке выше я хотел бы изменить цвет футболки в Photoshop. Итак, я должен оставить футболку белой.
После определения цвета я получил объект в таком виде. Нажмите «ОК» после того, как сделаете основной выбор.
Хотя выбор еще не завершен. Мы должны сделать выбор более точным в следующих шагах. Давайте посмотрим, что делать в 3-м шаге.
Шаг 3: Изменить цвет объекта
Теперь мы собираемся изменить цвет изображения в Photoshop . Для этого нам нужно взять новый «Слой цветового тона и насыщенности», основанный на выделенном выше. Перейдите к опции «Слой» и нажмите «Новый корректирующий слой». Там вы найдете параметр «Оттенок и насыщенность», нажмите на него.
Перейдите к опции «Слой» и нажмите «Новый корректирующий слой». Там вы найдете параметр «Оттенок и насыщенность», нажмите на него.
Затем вы сможете изменить определенные цвета в Photoshop . Измените значение оттенка, насыщенности и яркости; он изменит выбранный цвет, не нарушая другие области изображения. Звучит неплохо, не так ли? это 9Техника изменения цвета 0032
Итак, цвет футболки изменен с синего на зеленый. Но область рук не выглядит на 100% точной. Мы собираемся исправить это на следующем шаге. Продолжайте выполнять шаги.
ПОБЕДИТЕ СВОИХ КОНКУРЕНТОВ С НАИЛУЧШИМ КАЧЕСТВОМ ИЗОБРАЖЕНИЙ
Получить бесплатное редактирование
Шаг 4. Внесите исправления
Скройте параметр «Оттенок и насыщенность», нажав на значок крестика. После этого вам нужно щелкнуть левой кнопкой мыши значок «Маска» слоя «Цветовой тон и насыщенность» и нажать клавишу «ALT». Это включит опцию маски и преобразует изображение в черно-белое. Теперь увеличьте те области, где есть черные метки внутри выделенных белых областей. Для увеличения используйте « CTRL & +» и «CTRL & -» для уменьшения.
После этого вам нужно щелкнуть левой кнопкой мыши значок «Маска» слоя «Цветовой тон и насыщенность» и нажать клавишу «ALT». Это включит опцию маски и преобразует изображение в черно-белое. Теперь увеличьте те области, где есть черные метки внутри выделенных белых областей. Для увеличения используйте « CTRL & +» и «CTRL & -» для уменьшения.
Вы видите, что черный и белый цвета не в идеальной форме. Возьмите кисть и закрасьте эти области. Удалите черные метки там, где это необходимо, и закрасьте черным цветом те области, где вы не хотите вносить изменения. После исправления я получил объект в таком виде.
Здесь фон покрыт черным цветом, так как я не хочу менять цвет фона . Также не изменятся логотип Adidas и белая полоса на руке. Изменения будут применены только к белой области. Я надеюсь, что вы поняли концепцию как изменить цвет изображения в Photoshop .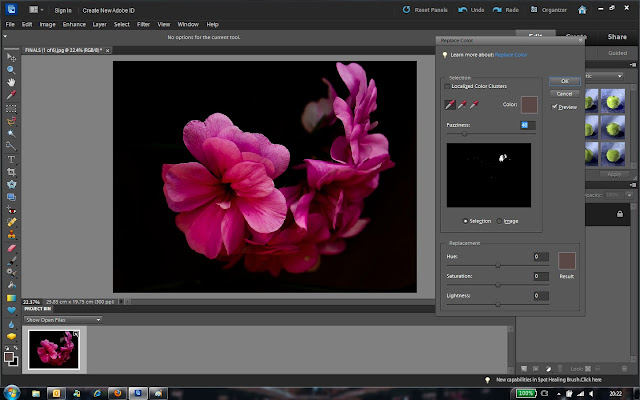
Хотите вернуться к обычному виду? Хорошо, вам нужно снова нажать клавишу ALT и выбрать опцию «Маска». Здесь вы можете увидеть конечный результат.
Точно изменен цвет футболки. Теперь вы можете снова изменить цвет, нажав на слой оттенка и насыщенности. Отныне вы можете легко изменить цвет продукта электронной коммерции в Photoshop . Этот метод также будет полезен вам при редактировании изображений для электронной коммерции.
Как изменить цвет фона в Photoshop?
Мы изменили цвет объекта. Хотите узнать, как изменить цвет фона изображения в Photoshop? Метод почти аналогичен вышеописанным процедурам. Чтобы изменить цвет фона, мы должны сделать выбор цвета фона.
Позвольте мне показать вам пошаговую процедуру, чтобы вы могли ясно ее понять.
Во-первых, вам нужно создать новый слой и перейти к опции «Цветовой диапазон». Теперь вам нужно выбрать белый цвет фона и оставить черный цвет объекта.
После этого снова перейдите на «Новый корректирующий слой» и выберите «Цветовой тон и насыщенность». Из этого слоя вы сможете изменить цвет фона. Увеличьте яркость до 100%, и цвет фона изменится на белый.
Таким образом, вы можете сделать белый фон для любых фотографий.
Сообщаю, что около 67% потребителей любят видеть товар на белом фоне. Применив этот трюк, можно получить преимущество. Изменяя оттенок и насыщенность, вы можете добавить и другие цвета.
Теперь твоя очередь. Вам нужно немного попрактиковаться и изменить цвет в соответствии с вашим выбором.
У вас много фотографий? Ищете профессиональных фоторедакторов, которые помогут вам? Вы можете попробовать наш сервис «Изменить цвет изображения».
ПРЕДОСТАВЬТЕ ВАШИ ИЗОБРАЖЕНИЯ ЭКСПЕРТАМ-ДИЗАЙНЕРАМ
Попробуйте услугу смены цвета
Последняя мысль
Это все о том, как изменить цвет изображения в Photoshop. Надеюсь, вы изучили процедуру и будете полезны для вас в любом виде Редактирование фотографий . Оставайтесь на связи с Clipping Way, чтобы получать больше информативных статей, связанных с редактированием фотографий.
Надеюсь, вы изучили процедуру и будете полезны для вас в любом виде Редактирование фотографий . Оставайтесь на связи с Clipping Way, чтобы получать больше информативных статей, связанных с редактированием фотографий.
Мы также можем помочь вам с нашими услугами профессионального редактирования фотографий. По любым вопросам обращайтесь в Clipping Way. Мы доступны 24/7. Спасибо за то, что вы здесь.
Часто задаваемые вопросы. У меня есть вопросы
В: Как изменить цвет изображения?
A: Вы должны сделать выбор цвета и использовать новый корректирующий слой.
В: Сколько времени нужно, чтобы изменить цвет изображения в Photoshop?
A: Это занимает от 10 до 30 минут в зависимости от опыта.
В: Можно ли изменить цвет изображения без использования Photoshop?
A: Да, вы можете это сделать, но результат может быть неточным.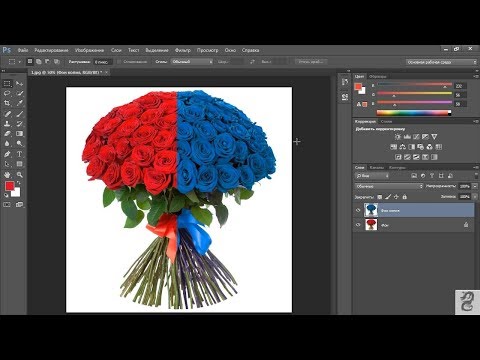
Как изменить цвет в Photoshop?
Хотя Photoshop позволяет манипулировать изображениями бесчисленными способами, изменение цвета объекта является одной из самых основных и важных задач в Photoshop.
Кроме того, если вы используете Photoshop для целей дизайна, вам, скорее всего, потребуется несколько раз изменить цвет объекта. Однако, если вы не знаете, какие инструменты использовать для достижения лучшего результата, мы здесь, чтобы помочь вам.
В этой статье мы расскажем о различных инструментах и методах изменения цвета объекта в Photoshop, которые включают как простые, так и сложные методы.
Содержание
Как изменить цвет в Photoshop?
Изменение цвета в Photoshop — тема разнообразная, и можно потратить бессчетное количество часов на доработку изображения до последнего пикселя.
Тем не менее, мы рассмотрели некоторые из наиболее часто используемых методов, которые включают в себя использование корректирующих слоев и других инструментов.
Мы предполагаем, что у вас есть базовые знания Photoshop, такие как выделение и знакомство с его интерфейсом.
Открытие изображения
Вы можете напрямую перетащить изображение, чтобы открыть его в Photoshop. Или вы можете использовать следующую комбинацию клавиш:
- В Windows : Ctrl + O
- В Mac : Cmd + O
Сделать выделение
Чтобы изменить цвет определенной области на изображении, вам может потребоваться выделить ее .
ИИ Photoshop неплохо справляется с быстрым выделением. Просто нажмите Выберите тему на верхней панели. Однако лучше всего это работает, когда объектов немного (предпочтительно один объект).
Кроме того, вы также можете использовать инструмент выбора объекта, инструмент быстрого выбора и инструмент волшебной палочки.
Чтобы точно выбрать объект, вы можете добавить или убрать выделение с помощью следующих сочетаний клавиш.
- Добавить выделение : Удерживайте кнопку Shift для Windows и Mac
- Вычесть выделение : Удерживайте Alt для Windows и клавиши Option для Mac
На другой руке инструмент лучше, если вы хотите сделать еще более точный выбор.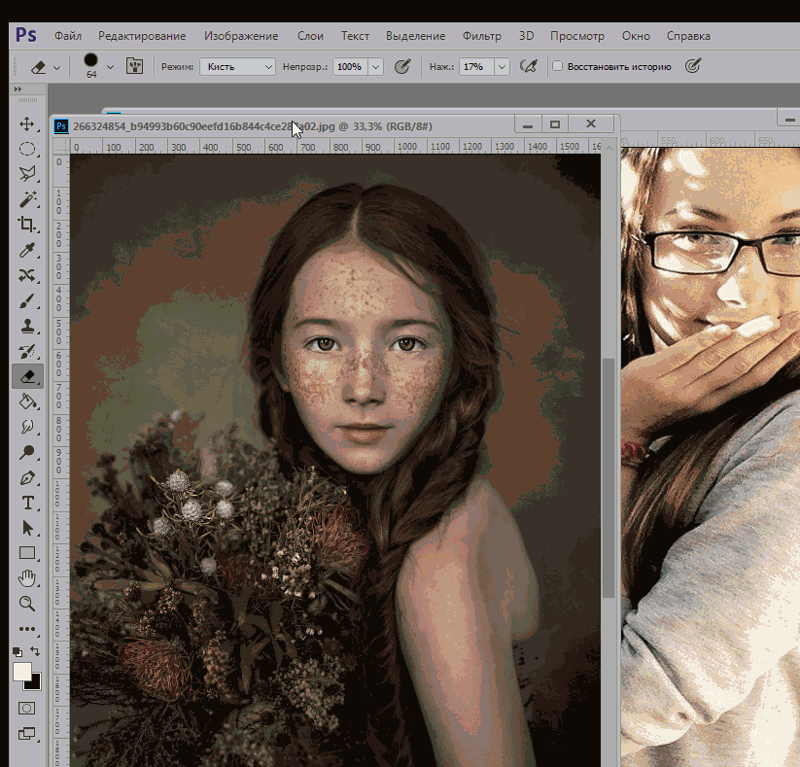
Также нажмите кнопку Окно и выберите Workspace > Reset essentials , чтобы установить настройки по умолчанию в Photoshop. Это делается для того, чтобы вы использовали настройки, аналогичные нашим в Photoshop.
Совет : Используйте дубликат слоя (Ctrl + J в Windows и Command + J) для работы с изображениями в Photoshop неразрушающим образом .
Когда вы будете готовы с изображением, используйте один из следующих методов, который вам больше всего подходит.
Настройка оттенка/насыщенности
Оттенок и насыщенность — мощные инструменты для изменения цвета объекта в Photoshop. Вы можете использовать их с различными другими настройками, такими как цветовой диапазон, режимы наложения или инструмент замены цвета.
Теперь для изображения без слишком большого количества объектов с похожими цветами и сложностями можно изменить его цвет, не делая выделения с помощью инструмента Оттенок. Вы можете сделать это следующим образом:
Вы можете сделать это следующим образом:
- Сначала выберите начальный слой и щелкните по нему правой кнопкой мыши. Затем выберите Опция Дублировать слой для неразрушающей работы.
- Затем щелкните меню Layer вверху и выберите New Adjustment Layer > Hue Saturation .
- Перейдите на вкладку Master и выберите один из основных цветов. Или используйте инструмент образца (указывая пальцем со стрелками влево и вправо) слева, чтобы выбрать другой цвет из вашего изображения.
- Затем отрегулируйте ползунок Hue . Кроме того, отрегулируйте ползунки насыщенности и яркости для точной цветокоррекции.
- Если выбран цвет нежелательной части изображения, вы можете удалить его с помощью инструмента «Кисть». Но при использовании кисти убедитесь, что цвет переднего плана черный, , а цвет фона белый .
 Вы можете нажать « D », чтобы сделать это.
Вы можете нажать « D », чтобы сделать это.
Настройка оттенка/насыщенности с помощью инструмента «Цветовой диапазон»
Одного инструмента «Цветовой тон/насыщенность» недостаточно для изменения цветов сложных изображений (множество объектов с похожими цветами или тенями или при работе с волосами). Таким образом, вы можете использовать его в сочетании с диапазон цветов инструмент для изменения цвета конкретного объекта в Photoshop.
- Нажмите Выберите в строке меню и нажмите Цветовой диапазон .
- После того, как ваш курсор превратится в средство выбора цвета, используйте его, чтобы выбрать цвет (цвета) объекта, который вы хотите изменить.
- Затем перетащите ползунок под Нечеткость , пока большая часть изображения, для которого вы хотите изменить цвет, не станет белой . Белый представляет видимую часть.
- Чтобы попробовать разные цвета на одном изображении, используйте палитру цветов со значком плюса и установите флажок Локализованные цветовые кластеры для точного выбора.

- Используйте метод Hue/Saturation, как указано выше, чтобы изменить цвет.
Как изменить цвет объекта путем выделения?
Если вы попытаетесь изменить цвет объекта, не выбирая его, это может повлиять на все изображение. Таким образом, выбрав его, мы принуждаем Photoshop вносить изменения только в выбранную область.
Здесь мы используем режим наложения Оттенок для изменения цвета объекта.
- Сначала сделайте выделение объекта , для которого вы хотите изменить цвет.
- Затем щелкните значок Создать новый слой-заливку или корректирующий слой (круг с половиной белого и наполовину черного) на вкладке Слои .
- Выберите вариант Solid Color , выберите любой цвет и нажмите OK.
- Теперь выберите Режим наложения Hue . По умолчанию режим наложения Нормальный .
- Щелкните образец цвета рядом с маской слоя сплошной заливки и перетащите ползунок в палитре цветов , чтобы изменить цвет.

Кроме того, вы можете даже изменить цвет фона вашего изображения, используя описанный выше метод.
- Сначала сделайте выделение объекта.
- Затем нажмите Выберите в верхней строке меню и выберите Обратный вариант .
- Теперь перейдите от к шагу 2 в верхней части этого раздела, чтобы изменить цвет фона.
Как изменить цветовой режим в Photoshop?
Хотя цветовой режим по умолчанию в Photoshop — RGB , вам могут понадобиться другие цветовые режимы для различных целей, таких как печать, фотография и т. д.
Чтобы изменить цветовой режим,
- Запустите приложение Photoshop .
- При открытии нового документа выберите цветовой режим под Цветовой режим раздел.
- Можно также щелкнуть меню Изображение и навести указатель мыши на Режим , чтобы выбрать другие цветовые режимы.


 Кстати, в момент отображения подобного поля, выделяется пипетка, и вы можете выбрать цвет с другого места или картинки в Фотошопе. Как только нужный оттенок будет выбран, жмем «ОК».
Кстати, в момент отображения подобного поля, выделяется пипетка, и вы можете выбрать цвет с другого места или картинки в Фотошопе. Как только нужный оттенок будет выбран, жмем «ОК». Вы можете воспользоваться горячими клавишами Ctrl + U, или найти его самостоятельно в разделе «Изображение» (Image), подраздел «Коррекция» (Adjustments).
Вы можете воспользоваться горячими клавишами Ctrl + U, или найти его самостоятельно в разделе «Изображение» (Image), подраздел «Коррекция» (Adjustments). Там же в «Изображении» – «Коррекции» – находим «Микширование каналов».
Там же в «Изображении» – «Коррекции» – находим «Микширование каналов».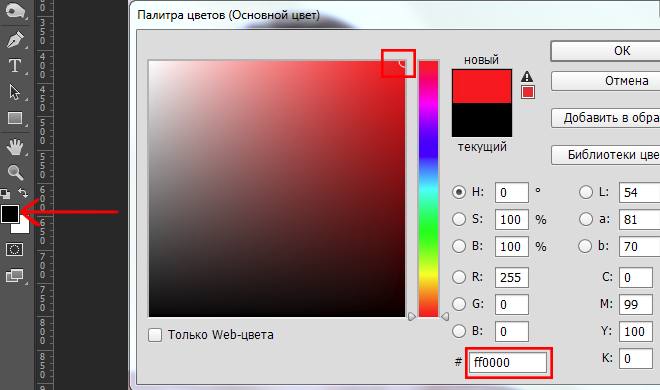
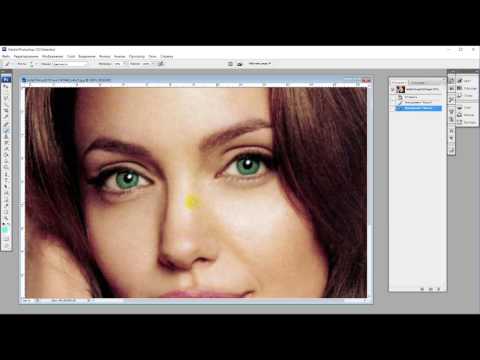


 Вы можете нажать « D », чтобы сделать это.
Вы можете нажать « D », чтобы сделать это. 

