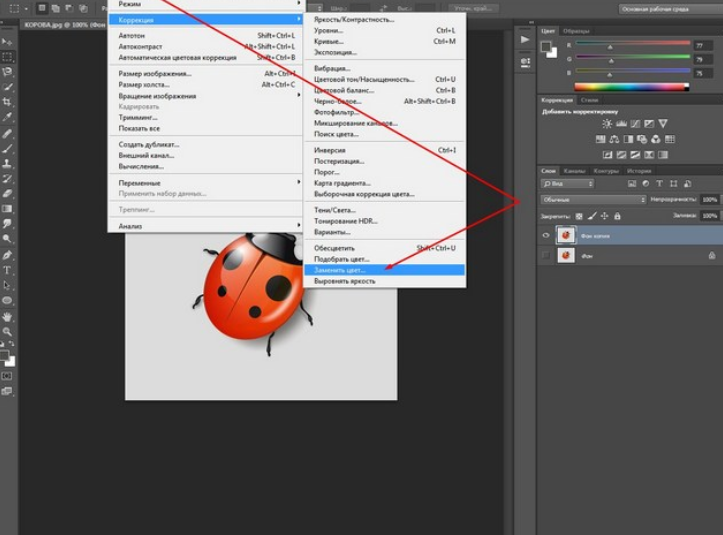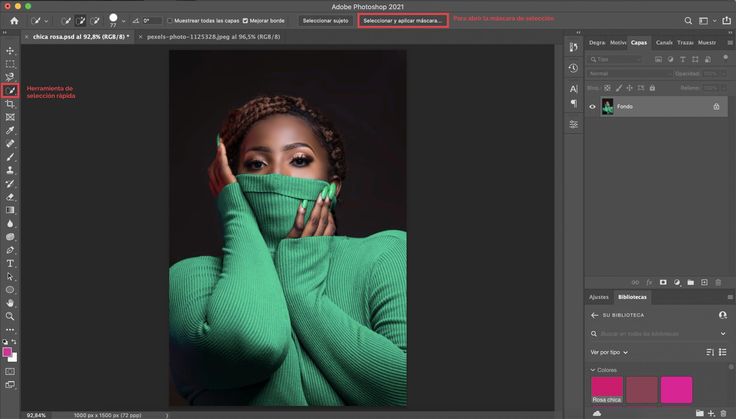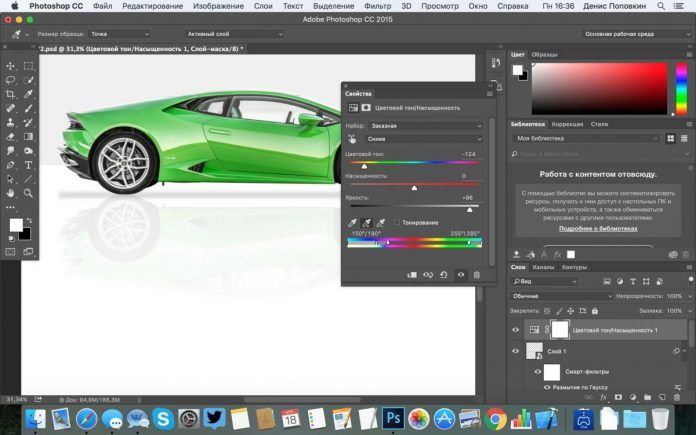Цветокоррекция фото: 5 способов изменить цвет в Photoshop | Статьи | Фото, видео, оптика
Цветокоррекция — это изменение части или всех цветов на фотографии. Например, отдельные оттенки можно перекрасить, убрать полностью, сделать насыщенней или приглушить. Также с помощью цветокоррекции можно сделать цвета более естественными, если камера передала их неверно, или — наоборот — добавить на все снимки один общий оттенок.
Рассказываем, как сделать цветокоррекцию в Photoshop и скопировать цвет с любой фотографии или скриншота из фильма.
Цветокоррекция добавляет фотографии настроение и повышает её качество / Фото: Елизавета Чечевица, Фотосклад.Эксперт
Как работать с цветом в Photoshop инструментом Цветовой баланс: два способа
Инструмент Цветовой баланс / Color Balance добавляет те или иные оттенки. В специальном выпадающем списке Тон / Tone можно выбрать, куда именно добавится цвет: в светлые области (вкладка Света / Highlights), тёмные области (вкладка Тени / Shadows) или в средние тона (вкладка Средние / Midtones).
С помощью корректирующего слоя Цветовой баланс / Color Balance можно:
- затонировать фотографию, внеся в неё один или несколько из шести цветов: голубой, красный, зелёный, пурпурный, жёлтый или синий;
- исправить цвета, сделав их естественными.
Сильнее всего изменяет исходные цвета вкладка Средние / Midtones / Иллюстрация: Елизавета Чечевица, Фотосклад.Эксперт
Как изменить цвет в Photoshop и создать тонировку
1. Откройте фотографию. В палитре Слои / Layers (находится в меню Окно / Windows) найдите иконку с корректирующими слоями. Она выглядит как чёрно-белый круг.
В списке найдите корректирующий слой Цветовой баланс / Color Balance / Иллюстрация: Елизавета Чечевица, Фотосклад.Эксперт
2. В открывшемся окне выбирайте область воздействия (света, тени или средние тона) и добавляйте к ним один цвет или сразу несколько. Для этого зажмите левой кнопкой мыши стрелочку под ползунком с выбранным цветом и сдвиньте его в сторону того оттенка, который вам нужен.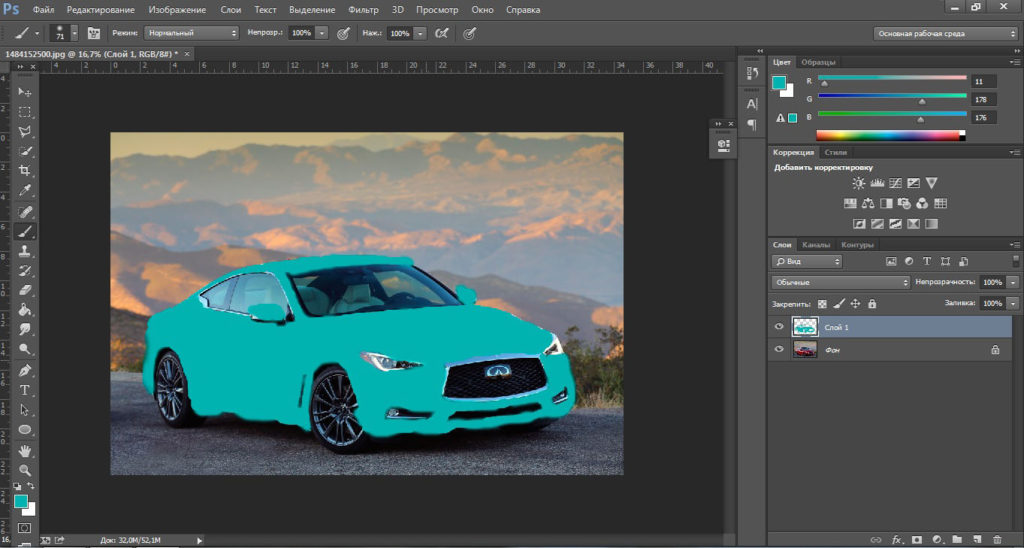
Читайте также:
Сплит-тонирование: что это, как сделать в Lightroom, Photoshop и ACR
Добавьте разные цвета к светам и теням, чтобы получить интересный эффект. Например, тут в средних тонах присутствует пурпурный, в светах — голубой, а в тенях — жёлтый и красный / Иллюстрация: Елизавета Чечевица, Фотосклад.Эксперт
Как исправить цвет в Photoshop
Если оттенок на фотографии вам неприятен или заказчик тяготеет к определённым цветам на фото — например, хочет, чтобы на снимках не было синевы, а всё было солнечным и тёплым, цвет необходимо исправить. Наиболее просто инструмент для этого — Цветовой баланс. Это усечённая версия Кривых с интуитивным и простым управлением.
1. Откройте фотографию. В меню Окно / Windows найдите палитру Слои / Layers. Внизу палитры нажмите на иконку в виде чёрно-белого круга. Выберите корректирующий слой Цветовой баланс / Color Balance.
2. Проанализируйте фотографию. Вам нужно увидеть те цвета, которые искажают снимок. Например, изображение может быть слишком холодным или, наоборот, тёплым.
Вам нужно увидеть те цвета, которые искажают снимок. Например, изображение может быть слишком холодным или, наоборот, тёплым.
3. Сдвигая ползунки, добавьте цвет противоположный тому, который хотите убрать. Например, если фотография слишком жёлтая, то сдвигайте ползунки в стороны синего и голубого цветов.
Изначально (левая половина фото) в светлых областях было слишком много пурпурного и синего. Чтобы это исправить (правая половина фото), в Света / Highlights добавили зелёного и немного жёлтого / Иллюстрация: Елизавета Чечевица, Фотосклад.Эксперт
Минус инструмента Цветовой баланс / Color Balance в том, что процесс никак не автоматизировать — приходится полагаться только на свои ощущения. Поначалу это может быть сложно, так как умение различать цвета и оттенки тренируется со временем. Если же пока ещё доверять глазам страшно, воспользуйтесь другим инструментом цветокоррекции — Кривыми.
Как сделать цветокоррекцию Кривыми
Кривые / Curves также, как и Цветовой баланс / Color Balance, могут исправлять цвета до естественных, добавлять оттенки, а также менять яркость — осветлять и затемнять картинку, поднимать контраст. Рассказываем, как с помощью них сделать автоматическую цветокоррекцию.
Рассказываем, как с помощью них сделать автоматическую цветокоррекцию.
Читайте также:
Гайд по кривым: как обработать фотографию самым мощным инструментом Photoshop
1. Откройте снимок. В верхней строке программы найдите меню Окно / Windows — Слои / Layers (горячая клавиша для быстрого вызова палитры — F7).
Внизу нажмите на иконку в виде чёрно-белого круга. Выберите корректирующий слой Кривые / Curves / Иллюстрация: Елизавета Чечевица, Фотосклад.Эксперт
2. В открывшемся окне вы увидите три пипетки — чёрную, серую и белую. Они возвращают чёрные, серые и белые цвета на фотографии к естественным, убирая из них посторонние оттенки.
Чтобы исправить цвета, возьмите пипетки и по очереди щёлкните на фотографии на те области, которые в жизни были чёрными, белыми и серыми. Как правило, хватает двух пипеток — чёрной и белой. Важно выбирать именно самые светлые и самые тёмные области, иначе результат будет слишком грубым.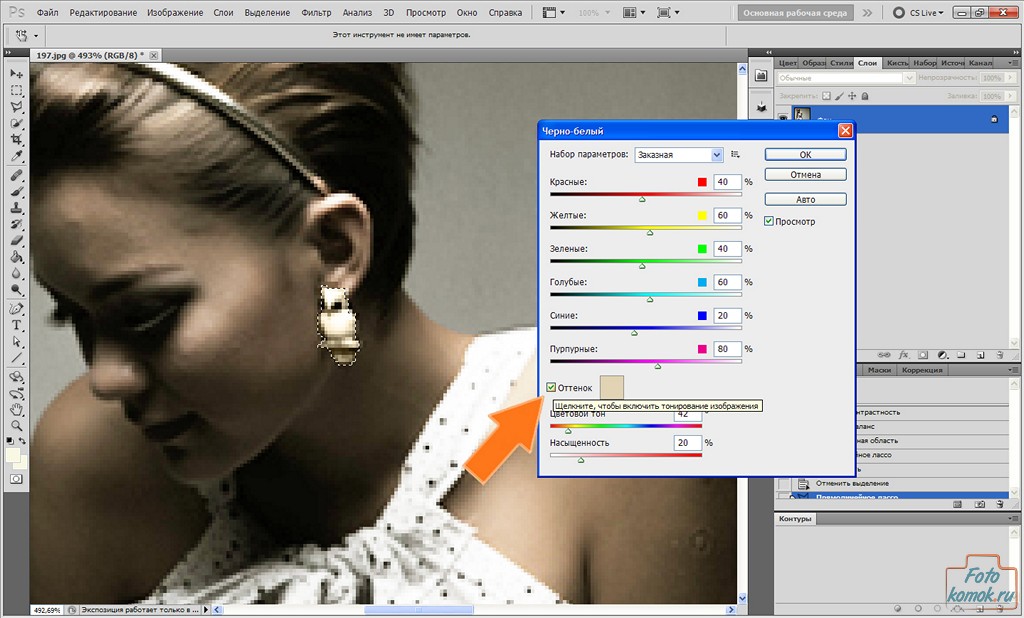
Программа автоматически подгонит цвета и вернёт фотографии естественные оттенки. Кроме того, кривая также может сделать снимок более контрастным, что придаст ему сочности / Иллюстрация: Елизавета Чечевица, Фотосклад.Эксперт
3. Если теперь, после исправления цвета, хочется всё-таки добавить к нему оттенок, можно добавить слой с Цветовым балансом / Color Balance или вновь обратиться к Кривым.
Для этого создайте новый слой с Кривыми, щёлкните на кнопку с надписью RGB. Вы увидите три кривых: Красную / Red, Зелёную / Green и Синюю / Blue. Принцип их действия похож на ползунки в Цветовом балансе / Color Balance — красная кривая отвечает за красный и голубой цвета, зелёная — за зелёный и пурпурный, а синяя — за жёлтый и синий.
Сдвигая кривую в одном из каналов или в нескольких одновременно, вы добавите в снимок нужный оттенок. Фотография стала более холодной за счёт работы с синей кривой / Иллюстрация: Елизавета Чечевица, Фотосклад. Эксперт
Эксперт
Как скопировать цвет
Понравилась тонировка другого фотографа? Хочется повторить атмосферу любимого фильма? В Photoshop есть инструмент, позволяющий скопировать тонировку за пару мгновений. Рассказываем, как это сделать.
- Делаем скриншот фильма или сохраняем себе понравившуюся фотографию.
- Открываем в Photoshop скриншот и снимок, на который вы хотите перенести тонировку.
3. Стоя на своей фотографии, зайдите в Изображения / Images — Коррекции / Adjustments — Подобрать цвет / Match Color / Иллюстрация: Елизавета Чечевица, Фотосклад.Эксперт
4. Откроется окошко с настройками коррекции Подобрать цвет / Match Color. В этом окне найдите Источник / Source и выберите открытый заранее скриншот или снимок другого фотографа. Сдвигая ползунки, доведите цвет до момента, пока он не начнёт вам нравиться, и нажмите Ok.
В примере автор скопировал цвета из скриншота фильма «Джейн Эйр» / Иллюстрация: Елизавета Чечевица, Фотосклад.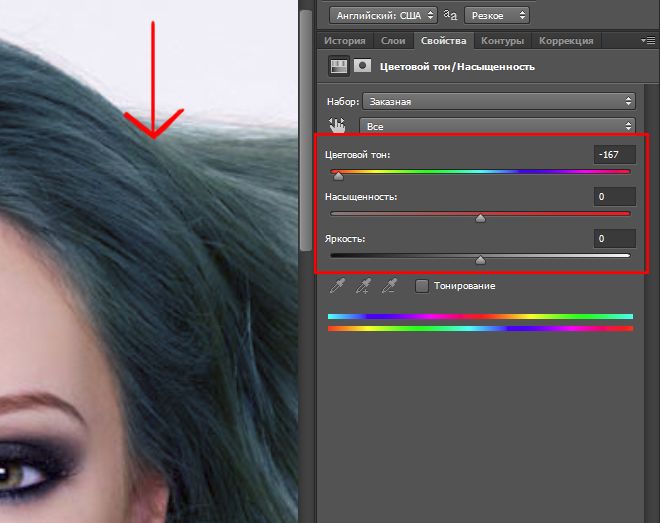 Эксперт
Эксперт
Читайте также:
Как повторить тонировку фотографии или сцены в фильме
Важно: чем больше фотографии будут похожи по освещенности и даже локации, тем проще программе будет повторить тонировку. Но при этом надеяться на возможности графического редактора на все сто процентов не стоит — иногда он промахивается и требует доработки фотографии вручную. Например, сделать снимок светлее или темнее с помощью Кривых, поправить цвета с помощью Цветового баланса.
Как в Photoshop изменить цвет — инструмент Выборочная коррекция цвета / Selective Color
Цветокоррекция фотографий позволяет не только менять цвет всей сцены, но и воздействовать на отдельные цвета. Для этого хорошо подходит аккуратный и мощный инструмент Выборочная коррекция цвета / Selective Color.
1. Откройте фотографию. В палитре Слои / Layers создайте новый слой и нажмите на чёрно-белый круг и в выберите Выборочная коррекция цвета / Selective Color.
2. Откроется палитра с выпадающим списком Цвета / Colors.
В списке перечислены шесть основных цветов — красный, жёлтый, зелёный, голубой, синий, пурпурный, а также три нейтральных — чёрный, белый и серый / Иллюстрация: Елизавета Чечевица, Фотосклад.Эксперт
3. Выберите в выпадающем списке тот цвет, который хотите изменить.
Сдвигая ползунки, вы будете менять количество одного из четырёх цветов — Голубой / Cyan, Пурпурный / Magenta, Жёлтый / Yellow, Чёрный / Black — в данном конкретном цвете.
В примере автор менял оттенки жёлтого цвета, так как он практически единственный на фотографии / Иллюстрация: Елизавета Чечевица, Фотосклад.Эксперт
Как изменить цвет в фотошопе
При редактировании изображений очень часто возникает необходимость изменить цвет. Это может быть обусловлено разными причинами, вплоть до уникализации картинки. Таким образом, в этом руководстве мы будет акцентироваться на том, как изменить цвет в фотошопе.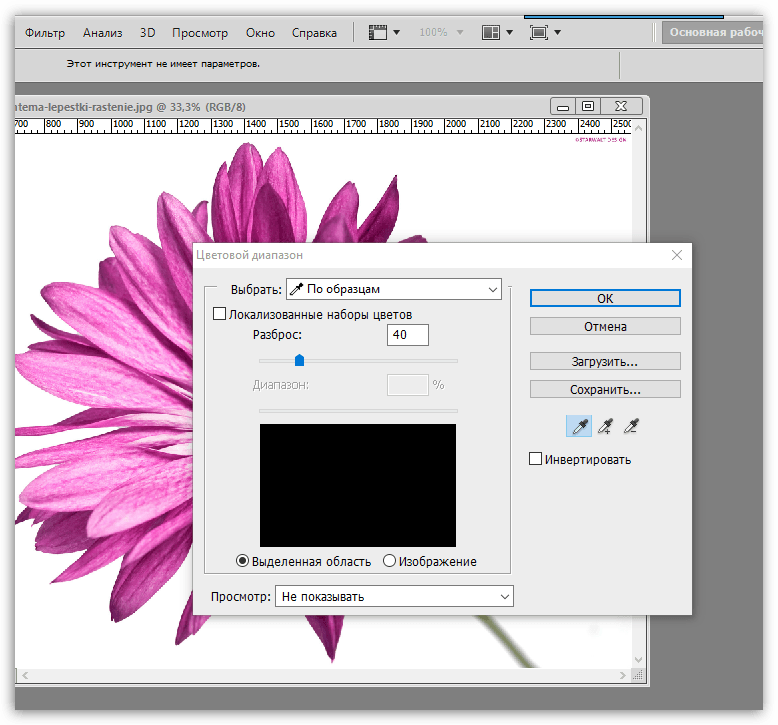 Это один из наиболее популярных вопросов, который ежедневно задают новички.
Это один из наиболее популярных вопросов, который ежедневно задают новички.
Как изменить цвет в фотошопе при помощи функции «Цветовой тон»
Это достаточно простой способ, позволяющий изменить цвет картинки в фотошопе. Суть заключается в том, чтобы создать новый слой и выбрать режим «Цветовой тон». Перейдем к инструкции:
- Откройте картинку в фотошопе, а затем нажмите на сочетание клавиш Shift+Ctrl+N. В новом окне задайте название новому слою, а затем нажмите на кнопку «OK».
- После этого нажмите на слой и разверните список режимов.
- В развернутом списке, вам нужно будет выбрать режим «Цветовой тон».
- Теперь нажмите на букву B, чтобы выбрать кисть. Вы также можете выбрать кисть в фотошопе, кликнув по иконке кисти.
- Затем выберите цвет, используя цветовую палитру. Выбранный цвет будет использоваться в качестве наложения на элементы картинки при помощи кисти.

- После минутной работы с кистью, нам удалось изменить цвет элемента картинки.
Если при помощи данного способа у вас не получилось изменить цвет в фотошопе, тогда воспользуйтесь вторым способом. Суть второго способа будет заключаться в использовании функции «Заменить цвет».
Как изменить цвет в фотошопе при помощи функции «Заменить цвет»
Благодаря функции «Заменить цвет», можно легко изменить определенный оттенок цвет на другой. К примеру, вы можете заменить белый участок на картинке черным, либо желтый заменить зеленым. Попробуем это на практике.
- Откройте картинку в фотошопе, а затем кликните по вкладке «Изображение».
- Во всплывающем меню кликните по разделу «Коррекция», а затем нажмите на функцию «Заменить цвет».
- После того, как откроется окно функции «Заменить цвет», кликните по участку картинки, где необходимо изменить цвет.

- В нашем случае мы выделяли желтый участок картинки. Пипетка индексировала цвет во вкладке Цвет: .
- Теперь, чтобы изменить цвет элемента картинки нужно кликнуть по цветовой палитре, которая располагается над надписью «Результат». Выберите цвет, согласно предпочтениям, а затем кликните по кнопке «OK».
В нашем случае, замена цвета данным способом получилось не совсем корректной. Причина заключается в отсутствии однотонности цвета. Следовательно, этот способ помогает заменить цвет только на однотонных участках.
Как вы уже заметили, в этом руководстве мы использовали два способа, которые позволили нам изменить цвет в фотошопе. Надеемся, что теперь вы сможете легко решить эту задачу. Если у вас остались вопросы по статье, задавайте их в разделе комментариев.
Как изменить цвет изображения в Photoshop
Цвет — один из ключевых компонентов, делающих фотографию идеальной. По какой-то причине вы можете не получить идеальный цвет при съемке фотографий.
Это может быть цвет объекта или цвет фона, который вас иногда расстраивает. Как было бы, если бы вы могли изменить цвет изображения в соответствии с вашим выбором? В этой статье вы узнаете об этом.
Используя Photoshop, вы можете изменить как цвет объекта, так и цвет фона изображения. Вы можете наилучшим образом отображать изображения продуктов электронной коммерции, следуя этой методике.
В 2023 году около 27% всего населения будут совершать покупки в Интернете. Вы можете произвести впечатление на своих потенциальных клиентов, разместив привлекательные изображения продуктов.
Служба смены цвета поможет вам сэкономить драгоценное время и получить профессиональные фотографии.
Чтобы изменить цвет изображения в Photoshop: Easy 4 Step
Хотите узнать о процедурах? Не теряя времени, приступим.
Шаг 1: выберите цвет
Прежде всего, мы должны сделать выделение по цвету. Откройте изображение в Photoshop и нажмите «SHIFT + CTRL + N», чтобы создать новый слой.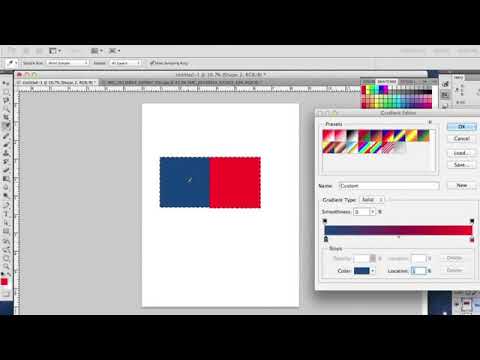 Затем нажмите на новый слой. Перейдите к опции «Выбрать», доступной на верхней панели, и нажмите «Цветовой диапазон» в меню.
Затем нажмите на новый слой. Перейдите к опции «Выбрать», доступной на верхней панели, и нажмите «Цветовой диапазон» в меню.
Появится окно выбора цветового диапазона на ваш экран. Теперь вам нужно определить цвет, который вы хотите выбрать. Давайте перейдем ко 2-му шагу и сделаем это.
Узнайте больше: Как изменить цвет рубашки в Photoshop
Шаг 2: Определение цвета
Нам нужно сообщить программе Photoshop, какой цвет следует изменить. Чтобы указать это, выберите «Выборочные цвета» в верхней части списка. Вы найдете там и другие конкретные варианты цвета.
Но выбор образца цвета даст вам больше гибкости. Вы поймете это в следующих шагах. Установите предварительный просмотр выбора как «Оттенки серого». В чем преимущество этого?
Вы сможете видеть изменения в режиме градации серого в режиме реального времени. Это облегчит вам процедуру выбора. Здесь выделено все белое, а темная область исключена из выделения.
Рядом с опцией «Сохранить» вы можете увидеть три типа опций выбора. Чтобы изменить цвет в Photoshop , используйте комбинацию этих трех вариантов. Первая иконка активирует выбор одного цвета.
Чтобы изменить цвет в Photoshop , используйте комбинацию этих трех вариантов. Первая иконка активирует выбор одного цвета.
Второй значок позволяет выбрать несколько цветов. 3-й вариант доступен для исключения цвета из выбора. Вы также должны использовать параметр нечеткости, чтобы превратить предпочитаемый цвет в черно-белый.
Ваша задача сделать цвет белым, который вы хотите изменить. Оставьте область черной там, где вы не хотите менять цвет. На картинке выше я хотел бы поменять футболку 9Цвет 0011 в фотошопе. Итак, я должен оставить футболку белой.
После определения цвета я получил объект в таком виде. Нажмите «ОК» после того, как сделаете основной выбор.
Хотя выбор еще не завершен. Мы должны сделать выбор более точным в следующих шагах. Давайте посмотрим, что делать в 3-м шаге.
Шаг 3: Изменение цвета объекта
Теперь мы собираемся изменить цвет изображения в Photoshop . Для этого нам нужно взять новый «Слой цветового тона и насыщенности», основанный на выделенном выше. Перейдите к опции «Слой» и нажмите «Новый корректирующий слой». Там вы найдете параметр «Оттенок и насыщенность», нажмите на него.
Для этого нам нужно взять новый «Слой цветового тона и насыщенности», основанный на выделенном выше. Перейдите к опции «Слой» и нажмите «Новый корректирующий слой». Там вы найдете параметр «Оттенок и насыщенность», нажмите на него.
Затем вы сможете изменить определенные цвета в Photoshop . Измените значение оттенка, насыщенности и яркости; он изменит выбранный цвет, не нарушая другие области изображения.
Звучит неплохо, не правда ли? Этот метод изменения цвета будет очень полезен для фотографии продукта.
Давайте посмотрим на это изображение.
Итак, цвет футболки изменен с синего на зеленый. Но область рук не выглядит на 100% точной. Мы собираемся исправить это на следующем шаге. Продолжайте выполнять шаги.
Шаг 4. Внесите исправления
Скройте параметр «Оттенок и насыщенность», нажав на значок крестика. После этого вам нужно щелкнуть левой кнопкой мыши значок «Маска» слоя «Цветовой тон и насыщенность» и нажать клавишу «ALT».
Активирует опцию маски и преобразует изображение в черно-белое. Теперь увеличьте те области, где есть черные метки внутри выделенных белых областей.
Для увеличения используйте « CTRL & +» и «CTRL & -» для уменьшения масштаба.
Вы можете видеть, что черный и белый цвета не в идеальной форме. Возьмите кисть и закрасьте эти области.
Удалите черные метки там, где это необходимо, и закрасьте черным цветом те области, где вы не хотите вносить изменения. После исправления я получил объект в таком виде.
Здесь фон покрыт черным, так как я не хочу менять цвет фона . Также не изменятся логотип Adidas и белая полоса на руке.
Изменения будут применены только к белой области. Я надеюсь, что вы поняли концепцию , как изменить цвет изображения в Photoshop .
Хотите вернуться к обычному виду? Хорошо, вам нужно снова нажать клавишу ALT и выбрать опцию «Маска».
Здесь вы можете увидеть окончательный результат.
Точно изменен цвет футболки. Теперь вы можете снова изменить цвет, нажав на слой оттенка и насыщенности.
Теперь вы можете изменить цвет продукта электронной коммерции в Photoshop с легкостью. Этот метод также будет полезен вам при редактировании изображений для электронной коммерции.
Как изменить цвет фона в Photoshop?
Мы изменили цвет объекта. Хотите узнать, как изменить цвет фона изображения в Photoshop?
Метод почти аналогичен описанным выше процедурам. Чтобы изменить цвет фона, мы должны сделать выбор цвета фона.
Позвольте мне показать вам пошаговую процедуру, чтобы вы могли ясно ее понять.
Во-первых, вам нужно создать новый слой и перейти к опции «Цветовой диапазон». Теперь вам нужно выбрать белый цвет фона и оставить черный цвет объекта. Здесь вы можете увидеть пример.
После этого снова перейдите в «Новый корректирующий слой» и выберите «Цветовой тон и насыщенность».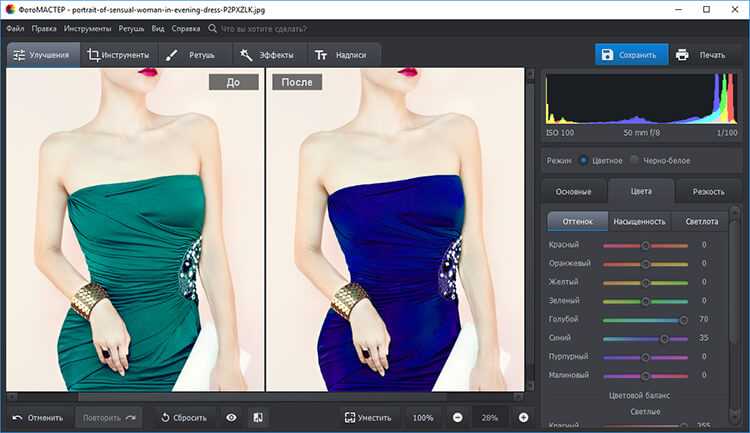 Из этого слоя вы сможете изменить цвет фона.
Из этого слоя вы сможете изменить цвет фона.
Увеличьте яркость до 100%, и цвет фона изменится на белый.
Таким образом, вы можете сделать белый фон для любых фотографий.
Сообщаю, что около 67% потребителей любят видеть товар на белом фоне. Применив этот трюк, можно получить преимущество. Изменяя оттенок и насыщенность, вы можете добавить и другие цвета.
Теперь твоя очередь. Вам нужно немного попрактиковаться и изменить цвет в соответствии с вашим выбором.
У вас много фотографий? Ищете профессиональных фоторедакторов, которые помогут вам? Вы можете попробовать наш сервис «Изменить цвет изображения».
Настройте фото продукта по своему усмотрению
Мы доступны 24/7
Заключение
Это все о том, как изменить цвет изображения в Photoshop. Надеюсь, вы изучили процедуру и будете полезны для вас в любом виде редактирования фотографий. Оставайтесь на связи с Clipping Way, чтобы получать больше информативных статей, связанных с редактированием фотографий.
Мы также можем помочь вам с нашими услугами профессионального редактирования фотографий. По любым вопросам обращайтесь в Clipping Way. Мы доступны 24/7. Спасибо за то, что вы здесь.
Часто задаваемые вопросы. У меня есть вопросы
Как изменить цвет изображения?
Вы должны сделать выбор цвета и использовать новый корректирующий слой.
Сколько времени нужно, чтобы изменить цвет изображения в Photoshop?
В зависимости от экспертизы это занимает от 10 до 30 минут.
Можно ли изменить цвет изображения без использования Photoshop?
Да, можно, но результат может быть неточным.
Как изменить цвет фона изображений в Photoshop
- Вы можете изменить цвет фона ваших фотографий в Adobe Photoshop по своему усмотрению.
- В самой последней версии Photoshop это можно быстро сделать с помощью инструмента «Быстрое выделение» и режима «Быстрая маска».

Одним из самых восхитительных аспектов Adobe Photoshop является возможность переформулировать ваши любимые вещи в более привлекательном свете — или, точнее, в более привлекательном цвете.
Как только вы научитесь, вам будет легко изменить цвет фона почти любого изображения в Photoshop. Вот что вам нужно знать.
Как изменить цвет фона изображения в PhotoshopДважды проверьте, поддерживает ли ваш компьютер самую последнюю версию Photoshop (в данном случае Adobe Photoshop 2020), чтобы выполнить следующие 12 шагов. и изменить цвет фона вашей фотографии.
1. Щелкните правой кнопкой мыши инструмент выбора объекта на панели инструментов слева. Значок выглядит как сплошной прямоугольник с пунктирной линией вокруг него.
Прекрасная тропическая птица, такая как Оскар, выглядит довольно уныло на фоне бежевой стены.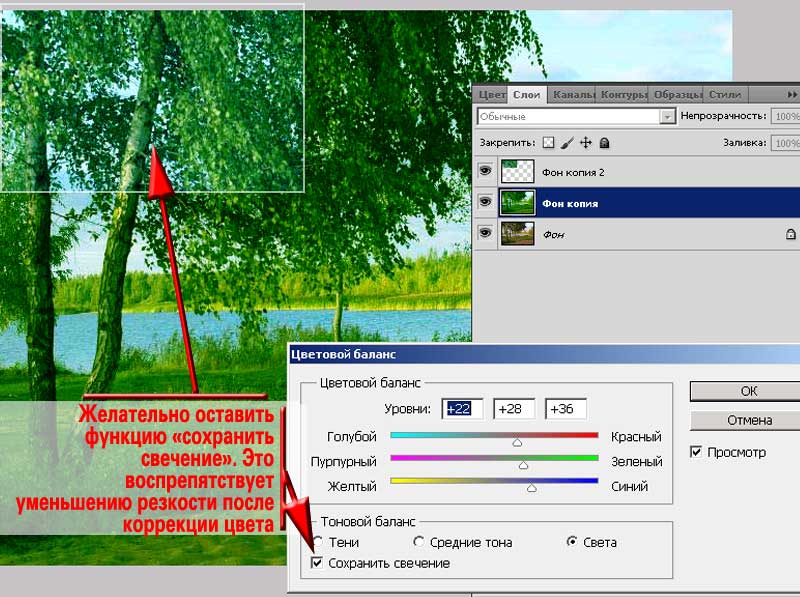 К счастью, вам не нужно прибегать к покраске стен вашей квартиры, чтобы получить более яркий портрет домашнего попугая.
Эмма Уитман/Business Insider 2. Выберите «Инструмент быстрого выбора». Ваша иконка теперь будет выглядеть как кисть с пунктирным контуром вокруг нее.
К счастью, вам не нужно прибегать к покраске стен вашей квартиры, чтобы получить более яркий портрет домашнего попугая.
Эмма Уитман/Business Insider 2. Выберите «Инструмент быстрого выбора». Ваша иконка теперь будет выглядеть как кисть с пунктирным контуром вокруг нее.3. Нажмите «Выбрать тему» на верхней панели инструментов. Для менее современных версий Adobe Photoshop вам придется вручную обводить объект на переднем плане.
Издалека видно, что Select Subject работает почти идеально. Эмма Уитман/Business Insider 4.
- Увеличьте масштаб (вы можете изменить масштаб, изменив процентное число в нижнем левом углу), чтобы вы могли обнаружить и исправить края и детали, которые, возможно, не были захвачены автоматически. Затем выберите инструмент «Кисть» на левой панели инструментов. Рисуйте в пикселях по своему усмотрению, чтобы включить или не включить их в фон.
- Чтобы включить пиксели в фон, закрасьте их черным цветом с помощью инструмента «Кисть». Они должны отображаться красным цветом в режиме быстрой маски. Чтобы удалить пиксели с фона, закрасьте их белым цветом с помощью инструмента «Кисть», и они будут добавлены к объекту.
 Эмма Уитман/Business Insider
Эмма Уитман/Business Insider5. Когда вы закончите, уменьшите масштаб и снова нажмите «Q», чтобы выйти из режима быстрой маски.
6. Далее вы создадите слой-заливку, который будете использовать для изменения цвета фона.
7. Выберите «Сплошной цвет» в меню корректирующего слоя в правом нижнем углу. Вы увидите слова «Создать новый слой-заливку или корректирующий слой». Выберите любой цвет и нажмите ОК.
8. Изначально выбранный оттенок будет окрашивать объект, а не фон. Чтобы перевернуть это, выберите значок маски слоя, затем нажмите «инвертировать» на панели свойств.
Изначально выбранный оттенок будет окрашивать объект, а не фон. Чтобы перевернуть это, выберите значок маски слоя, затем нажмите «инвертировать» на панели свойств.
Как изменить размер изображения в Photoshop и сохранить его для оптимального использования в Интернете
Как повернуть изображение в Photoshop за 4 простых шага
Как показать фотографии на iPhone за несколько простых шаги с использованием приложения «Фотографии»
Как установить таймер на камере iPhone и сделать снимок после короткого обратного отсчета
Эмма Уитман