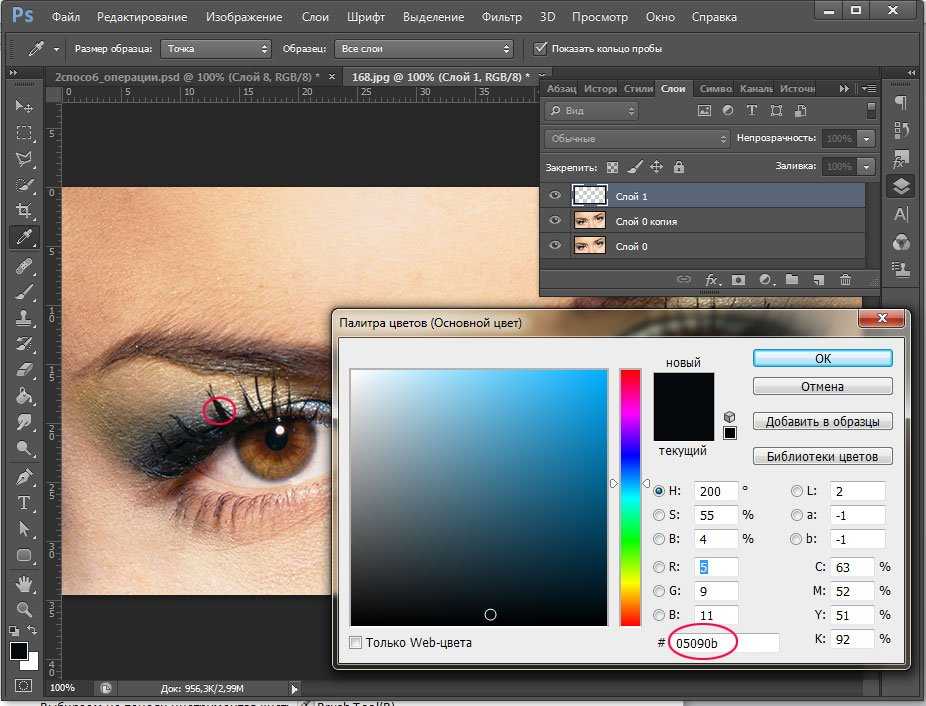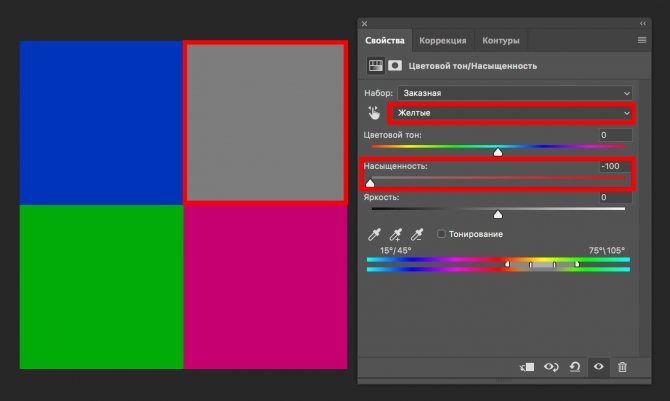Как изменить цвет PNG в Photoshop?
Вы готовы играть с радугой? Цвета и то, как вы их используете, оказывают большое влияние на конечный результат при работе с изображениями.
Photoshop делает это легко, поэтому позвольте мне показать вам, как изменить цвет PNG в Photoshop!
Содержание
- Как изменить цвет цветного PNG
- Шаг 1: Сделайте выбор
- Шаг 2: Создайте слой оттенка/насыщенности
- Шаг 3: Настройте цвет
- Как изменить цвет белого PNG
- Шаг 1. Откройте инструмент замены цвета
- Шаг 2: Выберите настройки
- Шаг 3: Выберите цвет переднего плана
Как изменить цвет цветного PNG
Краткое примечание : приведенные ниже снимки экрана взяты из версии Photoshop CC для Windows. Если вы используете Mac или другие версии, они будут выглядеть немного иначе.
Шаг 1: Сделайте выбор
Первое, что нужно сделать, прежде чем вы начнете сходить с ума по цвету, — это выбрать часть изображения, которую вы хотите изменить.
В этом примере я самостоятельно меняю цвет изображения PNG. Мы изменим весь дракон на другой цвет, и вам не о чем беспокоиться. Это одно из преимуществ работы с PNG.
Если ваш объект является частью изображения, вам придется выделить его с помощью одного из инструментов выделения.
Шаг 2: Создайте слой оттенка/насыщенности
Щелкните значок полузаполненного круга в нижней части панели «Слои». Выберите Цветовой тон/Насыщенность в появившемся меню.
Слой Hue/Saturation появится поверх вашего базового слоя на панели Layers. Также появляется всплывающее окно свойств Hue/Saturation с различными параметрами.
Шаг 3: Настройте цвет
Панель «Свойства» — это место, где вы будете вносить свои коррективы.
Перетаскивание ползунка Hue влево или вправо изменит цвет в соответствии со всеми цветами радуги.
Перетащите ползунок «Насыщенность» влево, чтобы обесцветить выбранный цвет. Перетащите его вправо, чтобы сделать цвет насыщеннее и сильнее.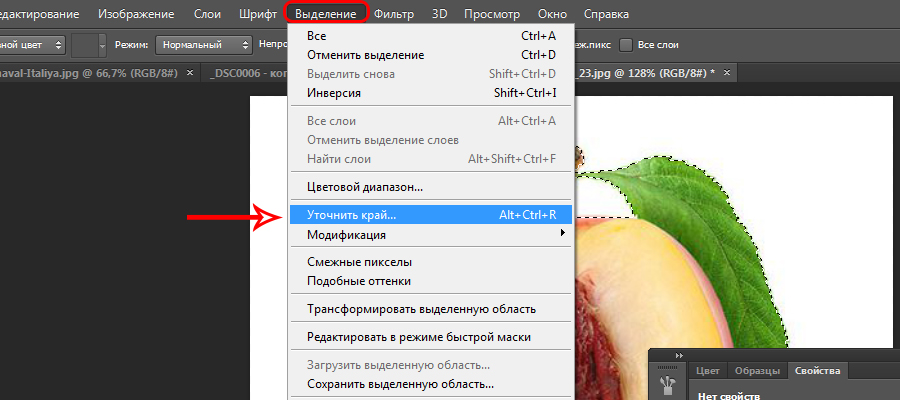
Ползунок «Яркость» определяет, насколько темным или светлым будет изображение. Перетащите его полностью влево, и изображение превратится в силуэт/тень. Перетащите его вправо, и он станет полностью белым.
Переместив ползунок оттенка в зеленую часть, понизив насыщенность и затемнив цвет, я получил темно-зеленого дракона.
Примечание: иногда исходный цвет влияет на конечный результат. Если это произойдет, установите флажок «Раскрасить» под панелью «Яркость».
Или я могу сделать дракона красивым фиолетовым оттенком.
Как изменить цвет белого PNG
Вы могли заметить, что ползунок Hue/Saturation мало что делает, если ваш PNG белый. Посмотрите на этого белого лебедя. Я переместил ползунок оттенка вниз к зелени и увеличил насыщенность, но ничего особенного не произошло. Это просто выглядит странно.
Вы можете установить флажок «Раскрасить», и это немного повлияет на изображение. Однако лебедь еще не зеленый.
Давайте попробуем другой метод.
Шаг 1. Откройте инструмент замены цвета
Выберите инструмент замены цвета на панели инструментов слева. Вероятно, он будет скрыт за более часто используемым инструментом «Кисть». Щелкните правой кнопкой мыши инструмент «Кисть», чтобы появилось семейство инструментов, и выберите «Инструмент замены цвета».
Шаг 2: Выберите настройки
На панели параметров вверху вам нужно будет установить несколько параметров, чтобы получить желаемый результат. Сначала измените режим на Color.
Следующий набор из трех значков управляет методом выборки для изменения цвета. Так как мы хотим изменить цвет всего изображения, выбираем первое. Это непрерывная выборка.
Для ограничений вы можете выбрать непрерывные, в которых пиксели должны соприкасаться, чтобы на них воздействовали. Discontigious изменяет любой пиксель в любом месте изображения, который совпадает с выбранным цветом. Мы выберем это.
Допуск определяет, насколько близко должны быть пиксели к выбранному цвету, чтобы на них можно было повлиять. Все это изображение белое, поэтому в данном случае это не имеет большого значения. Но более высокое число повлияет на большее количество пикселей, а более низкое число сузит программу до цветов, наиболее близких к образцу.
Все это изображение белое, поэтому в данном случае это не имеет большого значения. Но более высокое число повлияет на большее количество пикселей, а более низкое число сузит программу до цветов, наиболее близких к образцу.
Шаг 3: Выберите цвет переднего плана
Измените цвет переднего плана вашей кисти на цвет, который вы хотите использовать. Сделайте это, дважды щелкнув цвет переднего плана в нижней части панели инструментов.
Выберите нужный цвет из появившейся палитры цветов.
Теперь вы можете закрасить изображение, где вы хотите изменить цвет. Перекрестие в центре вашей кисти показывает, где программа выбирает цвета. Будьте осторожны, чтобы не коснуться ни одного цвета теми перекрестиями, которые вы не хотите менять.
Теперь у меня определенно зеленый лебедь.
Замена цвета в Фотошопе – как поменять, изменить цветовую гамму картинки, рисунка или фотографии, как перекрасить объект в Photoshop
Главная » Компьютеры
На чтение 4 мин Просмотров 2 Опубликовано Обновлено
Photoshop широко используется для исправления изображений и фотографий. Особенно полезной является возможность изменить цвет изображения на другой. Благодаря этому можно создавать интересные решения для фотографий и рисунков.
Содержание
- Функция «Заменить цвет»
- Замена цвета в Фотошопе для сложных фотографий
- Изменение режима наложения
- Изменение палитры объекта на белый
- Изменить окрас по образцу
- Используем «Пипетку»
- Как поменять цвет текстуры в Фотошопе
Функция «Заменить цвет»
Самый простой способ изменить цвет изображения в Photoshop — это встроенная функция изменения цвета. Чтобы изменить цвет изображения в Photoshop, просто следуйте инструкции:
- Вставьте выбранное изображение в окно программы.
- Зайдите в меню изображения и перейдите к коррекции палитры.
 Затем нажмите на замену из выпадающего меню.
Затем нажмите на замену из выпадающего меню. - После этого появится окно для изменения цвета. Необходимо щелкнуть пипеткой по заменяемой области.
- Также стоит увеличить параметр спреда. Чем выше значение, тем больше площадь будет заменена. В панели замены выбирается другой вариант.
- После выбора и настройки всех параметров просто нажмите ОК.
Этот метод позволяет легко заменить цвет объекта на простых монохромных фотографиях.
Замена цвета в Фотошопе для сложных фотографий
Чтобы произвести замену в сложном чертеже, следуйте инструкции:
- Вставьте чертеж в среду программы.
- Перейдите в меню параметров и нажмите на строку в цветовой области.
- Появится окно, в котором вы должны выбрать области для замены с помощью пипетки. Например, если вы нажмете на красный, на изображении будет выделена вся область этого цвета.
- Нажмите ОК. После этого появится следующее изображение.
- В меню изображения перейдите к коррекции фона.

- В появившемся окне можно настроить палитру. Также рекомендуется нажать на линию оттенка.
Таким образом, вы можете заменить цвет в фотошопе на другой в сложном изображении.
Изменение режима наложения
Есть еще один способ изменить палитру. Он подходит для сложных фотографий, где цветные области очень маленькие. Чтобы использовать режим наложения, просто сделайте следующее:
- откройте изображение в среде программы. Создайте новый слой.
- Измените Режим наложения на Цвет.
- Выберите инструмент «Кисть».
- Затем выберите вариант замены.
- Остается только закрасить кистью области, которые необходимо изменить.
Цифровые камеры — что нужно знать, чтобы начать
Этот способ отлично подходит для изменения цвета глаз на фото или создания необычного цвета волос.
Изменение палитры объекта на белый
Проще говоря, получается изменить цвет всего объекта на изображении на белый. Для этого необходимо следовать инструкции:
- Вставьте выбранное изображение в среду Photoshop.

- Создайте новый черно-белый корректирующий слой.
- После этого появится новый слой и его можно будет настроить. Изображение под этим слоем будет черно-белым.
- Ползунки необходимо перемещать до тех пор, пока изображение не станет белым. Рекомендуется сначала изменить положение ползунка, соответствующее реальному цвету изображения.
Это позволяет окрасить любое изображение в белый цвет.
Изменить окрас по образцу
Чтобы изменить цвет по образцу, сделайте следующее:
- В программе вы создаете новое окно и перекрашиваете фон в нужный цвет.
- Затем вам нужно перейти на вкладку с изображением, которое вы хотите перекрасить. Как и в предыдущих случаях, необходимо пипеткой выбрать нужную цветовую гамму.
- Если функция выделила не только объект, но и другие области, нужно выделить аркан с вычитанием.
- Этот инструмент необходим для выбора дополнительных областей. После этого все лишнее выделение исчезнет. Вы получите изображение с выбранным выделением.

- Затем нужно зайти в меню изображения и выбрать коррекцию и подбор цвета.
- В появившемся окне выберите источник цветового варианта, который был создан ранее.
- После этого цвет изображения изменится. Чтобы выбрать нужный оттенок, нужно двигать ползунки интенсивности и освещения.
- Когда будет достигнут удовлетворительный результат, нажмите кнопку ОК.
Используем «Пипетку»
Если на изображении уже есть возможность заменить основной цвет объекта, вы можете использовать пипетку:
- Используйте инструмент лассо, чтобы выбрать объект, который нужно перекрасить.
- Выберите пипетку и нажмите на область с цветом, который вы хотите заменить.
- Используйте инструмент заливки, чтобы перекрасить выделенную область.
Редактировать фотографии легко и быстро с Фоторедактором Movavi
Этот метод быстрее для перекрашивания, так как нет необходимости отдельно создавать шаблон цвета. Но чтобы результат был более реалистичным, нужно дольше работать с коррекцией.
Как поменять цвет текстуры в Фотошопе
Чтобы изменить цвет текстуры на изображении, просто сделайте следующее:
- Вставьте изображение в среду Photoshop.
- Перейдите в меню «Коррекция» и выберите «Фон и насыщенность.
- Появится окно с ползунками. Для замены цвета нужно изменить положение ползунка, отвечающего за тон.
- Изменив положение, вы можете изменить оттенок текстуры. Как только результат вас удовлетворит, необходимо подтвердить сохранение изменений.
Этот метод позволяет легко менять цвет текстуры, сохраняя при этом ее особенности.
Как в фотошопе 7 изменить цвет текста, который уже сохранен как изображение
спросил
Изменено 6 лет, 3 месяца назад
Просмотрено 58 тысяч раз
У меня есть файл фотошопа, который представляет собой набор текста, но он был сохранен как изображение (поэтому я не могу использовать какие-либо текстовые инструменты для его изменения).
Это в основном черный текст, и я хочу изменить его на фиолетовый.
Я пытался использовать инструмент замены цвета, но вы можете перемещать ползунки только вокруг существующего цвета, поэтому, поскольку он черный, он просто становится серым, если я его перемещаю.
Как изменить черное изображение на фиолетовое в Adobe Photoshop 7?
- изображений
- adobe-photoshop
- цветов
- photoshop-7
Используйте маску слоя Hue/Saturation и включите Lightness и Colorize. Это позволит вам изменить цвет черного объекта.
- Щелкните правой кнопкой мыши слой, который вы пытаетесь редактировать
- Выберите параметры наложения
- В разделе стилей параметров наложения (левая часть меню) выберите или отметьте Color Overlay.
- Вы можете выбрать цвет в меню Color Overlay (справа).
Я не думаю, что есть такая возможность, потому что Photoshop-7 не узнает его текста. Однако вы можете попробовать взять «Magic Wand Tool» и выбрать буквы (надеюсь, это всего лишь одна или две строки. ..).
..).
После выбора букв попробуйте изменить их цвет.
Если вам нужна помощь с этим, просто спросите.
ТАКЖЕ: вы можете использовать программное обеспечение OCR для распознавания текста, затем скопировать его в MS Word, затем изменить его цвет, а затем вернуть его в Photoshop, но если фон отличается от простого белого, вы бы возможно проблема с установкой обратно.
Загрузка картинки поможет 2
Обычно я обхожу это с помощью CS6:
- Дублировать исходное изображение в другой слой
- Выберите и удалите текст из исходного слоя
- Выберите и удалите все, кроме текста, из дублированного слоя.
- Теперь у вас есть 2 слоя, один без текста и один с текстом
- Выберите текстовый слой и используйте наложение цвета, чтобы изменить его цвет
- Объединить слои вместе
Зарегистрируйтесь или войдите в систему
Зарегистрируйтесь с помощью Google
Зарегистрироваться через Facebook
Зарегистрируйтесь, используя электронную почту и пароль
Опубликовать как гость
Электронная почта
Требуется, но никогда не отображается
Опубликовать как гость
Электронная почта
Требуется, но не отображается
Нажимая «Опубликовать свой ответ», вы соглашаетесь с нашими условиями обслуживания, политикой конфиденциальности и политикой использования файлов cookie
.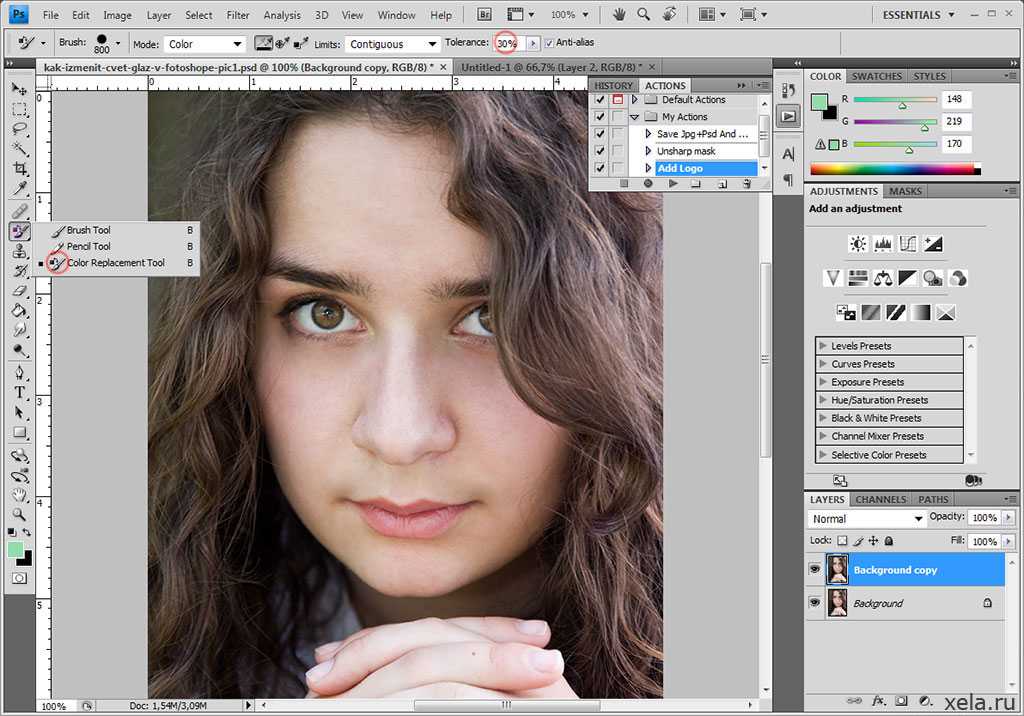 Adobe Photoshop
Adobe Photoshop. Как изменить цвет этого черного значка на оранжевый, как показано на этом изображении?
спросил
Изменено 2 года, 6 месяцев назад
Просмотрено 84k раз
Как изменить этот черный значок на те же оттенки и цвета, что и этот оранжевый/золотой значок?
- Adobe-Photoshop
Я думаю, что большинство ответов слишком сложны.
Давненько я не пользовался фотошопом, но вам стоит выбрать один из двух инструментов настройки цвета. Либо «Раскрасить», либо «Цветовой тон/Насыщенность».
Затем просто отрегулируйте цвет, насыщенность и яркость, пока не получите совпадение.
Не нужно ничего перерисовывать или использовать маски слоя.
4
В Photoshop CS5: 1. Щелкните слой с черным изображением. 2. В верхнем меню: Изображение > Настройки > Выборочный цвет. 3. На палитре Selective Color: a. Preset (раскрывающийся список) > Custom. б. Цвета (раскрывающийся список) > Черный. 4. Теперь настройте ползунки цвета.
Это работает с любой черной графикой и раскрашивает ее так, что серые размытые края будут более светлыми оттенками выбранного цвета, а черный центр графики будет более темным оттенком выбранного цвета. После того, как элемент раскрашен, вы можете дополнительно настроить цвета с помощью любых других функций из списка «Изображение» > «Коррекция».
0
Несколько вариантов:
1) Выбрать. Adjustments → Hue
2) В палитре Layers Style Layer → Color Overlay (придется поэкспериментировать с режимами наложения)
3) Выбрать. Пипетка нужного вам цвета. Option-Delete заполняет его. (это грубо и может не сработать для вас.)
Option-Delete заполняет его. (это грубо и может не сработать для вас.)
Если у вас есть только один значок, самым быстрым способом будет перерисовать его с помощью фигур.
Нарисуйте круг, используя инструмент Ellipse Tool , и вычтите галочку (я использовал Exclude Overlapping Shapes ) с помощью Custom Shape Tool . Photoshop поставляется с одним, но он немного отличается от вашего значка, поэтому вместо этого вы можете загрузить пакет фигур, который имеет аналогичный значок. На этом сайте есть приятная халява.
0
Если он чисто черный, вы можете использовать его как маску.
- выберите и скопируйте слой с иконками.
- создайте новый слой заливки сплошным цветом (любой другой слой, заполненный желаемым цветом, также подойдет)
- Добавьте маску слоя к только что созданному слою.
- нажмите Alt и щелкните маску слоя
- вставьте значки в маску.


 Затем нажмите на замену из выпадающего меню.
Затем нажмите на замену из выпадающего меню.