Как изменить цвет объекта на видео в After Effects с помощью стандартного плагина
Содержание
быстрая навигация по статье
Посмотреть видео-урок
В данном уроке мы рассмотрим способ изменения цвета объектов в видео. Для данной задачи мы будем использовать стандартный эффект After Effects, который называется «KeyLight«, что в переводе на русский звучит, как «Ключевой свет». С помощью данного эффекта можно не только менять цвета объектов в видео, но и просто корректировать их, делать ярче или наоборот бледнее. Для работы я взял вот такой видео-футаж с насекомым.
1. Создание проекта и импорт футажа
И так, создаём новую композицию. Разрешение оставим FullHD, так как футаж у нас именно в таком формате. Частоту кадров оставим 25 кадров в секунду, длительность тоже оставим как и есть — одна минута. Цвет фона, в данном случае, значения не имеет, поэтому его тоже оставим, как есть — чёрным.
Разрешение оставим FullHD, так как футаж у нас именно в таком формате. Частоту кадров оставим 25 кадров в секунду, длительность тоже оставим как и есть — одна минута. Цвет фона, в данном случае, значения не имеет, поэтому его тоже оставим, как есть — чёрным.
Теперь импортируем видео-футаж, кликаем правой кнопкой мыши по панели проекта и выбираем «Import» — «File», выбираем футаж и помещаем его в композицию, просто перетаскивая мышью.
В начале видео тут идёт фрагмент с какой-то камерой, я его подрежу и оставлю только фрагмент с насекомым. Ну и сразу можно выставить продолжительность проекта, по длительности видео.
Проект у нас создан, нужный фрагмент подготовлен, теперь приступим к замене цвета. Как вы уже поняли, мы будем изменять цвет насекомого с красного на какой-нибудь другой. Первым делом копируем слой с видео, для этого выделяем его, нажимаем на клавиатуре комбинацию клавиш «Ctrl + C», после чего нажимаем комбинацию клавиш «Ctrl + V». У нас появился дубликат и нижний слой мы пока что скроем со сцены, отключим у него значок глаза, просто кликнув по нему левой кнопкой мыши.
2. Наложение эффекта KeyLight
Теперь наложим на видимый слой тот самый эффект «Keylight». Кликаем по слою правой кнопкой мыши и выбираем «Effect» — «keying» и «keylight». В результате у нас открываются параметры данного эффекта, с помощью которых мы выделим тот цвет, который будем заменять.
Для начала нужно указать скрипту тот самый цвет, который будем выделять. Для этого берем пипетку параметра «Screen colour» и указываем ею цвет объекта. Цвет лучше выбирать в самом тёмном месте объекта, в данном случае, где-то вот здесь.
В результате у нас выделился нужный нам цвет и с ним еще и пальцы захватились, потому что цвет кожи имел похожий оттенок. Но в этом нет ничего страшного, мы сейчас вытравим нужный нам оттенок.
Выставим отображение вместо «Финальный результат» на «combined matte», комбинированный матовый и получаем вот такой результат.
Выбранный нами цвет теперь ярко выделен чёрным, но нам нужен противоположный результат, заменяемый цвет нужно наоборот выделить белым.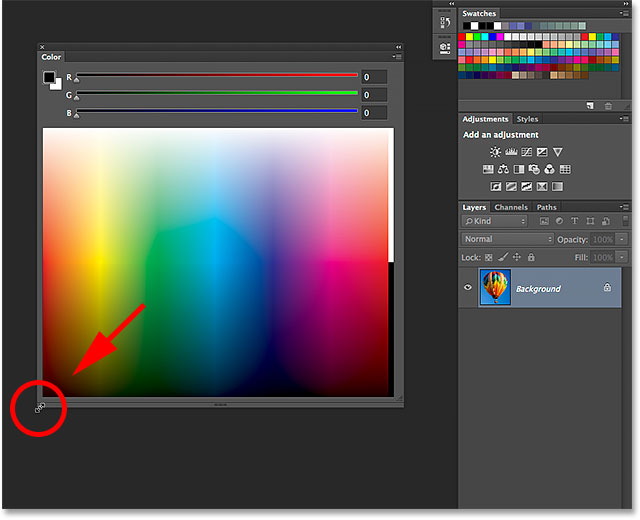
Для этого открываем вот этот параметр «Screen Matte» и выкручиваем настройки «Clip Black» на 100, а «Clip White» на ноль. В результате мы сделали типа инверсию, поменяли местами цвета.
3. Подключение уровней к эффекту KeyLight
Теперь мы еще сильнее выделим выбранный нами цвет, чтобы скрипт более точно заменил его на другой и не было каких-либо дефектов. Для этого подключим к параметрам эффекта уровни и с помощью них вытянем цвет по максимуму. Кликаем по панели параметров эффекта правой кнопкой мыши и выбираем «Color correction» — «Коррекция цвета» и «Levels» — «Уровни».
И настраиваем на глаз уровни, чтобы белый был как можно ярче виден, при этом нужно быть аккуратным, чтобы не захватить лишнего по краям объекта. Можно еще посмотреть разные кадры на видео, чтобы было понятно, как на них выделяется цвет на объекте. У меня получились вот такие настройки уровней. Чтобы смягчить края, можно еще воспользоваться параметром «Screen Softness», всё зависит от вашего объекта, ну в данном случае можно прям чуть чуть выкрутить этот параметр на 1,5.
4. Наложение цвета с помощью корректирующего слоя
Теперь создадим корректирующий слой, с помощью которого и будем менять цвет объекта. Кликаем правой кнопкой мыши по панели слоёв и выбираем «New» — «Adjustment Layer» и помещаем его под наш слой с выделенным цветом.
После этого, в настройках «Track Matte», у корректирующего слоя выставляем «Luma Matee» с нашим видео.
И в результате мы подключили слой с выделенным цветом к корректирующему слою. Теперь, если мы будем менять цвет корректирующего слоя, то будет изменяться выделенный нами цвет объекта. После того, как мы подключили слой с наложенным эффектом «KeyLight» к корректирующему слою он автоматически отключился.
Далее нам нужно включить видимость самого первого слоя и наложить на корректирующий слой цветовую коррекцию. Кликаем по корректирующему слою правой кнопкой мыши и выбираем «Effect» — «Color Correction» и «Hue/Saturation», т.е. «Оттенок/Насыщенность».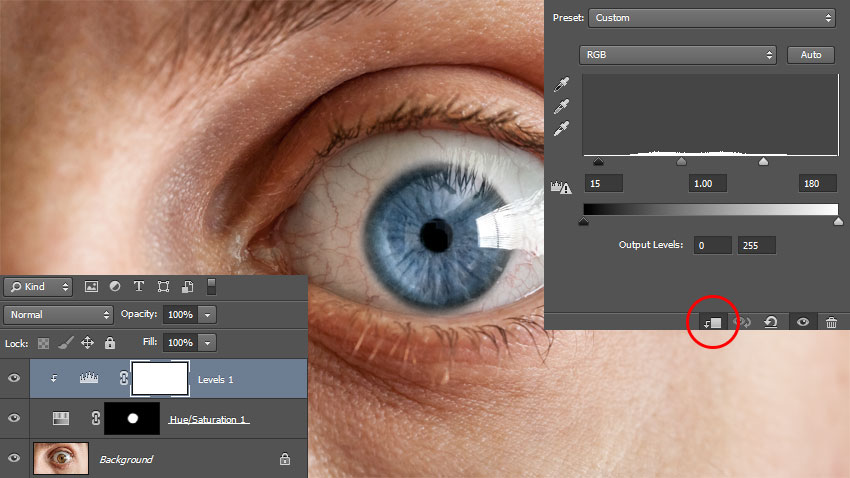
В появившемся окне параметров цвета включаем «Colorize», т.е. «Раскрашивание» и можем теперь менять цвет и оттенок объекта. Параметрами мы можем менять цветовой тон, насыщенность и свет. Давайте поменяем цвет объекта на какой-нибудь по-ярче. Ну допустим, сделаем цвет фуксии и поднастроим яркость.
5. Наложение маски на объект
И так, как мы видим, объект на видео теперь имеет заданный нами цвет, но другие окружающие объекты так же местами окрасились. Для того, чтобы это исправить мы воспользуемся маской слоя, с помощью которой выделим цвет только на самом объекте, а всё остальное скроем.
Выделяем верхний слой с наложенным эффектом «KeyLight», берём инструмент «Перо», устанавливаем ползунок на тайм-лайне на первый кадр и обводим часть объекта, на которой нужно показать цвет, в данном случае крылья насекомого.
В результате мы добились чего и хотели, крылья насекомого окрашены в другой цвет. Но, если мы проиграем видео или на тайм-лайне промотаем его, то увидим, что маска стоит на месте и на всех последующих кадрах, кроме самого первого она просто не попадает на объект.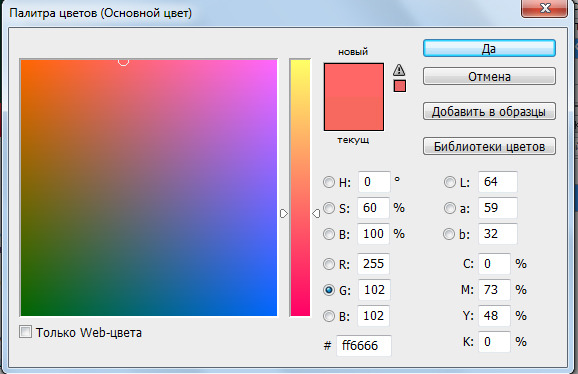 Нам нужно заставить перемещаться маску вместе с объектом и принимать определённую форму объекта, потому что насекомое при движении меняет позы.
Нам нужно заставить перемещаться маску вместе с объектом и принимать определённую форму объекта, потому что насекомое при движении меняет позы.
Для этого воспользуемся параметром маски, который называется «Path», что в переводе с английского означает «Контур». Находим в слое с эффектом маску, открываем её параметры и находим параметр «Mask Path». Ставим ползунок на первый кадр, по которому мы и выставляли маску и ставим первый ключ на тайм-лайне. Далее мы немного перемещаем ползунок вперёд, берём инструмент «Перо», выделяем слой с эффектом и настраиваем маску по контуру крыльев на объекте. Кликаем по точкам и расставляем их.
Теперь, если мы прокрутим видео, то увидим, что маска движется за объектом и принимает его форму. Перемещаем ползунок еще дальше по шкале и снова настраиваем маску по объекту. И вот таким образом перемещаем ползунок и настраиваем маску до конца видео.
Я думаю, вы понимаете, что чем быстрее объект в видео меняет свои позы и положение, тем больше работы предстоит сделать, еще хуже, если при этом объект какой-нибудь сложной формы а задний фон содержит много цветовых оттенков.
Поделиться:
Как изменить цвет фото в Фотошопе » DelPC.ru
Изменить цвет рисунка или картинки можно многими способами. Наложение слоёв – самый простой способ, заменить цвет на картинке. Чтобы изменить цвет фото:
- Откройте в Фотошопе изображение
- Создайте новый слой
- Выставьте режим наложения “Цветовой тон” для созданного слоя
- Настройте необходимый цвет в индикаторе цвета переднего плана
- Активируйте инструмент “Кисть” и рисуйте на новом слое поверх объекта
Вы можете изменять цвет на фото с помощью этого метода для любого элемента. Но, обратите внимание, что чёрный цвет или белый – не изменятся. Вот что получилось в результате нашей попытки заменить цвет в рисунке:
Давайте по шагам разберём, как заменить цвет одежды в Фотошопе. Для примера выберем фотографию девушки в платье сиреневого цвета и поменяем его на зеленый, а потом на красный.
Как поменять цвет одежды на фото в Фотошопе:
- Откройте фотографию и создайте копию слоя (кликните правой кнопкой мыши по слою картинки и выберите “Создать дубликат слоя”)
- Нажмите левой кнопкой мыши на копию слоя, чтобы выбрать этот слой для работы.
 Откройте окошко замены цвета, делается это так:
Откройте окошко замены цвета, делается это так:- Перейдите в пункт меню “Изображение”
- Нажмите “Коррекция”
- Выберите инструмент “Заменить цвет”
- В верхней части окна на черном фоне будет показан тот объект, который вы выберите пипеткой. Пипетка уже выбрана по умолчанию, вам нужно просто навести ее на открытое изображение и нажать на ту его часть, цвет которой хотите заменить. Нажмите пипеткой на платье, на черном фоне вы увидите его контур
- Теперь в нижней части окошка выберите цвет, на который будете “перекрашивать” платье. Мы выбираем ярко-зеленый
- Платье на картинке практически полностью поменяло цвет на зеленый, но на некоторых участках остались фиолетовые тона. Так происходит потому, что мы выбрали пипеткой сиреневый цвет платья, но на некоторых его частях цвет немного отличается из-за теней. Нам нужно выбрать пипетку с символом “+” и нажать на все участки, в которых эти фиолетовые тона остались
Как видите, теперь платье полностью стало зеленого цвета. Теперь давайте заменим его на ярко-красный, для этого просто выберите его в нижней части окошка замены цвета.
Теперь давайте заменим его на ярко-красный, для этого просто выберите его в нижней части окошка замены цвета.
Теперь вы знаете, как заменить цвет одежды в Фотошопе.
На примере изображения с девушкой, где хорошо видно глаза, мы покажем можно ли поменять цвет глаз, а точнее, как поменять цвет глаз в Фотошопе. Как изменить цвет глаз в Фотошопе:
- Добавьте фото в Фотошоп и создайте копию слоя
- Теперь создайте пустой слой и выберите его
- Возьмите инструмент “Кисть” (этим инструментом легко можно изменять цвет глаз в Фотошопе), выберите цвет, который вас интересует, и аккуратно обрисуйте всю область, на которой вам нужно заменить цвет
- Получается слишком ярко и неестественно, но на данном этапе это нам и нужно. Теперь нажмите правой кнопкой мышки на текущем слое (на котором рисовали кистью) и выберите пункт “Параметры наложения”
- Выбираем режим наложения “Цветность”. Теперь глаза приобрели красивый зеленый цвет. Теперь можно поиграть ползунком “Непрозрачность” и выбрать, с какой интенсивностью будет наложен зеленый оттенок
Как изменить цвет цветов в Фотошопе или другого объекта:
- Чтобы изменить цвет в Photoshop, загрузите фото в редактор
- Выделите на нём часть картинки, которую надо отредактировать
- Настройте выделение в “Выделение” – “Уточнить край”
- Теперь необходимо заменить цвет в Фотошопе.
 Выберите “Изображение” – “Коррекция” – “Цветовой тон/Насыщенность”. Этой настройкой можно в Photoshop заменить цвет на другой
Выберите “Изображение” – “Коррекция” – “Цветовой тон/Насыщенность”. Этой настройкой можно в Photoshop заменить цвет на другой - Настройте цвет и нажмите ОК, чтобы исправить цвет в Фотошопе
Как изменить цвет волос онлайн на фото в Фотошопе:
- Перейдите на сайт
- Загрузите фото
- Создайте копию слоя
- С помощью инструмента “Быстрое выделение” выделите волосы (используйте любой другой инструмент выделения, который вам нравится) на дублированном слое
- Закрасьте любым удобным инструментом выделенную область волос на дублированном слое
- Укажите режим наложения “Перекрытие” (Overlay) и настройте уровень непрозрачности слоя
Какие способы, как поменять цвет волос на фото онлайн в Фотошопе знаете вы? Расскажите в комментариях.
Начнём с результата этого способа изменить цвет фото онлайн. Вы можете заменить цвет на ваших фотографиях также, а возможно и лучше.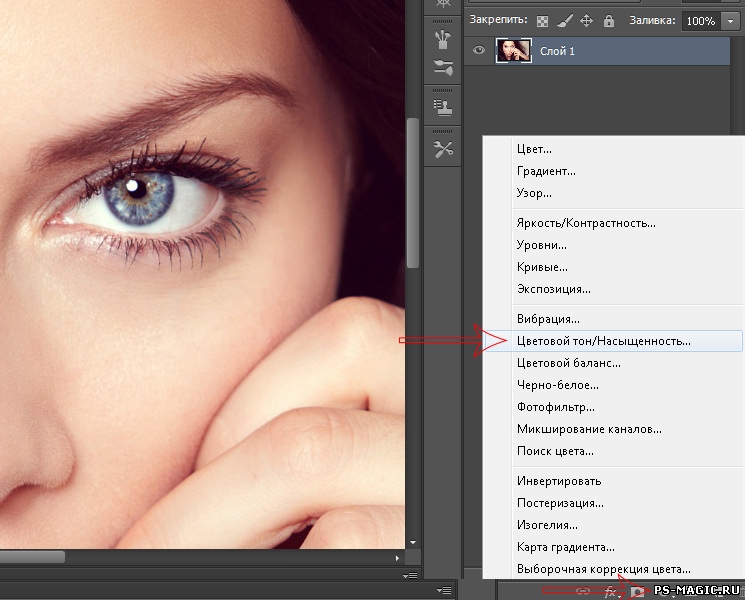
Для изменения цвета на фото не понадобится дополнительных программ и знаний. Следуйте подробной инструкции как бесплатно изменить цвет фото онлайн:
- Перейдите на сайт IMGOnline
- Загрузите фото
- Выберите цвет, который вы хотите изменить. Выберите один из стандартных цветов, или укажите номер цвета в формате HEX
- Выберите цвет, на который будет выполнена замена
- Интенсивность замены цвета, сглаживание и усиление цвета оставьте на значениях по умолчанию, если результат замены цвета не понравится – изменяйте
- Выберите формат полученного изображения, по умолчанию установлен JPEG с качеством 92, увеличьте значение качества до 100
- Нажмите ОК, чтобы заменить цвет на фото онлайн
- Подождите несколько секунд, а затем откройте картинку в браузере или скачайте на компьютер
Вам понравились результаты? Поделитесь впечатлениями в комментариях!
Как изменить цвет в Photoshop Elements
Photoshop Elements (отличается от Photoshop) предоставляет множество полезных функций для цифровой обработки изображений. Изменение назначенных цветов на вашем изображении является одной из этих функций. Может быть, вам нужно изменить цвет вашей рубашки или цвет продукта для вашей работы; Photoshop Elements дает вам такую возможность. Итак, как именно вы можете изменить цвет в Photoshop Elements?
Изменение назначенных цветов на вашем изображении является одной из этих функций. Может быть, вам нужно изменить цвет вашей рубашки или цвет продукта для вашей работы; Photoshop Elements дает вам такую возможность. Итак, как именно вы можете изменить цвет в Photoshop Elements?
Цвет в Photoshop Elements можно изменить с помощью инструмента замены цвета. Мы можем использовать эту команду «Заменить цвет», чтобы изменить цвет вашего изображения. Инструмент «Пипетка», также известный как инструмент выбора цвета, помогает выбрать цвет из существующих цветов изображения.
Если вы хотите изменить цвет изображения в Photoshop Elements, наша статья поможет вам выполнить каждый шаг.
Изменение/замена цвета в Photoshop Elements
Для начала откройте файл изображения, которому нужно изменить цвет в элементах фотошопа. Тогда:
- Перейдите в меню улучшения.
- Затем нажмите «Настроить цвет» и выберите «Заменить цвет». Откроется диалоговое окно «Заменить цвет».
 Вы увидите, что у него есть много вариантов.
Вы увидите, что у него есть много вариантов. - Теперь либо выберите опцию «Изображение», либо опцию «Выбор». Это покажет вам предварительный просмотр выбранного изображения на дисплее.
- Теперь нажмите на инструмент выбора цвета, который также известен как инструмент пипетки. Он выбирает или копирует цвет из выбранной области и сохраняет его цвет для последующего использования. В этом случае мы выберем цвет, который хотим изменить, с помощью этого инструмента.
После выбора цвета, который мы хотим изменить, посмотрите на панель «Заменить цвет», где вы заметите два изменения. Вы увидите, что два поля цвета, которые изначально были белыми/пустыми, теперь заполнены выбранным вами цветом.
Если вам трудно найти эти параметры, может помочь следующее видео:
Еще одно изменение заключается в том, что черно-белый прямоугольник будет показывать пятна и места, где существует выбранный вами цвет, белым цветом на черном фоне.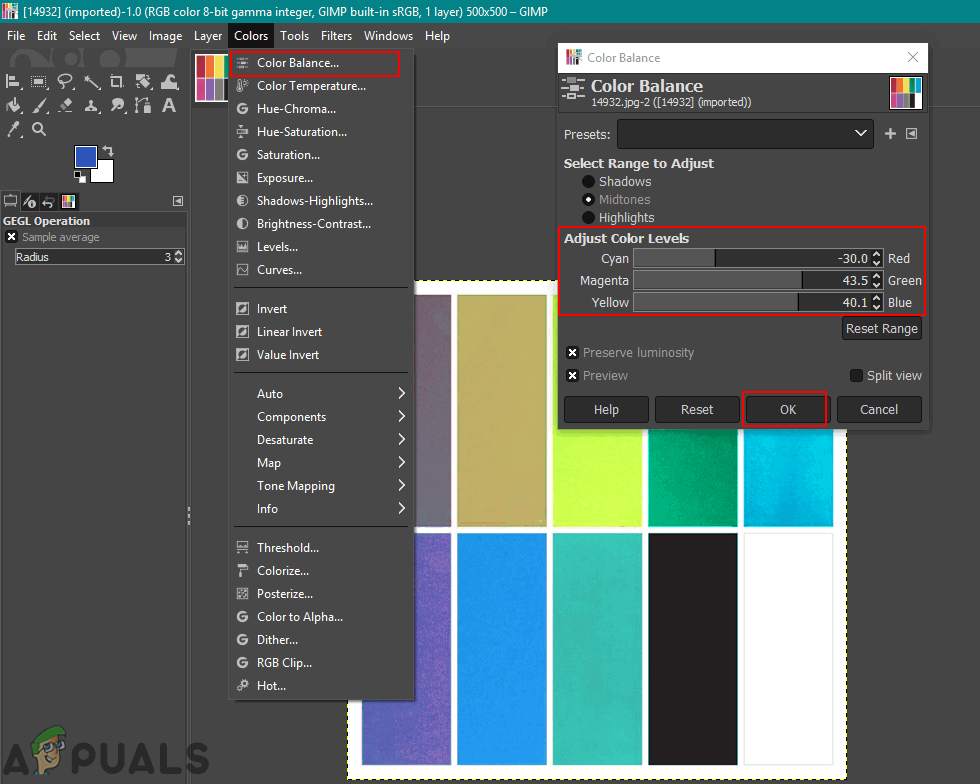 Это показывает, что любые изменения цвета будут применяться к этой области.
Это показывает, что любые изменения цвета будут применяться к этой области.
Теперь пришло время редактирования в цвете.
- Вы можете найти ползунок Fuzziness в верхней части прямоугольника; мы будем использовать это для точной настройки выделения.
- Определяет диапазон цветового тона.
- Вы увидите это изменение в черно-белом прямоугольнике, так как он показывает части изображения, на которые повлияет изменение цвета.
- Перейдите к нижней части панели и щелкните цветное поле «Результат».
- Это покажет вам цвета, на которые вы можете изменить выбранный цвет.
- Вы увидите предварительный просмотр слева, когда выберете нужный цвет.
- Нажмите OK в диалоговом окне, как только вы закончите изменение цвета.
Заключение
Обучение изменению цвета в Photoshop Elements может пригодиться, даже если вы не являетесь профессиональным дизайнером и просто хотите отредактировать определенные части изображения для своего блога или профилей.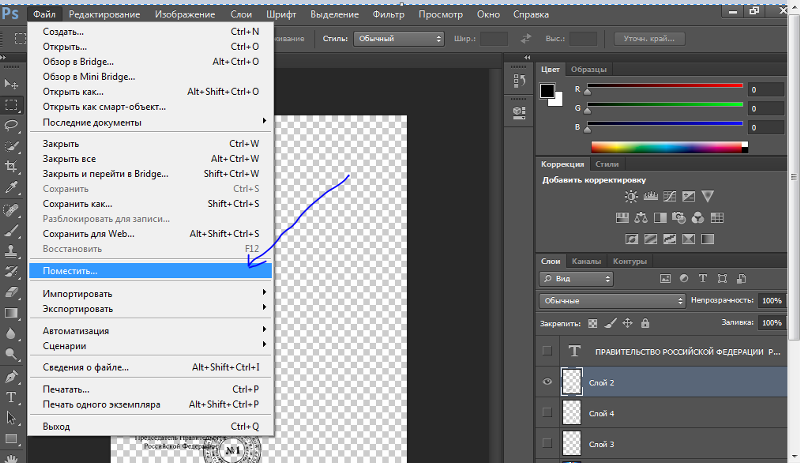 Поэтому мы подробно объяснили, как вы можете изменить любой цвет на вашем изображении на желаемый цвет.
Поэтому мы подробно объяснили, как вы можете изменить любой цвет на вашем изображении на желаемый цвет.
Как изменить цвет объекта в Photoshop
Ваш браузер не поддерживает аудио элементы.
Хотите прослушать этот пост? Нажмите играть! (будет продолжать играть, даже если вы заблокируете свой телефон!)
Существует множество причин для изменения цвета определенного элемента изображения.
Основными причинами могут быть:
- Возможно, вам потребуется сохранить брендинг вашей страницы в социальных сетях и использовать фирменные цвета на изображениях.
- Вы хотите опустить цвет, который не соответствует вашей теме для бизнес-социальной ленты.
- Возможно, вы продаете товар в нескольких цветах и у вас нет фотографий всех цветовых вариаций, которые у вас есть.
Когда дело доходит до сложного редактирования и обработки фотографий, нет лучшего приложения, чем Photoshop CC.
И это то, что мы будем использовать в сегодняшнем руководстве.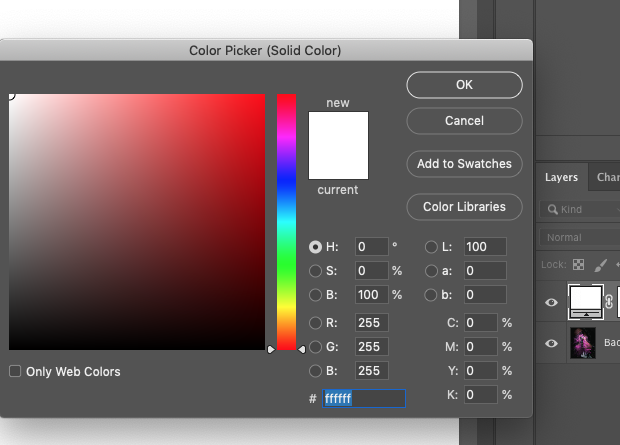
В сегодняшнем посте мы покажем вам, как можно изолировать, а также как изменить цвет объекта в Photoshop.
Итак, чтобы вы лучше поняли, как изменить цвет объекта в Photoshop…
…сначала мы покажем вам, как изолировать конкретный объект от изображения.
Начнем!
Как изменить цвет всего изображенияИтак, у нас есть это изображение в качестве образца, открытого здесь в Photoshop.
Шаг 1: Давайте теперь перейдем к первому шагу о том, как изменить цвет объекта в Photoshop.
Так как мы будем вносить изменения в это изображение, прежде всего, давайте удостоверимся, что слой, на котором оно находится, разблокирован.
Мы можем сделать это, дважды щелкнув слой с изображением.
Когда значок замка больше не находится с правой стороны вашего слоя, это означает, что он разблокирован.
Если вы делаете это с существующим файлом Photoshop и импортируете свое изображение после настройки холста…
…ваше изображение не будет заблокировано по умолчанию, и вы можете пропустить этот шаг.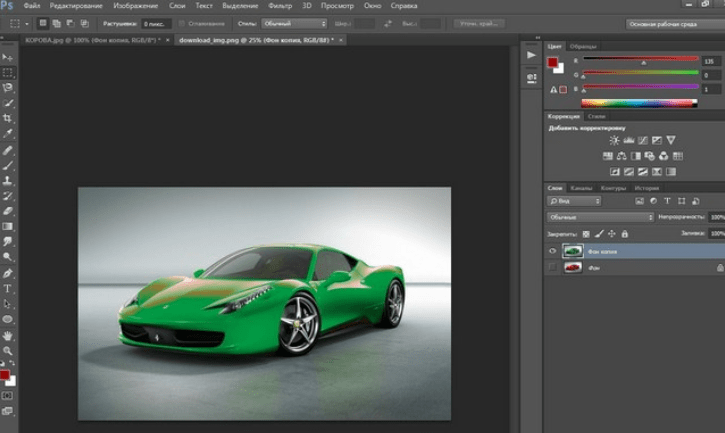
✅ Увеличьте доход с помощью маркетинга, сделанного для вас
✅ Индивидуальная маркетинговая стратегия, подкрепленная данными и результатами
✅ Доступные маркетинговые услуги без долгосрочного контракта
Шаг 2: Итак, чтобы изменить цвета, нам нужно создать корректирующие слои.
Эти слои позволят вам контролировать, какой оттенок, насколько ярким или насыщенным вы хотите сделать его.
А также то, к какому цветовому оттенку он должен склоняться в зависимости от создаваемого вами корректирующего слоя.
Существует множество корректирующих слоев, с которыми вы можете поэкспериментировать, чтобы получить нужный цвет…
…и все они важны для разных типов изображений и цветов.
Допустим, для этого изображения мы хотим изменить его оттенок на фиолетовый, поэтому давайте настроим для этого корректирующие слои.
В верхнем левом углу окна Photoshop нажмите «Слой и новый корректирующий слой»…
…или щелкните значок ярлыка для того, который находится внизу окна наших слоев, и выберите сплошной цвет, затем выберите цвет, который вы хотите.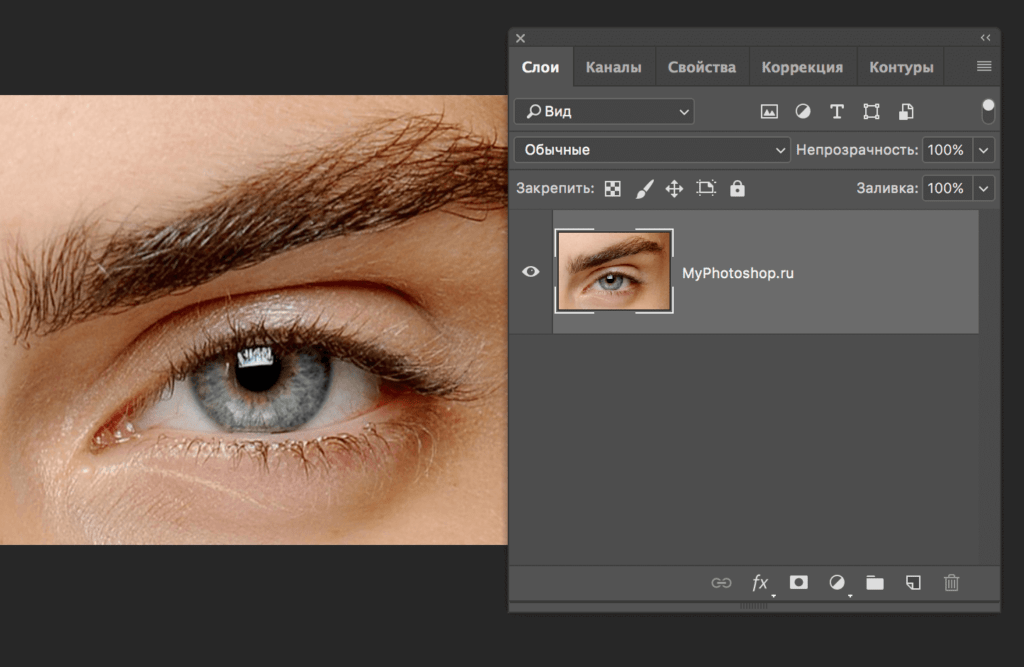
Нажмите ОК, и теперь мы создали корректирующий слой цвета поверх нашего изображения.
Шаг 3: В настоящее время это плоский сплошной цветной слой, и мы ничего не видим под ним. Итак, теперь мы хотим, чтобы наш цвет смешивался с изображением под ним.
Щелкнем по кнопке с надписью «Нормальный» и выберем цвет для оттенка режима наложения.
И теперь он смешал наш сплошной цвет со слоем под ним.
Примечание: мы рекомендуем вам поиграть с различными режимами наложения здесь…
…чтобы вы могли увидеть, какой режим наложения лучше всего подходит для вашего изображения и цвета, которого вы хотите добиться.
Например, если мы выберем цвет, мы получим этот режим наложения, который сохранит все в изображении в оттенке фиолетового…
…в отличие от оттенка, который позволит нам сохранить наши серые и черные тона .
Выберите осветление, и оно будет смешиваться вот так.
Теперь мы думаем, что хотим уменьшить яркость, поэтому создадим корректирующий слой и для этого.
И для этого изображения мы думаем, что у нас все хорошо.
Шаг 4: Теперь, что хорошо в корректирующих слоях, так это то, что вы всегда можете изменить свои настройки, если хотите что-то изменить.
Например, давайте изменим цвет изображения на синий.
Вернитесь к своему сплошному цветному слою, дважды щелкните поле цвета, и теперь вы можете выбрать другой цвет.
То же самое касается любого другого корректирующего слоя.
Таким образом, когда вы выбираете слой яркости и контрастности, вы увидите элементы управления на экране, позволяющие редактировать яркость и контрастность.
Теперь, когда мы лучше понимаем, как работает смешивание цветов, давайте продолжим показывать вам, как изменить цвет объекта в Photoshop.
Как изменить цвет объекта в PhotoshopШаг 1: Откройте изображение в Photoshop, затем так же, как и в нашем предыдущем образце изображения.
Убедитесь, что вы разблокировали слой изображения, дважды щелкнув его.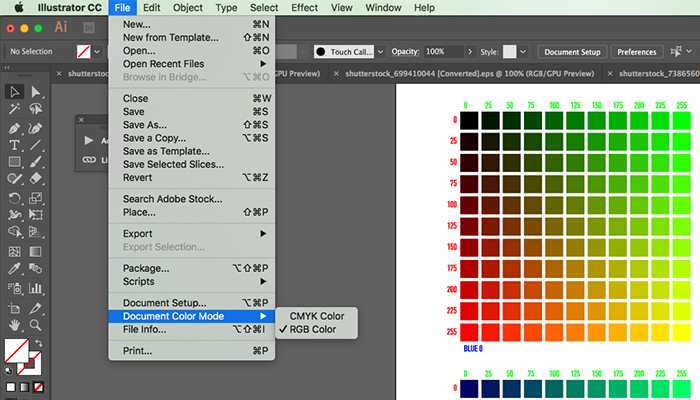
Вы также можете просто нажать на клавиатуре cmd+j или ctr+j, если вы используете ПК.
Когда вы это сделаете, ваше изображение будет дублироваться.
И мы хотим сделать это, потому что мы хотим, чтобы исходный слой служил неотредактированным фоном…
…к обрезанному изображению, которое мы будем делать из дубликата слоя.
Шаг 2: Допустим, мы хотим изменить цвет этой рубашки на вот этот образец цвета.
Если вы делаете это, чтобы ваш объект соответствовал определенному цвету вашего бренда или другому цвету объекта…
… мы настоятельно рекомендуем загрузить изображение с вашим эталонным цветом на холст.
Это сделано для того, чтобы при настройке объекта вы могли получить более точную цветопередачу.
Давайте установим режим скрытия слоя, пока мы делаем некоторые подготовительные работы для обрезки нашего объекта, щелкнув здесь значок глаза.
Шаг 3: Теперь мы готовы изолировать объект, цвет которого нужно изменить.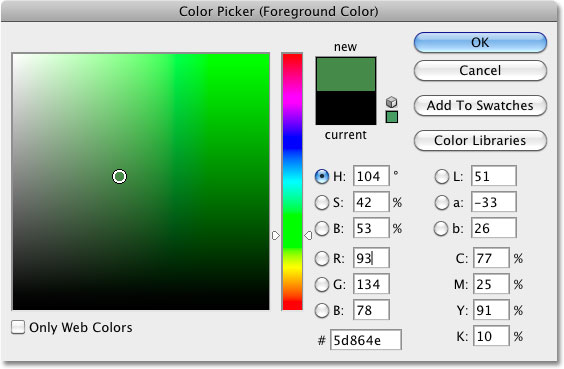
Для этого выберите инструмент выделения объектов на панели инструментов Photoshop.
Если вы не видите этот значок, возможно, на панели инструментов выбран один из других инструментов выделения, то есть инструмент быстрого выделения или инструмент «Волшебная палочка».
Если какой-либо из них в данный момент находится на вашей панели инструментов…
…просто щелкните значок и не отпускайте, пока не появятся эти параметры, а затем щелкните инструмент выбора объекта.
Шаг 4: Теперь с включенным инструментом выделения щелкните и перетащите мышь вокруг объекта, который хотите выделить.
И тогда искусственный интеллект Photoshop обнаружит и выберет его.
Это неплохое начало, но вы заметите, что некоторые вещи помимо рубашки были включены в выборку.
И это та часть, где нам нужно помочь ИИ Photoshop в выборе нашего объекта.
Например, мы хотим снять выделение с той части руки модели, которую выбрал ИИ.
Для этого нажмите и удерживайте опцию (или ALT на ПК), затем щелкните и перетащите ее, чтобы отменить выбор.
Мы собираемся сделать то же самое для остальных частей изображений, выделение которых мы хотим отменить.
Теперь для частей, которые ИИ пропустил для выбора, мы собираемся нажать и удерживать CTRL, затем щелкнуть и перетащить области, которые мы хотим добавить к нашему выбору.
Когда мы довольны выбором, мы можем продолжить и изолировать наш объект.
Шаг 5: В нижней части окна слоев нажмите кнопку добавления маски слоя.
На этом этапе, если вы скроете слой под нашей маской, вы увидите, что то, что осталось от изображения, — это наше выделение, а все остальное больше не видно.
Шаг 6: Теперь, когда наш объект обрезан, мы можем приступить к редактированию цвета, как мы это делали на нашем первом образце изображения.
На клавиатуре нажмите cmd+g или CTRL+g, если вы используете ПК.
Это создаст группу, содержащую слой нашего изолированного объекта и корректирующие слои.
Сохраняя их в одной группе, мы включаем в нее все изменения цвета, которые мы делаем, не затрагивая исходное изображение…
…которое находится снаружи и в слое ниже группы изменения цвета.
Шаг 7: Кроме того, убедитесь, что эталонное изображение находится выше и вне вашей группы.
Вы также можете снова сделать эталонный слой видимым на холсте.
Теперь, чтобы вернуться к выбору слоя обрезанного изображения, на клавиатуре удерживайте нажатой команду или CTRL на ПК и щелкните эту черную область.
Вы заметите, что в нем есть небольшая белая область, где фигура объекта совпадает, и вы должны снова выделить свой основной объект.
Шаг 8: Теперь мы можем создать наш корректирующий слой, начав со сплошного цвета.
Допустим, для этого образца мы хотим изменить его на синий цвет LYFE.
Мы собираемся заглянуть в синий цвет нашего эталонного изображения и нажать Enter на клавиатуре или нажать OK на экране.
Шаг 9: Теперь мы переходим в режим наложения цветов и выбираем оттенок.
Как видите, рубашка все еще слишком яркая и не соответствует нашему эталону, поэтому мы создадим слой регулировки яркости.
Для каждого создаваемого корректирующего слоя убедитесь, что выбран объект.
Итак, еще раз, мы будем удерживать нажатой клавишу команды на клавиатуре и щелкать по черной области.
После того, как фигура нашего объекта выбрана, нажмите кнопку создания нового корректирующего слоя и выберите Яркость/Контрастность.
Вы должны увидеть окно с элементами управления яркостью и контрастностью, которые затем можно отрегулировать…
…чтобы получить правильную яркость, соответствующую цвету, который вам нужен.
Готово! Теперь у нас есть цветовое соответствие нашего эталонного цвета и нашей рубашки.
Шаг 10: Теперь мы подумали, что упомянем, что хотя инструмент выделения Photoshop впечатляет и будет работать большую часть времени…
…у вас будут экземпляры таких изображений, которые просто не могут быть легко выбраны с помощью Photoshop.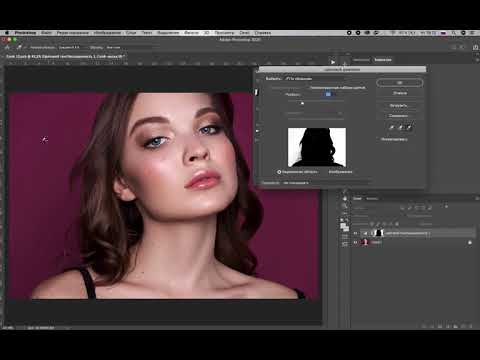 искусственный интеллект.
искусственный интеллект.
Или вы можете использовать более старую версию Photoshop, а именно cs5 и ниже.
В таких случаях вам придется обрезать изображение вручную, что мы предлагаем сделать с помощью инструмента формы пера.
После того, как вы сделаете дубликат изображения, выберите инструмент «Перо» или нажмите P на клавиатуре (это сочетание клавиш для инструмента «Перо»)…
…и затем убедитесь, что фигура выбрана.
Вы также можете использовать параметр пути, но мы рекомендуем использовать инструмент формы для ручной обрезки, так как он создает форму после того, как вы обведете свой объект.
И если вам когда-нибудь понадобится отредактировать форму позже и пересмотреть контур вашего объекта…
…вы все еще можете редактировать форму, редактируя узлы, а не используя путь, который не оставит слой, который вы можете редактировать позже.
И если это так, вам придется снова обвести весь контур.
Шаг 11: Начните с щелчка по любому краю основного объекта.
Делая это, вы создаете то, что называется узлом.
Обведите объект, заполнив замкнутую форму с помощью узлов.
Вы можете обвести объект прямыми линиями или, если вам нужно создать кривую, просто щелкните мышью и удерживайте ее при создании следующего узла.
Затем согните только что созданную линию, перетащив мышь, пока она не примет форму кривой на изображении.
После того, как вы полностью обвели контур вашего объекта…
… щелкните правой кнопкой мыши на фигуре, которую вы только что создали на холсте, и выберите «ЩЕЛЧОК ВЫБРАТЬ» и «ОК».
Получите эксклюзивные советы по маркетингу!
Присоединяйтесь к более чем 50 000 маркетологов, которые получают эксклюзивные советы по маркетингу, которыми мы делимся только с нашими подписчиками.
РЕГИСТРАЦИЯ
Теперь у вас есть выделение, очерчивающее ваш объект.
Нажмите кнопку «Создать маску», и теперь у вас есть слой маски контура вашего объекта.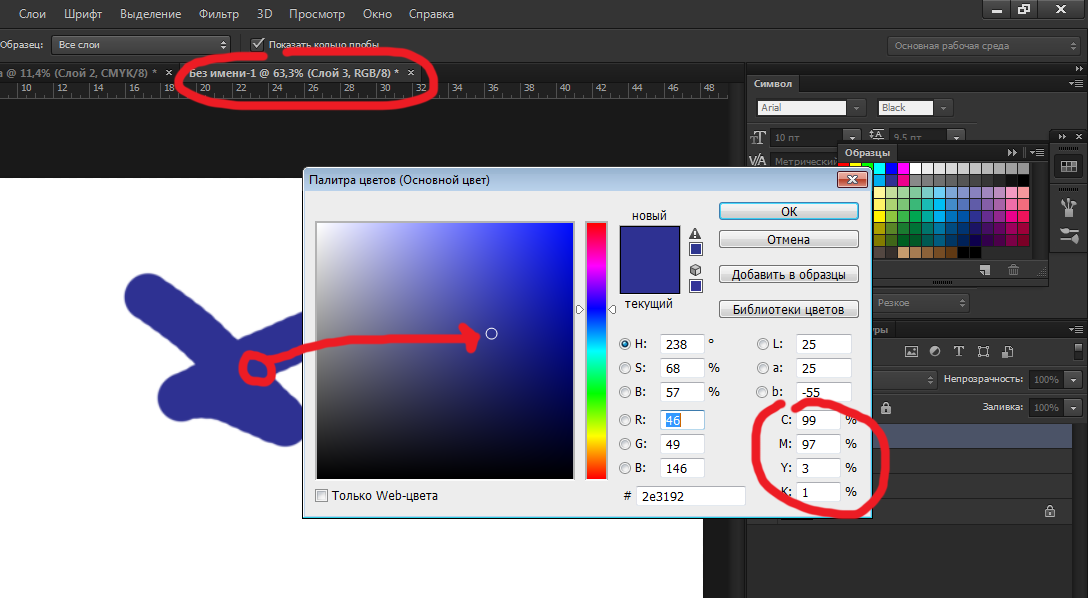
Затем вы можете приступить к следующим шагам, которые мы сделали с нашим предыдущим образцом изображения, и готово!
Если вы хотите увидеть полное видео-прохождение этого урока, просто посмотрите видео в верхней части этого поста.
ЗаключениеПоначалу Photoshop может сбивать с толку.
Но чем больше вы его используете, тем проще вам будет ориентироваться в различных функциях, которые помогут вам создавать уникальные фоторедакторы нового уровня для вашего бизнеса.
Это шаги по изменению цвета объекта в Photoshop!
Если вы хотите ознакомиться с другими нашими руководствами по дизайну, ознакомьтесь со следующими сообщениями:
- Как удалить фон изображения
- Как сделать миниатюру
- Как сделать логотип своей компании с помощью Canva
- Как создавать качественную бизнес-графику
Теперь, если вы действительно хотите вывести графику своего бренда на новый уровень, мы настоятельно рекомендуем работать с нашей командой опытных дизайнеров.

 Откройте окошко замены цвета, делается это так:
Откройте окошко замены цвета, делается это так: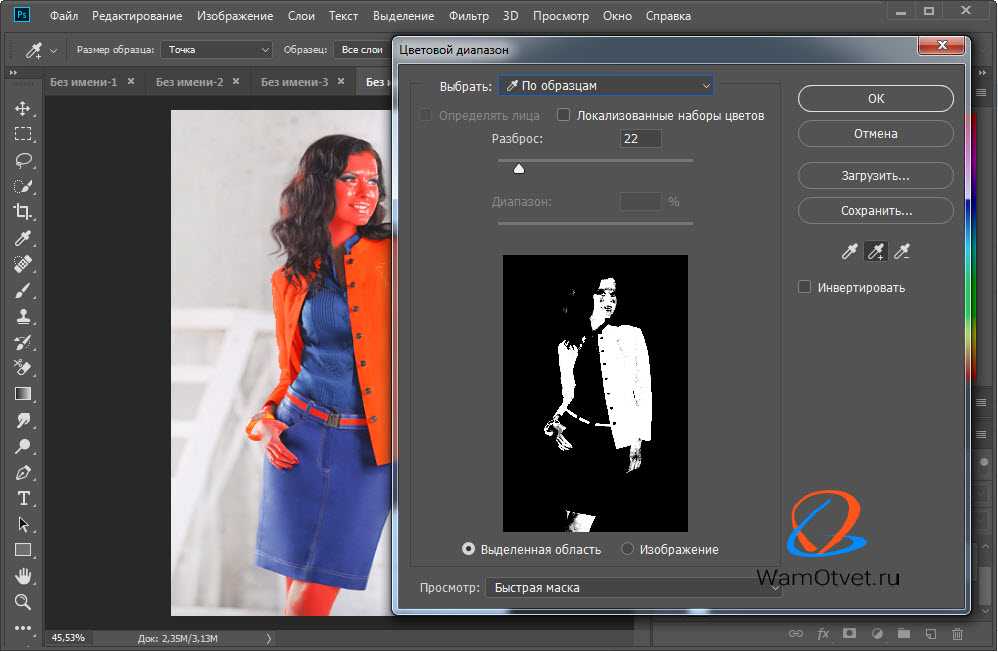 Выберите “Изображение” – “Коррекция” – “Цветовой тон/Насыщенность”. Этой настройкой можно в Photoshop заменить цвет на другой
Выберите “Изображение” – “Коррекция” – “Цветовой тон/Насыщенность”. Этой настройкой можно в Photoshop заменить цвет на другой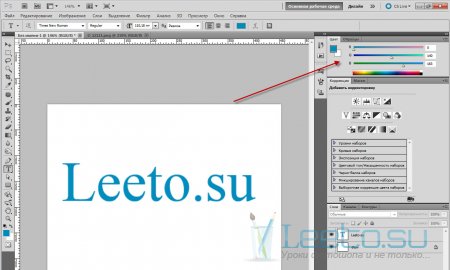 Вы увидите, что у него есть много вариантов.
Вы увидите, что у него есть много вариантов.