Блокировщик рекламы для Chrome – Adblock Chrome Android
Назойливая реклама стала неотъемлемой частью всемирной паутины. Переходя на любой сайт, пользователи сталкиваются с многочисленными всплывающими блоками, надоедливыми видеороликами и замаскированным спамом. Однако в браузере Google Chrome для операционной системы Android все рекламные вставки можно отключить.
- Зачем это нужно?
- Откуда берется реклама в Google Chrome для Android?
- Отключение рекламы в настройках Google Chrome
- «Упрощенный режим»
- Приложения для отключения рекламы в Google Chrome для Android
- AdBlock Plus
- Выводы
Огромное количество рекламных объявлений загораживает рабочее пространство браузера, мешая интернет-сёрфингу. Пользователи случайно нажимают на всплывающие окна, вместо нужных ссылок и переходят на сторонние ресурсы. Отключение рекламы облегчит и ускорит использование браузера.
Пользователи случайно нажимают на всплывающие окна, вместо нужных ссылок и переходят на сторонние ресурсы. Отключение рекламы облегчит и ускорит использование браузера.
Помимо этого, рекламную запись, опубликованную в сети, крайне сложно отличить от вредоносного спама. Злоумышленники специально создают «мнимый» продукт для привлечения внимания. Пользователь, заинтересовавшийся предлагаемым товаром, переходит по ссылке, а вместо обещанного продукта, скачивает вирус или шпионскую программу на свой смартфон.
Google Chrome — всего лишь браузер для просмотра сайтов. Программа не может отвечать за контент интернет-ресурсов, которые она открывает. Только владельцы сайтов определяют количество рекламных блоков и их расположение в рамках интернет-ресурса.
Несмотря на это, можно заметить, что товары, продвигаемые тем или иным рекламодателем, соответствуют предыдущим запросам пользователя и просмотренным им сайтам. Происходит это в результате того, что компания Google собирает все cookie-файлы пользователей, чтобы демонстрировать им наиболее релевантные продукты.
Получается так, что хоть за обилие рекламных вставок браузер и не отвечает, однако наполнение записей берёт на себя именно Google Chrome.
Для Google Chrome был разработан специальный инструмент отключения рекламы. Активировать эту опцию можно прямо в настройках браузера. Для этого нужно:
- Открыть Google Chrome.
- Отобразить скрытое меню (значок из трёх вертикальных точек в ряд в правом верхнем углу).
- Перейти на вкладку «Настройки».
- В разделе «Дополнительные» выбрать меню «Настройки сайтов».
- Открыть вкладку «Реклама».
- Перевести тумблер в выключенный режим.
После этого браузер Google Chrome будет блокировать все возможные рекламные вставки, а также быстрый переход по подозрительным ссылкам.
Помимо этого, в разделе «Настройки сайтов» доступна функция «Всплывающие окна и переадресация». Эту опцию также стоит выключить, так как большое количество рекламных блоков распознается браузером именно как всплывающие окна.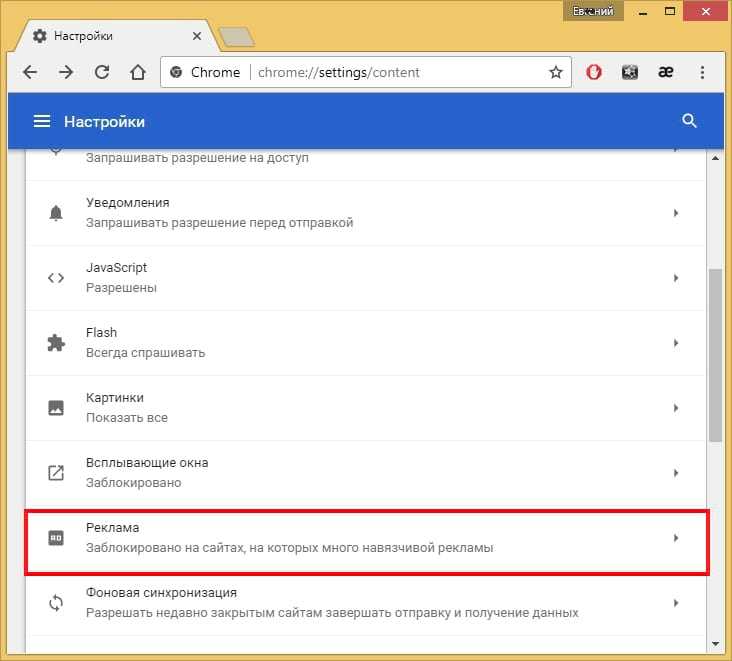
Помимо изменения параметров в разделе «Настройки сайтов», заблокировать всплывающие окна позволяет «Упрощённый режим» доступный в Google Chrome. Это особый вариант работы браузера, который сжимает получаемую приложением информацию с целью экономии потребления мобильного интернета. Правда вместе с контентом сайта, данная функция также убирает присутствующий на сайте спам.
Инструкция по активации «Упрощённого режима»:
- Запустите браузер.
- Откройте скрытое меню Google Chrome.
- Перейдите в настройки приложения.
- Откройте меню опции «Упрощённый режим».
- Переведите тумблер «ВКЛ» в рабочее состояние.
Обратите внимание на то, что «Упрощённый режим» не работает при открытии сайтов в режиме «Инкогнито».
Если после настроек браузера реклама всё равно продолжает беспокоить, то можно избавиться от неё при помощи специализированных плагинов. В частности, таких как:
- AdBlock Plus;
- AdGuard;
- AdAway;
- Blokada.

Несмотря на то, что функционал этих программ может отличаться, давайте разберём основные особенности блокировщиков рекламы на примере AdBlock Plus для Chrome.
AdBlock Plus — блокировщик рекламы для chrome на андроид (и других операционных системах). Это приложение поможет защититься не только от надоедливой рекламы, но и вирусных файлов и ссылок.
Рассмотрим ключевые достоинства и недостатки AdBlock Plus:
| Преимущества | Недостатки |
| Отключает рекламу, с которой не справляется Google Chrome | Иногда блокируется структура сайта |
| Блокирует рекламу не только в браузере, но и в других приложениях | Плохая сочетаемость с платформой YouTube |
| Понятный интерфейс на русском языке | Отсутствие возможности внесения сайта в «белый список». |
Выбирать способ отключения рекламы необходимо исходя из потребностей конкретного пользователя. При постоянном использовании одних и тех же популярных интернет-ресурсов достаточно ограничиться настройками, предоставляемыми браузером Google Chrome.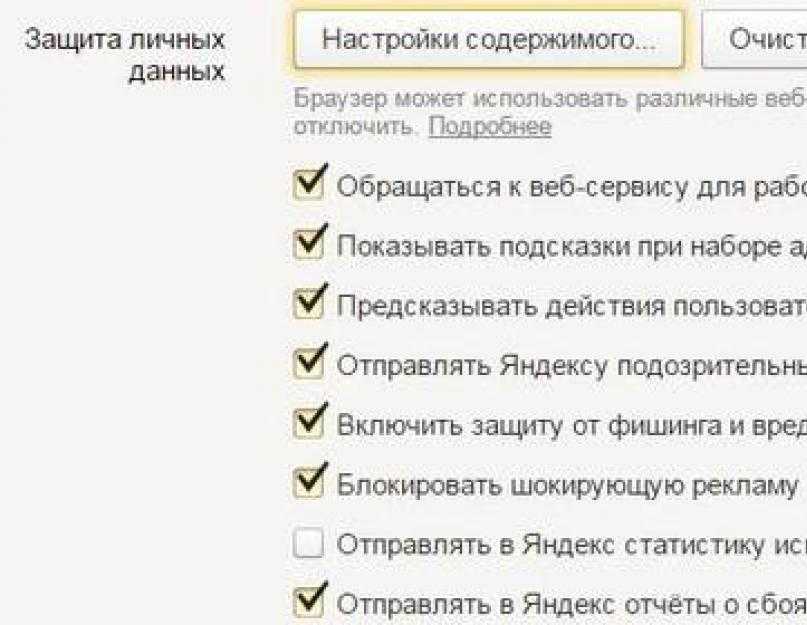 Если же владелец смартфона помимо браузера активно использует другие приложения демонстрирующие рекламу, а также регулярно заходит на новые сайты, то лучше установить на мобильное устройство программу AdBlock.
Если же владелец смартфона помимо браузера активно использует другие приложения демонстрирующие рекламу, а также регулярно заходит на новые сайты, то лучше установить на мобильное устройство программу AdBlock.
РМРоман Манчулавтор
Пожалуйста, опубликуйте ваши отзывы по текущей теме статьи. Мы очень благодарим вас за ваши комментарии, лайки, подписки, отклики, дизлайки!
Как убрать рекламу в браузере на компьютере
Реклама на компьютере или ноутбуке – частое явление. Её размещение – основной источник существования сайтов. К сожалению, на очень немногих из них соблюдается грань, за которой количество рекламы начинает мешать восприятию основного содержания сайта. К тому же реклама при открывании браузера значительно замедляет появление страниц. Назойливая реклама на сайтах, интересующих пользователя, буквально вынуждает того обращаться к различным способам её удаления или ограничения.
Содержание
- 1 Для чего блокировать рекламу в Интернете?
- 2 Причины появления рекламы в Интернете
- 3 Отключение рекламы в браузере
- 3.
 1 Google Chrome
1 Google Chrome - 3.2 Яндекс Браузер
- 3.3 Mozilla Firefox
- 3.4 Opera
- 3.
- 4 Расширения для удаления рекламы
- 4.1 Adblock Plus
- 4.2 AdBlock
- 4.3 uBlock Origin
- 4.4 Ghostery
- 4.5 AdGuard Антибаннер
- 4.6 Расширение I don’t care about cookies
- 4.7 Расширение Hello, Goodbye
- 5 Системные средства
- 5.1 Проверка планировщика заданий
- 5.2 Удаление программ в «Панели управления»
- 5.3 Проверка файла hosts
- 5.4 Проверка ярлыка браузера
- 6 Программы для удаления рекламы
- 6.1 Adguard
- 6.2 Ad Muncher
- 6.3 AdFender
- 6.4 Malwarebytes Anti-malware
- 6.5 AdwCleaner
- 6.6 Hitman Pro
- 6.7 CureIt
- 7 Заключение
1) Медленная загрузка страниц. Если бы не было рекламы, то многие страницы загружались бы чуть ли не в 2 раза быстрее.
2) Открываются ненужные страницы. Вы наверное замечали, что можно нажать по ссылке и откроется не только нужная страница, но и еще страница с рекламой или каким-то непонятным сайтом.
Вы наверное замечали, что можно нажать по ссылке и откроется не только нужная страница, но и еще страница с рекламой или каким-то непонятным сайтом.
3) Реклама эротического характера (порнобаннеры). Тут без комментариев. Ни на работе ни дома не хочется, чтобы она появлялась на экране.
4) Мошенничество. Часто реклама может использоваться для того, чтобы получить Ваши данные или для распространения вирусов.
5) Количество рекламы. Из за большого её количества часто очень сложно воспринимать содержание страницы.
Несмотря на все это не стоит поддаваться панике. Реклама – это кусок хлеба для человека, который делает сайт. Именно благодаря ей на сайте появляются новые статьи, новые возможности, потому как альтруистов в сети мало. Вы должны это понимать и уважать. На сайте kkg.by тоже есть реклама, например. Её нет только на тех ресурсах, которые зарабатывают другим способом на свое существование и развитие. В Интернете даже сложился своеобразный способ сказать автору статьи спасибо: кликнуть по рекламе.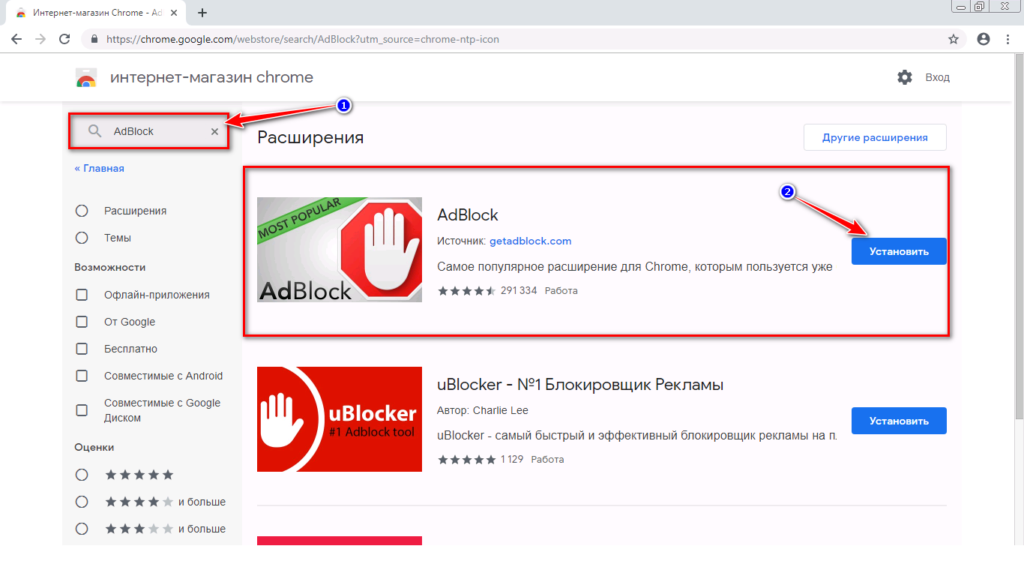 Однако другое дело, если реклама на сайте лезет со всех сторон или еще хуже: противоречит моральным и этическим нормам, – не все могут найти грань между созданием сайта для денег и для людей.
Однако другое дело, если реклама на сайте лезет со всех сторон или еще хуже: противоречит моральным и этическим нормам, – не все могут найти грань между созданием сайта для денег и для людей.
Убрать спам-рекламу с экрана можно:
- В настройках браузеров.
- С помощью расширений (плагинов) браузеров.
- Системными программными средствами.
- Специализированными программами сторонних производителей.
Ниже будут последовательно рассмотрены перечисленные способы.
Причины появления рекламы в Интернете
Большинство пользователей проводит в Интернете большую часть своего времени у компьютера. Такая потенциальная аудитория, естественно, не могла пройти мимо внимания рекламодателей. Причинами широкого распространения рекламы в интернете явились следующие её особенности:
- практически неограниченная целевая аудитория, составляющая почти две трети населения планеты;
- возможность таргетирования, т. е. нацеливания рекламной информации на профильную аудиторию;
- возможность оценки эффективности проведённой рекламной кампании средствами веб-аналитики;
- относительная дешевизна онлайн-рекламы.

Отключение рекламы в браузере
Виновниками нежелательной рекламы в браузерах в основном бывают:
- всплывающие окна;
- push-уведомления;
- некоторые расширения.
Отключить рекламу в браузере возможно его соответствующей настройкой. Поскольку перечисленные в маркированном списке источники действуют в процессе работы браузера, то его сброс к начальным настройкам также позволит избавиться от рекламы на некоторое время.
Предлагаем также познакомиться со статьей на тему как отписаться от рассылок на почту.
Google Chrome
- Откройте браузер и щёлкните значок замка, как правило, присутствующий рядом с адресом сайта.
- В выпадающем списке щёлкните раздел «Настройки сайтов».
- В окне настроек по умолчанию открывается раздел «Конфиденциальность и безопасность». В нём выберите пункт «Блокировать» для «Уведомлений», «Всплывающих окон» и «Рекламы».
- В этом же окне щёлкните раздел «Расширения», взятый на скриншоте в оранжевую рамку.

- В окне установленных расширений отключите подозреваемые.
- Для сброса настроек щёлкните в браузере на три вертикальные точки, затем – раздел «Настройки».
- В окне настроек откройте выпадающий список «Дополнительные», затем щёлкните раздел «Сброс настроек и удаление вредоносного ПО».
- В следующем окне щёлкните «Восстановление настроек по умолчанию», затем – «Сбросить настройки».
В этой статье читайте о том как создать почту на Google.
Если ваш браузер не будет открываться, то ответы вы всегда можете получить в статье почему Google Chrome не запускается на компьютере.
Яндекс Браузер
Этот браузер выделяется хорошими возможностями оперативного удаления ненужной рекламы текущего сайта.
- Откройте браузер и щёлкните значок замка на адресной строке.
- В появившемся окне щёлкните пункт «Блокировать рекламу с шокирующими или неприятными изображениями».
- Щёлкните «Настроить» в пункте «Блокировка рекламы и трекеров».

- При необходимости активируйте пункт «Блокировка рекламы на этом сайте».
- В правом верхнем углу щёлкните на трёх вертикальных чертах для перехода к настройкам. В появившемся окне щёлкните пункт «Скрыть мешающую рекламу». (К взятому в оранжевую рамку пункту «Настройки» мы вернёмся позже.)
- На появившемся макете страницы щёлкните на мешающих баннерах, после чего – «Скрыть выбранные баннеры».
Раздражающая реклама сбоку действительно исчезнет, оставив после себя занимавшееся им пустое место. При следующих вызовах этой страницы баннера не будет. Так можно удалять баннеры в любом месте Рабочего стола и экрана браузера.
А как удалить рекламу на других сайтах? Вернитесь к окну, показанному на предыдущем скриншоте, и щёлкните раздел «Настройки» (в оранжевой рамке).
- В открывшемся окне щёлкните раздел «Сайты», а затем «От прочих сайтов» в «Уведомлениях». (К разделу «Системные» мы обратимся позже.)
- В окне «Отправка уведомлений» запретите или удалите ненужное.

- Для сброса Яндекс Браузера к начальным настройкам, в окне предыдущего скриншота щёлкните раздел «Системные» (подчёркнутый оранжевой чертой).
- В открывшемся одноимённом окне щёлкните «Сбросить все настройки».
- В этом браузере значки установленных расширений расположены справа от «умной» адресной строки. Для возможного удаления сомнительных расширений, откройте контекстное меню установленного расширения и щёлкните «Настроить расширения».
- В открывшемся окне удалите сомнительные расширения.
- В правом верхнем углу браузера щёлкните на трёх вертикальных чёрточках, после чего в открывшемся списке – на разделе «Настройки».
- В окне настроек перейдите в раздел «Приватность и защита». (К разделу «Расширения и темы» мы вернёмся позже.)
- На строке «Уведомления» щёлкните пункт «Параметры».
- В открывшемся окне заблокируйте выскакивающую рекламу уведомлений, после чего – щёлкните пункт «Сохранить изменения».

- Вернитесь к предыдущему окну, и при необходимости активируйте строку «Блокировать всплывающие окна». Для разрешения корректных всплывающих окон, щёлкните пункт «Исключения», и введите адрес сайта, на котором эти окна разрешаются. По окончании кликните пункт «Сохранить изменения».
- Вернитесь к окну настроек и щёлкните раздел «Расширения и темы».
- В новом окне при наличии отключить создающие рекламу в Мозиле расширения.
- Для возврата браузера к базовым настройкам, сначала щёлкните на трёх вертикальных чёрточках, затем – на пункте «Справка».
- В следующем окне щёлкните «Информация для решения проблем».
- В одноимённом окне щёлкните пункт «Очистить Firefox».
Opera
В этом браузере существует встроенная функция блокировки.
- Откройте браузер и в левом верхнем углу щёлкните на его логотипе.
- В открывшемся меню щёлкните раздел «Настройки».
- В одноимённом окне щёлкните раздел «Основные», и включите «Блокировку рекламы».
 Если рекламу с некоторых сайтов надо разрешить, то щёлкните «Управление исключениями».
Если рекламу с некоторых сайтов надо разрешить, то щёлкните «Управление исключениями». - Щёлкните пункт «Добавить», и ввести адрес разрешаемого сайта.
В дальнейшем, для оперативного управления блокировкой всплывающей рекламы в Опере, можно щёлкать на три вертикальные чёрточки в правом верхнем углу браузера.
Расширения для удаления рекламы
Выше говорилось о том, что некоторые расширения браузеров могут создавать ненужную пользователю рекламу. Но гораздо чаще плагины с ней борются.
Специализированные расширения браузеров – самый распространённый способ ограничения навязчивой рекламы в них.
Ниже будут коротко рассмотрены самые популярные из них. Их можно разыскать и установить из магазинов Google и Opera.
Adblock Plus
- Плагин бесплатен.
- Работает с операционными системами Windows, macOS и Linux.
- Совместим с браузерами Google Ghrome, Mozilla Firefox, Opera, Яндекс Браузер, Maxthon, Microsoft Edge, Internet Explorer, Safari.

- Имеет поддержку русского языка.
Этот плагин – самый популярный блокировщик рекламы. Он эффективно нейтрализует баннеры, всплывающие окна, рекламные видеоролики Youtube и отслеживание в соцсетях. Предохраняет пользователя от захода на заражённые сайты.
AdBlock
Основные характеристики этого расширения не отличаются от перечисленных маркированным списком для предыдущего плагина (см. выше).
Этот блокировщик другого разработчика не является более ранней версией предыдущего, как могло бы показаться.
AdBlock эффективно блокирует рекламные ролики Youtube, но не всегда может убрать всплывающую рекламу с предложением подписки на рассылку.
uBlock Origin
В основных характеристиках этого расширения отсутствует совместимость с браузерами Maxthon и Яндекс Браузер, а также поддержка русского языка.
Этот англоязычный блокировщик очень экономен в потреблении системных ресурсов. В отличие от большинства других плагинов, не имеет незаметной рекламы.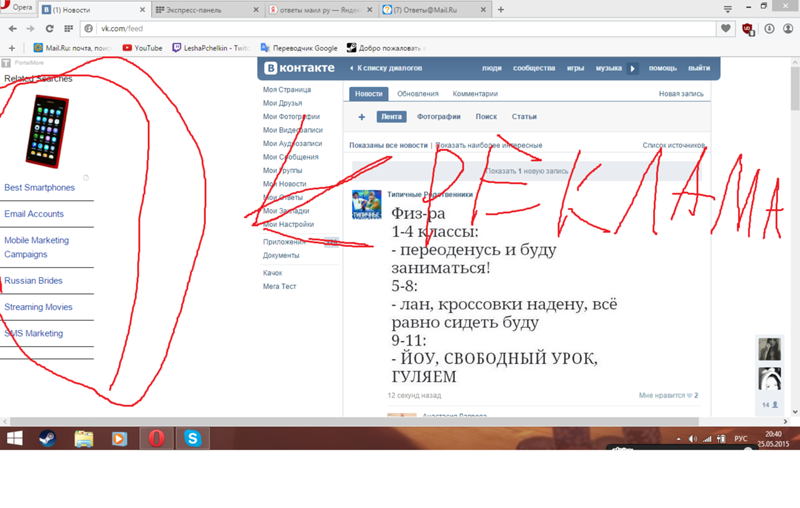 С помощью инструмента «Пипетка» можно скрыть любой рекламный участок страницы (аналогично несовместимому с этим плагином Яндекс Браузеру)
С помощью инструмента «Пипетка» можно скрыть любой рекламный участок страницы (аналогично несовместимому с этим плагином Яндекс Браузеру)
Ghostery
Основные характеристики плагина совпадают с предыдущим расширением, но русский язык в нём поддерживается.
Борьба с рекламой – не основная функция этого плагина. Он – блокировщик сбора сведений о поведении пользователя в Интернете. Осуществляемая Ghostery блокировка ускоряет загрузку страниц.
AdGuard Антибаннер
Основные характеристики этого расширения совпадают с плагинами Adblock Plus и Adblock Plus.
Это расширение эффективно блокирует баннеры, всплывающие окна, фишинговые сайты, трекеры и шпионские программы. Хорошо различает «законное» и рекламное видео.
Расширение I don’t care about cookies
Согласно правилам ЕС, сайты, использующие файлы cookie, обязаны получить у пользователя разрешение на их использование. Работающим за компьютером то и дело приходится делать это.
Рассматриваемое утилита избавляет их от этого.
В большинстве случаев оно просто блокирует или скрывает всплывающие окна, связанные с файлами cookie. Но, когда это необходимо для корректной работы сайта, плагин автоматически принимает политику файлов cookie за пользователя.
Дополнительная информация об утилите приведена на сайте. Там же его можно установить.
После установки в браузер (Google Chrome) справа от адресной строки появляется иконка расширения, взятая в красную рамку. В его контекстном меню можно щёлкнуть «Настройки» для формирования «белого списка файлов».
Расширение Hello, Goodbye
Это расширение блокирует всплывающие окошки, мешающие общению в чатах. Вид окна до и после представлен на скриншоте.
Небольшой обзор плагина доступен на сайте.
Системные средства
Рассмотренные ниже способы однотипны для Виндовс 10 и более ранних версий системы.
Проверка планировщика заданий
Иногда вирус или иная вредоносная программа прописывает в «Планировщике заданий» паразитное задание, сопровождающееся запуском рекламных браузерных окон.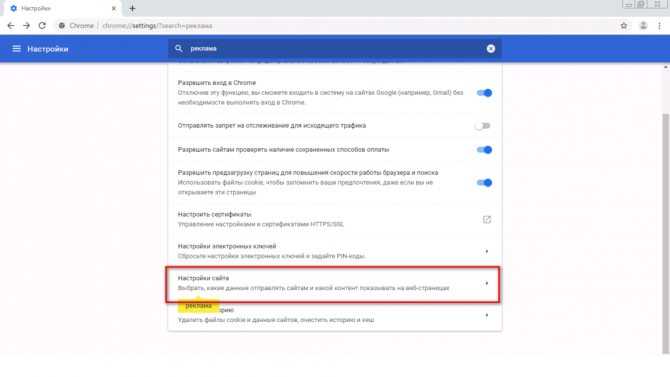 Для его удаления выполните следующие шаги.
Для его удаления выполните следующие шаги.
- Щёлкните на значке лупы справа от кнопки «Пуск», и в появившемся поле начните набирать слово «Планировщик».
- Щёлкните на появившемся вверху словосочетании «Планировщик заданий».
- В появившемся окне «Планировщика заданий» откройте левый список, и выделите «Библиотека планировщика заданий» (1).
- В центральной нижней части окна перейдите на вкладку «Действия» (2).
- В верхней центральной части окна по очереди выделяйте строки списка заданий (3), и анализируйте появляющийся внизу по центру путь к запускаемому файлу. Если в нём будет и адрес открываемого сайта с рекламой, то удалите такое задание. Для этого откройте контекстное меню соответствующей строки и щёлкните пункт «Удалить».
Удаление программ в «Панели управления»
Как известно, в «Панели управления» можно управлять списком установленных программ.
- Щёлкните на значке лупы, и в появившемся поле начните вводить слово «Панель».

- Щёлкните на появившемся вверху словосочетании «Панель управления».
- В открывшемся окне щёлкните раздел «Программы и компоненты».
- Проштудируйте появившийся список программ. Если среди них есть содержащие слова Pirrit, Awesomehp, Protect, Conduit, Babylon, Websocial, Webalta и Mobogenie, то удалите их.
Проверка файла hosts
Как известно, файл hosts предназначен для согласования «человеческих» символьных имён сайтов и машинных IP-адресов.
Этот файл просматривается при каждом наборе в адресной строке браузера, чем пользуются вредоносные программы, добавляющие в него генерирующие рекламу программы. К счастью, этот текстовый файл легко редактируется.
- Откройте «Этот компьютер», затем последовательно пройдите путь, подчёркнутый красной чертой на скриншоте.
- В контекстном меню файла hosts щёлкните пункт «Открыть с помощью».
- В новом окне щёлкните «Блокнот», затем OK.
В нормальном состоянии текстовое содержимое файла hosts выглядит так.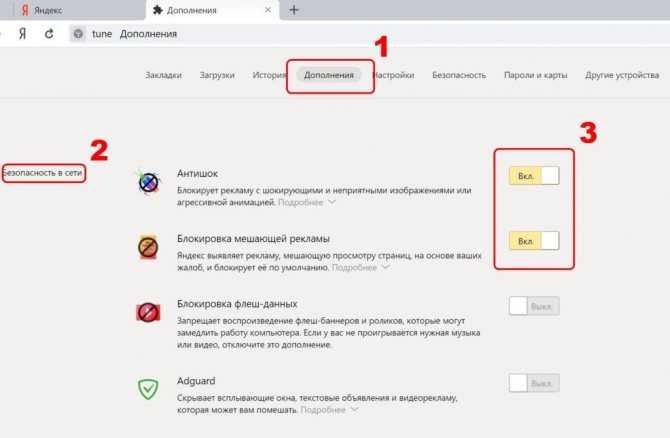
А вот заражённый файл имеет примерно такой вид. В таком случае удалите все строки без знака решётки, заключённые в красную рамку.
Проверка ярлыка браузера
Генерирующие рекламу программы становятся всё более изобретательными. Они научились встраиваться во вполне корректные программы, в частности, в браузеры. Их можно обнаружить при исследовании ярлыков браузеров. Рассмотрим, как это сделать применительно к Google Chrome.
В контекстном меню его ярлыка щёлкните пункт «Свойства».В открывшейся на вкладке «Ярлык» просмотрите содержимое поля «Объект». Для корректного ярлыка оно имеет вид, подчёркнутый красной чертой на скриншоте.
Признаками заражения являются:
- наличие адреса какого-либо сайта сейчас же после нормального ярлыка;
- расширение файла BAT вместо EXE;
- расположение файла chrome.exe не в Program Files или Program Files (86), а в другой папке первого уровня, например, C:\Windows\chrome.exe.
Очевидно, что для исправления ситуации будет достаточно набрать в поле «Объект» корректный адрес ярлыка.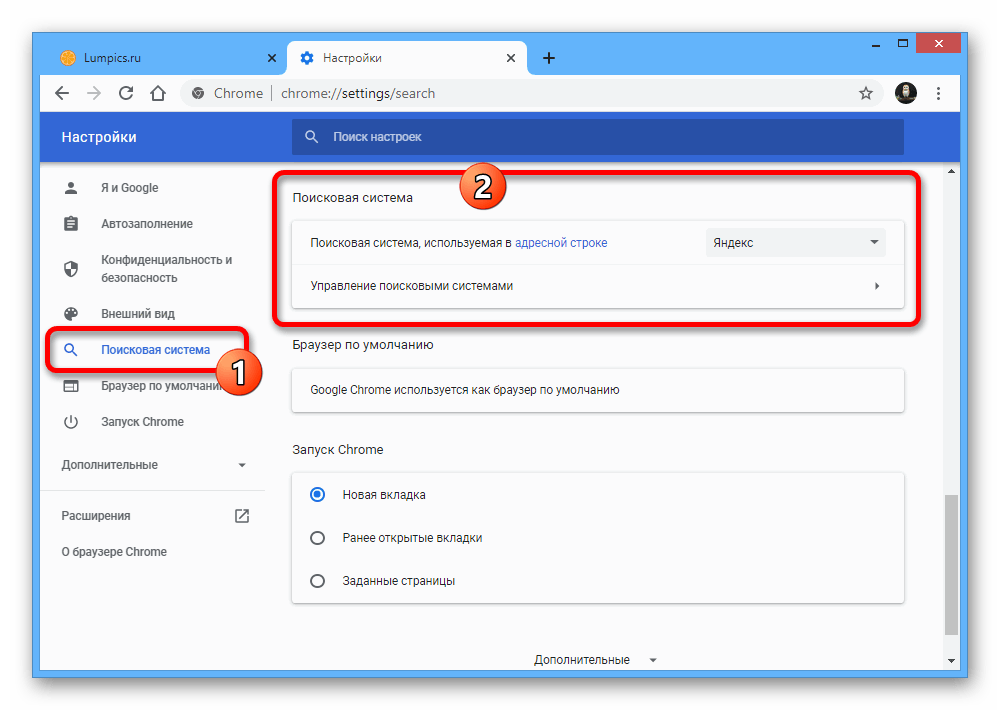 Реклама в гугл хроме больше появляться не будет.
Реклама в гугл хроме больше появляться не будет.
Аналогично проверяется ярлык и в других браузерах. Приведём в табличной форме корректный вид ярлыка в поле «Объект» для всех рассматриваемых браузеров.
Понравились наши скриншоты? Хотите научиться делать такие же? Тогда читайте стать о том, как сделать скриншот экрана на компьютере Windows 10, 7, 8, XP.
Программы для удаления рекламы
Спрос рождает предложение, поэтому производители ПО выпускают специальные программы, призванные убрать рекламу везде.
Они более функциональны, чем плагины, сконцентрированные на борьбе с ней в браузерах. Часть этих программ – антивирусы: ведь часто рекламу генерируют именно вирусы.
Adguard
- Программа платна.
- Работает с системами Windows и macOS.
- Русский язык поддерживается.
Кроме нейтрализации рекламы в браузерах и приложениях, обеспечивает сетевую безопасность работы пользователя, блокируя переход на сомнительные сайты и пресекая отслеживание. Есть функция родительского контроля и возможность 14-дневного бесплатного использования.
Есть функция родительского контроля и возможность 14-дневного бесплатного использования.
Ad Muncher
Предназначенная для системы Windows программа распространяется свободно, но поддержки русского языка не имеет. В то же время англоязычный интерфейс настолько дружествен, что не создаст препятствий пользования им даже у не владеющих языком.
Программа потребляет минимум программных ресурсов, и не сказывается на быстродействии компьютера.
AdFender
Эта программа под Windows условно-бесплатна. Русский не поддерживается. Базовые функции блокировки рекламы бесплатны.
Для реализации расширенных функций и пользования техподдержкой нужно оформить подписку.
Англоязычный интерфейс несложен и интуитивно понятен.
Malwarebytes Anti-malware
Эта бесплатная антивирусная программа эффективно борется с вредоносными программами, полностью удаляя их следы с компьютера. Malwarebytes Anti-malware отлично противостоит разнообразным шпионским программам.
Кроме оперативного сканирования, эта программа может защищать компьютер в фоновом режиме. Загрузить её можно с сайта.
AdwCleaner
Программа AdwCleaner той же компании не требует установки в систему: она приступает к сканированию сейчас же после запуска скачанного исполняемого файла. Сканирование отличается высоким быстродействием.
Программа хорошо справляется со всеми видами несанкционированной рекламы, а также блокирует запуск сомнительных процессов. Она способна удалять потенциально нежелательное ПО, способствующее уязвимости компьютера. Программа доступна для скачивания с сайта.
Hitman Pro
Эта программа имеет пять разных антивирусных движков. Она специально разработана для перепроверки эффективности работы основного антивируса, с которым может работать параллельно.
HitmanPro анализирует поведение каждого файла на предмет вредоносной активности. Это даёт возможность блокировать новейшие вредоносные программы и вирусы ещё до того, как они будут идентифицированы. Программа платная, на есть 30-дневная бесплатная редакция. Скачать программу можно с сайта.
Программа платная, на есть 30-дневная бесплатная редакция. Скачать программу можно с сайта.
CureIt
Аналогично предыдущей программе, эта утилита сканирует систему без установки в неё, и не требует дезакцивации основного антивируса. Поскольку скачанная утилита имеет самые последние вирусные базы, то она способна выявить вирусы, до которых у обычных антивирусов ещё «не дошли руки». В то же время скачанная утилита не может обновляться автоматически, поэтому для противодействия новейшим угрозам каждый раз её приходится скачивать заново.
Для домашнего применения на собственном компьютере утилиту можно скачать бесплатно, предварительно указав личные данные и адрес электронной формы.
На случай если вам захочется удалить лишние программы, которые вы установили, читайте статью о том, как полностью удалить программу с компьютера.
Заключение
Из этой статьи вы узнали, как избавиться от раздражающей рекламы на ПК, ноуте или смартфоне:
- в настройках браузеров;
- с помощью блокирующих рекламу браузерных плагинов;
- встроенными системными средствами;
- с помощью специальных программ.

Автор статьи: Аркадий Георгиевич Мовсесян. Преподаватель курсов компьютерной грамотности.
Насколько вам была полезна статья?
Кликните по звездочке, чтобы оставить оценку!
Средний рейтинг 5 / 5. Оценок: 1
Пока оценок нет! Очень нужна ваша.
Нам очень жаль, что статья вам не понравилась!
Помогите нам ее улучшить!
Скажите, как мы можем улучшить статью?
Как заблокировать рекламу в Chrome
Когда вы совершаете покупку по ссылкам на нашем сайте, мы можем получать партнерскую комиссию. Вот как это работает.
(Изображение предоставлено Shutterstock)Знание того, как блокировать рекламу в Chrome, — это самый простой способ улучшить работу в Интернете, если вам надоела реклама, прерывающая сеансы YouTube, или вы просто хотите ускорить работу компьютера при просмотре.
Блокировать рекламу в Chrome относительно просто благодаря лучшим блокировщикам рекламы, которые можно найти в магазине Chrome.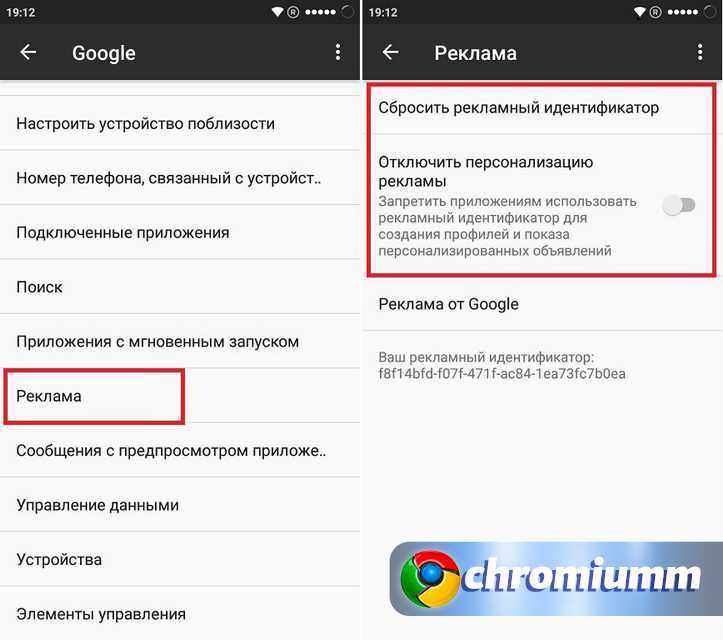 Эти блокировщики рекламы работают в фоновом режиме, чтобы остановить показ рекламы в Chrome, и после первоначальной установки не требуется никакого вмешательства.
Эти блокировщики рекламы работают в фоновом режиме, чтобы остановить показ рекламы в Chrome, и после первоначальной установки не требуется никакого вмешательства.
Лучше всего то, что они отлично работают как с версиями Chrome для Windows, так и с MacOS, а также с лучшими Chromebook. Итак, если вам интересно, как заблокировать рекламу в Chrome, ознакомьтесь с нашим руководством ниже, чтобы узнать все.
Как заблокировать рекламу в Chrome: Windows или MacOS
В магазине Chrome есть множество блокировщиков рекламы, но для целей этого руководства мы покажем вам, как установить AdBlock (откроется в новой вкладке) так как он самый популярный. Это также тот, который я лично использовал в течение многих лет и всегда рекомендую другим.
Примечание . Снимки экрана основаны на версии Chrome для Windows, хотя макет и шаги аналогичны для macOS и ChromeOS.
1. Используя Chrome, перейдите на страницу AdBlock (открывается в новой вкладке) в магазине Chrome и войдите в свою учетную запись Google, если вы еще не вошли в нее. Нажмите «Добавить в Chrome », затем нажмите «Добавить расширение » в появившемся всплывающем окне.
Нажмите «Добавить в Chrome », затем нажмите «Добавить расширение » в появившемся всплывающем окне.
2. Через несколько секунд AdBlock будет установлен, и вы увидите новую открытую вкладку с вопросом, хотите ли вы сделать пожертвование разработчикам. Это совершенно необязательно, так как AdBlock бесплатен, поэтому не стесняйтесь закрыть вкладку , если вы не хотите делать пожертвование.
(Изображение предоставлено Tom’s Guide)3. AdBlock запущен и работает, но есть несколько параметров, которые мы рекомендуем сначала настроить. Для этого нажмите на значок головоломки в правом верхнем углу, нажмите AdBlock , затем нажмите шестеренку настроек .
(Изображение предоставлено Tom’s Guide) (Изображение предоставлено Tom’s Guide) 4. Теперь вы должны находиться в меню General Options.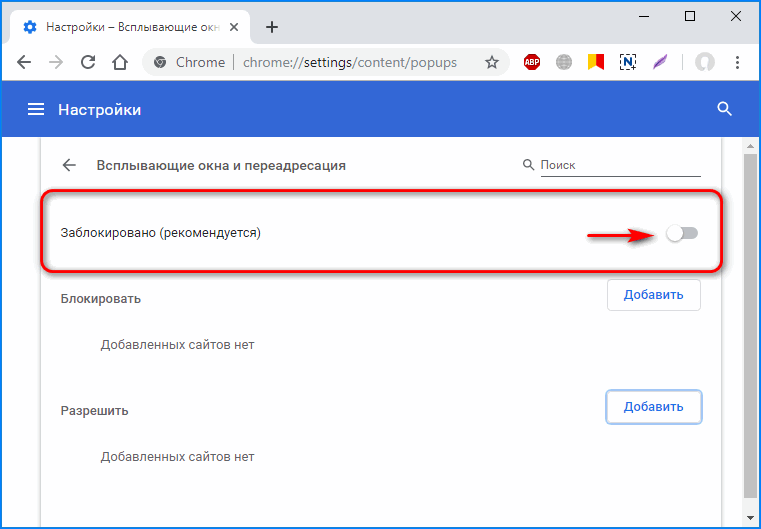 Чтобы получить оптимальную работу, мы рекомендуем снять следующие флажки :
Чтобы получить оптимальную работу, мы рекомендуем снять следующие флажки :
- Снимите флажок: Разрешить некоторую ненавязчивую рекламу
- Снимите флажок: Разрешить рекламу на определенных каналах YouTube
- Снимите флажок: Разрешить AdBlock показывать мне сообщения на веб-страницах, когда это уместно сам. (Изображение предоставлено Tom’s Guide)
Теперь вы можете закрыть страницу настроек и наслаждаться работой в Интернете без рекламы.
Как заблокировать рекламу на Android
К сожалению, Chrome на Android не поддерживает плагины для блокировки рекламы, в отличие от настольного аналога. Однако он содержит функцию блокировки рекламы, которая уменьшит количество «навязчивой или вводящей в заблуждение рекламы». Хотя это не так эффективно, как плагин для блокировки рекламы, он немного уменьшит количество надоедливой рекламы, которую вы видите в Интернете.

Хотите узнать, как заблокировать рекламу в Chrome на Android? Ознакомьтесь с руководством ниже.
Как заблокировать рекламу в Chrome: Android
- Откройте Chrome, затем нажмите три точки в правом верхнем углу
- Нажмите «Настройки»
- Нажмите «Настройки сайта» в конце меню
Реклама
- Деактивируйте переключатель, чтобы увидеть «Блокировать рекламу на сайтах, которые показывают навязчивую или вводящую в заблуждение рекламу».
Прочтите подробные инструкции для каждого шага.
1. Откройте Chrome , затем коснитесь трех точек в правом верхнем углу , затем коснитесь Настройки .
(Изображение предоставлено Tom’s Guide) 2. Прокрутите вниз меню «Настройки», коснитесь «Настройки сайта» , затем коснитесь «Объявления» на следующей странице.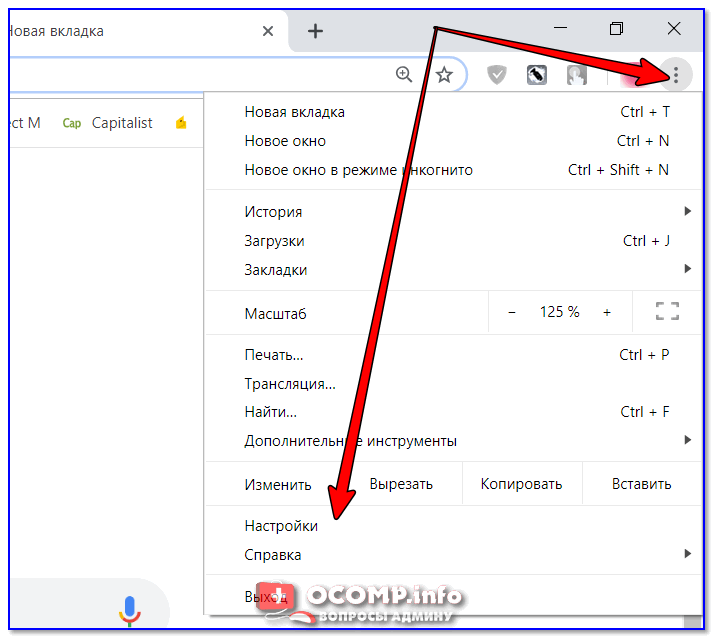
3. Коснитесь переключателя , чтобы деактивировать этот параметр. Теперь он должен читаться как «Блокировать рекламу на сайтах, которые показывают навязчивую или вводящую в заблуждение рекламу».
(Изображение предоставлено Tom’s Guide)Если вам нужна более тщательная блокировка рекламы, мы рекомендуем установить интернет-браузер Samsung, который работает с любым устройством Android. Этот изящный браузер имеет встроенные блокировщики рекламы, которые вы можете узнать, как активировать, ознакомившись с нашим руководством о том, как отключить рекламу на телефоне Samsung.
Как заблокировать рекламу в Chrome на iPhone
Плохая новость заключается в том, что нет способа заблокировать рекламу в Chrome на iPhone. К сожалению, единственная опция в версии Chrome для iOS — это возможность блокировать всплывающие окна (которая уже включена по умолчанию).
Тем не менее, если вы хотите работать в Интернете без рекламы, это возможно с помощью Safari и установки приложения AdGuard (открывается в новой вкладке), которое по сути является подключаемым модулем, блокирующим рекламу. Просто зайдите в App Store (откроется в новой вкладке) и следуйте инструкциям по его установке. Вы также можете заблокировать персонализированную рекламу на iPhone в настройках.
Просто зайдите в App Store (откроется в новой вкладке) и следуйте инструкциям по его установке. Вы также можете заблокировать персонализированную рекламу на iPhone в настройках.
Теперь вы знаете, как заблокировать рекламу в Chrome, взгляните на некоторые другие руководства по Chrome, в том числе о том, как загружать видео с YouTube в Chrome, как заблокировать веб-сайт в Chrome и как взломать игра Chrome динозавров. Мы также можем показать вам несколько крутых лайфхаков для мобильного браузера Chrome, в том числе, как заблокировать вкладки в режиме инкогнито в мобильном браузере Chrome и как добавить виджет игры с динозаврами Chrome на Android. Если вы используете мобильный телефон, узнайте, как включить отслеживание посылок Google.
Лучшие на сегодня предложения по ноутбукам — наличие проверяется каждые 30 минут:
(открывается в новой вкладке)
(открывается в новой вкладке)
9,99 $
(открывается в новой вкладке)
Посмотреть сделку (открывается в новой вкладке)
767261-001 Комплект винтов высокого давления 14-V024CA.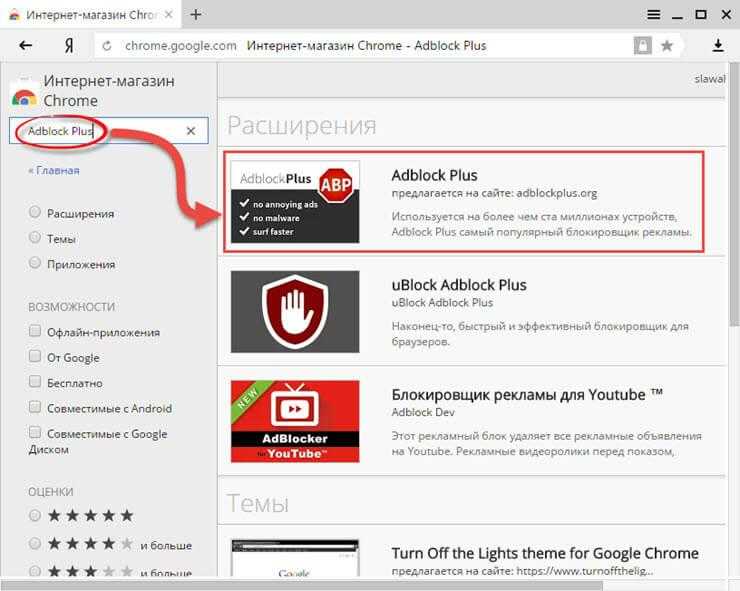
)
9,99 $
(открывается в новой вкладке)
Посмотреть сделку (открывается в новой вкладке)
V000120460 Toshiba Cooling Fan…V000120460 Toshiba Cooling Fan A300-ST3511 A305-S6916 l305-s5919
$10.97
(открывается в новой вкладке)
Посмотреть предложение (открывается в новой вкладке)
832356-001 Комплект шарниров Hp 17T-N100 Envy…832356-001 Комплект шарниров Hp 17T-N100 Envy M7-N109DX
(открывается в новая вкладка)
(открывается в новой вкладке)
(открывается в новой вкладке)
$12,99
(открывается в новой вкладке)
View Deal (открывается в новой вкладке)
V000120640 Toshiba Cpu,Heatsink A300
(открывается в новой вкладке)
90 дюймов (открывается новая вкладка) 90 дюймов (открывается новая вкладка) новая вкладка)12,99 $
(открывается в новой вкладке)
View Deal (открывается в новой вкладке)
V000932990 Плата кнопки питания Toshiba,.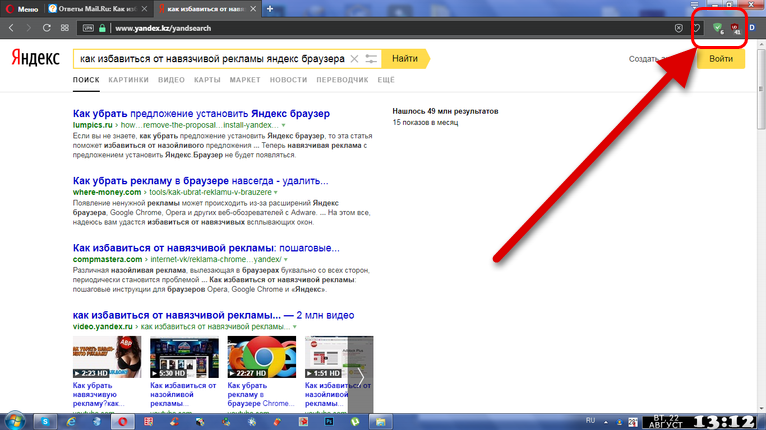 .. V000932990 Плата кнопки питания Toshiba, A300
.. V000932990 Плата кнопки питания Toshiba, A300
(открывается в новой вкладке)
(откроется в новой вкладке)
(открывается в новой вкладке)
$23
(открывается в новой вкладке)
Посмотреть предложение (открывается в новой вкладке)
Ноутбук HP Compaq 6515b 6715b AMD… HP Compaq 6515b 6715b4 Материнская плата AMD109
(откроется в новой вкладке)
(откроется в новой вкладке)
(откроется в новой вкладке)
39,99 $
(откроется в новой вкладке)
Посмотреть сделку (откроется в новой вкладке)
Microsoft Mobile Мышь(открывается в новой вкладке)
(открывается в новой вкладке)
(открывается в новой вкладке)
49,99 $
(открывается в новой вкладке)
View Deal (открывается в новой вкладке)
USI Pen 2
Lenovo (открывается в новой вкладке)
Показать больше предложений
Получите мгновенный доступ к последним новостям, самым горячим обзорам, выгодным предложениям и полезным советам.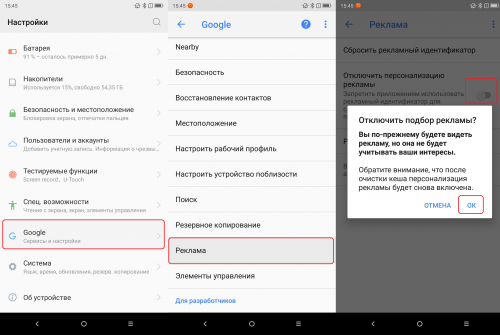
Дейл Фокс — независимый журналист из Великобритании. Он был техническим ботаником с детства, когда он использовал деньги от своей первой работы разносчиком газет, чтобы купить подписку на журнал GamesMaster. Дейл ранее был ведущим и редактором в Китае, где он также работал копирайтером для OnePlus в ее штаб-квартире в Шэньчжэне.
Темы
Программное обеспечение
Как избавиться от рекламной панели в Google | Малый бизнес
Кевин Брамер
Реклама Google широко распространена в Интернете, и многие люди используют ее, чтобы заработать несколько дополнительных долларов на доходах от рекламы. Эти объявления обычно представлены в виде текстовых полей, связанных с вашими предыдущими поисковыми запросами в Google, но они могут отвлекать, если вы пытаетесь запустить целевой поиск элементов, полезных для вашего бизнеса. Веб-браузеры Mozilla Firefox, Internet Explorer и Google Chrome имеют относительно простую возможность никогда больше не видеть эту рекламу.
Веб-браузеры Mozilla Firefox, Internet Explorer и Google Chrome имеют относительно простую возможность никогда больше не видеть эту рекламу.
Удаление рекламной панели Google для Mozilla Firefox
Запустите Mozilla Firefox. Нажмите на меню «Firefox» в верхнем левом углу экрана, а затем выберите «Дополнения», чтобы открыть окно диспетчера дополнений. Введите «Adblock» в строку поиска в правом верхнем углу экрана и нажмите «Enter».
Нажмите кнопку «Установить» рядом с «Adblock Plus». Дождитесь загрузки программы. Появится сообщение, подтверждающее завершение загрузки. Перезапустите Firefox, а затем снова нажмите «Дополнения» в меню Firefox, чтобы открыть экран менеджера.
Нажмите «Расширения» в списке параметров в левой части экрана. Нажмите кнопку «Параметры» рядом с «Adblock Plus». Нажмите «Настройки фильтра», а затем перейдите на вкладку «Пользовательские фильтры».
Введите «http:// .googlesyndication.
 com/ » (без кавычек) в появившемся поле фильтра. Нажмите «Добавить группу фильтров», а затем «Закрыть», чтобы закрыть это окно. Выйдите из Firefox и перезапустите его.
com/ » (без кавычек) в появившемся поле фильтра. Нажмите «Добавить группу фильтров», а затем «Закрыть», чтобы закрыть это окно. Выйдите из Firefox и перезапустите его.
Удаление рекламной панели Google для Internet Explorer
Щелкните значок, чтобы открыть «Windows Internet Explorer», и перейдите на веб-сайт «Простой блокировщик рекламы» (см. ссылку в разделе «Ресурсы»).
Нажмите «Загрузить сейчас» при появлении запроса и нажмите «Загрузить файл», если появится сообщение об ошибке с вопросом, хотите ли вы продолжить загрузку. Нажмите «Сохранить» при появлении запроса и выберите место на жестком диске для программы.
Нажмите «Выполнить», когда программа завершит загрузку. Нажмите «Далее» при появлении запроса и «Установить», когда появится опция. Выберите страну, в которой вы живете, а затем снова нажмите «Далее».
Нажмите «Проверить блокировщик рекламы», и он запустит автоматический тест, который покажет два больших зеленых прямоугольника с надписью «Проверено успешно».


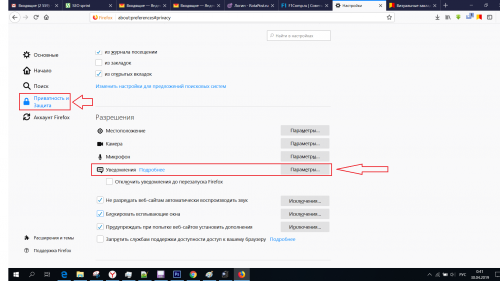
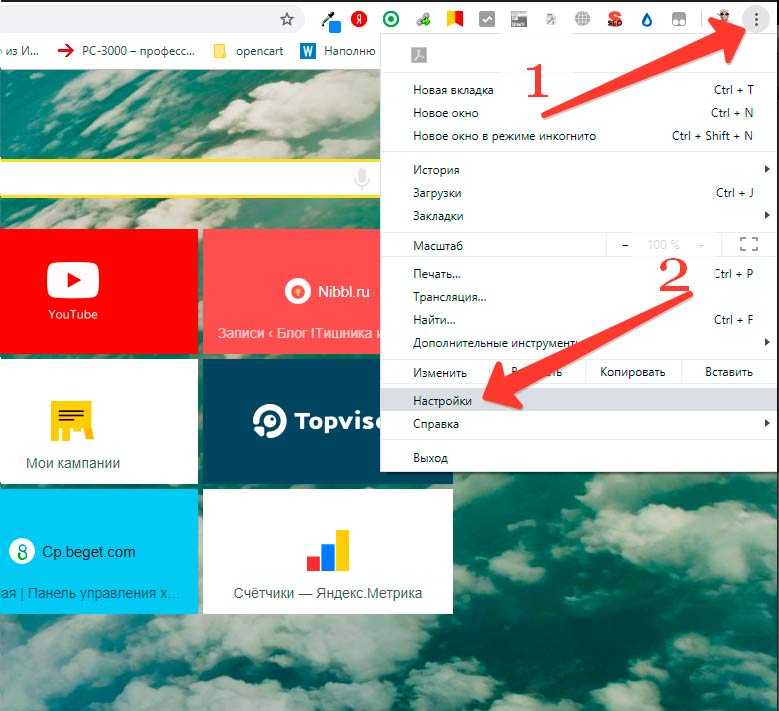 1 Google Chrome
1 Google Chrome
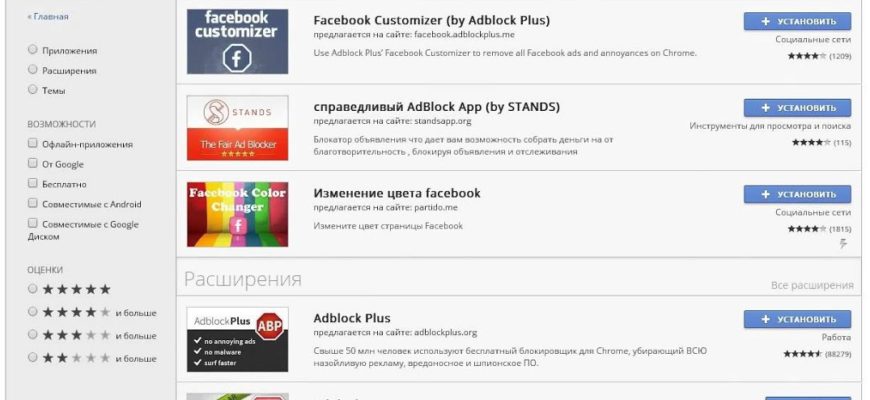
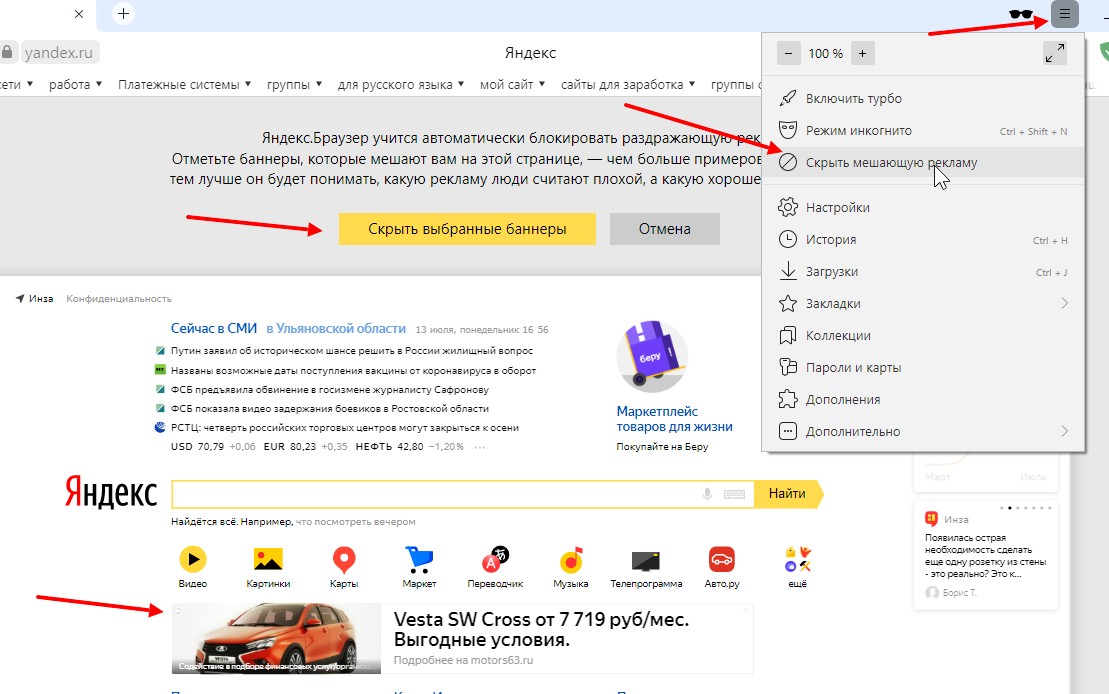
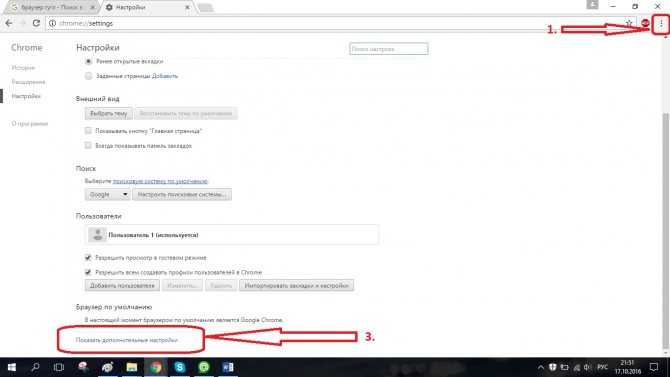
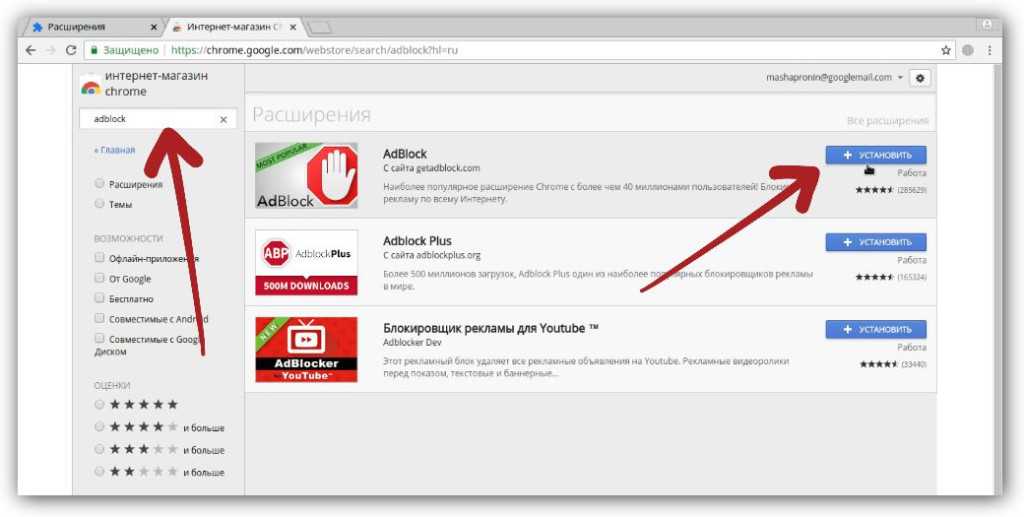
 Если рекламу с некоторых сайтов надо разрешить, то щёлкните «Управление исключениями».
Если рекламу с некоторых сайтов надо разрешить, то щёлкните «Управление исключениями».
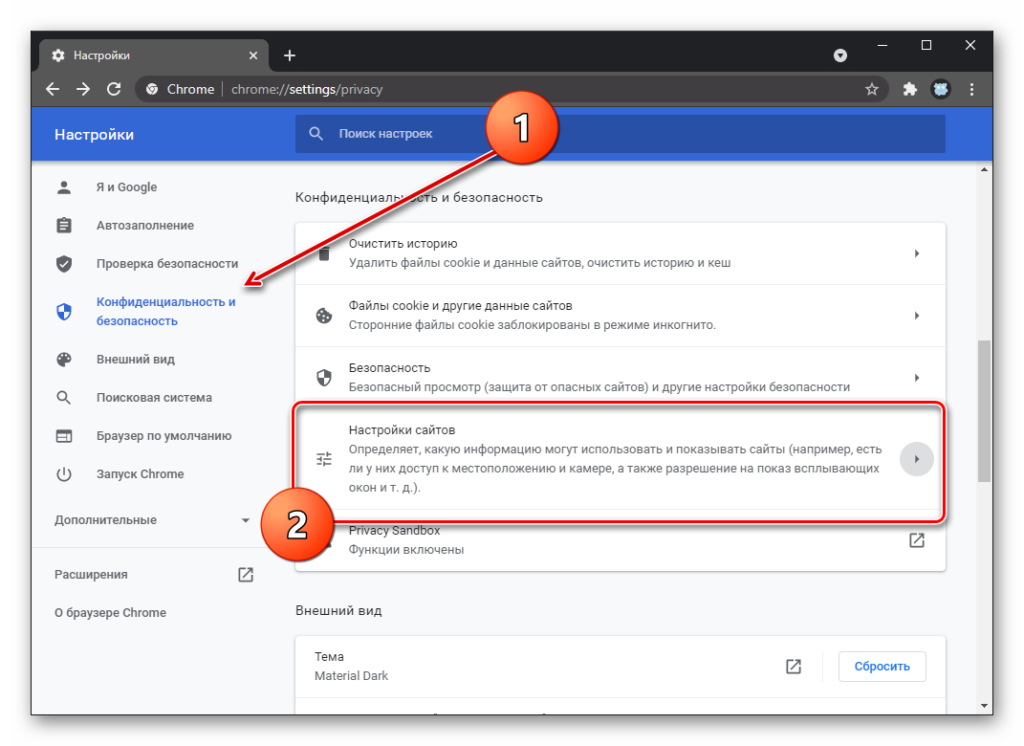
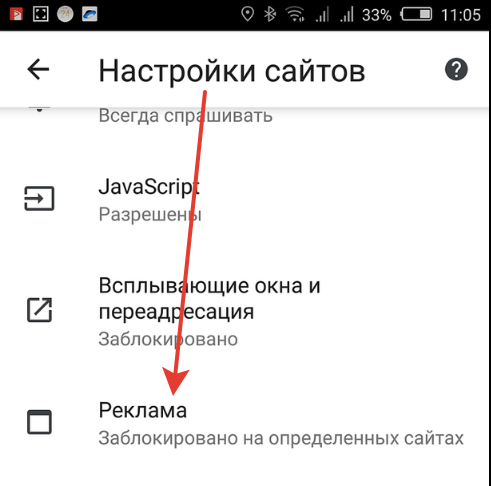
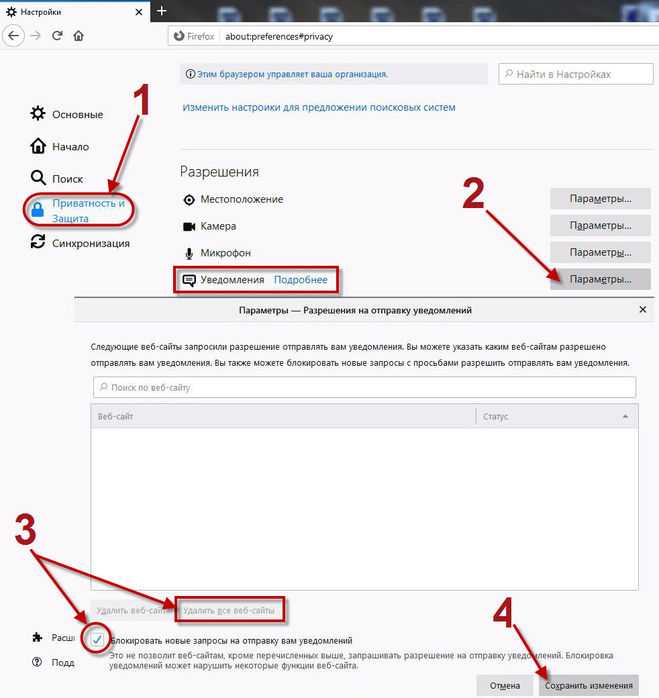
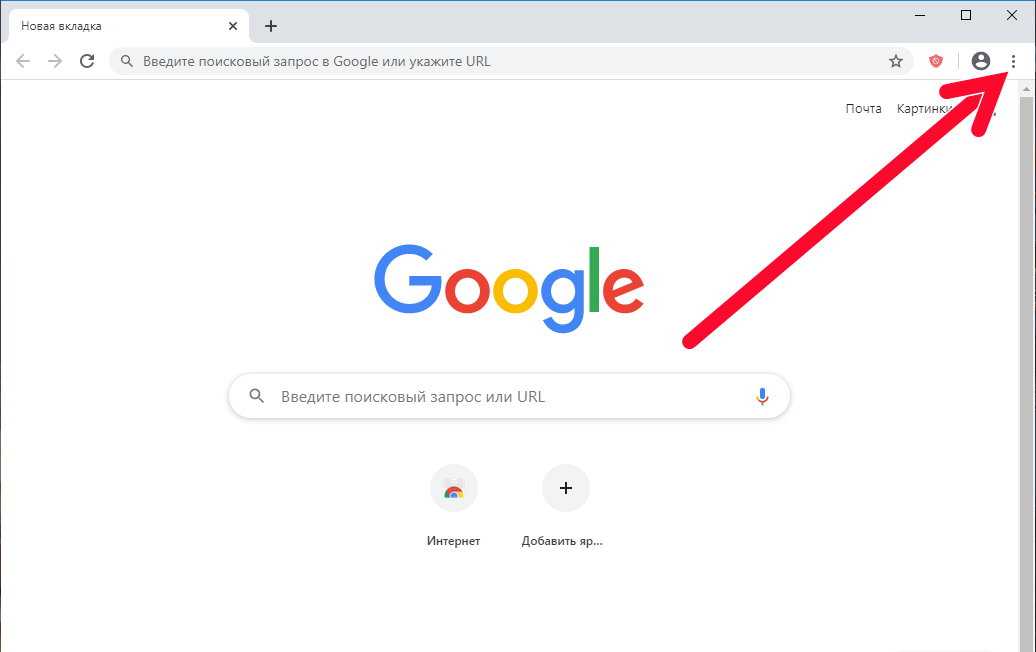 com/ » (без кавычек) в появившемся поле фильтра. Нажмите «Добавить группу фильтров», а затем «Закрыть», чтобы закрыть это окно. Выйдите из Firefox и перезапустите его.
com/ » (без кавычек) в появившемся поле фильтра. Нажмите «Добавить группу фильтров», а затем «Закрыть», чтобы закрыть это окно. Выйдите из Firefox и перезапустите его.