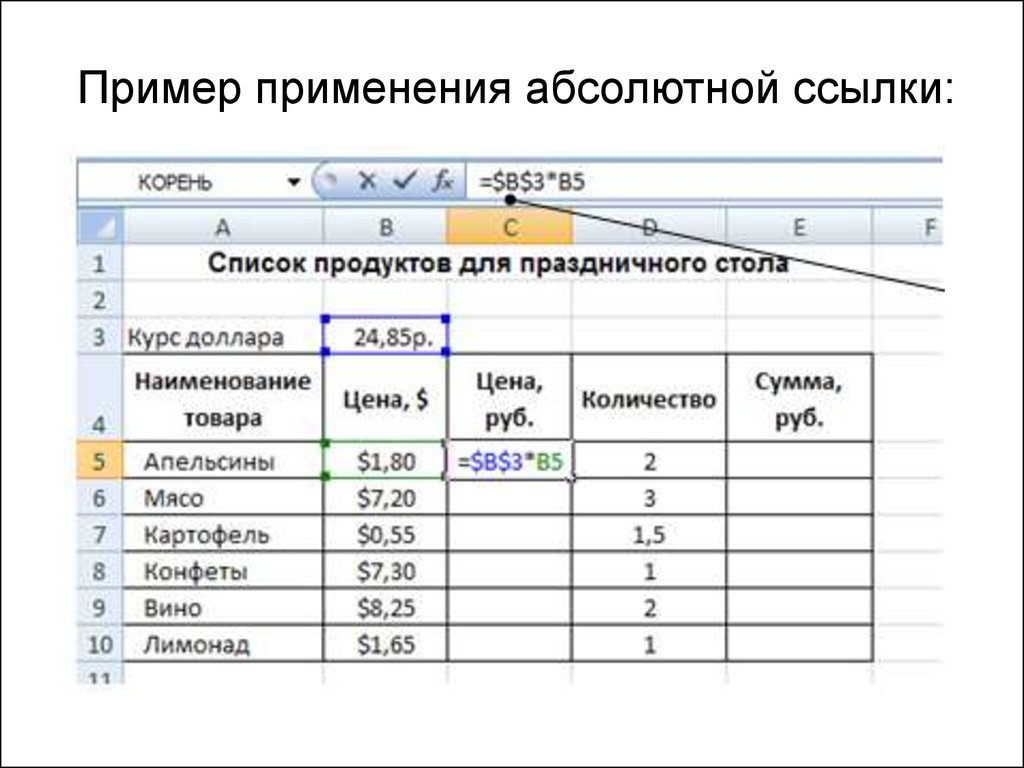Относительные и абсолютные ссылки
Относительные и абсолютные ссылки — как создавать и редактировать
В руководстве объясняется, что такое адрес ячейки, как правильно писать абсолютные и относительные ссылки в Excel, как ссылаться на ячейку на другом листе и многое другое.
Ссылка на ячейку Excel, как бы просто это ни казалось, сбивает с толку многих пользователей. Как определяется адрес ячейки? Что такое абсолютные и относительные ссылки и когда их следует использовать? Как скрестить разные листы и файлы? В этом руководстве вы найдете ответы на эти и другие вопросы.
Что такое ссылка на ячейку?
Рабочий лист в Excel состоит из ячеек. Вы можете обратиться к каждому из них, указав значение строки и значение столбца. Зачем это нужно? Чтобы получить записанное в нем значение и затем использовать его в расчетах.
Ссылка на ячейку — это комбинация буквы столбца и номера строки, которая идентифицирует ее на листе. Проще говоря, это его адрес. Он сообщает программе, где искать значение, которое вы хотите использовать в расчетах.
Например, A1 относится к адресу на пересечении столбца A и строки 1; B2 относится ко второй ячейке столбца B и так далее.
При использовании в формуле ссылки помогают Excel находить значения, которые он должен использовать.
Например, если вы введете простейшее выражение = A1 в ячейку C1, Excel скопирует данные с A1 в C1:
Чтобы сложить числа в ячейках A1 и A2, используйте: = A1 + A2
Что такое ссылка на диапазон?
В Microsoft Excel диапазон — это блок из двух или более ячеек. Ссылка на диапазон представлена адресами верхней левой и нижней правой ячеек, разделенных двоеточиями.
Например, диапазон A1: C2 содержит 6 ячеек от A1 до C2.
Как создать ссылку?
Чтобы зарегистрировать ссылку на ячейку на том же листе, вам необходимо сделать следующее:
- Выберите, куда вы хотите вставить формулу.
- Введите знак равенства (=).
- Выполните одно из следующих действий:
- Введите координаты прямо в ячейку или строку формул, или
- Щелкните ячейку, к которой хотите обратиться.

- Введите оставшуюся часть формулы и нажмите Enter для завершения.
Например, чтобы сложить значения в A1 и A2, введите знак равенства, щелкните A1, введите знак плюса, щелкните A2 и нажмите Enter:
Чтобы создать ссылку на диапазон, выберите область в электронной таблице.
Например, чтобы сложить значения в A1, A2 и A3, введите знак равенства, затем имя функции SUM и открывающую скобку, выберите ячейки от A1 до A3, введите закрывающую скобку и нажмите Enter:
Чтобы обратиться ко всей строке или столбцу, щелкните номер строки или букву столбца соответственно.
Например, чтобы добавить все ячейки в строку 1, начните вводить функцию СУММ, затем щелкните заголовок первой строки, чтобы включить ссылку на строку в вычисление:
Как изменить ссылку?
Чтобы изменить адрес ячейки в существующей формуле Excel, сделайте следующее:
- Выберите ячейку, содержащую формулу, и нажмите F2, чтобы войти в режим редактирования, или дважды щелкните саму ячейку.
 Это выделит каждую ячейку или диапазон, к которому относится формула, другим цветом.
Это выделит каждую ячейку или диапазон, к которому относится формула, другим цветом. - Чтобы изменить адрес, выполните одно из следующих действий:
- Выберите адрес в формуле и введите новый вручную.
- После выбора ссылки используйте мышь, чтобы вместо этого указать другой адрес или диапазон на листе.
- Чтобы включить больше или меньше ячеек в ссылку на диапазон, перетащите правый нижний угол:
Нажмите Enter.
Как сделать перекрестную ссылку?
Чтобы ссылаться на ячейки в другом листе или файле Excel, вам необходимо указать не только целевую ячейку, но также лист и книгу, в которых они находятся. Это можно сделать с помощью так называемой внешней ссылки.
Чтобы обратиться к данным на другом листе, введите имя этого целевого листа с восклицательным знаком (!) Перед адресом ячейки или диапазона.
Например, вот как вы можете создать ссылку на адрес A1 на листе Sheet2 в той же книге Excel:
= Лист2! A1
Если имя рабочего листа содержит пробелы или неалфавитные символы, оно должно быть заключено в одинарные кавычки, например:
= ‘Новый лист’! A1
Чтобы избежать возможных опечаток и ошибок, вы можете заставить Excel автоматически сгенерировать для вас внешнюю ссылку.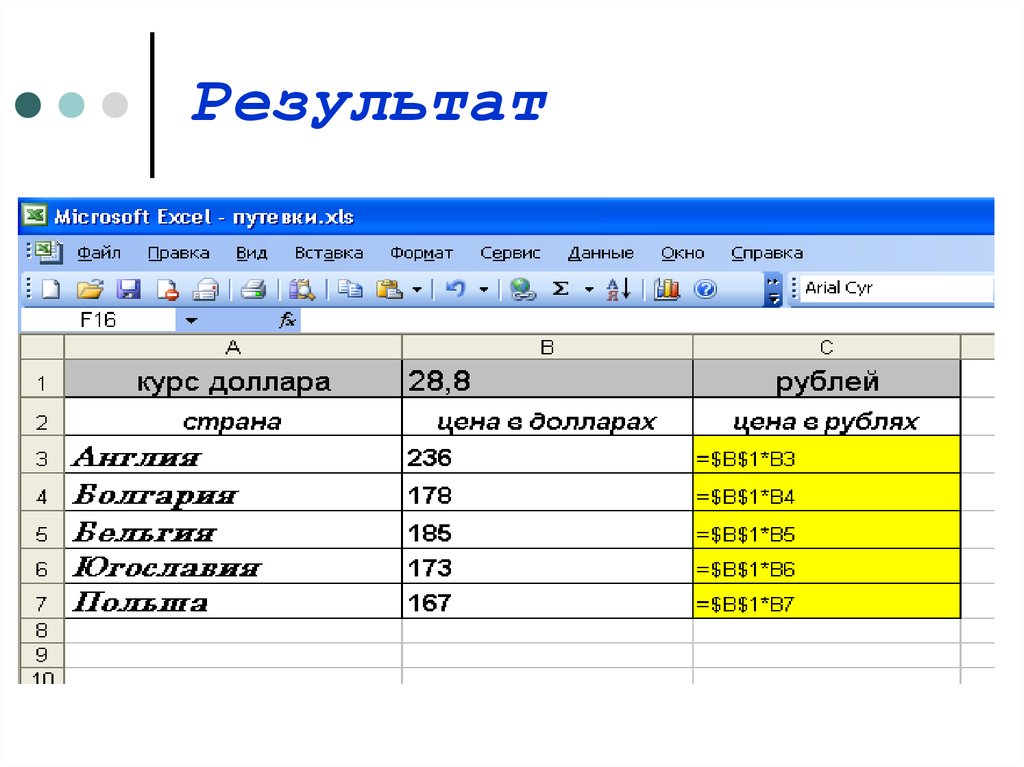
- Начните печатать в ячейке. Обратите внимание на знак «=».
- Щелкните вкладку листа, на которую нужно создать ссылку, затем выберите ячейку или диапазон ячеек на этом листе.
- Завершите ввод и нажмите Enter.
Как сослаться на другую книгу?
Чтобы сослаться на ячейку или диапазон ячеек в другом файле Excel, необходимо заключить имя книги в квадратные скобки, за которыми следует имя листа, восклицательный знак и адрес ячейки или диапазона.
Например:
= [Book1.xlsx] Sheet1! A1
Если имя файла или листа содержит неалфавитные символы, обязательно заключите путь в одинарные кавычки, например
= ‘[Новый файл.xlsx] Sheet1’! A1
Как и в случае ссылки на другой лист, вам не нужно вводить все вручную. Более быстрый способ — начать писать формулу, затем перейти к другой книге и выбрать в ней ячейку или диапазон. Нажмите Ввод.
Итак, мы научились делать самые простые соединения. А теперь давайте посмотрим, что они из себя представляют.
В Excel есть три типа ссылок на ячейки: относительные, абсолютные и смешанные. Вы можете использовать любой из них в своих расчетах. Но если вы собираетесь скопировать зарегистрированное выражение в другое место на листе, то здесь нужно быть осторожным. Важно использовать правильный тип адреса, потому что относительные и абсолютные ссылки ведут себя по-разному при передаче и копировании.
Относительная ссылка на ячейку.
Относительная ссылка является самой простой и включает координаты строки и столбца, например A1 или A1: D10. По умолчанию все адреса ячеек в Excel являются относительными.
Пример:
= LA2
Это более простое выражение указывает программе отображать значение, записанное в первом столбце (A) и во второй строке (2). Используя снимок экрана чуть ниже, если бы эта формула была введена в ячейку D1, она отобразила бы число «8», поскольку это значение находится в ячейке A2.
При перемещении или копировании относительные ссылки изменяются в зависимости от относительного положения строк и столбцов.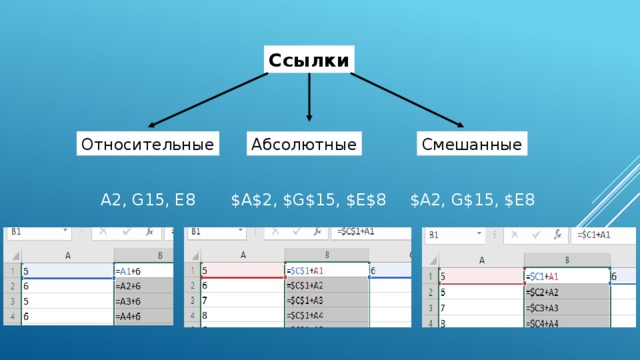 Другими словами, насколько новая позиция изменилась по сравнению с исходной.
Другими словами, насколько новая позиция изменилась по сравнению с исходной.
Итак, если вы хотите повторить один и тот же расчет для одного и того же типа данных по вертикали или горизонтали, вам необходимо использовать относительные ссылки.
Например, чтобы сложить числа в A2 и B2, вы должны ввести их в C2: = A2 + B2. При копировании из строки 2 в строку 3 выражение меняется на = A3 + B3.
Относительные ссылки полезны и удобны, потому что, если у вас есть данные одного типа, с которыми вам нужно выполнять те же операции, вы можете создать формулу один раз, а затем просто скопировать ее для всех данных.
Например, очень удобно умножить количество и цену различных товаров в таблице таким образом, чтобы найти их стоимость.
Создайте расчет, чтобы умножить цену на количество для одного товара и скопировать его для всех остальных. Здесь в игру вступают относительные ссылки.
Вместо того, чтобы вводить формулу для всех ячеек по очереди, вы можете просто скопировать ячейку D2 и вставить ее во все остальные ячейки (D3: D8). Когда вы это сделаете, вы заметите, что URL-адрес автоматически настроен для ссылки на соответствующую строку. Например, формула в ячейке D3 становится B3 * C3, а в D4 она теперь выглядит так: B4 * C4.
Когда вы это сделаете, вы заметите, что URL-адрес автоматически настроен для ссылки на соответствующую строку. Например, формула в ячейке D3 становится B3 * C3, а в D4 она теперь выглядит так: B4 * C4.
Абсолютная ссылка на ячейку.
Абсолютная ссылка в Excel имеет знак доллара ($) в координатах строки или столбца, например $ A $ 1 или $ A $ 1: $ B $ 20.
Знак доллара, добавленный к одной из координат, делает адрес абсолютным (то есть предотвращает изменение номеров строк и столбцов).
Он остается неизменным при копировании вычисления в другие ячейки. Это особенно полезно, когда вы хотите выполнить несколько вычислений для значения по определенному адресу или когда вам нужно скопировать формулу без изменения ссылок.
Это может быть в том случае, если у вас есть фиксированное значение, которое вам нужно повторно использовать (например, ставка налога, ставка комиссии, количество месяцев, сумма скидки и т.д.)
Например, чтобы умножить числа в столбце B на скидку F2, введите следующую формулу в строке 2, а затем скопируйте ее, перетащив маркер заполнения:
= B2 * $ F $ 2
Относительная ссылка (B2) будет меняться в зависимости от относительного положения строки, в которую она копируется, в то время как абсолютная ($ F $ 2) всегда будет фиксироваться по тому же адресу:
Конечно, можно жесткий диск со скидкой 10% в вашем выражении и это решит проблему при копировании. Но если позже вам потребуется изменить процент скидки, вам нужно будет найти и исправить все формулы. И убедитесь, что вы потеряли часть случайно. Поэтому принято отмечать эти константы отдельно и использовать абсолютные ссылки на них.
Но если позже вам потребуется изменить процент скидки, вам нужно будет найти и исправить все формулы. И убедитесь, что вы потеряли часть случайно. Поэтому принято отмечать эти константы отдельно и использовать абсолютные ссылки на них.
Таким образом, относительная ссылка на ячейку отличается от абсолютной тем, что копирование или перемещение формулы приводит к ее изменению.
Абсолютные ссылки всегда указывают на конкретный адрес, независимо от того, где они расположены.
Смешанная ссылка.
Смешанные ссылки немного сложнее, чем абсолютные и относительные ссылки.
Смешанные ссылки могут быть двух типов:
- Строка заблокирована, а столбец изменяется при копировании.
- Столбец зафиксирован, а строка изменена.
Смешанная ссылка содержит относительную и абсолютную координаты, например $ A1 или A $ 1.
Как вы, возможно, помните, абсолютная ссылка содержит 2 знака доллара ($), обозначающих как столбец, так и строку. В смешанном режиме фиксирована только одна координата (абсолютная), а другая (относительная) будет изменяться в соответствии с новым положением:
- Абсолютный столбец и относительная строка, например $ A1.
 Когда выражение с этим типом ссылки копируется в другие ячейки, знак $ перед буквой столбца строго фиксирует ссылку на указанный столбец, чтобы она никогда не изменялась. Относительная ссылка на строку без знака будет меняться в зависимости от того, в какую строку копируется формула.
Когда выражение с этим типом ссылки копируется в другие ячейки, знак $ перед буквой столбца строго фиксирует ссылку на указанный столбец, чтобы она никогда не изменялась. Относительная ссылка на строку без знака будет меняться в зависимости от того, в какую строку копируется формула. - Относительный столбец и абсолютная строка, например A $ 1. Здесь адресация для строки будет исправлена, а адресация для столбца изменится.
Может быть много ситуаций, когда необходимо получить только одну координату: столбец или строку.
Например, чтобы умножить столбец цен (столбец B) на 3 разных значения наценки (C2, D2 и E2), вы должны ввести следующую формулу в C3, а затем скопировать ее вправо, а затем вниз:
= $ B3 * (1 + C $ 2)
Теперь вы можете использовать возможности смешанной ссылки для расчета всех этих цен по одной формуле.
По первому фактору мы исправили столбец. Следовательно, при копировании вниз по строке адрес $ B3 не изменится — в конце концов, строка все равно будет третьей.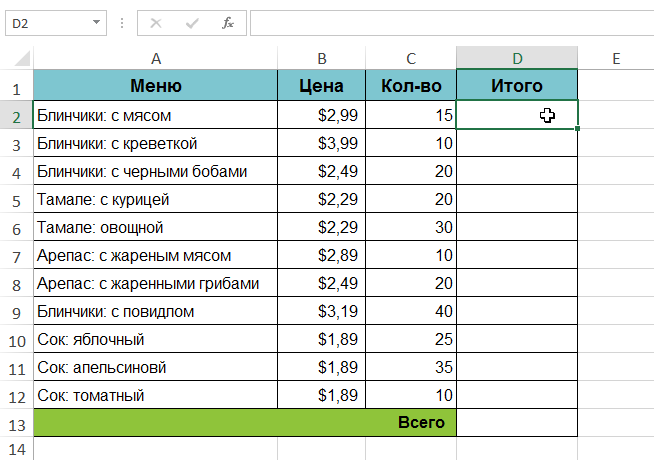
Но во втором множителе мы ставим знак доллара перед номером строки. Следовательно, при копировании формулы в D3 координаты столбцов изменятся и вместо C $ 2 мы получим D $ 2. В результате в D3 мы получим:
= $ B3 * (1 + D $ 2)
А когда мы копируем, все будет наоборот: $ B3 изменится на $ B4, $ B5 и так далее, но D $ 2 не изменится, так как строка «заморожена». Следовательно, в C4 получаем:
= $ B4 * (1 + C $ 2)
Самым приятным моментом является то, что формулу мы пишем только один раз, а потом просто копируем на всю таблицу. Мы экономим много времени.
А если ваши поля внезапно изменятся, просто измените числа в C2: E2, и проблема будет решена практически мгновенно.
Как изменить ссылку с относительной на абсолютную (или смешанную)?
Чтобы переключаться между относительным и абсолютным, вы можете вручную добавить или удалить знак $. В качестве альтернативы вы можете использовать функциональную клавишу F4:
- Дважды щелкните ячейку, содержащую формулу.

- Выберите ссылку, которую хотите отредактировать.
- Нажмите F4 для переключения между четырьмя типами справочников.
При повторном нажатии F4 выполняется прокрутка в следующем порядке:
Если вы выберете беззнаковую относительную ссылку, такую как A1, многократное нажатие F4 приведет к переходу от абсолютной ссылки с двумя символами доллара $ A $ 1 к абсолютной строке A $ 1, к абсолютному столбцу $ A1, а затем обратно к A1.
Примечание. Если вы нажмете F4, не выбрав ничего конкретного, ячейка слева от указателя мыши будет автоматически выбрана, и тип ссылки там изменится.
Имя как разновидность абсолютной ссылки.
Отдельную ячейку или диапазон также можно идентифицировать по имени. Для этого просто выберите ячейку, введите имя в поле «Имя» и нажмите клавишу Enter.
В нашем примере установите курсор на F2, а затем дайте этому адресу имя, как показано на рисунке выше. В этом случае вы можете использовать только буквы, цифры и знак подчеркивания, которые можно использовать для замены пробела.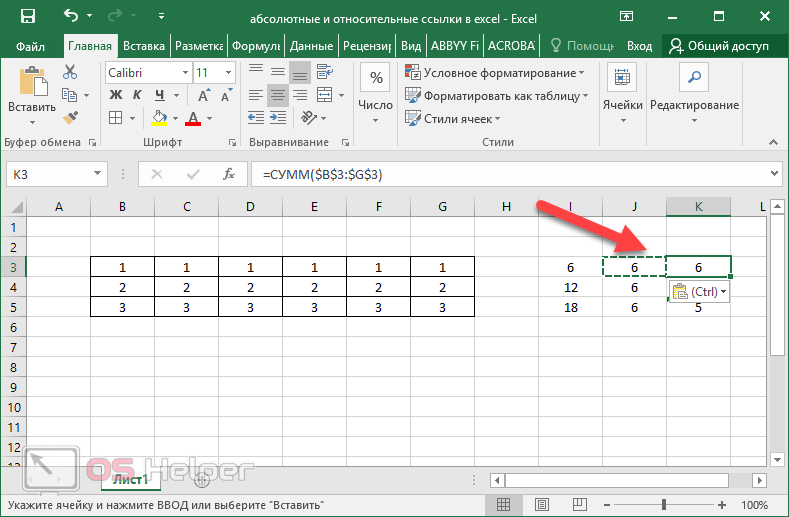 Знаки препинания и служебные символы не допускаются.
Знаки препинания и служебные символы не допускаются.
Вы можете использовать его в своих расчетах в рабочей книге.
= B2 * скидка
Конечно, это своего рода абсолютная ссылка, поскольку каждое имя кодируется координатами определенной ячейки или диапазона.
При этом формула становится более понятной и читаемой.
Ссылка на столбец.
Как и в случае с отдельными ячейками, вы можете ссылаться на весь столбец как в абсолютном, так и в относительном выражении, например:
- Абсолютная ссылка на столбец: $ A: $ A
- Родственник — LA: LA
Когда вы используете знак доллара ($) в абсолютной ссылке на столбец, его адрес не изменится при копировании в другое место.
Относительная ссылка на столбец изменится при копировании или перемещении формулы по горизонтали и останется неизменной при копировании в другие ячейки в том же (вертикальном) столбце).
Теперь посмотрим на это на примере.
Предположим, у нас есть некоторые числа в столбце B, и мы хотим узнать их общее и среднее значение.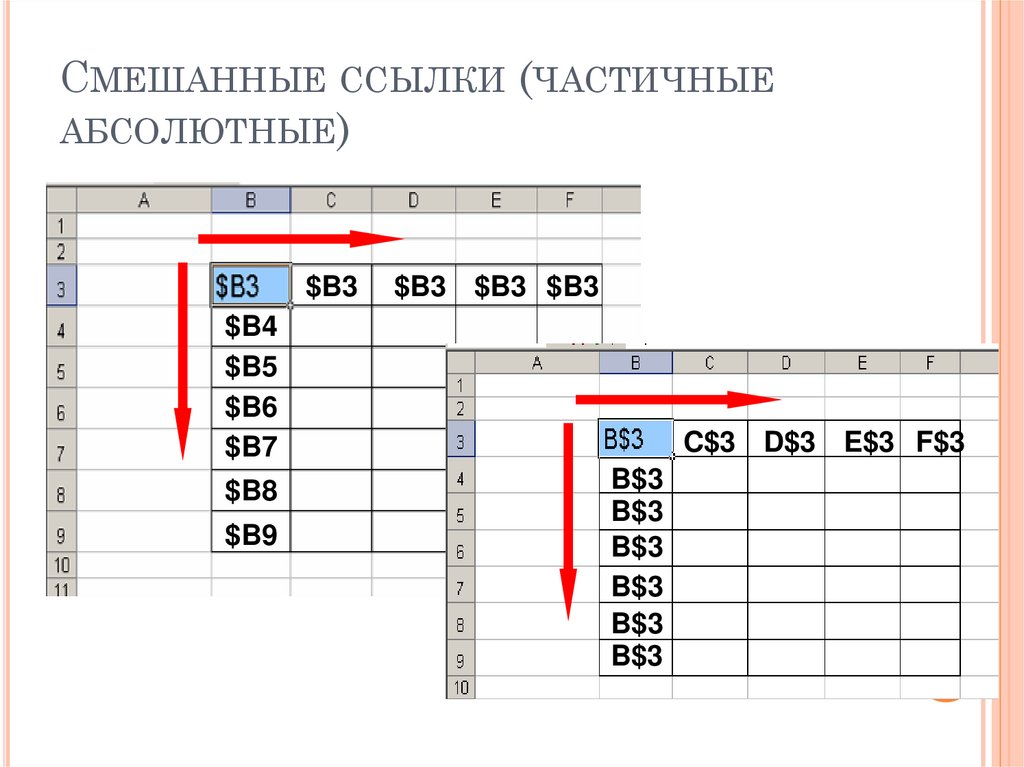 Проблема в том, что новые данные добавляются в таблицу каждую неделю, поэтому написание обычной формулы SUM () или AVERAGE () для фиксированного диапазона ячеек — не лучший вариант. Вместо этого вы можете обратиться ко всему столбцу B:
Проблема в том, что новые данные добавляются в таблицу каждую неделю, поэтому написание обычной формулы SUM () или AVERAGE () для фиксированного диапазона ячеек — не лучший вариант. Вместо этого вы можете обратиться ко всему столбцу B:
= СУММ ($ D: $ D) — используйте знак доллара ($), чтобы создать абсолютную ссылку на уровне столбца, которая связывает формулу со столбцом B.
= СУММ (D: D) — напишите формулу без $, чтобы сделать относительную ссылку на весь столбец, который изменится после копирования.
Совет. При написании формулы щелкните букву заголовка (например, D), чтобы одновременно добавить ссылку на весь столбец. Как и в случае с ячейками, по умолчанию программа вставляет относительную ссылку (без знака $):
Примечание. При ссылке на весь столбец никогда не вводите формулу в том же столбце, на который указывает ссылка. Например, может показаться хорошей идеей ввести = СУММ (D: D) в одну из нижних пустых ячеек в том же столбце D, чтобы получить окончательный результат в конце таблицы. Не делай этого! Это создаст так называемую круговую ссылку, и вы получите результат 0.
Не делай этого! Это создаст так называемую круговую ссылку, и вы получите результат 0.
Ссылка на строку.
Чтобы ссылаться на всю строку одновременно, вы используете тот же подход, что и для столбцов, за исключением того, что вы вводите номера строк вместо букв столбцов:
- Абсолютная ссылка на строку — $ 1: $ 1
- Относительная — 1: 1
Пример 2. Ссылка на всю строку (абсолютная и относительная)
Если данные на листе расположены по горизонтали, а не по вертикали, вы можете ссылаться на всю строку. Например, вот как мы можем рассчитать среднюю цену в строке 2:
= СРЕДНЕЕ ($ 3: $ 3) — абсолютная ссылка на всю строку фиксируется знаком доллара ($).
= СРЕДНЕЕ (3: 3) — относительная строковая ссылка изменится при копировании.
В этом примере нам нужна относительная ссылка. В конце концов, у нас есть 6 строк данных, и мы хотим вычислить среднее значение для каждого продукта отдельно. Записываем расчет средней цены яблок в B12 и копируем его:
Для бананов (B13) расчет уже будет такой: СРЕДНИЙ (4: 4). Как видите, номер строки изменился автоматически.
Как видите, номер строки изменился автоматически.
Ссылка на столбец, исключая первые несколько строк.
Это очень актуальная проблема, потому что очень часто первые несколько строк листа содержат вводные предложения, заголовок таблицы или пояснительную информацию, которую вы не хотите включать в вычисления. К сожалению, Excel не допускает ссылок типа D3: D, которые будут включать все данные в столбце D, только из строки 3. Если вы попытаетесь добавить такую конструкцию, ваша формула, скорее всего, вернет ошибку #NAME?.
Вместо этого вы можете указать максимальную строку, чтобы ваша ссылка включала все возможные адреса в данном столбце. В Excel с 2019 по 2007 год максимум составляет 1 048 576 строк и 16 384 столбца. Предыдущие версии программы имели максимум 65 536 строк и 256 столбцов.
Итак, чтобы найти сумму продаж в таблице ниже (столбец «Стоимость»), вы можете использовать выражение:
= СУММ (D3: D1048576)
В качестве альтернативы вы можете вычесть данные, которые хотите исключить, из общей суммы:
= СУММ (G: D) -SUM (D1: D2)
Но первый вариант предпочтительнее, потому что СУММ (D: D) занимает больше времени и требует больше вычислительных ресурсов, чем СУММ (D3: D1048576).
Смешанная ссылка на весь столбец.
Как упоминалось выше, вы также можете создать смешанную ссылку для всего столбца или всей строки:
- Смешано по столбцу, например $ A: A
- Смешано по строкам как $ 1: 1
Теперь посмотрим, что произойдет, если вы скопируете формулу с этими адресами в другие ячейки. Предположим, вы вводите формулу = СУММ ($ B: B) в ячейку, в этом примере F3. Когда вы копируете формулу вправо (в G3), она изменяется на = SUM ($ B: C), потому что первый B равен $ и остается неподвижным, а второй B является регулярным и поэтому изменяется.
В результате Excel просуммирует все числа в столбцах B и C. Что ж, двигаясь дальше вправо, вы можете найти сумму трех столбцов.
Предупреждение! Не используйте слишком много целочисленных ссылок на столбцы или строки на листе, так как это может значительно замедлить работу Excel.
Надеюсь, теперь вы полностью понимаете, что такое относительные и абсолютные ссылки на ячейки, и формула знака $ больше не является загадкой.
Спасибо за чтение и надеюсь увидеть вас в нашем блоге!
Что такое абсолютная ссылка: для чего её используют
Будучи активным пользователем ПК или социальных сетей, Вы, наверняка, задумывались, как связаны между страницы на разных сайтах. Конечно же, здесь задействованы ссылки. Самый эффективный способ, который переносит пользователя с одного источника на другой. Поэтому сегодня мы объясним Вам, что такое абсолютная ссылка и для чего её используют.
Что такое абсолютная ссылка
Итак, начнём с того, что такое абсолютная ссылка. В простом понимании, это ссылка, состоящая из полного адреса, по которому есть возможность перейти к необходимому файлу. Через URL данного файла будут записаны все элементы адреса. Сокращения здесь недопустимы.
Приведём пример подобной ссылки. В общем виде это выглядит так: https://page.in/blog/absolyutnaya-ssylka.html. Если мы говорим, про относительную ссылку, то она будет совсем другой. Между ними есть существенные различия.
Между ними есть существенные различия.
Чем отличается относительная ссылка от абсолютной
Теперь перейдём к тому, чем отличается относительная ссылка от абсолютной. Как мы и сказали, это две разные вещи. И, соответственно, они выполняют разные функции. Относительная ссылка записывается короче, чем абсолютная. Допустим, возьмём тот же пример: /absolyutnaya-ssylka.html.
Отсюда, получается, что относительная ссылка — это часть адреса на нужный Вам файл. Более профессиональным языком, это часть URL. Из него убирается имя домена, http или https. Работать такая ссылка будет при условии, если этот файл есть в каталоге сайта или папке. В других случаях, будет отображаться ошибка.
Для чего используют абсолютные ссылки
Давайте разберёмся подробней, для чего используют абсолютные ссылки. Как абсолютные, так и относительные ссылки очень удобны в пользовании и несут огромную пользу. Но тут есть свои трудности и особенности работы с ними.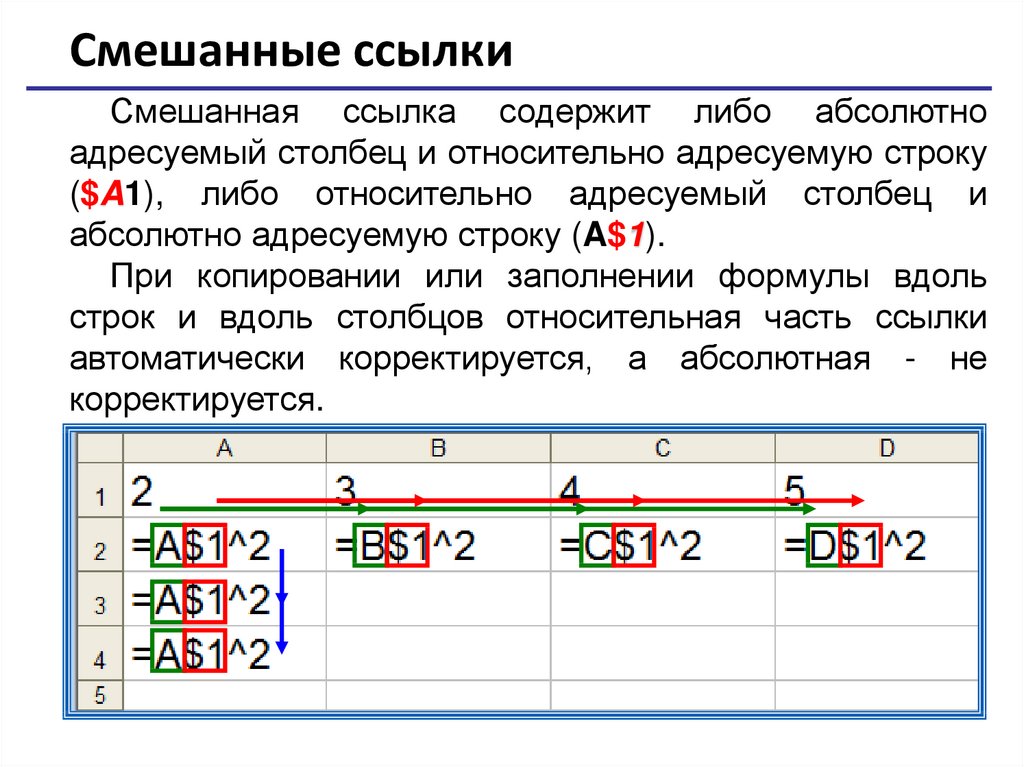
Абсолютную ссылку часто используют для того, чтобы перейти с одного интернет-ресурса на другой. Так же и с относительными. Но абсолютные используются исключительно для внешнего перехода на ресурсы. Например, с одного сайта на другой.
Относительные ссылки используются для перехода в пределах одного сайта. Например, при написании сео текстов или статей копирайтер вставляет ссылки для ознакомления пользователей с другими статьями или услугами. Таковое сделано исключительно для удобства людей в навигации сайта.
Абсолютные ссылки в Excel: для чего они нужны
Вспомним теперь школьные уроки информатики, на которых Вы изучали абсолютные ссылки в Excel и для чего они нужны. Допустим, было дано задание создать таблицу с данными, где указывается работник и его заработная плата. Потом Вам необходимо перенести данные на другой лист Excel, сохранив при этом одно значение. Тут помогут абсолютные ссылки.
Для этого вписываете определённое имя ячейки в другой таблице и вставляйте перед символами значки “долларов”.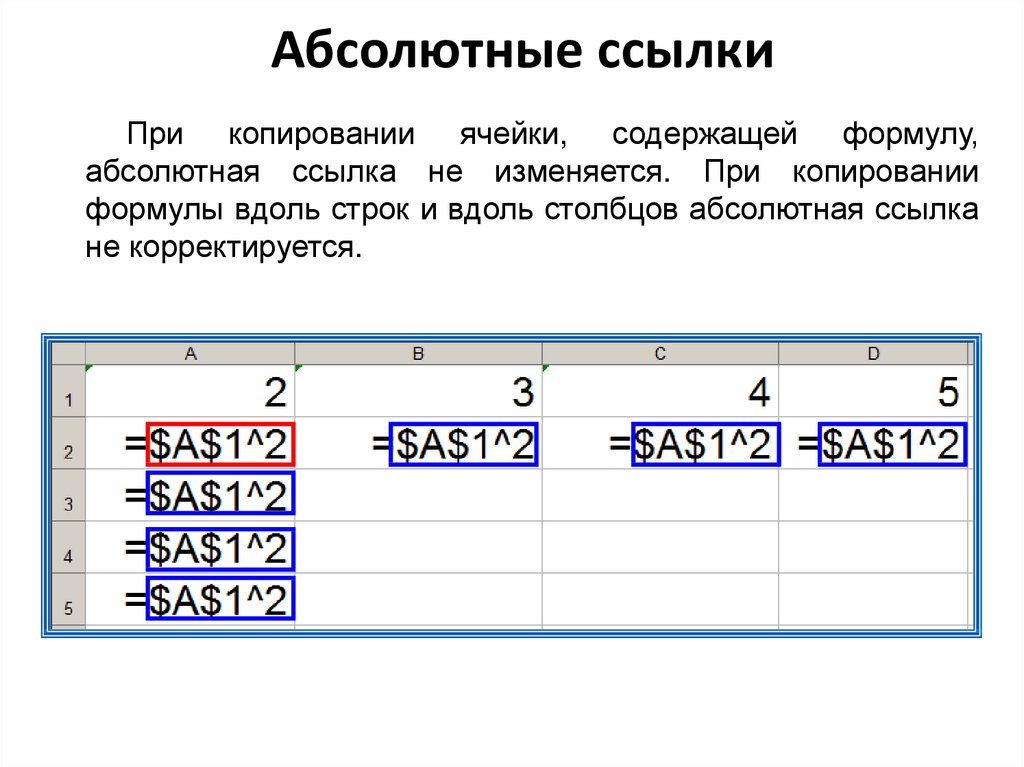 После этого будет работать эта же абсолютная ссылка, то есть значение никогда не изменится. Это нужно для копирования или блокирования конкретного значения, выбранного Вами, в целях проделывать дальнейшие операции. Также эта работа выполняется при создании web сайта, когда идёт подсчёт цен и покупок.
После этого будет работать эта же абсолютная ссылка, то есть значение никогда не изменится. Это нужно для копирования или блокирования конкретного значения, выбранного Вами, в целях проделывать дальнейшие операции. Также эта работа выполняется при создании web сайта, когда идёт подсчёт цен и покупок.
Таким образом, мы сегодня ознакомили Вас с понятием и функциями абсолютных ссылок. Они необходимы в работе сайта, если хотите его продвигать или оптимизировать. Поэтому, используя ссылку, Вы развивайте интернет-источник и всегда остаётесь в тренде.
Excel Вставить гиперссылку не указывает полный путь
Задавать вопрос
спросил
Изменено 2 года, 11 месяцев назад
Просмотрено 11 тысяч раз
У меня есть электронная таблица Excel, расположенная в папке на сетевом диске. Я хочу включить гиперссылки на изображения. Они находятся в подпапке. Если я вставляю гиперссылки в ячейку электронной таблицы, они добавляются с относительным путем. Из-за этого, если я отправляю лист по электронной почте, гиперссылки не работают для читателя.
Я хочу включить гиперссылки на изображения. Они находятся в подпапке. Если я вставляю гиперссылки в ячейку электронной таблицы, они добавляются с относительным путем. Из-за этого, если я отправляю лист по электронной почте, гиперссылки не работают для читателя.
С другой стороны, если я скопирую файл в другое место и вставлю гиперссылки, как они были раньше, в исходную подпапку, эти гиперссылки будут добавлены с абсолютным путем. Они работают в электронной почте.
Как заставить Excel всегда указывать абсолютный путь для гиперссылок?
Вот изображение того, как выглядит диалоговое окно «Вставить гиперссылку», когда ссылка работает в электронной почте. Обратите внимание, как Excel помещает полный путь.
Вот изображение диалогового окна, когда гиперссылка не работает при доступе в сообщении электронной почты.
Файл тот же но на первом изображении я скопировал файл в папку на компе перед тем как вставить ссылку. На первом изображении файл находится на том же сетевом диске, что и файл, на который я ссылаюсь.
Похоже, что Excel помещает полный путь только в том случае, если вставленная ссылка находится на другом диске или в другой структуре каталогов.
Я не пробовал функцию гиперссылки. Но поскольку кто-то будет использовать лист, я хочу, если возможно, придерживаться функции «Вставить гиперссылку».
- Microsoft Excel
1
Вместо того, чтобы вставлять гиперссылку с помощью этого метода,
Вы можете использовать формулу =ГИПЕРССЫЛКА
Это сохранит для вас абсолютный путь к файлу.
Найдите местоположение файла через браузер и скопируйте его.
Затем используйте его в формуле:
=ГИПЕРССЫЛКА("\\uk.finning.com\data\Group\Heavy Construction\New Sales\ГРУППА ВЫПОЛНЕНИЯ ЗАКАЗА\Лист сделок\имя файла.xls")
Не забудьте также добавить имя документа и расширение файла.
Что ж, вы можете возразить, что в первом случае Excel был более неправ, так как он добавил сопоставленное имя диска вместо полного сетевого пути (что сделает его полностью недоступным для обнаружения из другого устройства, если у него нет точно такого же сопоставления), в то время как относительный path будет доступен для обнаружения, если оба файла скопированы.
Вы можете пойти и прочитать это: https://support.microsoft.com/en-us/help/328440/description-of-link-management-and-storage-in-excel
, но в целом, если вы хотите получить полный контроль, вам придется вставить полные пути UNC вручную и убедиться, что документ доступен только для чтения, если Excel пытается стать «слишком умным».
Зарегистрируйтесь или войдите в систему
Зарегистрируйтесь с помощью Google
Зарегистрироваться через Facebook
Зарегистрируйтесь, используя адрес электронной почты и пароль
Опубликовать как гость
Электронная почта
Требуется, но не отображается
Опубликовать как гость
Электронная почта
Требуется, но не отображается
Нажимая «Опубликовать свой ответ», вы соглашаетесь с нашими условиями обслуживания, политикой конфиденциальности и политикой использования файлов cookie
.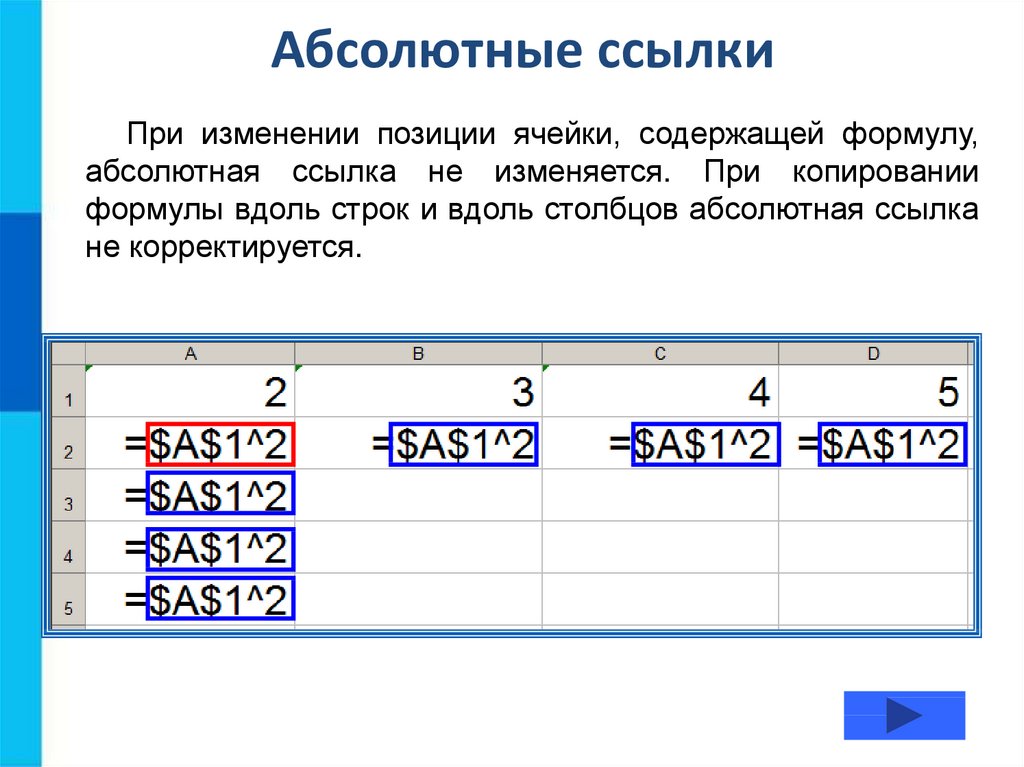
Гиперссылка в Excel — javatpoint
следующий → ← предыдущая Microsoft Excel или MS Excel — одна из самых мощных программ для работы с электронными таблицами. Он широко используется на разных платформах для различных целей. Кроме того, он имеет несколько отличных функций, которые помогают пользователям выполнять свои задачи более эффективно. Он предоставляет широкий спектр функций, позволяющих пользователям повысить общую производительность рабочего процесса. Одной из таких функций Excel является гиперссылка, которая позволяет пользователям ссылаться на различные внутренние и внешние источники. Гиперссылка в Excel — это такая полезная функция, о которой мы должны знать, чтобы эффективно работать в Excel. В этой статье мы обсуждаем основные концепции гиперссылок в MS Excel. Кроме того, мы также поймем, как мы можем вставлять, удалять или редактировать гиперссылки на новый файл или существующий файл Excel. Что такое гиперссылка в Excel?В частности, гиперссылка используется для перехода на определенную веб-страницу для большинства программ. Однако Excel предоставляет гораздо больше возможностей для выполнения с использованием гиперссылки. Гиперссылки в Excel намного умнее, чем в других программах. Хотя мы можем использовать гиперссылку в Excel для перехода к любому конкретному веб-адресу, мы также можем использовать ее для перехода к любому определенному месту (ячейке) в существующем файле, открытию нового файла или переходу к другому файлу Excel. По определению, » Гиперссылка в Excel определяется как ссылка на любое конкретное место, веб-страницу или документ, к которому мы можем получить доступ или перейти, щелкнув ссылку. » Гиперссылки в MS Excel можно легко идентифицировать. Как правило, это подчеркнутый текст, выделенный синим цветом, как показано на следующем изображении: Помимо текста в ячейке, различные объекты электронных таблиц (например, изображения, диаграммы, текстовые поля, фигуры и т. MS Excel обеспечивает поддержку двух типов ссылок, таких как абсолютная и относительная . В основном это указывает, использовали ли мы полный адрес или частичный адрес для создания гиперссылок. Абсолютная гиперссылка в ExcelАбсолютная гиперссылка в Excel включает полный адрес. Он содержит протокол и доменное имя для используемого URL-адреса, включая полный путь и имя файла документа. Ниже приведены примеры абсолютных URL-адресов, указывающих на внутренние и внешние источники: Пример абсолютного URL-адреса : (внешний источник) https://www.javatpoint.com/tutorial/excel-tutorial Пример абсолютной гиперссылки : (Внутренний источник) C:\javaTpoint\Excel files\Monthly Data\January.xlsx Относительная гиперссылка в Excel Относительная гиперссылка в Excel включает частичный адрес без протокола и имя домена для URL-адресов. Пример относительного URL : (внешний источник) /учебник/Excel-учебник Пример относительной гиперссылки : (Внутренний источник) \Данные за месяц\Январь.xlsx Примечание. Строго рекомендуется использовать полный адрес URL-адреса (или веб-сайта/веб-страницы) при использовании гиперссылок в Excel. Хотя Excel может понимать URL-адреса без протокола, он не может определить имя домена и путь к файлу URL-адресов. Кроме того, мы используем абсолютные или относительные адреса при создании гиперссылок для файлов Excel или других документов, хранящихся на компьютере.Преимущества гиперссылки в ExcelНиже приведены некоторые из причин или преимуществ использования гиперссылок в MS Excel:
Типы гиперссылок в ExcelСуществует шесть различных типов гиперссылок, которые мы можем вставить в Excel:
Давайте обсудим каждый тип гиперссылок и процесс их вставки в Excel: Ссылка из любой конкретной ячейки на другую в пределах того же рабочего листаМы можем создать гиперссылку в любой конкретной ячейке и связать ее с другой ячейкой в существующем документе, используя шаги, указанные ниже:
Ссылка с одного листа на другой в том же файле электронной таблицы (файл Excel)Мы можем создать гиперссылку в любой конкретной ячейке и связать ее с другим рабочим листом (также называемым листами) в существующем документе, используя шаги, указанные ниже:
Ссылка на отдельный файл на компьютереМы можем создать гиперссылку в текущем файле Excel, чтобы открыть другой файл из локального хранилища. Мы можем ссылаться на различные файлы Excel, рабочие файлы и т. д. Для этого нам необходимо выполнить следующие шаги:
Ссылка на любой конкретный веб-сайтМы также можем создать гиперссылку для запуска любого конкретного веб-сайта непосредственно из ячейки Excel. Чтобы выполнить эту операцию, нам нужно выполнить шаги, указанные ниже:
Кроме того, мы можем напрямую ввести веб-адрес в определенную ячейку и нажать кнопку «Ввод», чтобы быстро создать гиперссылку на веб-сайт. Ссылка для создания электронного письма Excel также позволяет нам использовать гиперссылки для автоматического создания и отправки электронной почты определенным пользователям. Это можно настроить с помощью шагов, указанных ниже:
Ссылка для создания нового файлаХотя этот тип гиперссылки обычно не используется, иногда он может быть полезен. Этот тип гиперссылки в основном помогает создать новый файл и мгновенно отредактировать его одним щелчком мыши. Мы можем вставить эту гиперссылку, выполнив следующие шаги:
Редактирование существующей гиперссылки Если у нас есть книга Excel, содержащая большее или меньшее количество гиперссылок и необходимость их изменения, мы можем эффективно выполнить эту задачу. Однако у нас должно быть разрешение администратора для доступа и изменения конкретного файла. Чтобы выполнить эту задачу, мы должны сначала выбрать конкретную ячейку с гиперссылкой, а затем щелкнуть плитку гиперссылки, перейдя к Вставить > Гиперссылка . После этого появится новое окно (Окно редактирования гиперссылки, показанное на следующем рисунке) для замены или редактирования сведений или ссылок соответствующим образом. Когда мы закончим изменение деталей, нам нужно нажать кнопку «ОК», и все детали будут обновлены мгновенно. Очень важно сохранить изменения в файле, чтобы не повторять одно и то же изменение снова и снова. Помимо этого, мы также можем использовать другой простой метод редактирования гиперссылок в Excel. По этому методу мы должны найти ячейку с гиперссылкой, которую хотим отредактировать. Далее нам нужно щелкнуть правой кнопкой мыши по ячейке и нажать на кнопку «9».0102 Изменить гиперссылку ‘ кнопку в меню. Это выглядит следующим образом: Это также откроет то же окно или окно редактирования, которое мы можем использовать для внесения соответствующих изменений в гиперссылку. Помимо редактирования гиперссылок, мы можем поочередно изменять внешний вид гиперссылок в нашей книге. По умолчанию гиперссылки Excel представляют собой традиционный текст синего цвета с подчеркиванием и ссылками (или ссылкой/местом). Чтобы отредактировать форматирование по умолчанию в Excel, мы можем выполнить шаги, описанные ниже:
Удаление гиперссылки в ExcelУдалить или удалить гиперссылки в Excel очень просто. Все, что нам нужно сделать, это выполнить двухэтапный процесс, как описано ниже:
Полезные советы для гиперссылок в ExcelНиже приведены несколько полезных советов по наиболее эффективной работе с гиперссылками в Excel: Быстрый ярлык для окна гиперссылки Вместо использования плитки гиперссылки на панели инструментов или опций щелчка правой кнопкой мы также можем использовать сочетание клавиш, чтобы открыть окно для быстрого добавления/редактирования гиперссылок. Нам нужно выбрать конкретную ячейку, в которую мы хотим добавить/отредактировать гиперссылку, и нажать « Ctrl + K » на клавиатуре. Выбор ячейки, содержащей гиперссылкуПо умолчанию, когда мы пытаемся выбрать ячейку, содержащую гиперссылку, щелкнув ее, она автоматически перенаправляет нас к месту назначения ссылки (например, к веб-сайту, веб-странице, другому документу или ячейке). Чтобы выбрать ячейку без перехода к цели ссылки, нам сначала необходимо щелкнуть ячейку и удерживать кнопку мыши нажатой (нажатой), пока знак указателя не изменится на знак плюса (курсор выбора Excel). Как только появится знак «плюс», мы можем отпустить кнопку мыши, и конкретная ячейка будет выбрана. Второй способ выбрать ячейку — щелкнуть пустую область ячейки. Опять же, когда мы перемещаем курсор в пустую область, знак курсора должен измениться на знак плюса. Если нет пустой области, мы можем перетащить и увеличить ширину конкретной ячейки. Еще один способ выбрать ячейку, содержащую гиперссылку, состоит в том, чтобы выбрать соседнюю ячейку, а затем использовать клавиши со стрелками и перейти к определенной ячейке ссылки. Оставить комментарий
|


 Это выделит каждую ячейку или диапазон, к которому относится формула, другим цветом.
Это выделит каждую ячейку или диапазон, к которому относится формула, другим цветом. Когда выражение с этим типом ссылки копируется в другие ячейки, знак $ перед буквой столбца строго фиксирует ссылку на указанный столбец, чтобы она никогда не изменялась. Относительная ссылка на строку без знака будет меняться в зависимости от того, в какую строку копируется формула.
Когда выражение с этим типом ссылки копируется в другие ячейки, знак $ перед буквой столбца строго фиксирует ссылку на указанный столбец, чтобы она никогда не изменялась. Относительная ссылка на строку без знака будет меняться в зависимости от того, в какую строку копируется формула.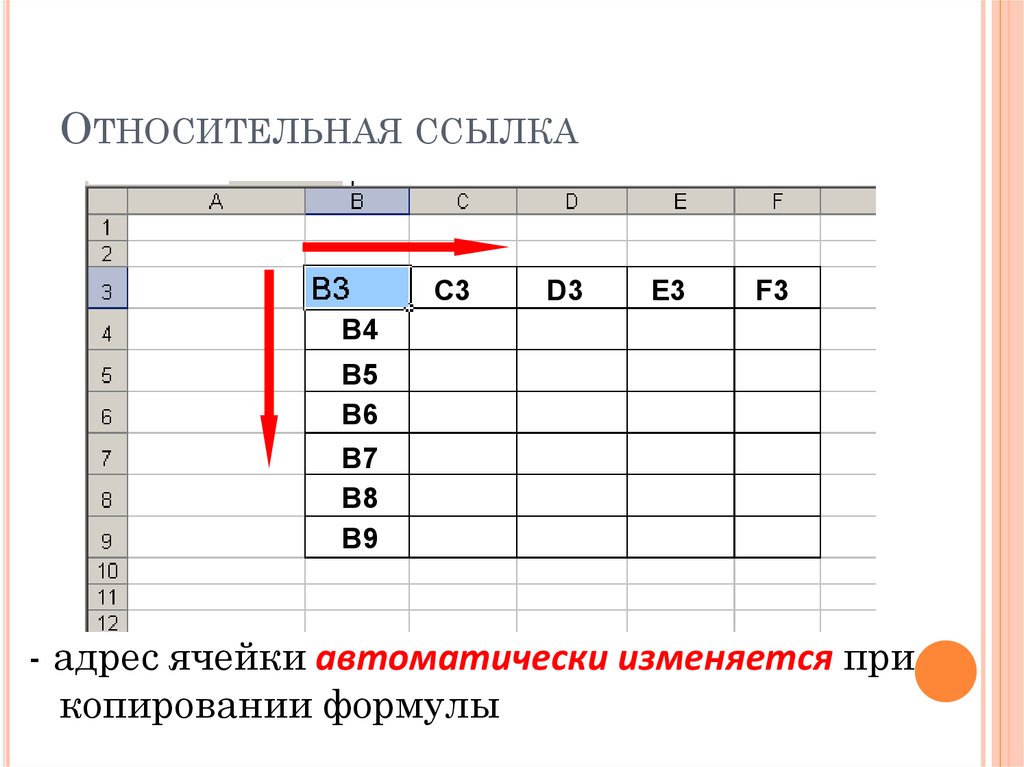
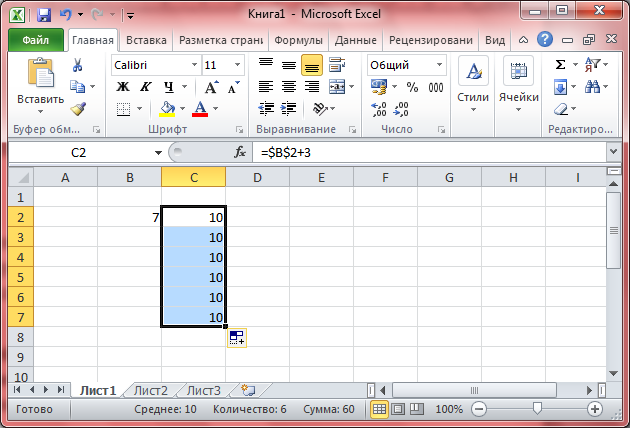 Но сначала давайте обсудим определение гиперссылки и некоторые преимущества ее использования в Excel:
Но сначала давайте обсудим определение гиперссылки и некоторые преимущества ее использования в Excel: д.) также могут быть объединены с интерактивными гиперссылками.
д.) также могут быть объединены с интерактивными гиперссылками. Ниже приведены примеры относительных URL-адресов, указывающих на внутренние и внешние источники:
Ниже приведены примеры относительных URL-адресов, указывающих на внутренние и внешние источники: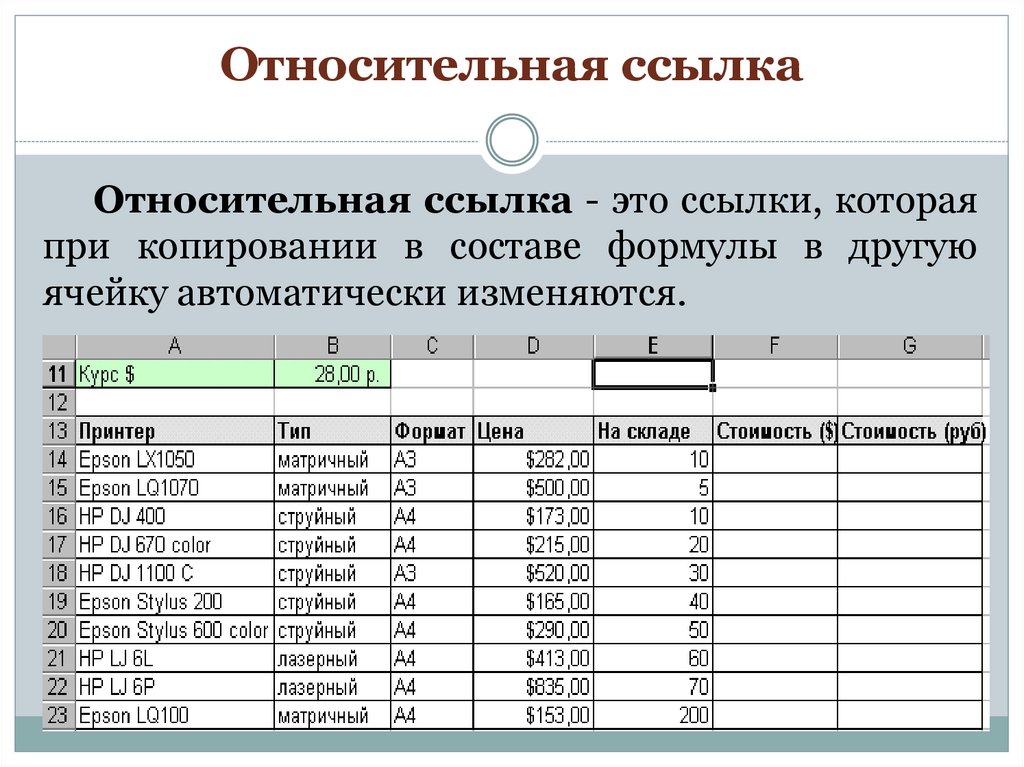 е. доступ к рабочему листу в Excel или закладке в файле Word)
е. доступ к рабочему листу в Excel или закладке в файле Word) Предположим, мы хотим соединить B2 с D10. Это означает, что каждый раз, когда мы нажимаем на B2, мы будем переходить от B2 к D10.
Предположим, мы хотим соединить B2 с D10. Это означает, что каждый раз, когда мы нажимаем на B2, мы будем переходить от B2 к D10. Предположим, мы хотим соединить ячейку B2 из рабочего листа 1 с рабочим листом 2. Это означает, что каждый раз, когда мы нажимаем на ячейку B2, мы будем напрямую переходить из ячейки B2 на рабочий лист 2.
Предположим, мы хотим соединить ячейку B2 из рабочего листа 1 с рабочим листом 2. Это означает, что каждый раз, когда мы нажимаем на ячейку B2, мы будем напрямую переходить из ячейки B2 на рабочий лист 2.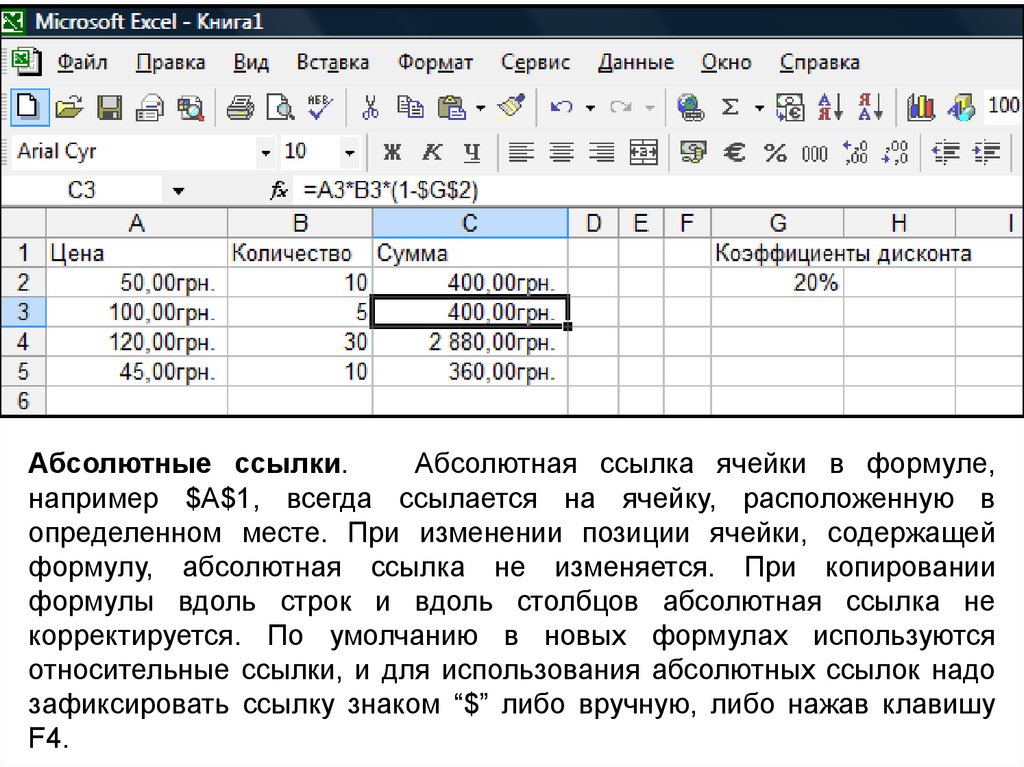
 Кроме того, нам необходимо выбрать конкретный файл, который мы хотим связать с помощью гиперссылки, созданной на B2. В нашем случае это файл Word с именем «Отдельный документ файла Word». После выбора файла Word с помощью проводника или раскрывающегося списка нам нужно нажать на кнопку «9».0102 OK ‘ для сохранения примененных изменений.
Кроме того, нам необходимо выбрать конкретный файл, который мы хотим связать с помощью гиперссылки, созданной на B2. В нашем случае это файл Word с именем «Отдельный документ файла Word». После выбора файла Word с помощью проводника или раскрывающегося списка нам нужно нажать на кнопку «9».0102 OK ‘ для сохранения примененных изменений. 
 Однако для этого требуется программное обеспечение Microsoft Outlook или Windows Live Mail, установленное на компьютере и установленное в качестве приложения по умолчанию для электронной почты. После правильной настройки нажатие на гиперссылку в Excel может запустить приложение электронной почты и создать электронное письмо с адресом получателя.
Однако для этого требуется программное обеспечение Microsoft Outlook или Windows Live Mail, установленное на компьютере и установленное в качестве приложения по умолчанию для электронной почты. После правильной настройки нажатие на гиперссылку в Excel может запустить приложение электронной почты и создать электронное письмо с адресом получателя.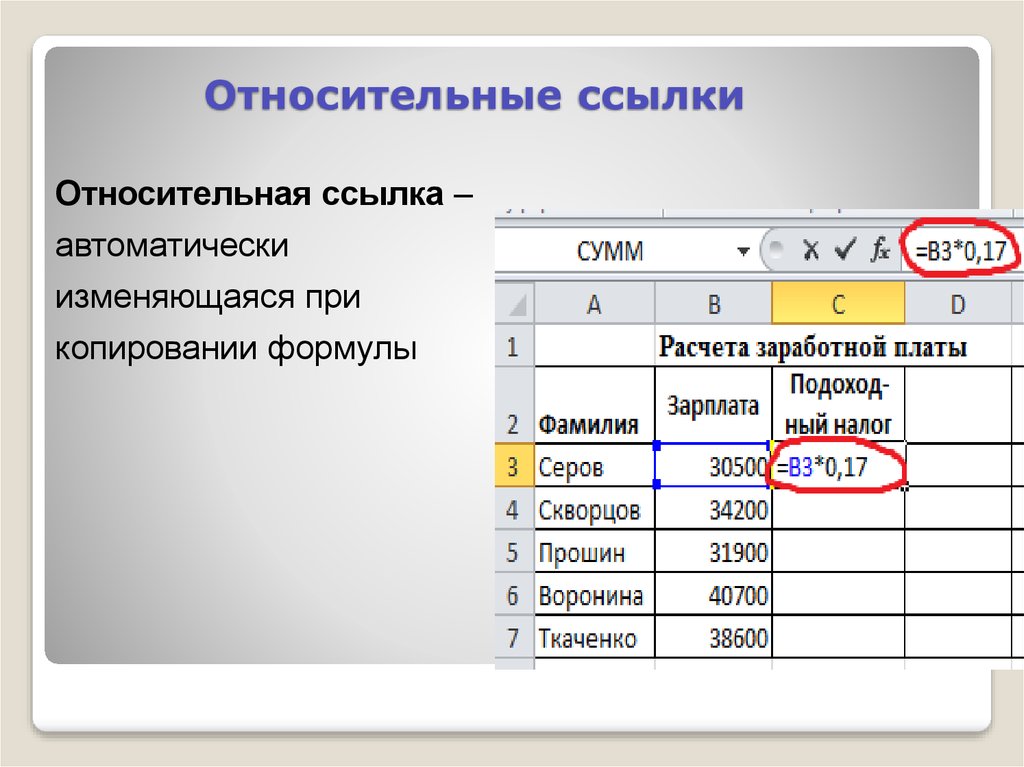 Кроме того, мы должны ввести адрес электронной почты получателя в поле рядом с «Адрес электронной почты». Затем мы можем ввести тему, если это необходимо. Это свяжет электронное письмо с помощью гиперссылки, созданной на B2. Далее нам нужно нажать на кнопку « OK », чтобы сохранить примененные изменения.
Кроме того, мы должны ввести адрес электронной почты получателя в поле рядом с «Адрес электронной почты». Затем мы можем ввести тему, если это необходимо. Это свяжет электронное письмо с помощью гиперссылки, созданной на B2. Далее нам нужно нажать на кнопку « OK », чтобы сохранить примененные изменения.  Это означает, что каждый раз, когда мы нажимаем на ячейку B2, создается новый демонстрационный файл Excel. Далее нам нужно выбрать конкретную ячейку, а затем перейти к Вставить > Гиперссылка .
Это означает, что каждый раз, когда мы нажимаем на ячейку B2, создается новый демонстрационный файл Excel. Далее нам нужно выбрать конкретную ячейку, а затем перейти к Вставить > Гиперссылка . 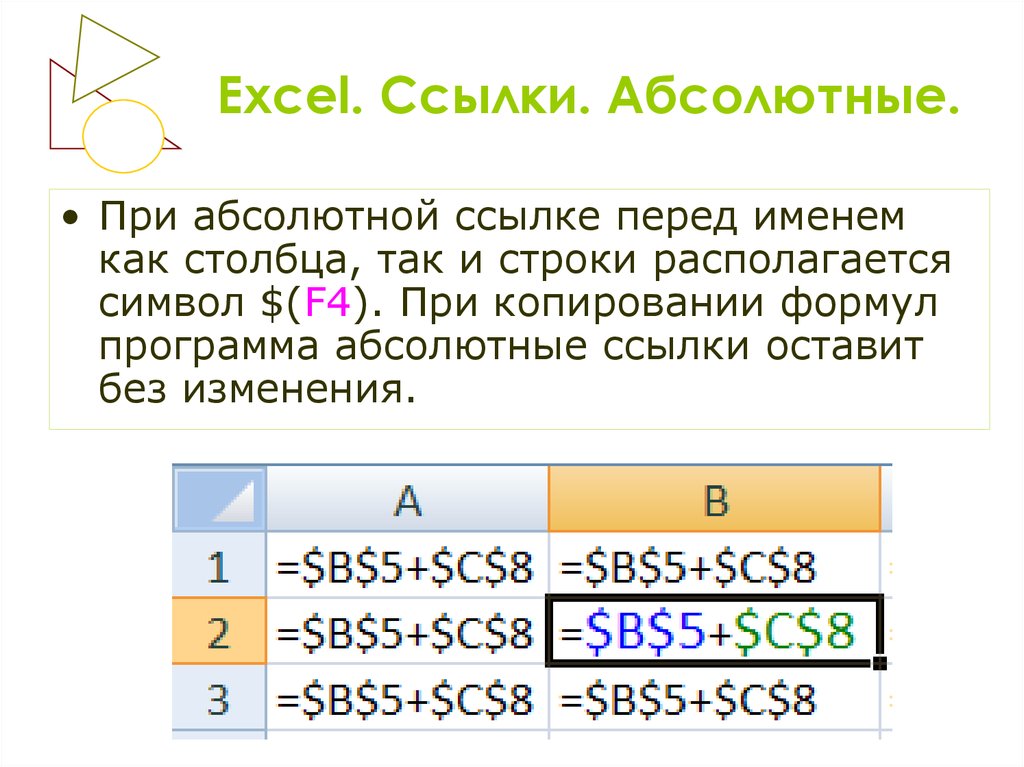
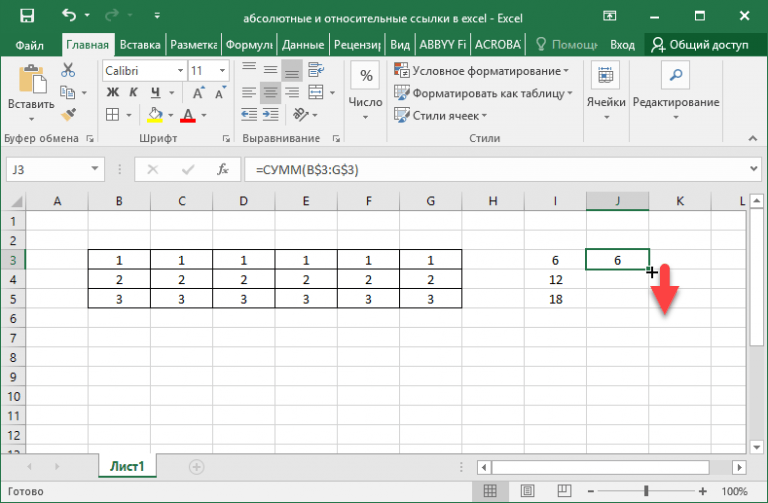
 Здесь нам нужно нажать кнопку « Формат ».
Здесь нам нужно нажать кнопку « Формат ». 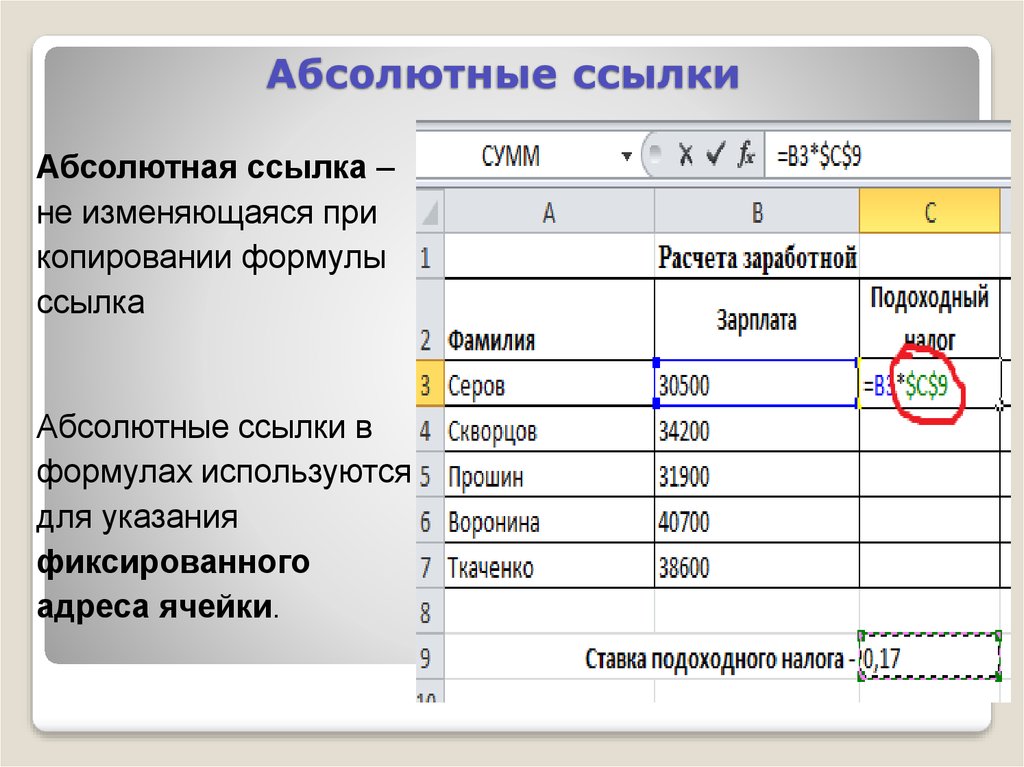 Нам нужно щелкнуть правой кнопкой мыши по определенной ячейке.
Нам нужно щелкнуть правой кнопкой мыши по определенной ячейке. Это немедленно запустит диалоговое окно «Редактировать гиперссылку» и отобразит соответствующее окно.
Это немедленно запустит диалоговое окно «Редактировать гиперссылку» и отобразит соответствующее окно.