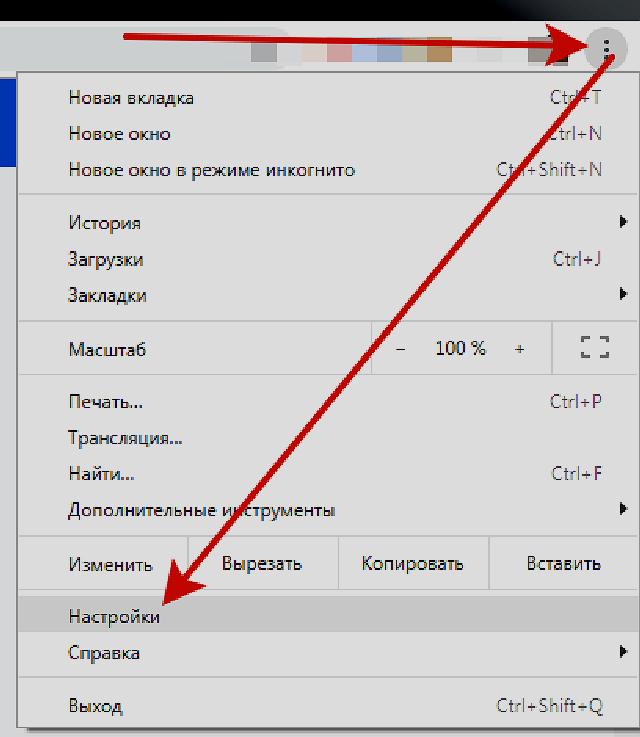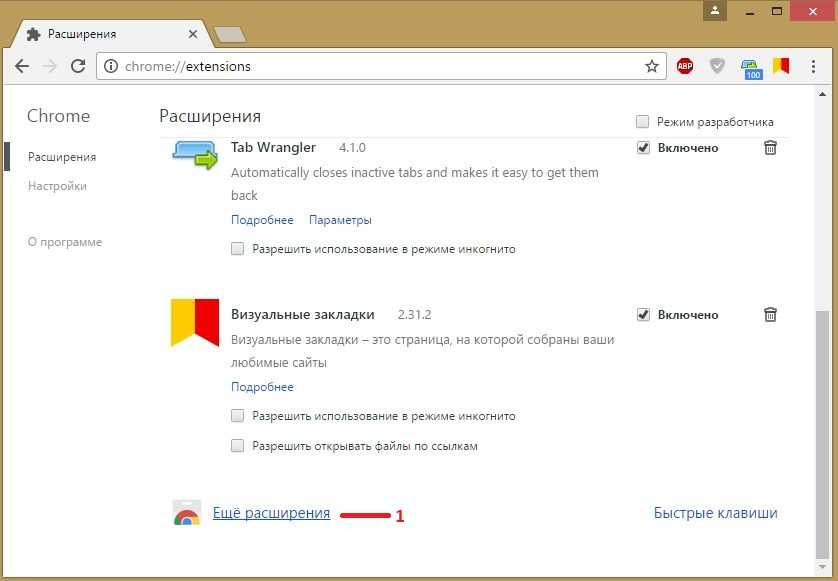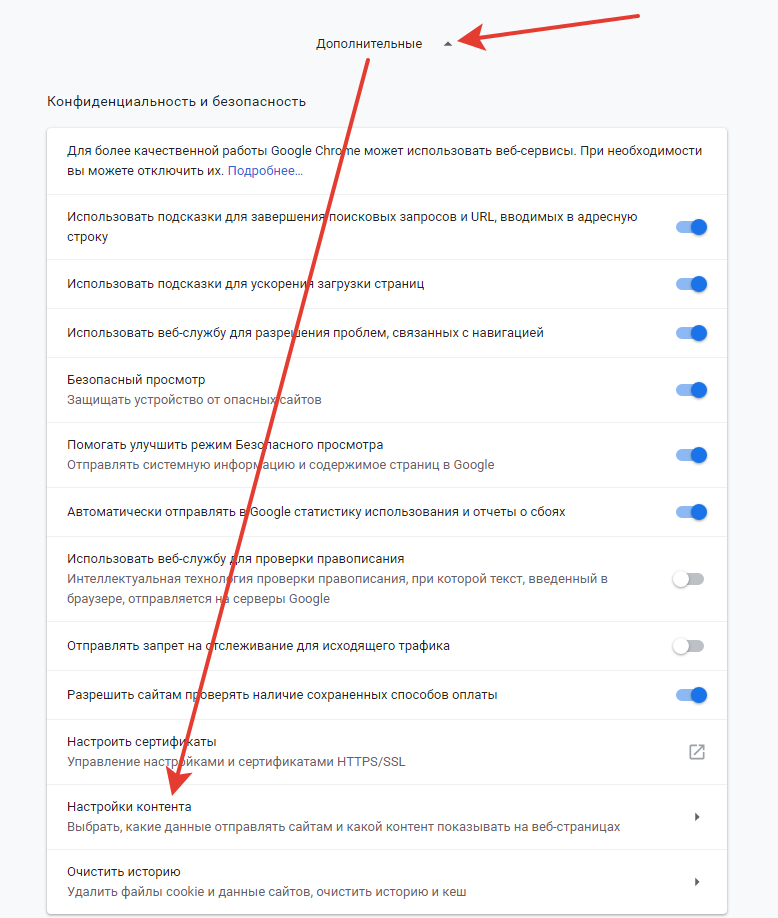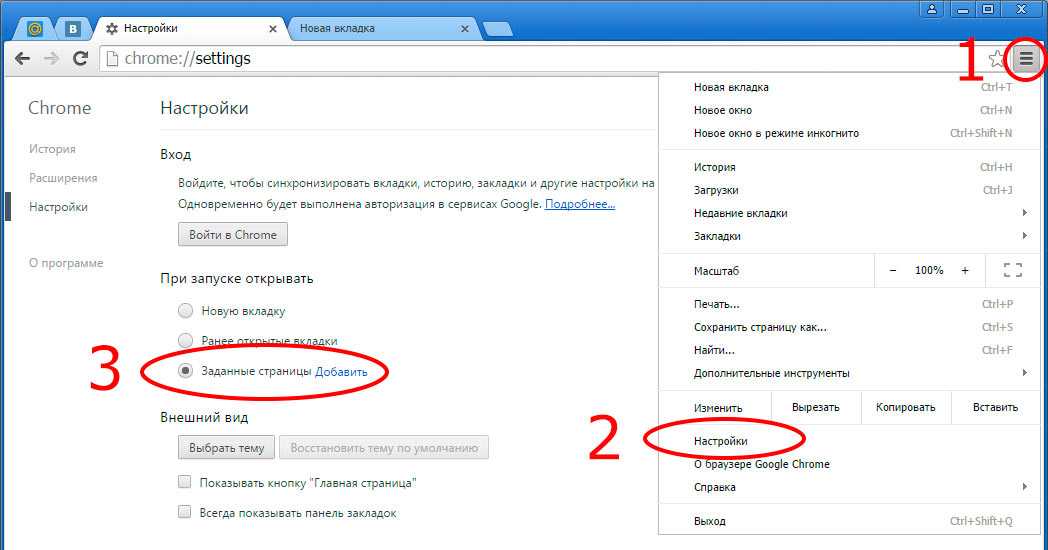Как отключить рекламу в браузере Гугл Хром
Как отключить рекламу в Гугл Хром раз и навсегда, чтобы она больше никогда не докучала тебе навязчивыми предложениями? Этим вопросом с каждым днём задаются всё больше пользователей. Специально для тебя мы внимательно изучили данную проблему и собрали способы отключить рекламу в Google Chrome, которые действительно работают. Все эти способы и подробные инструкции к каждому из них ты сможешь найти в нашей статье.
Способ первый: отключение рекламы с помощью настроек браузера
Вот как можно отключить контекстную рекламу в Google Chrome через настройки:
- Открой свой браузер Google Chrome.
- Кликни по значку из трёх точек или трёх полосок, находящемуся в правом верхнем углу экрана.
- Появится выпадающее меню с основными функциями. Выбери пункт «Настройки» и щёлкни по нему мышкой.
- Найди надпись «Показать дополнительные настройки». Она будет находиться в конце списка.
- Зайди в «Личные данные».

- Выбери раздел «Настройки контента» и открой его.
- Появится список с дополнительными опциями. Найди среди них «Блокировать всплывающие окна на всех сайтах» и поставь галочку напротив этой надписи.
- Внизу будет виртуальная кнопка «Готово». Кликни по ней левой клавишей мыши и таким образом ты уберешь рекламу в браузере.
Способ второй: загрузка специальной программы-блокировщика
Если вариант с настройками не решил проблемы, то можно также заблокировать рекламу в Гугл Хроме, скачав расширение или, как ещё его называют, плагин, который будет самостоятельно закрывать все баннеры и всплывающие окна. А вот если у вас открываются вкладки с рекламой, то здесь скорее всего дело в вирусе на вашем компьютере. Как с этим бороться, мы рассмотрим в отдельной статье. Здесь мы расскажем про два самых распространённых расширения.
AdGuard
AdGuard считается одним из самых надёжных блокировщиков рекламы, ведь установив его, ты сможешь избавиться более чем от восьмидесяти процентов навязчивых объявлений.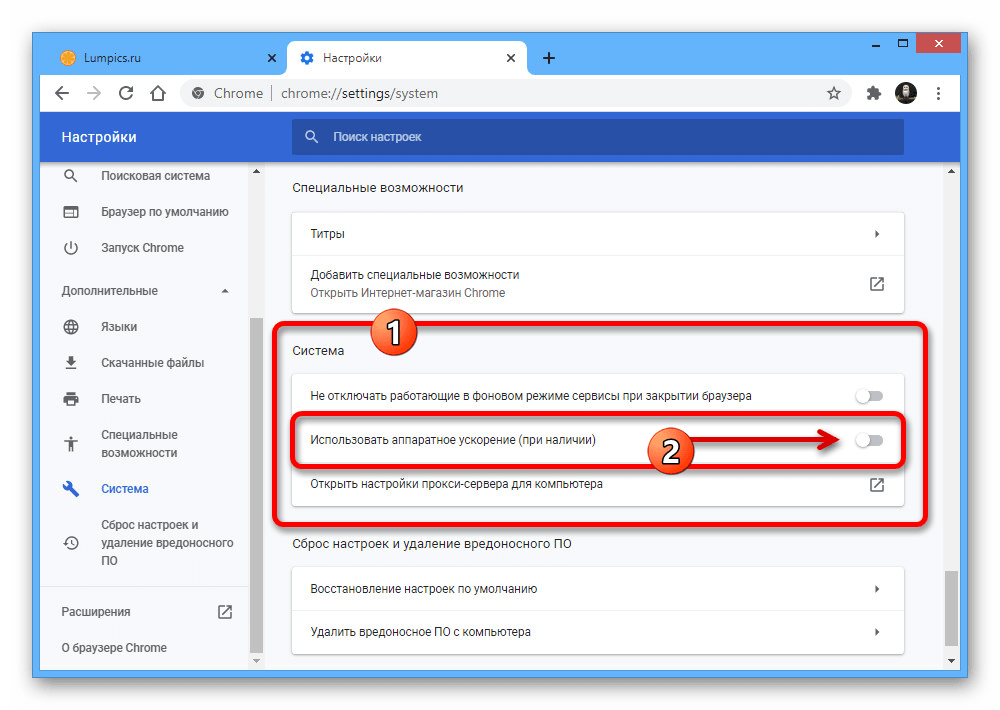 Эта программа проста в управлении и не требует никаких специальных навыков для работы, так что, если ты не слишком хорошо разбираешься в компьютерах, то это — именно то, что тебе нужно. Правда, есть и небольшой минус — программа будет для тебя бесплатной только в течение тестового периода, после чего тебе придётся внести плату за её использование.
Эта программа проста в управлении и не требует никаких специальных навыков для работы, так что, если ты не слишком хорошо разбираешься в компьютерах, то это — именно то, что тебе нужно. Правда, есть и небольшой минус — программа будет для тебя бесплатной только в течение тестового периода, после чего тебе придётся внести плату за её использование.
AdBlock
Расширение AdBlock — отличная программа для тех, кто хочет видеть как можно меньше рекламных объявлений, но не имеет финансовых возможностей для оплаты ежегодной подписки. Он занимает лидирующее место по количеству скачиваний, прост и удобен в использовании и, скорее всего, поможет тебе забыть о всплывающих окнах навсегда.
Вот как отключить рекламу в браузере Гугл Хром с помощью загрузки плагина:
- Открой Google Chrome на своём компьютере.
- Вызови выпадающее меню, кликнув по трём точкам в правом углу сверху.
- Открой раздел «Дополнительные инструменты».
- Среди всех предложенных пунктов выбери вариант «Расширения».

- Откроется страничка с уже имеющимися плагинами. Нажми на три горизонтальные полоски «Расширения» и выберите «Открыть интернет-магазин»
- Оказавшись на странице виртуального магазина, найди строку поиска.
- Введи в неё название того плагина, который ты хочешь установить, например, AdBlock или AdGuard.
- Появится список программ, соответствующих этому названию. Выбери ту, что нужно (обычно она находится вверху списка) и кликни по ней.
- Щёлкни мышкой по надписи «Установить».
- Подожди, пока закончится скачивание и возвращайся на главную страницу браузера.
Способ третий: проверка и уничтожение вирусов
Ты разобрался в настройках браузера, установил AdBlock или AdGuard, но выключить рекламу в Гугл Хром всё-таки не удалось? Скорее всего, причина такой неудачи кроется в том, что в твой ноутбук или компьютер случайно попало вредоносное ПО или, как его ещё называют, компьютерный вирус.
Подобные ПО можно можно подцепить на многих сайтах и даже не заметить этого, а вирус, внедрившись в систему твоего устройства, начинает выполнять заложенную в него программу — показывать тебе различные рекламные сообщения. Что же делать в этом случае? На самом деле, решить такую проблему довольно просто — достаточно запустить на компьютере или ноутбуке полную проверку антивирусом.
Антивирус — это специальная программа, которая защищает твой компьютер в реальном времени от вирусных атак, а также может провести проверку устройства на наличие вредоносного ПО и, при обнаружении последнего, уничтожить его. Если у тебя уже есть хороший антивирус на ноутбуке или компьютере, ты хоть сейчас можешь открыть его и запустить полную проверку устройства.
Кстати, эта проверка может занять довольно много времени, иногда до нескольких часов, так что распланируй свои дела соответствующим образом и наберись терпения.
Если у тебя до сих пор нет антивируса, то самое время исправить это досадное упущение. Мы собрали здесь три самых популярных программы для защиты от вирусных атак. Ты совершенно бесплатно можешь скачать любую из них и установить на свой ноутбук.
Мы собрали здесь три самых популярных программы для защиты от вирусных атак. Ты совершенно бесплатно можешь скачать любую из них и установить на свой ноутбук.
Kaspersky Free Antivirus
Номером один среди программ-защитников можно, вне всякого сомнения, считать Kaspersky. Высокая степень безопасности подключения достигается за счёт постоянно обновляемой коллекции вирусов и разработке противодействия им. Вот здесь ты сможешь бесплатно скачать Kaspersky Free Antivirus.
Avast Free Antivirus
Если ты хочешь защитить не только своё подключение к интернету, но и обезопасить себя от программ-шпионов, которые могут получать о тебе сведения с помощью встроенной веб-камеры ноутбука, то это приложение — твой лучший выбор! Перейди на официальный сайт по этой ссылке, чтобы бесплатно загрузить Avast Free Antivirus.
360 Total Security
Мечтаешь о программе, которая не только удаляла вредоносное ПО, но и очищала бы память компьютера от устаревших файлов? Тогда твои мечты уже воплотились в реальность! Здесь ты без проблем сможешь бесплатно скачать 360 Total Security.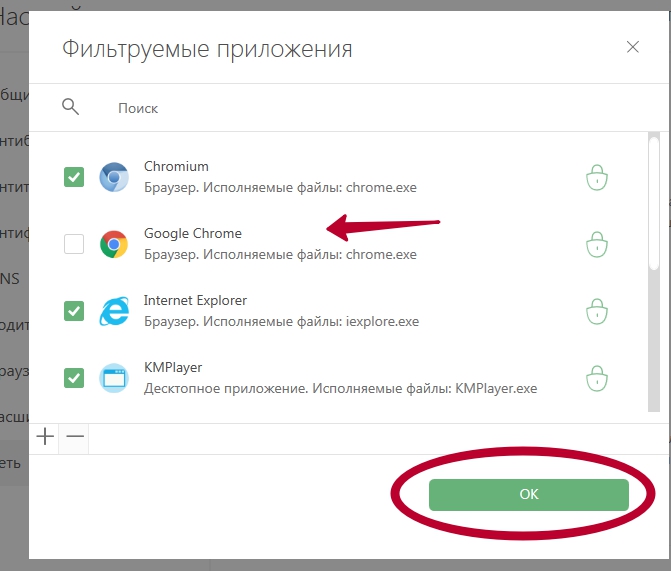
Теперь для тебя не составит труда отключение рекламы в Гугл Хроме. Мы будем рады, если окажется, что наша статья помогла тебе решить все проблемы с браузером и возникающими в нём рекламными объявлениями. Если у тебя остались какие-то вопросы, то ты в любой момент можешь задать их нам в комментариях.
Блокировщик рекламы для Chrome – Adblock Chrome Android
Назойливая реклама стала неотъемлемой частью всемирной паутины. Переходя на любой сайт, пользователи сталкиваются с многочисленными всплывающими блоками, надоедливыми видеороликами и замаскированным спамом. Однако в браузере Google Chrome для операционной системы Android все рекламные вставки можно отключить.
- Зачем это нужно?
- Откуда берется реклама в Google Chrome для Android?
- Отключение рекламы в настройках Google Chrome
- «Упрощенный режим»
- Приложения для отключения рекламы в Google Chrome для Android
- AdBlock Plus
- Выводы
Огромное количество рекламных объявлений загораживает рабочее пространство браузера, мешая интернет-сёрфингу.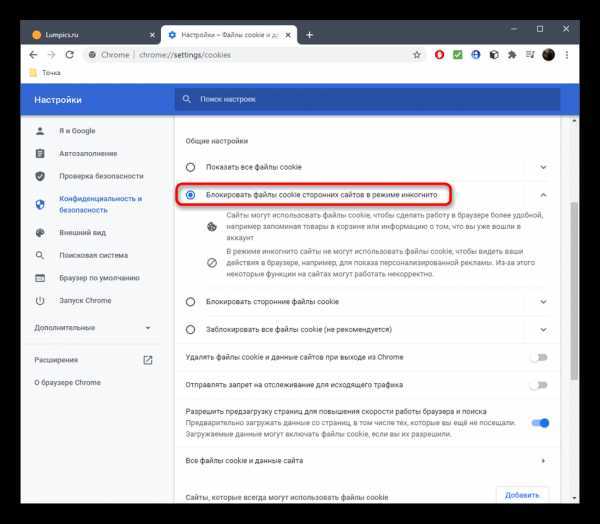 Пользователи случайно нажимают на всплывающие окна, вместо нужных ссылок и переходят на сторонние ресурсы. Отключение рекламы облегчит и ускорит использование браузера.
Пользователи случайно нажимают на всплывающие окна, вместо нужных ссылок и переходят на сторонние ресурсы. Отключение рекламы облегчит и ускорит использование браузера.
Помимо этого, рекламную запись, опубликованную в сети, крайне сложно отличить от вредоносного спама. Злоумышленники специально создают «мнимый» продукт для привлечения внимания. Пользователь, заинтересовавшийся предлагаемым товаром, переходит по ссылке, а вместо обещанного продукта, скачивает вирус или шпионскую программу на свой смартфон.
Google Chrome — всего лишь браузер для просмотра сайтов. Программа не может отвечать за контент интернет-ресурсов, которые она открывает. Только владельцы сайтов определяют количество рекламных блоков и их расположение в рамках интернет-ресурса.
Несмотря на это, можно заметить, что товары, продвигаемые тем или иным рекламодателем, соответствуют предыдущим запросам пользователя и просмотренным им сайтам. Происходит это в результате того, что компания Google собирает все cookie-файлы пользователей, чтобы демонстрировать им наиболее релевантные продукты.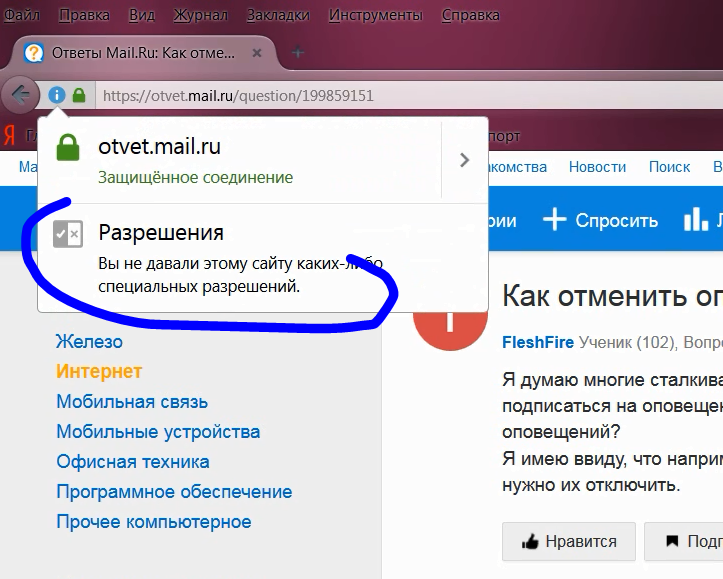
Получается так, что хоть за обилие рекламных вставок браузер и не отвечает, однако наполнение записей берёт на себя именно Google Chrome.
Для Google Chrome был разработан специальный инструмент отключения рекламы. Активировать эту опцию можно прямо в настройках браузера. Для этого нужно:
- Открыть Google Chrome.
- Отобразить скрытое меню (значок из трёх вертикальных точек в ряд в правом верхнем углу).
- Перейти на вкладку «Настройки».
- В разделе «Дополнительные» выбрать меню «Настройки сайтов».
- Открыть вкладку «Реклама».
- Перевести тумблер в выключенный режим.
После этого браузер Google Chrome будет блокировать все возможные рекламные вставки, а также быстрый переход по подозрительным ссылкам.
Помимо этого, в разделе «Настройки сайтов» доступна функция «Всплывающие окна и переадресация». Эту опцию также стоит выключить, так как большое количество рекламных блоков распознается браузером именно как всплывающие окна.
Помимо изменения параметров в разделе «Настройки сайтов», заблокировать всплывающие окна позволяет «Упрощённый режим» доступный в Google Chrome. Это особый вариант работы браузера, который сжимает получаемую приложением информацию с целью экономии потребления мобильного интернета. Правда вместе с контентом сайта, данная функция также убирает присутствующий на сайте спам.
Инструкция по активации «Упрощённого режима»:
- Запустите браузер.
- Откройте скрытое меню Google Chrome.
- Перейдите в настройки приложения.
- Откройте меню опции «Упрощённый режим».
- Переведите тумблер «ВКЛ» в рабочее состояние.
Обратите внимание на то, что «Упрощённый режим» не работает при открытии сайтов в режиме «Инкогнито».
Если после настроек браузера реклама всё равно продолжает беспокоить, то можно избавиться от неё при помощи специализированных плагинов. В частности, таких как:
- AdBlock Plus;
- AdGuard;
- AdAway;
- Blokada.

Несмотря на то, что функционал этих программ может отличаться, давайте разберём основные особенности блокировщиков рекламы на примере AdBlock Plus для Chrome.
AdBlock Plus — блокировщик рекламы для chrome на андроид (и других операционных системах). Это приложение поможет защититься не только от надоедливой рекламы, но и вирусных файлов и ссылок.
Рассмотрим ключевые достоинства и недостатки AdBlock Plus:
| Преимущества | Недостатки |
| Отключает рекламу, с которой не справляется Google Chrome | Иногда блокируется структура сайта |
| Блокирует рекламу не только в браузере, но и в других приложениях | Плохая сочетаемость с платформой YouTube |
| Понятный интерфейс на русском языке | Отсутствие возможности внесения сайта в «белый список». |
Выбирать способ отключения рекламы необходимо исходя из потребностей конкретного пользователя. При постоянном использовании одних и тех же популярных интернет-ресурсов достаточно ограничиться настройками, предоставляемыми браузером Google Chrome.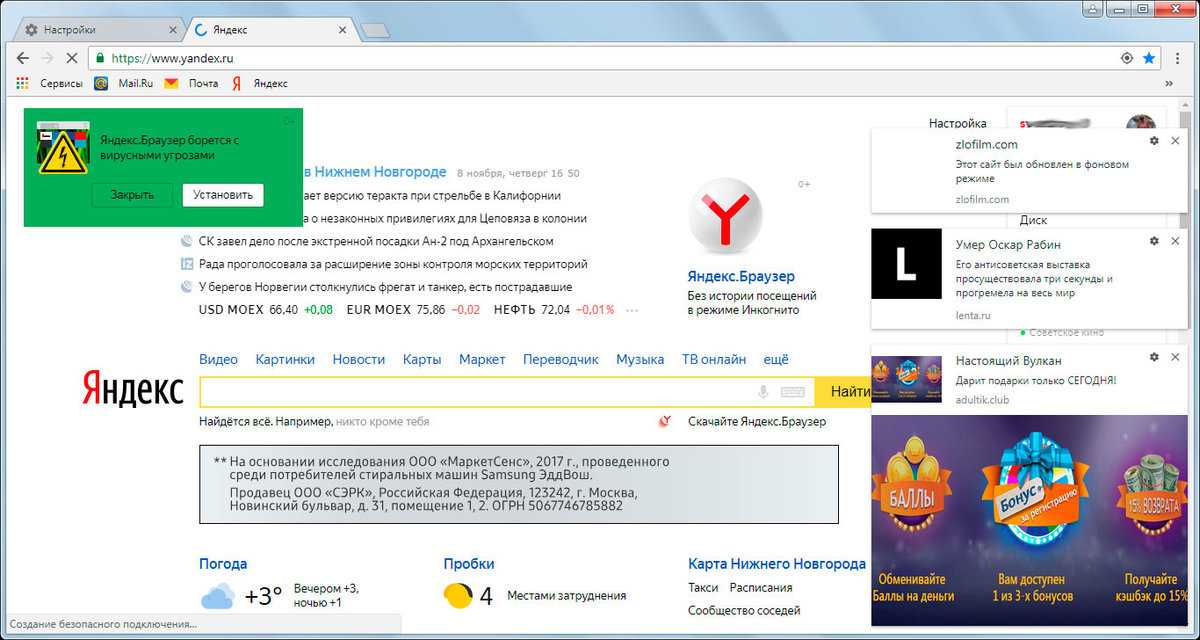 Если же владелец смартфона помимо браузера активно использует другие приложения демонстрирующие рекламу, а также регулярно заходит на новые сайты, то лучше установить на мобильное устройство программу AdBlock.
Если же владелец смартфона помимо браузера активно использует другие приложения демонстрирующие рекламу, а также регулярно заходит на новые сайты, то лучше установить на мобильное устройство программу AdBlock.
РМРоман Манчулавтор
Как избавиться от рекламной панели в Google | Малый бизнес
Кевин Брамер
Реклама Google широко распространена в Интернете, и многие люди используют ее, чтобы заработать несколько дополнительных долларов на доходах от рекламы. Эти объявления обычно представлены в виде текстовых полей, связанных с вашими предыдущими поисковыми запросами в Google, но они могут отвлекать, если вы пытаетесь запустить целевой поиск элементов, полезных для вашего бизнеса. Веб-браузеры Mozilla Firefox, Internet Explorer и Google Chrome имеют относительно простую возможность никогда больше не видеть эту рекламу.
Удаление рекламной панели Google для Mozilla Firefox
Запустите Mozilla Firefox. Нажмите на меню «Firefox» в верхнем левом углу экрана, а затем выберите «Дополнения», чтобы открыть окно диспетчера дополнений.
 Введите «Adblock» в строку поиска в правом верхнем углу экрана и нажмите «Enter».
Введите «Adblock» в строку поиска в правом верхнем углу экрана и нажмите «Enter».Нажмите кнопку «Установить» рядом с «Adblock Plus». Дождитесь загрузки программы. Появится сообщение, подтверждающее завершение загрузки. Перезапустите Firefox, а затем снова нажмите «Дополнения» в меню Firefox, чтобы открыть экран менеджера.
Нажмите «Расширения» в списке параметров в левой части экрана. Нажмите кнопку «Параметры» рядом с «Adblock Plus». Нажмите «Настройки фильтра», а затем перейдите на вкладку «Пользовательские фильтры».
Введите «http:// .googlesyndication.com/ » (без кавычек) в появившемся поле фильтра. Нажмите «Добавить группу фильтров», а затем «Закрыть», чтобы закрыть это окно. Выйдите из Firefox и перезапустите его.
Удаление рекламной панели Google для Internet Explorer
Щелкните значок, чтобы открыть «Windows Internet Explorer», и перейдите на веб-сайт «Простой блокировщик рекламы» (см.
 ссылку в разделе «Ресурсы»).
ссылку в разделе «Ресурсы»).Нажмите «Загрузить сейчас» при появлении запроса и нажмите «Загрузить файл», если появится сообщение об ошибке с вопросом, хотите ли вы продолжить загрузку. Нажмите «Сохранить» при появлении запроса и выберите место на жестком диске для программы.
Нажмите «Выполнить», когда программа завершит загрузку. Нажмите «Далее» при появлении запроса и «Установить», когда появится опция. Выберите страну, в которой вы живете, а затем снова нажмите «Далее».
Нажмите «Проверить блокировщик рекламы», и он запустит автоматический тест, который покажет два больших зеленых прямоугольника с надписью «Проверено успешно». Зайдите в Google, и рекламная панель в правой части экрана больше не будет отображаться.
Удаление рекламной панели Google для Google Chrome
Откройте веб-браузер Google Chrome. Перейдите по ссылке на AdBlock в интернет-магазине Google Chrome (см. ссылку в разделе Ресурсы).

Нажмите «Установить», чтобы загрузить программу. Появятся два флажка с разными параметрами AdBlock.
Снимите флажок «Мне нравится реклама в результатах поиска Google; покажите мне ее», чтобы завершить процесс. AdBlock теперь будет блокировать рекламную панель Google в правой части страницы результатов поиска Google.
Ссылки
- Lance’s Journal: Блокировка рекламы Google AdSense
- dotTech: Блокировка рекламы в Firefox, Internet Explorer, Chrome и Opera (второе издание)
- YouTube: Избавьтесь от всей рекламы (с Firefox, IE, Google Chrome и Safari)
Ресурсы
- Adblock Plus для Chrome: для веб-серфинга без раздражения
- Интернет-магазин Chrome: AdBlock научно-популярная литература (все, от трубкозуба до замбони) с 2000 года. Брамер имеет степень младшего специалиста в области искусств и наук муниципального колледжа Канкаки.
Как отключить блокировщик рекламы в Chrome
Последнее обновление
Знаете ли вы, что в Google Chrome есть встроенный инструмент, который может ограничить количество рекламы, которую вы видите во время просмотра? Как и большинство блокировщиков рекламы, служба Chrome улучшает взаимодействие с пользователем, уменьшая нежелательные всплывающие окна и останавливая шумные видео с автоматическим воспроизведением, которые вы найдете на многих сайтах. И вы можете в любой момент включить/выключить блокировщик рекламы в Chrome. Но обратите внимание, что этот инструмент является не столько блокировщиком рекламы, сколько ограничителем рекламы. Многие объявления по-прежнему будут проходить, даже если инструмент Google включен, — объявления, которые одновременно раздражают и нарушают конфиденциальность.
Если вы ищете лучший опыт и конфиденциальность, вам также следует рассмотреть сторонние расширения, такие как AdBlock Plus, или встроенную в браузер блокировку рекламы, которую вы найдете в браузерах конфиденциальности, таких как Brave. Прежде чем мы объясним, как включить / отключить блокировщик рекламы в Chrome, давайте сначала рассмотрим, как работает блокировщик рекламы в Chrome и что он может, а что нет.

Встроенный в Chrome блокировщик рекламы (или ограничитель) настроен на удержание рекламы в определенном диапазоне приемлемости с использованием так называемого Руководства по лучшей рекламе. Блокируется особенно навязчивая или раздражающая реклама; другие объявления по-прежнему будут появляться на страницах, которые вы просматриваете.
Почему Google использует такой подход? Ну, Google — это, в первую очередь, рекламная компания. Реклама — это то, как они зарабатывают большую часть своего дохода. Например, Google не блокирует рекламу на YouTube, потому что YouTube является частью Google, и оба сайта получают прибыль от этой рекламы.
Зная, что у встроенного блокировщика Chrome есть эти ограничения, большинство людей вместо этого обращаются к отдельным расширениям браузера. Эти надстройки используют доступные рекламные сценарии для блокировки запросов веб-страницы на загрузку сторонних объявлений (тех, которые не размещены непосредственно на самой странице). Для собственных объявлений (которые размещаются непосредственно на странице) блокировщики рекламы иногда могут препятствовать правильному отображению объявления.

Одним из самых распространенных блокировщиков рекламы для Chrome является AdBlock Plus. Это широко распространенное приложение первым появляется в результатах поиска и имеет одни из лучших рейтингов. Он работает как простое расширение для Chrome и других популярных браузеров и блокирует рекламу на Youtube, Facebook, Twitch и т. д.
Еще одно популярное приложение — Ghostery, которое работает как блокировщик рекламы, блокируя трекеры социальных сетей и файлы cookie. Поскольку Ghostery чрезвычайно легко персонализировать, вы также можете определить, что видно во время просмотра.
Как всегда, вы должны проверять все расширения, которые добавляете в Chrome. Кроме того, имейте в виду, что Google планирует ограничить работу блокировщиков рекламы с браузером Chrome, что также может повлиять на браузер Microsoft Edge. Поскольку Google получает большую прибыль от рекламы и трекеров, продвижение эффективных блокировщиков рекламы не всегда отвечает их финансовым интересам.

Если вы все еще хотите использовать предустановленный ограничитель рекламы Chrome на рабочем столе, выполните следующие действия, чтобы включить или отключить его:
- Откройте Google Chrome.
- Откройте меню Настройки и щелкните Безопасность и конфиденциальность .
- Выберите Параметры сайта и щелкните Дополнительные разрешения .
- Отсюда вы можете включать и выключать Объявления , а также настраивать Всплывающие окна и перенаправления .
Если вместо этого вы хотите установить сторонний блокировщик рекламы, вы можете посетить интернет-магазин Chrome. Вы также можете удалить эти расширения в любое время.
Тем не менее, встроенный блокировщик рекламы (т. е. тот, который не является сторонним расширением) в браузере конфиденциальности по умолчанию, вероятно, является лучшим вариантом из всех.
По умолчанию Brave Browser блокирует всю агрессивную рекламу и трекеры на каждом посещаемом вами веб-сайте.



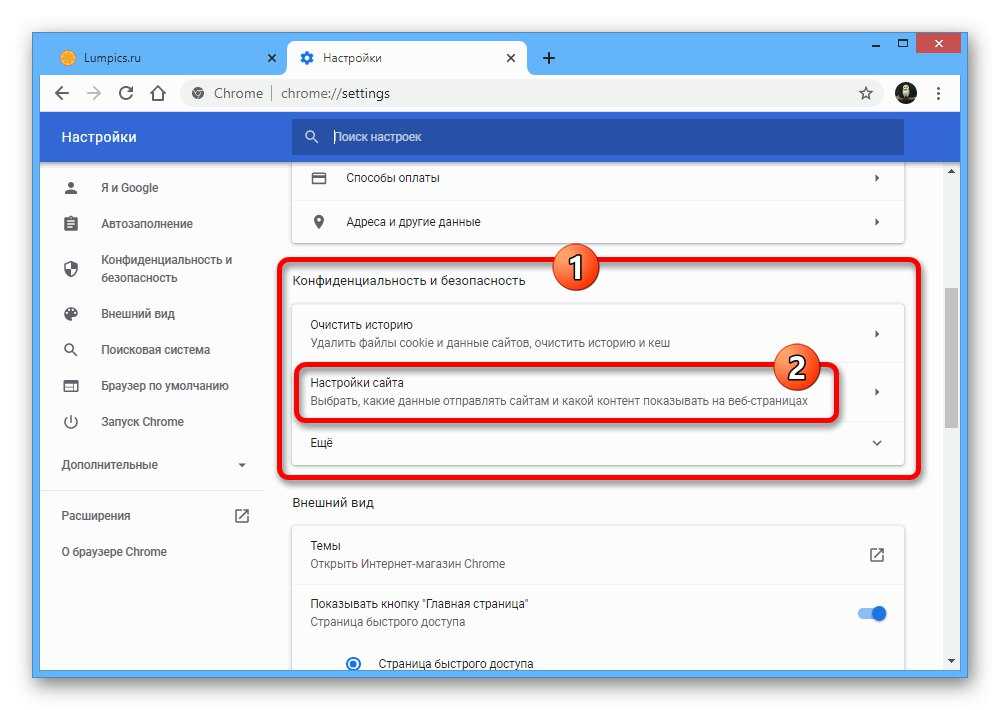
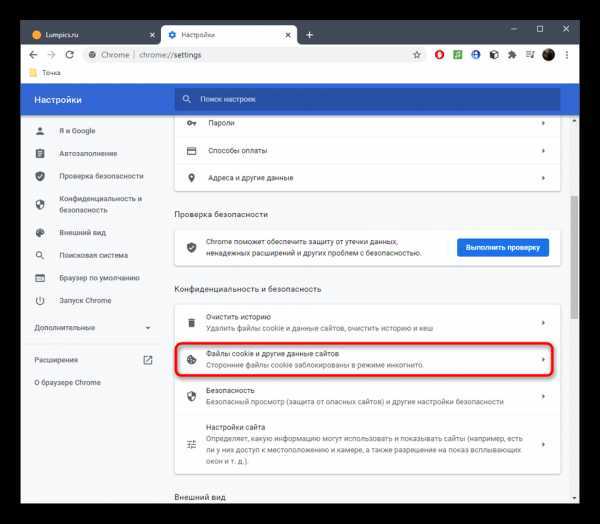
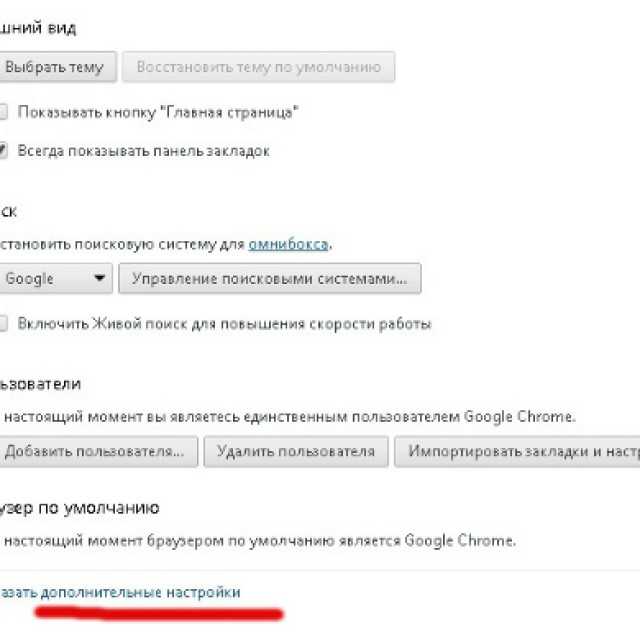 Введите «Adblock» в строку поиска в правом верхнем углу экрана и нажмите «Enter».
Введите «Adblock» в строку поиска в правом верхнем углу экрана и нажмите «Enter». ссылку в разделе «Ресурсы»).
ссылку в разделе «Ресурсы»).