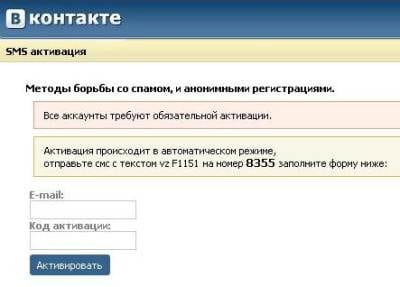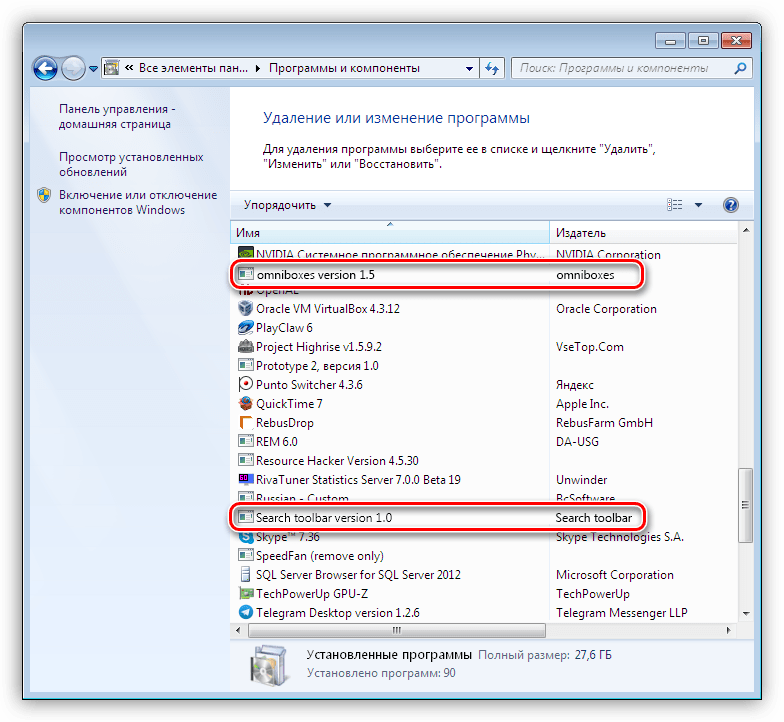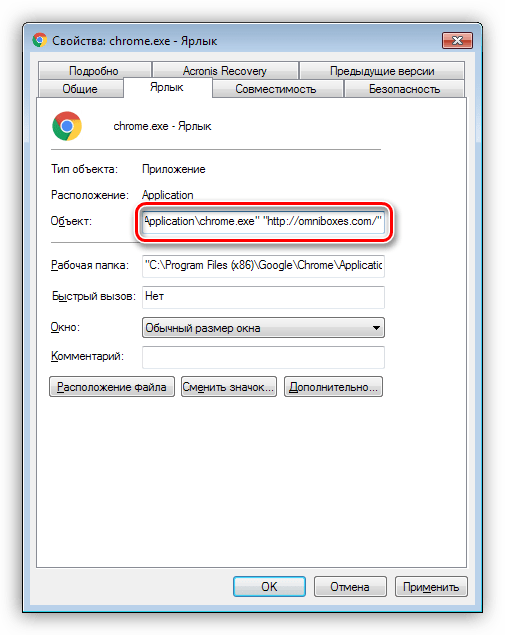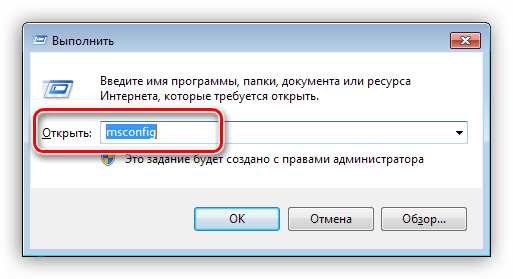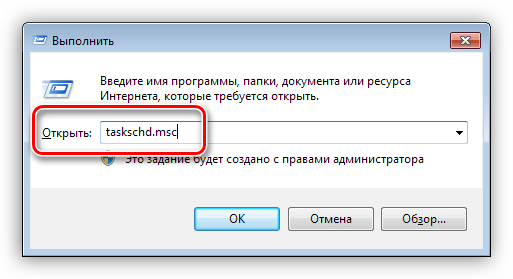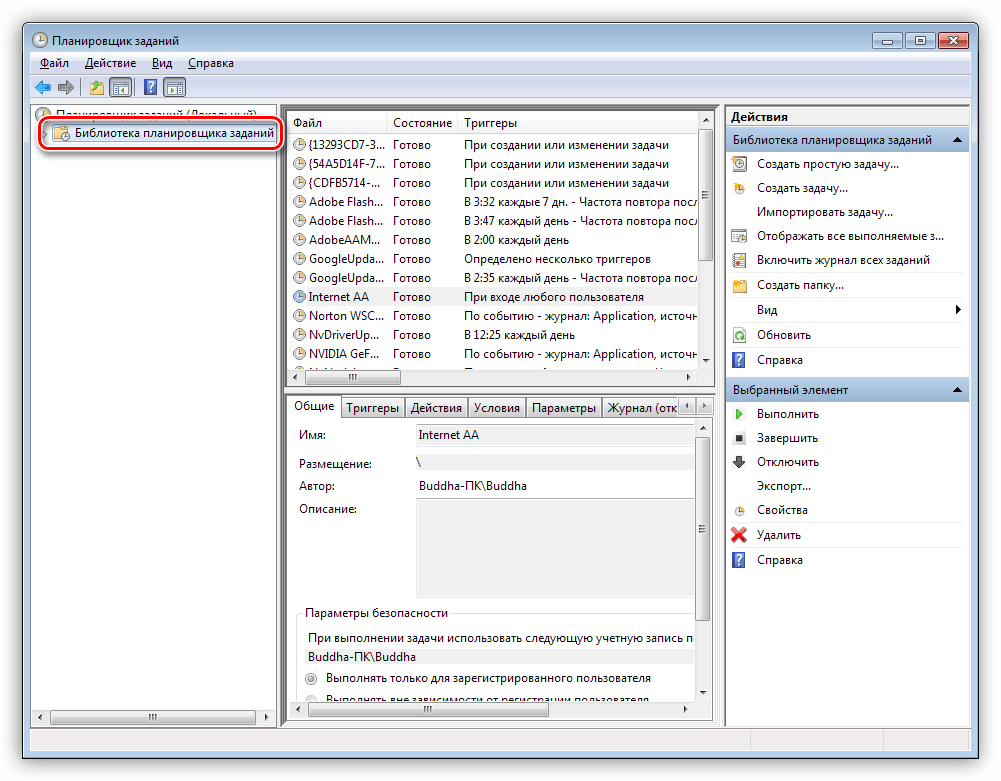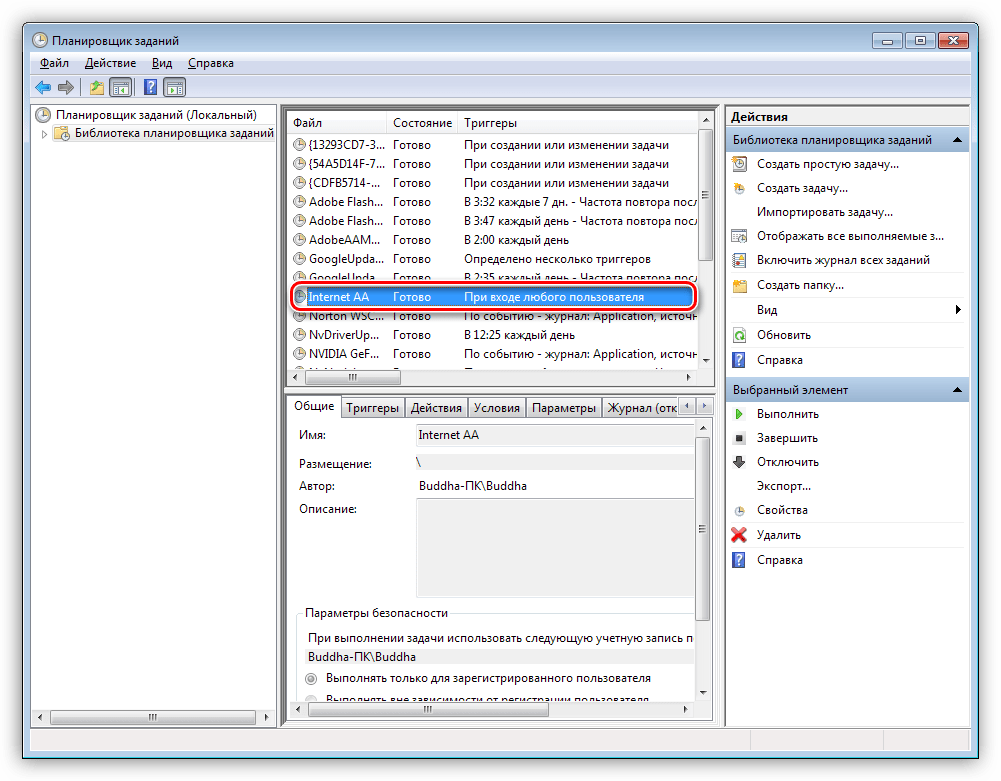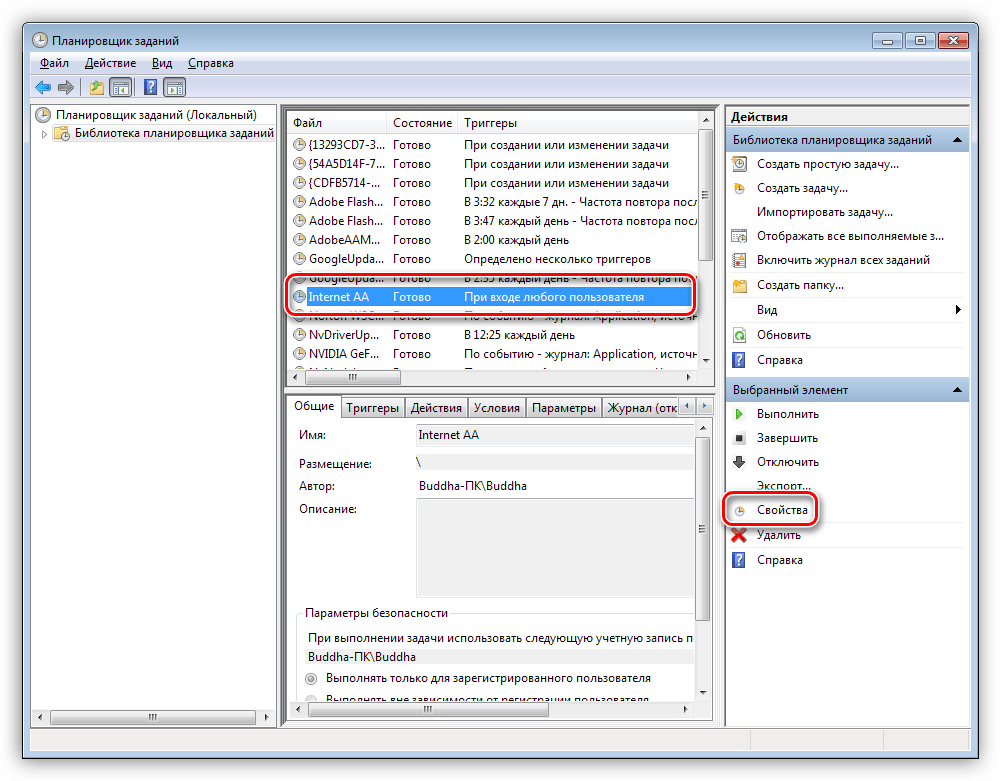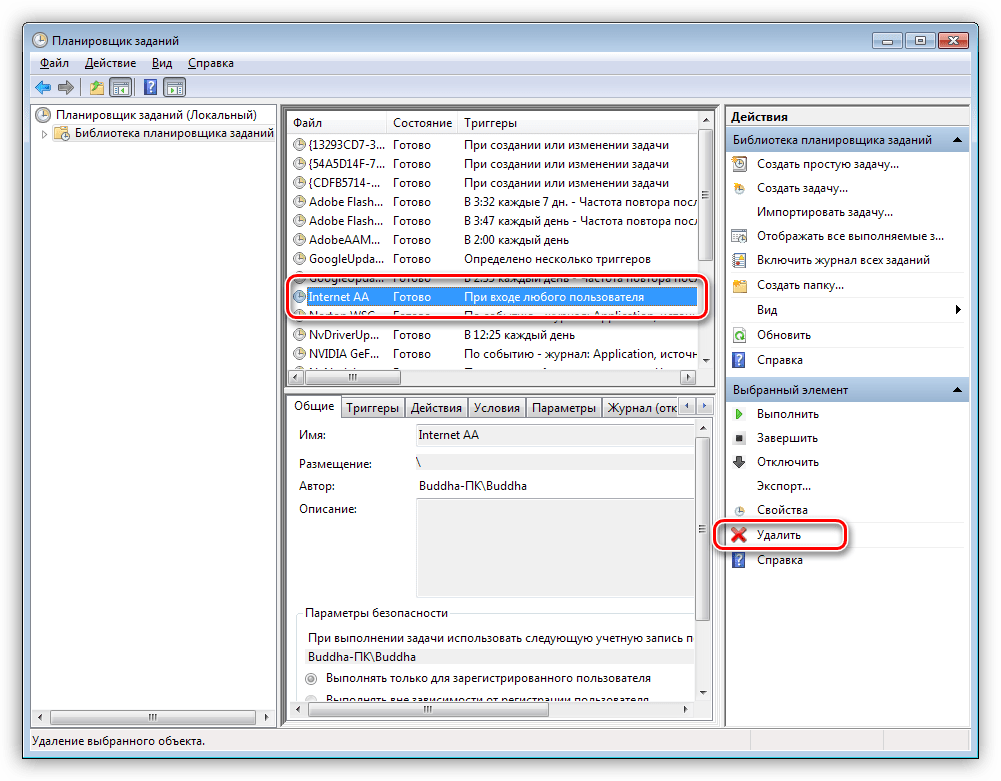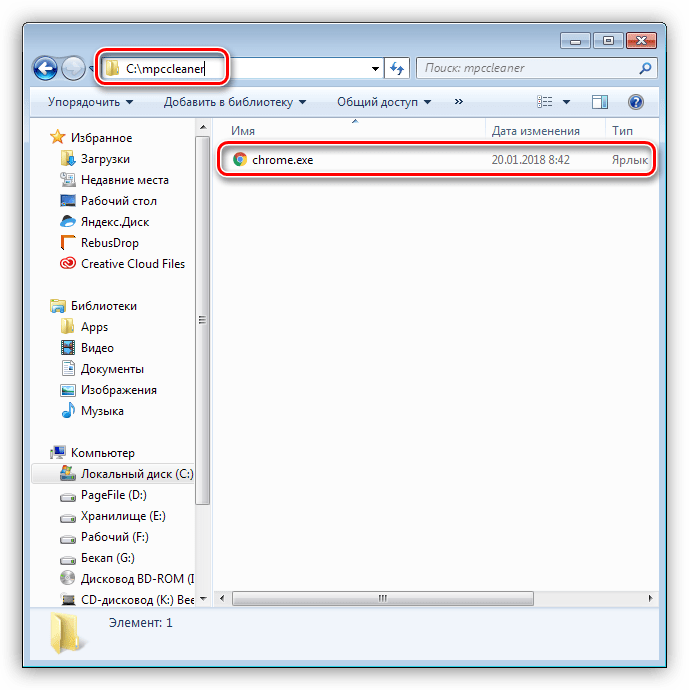Вредоносные программы наносят вред файлам и документам, а также значительно замедляют работу компьютера, внедряясь в различные программы и системные процессы. Одними из самых неприятных вирусов являются рекламные вирусы. Они встраиваются в браузеры и демонстрируют различную сомнительную рекламу, ссылаясь на вредоносные ресурсы.

Содержание:
- Основные симптомы и заражение системы рекламными вирусами.
- Как удалить рекламный вирус?
- Удаление вирусов при помощи сторонних программ.
- Очистка планировщика заданий.
- Ручное удаление из меню установленных приложений.
- Проверка текущих процессов в диспетчере задач.
- Очистка автозагрузки Windows.
- Очистка автозагрузки служб Windows.
- Очистка реестра Windows.
- Очистка ярлыков браузеров.
- Очистка настроек прокси сервера.
- Очистка и сброс настроек браузера.
- Сброс настроек в Google Chrome.
- Сброс настроек в Opera.
- Очистка лишних записей в файле Hosts.
- Откат Windows до предыдущей точки восстановления.
Если пользователь обнаруживает заражение вирусами с рекламой, следует прибегнуть к очистке браузера и системы от рекламных вирусов.
Основные симптомы и заражение системы рекламными вирусами
Заражение компьютера вирусами может произойти при посещении зараженных ресурсов, скачивании нелицензионных игр, фильмов, программ и других файлов.
Стоит понимать, что создатели вирусов постоянно модифицируют свое ПО, поэтому заражение может произойти даже при наличии хорошего антивируса.
Основными симптомами заражения рекламными вирусами являются:
- Непонятная или сомнительная реклама.
- Периодично всплывающие окна.
- Автоматическое создание новых вкладок с рекламой.
- Всплывающие окна с сомнительными предложениями.
- Наличие рекламных блоков там, где их раньше не было.
- Наличие рекламы, обходящей утилиты, блокирующие рекламные сообщения (AdBlock).
Как удалить рекламный вирус?
Заражение ПК рекламными вирусами требует комплексного подхода, поскольку изначально неизвестно, где расположился вирус и в какие файлы он внедрился.
Ниже будут описаны пошаговые методы удаления рекламных вирусов.
Важно: при удалении рекламных вирусов рекомендуется отключить соединение с Интернетом. Это можно сделать,
Удаление вирусов при помощи сторонних программ
В данный момент существует множество решений, при помощи которых можно быстро и эффективно удалять вирусы. В данной статье мы разберем удаление вирусов на примере бесплатной утилиты AdwCleaner.
Программа AdwCleaner способна удалять рекламное ПО, вредоносные вирусы и ненужные и зараженные файлы. Помимо этого, утилита сможет очистить популярные браузеры от заражения рекламными вирусами.
Шаг 1. Качаем AdwCleaner на официальном сайте программы и проводим установку.
Шаг 2. Запускаем AdwCleaner и нажимаем по кнопке «Сканировать».

Шаг 3. После завершения сканирования (может занимать до получаса), достаточно удалить вредоносные данные и рекламное ПО, нажатием кнопки «Очистка».

Помимо AdwCleaner существует еще множество подобных утилит (Zemana Anti-malware, Malwarebytes и т.д.), которые смогут быстро очистить систему от вредоносного рекламного ПО. Все они работают примерно по одному принципу, являясь эффективным средством очистки ПК от рекламы.
Очистка планировщика заданий
Первым делом необходимо проверить планировщик заданий, поскольку многие рекламные вирусы внедряются в работу браузера именно с его помощью.
Шаг 1. Открываем панель управления, нажав правой кнопкой мыши по кнопке Пуск.

Шаг 2. В открывшемся окне необходимо открыть пункт «Администрирование». Его легко найти, если установить в пункте «Просмотр» режим отображения «мелкие значки».

Шаг 3. В данном окне необходимо выбрать пункт «Планировщик заданий».

Шаг 4. В открывшемся окне необходимо выбрать в левой колонке «Библиотека планировщика заданий», а затем обратить внимание на центральную часть окна программы, где отображаются все задачи.

В этом окне нужно обнаружить подозрительные задачи с непонятными именами и высокой частотой повторения (как правило раз в 10 минут). Вредоносные процессы часто скрываются под названиями задач windows или браузера. Также в описании задач можно обнаружить ссылки на рекламные ресурсы. Если подобное было выявлено, достаточно нажать правой клавишей мыши по процессу и выбрать пункт «Удалить».

Ручное удаление из меню установленных приложений
После проверки планировщика необходимо внимательно ознакомиться с последними установленными приложениями. Нередко рекламные вирусы можно вычислить данным способом.
Для этого нужно зайти в меню удаления программ и ознакомиться с последними установленными программами.
Шаг 1. Открываем панель управления, включаем режим отображения «мелкие значки», после чего находим пункт «Программы и компоненты» (в Widnows 7 данный пункт носит имя «Удаление программ»).

Шаг 2. Теперь необходимо отсортировать список по дате установки и найти ту программу, после установки которой начались проблемы с рекламой. Скорее всего установленный софт или нелицензионная игра были с встроенным вирусным ПО, заразившем компьютер.

Проверка текущих процессов в диспетчере задач
Иногда рекламные вирусы невозможно обнаружить в меню удаления программ, поскольку они используют специальные алгоритмы для скрытия своей вредоносной деятельности. Чтобы проверить наличие скрытых вирусов, необходимо посмотреть на присутствие подозрительных процессов.
Это можно сделать следующим образом:
Шаг 1. Открываем диспетчер задач нажатием сочетания клавиш Ctrl+Alt+Delete или Ctrl+Shift+Esc

Шаг 2. Здесь необходимо найти запущенные подозрительные процессы, под которыми скрываются вирусы. Зачастую они носят непонятное название и описание.
Шаг 3. После нахождения вредоносного ПО, необходимо нажать по иконке правой кнопкой мыши и выбрать пункт «Открыть расположения файла».

Шаг 4. После открытия папки с подозрительными файлами следует записать их место расположения в текстовом документе, копируя точный адрес из проводника.
Шаг 5. Выполняем те же действия для всех подозрительных файлов. Важно: ОС Windows запускает множество системных процессов, которые можно спутать с вредоносным ПО, поэтому следует быть крайне осторожным при удалении вирусов, поскольку случайно можно удалить важные данные.
Шаг 6. После создания списка вредоносных файлов, сохраняем текстовый документ и загружаем Windows в безопасном режиме.
Шаг 7. В безопасном режиме необходимо открыть панель управления, включить режим отображения мелкие значки и найти пункт «Параметры проводника».

Шаг 8. В открывшемся окне, выбираем пункт

Шаг 9. Теперь необходимо открыть список вредоносных файлов, который был создан в шаге 4, после чего удалить все вирусные файлы.
Очистка автозагрузки Windows
Нередко вирусное ПО может внедряться в автозагрузчик Windows. Это приводит к тому, что вирусные программы запускаются вместе со стартом операционной системы.
Чтобы очистить автозагрузчик от вирусов нужно:
Шаг 1. Открываем меню автозагрузки Windows. В десятой версии ОС автозагрузка находится в диспетчере, задач, который можно вызвать сочетанием клавиш Ctrl+Alt+Delete или Ctrl+Shift+Esc. В Windows 7 меню автозагрузчика можно вызвать, нажав клавиши win+r, а затем выполнив команду msconfig.

Шаг 2. В окне автозагрузки нужно отключить все подозрительные программы. Чтобы сделать это, нажимаем по программе правой кнопкой мыши, после чего выбираем пункт «Отключить». После отключения, следует выбрать пункт «Открыть расположение файла» и удалить подозрительные программы.

Данную процедуру следует повторить для всех подозрительных файлов.
Очистка автозагрузки служб Windows
Далее необходимо очистить автозагрузку служб Windows, где могут скрываться рекламные вирусы.
Шаг 1. Нажимаем по кнопке Пуск правой клавишей мыши и выбираем пункт «Выполнить». После этого в строке необходимо ввести команду msconfig и подтвердить действие кнопкой «Ок».

Шаг 2. В окне конфигурации системы следует выбрать вкладку «Службы», а затем поставить галочку возле «не отображать службы Майкрософт».

В окне будут отображаться все службы, среди которых необходимо найти вирусные программы и отключить их из загрузки. Важно: после выполнения этих действий следует перезагрузить компьютер и запустить систему в обычном режиме, поскольку следующие шаги неэффективны при работе в безопасном режиме.
Очистка реестра Windows
После загрузки в обычном режиме, следует уделить внимание очистке реестра Windows. Что бы выполнить это следует:
Шаг 1. Нажимаем по пуску правой кнопкой мыши и выбираем пункт «Выполнить». В строке вводим regedit и «Ок».

Шаг 2. Открыв редактор реестра необходимо перейти в ветку HKEY_CURRENT_USER и HKEY_LOCAL_MACHINE. Следует проверить путь /Software/Microsoft/Windows/Current Version, где в папках Run и RunOnce нужно найти подозрительные записи.

Шаг 3. При наличии вредоносного ПО, удаляем его, нажав правую кнопку мыши и выбрав пункт «Удалить».

Также для удаления вирусов с реестра, название которых знает пользователь, можно воспользоваться поиском. Для этого следует нажать Ctrl+F и ввести имя зараженных файлов, после чего очистить от них реестр.
Очистка ярлыков браузеров
Некоторые вирусы могут встраивать ссылки на рекламные ресурсы в параметры ярлыка. Чтобы это исправить можно удалить текущие ярлыки и создать новые или выполнить следующие действия:
Шаг 1. Находим ярлык браузера и нажимаем по нему правой кнопкой мыши, выбирая пункт «Свойства». В открывшемся окне необходимо выбрать вкладку ярлык и проверить строку объект.

Шаг 2. В строке объект должен находиться только путь в корневую папку браузера. Если рядом с путем дописаны ссылки на какие-либо интернет ресурсы, необходимо их удалить и подтвердить действие кнопкой «Применить». Также в пути не должно быть иных ссылок на различные файлы. Если они имеются, их необходимо удалить, а также удалить файлы, к которым они ведут.
Очистка настроек прокси сервера
Заражение рекламными вирусами часто приводят к внесению нежелательных изменений в системные настройки прокси сервера. Чтобы очистить настройки прокси проследуйте шагам:
Шаг 1. Нажимаем правой кнопкой мыши по кнопке пуск и находим пункт «Выполнить». В открывшемся окне вводим команду inetcpl.cpl и нажимаем «Ок».

Шаг 2. В открывшемся окне выбираем вкладку «Подключения» и заходим в «Настройки сети».

Шаг 3. Убираем галочки с пунктов «Использовать сценарий автоматической настройки» и «Использовать прокси-сервер для локальных подключений». После этого следует подтвердить действие кнопкой «Ок».

Очистка и сброс настроек браузера
На данном этапе необходимо провести полную очистку браузера, который был заражен рекламным вирусом, а также сброс настоек до значений по умолчанию. В разных браузерах сброс настроек делается примерно по одному принципу.
Ниже мы разберем как сбросить настройки в популярных интернет-обозревателях.
Сброс настроек в Google Chrome
Чтобы сбросить настройки в браузере Google Chrome необходимо:
Шаг 1. Открыть браузер, нажать левой кнопкой мыши по трём вертикальным точкам в правом верхнем углу и выбрать пункт «Настройки».

Шаг 2. Опускаемся вниз страницы, нажимаем на отображение дополнительных функций и снова опускаемся в самый них. Здесь необходимо найти пункт «Восстановление настроек по умолчанию» и сбросить настройки.

При сбросе настроек Google Chrome автоматически очистит себя от стартовой страницы, установит стандартную поисковую систему, а также удалит временные данные, которые могут быть инфицированы рекламными вирусами.
Сброс настроек в Opera
Сброс настроек в Opera выглядит следующим образом:
Шаг 1. Открываем Opera и наживаем левой кнопкой мыши по иконке «О» в левом верхнем углу. В открывшейся вкладке необходимо выбрать пункт «Справка», а затем перейти в раздел «О программе».

Шаг 2. Теперь необходимо обратить внимание на пути установки программы. Нас интересует путь к «Профиль» и путь к «Кэш». Именно в этих папках находятся файлы, отвечающие за настройки программы.

Шаг 3. Идем по указанным путям и удаляем все данные в папках.
После перезапуска Opera настройки будут восстановлены по умолчанию.
Стоит отметить, что в большинстве популярных браузеров, сброс настроек происходит по тому же принципу. Также стоит понимать, переустановка браузера не даст никакого результата, поскольку новая версия программы будет автоматически восстанавливать предыдущие настройки.
Очистка лишних записей в файле Hosts
Напоследок стоит очистить файл Hosts, где могут содержаться вирусные записи, отображающие рекламу.
Для этого заходим по пути: С:/Windows/System32/drivers/etc и находим файл Hosts.
Его необходимо открыть блокнотом с правами администратора. После открытия необходимо внимательно просмотреть строчки файла. Если в файле присутствуют строчки, которые не начинаются с символа решетки (#) их следует удалить и сохранить файл.

Откат Windows до предыдущей точки восстановления
Откат операционной системы при помощи точек восстановления является достаточно радикальной мерой, которая позволит восстановить ОС до момента заражения.
Важно: использование точек восстановления приведет к утере всех программ, которые были установлены после созданной точки восстановления. Если предыдущие способы не помогли, рекомендуем ознакомиться с тем как восстановить Windows при помощи точек восстановления.
Восстановление утерянных данных
Вредоносные вирусы не только могут показывать рекламу или подозрительные сообщения в браузере. Некоторое вирусное ПО целенаправленно занимается удалением важных данных, картинок и других файлов, которые могут иметь весомое значение для пользователя. Чтобы обезопасить себя и свои данные, мы рекомендуем воспользоваться удобной программой RS Partition Recovery, являющейся комплексным средством по восстановлению утерянной информации.
С помощью RS Partition Recovery можно быстро восстановить данные, удаленные вирусами, случайно отформатированные, а также поврежденные другими способами. Для этих целей утилита использует особые алгоритмы, позволяющие проводить проверку и восстановление на разных уровнях. RS Partition Recovery может восстанавливать как недавно удаленные файлы, так и те файлы, которые были утеряны вплоть до нескольких месяцев назад.
Поймали вирус в браузере, и теперь постоянно выскакивает реклама? Это ужасно раздражает. Да и вылечить браузер от вирусов не так-то просто. Их еще нужно найти, а многие современные антивирусы попросту не видят эту заразу. Собственно, поэтому у вас и появляются всплывающие окна, а также постоянно открываются рекламные страницы (например, Вулкан или других казино).
Так что делать, если браузер заражен вирусом? Найти и избавиться от него 🙂 . Специально для этого ниже приведено 6 эффективных способов, как удалить вирус из браузера. А в качестве бонуса – пару полезных советов о том, как защитить свой компьютер или ноутбук от повторного заражения.
А есть ли вирус в браузере
Как понять, что браузер был заражен? Это можно увидеть по следующим симптомам:
- Появилось слишком много рекламных баннеров. Даже на тех сайтах, где рекламы раньше не было. И даже при условии, что у вас установлен Adblock или Adguard.
- Периодически появляются просьбы отправить SMS-сообщение на короткие номера. Причем они выскакивают на доверенных сайтах вроде Вконтакте. Вирус в браузере полностью копирует внешний вид сайта (например, того же ВК), а на самом деле это совершенно другой веб-ресурс. Хотя внешне их вообще не отличить.


- Появление сообщений о том, что через пару дней ноутбук или компьютер будет заблокирован. Или о том, что нужно обновить Adobe Flash Player (разумеется, этого делать не следует).
- Появление видео и картинок эротического содержания.
- Открытие новых вкладок в браузере без вашего разрешения.
Откуда в браузере появляются вирусы
Современные пользователи очень часто устанавливают игры, программы, расширения и вообще не смотрят, что именно ставят. Просто нажимают «Далее, далее, готово» – и вот еще один рекламный вирус незаметно пролез в вашу систему Windows. В результате появляются всплывающие окна, открываются рекламные страницы и пр.
И в 99% случаев виноват сам пользователь. Почему? Да потому, что обычно лечение браузера от вирусов требуется после:
- Установки софта через специальные «установщики». Это, пожалуй, наиболее распространенная причина. Установщики – это exe-файлы размером около 1 Мб. Понятно, что в них не поместится никакая программа, фильм, музыка. А вот вирусы – легко. Поэтому, если вы хотите загрузить фильм, а вам предлагают exe-файл размером 1-2 Мб – закройте этот сайт и найдите другой. Целее будете.
- Загрузки файла с файлообменников. Depositfiles и прочие его аналоги – та еще чепуха. Мало того, что скорость 30 Кб/с, так еще пытаются наставить вам кучу ненужных программ и заразить вирусами. Поэтому лучше с них ничего не качать. Но если очень нужно – тогда проверяйте наличие галочек и отключайте их.
- Установки нелицензионных программ, загруженных с неизвестных сайтов. Опять же: пока не проверите все галочки – не нажимайте кнопку «Далее». Ведь вместе с браузером Амиго может установиться еще парочка рекламных вирусов.


- Посещения фишинговых и адалт-сайтов. Не рекомендуется открывать сомнительные ссылки в соцсетях или из спамных писем, которые приходят на вашу почту. Про adult-сайты говорить нечего – тут и так ясно.
Сюда же можно добавить отсутствие антивируса на ПК или ноутбуке. Конечно, от всех вирусов он вас не защитит, но некоторые все же обнаружит и удалит. А если думать головой и вручную проверять подозрительные файлы антивирусом, это поможет вам избежать многих проблем. В этом можете быть уверены.
Если ваш ПК или ноутбук еще не защищен, тогда обязательно прочитайте эту статью: Самые лучшие бесплатные антивирусы для компьютера.
Как почистить браузер от вирусов и рекламы
С причинами и симптомами вирусов разобрались, теперь перейдем к главному. Итак, как избавиться от рекламного вируса в браузере? Здесь все зависит от того, какую именно заразу вы словили. Впрочем, ниже приведена пошаговая инструкция, выполнив которую вы сможете вылечить браузер от различных рекламных вирусов.
Она является универсальной и подходит для любого интернет-браузера – Google Chrome, Opera, Mozilla Firefox, Yandex Browser, Microsoft Edge. Так что пользоваться ею могут все пользователи.
Итак, чтобы избавиться от вирусов в браузере, выполните следующие действия:
Запустите полную проверку ПК или ноутбука антивирусом
Если в браузере появилась реклама, это нужно сделать в первую очередь. От рекламных баннеров антивирус не поможет, зато он найдет вирусы на ПК (а они могут быть и в самой системе Windows).
Проверьте дополнения в браузере
Некоторые расширения устанавливаются сами. Поэтому зайдите в браузер и проверьте, есть ли там дополнения, которые вы не ставили. Также рекомендуется удалить те из них, которыми не пользуетесь.
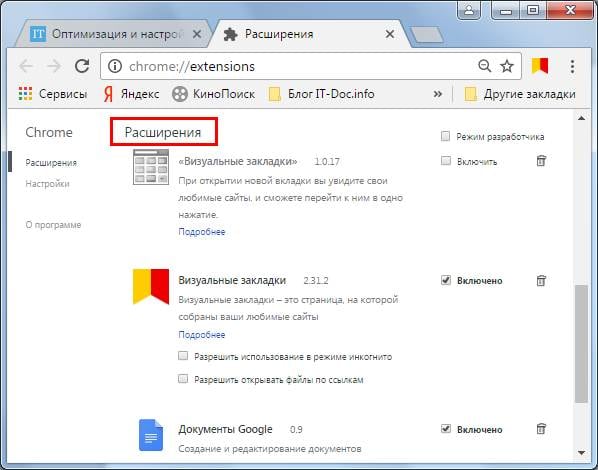
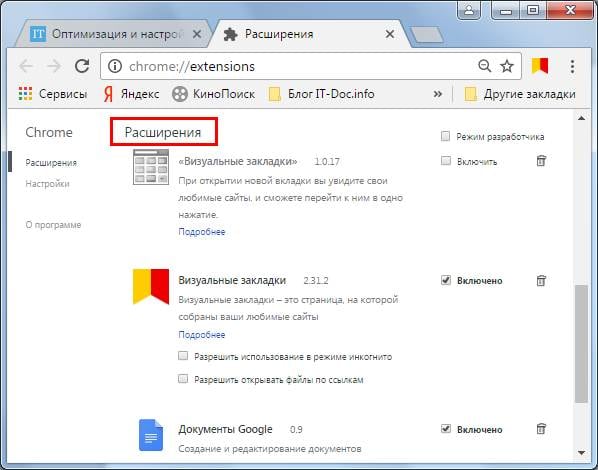
Проверьте установленные приложения
Чтобы открыть их, перейдите в Пуск – Панель управления – Программы и компоненты.
Иногда вредоносные модули устанавливаются как обычный софт (например, Webalta). Чтобы удалить вирус, запускающий рекламу в браузере, достаточно лишь найти его и удалить из этого списка.
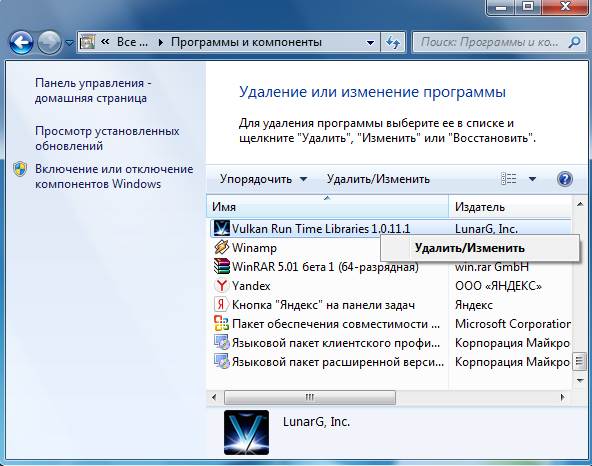
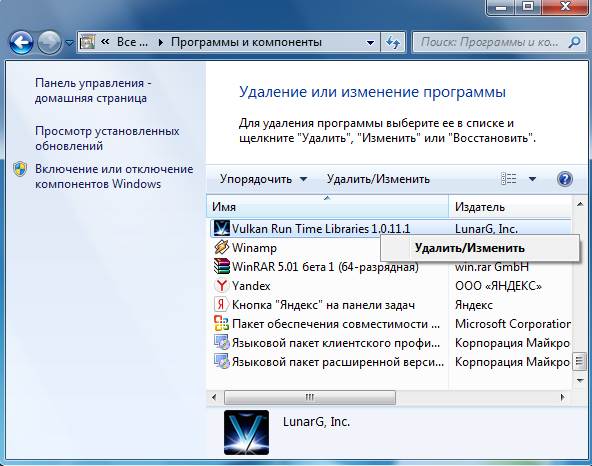
Проверьте ярлык браузера
Если после его запуска сразу открывается страница Вулкана или другого рекламного сайта, то, скорее всего, проблема кроется в ярлыке. Иногда вирусы прописывают в свойствах ярлыка (в поле «Объект») адрес сайта, который и открывается при запуске браузера. Чтобы решить эту проблему, удалите ярлык и создайте новый.
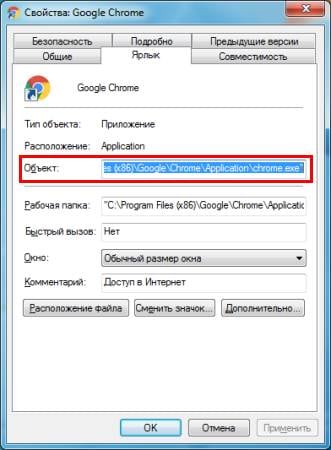
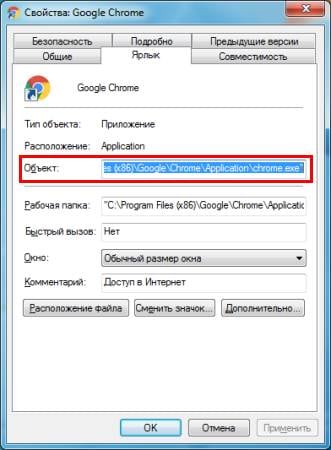
Проверьте файл hosts
Также многие вирусы редактируют и этот файлик. В результате при открытии какого-то популярного веб-сайта открывается другой (внешне он выглядит так же, и разницы вы не заметите). А далее появляются сообщения с просьбой отправить смс, всплывающие окна, агрессивная реклама и т.д. Убрать этот рекламный вирус можно двумя способами. Первый – с помощью антивирусной утилиты AVZ. А второй – вручную. Для этого:
- Перейдите по пути C:\Windows\System32\drivers\etc.
- Откройте файл hosts через блокнот.
- Удалите лишние строчки. Нормальный файл hosts должен выглядеть следующим образом:
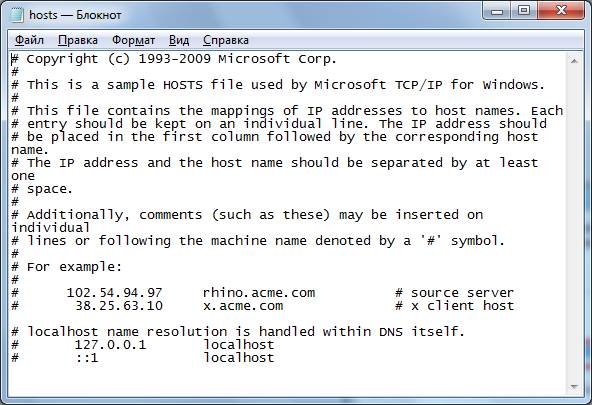
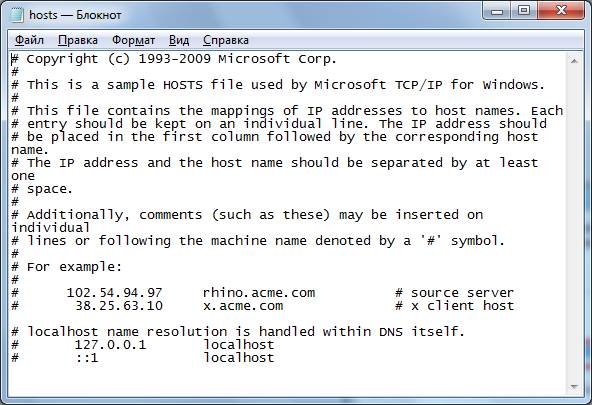
Подробнее читайте тут: Как очистить файл hosts?
Программы для очистки браузера от вирусов
Также существуют специальные программы для удаления вирусов в браузере. Они видят то, что пропустили антивирусы и помогают избавиться от вредоносных рекламных модулей.
AdwCleaner
Первая отличная программа для очистки браузера от рекламы и вирусов – AdwCleaner (ссылка на оф. сайт).
Эта утилита выполнит быстрый поиск вирусов в браузере и найдет все рекламные тулбары, баннеры, вредоносные скрипты. Также умеет осуществлять очистку ярлыков, файлов и реестра.
Malwarebytes
Еще одна эффективная программа для чистки браузеров от вирусов. Быстро просканирует ПК или ноутбук и поможет избавиться от всплывающих окон и надоевшей рекламы (ссылка на оф. сайт).Ее возможностей более чем предостаточно, чтобы найти вирус в браузере и удалить его.
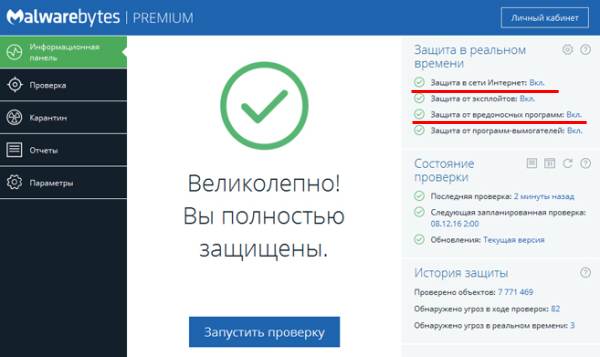
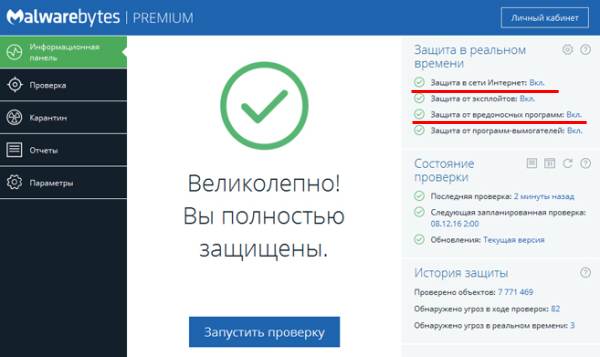
Рекомендуется использовать обе эти программы одновременно. Вместе они на 95% очистят ваш компьютер от всех рекламных вирусов. Причем найдут даже то, о чем вы и не подозревали.
Также есть еще и другие отличные программы. Подробнее о них читайте здесь – Утилиты для удаления рекламных вирусов.
Защита браузера от рекламы и вирусов
И напоследок, как и обещал, приведу несколько полезных советов о том, как защитить браузер от вирусов:
- Установите на ноутбук или ПК антивирус. Можно бесплатный. Главное – не забывайте обновлять его (или включите автообновление). В половине случаев он поможет вам удалить вирус из браузера. А точнее – не допустить заражения. Рекомендую прочитать: ТОП антивирусов для Windows 10.
- Установите программу для удаления рекламных вирусов. То, что пропустят антивирусы, заметят специальные утилиты вроде AdwCleaner или HitmanPRO. При таком сочетании ни одна зараза на ваш ПК просто не пролезет. А для собственного спокойствия периодически запускайте проверку браузера на вирусы (например, 1 раз в месяц).
- Установите расширение в браузере для блокировки рекламы. Это может быть Adblock или Adguard – на ваше усмотрение. А если захотите отключить рекламу на любимом сайте или блоге (чтобы поддержать его владельца материально), просто добавьте этот веб-ресурс в исключение.
И самое главное: думайте головой! Не загружайте подозрительные exe-файлы (особенно, если вам нужен фильм в формате avi или mkv), не переходите по неизвестным ссылкам, не заходите на сомнительные сайты.
Как говорится, самый лучший антивирус – тот, который сидит по ту сторону монитора 🙂 . То есть, пользователь. Если же вы будете нарушать вышеописанные правила, то никакой антивирус вам не поможет. В интернете нужно быть предельно осторожным – помните об этом!
Это интересно: Проверка на вирусы в онлайн режиме

Как избавиться от вирусной рекламы? / Как удалить вирусные баннеры?
В данной статье мы научимся бороться с вирусной рекламой.
Нет, не с той рекламой, которая громко заявляет о продукте инновационной идей демонстрацией, а с противными программами и кодами, нагло внедряющимися в систему в целом, в браузер, в рабочие программы и так далее..
Это могу быть программы, которые выбрасывают всплывающие окна,в любой рабочей области, либо программы, настроенные на показ различных баннеров в Вашем браузере, мессенджерах и так далее.
Ярким примером вирусной рекламы является появление рекламы в тех местах, где раньше ее не было.
Это может быть куча рекламы на страницах вконтакте, одноклассниках, фейсбук и любых других социальных сетях.
Как правило, увеличение количества баннеров — ОЧЕНЬ заметно, ибо ее становится больше в разы. Иногда, даже не нужно никуда заходить, пользователь просто открывает браузер, а там висит куча рекламных баннеров, и сопровождают его, в дальнейшем, куда бы он не пошел. Это, также могут быть произвольно открывающиеся на фоне страницы, всплывающие на всех страницах окна, аудио реклама, в виде непонятно откуда взявшего голоса, рассказывающего о чем либо. Вирусная реклама может появляется в виде баннера на рабочем столе, запускать демонстрацию в браузерах самостоятельно. Если говорить обобщенно, вирусная реклама, которую мы сейчас будем убирать, это вся та реклама, и все те баннеры, которые появляются там, где их, быть не должно.
Итак, начнем процесс удаления навязчивой рекламы:
Первое, что нам понадобится, это небольшая и очень полезная программа, под названием Adguard (от англ. add guard — добавить охрану)
Если Вы намерены избавиться от вирусной рекламы на компьютере или ноутбуке, для скачивания установщика нажимаем СЮДА, а если же рекламу нужно убрать из смартфона или планшета — жмем СЮДА .
Теперь, открываем скачанный установщик, и устанавливаем программу на устройство. (для тех, у кого есть трудности с установкой программ и приложений, мы подготовили пошаговую инструкцию для установки на компьютер или ноутбук ЗДЕСЬ, идля установки на планшет или смартфон ЗДЕСЬ)
- Помимо этого, стоит очистить систему при помощи НОРМАЛЬНОГО антивируса. Лучше всего, с этой задачей справляется антивирус Касперского, скачать который можно ТУТ. В отличие от всего остального, софт «Лаборатории Kaspersky» платный, потому, если возможности установить такую защиту у Вас нет, этот шаг можно и пропустить…
Что же касается мобильных устройств :
То, для достижения максимальной скорости обмена данных по сети интернет, рекомендовано установить на Ваше Android устройство высокоскоростной браузер со всеми встроенными функциями оптимизации и, даже экономии энергии Yandex Browser скачать который, из Google Play, можно Здесь. Если же, Вы обладатель устройства на системе IOS, скачать Yandex Browser из Itunes можно ТУТ
По окончанию установки, для полного избавления устройства от рекламных окон, останется только перезагрузить устройство, для вступление всех изменений в силу..
Готово — теперь Вас больше никогда не будет беспокоить навязчивая реклама! 🙂
Как удалить рекламный вирус с компьютера

Рекламным вирусом или «AdWare» называют программу, которая без запроса пользователя открывает определенные сайты или демонстрирует баннеры на рабочем столе. При всей своей безобидности такие зловреды приносят массу неудобств и вызывают острое желание от них избавиться. Об этом и поговорим в данной статье.
Борьба с AdWare
Определить, что компьютер заражен рекламным вирусом, несложно: при запуске браузера, вместо настроенной вами, открывается страница с каким-нибудь сайтом, например, с казино. Кроме того, обозреватель может стартовать самопроизвольно все с тем же сайтом. На рабочем столе при загрузке системы или в процессе работы могут появляться различные окна с баннерами, push-сообщения, на которые вы не подписывались.
Читайте также: Почему браузер самостоятельно запускается
Где прячутся рекламные вирусы
Рекламные программы могут скрываться в системе под видом расширений для браузера, непосредственно устанавливаться на компьютер, прописываться в автозагрузку, изменять параметры запуска ярлыков, а также создавать задачи в «Планировщике заданий». Поскольку заранее может быть неизвестно, как работает вредитель, то борьба должна иметь комплексный характер.
Как удалить AdWare
Удаление таких вирусов производится в несколько этапов.
- Начать необходимо с посещения раздела «Программы и компоненты» в «Панели управления». Здесь нужно найти программы с подозрительными названиями, которые вы не устанавливали, и удалить их. Например, элементы, имеющие в названии слова «Search» или «toolbar», подлежат обязательной деинсталляции.

- Далее нужно просканировать компьютер программой AdwCleaner, которая сможет найти скрытые вирусы и тулбары.
Подробнее: Очистка компьютера с помощью утилиты AdwCleaner
- Затем следует проверить список расширений вашего браузера и проделать те же действия, что и в «Панели управления» — удалить подозрительные.
Подробнее: Как удалить рекламный вирус ВКонтакте
Основные действия по удалению вредителей выполнены, но это еще не все. Далее требуется выявить возможные изменения в ярлыках, вредоносные задачи и элементы автозагрузки.
- Кликаем ПКМ по ярлыку браузера, переходим в свойства (в данном случае это Google Chrome, для других обозревателей процесс аналогичный) и смотрим на поле с названием «Объект». В нем ничего, кроме пути к исполняемому файлу, быть не должно. Лишнее просто стираем и нажимаем «Применить».

- Нажимаем сочетание клавиш Win+R и в поле «Открыть» вводим команду
msconfig
В открывшейся консоли «Конфигурация системы» переходим на вкладку «Автозагрузка» (в Windows 10 система предложит запустить «Диспетчер задач») и изучаем список. Если в нем присутствуют подозрительные элементы, то необходимо снять напротив них галку и нажать «Применить».

- С задачами все несколько сложнее. Необходимо добраться до «Планировщика заданий». Для этого переходим в меню «Выполнить» (Win+R) и вводим
taskschd.msc
В запущенной консоли переходим в раздел «Библиотека планировщика заданий».

Нас интересуют задачи, которые имеют невнятные названия и описания, например, «Internet AA», и (или) имеющие триггеры «При запуске» или «При входе любого пользователя».

Выбираем такую задачу и жмем «Свойства».

Далее на вкладке «Действия» проверяем, какой файл запускается при выполнении этого задания. Как видим, это какой-то подозрительный «экзешник» с названием браузера, но находящийся в другой папке. Это также может быть ярлык интернета или обозревателя.

Следующие действия такие:
- Запоминаем путь и удаляем задачу.

- Идем в папку, путь к которой запомнили (или записали), и удаляем файл.

- Запоминаем путь и удаляем задачу.
- Последняя операция – очистка кэша и cookies, поскольку в них могут быть сохранены различные файлы и данные.
Подробнее: Как очистить кэш в Яндекс Браузере, Гугл Хроме, Мозиле, Internet Explorer, Сафари, Опере
Читайте также: Что такое куки в браузере
Это все, что можно сделать для очистки ПК от рекламных зловредов.
Профилактика
Под профилактикой мы подразумеваем недопущение попадания вирусов на компьютер. Для этого достаточно придерживаться следующих рекомендаций.
- Внимательно следите за тем, что устанавливается на ПК. Особенно это касается бесплатного софта, в комплекте с которым могут идти разные «полезные» дополнения, расширения и программы.
Подробнее: Запрещаем установку нежелательного софта навсегда
- Желательно установить одно из расширений для блокировки рекламы на сайтах. Это в какой-то мере поможет избежать загрузки в кэш вредных файлов.
Подробнее: Программы для блокировки рекламы в браузере
- Держите в браузере минимум расширений – только те, которыми вы действительно регулярно пользуетесь. Многие дополнения с «wow»-функционалом («это мне очень нужно») могут подгружать какую-нибудь информацию или страницы, менять настройки обозревателя без вашего согласия.
Заключение
Как видите, избавиться от рекламных вирусов достаточно непросто, но возможно. Помните о том, что необходимо проводить комплексную очистку, так как многие вредители могут вновь проявить себя в случае небрежного отношения. Не забывайте также и о профилактике – всегда проще предупредить болезнь, чем потом с ней бороться.
 Мы рады, что смогли помочь Вам в решении проблемы.
Мы рады, что смогли помочь Вам в решении проблемы. Опишите, что у вас не получилось.
Наши специалисты постараются ответить максимально быстро.
Опишите, что у вас не получилось.
Наши специалисты постараются ответить максимально быстро.Помогла ли вам эта статья?
ДА НЕТРекламный вирус (ПО) — это вредоносная программа, которая абсолютно не нужна для нормальной работы компьютера и не выполняет никаких полезных функций. Вся её деятельность сводиться к одному — показывать рекламу во всех открытых окнах интернет браузеров, таких как Google Chrome, Opera, Mozilla Firefox, Microsoft Internet Explorer, Yandex или Edge. То есть ваш браузер становится просто экраном для показа очень навязчивой рекламы.
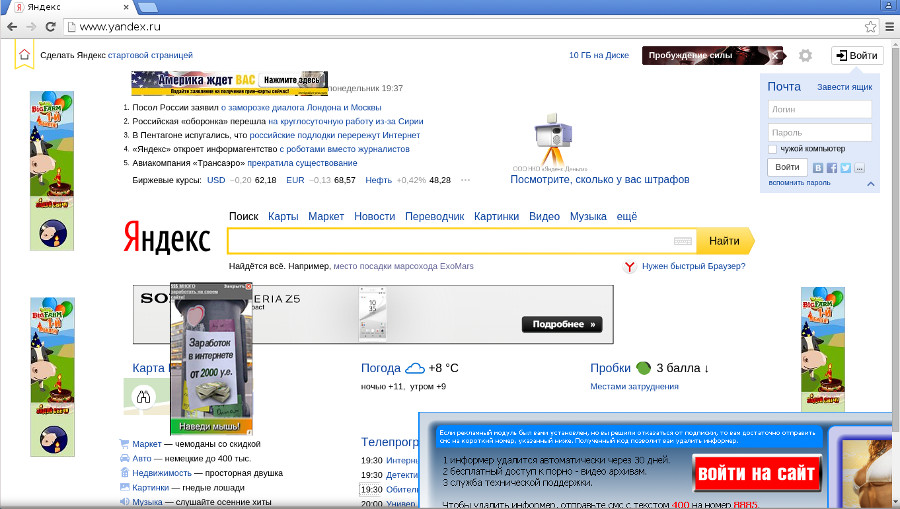
Создатели рекламных вирусов не задумываются о том, смотрите вы эту рекламу или нет, главная их задача продемонстрировать как можно больше рекламных сайтов, так как они получают деньги как раз за количество показов рекламы. Как результат, после того как рекламный вирус проник на компьютер, выходить в Интернет становится «плохой идеей».
Как только рекламное ПО заметит, что доступ в Интернет открыт, оно сразу пытается запустить браузер и открыть в нем тот или иной рекламный сайт. Более того, сразу после загрузки одного сайта, открывается другой и если постоянно не закрывать рекламные окна, то спустя какое-то время, вредоносная деятельность рекламного вируса приведет к тому, что веб браузер или ваш компьютер просто зависнут.
Поэтому, если при открытии любой страницы, даже той, на которой вы ранее рекламы не видели, вас встречает большое количество баннеров и всплывающей рекламы или при включении компьютера браузер запускается самостоятельно, сразу показывая неизвестный вам рекламный сайт, то это говорит только об одном — на ваш персональный компьютер проник рекламный вирус. Вам необходимо как можно быстрее проверить компьютер, найти и удалить рекламное ПО, так как его наличие может привести к медленной работе операционной системы, снижению скорости загрузки веб сайтов, зависанию веб браузеров и даже к воровству вашей личной информации и данных, которые вы вводите в вашем интернет браузере.
Как удалить рекламный вирус
Без всяких сомненений, рекламный вирус вредит работе вашего компьютера. Поэтому необходимо быстро, а главное полностью удалить рекламное ПО. Чтобы избавиться от рекламного вируса необходимо следовать пошаговому руководству, которое приведено ниже. Вам будет необходимо использовать несколько бесплатных программ, созданных специально для борьбы с ведоносными программами и рекламным ПО, а так же выполнить несколько несложных действий с настройками операционной системы и установленных интернет браузеров.
Мы настойчиво рекомендуем выполнить все шаги, так как каждая часть инструкция по своему важна и только выполнив её полностью, вы сможете быть уверены, что вам компьютер был очищен от рекламного вируса и защищен от возможного заражения рекламным ПО в будущем. Во время выполнения этой инструкции вам может быть понадобиться перезагрузить свой компьютер или браузер, поэтому мы рекомендуем распечатать это руководство или создать закладку на эту страницу. Если в процессе удаления рекламного вируса у вас появятся вопросы или что-то будет не получаться, то просто напишите нам об этом. Мы с радостью подскажем и поможем вылечить ваш компьютер.
Удалить рекламное ПО используя Панель управления
Процесс удаления рекламного ПО с зараженного компьютера одинаков для всех версий операционной системы Windows, начиная Windows XP и заканчивая Windows 10. В первую очередь необходимо проверить список установленных программ на вашем компьютере и удалить все неизвестные, ненужные и подозрительные приложения.
Windows 95, 98, XP, Vista, 7
Кликните по кнопке Пуск. В открывшемся меню кликните по пункту Панель управления. Как показано ниже.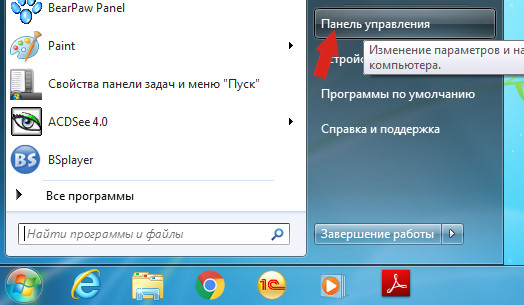
Windows 8
Кликните по кнопке Windows.
В правом верхнем углу найдите и кликните по иконке Поиск.
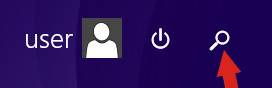
В поле ввода наберите Панель управления.
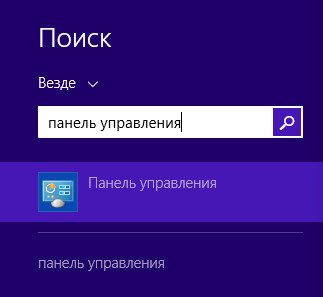
Нажмите Enter.
Windows 10
Кликните по кнопке поиска
В поле ввода наберите Панель управления.
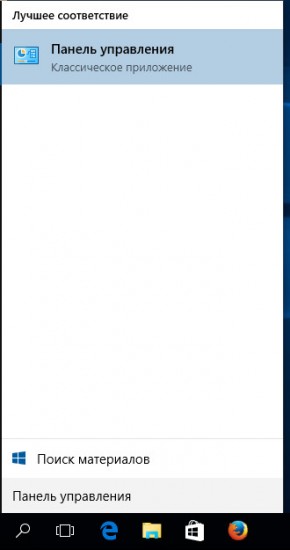
Нажмите Enter.
Откроется Панель управления, в ней выберите пункт «Удаление программы».
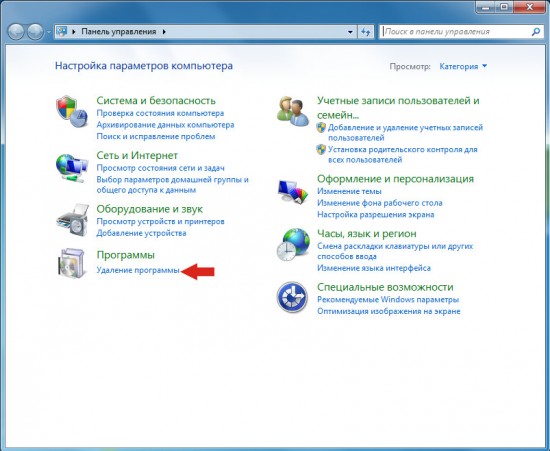
Откроется окно в котором будет показан список всех установленных программ. Поищите в нём программы, в имени которых есть название рекламных сайтов или сайтов, которые самостоятельно открываются при включении компьютера. Для ускорения поиска рекламного ПО, мы рекомендуем чтобы вы отсортировали список установленных программ по дате установки.
Как только вы нашли подозрительную программу, выделите её и нажмите кнопку Удалить/Изменить.
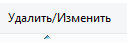
Затем просто следуйте указаниям Windows. Если в списке программ нет подозрительных или рекламное ПО не удаляется, то попробуйте использовать бесплатную программу Revo Uninstaller Free.
Удалить рекламный вирус из браузера, используя AdwCleaner
AdwCleaner — это бесплатная программа не требующая установки на компьютер. Она может проверить операционную систему на наличие рекламного ПО, потенциально ненужных программ, приложений изменяющих настройки интернет браузеров, после чего легко удалит их. Более того, AdwCleaner имеет возможность определять и удалять вредоносные и рекламные расширения в наиболее распространенных браузерах, таких как Chrome, Firefox, Internet Explorer, Opera, Yandex и Edge.
Скачайте программу AdwCleaner используя следующую ссылку.
Скачать AdwCleanerСкачано 1008265 раз(а)
Версия: 8.0.5
Автор: Malwarebytes, Xplode
Категория: Безопасность
Дата обновления: 17 июня, 2020
В качестве папки, куда будет сохранятся эта программа, выберите ваш Рабочий стол. Если вы этого не сделаете, по-умолчанию, программа AdwCleaner будет записана в папку Загрузки. Когда загрузка программы завершится, запустите её. Вы увидите главное окно AdwCleaner, аналогичное приведенному ниже.

Нажмите кнопку «Сканировать», чтобы приступить к поиску рекламного вируса и других вредоносных программ на вашем компьютер. В зависимости от количества файлов на жестком диске, скорости вашего процессора и других факторов, процесс сканирования может длиться от 5 минут до нескольких десятков минут. В процессе проверки компьютера, программа будет показывать, сколько уже угроз (компонентов рекламного и вредоносного ПО) было найдено. Как только сканирование завершится, вы увидите список найденных компонентов вредоносного и рекламного ПО, подобного примеру приведенному на ниже следующем рисунке.
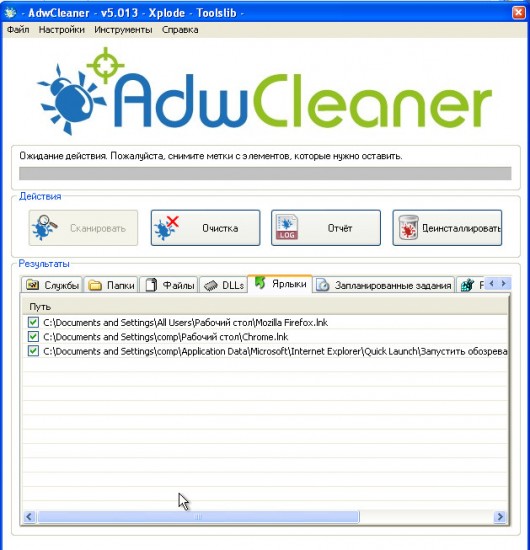
Чтобы удалить найденные угрозы, нажмите кнопку «Очистить». Этим вы запустите процесс переноса компонентов рекламного вируса и вредоносного ПО в карантин. Если AdwCleaner попросит вас перезагрузить компьютер, то разрешите программе сделать это.
Использовать Zemana Anti-malware, чтобы удалить рекламный вирус
Zemana Anti-malware — это приложение, которое не так широко известно как AdwCleaner, но тем не менее обладает не меньшими способностями в поиске и удалении рекламных вирусов и вредоносных программ. Более того, в отличии от AdwCleaner, Zemana активно использует облачные технологии, что позволяет снизить размер инсталлятора, а так же улучшить способность обнаруживать разное рекламное ПО, даже то, которое постоянно изменяется его авторами, чтобы затруднить антивирусам его определить и удалить.
Скачайте программу Zemana AntiMalware с помощью ниже приведенной ссылки и сохраните её на ваш Рабочий стол.
Скачать Zemana AntiMalwareСкачано 68350 раз(а)
Автор: Zemana Ltd
Категория: Безопасность
Дата обновления: 16 июля, 2019
Когда процесс загрузки завершится, запустите файл который скачали. Вы увидите окно Мастера установки, просто следуйте его указаниям.
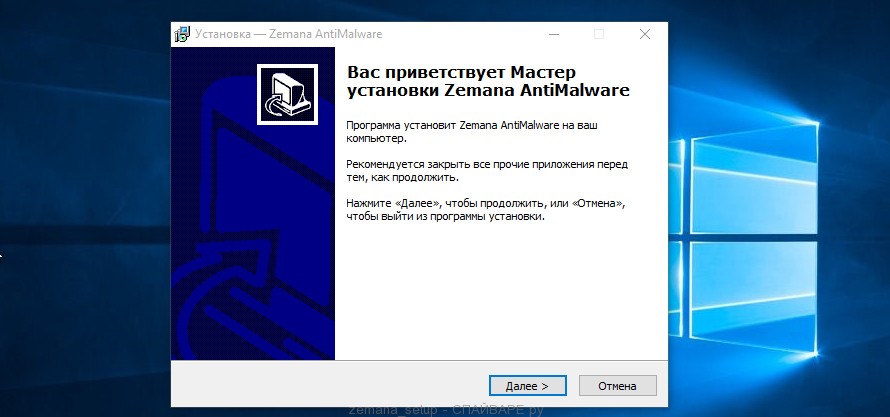
Как только установка Zemana Anti-Malware будет завершена, откроете главное окно программы.
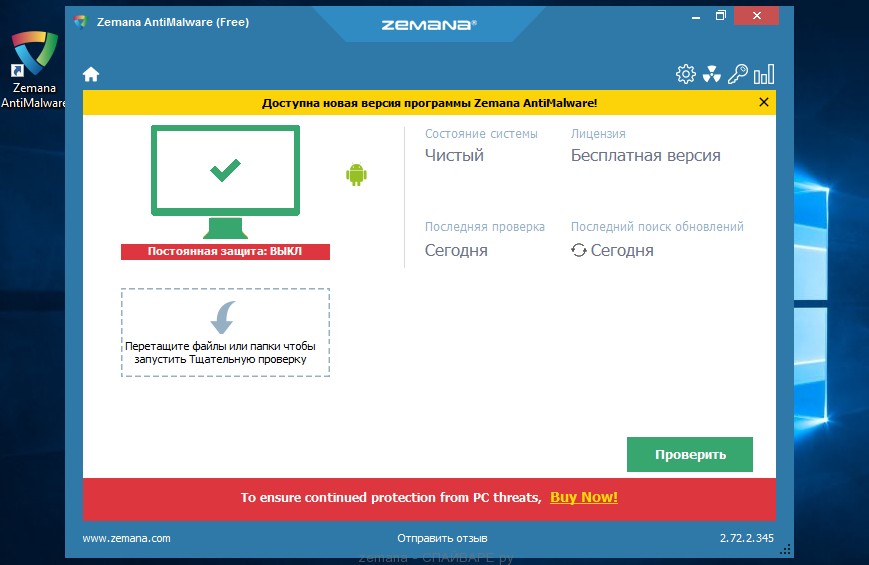
Чтобы проверить компьютер, найти, а потом удалить рекламный вирус и другое вредоносное ПО, вам необходимо нажать кнопку «Проверить». Сканирование компьютера в среднем занимает 10-30 минут. Чем меньше файлов на компьютере и чем больше его производительность, тем быстрее будет осуществляться проверка. В процессе сканирования, Zemana Anti-Malware будет показывать количество файлов, которое необходимо проверить, а так же список найденных компонентов вредоносного и рекламного ПО.
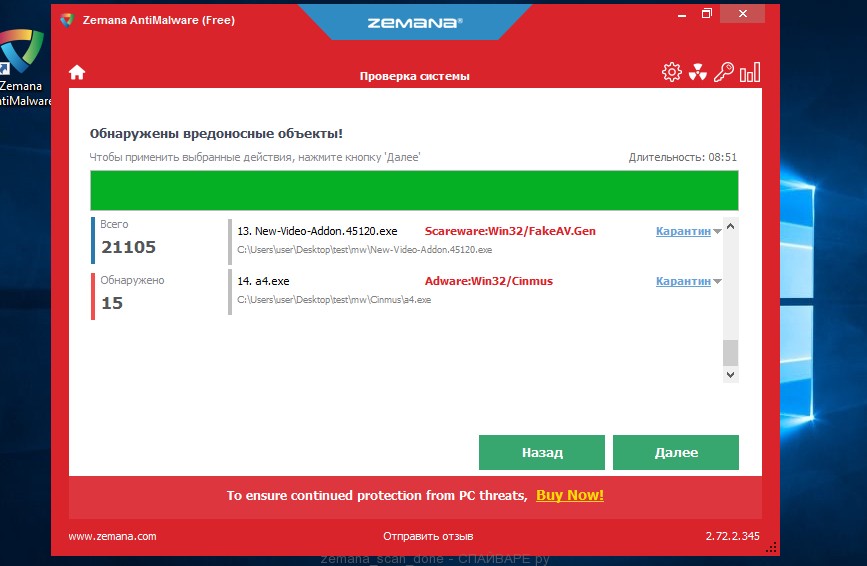
Когда сканирование будет завершено, нажмите кнопку Далее, чтобы удалить найденные рекламные вирусы и вредоносные программы и поместить их в карантин.
Избавиться от рекламного ПО с помощью Malwarebytes
Если вы не нашли рекламное ПО в списке установленных программ, а утилиты AdwCleaner и Zemana Anti-malware не помогли вам удалить рекламный вирус, то мы рекомендуем проверить ваш компьютер с помощью широко известной программы Malwarebytes Free. Кроме того, даже если предыдущие шаги этой инструкции помогли избавится от навязчивой рекламы, то всё-равно, вам стоит проверить систему и с помощью этой программы. Malwarebytes Free — это приложение предназначенное для поиска и удаления разных вредоносных и рекламных программ, вирусов, буткитов, шифровальщиков и т.д. Эта программа не конфликтует с классическим антивирусом, так что можете смело её устанавливать и запускать.
Используйте следующую ссылку, чтобы скачать Malwarebytes Free. Для того, чтобы не искать скачанную программу, сохраните её на вашем Рабочем столе.
Скачать Malwarebytes Anti-MalwareСкачано 381454 раз(а)
Версия: 4.1
Автор: Malwarebytes
Категория: Безопасность
Дата обновления: 15 апреля, 2020
Как только процесс загрузки завершится, запустите скачанный файл. Вы увидите окно Мастера установки программы. Просто следуйте его указаниям.
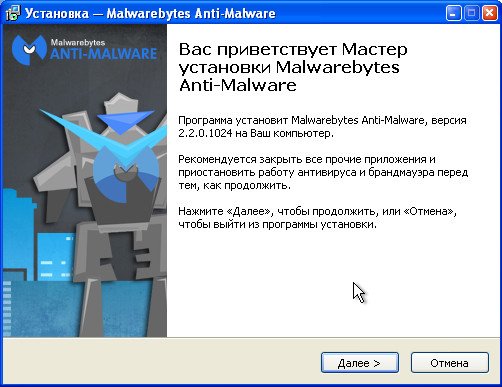
Когда процесс установки программы Malwarebytes на ваш компьютер завершится, перед вами откроется главное окно программы.
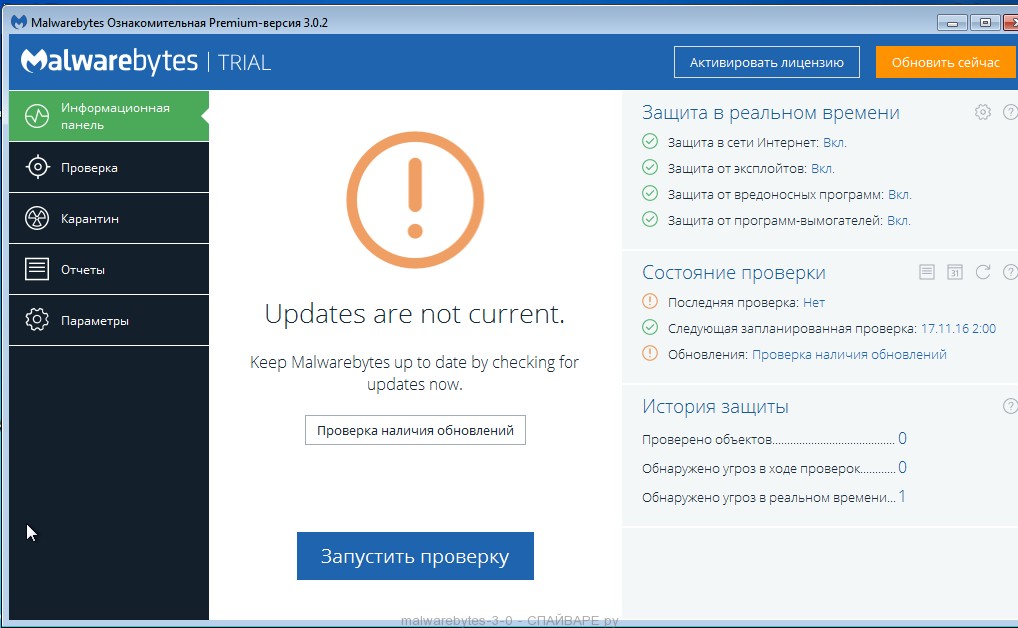
Программа Malwarebytes автоматически запустит процедура обновления, пожалуйста не прерывайте её. Когда обновление завершится, кликните по кнопке «Запустить проверку». Этим вы запустите процедуру поиска вредоносного и рекламного ПО на вашем компьютер. Этот процесс может длиться от нескольких десятков минут и до получаса. В некоторых случаях, когда на компьютере очень много файлов или скорость работы операционной системы не высока, процедура сканирования может занять около 1 часа.
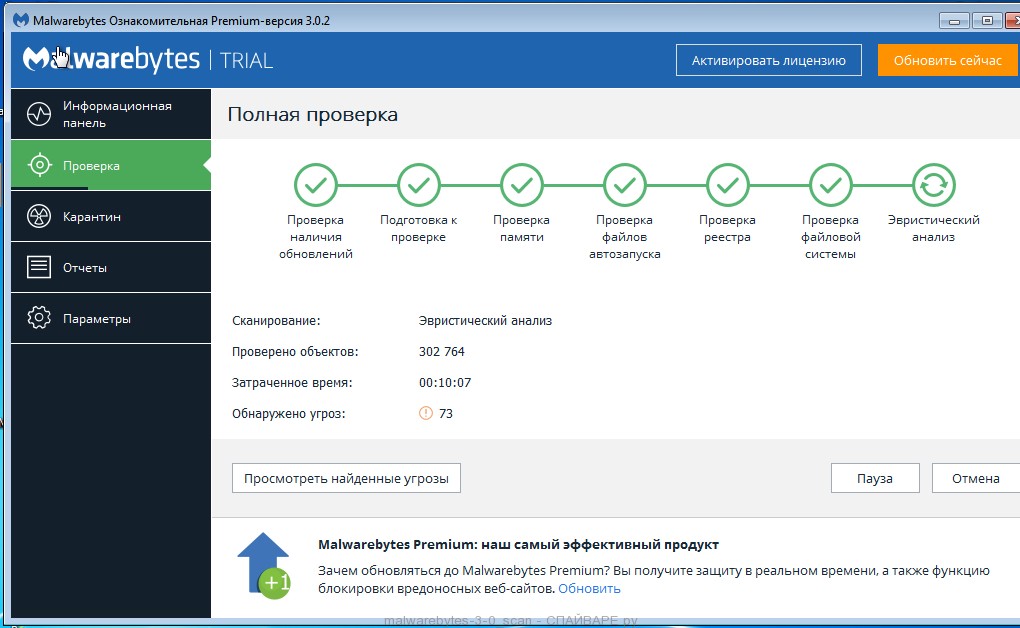
Как только проверка компьютера завершится, программа Malwarebytes Anti-malware покажет вам список найденных компонентов рекламного вируса и других вредоносных программ.

Чтобы удалить найденное вредоносное и рекламное ПО, просто нажмите кнопку «Поместить выбранные объекты в карантин». Это запустит процесс очистки вашего компьютера. В процессе очистки может понадобится перезагрузить ваш компьютер. Это нормально, разрешите программе сделать это.
Удалить рекламный вирус в Хроме, сбросив настройки браузера
Сброс настроек Хрома — это простой способ избавиться от последствий заражения браузера рекламным вирусом или вредоносным расширением. С его помощью, вы сможете так же восстановить свою домашнюю страницу и поисковую систему по умолчанию. Даже, если после выполнения предыдущих шагов, вы не наблюдаете никаких проявлений активности рекламного ПО, мы рекомендуем выполнить и этот шаг.
Запустите браузер Google Chrome, после чего вам необходимо открыть его главное меню. Для этого кликните по кнопке в виде трёх горизонтальных полосок ( ). Вы увидите меню как на следующей картинке.
). Вы увидите меню как на следующей картинке.
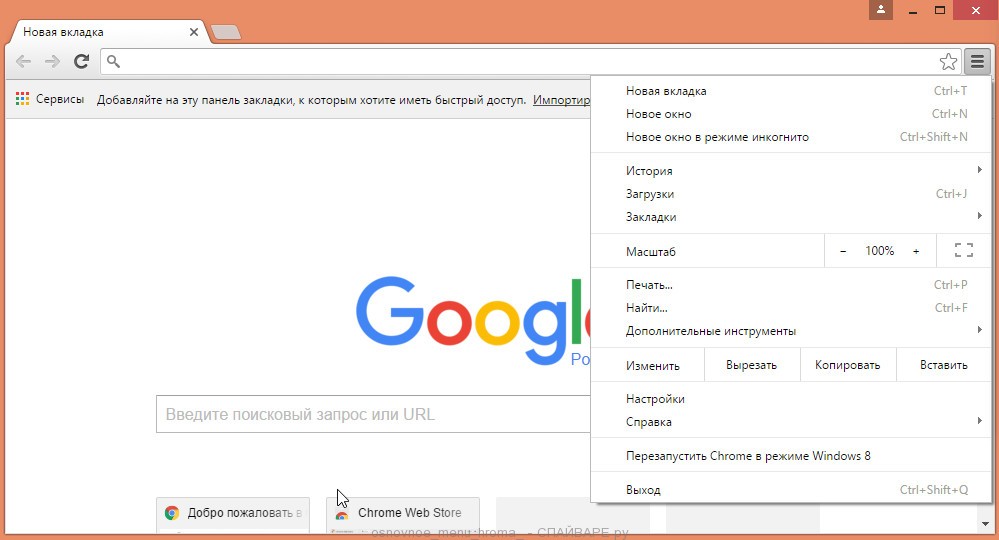
Здесь кликните по пункту «Настройки». Перед вами откроется страница, позволяющая изменять основные настройки Хрома. Прокрутите её вниз, пока не увидите ссылку «Показать дополнительные настройки». Кликните по ней. На этой же странице откроется список дополнительных настроек. Снова прокрутите страницу вниз, пока не увидите кнопку «Сброс настроек». Вам необходимо нажать её. Браузер попросит вас подтвердить свои действия.
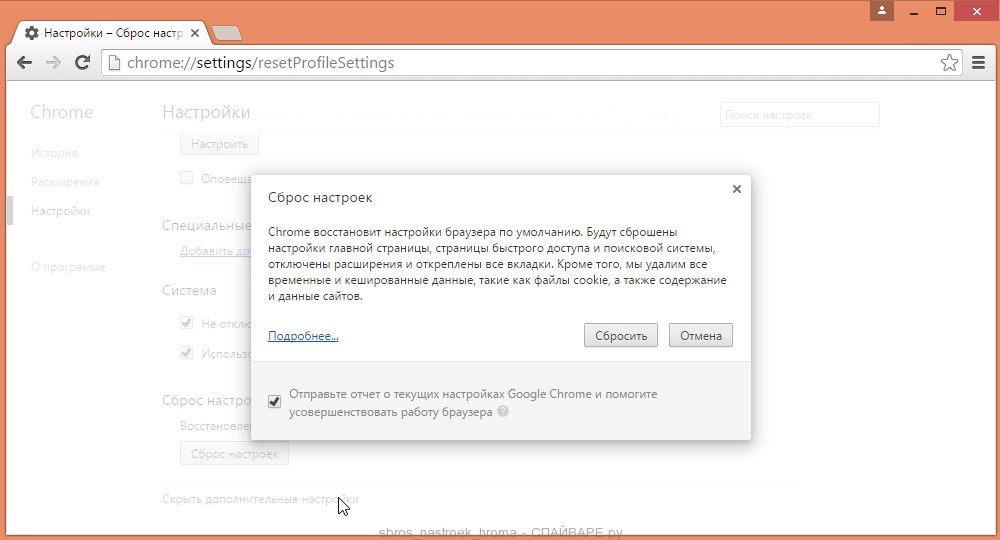
Подтвердите свои действия, кликнув по кнопке «Сбросить». Chrome запустит процесс сброса настроек. Это восстановит первоначальные настройки браузера и поможет вам избавиться от последствий заражения рекламным вирусом.
Сбросить настройки Firefox, чтобы удалить рекламный вирус
Сброс настроек Файрфокса — это встроенная процедура, которая позволит вам удалить последствия проникновения рекламного вируса, восстановить измененные настройки браузера к значениям принятым по-умолчанию. Хочу подчеркнуть, что в процессе сброса настроек ваши личные данные не пострадают, закладки и пароли, будут сохранены.
Если Mozilla Firefox не запущен, то в первую очередь вам необходимо открыть браузер. Далее нажмите кнопку в виде трёх горизонтальных полосок ( ). Откроется меню, в котором вам необходимо кликнуть по иконке в виде знака вопроса (
). Откроется меню, в котором вам необходимо кликнуть по иконке в виде знака вопроса ( ). Откроется ещё одно небольшое меню «Справка», пример которого показан на рисунке ниже.
). Откроется ещё одно небольшое меню «Справка», пример которого показан на рисунке ниже.
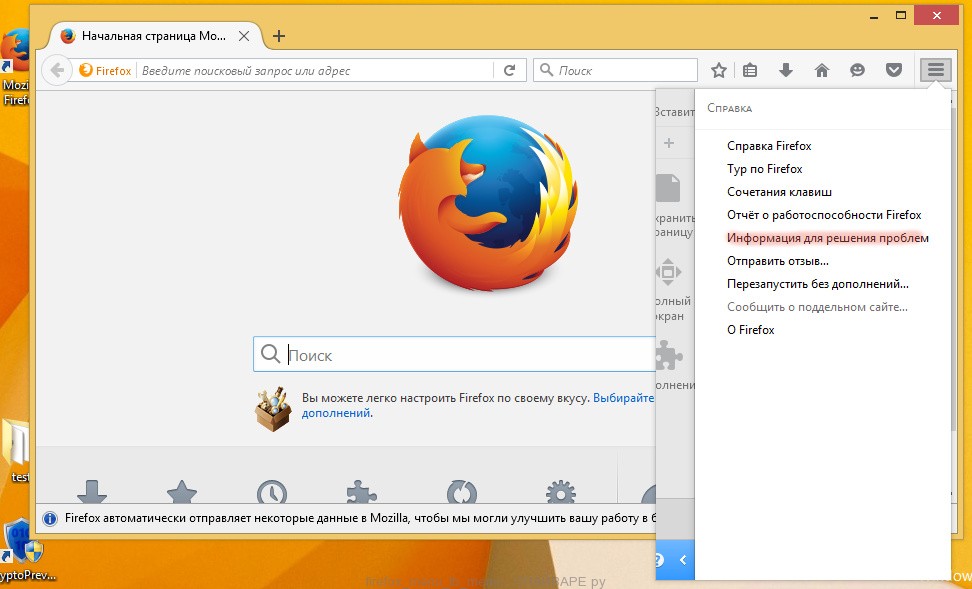
Найдите пункт «Информация для решения проблем» и кликните по нему. В окне браузера откроется новая страница. В её верхней правой части найдите раздел «Наладка Firefox» и кликните по кнопке «Очистить Firefox». Firefox попросит вас подтвердить свои действия.
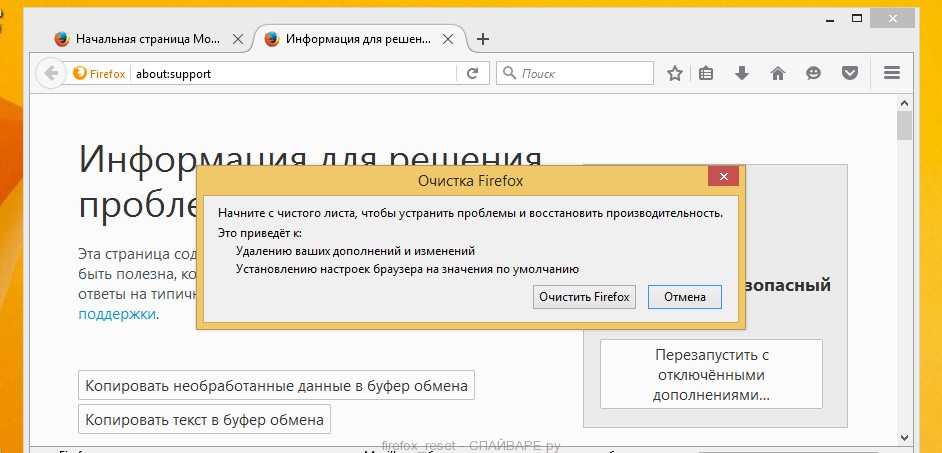
Нажмите кнопку «Очистить Firefox», чтобы подтвердить своё желание сбросить настройки браузера. Как результат, настройки Файрфокса будут сброшены к первоначальным, что позволит вам избавиться от последствий заражения браузера рекламным или вредоносным ПО.
Удалить рекламное ПО в Internet Explorer, сбросив настройки браузера
Сброс настроек Интернет Эксплорера — это удобный способ удалить результаты воздействия рекламного вируса на браузер и восстановить его исходные (первоначальные) настройки.
Запустите Internet Explorer. Далее вам необходимо открыть его меню. Для этого найдите кнопке в виде шестерёнки (![]() ) и кликните по ней. Внимательно просмотрите открывшееся меню и кликните по пункту «Свойства браузера».
) и кликните по ней. Внимательно просмотрите открывшееся меню и кликните по пункту «Свойства браузера».
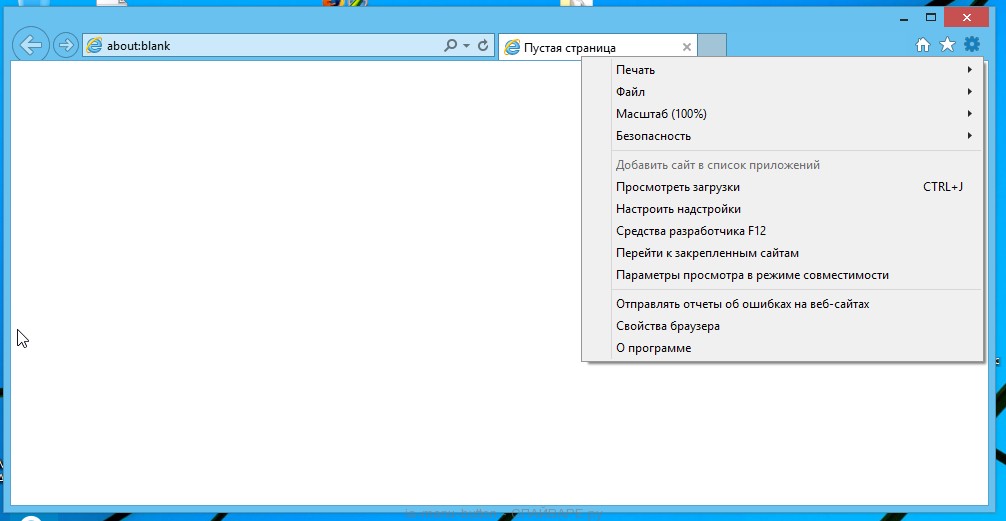
В открывшемся окне выберите вкладку «Дополнительно», а в ней кликните по кнопке «Сброс». Перед вами откроется небольшое диалоговое окно «Сброс параметров настройки Internet Explorer». Вам необходимо поставить галочку в пункте «Удалить личные настройки», после чего кликните кнопку Сброс. Не забудьте, в случае необходимости, сделать резервную копию ваших закладок.
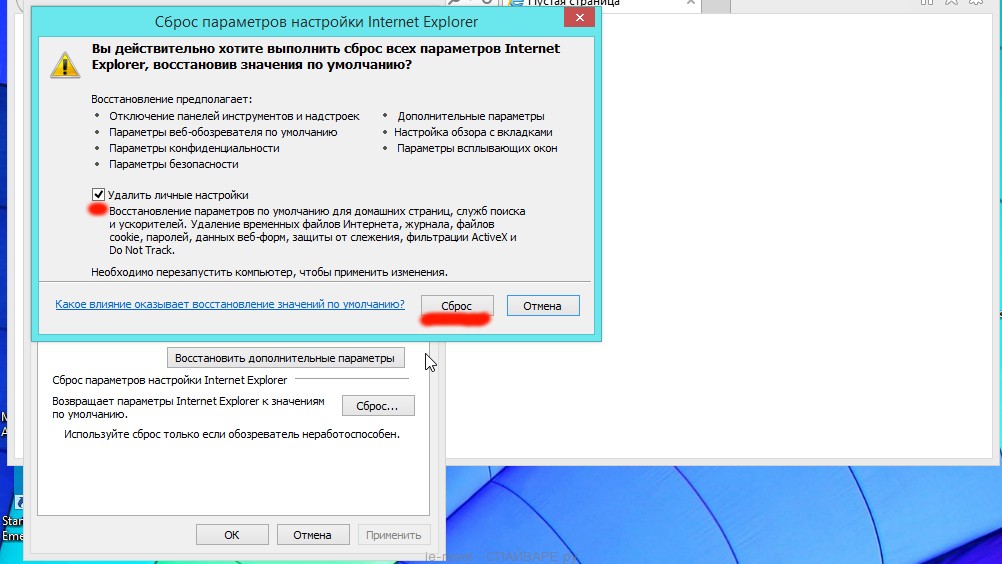
Браузер запустит процедуру сброса настроек. Когда она завершиться, просто кликните по кнопке «Закрыть». В отличии от других браузеров, вам необходимо перезагрузить компьютер, чтобы изменения вступили в силу. Благодаря этим действиям, вы сможете восстановить нормальную работу Internet Explorer, которая была нарушена вредоносными действиями рекламного вируса.
Восстановить ярлыки, измененные рекламным вирусом
Пока рекламный вирус активен на компьютере, кроме того что он показывает большое колличество назойливой рекламы, он может так же изменить ярлыки программ находящихся на Рабочем столе и меню пуск. Чаще всего рекламное ПО просто добавляет аргумент вида «http://адрес рекламного сайта/» в поле Объект ярлыков всех интернет браузеров, но бывают случаи, когда вместо исполняемого файла браузера устанавливает совсем другой файл. Цель таких изменений в ярлыках — это заставить пользователя просматривать рекламу при каждом запуске браузера.
Чтобы очистить зараженные ярлыки, вам необходимо кликнуть по нему правой клавишей мыши и выбрать пункт «Свойства». Перед вами откроется окно как ниже приведенном примере.
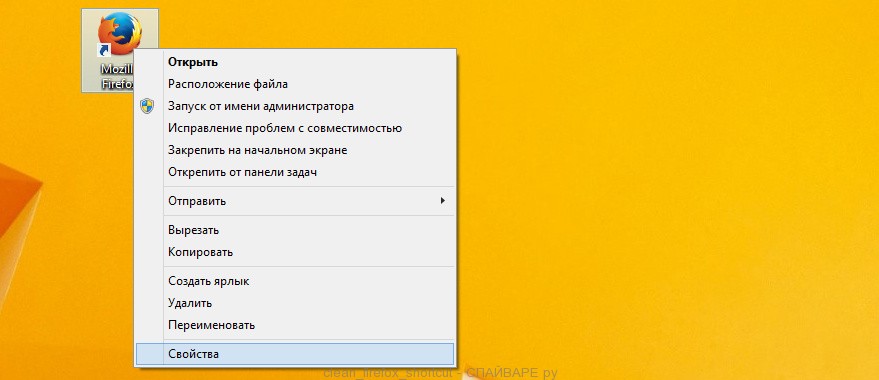
Здесь откройте вкладку «Ярлык» и найдите поле «Объект». Вам необходимо щелкнуть внутри него левой клавишей мыши, появится вертикальная линия — указатель курсора, клавишами перемещения курсора (стрелка вправо на клавиатуре) переместите указать максимально вправо. Если вы увидите, что здесь добавлен текст в виде «http://адрес.рекламного.сайта», то его нужно удалить.
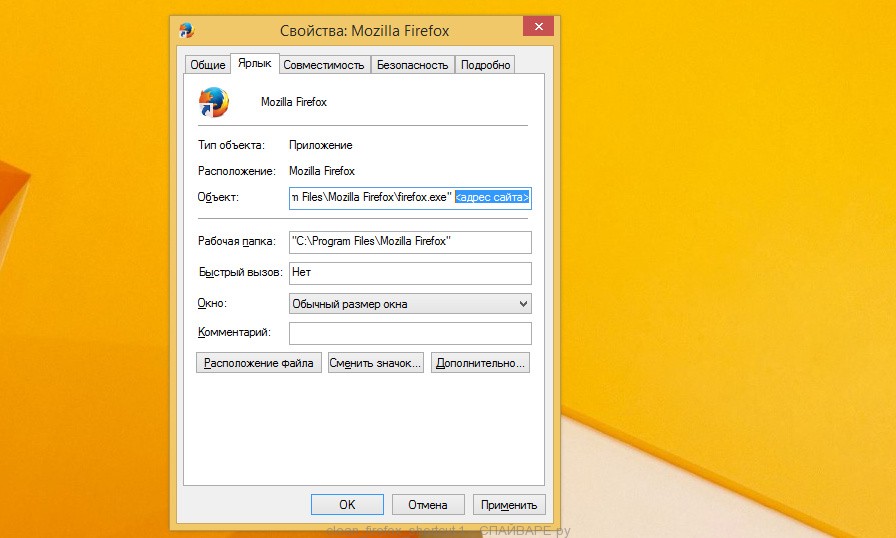
После того как вы удалили адрес добавленный рекламным вирусом, просто кликните по кнопке «OK». Аналогично проверьте и вылечите все ярлыки, при двойном клике по которым происходит автоматическое открытие разных рекламных сайтов.
Удалить рекламный вирус из планировщика заданий
На последнем этапе удаления рекламного вируса и другого вредоносного ПО с зараженного компьютера вам необходимо обратить внимание на Планировщик заданий, проверить Библиотеку планировщика заданий и удалить все задания, которые были добавлены рекламным ПО, так как именно они могут автоматически открывать различные рекламные сайты, скачивать на компьютер новые вредоносные и рекламные программы.
Найдите на клавиатуре клавиши Windows (кнопка с логотипом Windows) и R (русская К). Нажмите эти кнопки одновременно. Вам будет показано небольшое диалоговое окно с заголовком «Выполнить». В строке ввода введите «taskschd.msc» (без кавычек), после чего нажмите клавишу Enter. Запуститься Планировщик заданий. В левой части его окна выберите пункт «Библиотека планировщика заданий», как показано на примере приведенном ниже.
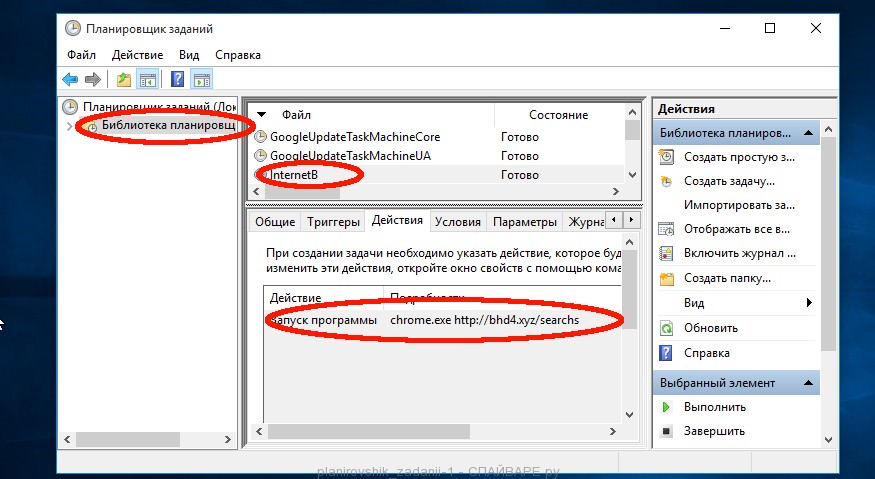
В средней части окна Планировщика заданий вам будет показан список установленных заданий. Начните с самого верхнего, первого в списке задания. Выберите его кликом левой клавиши мыши. Немного ниже откроются его свойства. Здесь выберите вкладку Действия. Вам необходимо по очереди просматривать все задания, чтобы найти то, которое создал рекламный вирус или другая вредоносная программ. Чтобы найти вредоносное задание, смотрите на то, что оно выполняет на вашем компьютере. Если увидели что-то подобное «explorer.exe hxxp://адрес сайта» или «chrome.exe hxxp://адрес сайта», то такое задание можно смело удалять. Если вы не уверены, что выполняет то или иное задание, то проверьте его через наш сайт или в поисковой системе, по названию запускаемого файла. Если задание пытается запустить файл, о котором есть информация, что это вирус, то очевидно — это задание так же нужно удалить.
Чтобы удалить задание созданное рекламным или вредоносным ПО, вам необходимо кликнуть по нему правой клавишей мыши и выбрать пункт «Удалить». Повторите это для всех заданий, созданных вредоносными и рекламными программами. Пример удаления задания, созданого рекламным вирусом показан на рисунке ниже.

После удаления всех вредоносных заданий, закройте Планировщик заданий.
Заблокировать рекламу
Мы рекомендуем установить блокировщик рекламы который поможет вам заблокировать рекламу, включая ту, что генерирует рекламное ПО. Блокиратор рекламы, например AdGuard, это программа, которая удалит рекламу с посещаемых вами сайтов и заблокирует загрузку вредоносных и вводящих в заблуждение страниц в вашем веб браузере. Более того, эксперты в области компьютерной безопасности рекомендуют использовать блокировщики рекламы чтобы максимально защитить себя в Интернете.
Загрузите блокировщик рекламы AdGuard, используя следующую ссылку.
Скачать AdguardСкачано 188146 раз(а)
Автор: © Adguard
Категория: Безопасность
Дата обновления: 17 июля, 2018
Когда загрузка будет завершена, дважды кликните по скачанному файлу. Программа запустится и вы увидите Мастер установки программы.
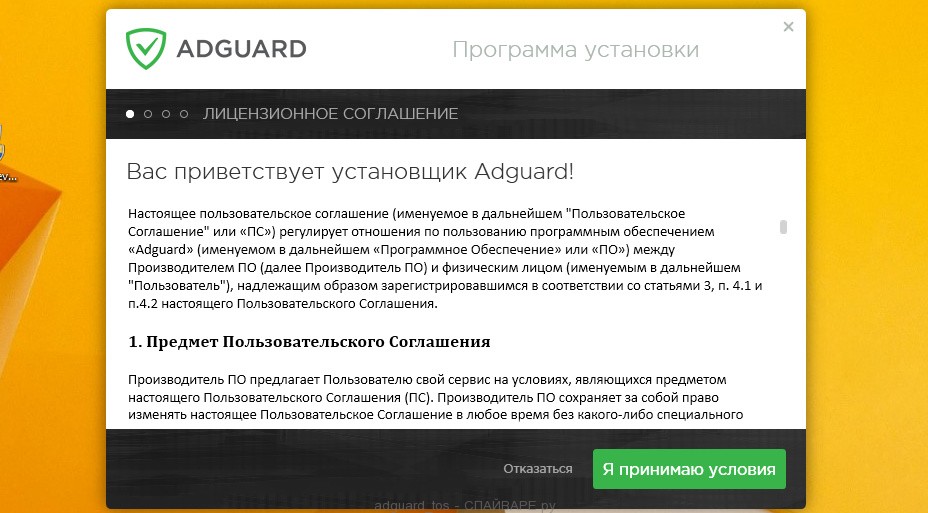
Нажмите кнопку «Я принимаю условия», после чего просто следуйте указаниям программы. Когда установка программы будет закончена, вы увидите окно, как на нижеследующем примере.
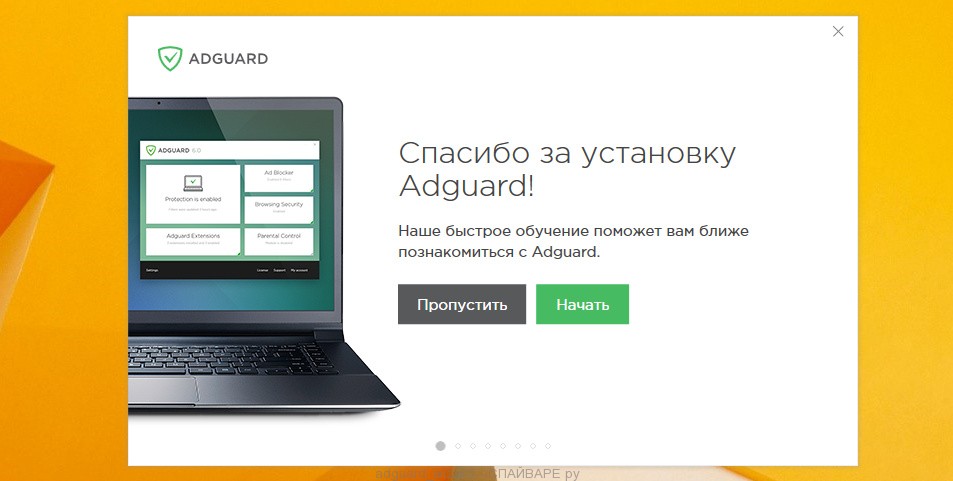
Кликните кнопку Пропустить, чтобы закрыть программу установки и использовать стандартные настройки, или кнопку Начать, чтобы ознакомиться с возможностями блокиратора рекламы AdGuard.
Теперь, при каждом включении вашего компьютера, блокировщик рекламы AdGuard будет запускаться автоматически и блокировать рекламу, всплывающие окна, а так же загрузку вредоносных или вводящих в заблуждения веб сайтов. Вы в любой момент можете познакомится со всеми возможностями этого блокиратора рекламы, просто дважды кликните по иконке AdGuard, которая находиться на вашем Рабочем столе.
Как компьютер заразился рекламным вирусом
Процесс заражения выглядит следующим образом. Вы ищете нужную вам программу, используя Яндекс или Гугл. Кликаете на первую подходящую ссылку и попадаете на какой-либо крупный файл хостинг. Этот сайт конечно-же никаких подозрений не вызывает. Далее вы кликаете ещё раз, чтобы скачать нужный вам файл. Так вот, файл который вы скачали, это не сама программа, а её инсталлятор. При запуске которого устанавливается не только нужное вам приложение, но и рекламный вирус. Чаще всего, установку этих дополнительных программ можно отключить, достаточно просто внимательно читать всё, что будет вам показано на всех этапах инсталляции. Забудьте про автоматическое нажатие на кнопку Далее!
Выполнив эту инструкцию, ваш компьютер должен быть полностью вылечен от рекламного вируса. исчезнут навязчивые рекламные баннеры и всплывающая реклама в Google Chrome, Mozilla Firefox, Opera, Internet Explorer, Yandex и Microsoft Edge. К сожалению, авторы рекламного ПО постоянно его обновляют, затрудняя лечение компьютера. Поэтому, в случае если эта инструкция вам не помогла, значит вы заразились новым видом рекламного вируса и тогда лучший вариант — обратиться на наш форум.
Реклама в браузере вирус удаление

Сегодняшняя наша тема — удаление рекламного вируса в браузере. Сейчас немало пользователей сталкиваются с данной проблемой, и я хотел бы подробно рассмотреть все способы ее устранения.
Удаляем рекламный вирус из браузера
Если появилась реклама в браузере, как убрать? На самом-то деле это не очень сложно. Сейчас вы узнаете несколько простых и, главное, эффективных методов.
Способ 1: Ищем и устраняем угрозы вручную
Наверное, лучше начать с ручного метода поиска Adware и их устранения. Возможно вы устанавливали какие-либо программы в последнее время и вместе с ними на компьютер попали вирусы. Желательно открыть в панели управления список всех программ, и отсортировать их по дате. Среди них могут быть те самые вредоносные приложения, удаляйте их.

При установке любого ПО всегда внимательно проверяйте окно установщика, где-то могут быть еле заметные пункты, предлагающие установить левые приложения.

Довольно часто рекламные вирусы заменяют оригинальные ярлыки браузеров своими, вирусными. Чтобы это проверить и устранить, нужно правой кнопкой мыши кликнуть по значку браузера и выбрать из контекстного меню пункт «Свойства». Если в строке «Объект» присутствует левая запись, помимо пути к исполняемому файлу, ее следует стереть.

Далее обязательно нужно запустить Диспетчер задач и просмотреть все запущенные процессы. Если заметите что-то подозрительные, вбейте их название в поисковик Google и проверьте, возможно это вирусы.

Если это так, тогда нужно ПКМ кликнуть по процессу и выбрать «Открыть место хранения файла» после чего удалите вирус.

Если он не удаляется, тогда нужно загрузиться в безопасном режиме, и удалить через него.
Помимо этого, если браузер сам открывается и показывает рекламу, нужно хорошенько изучить все установленные дополнения веб-обозревателя. Возможно среди них присутствуют вредоносные. В Яндекс Браузере это делается так:
- Запускаем программу.
- Открываем меню и выбираем «Дополнения».
- Откроется список с расширениями, внимательно его осмотрите. Нужно избавиться от подозрительных.


Последнее, что нужно проверить вручную – файл hosts, который можно найти, вбив в Проводник Windows адрес Windows\System32\drivers\etc.
Подробнее: Где находится файл hosts
Откройте его через блокнот, содержание должно быть таким, как на скрине.

Кстати, если вы нашли какой-то вирус и удалили его файлы с компьютера, обязательно откройте Реестр Windows, найдите все записи о нем и устраните их. Для этого:
- Нажмите комбинацию клавиш Win+R.
- В открывшейся строке впишите команду
regedit. - Откроется Реестр Виндовс.
- В окно поиска вбейте название вирусного приложения или файла, который вы удаляли, все найденные и выделенные жирным записи — удаляйте.


В верхнем меню нажмите «Правка» и «Найти».

Способ 2: Dr.Web CureIt
Более простой способ, как удалить рекламный вирус – воспользоваться специальной программой. Одна из таких – Доктор. Веб Куреит:
- Загрузите приложение с официального сайта.
- Откройте исполняемый файл и начните проверку.
- После ее окончания все выявленные угрозы будут устранены.
- Перезагрузите ПК и проверяйте, осталась ли проблема.

Способ 3: AdwCleaner
Существует еще одна хорошая и бесплатная программа, устраняющая рекламные вирусы, баннеры:
- Загрузите приложение с официального сайта.
- Запустите исполняемый файл.
- Нажмите «Сканировать» и ожидайте, когда программа найдет все угрозы.
- По окончанию поиска следует нажать «Очистить».


Способ 4: Adblock
Для удаления рекламы в браузерах можно использовать расширение Adblock. Оно блокирует всплывающие баннеры, рекламные страницы, контекстную рекламу. Для установки:
- Перейдите на официальный сайт дополнения.
- Кликните по зеленой кнопке для установки.


После этого в правом верхнем углу обозревателя появится красный значок, и вся реклама будет блокироваться.
Расширение работает с браузерами Firefox, Chrome, Mozilla, Yandex и другими.
Заключение
Как видите, удалить рекламу в браузере не сложно. Можно делать все вручную, а можно, просто, загрузить программу, которая сделает все сама.
Автор статьи
Артур Филатов
Техник по компьютерным системам, специалист среднего звена. С 2017 года основатель данного блога, в 2018 году окончил обучение.
Написано статей
219
Из-за того, что большинство интернет-пользователей игнорируют правила Всемирной паутины, велик шанс подхватить рекламный вирус. Он интегрируется и усложняет работу. Как убрать рекламу в браузере знает не каждый. Безусловно, проще доверить этот вопрос специалистам. Однако можно справиться и самостоятельно.
Во-первых, следует знать, с чем имеешь дело. Например, всплывают окна типа «пришлите сообщение», «ваше устройство заблокировано ФСБ, МВД». Такие смс призывают заплатить за определенное действие. Кроме того, могут выскакивать сообщения эротического содержания, с услугами организаций, банков, интернет-магазинов.
Почему возникает проблема
Безопасность компьютера под угрозой, если человек:
- Бывал на фишинговом сайте
- Переходил на сайт, где есть алгоритм сбора информации о посетителях
- Посещал адалт-сайты с порнографическим содержимым.
Эти типовые причины, по которым вредоносный баннер (кликандер, замена стартовой страницы) появляется в браузере компьютера. Удаление рекламных баннеров непростая задача.
Хорошо зарекомендовали себя:
- SpyBot
- Spyware Doctor
- SpyHunter.
Они нацелены на избавление от рекламного ПО, а также следов его присутствия, троянов, номеронабирателей. Постоянное обновление в автоматическом режиме, создание резервных слепков, удобные настройки и простота интерфейса – делают их удобными.
Как удалить рекламный вирус из Google Chrome
Способов удаления рекламных баннеров с компьютера при использовании браузера Google Chrome достаточно много. Можно опробовать любой из них:
- Удаление навязчивых баннеров из Google Chrome путем переустановки браузера. Способ простой и понятный, однако при его использовании навсегда теряются ранее выполненные настройки.
- Изменение настроек в ручном режиме. Для этого следует отключить JavaScript. Пользователи считают данное решение действенным (вирусы не смогут попасть из виртуального пространства), однако функционал веб-ресурсов, красивые эффекты переходов также перестанут работать. Придется каждый доверенный ресурс вручную добавлять в список исключений.
- Кардинальный способ избавиться от вирусов в Google Chrome – восстановление ОС или ее переустановка.
- Установка AdBlock или его аналогов. Чтобы добавить в Google Chrome расширение, необходимо нажать кнопку в верхнем правом углу браузера (это иконка с тремя горизонтальными чертами). Затем выбрать «дополнительные инструменты» — «расширение». В магазине Google подходящая утилита, чтобы убрать баннеры, найдется без труда.
- Почистить браузер Google Chrome вручную. Для этого следует зайти в «Сервис», а оттуда во вкладку «Настройки». Там в панели инструментом отключать разрешения по очереди. Каждое отключение требует перезапуска системы. Как только баннер исчезнет, можно включить остальные приложения.
Удаление рекламных баннеров из Оперы
Избавиться от вредоносной рекламы в Opera элементарно. Для этого следует выбрать «Инструменты», найти там «Настройки JavaScript» и очистить там папку пользовательских файлов (User JavaScript files). Проблема с навязчивыми баннерами на компьютере будет решена.
Как избавиться от вирусов в Яндекс Браузере
Не все знают, но Яндекс Браузер – это младший брат Гугл Хром. Он был разработан с использованием кода Chromium. Процедура очистки будет аналогична с той, что делается для программной разработки Хром.
Кроме того, избавить Яндекс Браузер от вирусных баннеров можно, с помощью классического способа. Эффективно почистить Яндекс Браузер поможет антивирус, например, Dr.Web CureIt. Также можно попробовать переустановить Яндекс Браузер, если не боитесь потерять личные настройки. В обязательном порядке должны быть удалены:
- Pirrit Suggestor
- Conduit, Awesomehp
- Mobogenie
- RSTUpdater
- Babylon
- Webalta
- CodecDefaultKernel и др.
Полезные советы
Чтобы в будущем обезопасить свой ПК от нежелательных вирусов, ни в коем случае не нужно отправлять СМС, как того требует вирус на баннере. Блокировка с ноутбука не исчезнет. Стоит помнить о том, что это просто изображение и убрать его с компьютера не сложно. Также небезопасным будет кликать на ссылки, которые присылают незнакомые люди. Ссылочный код часто маскируют под популярные темы – обновления флеш-плеера, онлайн-игры. Любой браузер нужно ежемесячно обновлять и стараться использовать только лицензионные продукты.
Лучшим лечением была и остается профилактика. Как минимум, пригодятся следующие профилактические меры:
- Не заходить на веб-сайты подозрительной тематики
- Обновлять базы своего антивирусника
- Сканировать на предмет заражения жесткие диски и флеш-накопители, которые вставляются в USB-порт
- Не скачивать веб-продукты с непроверенных страничек.
Также не будет лишней «предметная проверка». Лучше всего в этом вопросе показывают себя:
- Dr.Web Cureit
- Kaspersky Virus Removal Tool
- Microsoft Safety Scanner.
Эти программы не только укажут на нежелательные продукты, но и почистят файл Хост, если там есть «мусор».
Как избавиться от вируса
Узнать, что ваш компьютер или ноутбук заражен вирусом, — страшное чувство. У вас могут быть важные файлы на жестком диске, незаменимые фотографии или незавершенный проект, который вы забыли сохранить. Вирусы и вредоносные программы могут представлять серьезную угрозу вашим данным и вашей личной информации и могут влиять на работу вашего компьютера.
Хотя существует множество причин, по которым ваш компьютер может работать медленно, лучше сначала исключить наличие вредоносного ПО, если ваш компьютер работает.Поскольку избавиться от вирусов сложно, мы составили пошаговое руководство о том, как избавиться от вируса от начала до конца.
Обнаружение вирусов
Прежде чем приступить к очистке компьютера, важно убедиться, что у вас есть вирус. Вот несколько признаков того, что ваш компьютер заражен:
- Всплывающие сообщения появляются часто . Они постоянно появляются каждый раз, когда вы находитесь на вашем компьютере, и от них трудно избавиться или избавиться от них.Никогда не нажимайте на подозрительное всплывающее окно, даже если оно говорит, что был обнаружен вирус, поскольку это может быть поддельная антивирусная система.
- Ваш компьютер работает медленно . Убедитесь, что все ваши приложения и системы обновлены. Если он все еще работает медленно, возможно, это вирус, который захватывает ваш браузер с помощью рекламных или фишинговых сайтов.
- Ваш жесткий диск издает шум . Если ваш жесткий диск издает непрерывные шумы или вращается практически без активности компьютера, ваш компьютер может быть заражен.
- Программы постоянно сбой . Если программы запускаются и закрываются автоматически, или ваша система случайно выключается или зависает, возможно, на вашем компьютере обнаружен вирус.
- У вас отсутствуют файлы . Если вам не хватает файлов, которые, как вы знаете, не были удалены, это может быть связано с вредоносным ПО. Некоторые вредоносные программы создают проблемы, удаляя файлы и перемещая их или шифруя файлы, чтобы вы не могли их открыть.
- Высокая активность сети .Если ваша Wi-Fi или интернет-активность очень активна, даже если вы ее не используете, вирус может проникнуть в ваш Интернет и отправить информацию туда и обратно.
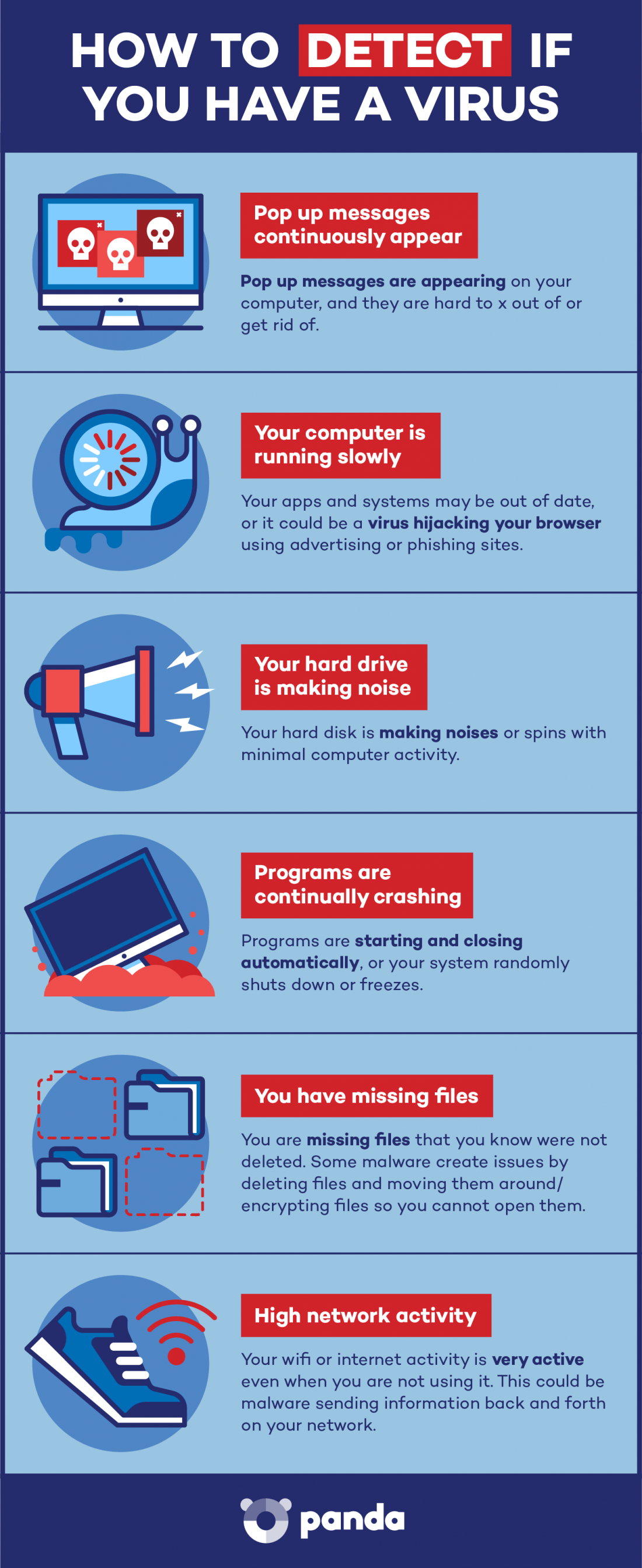
Метод 1: Сканирование
Перед началом процесса удаления вирусов убедитесь, что все ваши важные данные скопированы. Это обеспечит безопасность любых ценных файлов перед чисткой компьютера. Хорошая вещь, чтобы сделать, это сканировать все ваши личные данные перед копированием на внешний жесткий диск.Существует много программ для удаления шпионских программ и вирусов, и многие из них бесплатны. Panda Security имеет два бесплатных инструмента для сканирования, чтобы вылечить ваш компьютер за несколько простых шагов. Panda Cloud Cleaner и спасательный USB-накопитель Panda Cloud Cleaner, о котором мы поговорим в следующем разделе.
Если вы еще этого не сделали, убедитесь, что установлена антивирусная программа. Установите антивирусную систему, которая также защищает от вымогателей, так как программы с обоими могут обнаруживать вещи, которые антивирусная программа сама не распознает.Затем вы захотите перезагрузить компьютер в безопасном режиме. Вирус может получить доступ к вашему компьютеру, только когда он работает. Некоторые вирусы запускаются, подключаясь к программе запуска при загрузке Windows. В безопасном режиме ваш компьютер будет загружать только необходимые файлы, которые могут остановить запуск всех вирусов. Затем вы можете идентифицировать их и удалить их.
После того как все сканирование завершено, вы получите сводную информацию о найденных вредоносных программах. Просмотрите список обнаружения и избегайте случайного удаления законных программ и обязательно очистите вредоносное ПО.Затем перезагрузите компьютер или перезагрузите компьютер и проверьте его работоспособность. Попробуйте веб-браузер или любую другую программу, с которой у вас начались проблемы. Если ваш компьютер работает нормально, возможно, он защищен от вирусов.
Способ 2. Спасательный диск / USB-накопитель
Если ваш компьютер не запускается из-за вируса, возможно, вам придется использовать аварийный USB-диск или аварийный диск. Аварийный USB-накопитель 9009 позволяет сканировать компьютер без необходимости его запуска.Используя другой компьютер, загрузите файл образа ISO от вашей антивирусной компании и запишите его на диск или USB-накопитель.
Затем загрузитесь с этого диска или USB-накопителя вместо обычной установки Windows и запустите антивирусное программное обеспечение оттуда. Поскольку ваш компьютер не работает, заражение не должно мешать, и у вас будет лучшая возможность избавиться от вируса. Большинство компьютеров могут быть загружены с аварийного USB. Нажмите здесь для получения более подробной информации о USB-утилите Cloud Cleaner Panda Security.
Способ 3: удаление вируса вручную
Некоторые вирусы необходимо удалить вручную. Убедитесь, что вы решаете эту проблему, только если вы хорошо знаете Windows и знаете, как просматривать и удалять программные файлы. Если вы чувствуете себя комфортно, загрузите автозапуск, который позволяет вам точно увидеть, что именно работает на вашем компьютере и как от него избавиться. После того, как вы загрузите автозапуск, убедитесь, что он находится в удобной папке или в точке доступа для последующего извлечения.
Запустите программу и помните, что есть много областей, которые могут быть незнакомы.Упростите для себя и отключите создание отчетов о некоторых подписанных службах Microsoft и программах, которые, как вы знаете, не являются вредоносными. Отфильтруйте параметры, чтобы проверить подписи кода, включить пустые места и скрыть записи Microsoft.
Затем перезагрузите компьютер в безопасном режиме. Это позволит вам использовать Интернет для поиска этих подозрительных программ, которые запускаются с вашего компьютера. Запустите программу Autoruns и начните поиск подозрительных записей.
Далее начните поиск подозрительных записей.Это может быть огромным, но важно не торопиться с поиском вирусов. Рассматривая как имя записи, так и местоположение файла, определите легитимность имени, выполнив поиск по онлайн-идентификатору процесса, который может точно сказать, что это за процесс, и существует ли его потенциальный риск. Прочитайте вкладки «Вход в систему» и «Службы», которые предоставят вам отфильтрованные данные Кроме того, чтобы быть тщательным, не торопитесь, проходя через эти процессы.
Если вы можете, запишите местоположение файла и любую другую соответствующую информацию, прежде чем удалить его.Щелкните правой кнопкой мыши вредоносную программу и нажмите «Удалить». Удалите все связанные файлы и удалите каждую запись по одному, чтобы быть в безопасности. После удаления вредоносных программ и файлов обязательно очистите корзину для мусора на рабочем столе и перезагрузите компьютер.
Метод 4: Чистая установка
Это, наверное, самая утомительная из всех, но это почти гарантированный способ избавить ваш компьютер от вирусов и вредоносных программ. Чистая установка удаляет все на вашем жестком диске, поэтому вы также можете перенести свои фотографии и текстовые документы на внешний жесткий диск.Обязательно просканируйте и убедитесь, что они также не заражены. Вам придется переустанавливать все программы, но это может спасти ваш компьютер от дальнейшего проникновения и уничтожения из-за вирусов.
В новейшей версии Windows (Windows 8.1 и 10) есть несколько способов чистой установки в зависимости от того, что у вас есть на вашем компьютере. Вы можете выполнить чистую установку с DVD / USB-накопителя с помощью перезагрузки или выполнить чистую установку в работающей версии. С DVD или USB-накопителем вам понадобится ключ продукта для запуска чистой установки.
В работающей версии вы хотите выбрать «ничего не хранить», когда речь идет о том, что диск должен сохранить после чистой установки. Это необходимо, если другие методы не сработали и вам нужно стереть жесткий диск. Прочитайте здесь, чтобы узнать, как встроить функцию сброса для чистой установки.
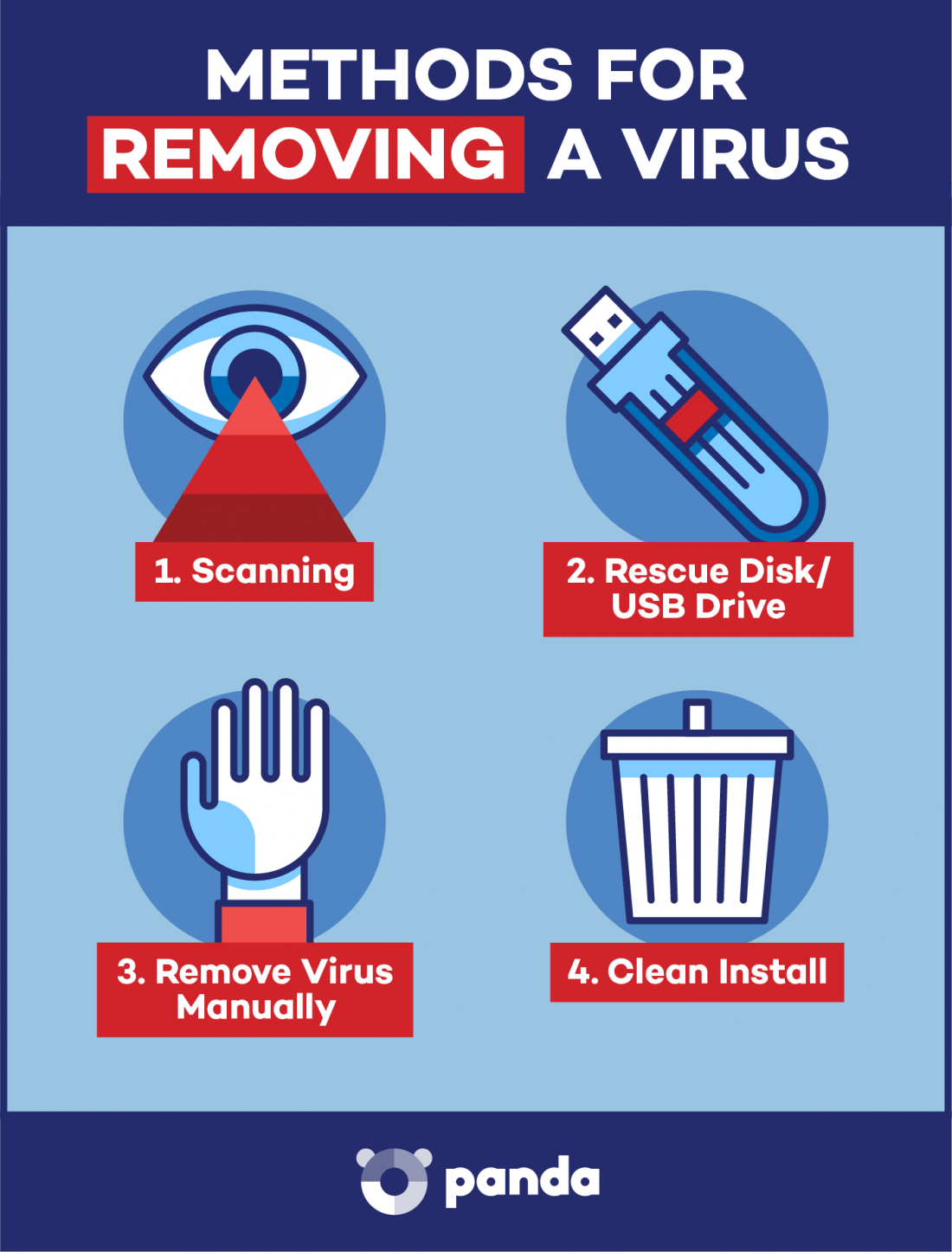
Удаление вируса с Mac
Хотя многие считают, что не могут заразить вирусы или вредоносное ПО на компьютерах Mac, эти устройства также могут быть заражены. Существуют распространенные имена, изображающие из себя антивирусы Mac, такие как MacDefender и MacSecurity, которые являются вредоносными и предназначены для того, чтобы заманить пользователей Mac в свои учетные записи Apple ID и предоставить свои кредитные карты.Если во время работы в Интернете вы получаете сообщение о том, что с вашим Mac что-то не так, или «скачайте здесь, чтобы обеспечить безопасность вашего Mac», проигнорируйте эти сообщения и выйдите из браузера, в котором вы находитесь.
Убедитесь, что загруженные файлы не установлены или не загружены, и немедленно поместите их в корзину. Если кажется, что вредоносное ПО уже установлено на вашем Mac, закройте любое приложение или программу, которые, по вашему мнению, могут быть заражены, и запустите ваш Activity Monitor. После того, как вы поместили приложение в очередь, выполните поиск распространенных терминов для вредоносных программ Mac, которые мы перечислили выше.Если вы обнаружите вредоносное ПО, щелкните «Весь процесс» и выйдите из монитора активности. Удалить приложение с вашего устройства полностью. Убедитесь, что ваше программное обеспечение и приложения всегда обновлены, и загрузите систему Mac Antivirus , чтобы безопасно просматривать Интернет на вашем Mac.
Чтобы предотвратить вирус, обязательно загрузите на свой компьютер безопасную антивирусную систему, если вы этого еще не сделали. Обновляйте программное обеспечение как можно чаще, поскольку вирусы постоянно меняются и обновляются, чтобы перехитрить вашу систему.Кроме того, регулярно делайте резервные копии своих данных, чтобы не потерять предыдущие файлы, даже если они были заражены вирусом. Остерегайтесь электронных писем, которые вы получаете, и не открывайте подозрительно выглядящие файлы или ссылки.
Удаление вируса с телефона Android
Если вы считаете, что ваш телефон Android был скомпрометирован вирусом, при определении наличия вируса на вашем телефоне действуют те же правила. Если произойдет всплеск использования данных, необъяснимые расходы, нежелательные приложения или внезапные всплывающие окна, вы можете оказаться под угрозой.Если вы начинаете обнаруживать резкое сокращение времени автономной работы телефона, он также может быть заражен вирусом. Есть несколько шагов для удаления вируса с телефона Android.
Вы можете удалить вирус, переведя телефон или планшет в безопасный режим. Это предотвратит запуск любых сторонних приложений, включая вредоносные программы. Нажмите кнопку питания, чтобы получить доступ к параметрам отключения питания, затем нажмите «Перезагрузить» в безопасном режиме. В безопасном режиме вы можете открыть свои настройки и выбрать приложения или диспетчер приложений.
Посмотрите на список приложений и убедитесь, что в них нет ничего странного или незнакомого. Убедитесь, что вы просматриваете вкладку «Загруженные», чтобы увидеть, что установлено на вашем Android . Вам также нужно очистить кеш данных вашего приложения, выбрав «Очистить кеш» перед удалением. Затем удалите данные приложения, выбрав «Очистить данные». Нажмите «Удалить», чтобы полностью удалить приложение.
Обычно это должно удалить вирус. Тем не менее, в некоторых случаях вы можете обнаружить, что кнопка удаления неактивна и недоступна.Это потому, что вирус предоставил себе доступ администратора устройства. Вам нужно выйти из меню приложений и нажать «Настройки»> «Безопасность»> «Администраторы устройства». Здесь вы найдете список приложений на вашем устройстве со статусом администратора. Снимите флажок для приложения, которое вы хотите удалить, и затем нажмите «Деактивировать».
Теперь вы сможете вернуться в исходное меню приложений и удалить это приложение. Теперь, когда вирус удален, перезагрузите устройство и выключите безопасный режим. После удаления вируса обязательно сделайте резервную копию любой важной информации, имеющейся на вашем устройстве, и установите антивирус Android, чтобы избежать будущих нарушений.
Обычно это должно удалить вирус. Тем не менее, в некоторых случаях вы можете обнаружить, что кнопка удаления неактивна и недоступна. Это потому, что вирус предоставил себе доступ администратора устройства. Вам нужно выйти из меню приложений и нажать «Настройки»> «Безопасность»> «Администраторы устройства». Здесь вы найдете список приложений на вашем устройстве со статусом администратора. Снимите флажок для приложения, которое вы хотите удалить, и затем нажмите «Деактивировать».
Теперь вы сможете вернуться в исходное меню приложений и удалить это приложение.Теперь, когда вирус удален, перезагрузите устройство и выключите безопасный режим. После удаления вируса обязательно сделайте резервную копию любой важной информации, имеющейся на вашем устройстве, и установите антивирус Android , чтобы избежать будущих нарушений.
,Вы обеспокоены тем, что на вашем компьютере может быть вирус? Если ваш компьютер заражен, жизненно важно научиться избавляться от компьютерного вируса.
Эта статья научит вас всему, что нужно знать о том, как работают компьютерные вирусы и как их удалять.
Читайте дальше, как мы обсуждаем:
- Как избавиться от компьютерного вируса.
- Что такое компьютерный вирус.
- Как определить, есть ли на вашем компьютере вирус.
- Может ли ваш компьютер заразиться вирусом по электронной почте.
- Как защитить компьютер от вирусов.
Как избавиться от компьютерного вируса
В этом разделе мы рассмотрим, как избавиться от компьютерного вируса с ПК и с Mac.
Удаление компьютерного вируса с ПК
Компьютерные вирусы почти всегда невидимы. Без антивирусной защиты вы можете не знать, что она у вас есть. Вот почему крайне важно установить антивирусную защиту на все ваши устройства.
Если на вашем компьютере есть вирус, следуя этим десяти простым шагам, вы сможете избавиться от него:
Шаг 1. Загрузите и установите антивирусный сканер
Загрузите антивирусный сканер или полное решение для интернет-безопасности. Мы рекомендуем Kaspersky Internet Security. Видео ниже поможет вам в процессе установки:
Шаг 2. Отключение от интернета
При удалении вируса с компьютера рекомендуется отключиться от Интернета, чтобы предотвратить дальнейший ущерб: некоторые компьютерные вирусы используют интернет-соединение для распространения.
Шаг 3: перезагрузите компьютер в безопасном режиме
Чтобы защитить компьютер во время удаления вируса, перезагрузите его в «безопасном режиме». Вы не знаете, как это сделать?
Вот простое руководство:
- Выключите и снова включите компьютер
- Когда загорится экран, нажмите F8, чтобы вызвать меню «Дополнительные параметры загрузки».
- Нажмите «Безопасный режим с поддержкой сети»
- Оставаться отключенным от интернета
Шаг 4. Удалите все временные файлы
Далее необходимо удалить все временные файлы с помощью «Очистки диска».
Вот как это сделать:
- Нажмите логотип Windows справа внизу
- Тип «Временные файлы»
- Выберите «Освободить место на диске, удалив ненужные файлы»
- Найдите и выберите «Временные файлы Интернета» в списке «Файлы для удаления», Очистка диска и нажмите «ОК»
- Подтвердите выбор «Удалить файлы»
Некоторые вирусы запрограммированы на запуск при загрузке компьютера. Удаление временных файлов может удалить вирус.Однако полагаться на это небезопасно. Чтобы избавить компьютер от вирусов, рекомендуется выполнить следующие шаги.
Шаг 5: Запустите проверку на вирусы
Теперь пришло время запустить проверку на вирусы с использованием выбранного антивирусного программного обеспечения или программного обеспечения для обеспечения безопасности в Интернете. Если вы используете Kaspersky Internet Security, выберите и запустите «Проверка».
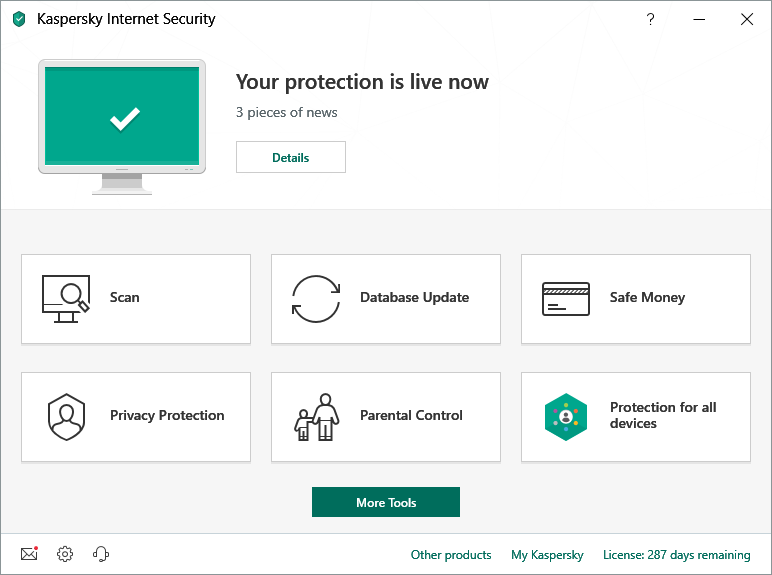
Шаг 6: Удалить или изолировать вирус
Если вирус обнаружен, он может повлиять на несколько файлов. Выберите «Удалить» или «Карантин», чтобы удалить файлы и избавиться от вируса.Повторно просканируйте компьютер, чтобы убедиться в отсутствии других угроз. Если угрозы обнаружены, поместите в карантин или удалите файлы.
Шаг 7: перезагрузите компьютер
Теперь, когда вирус удален, вы можете перезагрузить компьютер. Просто включите его, как обычно. Он больше не должен находиться в «безопасном режиме».
Шаг 8: Измените все ваши пароли
Чтобы защитить компьютер от дальнейших атак, измените все свои пароли на случай, если они были скомпрометированы. Это необходимо только в том случае, если у вас есть основания полагать, что ваши пароли были захвачены вредоносным ПО, но лучше быть в безопасности, чем сожалеть.
Вы всегда можете проверить работоспособность вируса на веб-сайте своего антивирусного поставщика или в его группе технической поддержки, если не уверены.
Шаг 9: Обновите ваше программное обеспечение, браузер и операционную систему
Обновление вашего программного обеспечения, браузера и операционной системы снизит риск ошибок в старом коде, используемых злоумышленниками для установки вредоносных программ на ваш компьютер.
Удаление компьютерного вируса с Mac
Если вы используете Mac, у вас может сложиться впечатление, что ваш компьютер не может заразиться вирусом.К сожалению, это ошибочное мнение. Существует меньше вирусов, нацеленных на Mac, по сравнению со многими, нацеленными на ПК, но вирусы Mac существуют.
Некоторые вирусы Mac предназначены для того, чтобы заставить пользователей думать, что они являются антивирусными продуктами. Если вы случайно загрузили один из них, ваш компьютер может быть заражен. Три примера вирусов Mac этого типа: «MacDefender», «MacProtector» и «MacSecurity».

Если вы считаете, что на вашем Mac есть вирус, выполните шесть шагов, чтобы удалить его:
- Закройте приложение или программное обеспечение, которое, по-видимому, затронуто.
- Перейдите в «Монитор активности» и найдите известные вирусы Mac, такие как «MacDefender», «MacProtector» или «MacSecurity».
- Если вы обнаружите один из этих вирусов, нажмите «Выйти из процесса», прежде чем выйти из «Монитора активности».
- Затем перейдите в папку «Приложения» и перетащите файл в «Корзину».
- Не забудьте очистить папку «Корзина», чтобы окончательно удалить вирус.
- Теперь убедитесь, что ваше программное обеспечение и приложения обновлены, чтобы воспользоваться последними обновлениями безопасности.
Чтобы убедиться, что ничего не пропущено, и чтобы защитить ваш Mac, рассмотрите возможность установки работающего антивирусного решения, если у вас его еще нет. Мы рекомендуем комплексное решение для интернет-безопасности, такое как Kaspersky Total Security .
Что такое компьютерный вирус?
Компьютерный вирус — это разновидность вредоносного программного обеспечения (вредоносного программного обеспечения), предназначенная для самовоспроизведения, то есть для создания своих копий на любом диске, подключенном к вашему компьютеру.
Компьютерные вирусы называются так называемыми, потому что, как и настоящие вирусы, они могут самовоспроизводиться.Как только ваш компьютер заражен вирусом, он распространяется таким образом. Когда компьютерный вирус заражает ваш компьютер, он может замедлить его работу и перестать работать должным образом.
Существует три основных способа заражения вашего компьютера компьютерным вирусом.
Первый способ, которым ваш компьютер может заразиться от съемных носителей, таких как флешка. Если вы вставите USB-накопитель или диск в ваш компьютер из неизвестного источника, он может содержать вирус.
Иногда хакеры оставляют зараженные USB-флешки или диски на рабочих местах людей или в общественных местах, таких как кафе, для распространения компьютерных вирусов.Люди, использующие USB, могут также передавать файлы с зараженного компьютера на тот, который не заражен.
Другой способ заражения вашего компьютера вирусом — загрузка через Интернет.
Если вы загружаете программное обеспечение или приложения на свой компьютер, убедитесь, что вы делаете это из надежного источника. Например, Google Play Store или Apple’s App Store. Избегайте загрузки чего-либо через всплывающее окно или веб-сайт, который вы не знаете.
Третий способ заражения компьютера вирусом — открыть вложение или щелкнуть ссылку в сообщении со спамом.
При получении почты от отправителя, которого вы не знаете или которому не доверяете, не открывайте его. Если вы открываете его, не открывайте вложений и не переходите по ссылкам.
Как определить, есть ли на вашем компьютере вирус
?Существует множество признаков того, что на вашем компьютере может быть вирус.
Во-первых, ваш компьютер замедляется? Если все занимает больше времени, чем обычно, возможно, ваш компьютер заразился.
Во-вторых, обратите внимание на приложения или программы, которые вы не можете распознать.Если на вашем компьютере появляется приложение или программа, которую вы не помните, что загружаете, будьте осторожны.
Рекомендуется удалить любое незнакомое программное обеспечение, а затем запустить проверку на вирусы, используя антивирусное программное обеспечение или программное обеспечение для обеспечения безопасности в Интернете, чтобы проверить наличие угроз. Всплывающие окна, которые появляются, когда ваш браузер закрыт, являются признаком вируса. Если вы видите это, примите немедленные меры для удаления вируса, выполнив действия, описанные выше.

Еще одним признаком того, что на вашем компьютере может быть вирус, является то, что приложения или программы на вашем компьютере начинают вести себя странно.Если они начинают падать без видимой причины, на вашем компьютере может быть вирус.
Наконец, вирус может вызвать перегрев вашего компьютера. Если это произойдет, выясните, есть ли у вас вирус с использованием антивирусного программного обеспечения или программного обеспечения для обеспечения безопасности в Интернете.
Может ли ваш компьютер заразиться вирусом по электронной почте?
Ваш компьютер может заразиться вирусом по электронной почте, но только если вы откроете вложения в спам-письме или нажмете на содержащиеся в них ссылки.
Простое получение спама не заразит ваш компьютер.Просто пометьте их как спам или нежелательные и убедитесь, что они удалены. Большинство провайдеров электронной почты автоматизируют это (например, Gmail), но если что-то проскользнет через сеть, просто пометьте их как спам и не открывайте.
Как защитить компьютер от вирусов
Вот несколько ключевых способов защиты компьютера от вирусов:
- Используйте антивирусное программное обеспечение или комплексное решение для обеспечения безопасности в Интернете, например Kaspersky Total Security. Для вашего мобильного Android, рассмотрите Kaspersky Internet Security для Android.
- Исследования приложений и программного обеспечения, читая отзывы пользователей.
- Прочитайте описания разработчиков перед загрузкой приложений и программного обеспечения.
- Загружайте приложения и программное обеспечение только с надежных сайтов.
- Проверьте, сколько загрузок приложений и программного обеспечения. Чем больше, тем лучше.
- Проверьте, какие разрешения и приложения запрашиваются. Это разумно?
- Никогда не нажимайте непроверенные ссылки в спам-сообщениях, сообщениях или незнакомых веб-сайтах.
- Не открывайте вложения в спам-сообщениях.
- Обновляйте программное обеспечение, приложения и операционную систему.
- Используйте безопасное VPN-соединение для общедоступного Wi-Fi, например Kaspersky Secure Connection.
- Никогда не вставляйте в компьютер неизвестные USB-накопители или диски.
Зачем подвергать себя риску заражения? Защитите свой компьютер с помощью Kaspersky Total Security.
,Что такое рекламное ПО и как от него избавиться
Программное обеспечение , вероятно, является одним из видов вредоносного ПО (вредоносного программного обеспечения), которое каждый знает, когда видит его. Трудно сказать, когда всплывающие окна занимают большую часть экрана. Adware, что означает «рекламное вредоносное ПО», представляет нежелательные рекламные объявления с использованием навязчивых и потенциально опасных методов.
Не все рекламное ПО ужасно. В лучшем случае это просто раздражает. Но в худшем случае он может подорвать ваши настройки безопасности, чтобы отслеживать ваши действия и показывать рекламу там, где у него обычно нет доступа.Эти нарушения безопасности могут быть использованы более опасными игроками. Когда это происходит, программное обеспечение иногда называют вредоносной рекламой.
Что делает adware с вашим компьютером?
Поскольку реклама становится все более сложной, рекламное ПО тоже. Некоторые из наиболее распространенных способов рекламного действия на компьютерах:
Бесконечные всплывающие окна : Это классическое рекламное ПО. Иногда бесконечный поток рекламы всплывает сразу, в то время как в другое время закрытие одного открывает только следующий, как плохая игра в удар.
Шпионаж : Этот вид рекламного ПО, занимающего одну из ступеней в семействе шпионских программ, отслеживает ваши действия как в Интернете, так и вне его, чтобы выяснить, какую рекламу он должен показывать.
Атаки «человек посередине» : Рекламное программное обеспечение, такое как Superfish, работает, перенаправляя весь ваш трафик через свою систему, чтобы они могли отображать рекламу, но они делают это даже через те соединения, которые должны быть защищены — например, при подключении к сети банковские счета.
Замедление работы вашего устройства : загрузка и запуск рекламных объявлений отвлекают вычислительную мощность от того, что вы хотите сделать, что снижает производительность вашего устройства.
Использование ваших данных : Точно так же, как при загрузке изображения или видео, вы платите за скачивание рекламы, а также за ежемесячную плату за мобильные данные.
Является ли рекламное ПО тем же вирусом?
Adware — это тип вредоносного ПО, но он значительно отличается от компьютерного вируса. Вредоносное ПО — это общий термин для обозначения вредоносного программного обеспечения, под которым подпадают многие различные категории: вирусы самораспространяются, портят файлы и распространяются на новые хосты самостоятельно; Трояны скрывают вредоносный код в, казалось бы, мягкой упаковке; Ransomware блокирует ваши файлы и требует выкуп, чтобы освободить их.Хотя рекламное ПО не является вирусом, это не уменьшает раздражение и повреждение вашего устройства, которое оно может вызвать.
Откуда берется рекламное ПО?
Одна из наиболее распространенных систем доставки вредоносных программ, включая рекламное, — это уязвимость в вашем программном обеспечении или операционной системе. Разработчики иногда создают эти дыры случайно во время процесса создания. Позже хакеры найдут способ использовать уязвимость программного обеспечения и вставить вредоносное ПО в вашу систему. Когда дело доходит до рекламного ПО, киберпреступники часто используют , загружающий диск , который использует уязвимости в браузере для загрузки вредоносного кода в вашу систему без вашего ведома, когда вы случайно посещаете вредоносный веб-сайт.
Adware также может распространяться через пакет программ. Иногда разработчики приложений предлагают «бесплатное» приложение, но связывают его с некоторым дополнительным секретным программным обеспечением, которое они получили, заключив контракт с поставщиком рекламного ПО. Это означает, что разработчик приложения получает деньги от поставщика рекламного ПО, а вы получаете приложение бесплатно. Звучит хорошо, верно? Ну, как только вы вспомните, что рекламное программное обеспечение попало в вашу систему без вашего осознания или согласия на это — и в зависимости от того, насколько раздражающим является полученное в результате рекламное программное обеспечение — оно, вероятно, не будет звучать так хорошо в конце концов.
В конечном счете, рекламное ПО существует, чтобы зарабатывать деньги. Нажатие на отображаемую рекламу приносит доход разработчику. Рекламное программное обеспечение также может отслеживать историю поиска и просмотра, чтобы показывать объявления, которые более актуальны для вас. И как только у разработчика есть история вашего браузера, он может получить дополнительный доход, продавая его третьим сторонам.
Adware нарушает закон?
Исходя из неприятных эффектов рекламного ПО, вы можете задаться вопросом: «Является ли рекламное ПО незаконным?».Ответ немного нюансирован: Adware бомбардирует вас тонн раздражающей рекламы, но точка, в которой приложение с рекламной поддержкой становится рекламным, может быть тонкой чертой. Бесплатное программное обеспечение, содержащее некоторые объявления, не противоречит закону. Но когда внешняя сторона загружает вредоносное рекламное программное обеспечение на ваше устройство без вашего согласия, это является незаконным , как и секретное отслеживание и продажа вашей истории просмотров.
Помимо проблем с преступностью, рекламное ПО является коварным, наносит ущерб производительности вашего устройства и совершенно раздражает.
Как предотвратить рекламное ПО?
Как и в случае большинства видов вредоносных программ, сочетание сильного антивирусного инструмента с некоторыми простыми рекомендациями является наиболее эффективным способом избежать раздражающего рекламного ПО.
Поддерживайте актуальность программного обеспечения и операционной системы: Как уже упоминалось выше, хакеры могут использовать уязвимости программного обеспечения для внедрения вредоносных программ в систему. Если вы убедитесь, что все обновления применяются сразу после их выпуска, эти дыры будут закрыты, чтобы хакеры не могли войти.
Не будьте слишком любопытны: Хакеры часто используют загадочные файлы, немаркированные USB-накопители и загадочные электронные письма, чтобы побудить людей загружать рекламное ПО и другие неприятные вещи.Если вы не уверены на 100%, что получаете, не устанавливайте его на свой ПК, Mac или устройство Android.
Обратите особое внимание: Поддельные веб-сайты, предупреждения и поддельные электронные письма часто используются для доставки рекламного ПО на ваше устройство. Не загружайте вложения, содержащиеся в электронных письмах, отправленных из неизвестных источников, и подтверждайте, что URL-адреса веб-сайтов написаны или написаны правильно.
Будьте осторожны, когда вы нажимаете: По иронии судьбы, один из лучших способов получить рекламное ПО — это нажать на зараженное всплывающее окно или рекламный баннер.Поэтому убедитесь, что вы случайно не нажали на то, что не хотели, или, что еще лучше, получите хороший блокировщик рекламы.
Будьте внимательны при загрузке: рекламное ПО может быть замаскировано под все что угодно: от новой игры в Google Play до пиратского программного обеспечения, которое вы нашли дешевым в Интернете. Получайте приложения и файлы только от интернет-магазинов, которым вы доверяете, — пользуйтесь официальным магазином.
Как удалить рекламное ПО?
Хотя блокировка запуска некоторых типов скриптов в вашем браузере может помочь, рекламное ПО обычно пишется на том же языке программирования, который используется законными веб-сайтами и службами.Отключение этих сценариев также означает отключение Интернета, каким вы его знаете. Поэтому вам нужно будет аккуратно удалить рекламное ПО, используя только специализированный инструмент.
Как удалить рекламное ПО на ПК
Вы не хотите отключать всю сеть, поэтому вам нужно будет удалить рекламное ПО на ПК так же, как вы избавляетесь от других вредоносных программ, таких как вирусы, трояны и шпионские программы. Вы можете удалить вещи вручную, но процесс может быть утомительным и / или потребовать немного передовых технических знаний. Самый простой способ удаления рекламного ПО — использовать инструмент для удаления рекламного ПО, такой как тот, который включен в AVG AntiVirus FREE.AVG проверит вашу систему на наличие вредоносного кода и удалит все его следы. Тогда мы обеспечим вам безопасность и обеспечим круглосуточную защиту от вредоносных программ, вредоносных URL-адресов и угроз нулевого дня — и все это совершенно бесплатно.
Скачать AVG AntiVirus БЕСПЛАТНО
Как удалить рекламное ПО на Mac
Если вы используете Mac, специальный инструмент для удаления рекламного ПО — лучший и самый простой способ очистки вашей системы. Если вы хотите сделать это вручную, это намного сложнее, но это возможно.Во-первых, вы хотите убедиться, что рекламное ПО не установило поддельный профиль администратора в вашей Mac OS, и удалите его, если он установлен. Затем вам нужно будет найти и удалить рекламное ПО: использовать Finder для сортировки приложений по дате установки — это хороший способ начать, но вы можете уточнить детали, набрав / Library / LaunchAgents, / Library / Application Support , ~ / Library / LaunchAgents, и / Library / LaunchDaemons в строке поиска и избавления от самых последних установленных файлов.
Если вы предпочитаете делать это быстро и легко, используйте инструмент для удаления рекламного ПО, подобный тому, который включен в бесплатный AVG AntiVirus для Mac. Хотя распространенное заблуждение заключается в том, что на компьютерах Mac нет вирусов, на самом деле они уязвимы для всех видов вредоносного программного обеспечения. Поэтому неплохо иметь линию защиты от вредоносных URL-адресов, загрузок с диска и зараженных вложений. AVG защитит вас от всех неприятностей, скрывающихся в Интернете.
Скачать AVG AntiVirus БЕСПЛАТНО для Mac
Как удалить рекламное ПО на Android
Ваш мобильный телефон проблема? Рекламное программное обеспечение, наряду с другими типами вредоносных программ, может заразить телефоны Android.Если ваш телефон не работает, вы можете быстро исправить его, удалив последние загруженные приложения на случай, если вредоносное приложение проникло на ваш телефон.
Перейдите в раздел «Приложения» в настройках, найдите проблемное приложение, очистите кэш и данные, а затем удалите его. Но если вы не можете найти определенное плохое яблоко, удаление всех последних загруженных приложений может помочь. Не забудьте перезагрузить телефон!
Для получения более подробных инструкций см. Наше руководство по удалению вредоносных программ с телефона Android или iPhone.Для действительно упорных вредоносных программ вам понадобится специальный инструмент для удаления рекламного ПО, который бесплатно включен в AVG AntiVirus для Android.
Установите AVG AntiVirus для Android
Как удалить рекламное ПО на iOS
Хотя iOS обычно не уязвима для вирусов или вредоносных программ, джейлбрейк вашего iPhone для установки сторонних приложений может подвергнуть его риску. Бесплатное приложение кибербезопасности, такое как AVG Mobile Security для iPhone и iPad, обеспечит безопасность ваших устройств и удалит все, что попало в глаза.Наше приложение также предлагает другие инструменты безопасности, такие как анализатор сети Wi-Fi, который гарантирует безопасность сетей перед вашим подключением, и Photo Vault, который может заблокировать ваши конфиденциальные личные фотографии, чтобы они не могли быть доступны в случае потери вашего устройства или украден.
Установите БЕСПЛАТНУЮ AVG Mobile Security для iOS
.Вы обеспокоены тем, что на вашем компьютере может быть вирус? Если ваш компьютер заражен, жизненно важно научиться избавляться от компьютерного вируса.
Эта статья научит вас всему, что нужно знать о том, как работают компьютерные вирусы и как их удалять.
Читайте дальше, как мы обсуждаем:
- Как избавиться от компьютерного вируса.
- Что такое компьютерный вирус.
- Как определить, есть ли на вашем компьютере вирус.
- Может ли ваш компьютер заразиться вирусом по электронной почте.
- Как защитить компьютер от вирусов.
Как избавиться от компьютерного вируса
В этом разделе мы рассмотрим, как избавиться от компьютерного вируса с ПК и с Mac.
Удаление компьютерного вируса с ПК
Компьютерные вирусы почти всегда невидимы. Без антивирусной защиты вы можете не знать, что она у вас есть. Вот почему крайне важно установить антивирусную защиту на все ваши устройства.
Если на вашем компьютере есть вирус, следуя этим десяти простым шагам, вы сможете избавиться от него:
Шаг 1. Загрузите и установите антивирусный сканер
Загрузите антивирусный сканер или полное решение для интернет-безопасности. Мы рекомендуем Kaspersky Internet Security. Видео ниже поможет вам в процессе установки:
Шаг 2. Отключение от интернета
При удалении вируса с компьютера рекомендуется отключиться от Интернета, чтобы предотвратить дальнейший ущерб: некоторые компьютерные вирусы используют интернет-соединение для распространения.
Шаг 3: перезагрузите компьютер в безопасном режиме
Чтобы защитить компьютер во время удаления вируса, перезагрузите его в «безопасном режиме». Вы не знаете, как это сделать?
Вот простое руководство:
- Выключите и снова включите компьютер
- Когда загорится экран, нажмите F8, чтобы вызвать меню «Дополнительные параметры загрузки».
- Нажмите «Безопасный режим с поддержкой сети»
- Оставаться отключенным от интернета
Шаг 4. Удалите все временные файлы
Далее необходимо удалить все временные файлы с помощью «Очистки диска».
Вот как это сделать:
- Нажмите логотип Windows справа внизу
- Тип «Временные файлы»
- Выберите «Освободить место на диске, удалив ненужные файлы»
- Найдите и выберите «Временные файлы Интернета» в списке «Файлы для удаления», Очистка диска и нажмите «ОК»
- Подтвердите выбор «Удалить файлы»
Некоторые вирусы запрограммированы на запуск при загрузке компьютера. Удаление временных файлов может удалить вирус.Однако полагаться на это небезопасно. Чтобы избавить компьютер от вирусов, рекомендуется выполнить следующие шаги.
Шаг 5: Запустите проверку на вирусы
Теперь пришло время запустить проверку на вирусы с использованием выбранного антивирусного программного обеспечения или программного обеспечения для обеспечения безопасности в Интернете. Если вы используете Kaspersky Internet Security, выберите и запустите «Проверка».
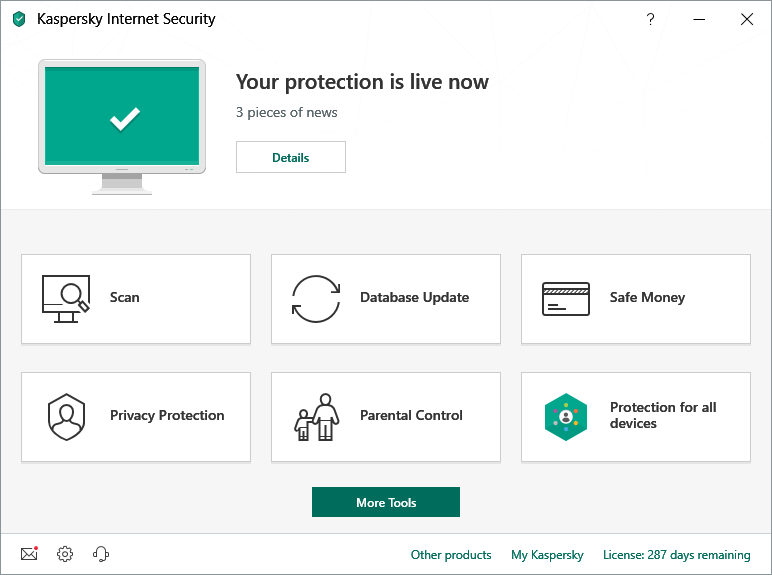
Шаг 6: Удалить или изолировать вирус
Если вирус обнаружен, он может повлиять на несколько файлов. Выберите «Удалить» или «Карантин», чтобы удалить файлы и избавиться от вируса.Повторно просканируйте компьютер, чтобы убедиться в отсутствии других угроз. Если угрозы обнаружены, поместите в карантин или удалите файлы.
Шаг 7: перезагрузите компьютер
Теперь, когда вирус удален, вы можете перезагрузить компьютер. Просто включите его, как обычно. Он больше не должен находиться в «безопасном режиме».
Шаг 8: Измените все ваши пароли
Чтобы защитить компьютер от дальнейших атак, измените все свои пароли на случай, если они были скомпрометированы. Это необходимо только в том случае, если у вас есть основания полагать, что ваши пароли были захвачены вредоносным ПО, но лучше быть в безопасности, чем сожалеть.
Вы всегда можете проверить работоспособность вируса на веб-сайте своего антивирусного поставщика или в его группе технической поддержки, если не уверены.
Шаг 9: Обновите ваше программное обеспечение, браузер и операционную систему
Обновление вашего программного обеспечения, браузера и операционной системы снизит риск ошибок в старом коде, используемых злоумышленниками для установки вредоносных программ на ваш компьютер.
Удаление компьютерного вируса с Mac
Если вы используете Mac, у вас может сложиться впечатление, что ваш компьютер не может заразиться вирусом.К сожалению, это ошибочное мнение. Существует меньше вирусов, нацеленных на Mac, по сравнению со многими, нацеленными на ПК, но вирусы Mac существуют.
Некоторые вирусы Mac предназначены для того, чтобы заставить пользователей думать, что они являются антивирусными продуктами. Если вы случайно загрузили один из них, ваш компьютер может быть заражен. Три примера вирусов Mac этого типа: «MacDefender», «MacProtector» и «MacSecurity».

Если вы считаете, что на вашем Mac есть вирус, выполните шесть шагов, чтобы удалить его:
- Закройте приложение или программное обеспечение, которое, по-видимому, затронуто.
- Перейдите в «Монитор активности» и найдите известные вирусы Mac, такие как «MacDefender», «MacProtector» или «MacSecurity».
- Если вы обнаружите один из этих вирусов, нажмите «Выйти из процесса», прежде чем выйти из «Монитора активности».
- Затем перейдите в папку «Приложения» и перетащите файл в «Корзину».
- Не забудьте очистить папку «Корзина», чтобы окончательно удалить вирус.
- Теперь убедитесь, что ваше программное обеспечение и приложения обновлены, чтобы воспользоваться последними обновлениями безопасности.
Чтобы убедиться, что ничего не пропущено, и чтобы защитить ваш Mac, рассмотрите возможность установки работающего антивирусного решения, если у вас его еще нет. Мы рекомендуем комплексное решение для интернет-безопасности, такое как Kaspersky Total Security .
Что такое компьютерный вирус?
Компьютерный вирус — это разновидность вредоносного программного обеспечения (вредоносного программного обеспечения), предназначенная для самовоспроизведения, то есть для создания своих копий на любом диске, подключенном к вашему компьютеру.
Компьютерные вирусы называются так называемыми, потому что, как и настоящие вирусы, они могут самовоспроизводиться.Как только ваш компьютер заражен вирусом, он распространяется таким образом. Когда компьютерный вирус заражает ваш компьютер, он может замедлить его работу и перестать работать должным образом.
Существует три основных способа заражения вашего компьютера компьютерным вирусом.
Первый способ, которым ваш компьютер может заразиться от съемных носителей, таких как флешка. Если вы вставите USB-накопитель или диск в ваш компьютер из неизвестного источника, он может содержать вирус.
Иногда хакеры оставляют зараженные USB-флешки или диски на рабочих местах людей или в общественных местах, таких как кафе, для распространения компьютерных вирусов.Люди, использующие USB, могут также передавать файлы с зараженного компьютера на тот, который не заражен.
Другой способ заражения вашего компьютера вирусом — загрузка через Интернет.
Если вы загружаете программное обеспечение или приложения на свой компьютер, убедитесь, что вы делаете это из надежного источника. Например, Google Play Store или Apple’s App Store. Избегайте загрузки чего-либо через всплывающее окно или веб-сайт, который вы не знаете.
Третий способ заражения компьютера вирусом — открыть вложение или щелкнуть ссылку в сообщении со спамом.
При получении почты от отправителя, которого вы не знаете или которому не доверяете, не открывайте его. Если вы открываете его, не открывайте вложений и не переходите по ссылкам.
Как определить, есть ли на вашем компьютере вирус
?Существует множество признаков того, что на вашем компьютере может быть вирус.
Во-первых, ваш компьютер замедляется? Если все занимает больше времени, чем обычно, возможно, ваш компьютер заразился.
Во-вторых, обратите внимание на приложения или программы, которые вы не можете распознать.Если на вашем компьютере появляется приложение или программа, которую вы не помните, что загружаете, будьте осторожны.
Рекомендуется удалить любое незнакомое программное обеспечение, а затем запустить проверку на вирусы, используя антивирусное программное обеспечение или программное обеспечение для обеспечения безопасности в Интернете, чтобы проверить наличие угроз. Всплывающие окна, которые появляются, когда ваш браузер закрыт, являются признаком вируса. Если вы видите это, примите немедленные меры для удаления вируса, выполнив действия, описанные выше.
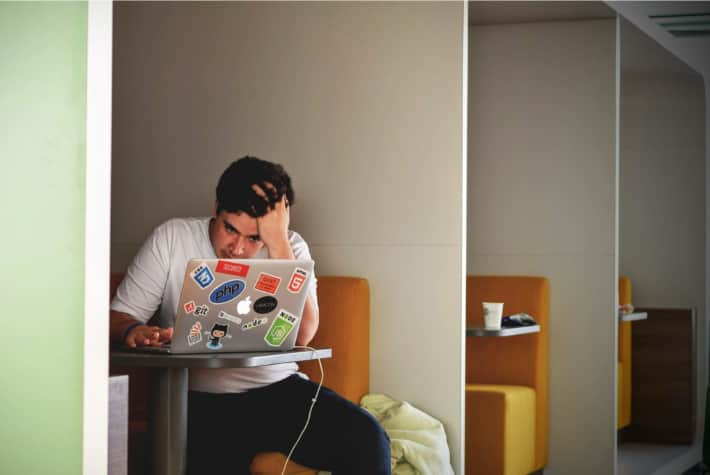
Еще одним признаком того, что на вашем компьютере может быть вирус, является то, что приложения или программы на вашем компьютере начинают вести себя странно.Если они начинают падать без видимой причины, на вашем компьютере может быть вирус.
Наконец, вирус может вызвать перегрев вашего компьютера. Если это произойдет, выясните, есть ли у вас вирус с использованием антивирусного программного обеспечения или программного обеспечения для обеспечения безопасности в Интернете.
Может ли ваш компьютер заразиться вирусом по электронной почте?
Ваш компьютер может заразиться вирусом по электронной почте, но только если вы откроете вложения в спам-письме или нажмете на содержащиеся в них ссылки.
Простое получение спама не заразит ваш компьютер.Просто пометьте их как спам или нежелательные и убедитесь, что они удалены. Большинство провайдеров электронной почты автоматизируют это (например, Gmail), но если что-то проскользнет через сеть, просто пометьте их как спам и не открывайте.
Как защитить компьютер от вирусов
Вот несколько ключевых способов защиты компьютера от вирусов:
- Используйте антивирусное программное обеспечение или комплексное решение для обеспечения безопасности в Интернете, например Kaspersky Total Security. Для вашего мобильного Android, рассмотрите Kaspersky Internet Security для Android.
- Исследования приложений и программного обеспечения, читая отзывы пользователей.
- Прочитайте описания разработчиков перед загрузкой приложений и программного обеспечения.
- Загружайте приложения и программное обеспечение только с надежных сайтов.
- Проверьте, сколько загрузок приложений и программного обеспечения. Чем больше, тем лучше.
- Проверьте, какие разрешения и приложения запрашиваются. Это разумно?
- Никогда не нажимайте непроверенные ссылки в спам-сообщениях, сообщениях или незнакомых веб-сайтах.
- Не открывайте вложения в спам-сообщениях.
- Обновляйте программное обеспечение, приложения и операционную систему.
- Используйте безопасное VPN-соединение для общедоступного Wi-Fi, например Kaspersky Secure Connection.
- Никогда не вставляйте в компьютер неизвестные USB-накопители или диски.
Зачем подвергать себя риску заражения? Защитите свой компьютер с помощью Kaspersky Total Security.
,