Как сделать слайд-шоу из фотографий и музыки
Слайд-шоу – лучший способ оригинально преподнести любые снимки. Красивые переходы, причудливые эффекты и приятная музыка – все это превратит обычную фотопрезентацию в увлекательный фотофильм. Если вы никогда не создавали видео из фото, но всегда хотели — самое время попробовать.
«ФотоШОУ PRO» поможет быстро смонтировать эффектный ролик из фото. В этой инструкции подробно описано, как сделать слайд-шоу из фотографий и музыки всего за несколько минут.
Шаг 1. Скачайте программу
Для начала предлагаем вам
скачать программу для создания слайд-шоу «ФотоШОУ PRO». Подождите, пока завершится скачивание, а затем распакуйте загруженный архив. Установите программу на свой компьютер с помощью Мастера Установки. Далее произведите первый запуск.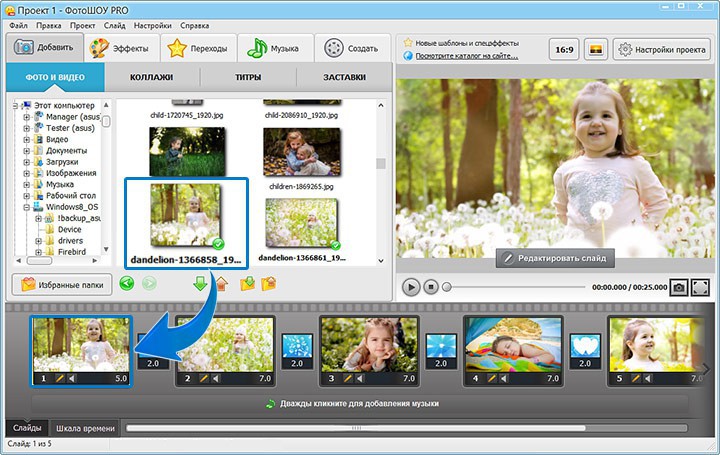
Шаг 2. Добавьте фото
Теперь необходимо добавить в редактор красивые фотографии. В левом столбце находится обзор всех папок компьютера. Найдите там нужные фотографии и перетащите их на рабочую панель. При желании слайды с фото можно менять местами, копировать и удалять.
Во вкладке «Коллажи» вы найдете десятки универсальных шаблонов слайдов, которыми можно дополнить любой проект. Все заготовки уже анимированы. Всё, что вам нужно сделать — перетащить понравившийся слайд из каталога на монтажный стол, встроить в него фотографии и оценить результат в плеере предпросмотра. Ваша работа заиграет новыми красками!
Шаг 3. Используйте заставки и титры
Посмотрим, как сделать слайд-шоу из фотографий с использованием заставок и титров. В соответствующих разделах программы вы увидите коллекцию готовых шаблонов. Используйте их или создайте собственный дизайн на их основе.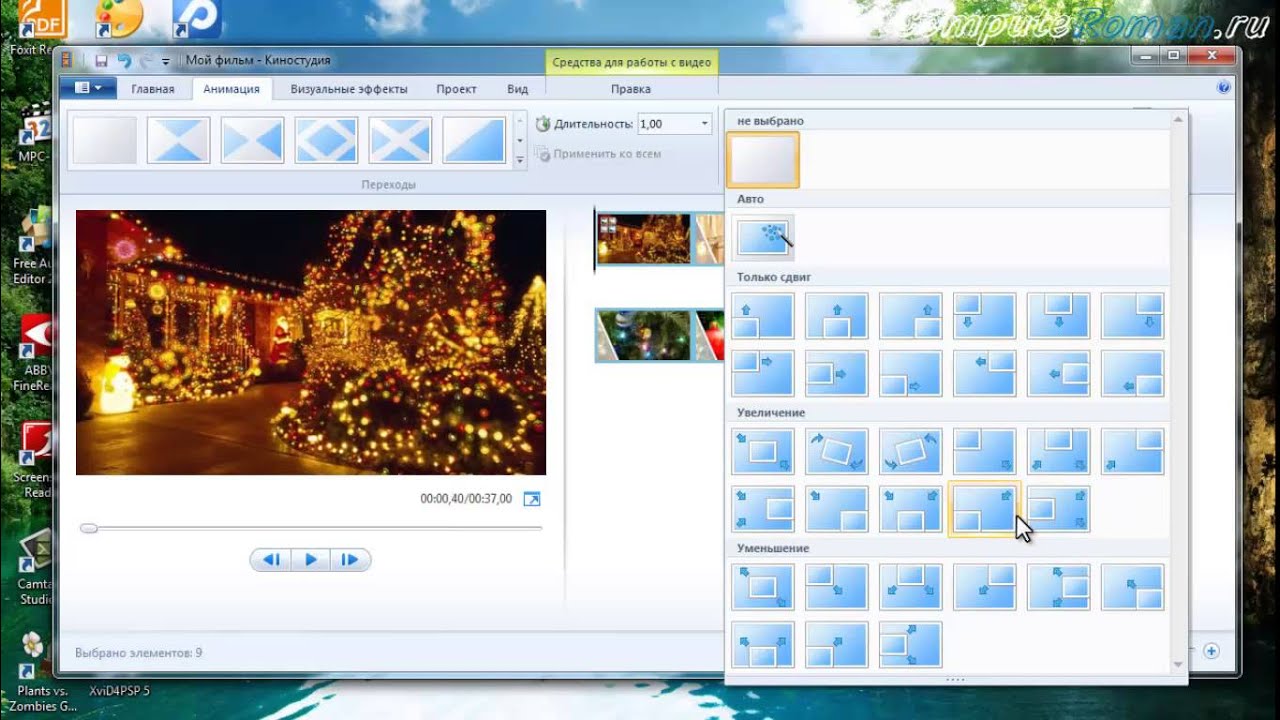
Шаг 4. Настройте музыку и переходы
Если вы хотите создать слайд-шоу из фотографий, озвучьте его подходящей музыкой. Откройте вкладку «Музыка» и выберите красивую мелодию из коллекции или загрузите любой трек с компьютера.
Соедините фотографии интересными переходами. В одноименной вкладке вы найдете встроенный каталог, который содержит стандартные, градиентные, двойные и 3D-переходы. Выберите пресет и перетащите в ячейку между слайдами.
Шаг 5. Наложите эффекты
Вы уже знаете, как создать слайд-шоу из фотографий и музыки. Дополнить презентацию помогут яркие эффекты, которые находятся в одноименной вкладке. С помощью мыши перетащите интересующие вас эффекты на слайды с изображениями. При желании вы можете отредактировать параметры анимации, добавить клипарт или текст, нажав

Шаг 6. Сохраните слайд-шоу
Как сделать слайд-шоу доступным для просмотра на телефоне или плеере? «ФотоШОУ PRO» позволит вам без труда закачать созданный ролик из фотографий в любое устройство, а также конвертировать в тот или иной формат, записать на DVD и слить в интернет. Потребуется лишь открыть раздел «Создать», сохранить проект и выбрать один из представленных способов экспорта. Настройте параметры видео и начните конвертацию. Дождитесь окончания работы и воспроизведите получившийся фильм.
Создавать музыкальные слайд-шоу из фотографий не только просто, но и увлекательно! Развивайте свои творческие способности вместе с «ФотоШОУ PRO».
3 простейших способа сделать видеоролик из изображений
Музыкальное фотошоу – отличный способ смонтировать в видеоролик семейные фотографии или просто оформить подборку тематических картинок, сделав приятный подарок близким.
Ниже рассмотрим 3 простейших способа, как сделать эффектный видеоролик из изображений с помощью, соответственно, трёх минималистичных видеоредакторов.
Программа «Киностудия Windows Live»
Это замена более ранней версии любительского видеоредактора от компании Microsoft – Windows Movie Maker – с Ribbon-интерфейсом (панели инструментов реализованы в отдельных вкладках), в котором сегодня представлены практически все десктопные продукты софтверного гиганта.
«Киностудия Windows Live» точно так, как и программа-предшественница, минималистична. С её помощью можно получать видео с подключённой видеокамеры, проводить несложную редакцию, налаживать эффекты, добавлять титры и звуки. Ну и, конечно же, создавать фотошоу с музыкальным сопровождением.
Благодаря простому и понятному интерфейсу, визуально знакомому многим пользователям по другим продуктам Microsoft, в возможностях «Киностудии Windows Live» можно разобраться практически сразу, не тратя времени на изучение и освоение. «Киностудия Windows Live», помимо вывода в файл созданных или отредактированных видео, позволяет также настроить их выкладку в отдельных веб-сервисах в пару кликов.
Чтобы создать фотошоу, добавляем в окно программы фотографии на компьютере.
Добавляем титры и надписи.
Добавляем анимацию переходов.
Можно добавить визуальные эффекты.
Задаём длительность отображения каждого кадра.
Добавляем музыкальный фон.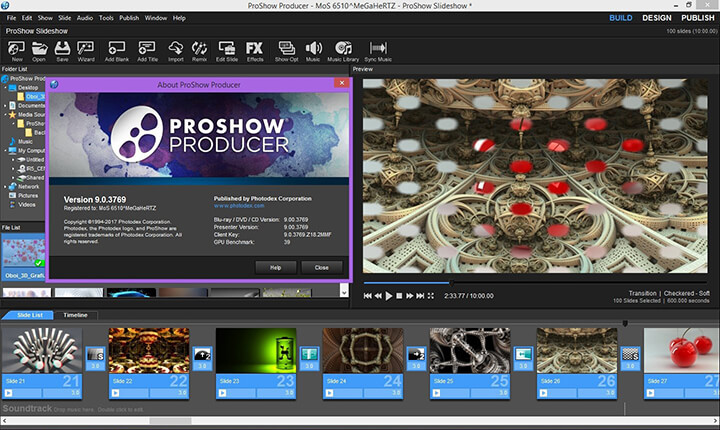
Выводим созданное фотошоу в видеофайл.
Программа «Киностудия Windows Live» устанавливается только на Windows, начиная с версии Vista. С официального сайта Microsoft можно бесплатно скачать инсталлятор с несколькими программами от софтверного гиганта и при установке выбрать только видеоредактор, если в других программах комплекта нет надобности.
Программа «ФотоШОУ»
Программа «ФотоШОУ» специально предназначена для создания видеороликов из фото, потому в её арсенале найдём массу интересных эффектов и прочих инструментов, которые помогут сделать красивое фотошоу с титрами и комментариями.
Фотошоу на выходе можно сохранить в видеофайле с выбором популярного формата, включая Full HD. Из коллекции фото можно создать слайд-шоу с музыкальным сопровождением для DVD.
Видео на выходе можно сразу же сохранять в формат для публикации на популярных веб-сервисах или на собственном сайте. С помощью программы «ФотоШОУ» видеоролики можно сразу же и разместить в Интернете всего в пару кликов.
Для создания фотошоу добавляем в программу подготовленные изображения обычным перетаскиванием на монтажный стол.
Переключаемся на вкладку «Переходы» и добавляем понравившуюся анимацию переходов между фотографиями. Можно воспользоваться кнопкой «Случайные переходы», чтобы программа сама позаботилась о выборе. Одну выбранную анимацию переходов можно применить ко всем фото кнопкой «Применить ко всем».
В настройках проекта указываем длительность отображения фото и переходов.
На вкладке «Эффекты» можем выбрать эффекты и применить для отдельных кадров. Выбранный в галерее эффект необходимо перетащить на тот или иной кадр на монтажном столе. Довериться автовыбору программы можем с помощью кнопки «Случайные эффекты».
Добавим титры видео. Сначала определимся с подходящим шаблоном и перетащим его на монтажный стол в начало ролика.
Двойным кликом откроем шаблон и выберем фон титров – либо из предложенных программой вариантов заливки, либо добавим своё изображение.
Затем двойным кликом отрываем «Текст», чтобы ввести название фотошоу.Задаём название фотошоу и настраиваем отображение текста. Жмём «Сохранить».
Сделаем концовку фотошоу. Добавим ещё один слайд, но уже в конец кадров монтажного стола. И точно так же, как и в предыдущем случае, отредактируем его.
Теперь добавим музыку.
Всё – фотошоу готово. Можем сохранять его в видеофайл.
Для создания видеоколлекции изображений программа «ФотоШОУ» будет поинтересней, чем «Киностудия Windows Live». В «ФотоШОУ» представлен более целенаправленный функционал для работы со слайдами, и здесь больше эффектов. Благодаря простой организации, интуитивно-понятному интерфейсу в программе можно освоиться очень быстро.
«ФотоШОУ» – платный продукт, но перед покупкой каждый может бесплатно протестировать триал-версию.
Программа Icecream Slideshow Maker
Третий способ сделать видеоролик из фотографий – самый простой, но очень быстрый. В минималистичной бесплатной программе Icecream Slideshow Maker даже не нужно осваиваться.
Умеет она очень мало – комплектовать изображения в видеофайл, применять эффекты перехода, сопровождать фотошоу музыкой, устанавливать единое разрешение для всех изображений подборки. Возможности накладывать текст нет, а способов вывода видео на выходе всего лишь два – либо сразу же загрузка на YouTube, либо сохранение на компьютере в файл MKV-формата.Icecream Slideshow Maker устанавливается на английском языке, русский необходимо дополнительно выбрать в настройках.
Для создания фотошоу в главном окне программы слева жмём «Добавить фото», выбираем нужные изображения, задаём длительность их показа, выбираем анимацию для перехода, задаём имя видеофайла для сохранения.
В правой части окна программы можем просмотреть анимацию выбранных переходов, установить разрешение изображений, добавить музыкальное сопровождение и даже настроить эффект затухания музыки. После задания всех настроек жмём «Создать».
Вот, по сути, и весь процесс создания фотошоу. Видеоролик можем найти в системной библиотеке «Видео», если в настройках не задана иная папка для сохранения готовых файлов.
Видеоролик можем найти в системной библиотеке «Видео», если в настройках не задана иная папка для сохранения готовых файлов.
Как видим, с программой Icecream Slideshow Maker создание фотошоу проводится предельно просто и очень быстро. Конечно же, при создании качественных видеороликов для просмотра на широком экране телевизора она бесполезна, а вот для работы с YouTube – в самый раз. Всего за пару минут локально на компьютере можно создать видеоролик с анимацией переходов и музыкальным сопровождением, в пару кликов загрузить свой шедевр на YouTube, а уже при необходимости дальнейшую редакцию провести с помощью веб-инструментария видеохостинга.
Как фото наложить на видео
Многим нравится добавлять свои собственные фотографии или логотип в видеофайлы, но многие не знают, как это сделать. Здесь вы узнаете, как добавить изображение в видео с помощью мощных и простых инструментов для редактирования видео.
Как фото наложить на видео
Наложение фото на видео
Ниже приведен список лучших программ для добавления картинки в видео и не только, а также пошаговые инструкции как это сделать.
Используем программу Wondershare Filmora
Filmora — это простой, но мощный видеоредактор, который обеспечивает не только базовые функции редактирования, такие как обрезка, редактирование звука и добавление названий, но также предоставляет некоторые усовершенствованные средства редактирования, включая стабилизацию шатких кадров, создание эффектов зеленого экрана и коррекцию цвета.
Более того, в этот инструмент для редактирования видео встроено более 300 эффектов. Вы можете добавлять фильтры, наложения и элементы движения, делая ваше видео уникальным. В магазине эффектов есть некоторые специально разработанные наборы, такие как блокбастер, фитнес, кинематограф, бизнес и красота.
Идеальная программа для блогеров
Если вы YouTuber, мы рекомендуем вам присоединиться к сообществу Filmora.io, в котором можно получить все ресурсы, необходимые для быстрого развития вашего канала на YouTube.
Процесс добавления изображений в видео очень прост.
Шаг 1. Загрузите Filmora и установите программу следуя инструкции по установке. Затем откройте ее.
Открываем программу Filmora
Шаг 2. Импорт файлов в Filmora.
Импортируем файл в Filmora
Нажмите «Импорт» и выберите целевые аудио, изображения и видео из папки или перетащите их в медиатеку Filmora. Затем перетащите и поместите видео на видеодорожку (первый трек).
Примечание! Обратите внимание, что если вы поместите все видеофайлы на одну и ту же временную шкалу, они будут объединены вместе.
Шаг 3. Добавление изображения в видео.
Добавляем изображения в видео
После этого выберите изображение, которое вы хотите добавить в свое видео, и перетащите его на дорожку временной шкалы, у нас это изображение F. Появится изображение, появившееся в окне предварительного просмотра (как на картинке ниже).
Шаг 4. Настройка изображения.
Настраиваем изображение
- Настройте размер и положение, чтобы сделать его подходящим для вашего видео.
- Затем просто переместите изображение в нужное место на видео или перетащите временной интервал, чтобы картинка соответствовала длине вашего видео.
- Вы также можете добавить больше эффектов к своему изображению. Для этого щелкните правой кнопкой мыши и выберите «Расширенное редактирование».
- В появившихся окнах вы можете добавить движение, маску, сделать прозрачную часть клипа, добавить границу, тень и т. д.
Добавляем больше эффектов
Например, вы можете сделать изображение более прозрачным, если его фоновый цвет выглядит слишком очевиден в видео. Для этого перейдите на вкладку «Эффект». Здесь вы можете сделать часть клипа прозрачной, добавить границу, тень и т. д. и таким образом сделать свое видео идеальным.
Совет! Вы можете добавить несколько изображений в видео. Что вам нужно сделать, это поместить их на разные дорожки и настроить параметры, как указано выше.
Шаг 5. Экспорт файла.
Экспортируем файл
Если вы довольны результатом, нажмите кнопку «Экспорт». Здесь вы найдете следующие варианты:
- сохранить как различные форматы: выберите формат экспорта и сохраните на локальный диск;
- сохранить в соответствии с различными устройствами: выберите конкретную модель устройства и сохраните в совместимом формате;
- загрузите в Facebook/YouTube/Vimeo;
- заполните свою учетную запись, чтобы поделиться своим видео напрямую с Filmora;
- запись на DVD;
- вставьте диск DVD и получите высококачественное видео DVD за считанные минуты.
Совет! Wondershare Filmora также позволяет добавлять свой логотип в видео, для этого необходимо установить флажок «Добавить логотип в видео» и применить свой собственный брендинг к тому, что вы создаете, предоставляя всю необходимую информацию.
Как наложить фото на видео используя Киностудию
Киностудия Windows Live Movie Maker — это отличное решение для того, чтобы наложить фотографию на видео.
Шаг 1. Загрузите Киностудию. Установите программу следуя инструкции по установке. Затем откройте ее.
Открываем программу Movie Maker
Шаг 2. Импорт файлов. Нажмите «Добавить видео и фотографии» и выберите целевые аудио, изображения и видео из папки или перетащите их в медиатеку. Поменяйте ориентацию изображения в видео. Для этого используйте вкладку «Главная».
Импортируем файл
Шаг 3. Кликните на «Правка» и начните редактирование вашего видео.
Приступаем к редактированию нажав на «Правка»
Вставить изображение в видео очень просто
- Запустите видео и остановите его там где должна быть ваша картинка.
- Затем используйте инструмент «Разделить», чтобы разрезать видео.
- Снова запустите видео и сделайте тоже самое в том месте где картинка должна исчезнуть.
- Выделите фрагмент, на который вы хотите наложить картинку. Сделайте это задержав курсор мышки.
- В появившемся окошке вы видите длительность этого фрагмента (как на картинке выше).

Запомните эти данные.
Шаг 3. Добавление картинки.
Добавляем картинку
- Выбираем картинку, которую необходимо наложить.
- Затем необходимо установить время показа картинки. Оно должно быть таким же, как и длительность фрагмента, на который мы будем накладывать изображение.
- Затем перетаскиваем изображение к этом фрагменту. Фрагмент необходимо удалить, а картинка остается. Все как на картинке выше.
- Повторите этот процесс столько раз, сколько вам нужно.
Шаг 4. Добавление звука.
Добавляем звук
- Нажимаем на первый фрагмент видео. Он выделится голубой рамкой.
- Затем кликаем на «Громкость видео», как на картинке выше. Настраиваем громкость до ноля.
- Повторяем процедуру с каждым фрагментом видео.
Длительность готового коллажа должна совпадать с изначальной длительностью видео. Если она совпадает, видео можно сохранять. Если нет, то это значит что произошла какая-то ошибка или часть видео была удалена. Это необходимо исправить, так как в противном случаи, звук и видеоряд не будут синхронизированы.
Это необходимо исправить, так как в противном случаи, звук и видеоряд не будут синхронизированы.
Шаг 5. Сохраните готовое видео.
Сохраняем готовое видео
Добавление фото к видео в программе ВидеоМАСТЕР
ВидеоМАСТЕР — это замечательная программа для редактирования видео. Она поддерживает больше чем 350 форматов и позволяет наложить фото на видео всего за пару минут. И вот как это сделать.
Шаг 1. Загрузите ВидеоМАСТЕР. Установите программу следуя инструкции по установке. Затем откройте ее.
Открываем программу видеоМАСТЕР
Шаг 2. Импорт файлов.
Импортируем файл
Нажмите «Добавить» и выберите целевые аудио (или перетащите его).
Шаг 3. Добавление изображения.
Добавляем изображение
- Кликните на «Обработка» и выберите «Наложить текст и графику».
- Запустите видео и остановите его там где должна быть ваша картинка.
- Затем используйте инструмент «Кадрировать».
 Выберите область где должна быть ваша картинка.
Выберите область где должна быть ваша картинка. - Снова запустите видео и сделайте тоже самое в том месте где картинка должна исчезнуть. Кликните на текст и выберите «+Добавить изображение» (слева, как на картинке выше).
- Выберите картинку, после чего она появится в выделенной вами области.
- Определите настройки прозрачности и размера картинки.
- Когда все будет готово, кликните «Применить».
Шаг 4. Конвертируйте и сохраните ваше видео.
Конвертируем и сохраняем видео
Нажмите «Конвертировать» (справа в самом низу). На конвертацию уйдет некоторое время. После ее окончания вы увидите окошко, которое сообщит об этом. Можно также воспользоваться такими функциями, как «Загрузить на YouTube после конвертирования» и «Выключить ПК после конвертирования». Вы также можете записать ваше видео на DVD или разместить на сайте.
Читайте также полезную информацию в статье — «Как добавить в видео музыку».
Видео — Накладываем фото на видео, видео-инструкция
Видео — Как вставить фото в видео с помощью Киностудии
Видео — Как сделать видео и вставить в него картинку! Видеомастер!
Как из видео сделать фото с помощью бесплатной программы Free Video to JPG Converter быстро и качественно
Здравствуйте!
Сегодня я расскажу о том, как из видео сделать фото, на примере работы с Бесплатной программой Free Video to JPG Converter.
Краткое содержание статьи:
Установка программы.
Установить Free Video to JPG Converter не будет для Вас проблемой, если Вы не будете спешить и на двух шагах, которые отображены на скриншотах ниже уберете галочки. В принципе, даже если Вы их не уберете проблем тоже не будет, просто вместо одной программы Вы установите три, причем одна из них — платная.
Интерфейс Free Video to JPG Converter
Интерфейс программы не перегружен лишними деталями. Все просто и по делу.
Однако просто не значит не красиво, все выглядит достаточно изящно и приятно для глаз.
Интерфейс на русском языке, все устроено так, что сразу понимаешь какую кнопку нужно нажать для получения нужного результата.
Функции и работа с программой.
Для того, чтобы из видео сделать фото нужно сначала добавить это видео в программу.
Жмем добавить и выбираем видеофайл, который хотим превратить в набор картинок.
Надо сказать, что Free Video to JPG Converter поддерживает, наверно, все форматы видео, по крайней мере я не нашел в своей коллекции видеофайла, который бы не смог конвертировать Free Video to JPG Converter.
Следующим нашим шагом будет выбор количества фотографий, которые мы хотим получить из видео.
У нас есть следующие варианты:
- Извлечь каждый (10,30,50,100, 500, 1 000) кадр.
- Извлечь каждую (1, 2, 5, 10, 20) секунду.
- Извлечь всего (10, 20, 50, 100, 200, 500) кадров.
- Извлекать каждый кадр.
После чего можно произвести настройки программы — кнопка Options.
- Check fore updates — проверить обновления.
- Включить звуки (третий пункт с галочкой на скриншоте).
- Выключить компьютер по завершении работы программы (четвертый пункт на скриншоте).
После того, как настройки произведены можно начинать — кнопка «Convert».
Вот такой результат получился у меня.
Мой отзыв о программе.
Программа понравилась.
Полученный результат высокого качества, программа быстрая и удобная.
Рекомендую к использованию всем, кто задается вопросом «Как из видео сделать фото»…
Как сделать снимок из видео
Получение неподвижных изображений из видео может быть полезно для многих целей: изображения обложек, мемы-реакции, анализ фильмов, снимки для социальных сетей . .. Но снимки экрана могут снизить исходное качество изображения, и может быть сложно удалить визуальные препятствия на снимке экрана видео . Лучший способ получить неподвижное изображение из видео — просто сохранить кадр из видео в виде отдельного файла изображения.
.. Но снимки экрана могут снизить исходное качество изображения, и может быть сложно удалить визуальные препятствия на снимке экрана видео . Лучший способ получить неподвижное изображение из видео — просто сохранить кадр из видео в виде отдельного файла изображения.
В этой статье я расскажу, что нужно сделать, чтобы извлечь кадр из видео и сохранить его как изображение JPEG.
Я собираюсь использовать бесплатный онлайн-инструмент для редактирования под названием Kapwing, чтобы делать снимки. Kapwing совместим с мобильными устройствами, планшетами и компьютерами и предоставляет вам функции редактирования мощного программного обеспечения.
Чтобы сделать снимок из видео, выполните следующие четыре шага:
- Найдите свое видео
- Загрузите видео в Kapwing
- Выберите кадр, который вы хотите использовать
- Публикация и загрузка
Шаг 1. Найдите свой Видео
Во-первых, вам нужно знать, где вы можете получить доступ к своему видео. Если это видео, которое вы записали сами или загрузили на свое устройство, убедитесь, что вы можете найти его в файловом браузере. Рекомендуется переименовать видеофайл так, чтобы его можно было легко найти и найти. Я собираюсь использовать в качестве примера одно из наших собственных видео.
Если это видео, которое вы записали сами или загрузили на свое устройство, убедитесь, что вы можете найти его в файловом браузере. Рекомендуется переименовать видеофайл так, чтобы его можно было легко найти и найти. Я собираюсь использовать в качестве примера одно из наших собственных видео.
И если вы хотите сделать снимок видео, которое вы нашли в Интернете, просто скопируйте его URL! Вы можете использовать видео из Facebook, Instagram, YouTube, Twitter и практически с любой крупной платформы для обмена видео в Интернете.Либо щелкните правой кнопкой мыши URL-адрес в верхней части страницы, либо щелкните правой кнопкой мыши видео во время его воспроизведения и выберите «Копировать ссылку». Теперь вы готовы загрузить видео.
Шаг 2. Загрузите видео на Kapwing
После того, как вы найдете свое видео или скопируете его URL, перейдите на Kapwing.com. На главной странице выберите «Продукты» в верхнем меню и прокрутите вниз, чтобы найти «Конвертировать видео». Инструмент конвертера видео позволяет создавать файлы GIF, MP4, MP3 или JPEG из любого видеоисточника, но сегодня мы сосредоточимся на создании JPEG.
Просто вставьте ссылку, чтобы загрузить свое видео! Если вы используете видео, которое есть на вашем устройстве, нажмите «Загрузить» и возьмите видео из браузера файлов. А если вы скопировали ссылку на онлайн-видео, просто щелкните правой кнопкой мыши поле URL и выберите «Вставить». Kapwing автоматически загрузит ваше видео в видео конвертер.
Шаг 3: Выберите кадр, который вы хотите использовать
Просто выберите «JPEG» в левой части окна. Затем переместите ползунок под видео, пока не дойдете до кадра, который хотите снять.В предварительном просмотре будет показан выбранный вами кадр.
* Примечание. Если вы используете более длинное видео, вы можете обрезать его с помощью Kapwing (выберите «Обрезать видео» на странице «Продукты») и используйте обрезанное видео для более точного выбора снимка.
Шаг 4. Публикация и загрузка
После того, как вы выбрали идеальный стоп-кадр для своего видео, вы готовы обрабатывать файл JPEG. Нажмите «Создать» в нижнем левом углу окна. Kapwing автоматически сотворит чудеса, и ваш снимок будет готов к загрузке через несколько секунд.
После того, как Kapwing завершит обработку, просто нажмите «Загрузить изображение» в левой части экрана. Теперь ваша неподвижная фотография находится на вашем устройстве, и вы можете поделиться ею где угодно.
При желании вы можете нажать кнопку «Открыть в студии», чтобы внести другие изменения в свое изображение, например добавить текст или водяной знак.
Как мне подключить цифровую камеру к моему компьютеру, чтобы загружать фотографии моих учеников? »Оборудование» Windows »Tech Ease
После того, как вы сфотографировали своих учеников цифровой камерой, вам нужно скопировать снимки с камеры на компьютер, чтобы вы могли распечатать их, поделиться ими со своими учениками и сделать резервную копию для сохранности.Когда ваши снимки будут на вашем компьютере, вы можете стереть их с камеры, освободив память, чтобы вы могли делать больше снимков.
Большинство камер поставляются в комплекте с программным обеспечением, которое вы можете использовать для загрузки изображений и управления ими, или вы можете использовать программное обеспечение, встроенное в Windows XP. В комплект также обычно входит USB-кабель, который можно использовать для подключения камеры к компьютеру. Плоский конец этого кабеля подключается к USB-порту вашего компьютера, а меньший конец — к вашей камере.
Подключив кабель как к ПК, так и к камере, убедитесь, что камера включена и установлена в правильный режим, чтобы Windows могла ее распознать. Это зависит от модели камеры, поэтому вам, возможно, придется обратиться к руководству. На многих камерах это называется режимом воспроизведения.
Проблема с прямым подключением камеры к компьютеру с помощью кабеля USB заключается в том, что он может разрядить батарею камеры, если она не подключена с помощью адаптера питания.Чтобы обойти эту проблему, вы можете использовать USB-кардридер, небольшое устройство с портами, куда вы можете вставить карту памяти, которая используется для хранения изображений на вашей цифровой камере. Вы можете купить кардридер для определенного типа карты памяти, используемой вашей камерой, или вы можете купить считыватель с несколькими портами, если вы не знаете, какой тип памяти использует ваша камера.
После подключения камеры или кард-ридера к ПК Windows должна открыть диалоговое окно с вопросом, какую программу вы хотите запустить для работы с изображениями.Чтобы скопировать изображения с камеры на компьютер, выполните следующие действия:
- Выберите Копировать изображения в папку на моем компьютере с помощью Microsoft Scanner and Camera Wizard.
- На следующем экране будут показаны изображения с карты памяти. По умолчанию выбраны все изображения, но вы можете отказаться от загрузки некоторых из них, сняв флажки рядом с ними. Вы также можете повернуть некоторые изображения с помощью кнопок в нижней части окна.
- Когда вы нажмете «Далее», у вас будет возможность выбрать папку, в которую вы хотите сохранить свои изображения, и вы можете ввести имя для группы изображений, которые вы загружаете. Windows позаботится о добавлении порядкового номера к выбранному вами имени (например, если вы выберете mypic в качестве имени, Windows начнет сохранять их как mypic001, mypic002 и son). Если вы хотите стереть изображения с карты памяти после того, как они были загружены, установите флажок в нижней части окна.
- На экране «Другие параметры» нажмите «Ничего», если все, что вам нужно, — это сохранить изображения на жесткий диск.
- Когда вы нажмете кнопку «Готово» на следующем экране, Windows откроет папку, в которой были сохранены ваши изображения.
Затем вы можете открыть эти изображения с помощью программы просмотра, такой как Windows Picture and Fax Viewer, или, если она у вас установлена, вы можете использовать приложение для редактирования, такое как Adobe Photoshop, для выполнения редактирования.
Как ускорить видео и добиться эффекта ускоренного движения
Есть много причин, по которым вы можете захотеть ускорить видео. Будь то ради творчества, например, в покадровой съемке эффектов быстрого движения, или ради функциональности — например, когда вам нужно показать многочасовой процесс в двухминутном клипе — это относительно простая задача.
В этом руководстве мы покажем вам, как ускорить воспроизведение видео в бесплатном редакторе VSDC.
VSDC работает на ПК с Windows, поэтому, если у вас Mac, зайдите в iTunes и загрузите iMovie. iMovie также является бесплатным и многофункциональным, и это редактор скорости видео, который работает в вашей ОС.
Скачать VSDC Free Video Editor для Windows
Как бесплатно ускорить видео в VSDC
После того, как вы установили программное обеспечение на свой компьютер, весь процесс займет у вас меньше пары минут. Выполните следующие действия:
- Запустите бесплатный редактор видео VSDC.Если вы не готовы перейти на Pro, просто игнорируйте всплывающие окна, закрыв их или нажав «Продолжить».
- Начните новый проект с импорта вашего контента. Импортируйте только один видеофайл за раз.
- Когда видеоматериал находится на шкале времени, вам необходимо решить, хотите ли вы полностью ускорить видео или применить эффект ускоренного движения к определенной части. В первом случае перейдите к шагу №5. Для последнего вам нужно сначала разделить видео.
- Разделение видео выполняется с помощью значка «Разделить», который выглядит как бритва — вы найдете его в верхнем меню, в разделе «Разделение и разделение».Просто поместите курсор временной шкалы в то место, где должна начинаться часть с быстрым движением, и разделите там. Повторите, чтобы отделить конец фрагмента.
- Теперь щелкните видео (или его отдельный фрагмент), которое вы хотите ускорить, и перейдите в окно свойств. Это липкая вкладка в правой части программы, но если вы ее не видите, нажмите правой кнопкой мыши на видео и выберите в меню «Свойства».
- Прокрутите вниз до параметра Скорость (%) и увеличивайте его, пока не будете довольны результатом.Чтобы увидеть, как ваши действия изменяют скорость воспроизведения, используйте красную кнопку предварительного просмотра.
Технически, если вы поставите 200 вместо исходных 100 (%), ваш клип будет воспроизводиться в два раза быстрее, чем исходный материал. Следовательно, 1000% даст вам 10-кратное увеличение.
Обратите внимание, что когда вы ускоряете видео, его звук автоматически соответствует темпу. Итак, вы можете отключить исходную звуковую дорожку (используйте то же окно «Свойства», прокрутите вниз до Аудиодорожка и выберите «Не использовать звук»).Чтобы создать наложение музыки для сцены с быстрым движением, используйте зеленую кнопку «Добавить объект» в верхнем меню и выберите любой аудиофайл на своем ПК. Разделите его так же, как и видео, и отрегулируйте его положение на шкале времени для синхронизации с правильным фрагментом видеоряда.
Предварительно просмотрите фильм перед экспортом, чтобы убедиться, что он выглядит так, как вам нужно. Если исходный файл большой, предварительный просмотр может немного отставать. Это потому, что некоторым компьютерам сложно мгновенно обработать такой объем информации.Не волнуйтесь, это никак не повлияет на исходное видео, однако вы можете изменить качество предварительного просмотра, чтобы решить проблему. Используйте маленький треугольник рядом с кнопкой предварительного просмотра, чтобы уменьшить качество предварительного просмотра до 144p.
Вот оно! Теперь, когда вы знаете, как ускорить видео и создать знаменитый эффект ускоренного движения всего за пару кликов, посмотрите другие уроки, которые у нас есть:
Более подробную информацию о программе вы можете получить на странице описания Free Video Editor.
Простые способы переноса iPhone Camera Roll на компьютер
Всем известно, что iPhone может делать снимки высокого качества с четкими деталями, великолепными цветами, потрясающей яркостью и близкими к реальности оттенками кожи. И мы часто используем наши iPhone, чтобы делать фотографии, чтобы запечатлеть подробности жизни, что, в свою очередь, заставляет память нашего телефона заполняться довольно быстро. Если вы хотите освободить память iPhone, лучше всего перенести фотографии со своего мобильного телефона на компьютер.Есть много способов переноса фотографий с фотопленки на компьютер. Давайте кратко рассмотрим самые простые способы ниже.
Способы переноса iPhone Camera Roll на ПК
Установите iPhone как съемный диск
Пока вы подключаете iPhone к ПК через USB-кабель, ПК с Windows может распознавать iPhone как «портативное устройство». Этот метод не требует дополнительного программного обеспечения на вашем компьютере или специальных кабелей для передачи всех фотографий с камеры iPhone.Просто следуйте инструкциям ниже.
- Не запуская iTunes, подключите iPhone к ПК с помощью прилагаемого USB-кабеля. Когда появится всплывающее окно, нажмите «Просмотреть содержимое» или «Импортировать изображения и видео».
- Просто выберите фотографии, которые хотите переместить, и скопируйте их со своего устройства на ПК. Если вы выберете опцию «Импорт изображений», просто перетащите изображения, которые хотите перенести.
- После этого безопасно отключите iPhone от ПК.
Советы: Если в Windows нет автоматического всплывающего окна, откройте «Мой компьютер» и найдите свой iPhone в разделе цифровой камеры или файловой системы.Щелкните его правой кнопкой мыши и выберите «Открыть» или «Импортировать изображения и видео».
Перенести фотографии с фотопленки на компьютер очень просто, но у этого способа есть несколько недостатков, на которые следует обратить внимание.
- Ваш iPhone должен быть разблокирован перед передачей, иначе фотографии не будут видны на вашем компьютере.
- Во избежание ошибок при передаче данных необходимо использовать совместимый, работающий и высококачественный кабель USB.
- Завершение передачи фотографий, особенно больших файлов, может занять некоторое время.
Используйте ApowerManager
Если вам нужен более гибкий способ переноса фотопленки iPhone на компьютер, вы можете использовать программное обеспечение ApowerManager. Этот простой менеджер мобильных устройств поддерживает все версии iPhone, iPad и iPod Touch.
Чтобы перенести фотографии на ПК, выполните следующие действия:
- Загрузите программу и установите ее на свой компьютер.
Скачать
- Подключите iPhone к ПК через USB-кабель. Когда на вашем iPhone появится диалоговое окно, нажмите кнопку «Доверять».
- В главном интерфейсе программы щелкните значок «Управление» вверху, затем щелкните вкладку «Фотографии» слева. Выберите изображения, которые вы хотите передать, и нажмите кнопку «Экспорт», чтобы сохранить их на свой компьютер.
С помощью этой программы вы можете с легкостью перенести фотопленку iPhone на компьютер. Либо с использованием USB-кабеля, либо с беспроводным подключением к Wi-Fi, оба метода передачи доказали свою скорость и эффективность. Вы также можете легко передавать видео, музыку, обои, закладки, документы, приложения и многое другое.Более того, этот инструмент позволяет выполнять резервное копирование, восстановление и другие эффективные функции, которые вам действительно понравятся.
The iTunes Way
Вы также можете перенести альбом камеры iPhone на ПК с помощью iTunes. Помните, что на вашем компьютере должна быть установлена последняя версия iTunes. Также необходима существующая учетная запись iTunes.
Чтобы переместить фотографии с телефона на ПК, просто:
- Убедитесь, что фотографии на iPhone аккуратно организованы в папки.Подключите iPhone к ПК с помощью USB-кабеля и откройте iTunes.
- Щелкните вкладку «Фотографии» вверху и установите флажок «Синхронизировать фотографии из». Выберите вариант «Выбранные папки» и выберите папки с фотографиями, которые вы хотите передать, установив каждый флажок.
- Нажмите «Синхронизировать» и дождитесь завершения процесса передачи.
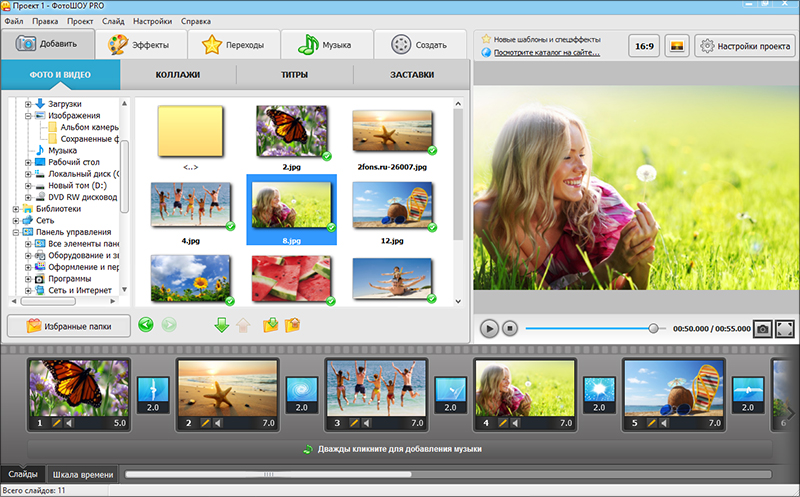
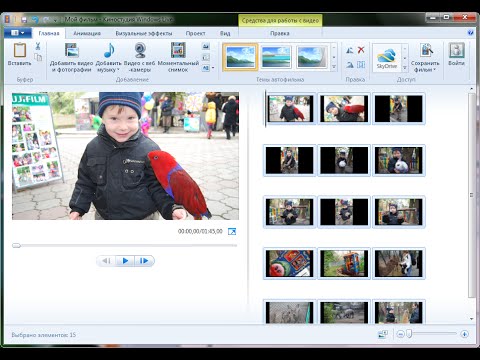

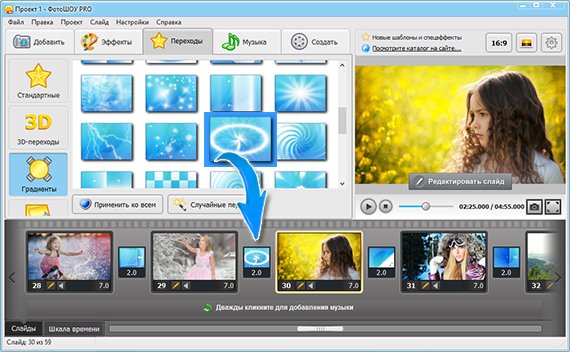 Видеоролик можем найти в системной библиотеке «Видео», если в настройках не задана иная папка для сохранения готовых файлов.
Видеоролик можем найти в системной библиотеке «Видео», если в настройках не задана иная папка для сохранения готовых файлов.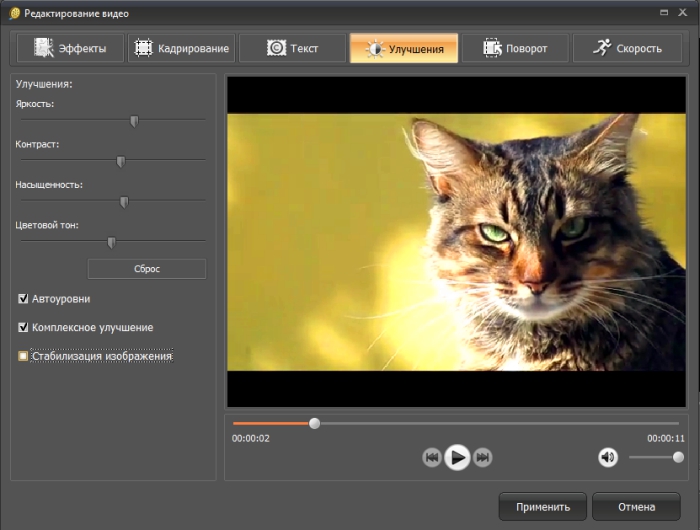
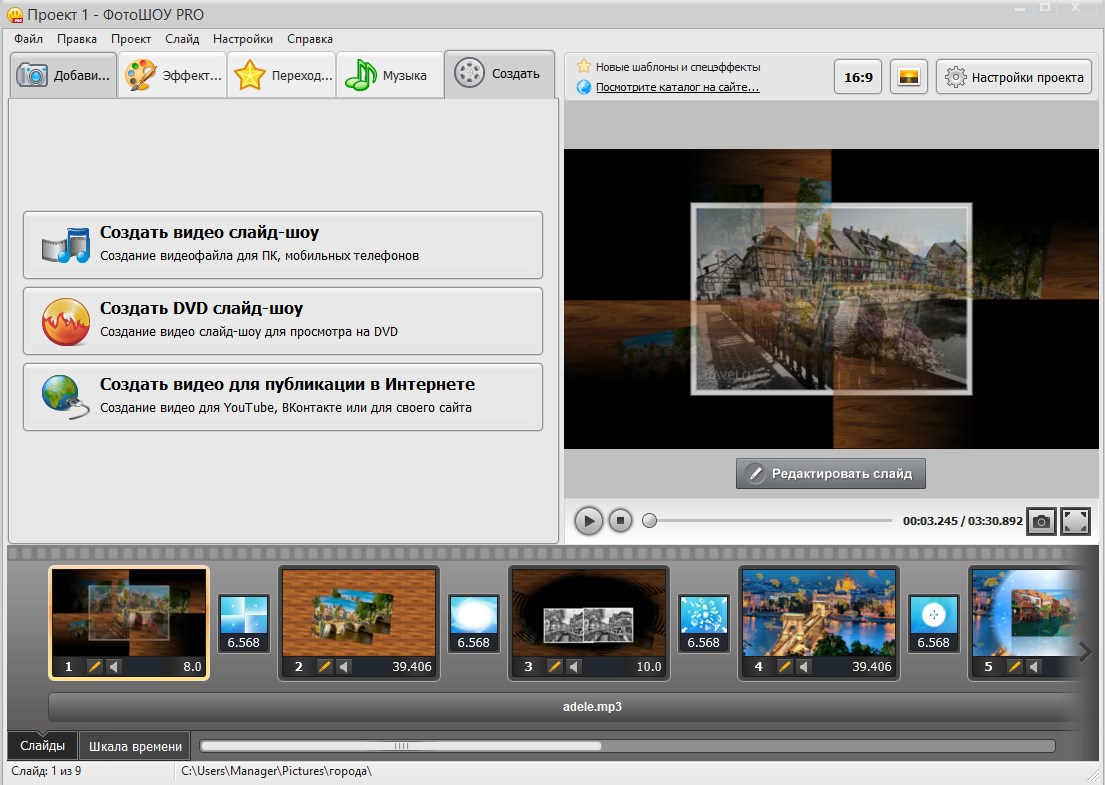
Примечание! Обратите внимание, что если вы поместите все видеофайлы на одну и ту же временную шкалу, они будут объединены вместе.
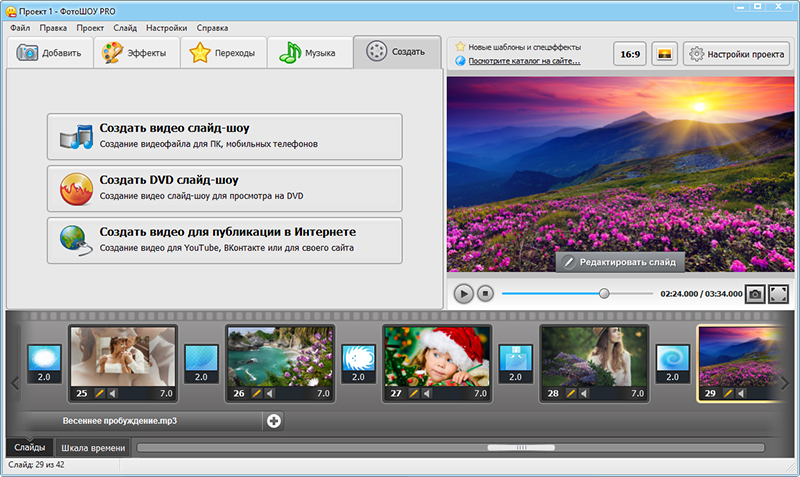
Совет! Вы можете добавить несколько изображений в видео. Что вам нужно сделать, это поместить их на разные дорожки и настроить параметры, как указано выше.
Совет! Wondershare Filmora также позволяет добавлять свой логотип в видео, для этого необходимо установить флажок «Добавить логотип в видео» и применить свой собственный брендинг к тому, что вы создаете, предоставляя всю необходимую информацию.
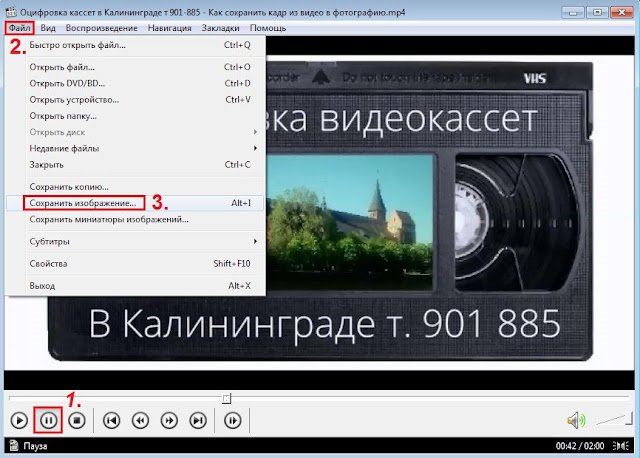

 Это необходимо исправить, так как в противном случаи, звук и видеоряд не будут синхронизированы.
Это необходимо исправить, так как в противном случаи, звук и видеоряд не будут синхронизированы.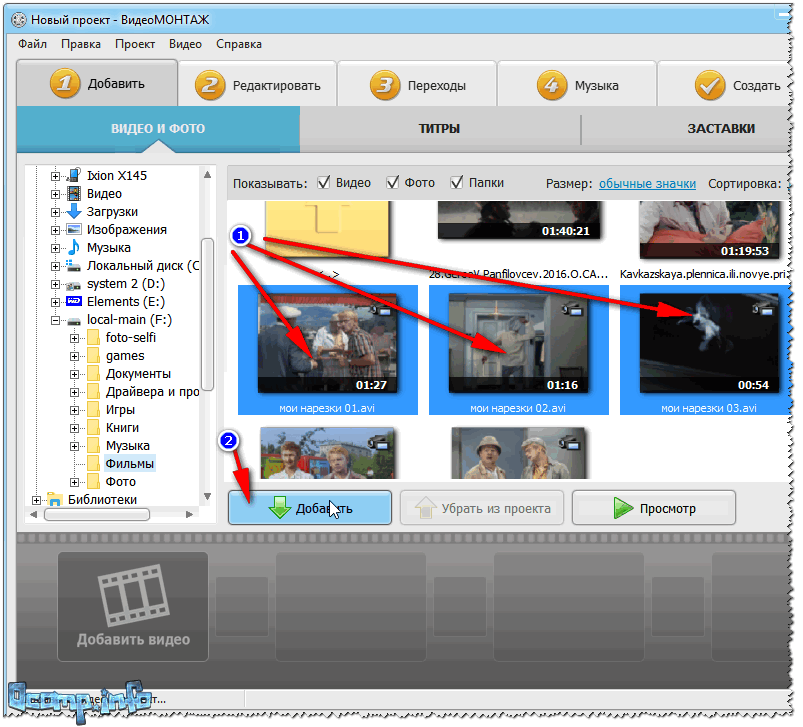 Выберите область где должна быть ваша картинка.
Выберите область где должна быть ваша картинка.Читайте также полезную информацию в статье — «Как добавить в видео музыку».


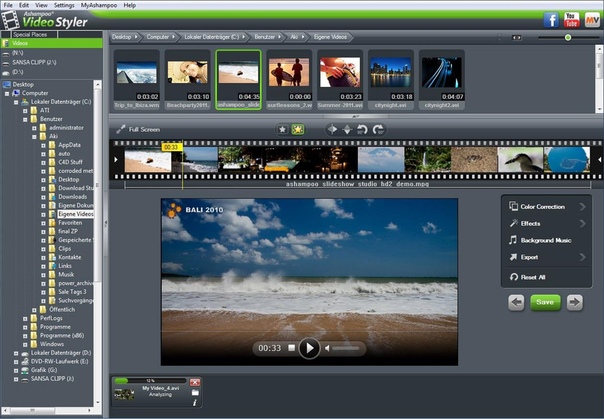 .. Но снимки экрана могут снизить исходное качество изображения, и может быть сложно удалить визуальные препятствия на снимке экрана видео . Лучший способ получить неподвижное изображение из видео — просто сохранить кадр из видео в виде отдельного файла изображения.
.. Но снимки экрана могут снизить исходное качество изображения, и может быть сложно удалить визуальные препятствия на снимке экрана видео . Лучший способ получить неподвижное изображение из видео — просто сохранить кадр из видео в виде отдельного файла изображения. Если это видео, которое вы записали сами или загрузили на свое устройство, убедитесь, что вы можете найти его в файловом браузере. Рекомендуется переименовать видеофайл так, чтобы его можно было легко найти и найти. Я собираюсь использовать в качестве примера одно из наших собственных видео.
Если это видео, которое вы записали сами или загрузили на свое устройство, убедитесь, что вы можете найти его в файловом браузере. Рекомендуется переименовать видеофайл так, чтобы его можно было легко найти и найти. Я собираюсь использовать в качестве примера одно из наших собственных видео.
Скачать
