Как из Ворда сделать картинку
Если у Вас есть файл, созданный в текстовом редакторе MS Word, и Вам необходимо, чтобы его прочитали другие люди, но при этом они не смогли воспользоваться самим текстом, скажем, скопировать его, тогда отличным вариантом будет сделать документ Word картинкой.
Это может понадобиться, когда на основе данного текста другие пользователи будут выполнять свою работу. Например, лабораторные или курсовые для студентов в университете, инструкции для работников и прочее. У человека будет необходимый материал, но чтобы им воспользоваться, придется его перепечатать. Даже воспользовавшись программой для распознавания текста, нужно будет потом все перечитать, так как, программа, может перепутать слова и буквы.
Чтобы ограничить пользователей в работе с Вашим документом, можно поставить на него защиту и ограничить возможность редактирования. В этом случае, редактировать и копировать из него текст получится только после того, как введется пароль (а его будете знать только Вы).
Поэтому в данной статье давайте рассмотрим различные способы, как из документа Ворд сделать картинку в формате jpeg. Ну а если текст написан на изображении, то тут уж никаких вариантов точно нет, и придется только распознавать.
Перевод в картинку с помощью Ножниц
Если у Вас установлена операционная система Windows 7 или новее, тогда в стандартных программах можно найти довольно простенькую, но очень полезную программу Ножницы. С их помощью, можно вырезать необходимую часть того, что открыто на экране, и сохранить сделанное изображение в нужном формате.
Для начала, откройте Word , с которым будете работать, и отмасштабируйте страницу так, чтобы текст был хорошо читаемым – увеличьте или шрифт текста, или масштаб страницы.
Если сделать так, чтобы страница была на экране видна полностью, тогда текст будет плохо виден. Поэтому из одной страницы лучше сделать два рисунка – первый будет сверху до средины, второй со средины до конца страницы.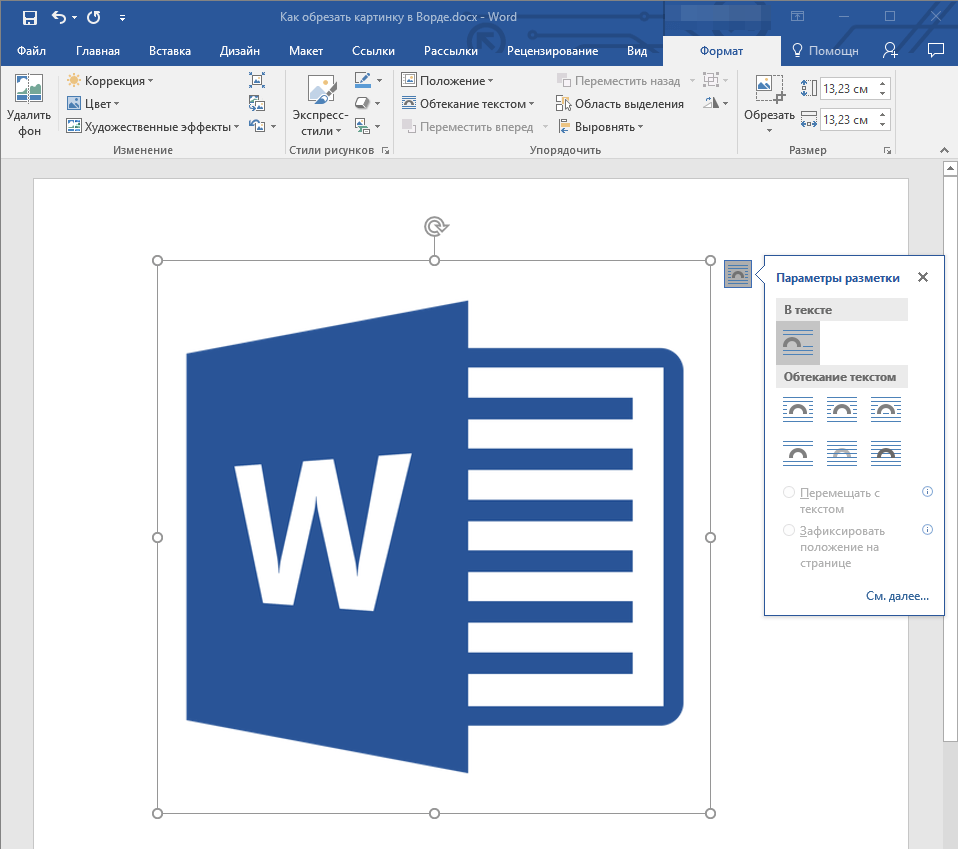
Затем откройте меню «Пуск» и в стоку поиска введите «ножницы». Кликните по утилите, которая отобразится в результатах.
Откроется небольшое окошко Ножниц. Нажмите на стрелку, указывающую вниз, и выберите из списка «Прямоугольник», чтобы выделить именно прямоугольную область.
После этого выделите ту часть файла, которая будет картинкой.
Когда отпустите кнопку мышки, выделив фрагмент, он сразу откроется в окне «Ножницы». Нажмите по вкладке «Файл» и выберите «Сохранить как».
Укажите папку на компьютере для сохранения, у меня выбран «Рабочий стол». Назовите изображение и в поле «Тип файла» выберите «JPEG-файл», чтобы перевести текст Word в картинку именно формата jpeg. Нажмите «Сохранить».
Верхняя часть первой страница моего документа Ворд была сохранена на Рабочем столе как рисунок.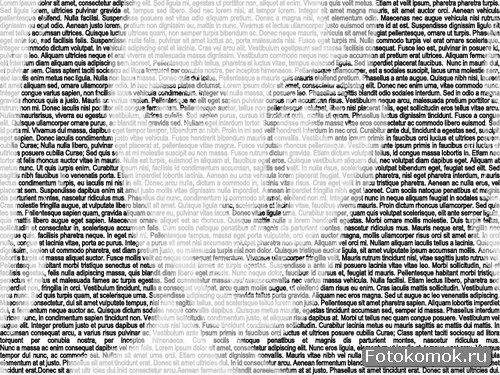 Как видите, текст хорошо читаемый и понятный.
Как видите, текст хорошо читаемый и понятный.
Делаем снимок экрана
Если у Вас установлена операционная система Windows XP и утилиты Ножницы в стандартных программах нет, тогда можно сделать страницу из файла картинкой с помощью снимка экрана и любого графического редактора, мы рассмотрим программу Paint.
Открывайте нужный файл и делайте нормально читаемый текст. Чтобы на странице было больше самого листа, сверните панель инструментов, нажав на маленькую стрелочку в правом верхнем углу.
Дальше нужно нажать на клавиатуре кнопку «Print Screen» или «Prt Sc» и снимок экрана будет сохранен в буфер обмена. Если нажать комбинацию «Alt+Prt Sc», тогда получится скриншот только активного на данный момент окна – у нас это Ворд.
Теперь нажимаем на кнопку «Пуск» и в стандартных программах ищем программу Paint. Или же наберите «paint» в строку поиска и нажмите на найденный результат.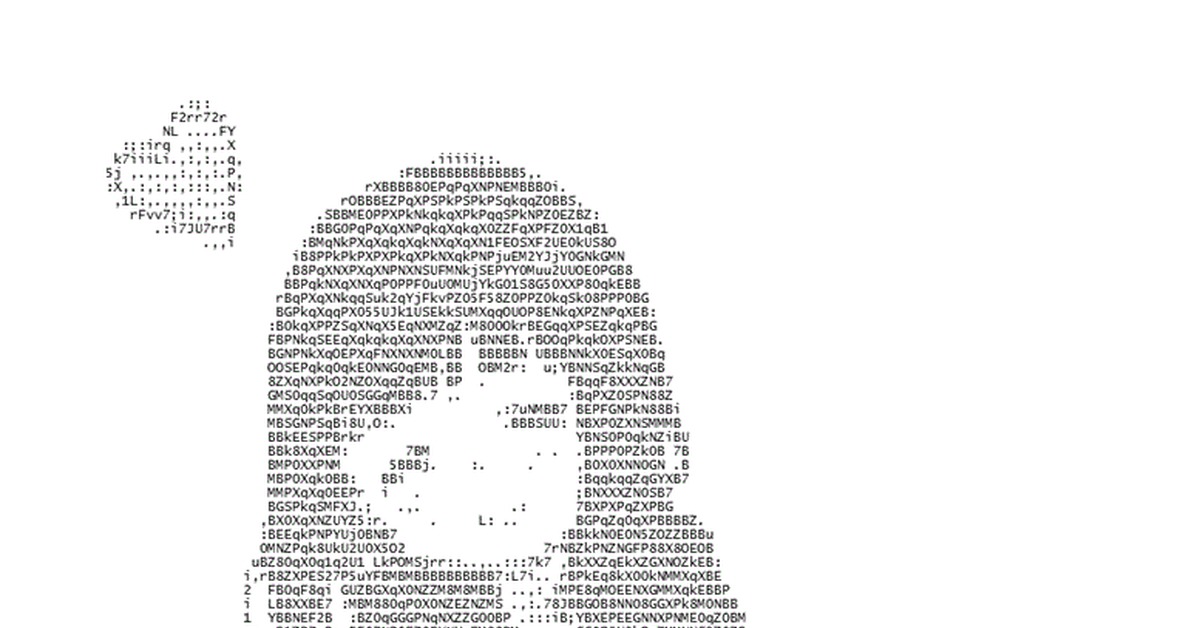
Откроется окошко Paint. Нажмите на клавиатуре комбинацию Ctrl+V, чтобы вставить сделанный скриншот. Чтобы страница была видна целиком, уменьшите масштаб в правом нижнем углу. Дальше нам нужно выделить ту часть, на которой есть страница Ворд. Нажмите на соответствующую кнопку и выделите нужный кусок изображения.
В результате лист станет белым и на нем останется только страница с документа Ворд. Давайте уберем всю белую часть листа. Снова выделите нужный текст, с помощью соответствующего инструмента, и нажмите на кнопку «Обрезка».
Теперь можно сохранить полученное изображение. Нажмите на синюю кнопку в левом верхнем углу.
Из открывшегося списка выберите «Сохранить как» и дальше нажмите на подходящий формат. Поскольку мы переводим текст Word в jpeg, то выбираем «Изображение в формате JPEG».
Поскольку мы переводим текст Word в jpeg, то выбираем «Изображение в формате JPEG».
Укажите, где сохранить картинку, назовите ее и проверьте выбранный формат в поле «Тип файла». Кликните по кнопке «Сохранить».
Картинка документа Ворд, сделанная с помощью снимка экрана, выглядит вот так.
Делаем текст картинкой в программе PicPick
Ну и еще один вариант, как преобразовать текстовый документ Word в рисунки – это использование программ, с помощью которых можно сделать скриншот. На нашем сайте Вы можете скачать и найти описание ScreenshotMaker и PicPick. Сейчас давайте подробнее разберемся со второй программой.
Откройте документ и сделайте страницу с нормальным масштабом и шрифтом, чтоб все было понятно. Не закрывая и не сворачивая документ, запустите программу PicPick и в главном окне нажмите на кнопку «Выделенная область».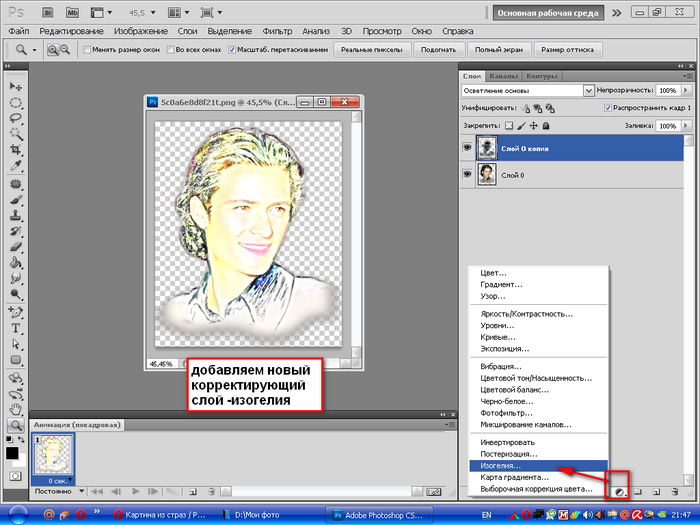
Появится две оси. В месте их пересечения, нажмите вверху слева той части документа, которую нужно выделить и, не отпуская кнопки мыши, выделите нужный фрагмент листа.
Затем переместите курсор в правый нижний угол и отпустите кнопку мыши.
Снимок сразу появится в окне программы. Если нужно, можете его отредактировать. Потом нажмите «Файл» – «Сохранить как» и выберите из списка нужное расширение.
Указываем, где на компьютере сохранить картинку. Проверьте название и тип файла и нажмите «Сохранить».
Картинка документа Ворд будет сохранена на компьютере.
Что хочется отметить. Если у Вас ОС Windows 7 и новее, тогда лучше воспользоваться Ножницами. Если Windows ХР, тогда программой для создания скриншотов вроде PicPick. В обоих случаях, преобразованная страница Ворд в картинку смотрится нормально: рисунки из документа и сам текст четкие и не размытые.
Выбирайте способ, который Вам больше всего подходит, и переделывайте нужные документы MS Word в картинки.
Оценить статью: Загрузка… Поделиться новостью в соцсетях
Об авторе: Олег Каминский
Вебмастер. Высшее образование по специальности «Защита информации». Создатель портала comp-profi.com. Автор большинства статей и уроков компьютерной грамотности
Как сделать текст картинкой в Word — Как сделать прозрачные буквы в ворде и в презентации PowerPoint на слайде.
Во время работы в MS Word нередко можно столкнуться с необходимостью проиллюстрировать документ с помощью изображений. О том, как просто добавить картинку мы уже писали, как писали и о том, как наложить поверх нее текст. Однако, иногда может потребоваться сделать обтекание добавленной картинки текстом, что немного сложнее, зато и выглядит куда приятнее.
Урок: Как в Ворде наложить текст на картинку
Для начала следует понять, что вариантов обтекания текстом картинки существует несколько. Например, текст может быть размещен за изображением, перед ним или по его контуру. Последнее, наверное, наиболее приемлемо в большинстве случаев. тем не менее, метод для всех целей общий, к нему и перейдем.
1. Если в вашем текстовом документе еще нет изображения, вставьте его, воспользовавшись нашей инструкцией.
Урок: Как вставить картинку в Word
2. Если это необходимо, измените размеры изображения, потянув за маркер или маркеры, расположенные по контуру. Также, вы можете обрезать изображение, изменить размеры и контур области, в которой оно находится. Наш урок вам в этом поможет.
Урок: Как обрезать картинку в Ворде
3. Кликните по добавленному изображению, чтобы на панели управления отобразилась вкладка «Формат», расположенная в основном разделе «Работа с рисунками».
4. Во вкладке «Формат» нажмите на кнопку «Обтекание текстом», расположенную в группе «Упорядочить».
5. Выберите в выпадающем меню подходящий вариант обтекания текстом:
- «В тексте» — изображение будет «покрыто» текстом по всей площади;
- «Вокруг рамки» («Квадрат») — текст будет расположен вокруг квадратной рамки, в которой находится изображение;
- «Сверху или снизу» — текст будет располагаться сверху и/или снизу изображения, область по бокам при этом останется пустой;
- «По контуру» — текст будет расположен вокруг изображения. Данный вариант особенно хорош в случае, если изображение имеет круглую или неправильную форму;
- «Сквозное» — текст будет обтекать добавленное изображение по всему периметру, в том числе и изнутри;
- «За текстом» — рисунок будет располагаться за текстом.
 Таким образом можно добавить в текстовый документ водяной знак, отличный от стандартных подложек, доступных в MS Word;
Таким образом можно добавить в текстовый документ водяной знак, отличный от стандартных подложек, доступных в MS Word;
Урок: Как добавить подложку в Ворде
Примечание: Если для обтекания текстом будет выбран параметр «За текстом», после перемещения изображения в нужное место, вы больше не сможете его редактировать, если область, в которой изображение находится, не выступает за пределы текста.
- «Перед текстом» — изображение будет расположено поверх текста. В таком случае может возникнуть необходимость изменить цвет и прозрачность рисунка, чтобы текст оставался видимым и хорошо читабельным.
Примечание: Названия, обозначающие разные стили обтекания текстом, в разных версиях Microsoft Word могут отличаться, а вот типы обтекания всегда одинаковы. Непосредственно в нашем примере используется Ворд 2016.
6. Если текст еще не был добавлен в документ, введите его.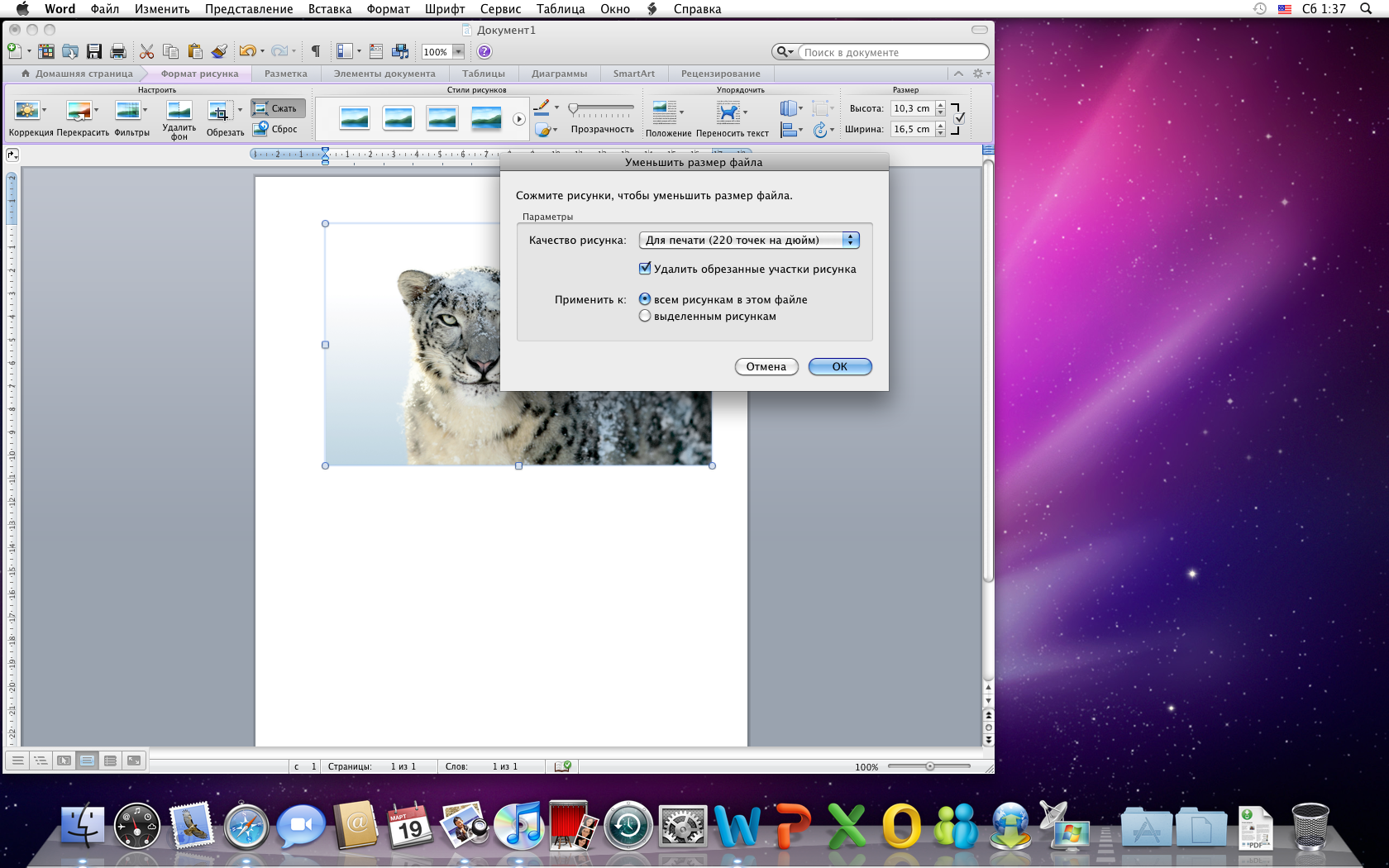 Если же в документе уже содержится текст, обтекание которым необходимо сделать, переместите изображение на текст и отрегулируйте его положение.
Если же в документе уже содержится текст, обтекание которым необходимо сделать, переместите изображение на текст и отрегулируйте его положение.
Совет: Экспериментируйте с различными типами обтекания текстом, так как вариант, идеально подходящий в одном случае, может оказаться совершенно неприемлемым в ином.
Урок: Как в Word наложить картинку на картинку
Как видите, сделать обтекание изображения текстом в Ворде совсем несложно. Кроме того, программа от Microsoft не ограничивает вас в действиях и предлагает несколько вариантов на выбор, каждый из которых может быть использован в различных ситуациях.
Обтекавание текста вокруг рисунка в Word
-
Выделите рисунок.
-
Нажмите кнопку Параметры разметки .

-
Выберите нужный макет.
Совет: При выборе варианта В тексте рисунок помещается внутри абзаца, как будто это текст. При добавлении и удалении текста положение рисунка будет меняться. Остальные варианты позволяют перемещать рисунок на странице, при этом текст будет выводиться вокруг него.
Дополнительные сведения о параметрах обтекаия текстом и точках обтекаия см. в документе «Параметры обтекаия текстом».
Вы можете добавить рисунок в левый верхний угол документа и сделать так, чтобы текст обтекал его.
-
Выберите рисунок.
-
Выберите «Формат рисунка» или «>положение»,а затем в области «Формат с обтекаем текстом» выберите «Сверху слева».

Совет: Вы можете перетащить изображение в любое место документа и выровнять его любым способом. Внести изменения в обтекание word, выбрав параметр «Формат> Обтекание текстом > дополнительные параметры разметки.
Вы можете добавить рисунок в центр документа и сделать так, чтобы текст обтекал его.
-
Выберите рисунок.
-
Перейдите к формату рисунка или формату > Обтекать текст > вокруг вокруг.
-
Выберите «Положение>дополнительные параметры разметки.

-
На вкладке «Положение»выберите «Выравнивание»и измените поле вниз на центр.
-
Рядом с относительной выберите«Страница» ивыберите «ОК».
Примечание: Вы можете перетащить изображение в любое место документа и выровнять его любым способом. Чтобы настроить обтекание в Word выберите Формат > Обтекание текстом > Дополнительные параметры разметки.
Вы можете добавить изображение в документ и сделать так, чтобы текст обтекал его в соответствии с его формой.
Совет: Для лучшего результата используйте рисунок с прозрачным, белым или сплошным фоном.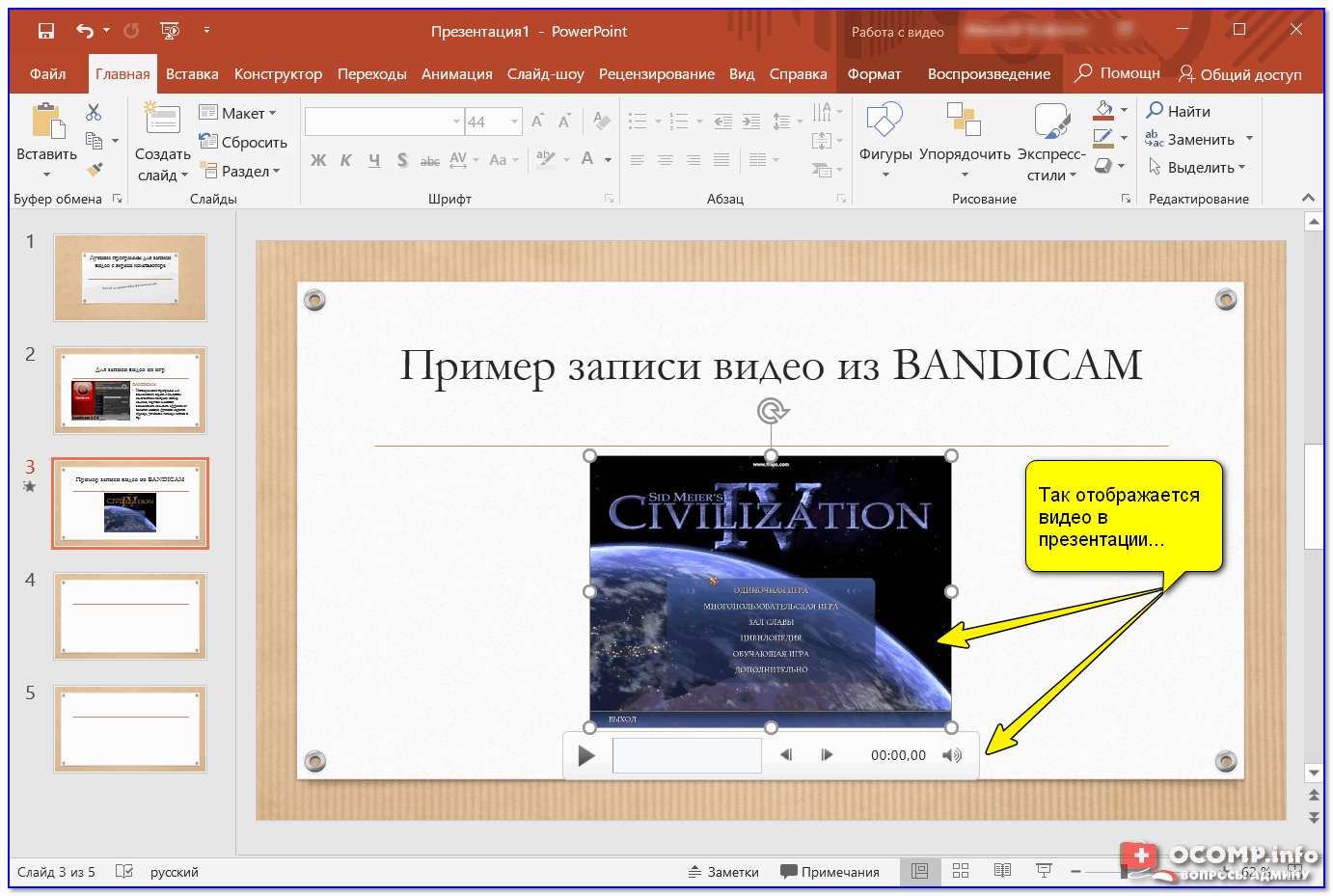
-
Выделите рисунок и перетащите его на середину страницы или туда, куда нужно.
-
Перейдите к формату рисунка или формату >Обтекать текст > пометки по словам.
-
На вкладке «Формат» выберите «Удалить фон».
Примечание: Вы не сможете удалить фон из векторных изображений.
-
Чтобы увидеть, как текст обвернется вокруг изображения, выберите его в любом месте за пределами изображения.
Настройка обтекания текстом
Если между текстом и изображением остается слишком много места, можно настроить контур обтекания вручную.
-
Выберите рисунок, перейдите к пункту «Формат рисунка» или «Формат» и выберите «Обтекать текст> точки обтекаия».
-
Перетащите точки контура обтекания ближе к рисунку или дальше от него, пока не получите устраивающий вас результат. Чтобы создать дополнительную точку, перетащите красную линию.
Дополнительные сведения о параметрах обтекаия текстом и точках обтекаия см. в документе «Параметры обтекаия текстом».
Вставляемые рисунки, размещенные в тексте, привязываются к месту вставки и воспринимаются как текстовые символы. Они автоматически перемещаются вместе с окружающим текстом.
-
Выберите рисунок.

-
Перейдите к формату или формату рисунка и выберите «> в тексте».
Вы можете сделать так, чтобы рисунок точно оставался на месте при добавлении или удалении текста.
-
Выберите рисунок.
-
Выберите «Формат рисунка» или «Формат» и выберите «Обтекать текст>исправить положение на странице.
Существует ограниченная группа вариантов обтекаия текстом для изображений в Word в Интернете.
-
Вставьте и выберите рисунок.

-
В средстве работы с рисунками > формат >переноса текста.
-
Выберите макет.
Если вы вставили рисунок в документ, используя Word в Интернете, вы можете переместить его путем копирования и вставки, а также применить к нему форматирование абзаца, например вертикальные интервалы и выравнивание по центру. Однако невозможно переместить рисунок, вставленный с помощью классической версии Word, если у него есть обтекание текстом или его положение на странице фиксировано.
Если вы не можете внести изменения в рисунок и у вас есть настольная версия Word, выберите «Открыть в Word», чтобы открыть документ в Word и изменить его макет.
Закончив, нажмите клавиши CTRL+S, чтобы сохранить документ в исходном месте. Затем вы можете снова открыть его в Word в Интернете и продолжить редактирование. Word в Интернете сохранит параметры макета, которые вы применили в классической версии Word.
Затем вы можете снова открыть его в Word в Интернете и продолжить редактирование. Word в Интернете сохранит параметры макета, которые вы применили в классической версии Word.
Как сделать текст из картинки в word?
Все мы уже привыкли фотографировать расписание, документы, страницы книг и многое другое, но по ряду причин «извлечь» текст со снимка или картинки, сделав его пригодным для редактирования, все же требуется.
Особенно часто с необходимостью преобразовать фото в текст сталкиваются школьники и студенты. Это естественно, ведь никто не будет переписывать или набирать текст, зная, что есть более простые методы. Было бы прям идеально, если бы преобразовать картинку в текст можно было в Microsoft Word, вот только данная программа не умеет ни распознавать текст, ни конвертировать графические файлы в текстовые документы.
Единственная возможность «поместить» текст с JPEG-файла (джипег) в Ворд — это распознать его в сторонней программе, а затем уже оттуда скопировать его и вставить или же просто экспортировать в текстовый документ.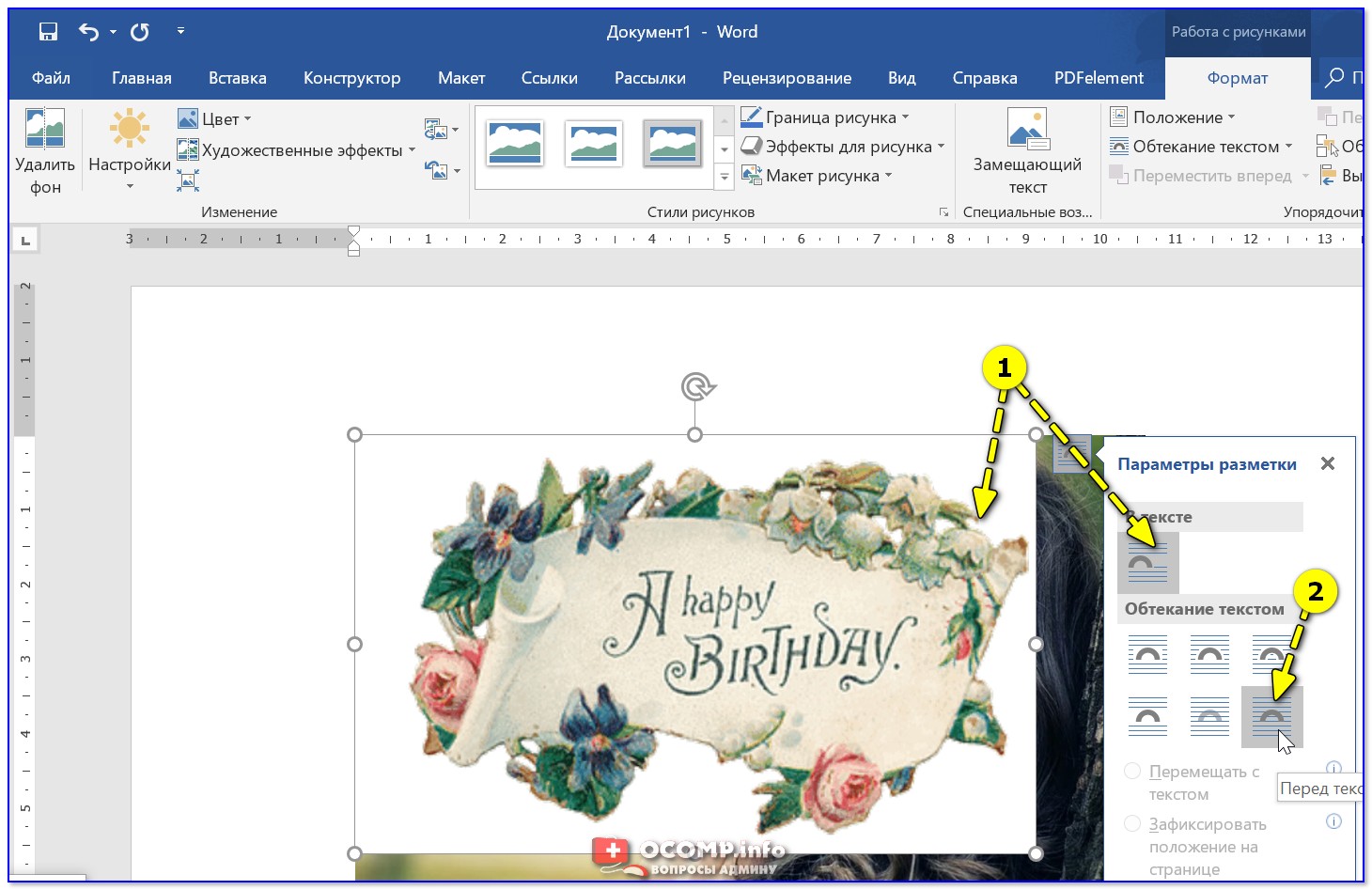
Распознавание текста
ABBYY FineReader по праву является самой популярной программой для распознавания текста. Именно главную функцию этого продукта мы и будем использовать для наших целей — преобразования фото в текст. Из статьи на нашем сайте вы можете более подробно узнать о возможностях Эбби Файн Ридер, а также о том, где скачать эту программу, если она еще не установлена на у вас на ПК.
Распознавание текста с помощью ABBYY FineReader
Скачав программу, установите ее на компьютер и запустите. Добавьте в окно изображение, текст на котором необходимо распознать. Сделать это можно простым перетаскиванием, а можно нажать кнопку «Открыть», расположенную на панели инструментов, а затем выбрать необходимый графический файл.
Теперь нажмите на кнопку «Распознать» и дождитесь, пока Эбби Файн Ридер просканирует изображение и извлечет из него весь текст.
Вставка текста в документ и экспорт
Когда FineReader распознает текст, его можно будет выделить и скопировать. Для выделения текста используйте мышку, для его копирования нажмите «CTRL+С».
Для выделения текста используйте мышку, для его копирования нажмите «CTRL+С».
Теперь откройте документ Microsoft Word и вставьте в него текст, который сейчас содержится в буфере обмена. Для этого нажмите клавиши «CTRL+V» на клавиатуре.
Урок: Использование горячих клавиш в Ворде
Помимо просто копирования/вставки текста из одной программы в другую, Эбби Файн Ридер позволяет экспортировать распознанный им текст в файл формата DOCX, который для MS Word является основным. Что для этого требуется сделать? Все предельно просто:
- выберите необходимый формат (программу) в меню кнопки «Сохранить», расположенной на панели быстрого доступа;
- кликните по этому пункту и укажите место для сохранения;
- задайте имя для экспортируемого документа.
После того, как текст будет вставлен или экспортирован в Ворд, вы сможете его отредактировать, изменить стиль, шрифт и форматирование. Наш материал на данную тему вам в этом поможет.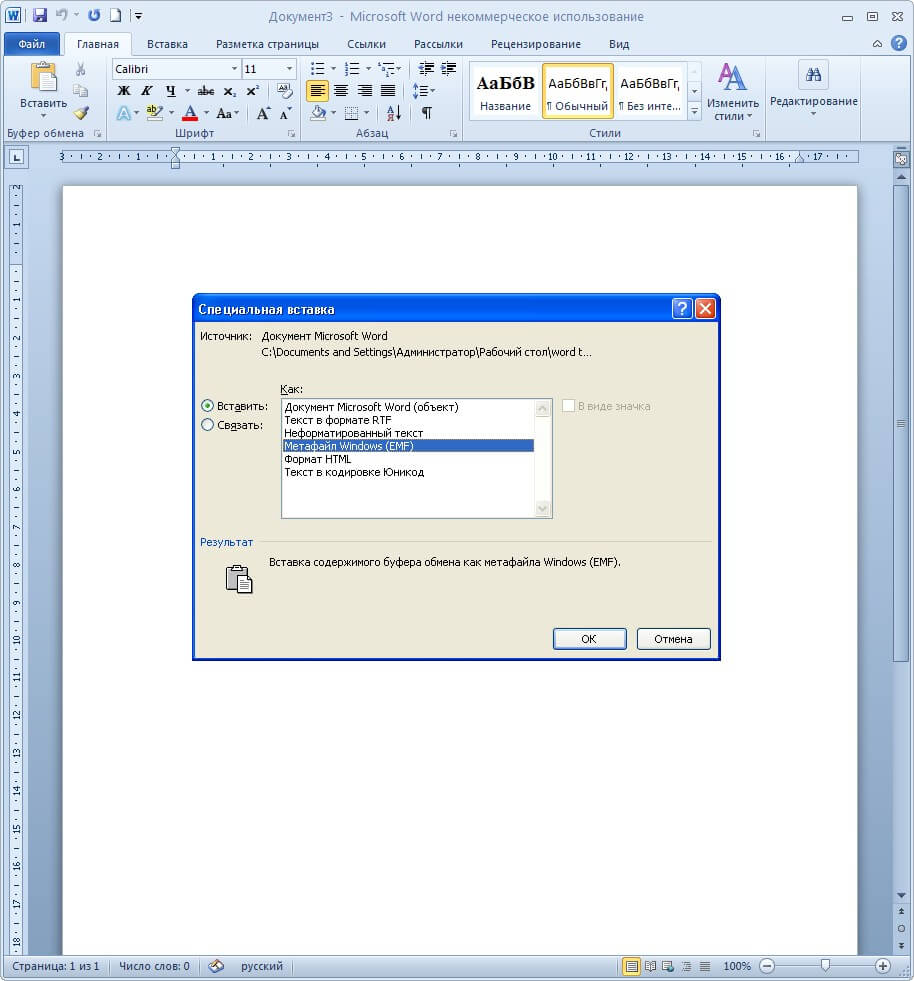
Примечание: В экспортированном документе будет содержаться весь распознанный программой текст, даже тот, который вам, возможно, и не нужен, или тот, который распознан не совсем корректно.
Урок: Форматирование текста в MS Word
Видео-урок по переводу текста с фотографии в Word файл
Преобразование текста на фото в документ Ворд онлайн
Если вы не хотите скачивать и устанавливать на свой компьютер какие-либо сторонние программы, преобразовать изображение с текстом в текстовый документ можно онлайн. Для этого существует множество веб-сервисов, но лучший из них, как нам кажется, это FineReader Online, который использует в своей работе возможности того же программного сканера ABBY.
ABBY FineReader Online
Перейдите по вышеуказанной ссылке и выполните следующие действия:
1.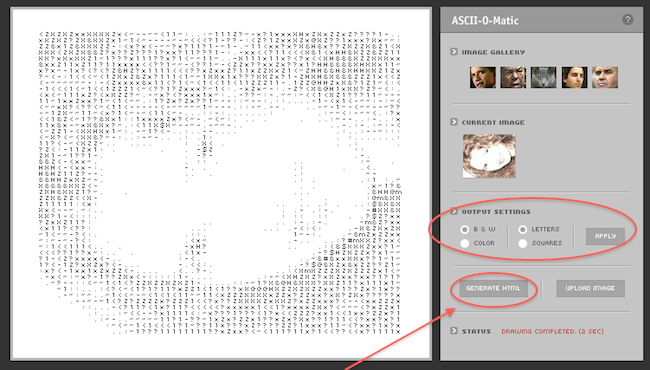 Авторизуйтесь на сайте, используя профиль Facebook, Google или Microsoft и подтвердите свои данные.
Авторизуйтесь на сайте, используя профиль Facebook, Google или Microsoft и подтвердите свои данные.
Примечание: Если ни один из вариантов вас не устраивает, придется пройти полную процедуру регистрации. В любом случае, сделать это не сложнее, чем на любом другом сайте.
2. Выберите пункт «Распознать» на главной странице и загрузите на сайт изображение с текстом, который нужно извлечь.
3. Выберите язык документа.
4. Выберите формат, в котором требуется сохранить распознанный текст. В нашем случае это DOCX, программы Microsoft Word.
5. Нажмите кнопку «Распознать» и дождитесь, пока сервис просканирует файл и преобразует его в текстовый документ.
6. Сохраните, точнее, скачайте файл с текстом на компьютер.
Примечание: Онлайн-сервис ABBY FineReader позволяет не только сохранить текстовый документ на компьютер, но и экспортировать его в облачные хранилища и другие сервисы.
В числе таковые BOX, Dropbox, Microsoft OneDrive, Google Drive и Evernote.
После того, как файл будет сохранен на компьютер, вы сможете его открыть и изменить, отредактировать.
На этом все, из данной статьи вы узнали, как перевести текст в Ворд. Несмотря на то, что данная программа не способна самостоятельно справиться с такой, казалось бы, простой задачей, сделать это можно с помощью стороннего софта — программы Эбби Файн Ридер, или же специализированных онлайн-сервисов.
Мы рады, что смогли помочь Вам в решении проблемы.
Задайте свой вопрос в комментариях, подробно расписав суть проблемы. Наши специалисты постараются ответить максимально быстро.
Помогла ли вам эта статья?
Да Нет
Сколько раз вы бывали в ситуации, когда нужно извлечь из картинки несколько строк, а перепечатывать от руки лень? Глупая ситуация: ведь ставить ради такого полноценный пакет распознавания текста — слишком накладно и по времени, и по деньгам. Приятная новость в том, что теперь это и не нужно. Интернет и мобильные устройства рады предложить массу решений, которые справятся на раз, потребовав минимум времени на подготовку. Впрочем, учитывая глубину задачи, будет полезно знать о ней чуть больше, чем знает средний пользователь. Поэтому давайте сегодня пройдёмся по её основным пунктам.
Приятная новость в том, что теперь это и не нужно. Интернет и мобильные устройства рады предложить массу решений, которые справятся на раз, потребовав минимум времени на подготовку. Впрочем, учитывая глубину задачи, будет полезно знать о ней чуть больше, чем знает средний пользователь. Поэтому давайте сегодня пройдёмся по её основным пунктам.
Начать стоит с парадоксальности. Распознавание текста на изображениях — одна из тех вечных тем, которые всегда актуальны, всегда развиваются и, к сожалению, никогда не доведены до конца. Каждые пять лет можно писать новый обзор продуктов — и всякий раз демонстрировать новые направления, в которых исследователи и разработчики продвинулись, но так и не завершили начатое.
Что мешает? А дело в том, что символы на бумаге, напечатанные даже самым качественным типографским аппаратом, а тем более написанные рукой, с точки зрения компьютера — всегда нечто размытое, нечёткое, непонятное! Компьютер ведь воспринимает мир не как мы (образами!), а ноликами и единичками.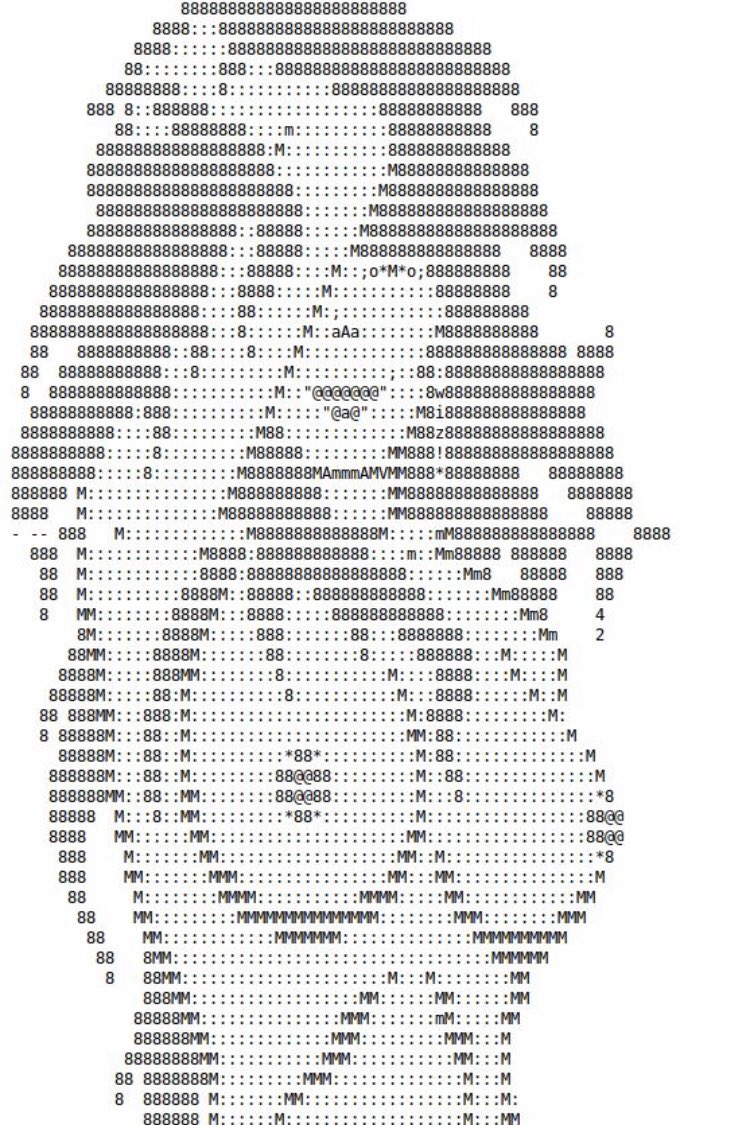 И каждый символ для него — такой набор ноликов и единичек, светлых и тёмных точек, которые необходимо сравнить с эталонным алфавитом и выбрать наиболее похожий знак. То есть, распознать.
И каждый символ для него — такой набор ноликов и единичек, светлых и тёмных точек, которые необходимо сравнить с эталонным алфавитом и выбрать наиболее похожий знак. То есть, распознать.
Так что хоть занимаются этим исследователи уже буквально половину столетия, успехи так себе: точность распознавания даже печатного текста по-прежнему варьируется где-то от 80% и выше, сильно завися от качества исходной фотографии, уровня контраста, разрешения (количества точек в снимке) и других факторов. Для текстов, написанных от руки, всё ещё хуже (там приходится прибегать к предварительному обучению «распознавалки»), но об этом чуть позже.
Ещё, распознавая текст с отсканированного листа или фотографии, стоит сразу отказаться от мысли, что удастся сохранить стиль документа. Тип шрифта, размещение слов на странице, таблицы, выравнивание и прочее скорее всего собьются или потеряются. К счастью, даже в таком виде автоматическое распознавание всё-таки приносит достаточно пользы, чтобы его применять: ведь оно избавляет от необходимости перепечатывать текст от руки. Поэтому давайте рассмотрим четыре типовых случая из жизни и рецепты для них. Итак, что делать, если у вас на руках картинка, в которую впечатан текст?
Поэтому давайте рассмотрим четыре типовых случая из жизни и рецепты для них. Итак, что делать, если у вас на руках картинка, в которую впечатан текст?
Самый простой и быстрый способ: отдать её на растерзание автоматическому распознавателю, встроенному в сервисы Google. Для этого вам потребуется аккаунт в Google (если у вас Android-смартфон, такой аккаунт у вас уже есть) и облачный накопитель Google Drive.
Загружайте картинку на Google Drive (drive.google.com), щёлкайте по ней правой кнопкой мыши и командуйте «Открыть с помощью -> Google Документы». Это всё, что нужно: графический файл автоматически будет преобразован в текстовый. Быстро, сравнительно качественно и с поддержкой десятков языков. Но что делать, если текст не в изображении, а, скажем, написан на доске, напечатан на бумажном чеке, квитанции?
Тут пригодятся мобильные приложения, превращающие смартфон сразу и в сканер, и в распознаватель текста. Их буквально море, от титулованных (вроде MS Office Lens и ABBYY FineScanner) до десятков малоизвестных разработок.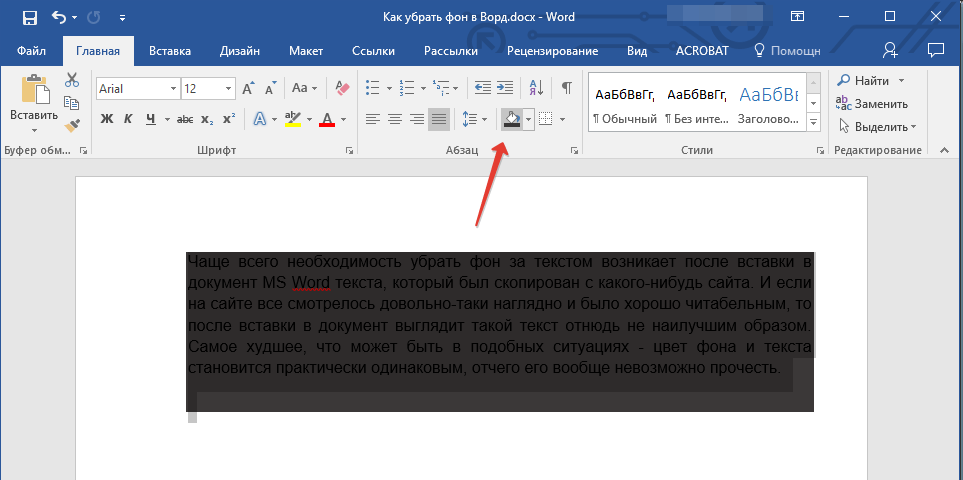 Чтобы их найти, просто выполните в вашем магазине приложений поиск по слову «OCR» (это английская аббревиатура, означающая «Оптическое Распознавание Символов»).
Чтобы их найти, просто выполните в вашем магазине приложений поиск по слову «OCR» (это английская аббревиатура, означающая «Оптическое Распознавание Символов»).
Вероятно, приложению понадобится доступ в интернет, возможно, самые мощные из них будут не бесплатны, либо станут требовать оплату за каждый распознанный лист. Но в общем и целом нужно признать, что смартфон идеально приспособлен для этой задачи — ведь у него есть всё необходимое: фотокамера, мощный процессор и интернет-соединение. Особенно для коротких текстов это точно лучшее решение.
Позаботьтесь об освещении и постарайтесь, чтобы картинка занимала всю площадь экрана, причём без «зума» (тогда качество распознавания будет наивысшим).
Если же текста много, лучше применить специализированные веб-сервисы — которые, по сути, не что иное как программы распознавания текста, выведенные в интернет. Самые «умные» из них ограничивают бесплатный функционал — как, к примеру, всё тот же
ABBYY FineReader Online
, позволяющий распознать лишь 10 бесплатных страниц в месяц. Но на каждый такой сервис найдётся несколько абсолютно бесплатных аналогов, позволяющих распознавать сколько угодно страниц: это
Но на каждый такой сервис найдётся несколько абсолютно бесплатных аналогов, позволяющих распознавать сколько угодно страниц: это
Free-OCR.comNewOCR.comi2OCR.comOnlineOCR.net
и многие другие (их легко найти через любой поисковик, запросив «бесплатный OCR онлайн».
Единственное, о чём следует помнить, пользуясь подобными сервисами (как и приложениями из предыдущего пункта, впрочем), что если его владелец не принадлежит к списку заслуживающих доверия компаний, не стоит скармливать ему конфиденциальные документы. Утечка, конечно, не гарантирована, но, знаете сами, бережёного бог бережёт.
Наконец, самый тяжёлый случай — это рукописный текст. Простые онлайновые «распознавалки» его читать не умеют. Приложения пытаются (в частности, упоминавшееся выше MS Office Lens), но похвастаться особыми успехами не могут. Необходимы хитрые алгоритмы, основанные на искусственном интеллекте и самообучении. Исследователи периодически рапортуют об успехах, но до стадии продуктов они никак не дойдут.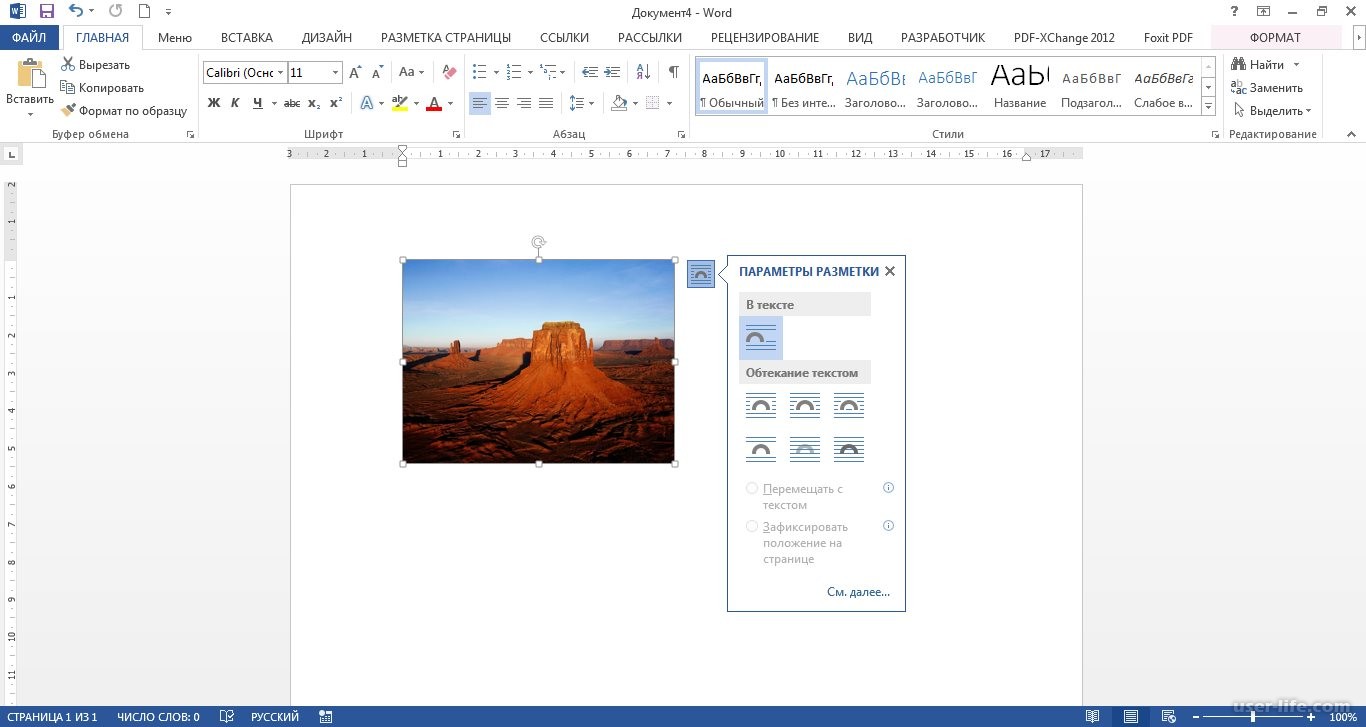
Поэтому, если у вас есть написанный от руки текст, который необходимо преобразовать в цифровой вид, придётся воспользоваться полноценным программным пакетом, вроде уже знакомого ABBYY FineReader. И даже здесь предварительно нужно будет произвести обучение программы, показав ей, как автор данного текста пишет отдельные буквы.
К сожалению, даже после этого качество распознавания не гарантировано. Если текст написан твёрдой рукой, да ещё и буквы раздельно, тогда может получиться. В других случаях скорее всего «распознавалка» наделает столько ошибок, что вы устанете их исправлять. Поэтому если ваш текст написан, простите, в стиле «курица лапой», проще и быстрей будет перепечатать его руки. Увы, компьютеры пока недостаточно умны для такой простой задачи!
P.S. В статье использована графическая работа FontFont.
Если вам понравилась статья — порекомендуйте ее своим друзьям, знакомым или коллегам, имеющим отношение к муниципальной или государственной службе. Нам кажется, что им это будет и полезно, и приятно.
Нам кажется, что им это будет и полезно, и приятно.
При перепечатке материалов обязательна ссылка на первоисточник.
Если у Вас есть файл, созданный в текстовом редакторе MS Word, и Вам необходимо, чтобы его прочитали другие люди, но при этом они не смогли воспользоваться самим текстом, скажем, скопировать его, тогда отличным вариантом будет сделать документ Word картинкой.
Это может понадобиться, когда на основе данного текста другие пользователи будут выполнять свою работу. Например, лабораторные или курсовые для студентов в университете, инструкции для работников и прочее. У человека будет необходимый материал, но чтобы им воспользоваться, придется его перепечатать. Даже воспользовавшись программой для распознавания текста, нужно будет потом все перечитать, так как, программа, может перепутать слова и буквы.
Чтобы ограничить пользователей в работе с Вашим документом, можно поставить на него защиту и ограничить возможность редактирования. В этом случае, редактировать и копировать из него текст получится только после того, как введется пароль (а его будете знать только Вы). Но учтите, что любую защиту можно снять.
Но учтите, что любую защиту можно снять.
Поэтому в данной статье давайте рассмотрим различные способы, как из документа Ворд сделать картинку в формате jpeg. Ну а если текст написан на изображении, то тут уж никаких вариантов точно нет, и придется только распознавать.
Перевод в картинку с помощью Ножниц
Если у Вас установлена операционная система Windows 7 или новее, тогда в стандартных программах можно найти довольно простенькую, но очень полезную программу Ножницы. С их помощью, можно вырезать необходимую часть того, что открыто на экране, и сохранить сделанное изображение в нужном формате.
Для начала, откройте Word , с которым будете работать, и отмасштабируйте страницу так, чтобы текст был хорошо читаемым – увеличьте или шрифт текста, или масштаб страницы.
Если сделать так, чтобы страница была на экране видна полностью, тогда текст будет плохо виден. Поэтому из одной страницы лучше сделать два рисунка – первый будет сверху до средины, второй со средины до конца страницы.
Затем откройте меню «Пуск» и в стоку поиска введите «ножницы». Кликните по утилите, которая отобразится в результатах.
Откроется небольшое окошко Ножниц. Нажмите на стрелку, указывающую вниз, и выберите из списка «Прямоугольник», чтобы выделить именно прямоугольную область.
После этого выделите ту часть файла, которая будет картинкой.
Когда отпустите кнопку мышки, выделив фрагмент, он сразу откроется в окне «Ножницы». Нажмите по вкладке «Файл» и выберите «Сохранить как».
Укажите папку на компьютере для сохранения, у меня выбран «Рабочий стол». Назовите изображение и в поле «Тип файла» выберите «JPEG-файл», чтобы перевести текст Word в картинку именно формата jpeg. Нажмите «Сохранить».
Верхняя часть первой страница моего документа Ворд была сохранена на Рабочем столе как рисунок. Как видите, текст хорошо читаемый и понятный.
Делаем снимок экрана
Если у Вас установлена операционная система Windows XP и утилиты Ножницы в стандартных программах нет, тогда можно сделать страницу из файла картинкой с помощью снимка экрана и любого графического редактора, мы рассмотрим программу Paint.
Открывайте нужный файл и делайте нормально читаемый текст. Чтобы на странице было больше самого листа, сверните панель инструментов, нажав на маленькую стрелочку в правом верхнем углу.
Дальше нужно нажать на клавиатуре кнопку «Print Screen» или «Prt Sc» и снимок экрана будет сохранен в буфер обмена. Если нажать комбинацию «Alt+Prt Sc», тогда получится скриншот только активного на данный момент окна – у нас это Ворд.
Теперь нажимаем на кнопку «Пуск» и в стандартных программах ищем программу Paint. Или же наберите «paint» в строку поиска и нажмите на найденный результат.
Откроется окошко Paint. Нажмите на клавиатуре комбинацию Ctrl+V, чтобы вставить сделанный скриншот. Чтобы страница была видна целиком, уменьшите масштаб в правом нижнем углу. Дальше нам нужно выделить ту часть, на которой есть страница Ворд. Нажмите на соответствующую кнопку и выделите нужный кусок изображения.
Выделенный фрагмент обведется пунктирной линией. Теперь нажмите по слову «Выделить» и выберите из меню «Обратить выделение».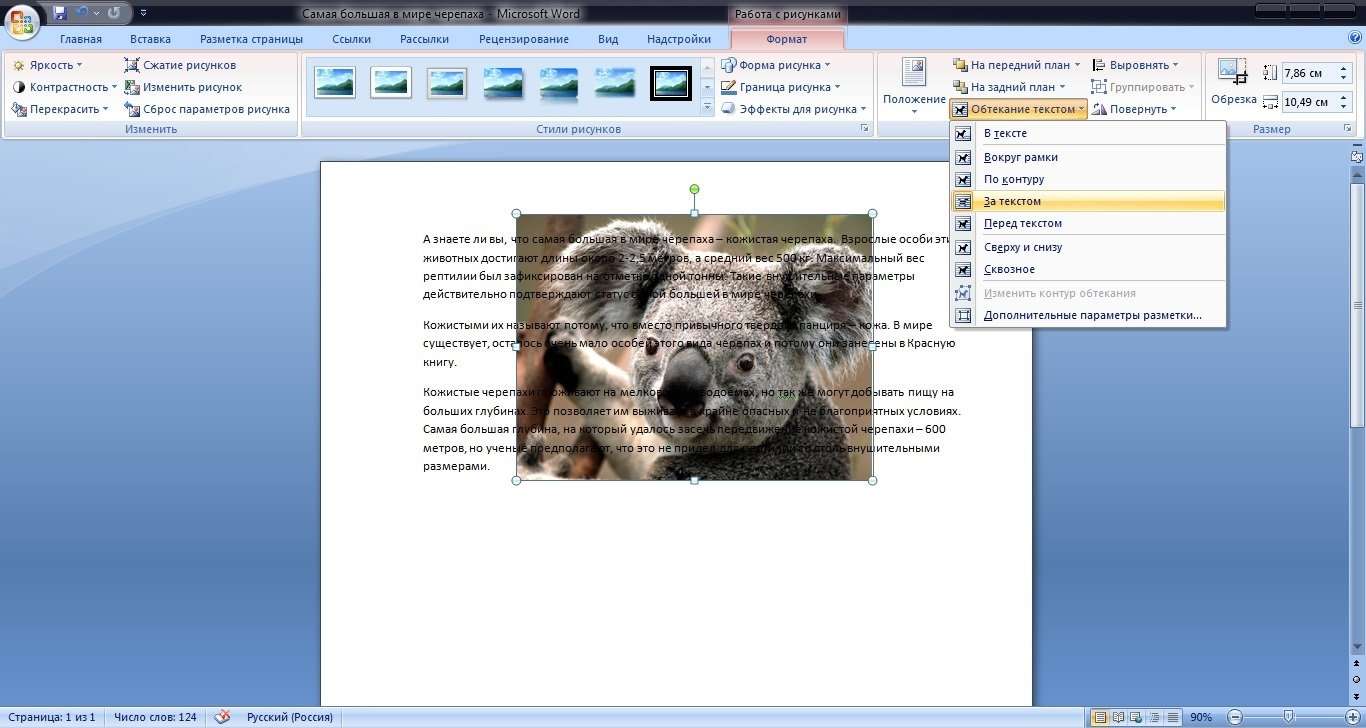 После этого, нажмите на кнопку с изображением ножниц.
После этого, нажмите на кнопку с изображением ножниц.
В результате лист станет белым и на нем останется только страница с документа Ворд. Давайте уберем всю белую часть листа. Снова выделите нужный текст, с помощью соответствующего инструмента, и нажмите на кнопку «Обрезка».
Теперь можно сохранить полученное изображение. Нажмите на синюю кнопку в левом верхнем углу.
Из открывшегося списка выберите «Сохранить как» и дальше нажмите на подходящий формат. Поскольку мы переводим текст Word в jpeg, то выбираем «Изображение в формате JPEG».
Укажите, где сохранить картинку, назовите ее и проверьте выбранный формат в поле «Тип файла». Кликните по кнопке «Сохранить».
Картинка документа Ворд, сделанная с помощью снимка экрана, выглядит вот так.
Делаем текст картинкой в программе PicPick
Ну и еще один вариант, как преобразовать текстовый документ Word в рисунки – это использование программ, с помощью которых можно сделать скриншот. На нашем сайте Вы можете скачать и найти описание ScreenshotMaker и PicPick. Сейчас давайте подробнее разберемся со второй программой.
На нашем сайте Вы можете скачать и найти описание ScreenshotMaker и PicPick. Сейчас давайте подробнее разберемся со второй программой.
Откройте документ и сделайте страницу с нормальным масштабом и шрифтом, чтоб все было понятно. Не закрывая и не сворачивая документ, запустите программу PicPick и в главном окне нажмите на кнопку «Выделенная область».
Появится две оси. В месте их пересечения, нажмите вверху слева той части документа, которую нужно выделить и, не отпуская кнопки мыши, выделите нужный фрагмент листа.
Затем переместите курсор в правый нижний угол и отпустите кнопку мыши.
Снимок сразу появится в окне программы. Если нужно, можете его отредактировать. Потом нажмите «Файл» – «Сохранить как» и выберите из списка нужное расширение.
Указываем, где на компьютере сохранить картинку. Проверьте название и тип файла и нажмите «Сохранить».
Картинка документа Ворд будет сохранена на компьютере.
Что хочется отметить.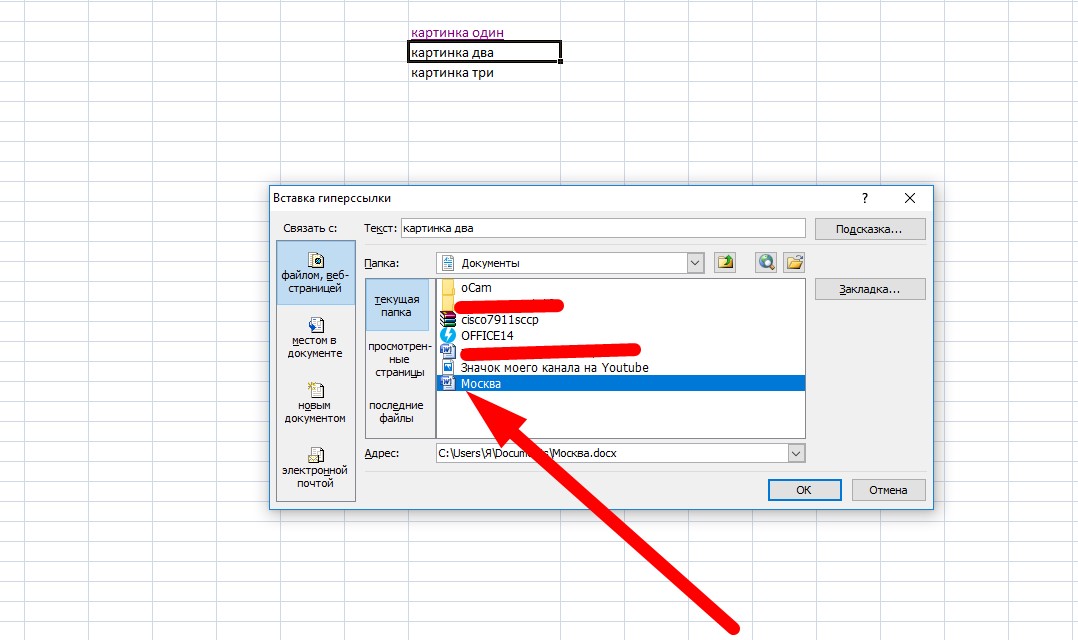 Если у Вас ОС Windows 7 и новее, тогда лучше воспользоваться Ножницами. Если Windows ХР, тогда программой для создания скриншотов вроде PicPick. В обоих случаях, преобразованная страница Ворд в картинку смотрится нормально: рисунки из документа и сам текст четкие и не размытые. А вот сохраненная картинка страницы Ворд через Paint получилась не очень хорошего качества, текст на ней немного смазан.
Если у Вас ОС Windows 7 и новее, тогда лучше воспользоваться Ножницами. Если Windows ХР, тогда программой для создания скриншотов вроде PicPick. В обоих случаях, преобразованная страница Ворд в картинку смотрится нормально: рисунки из документа и сам текст четкие и не размытые. А вот сохраненная картинка страницы Ворд через Paint получилась не очень хорошего качества, текст на ней немного смазан.
Выбирайте способ, который Вам больше всего подходит, и переделывайте нужные документы MS Word в картинки.
Поделитесь статьёй с друзьями:
Большое спасибо! Очень упростили мне задачу подготовки картинок с текстом для типографии! Респект!
Спасибо. Оч. помогли ваши советы.
Умнички. Хорошо объяснили. Спасибо.
Конечно, современные текстовые редакторы, в частности Word, обладают весьма внушительными наборами инструментов, как говорится, на все случаи жизни, поскольку умеют работать не только с текстами по своему прямому предназначению, но и с графическими объектами, и даже с другими файлами мультимедиа.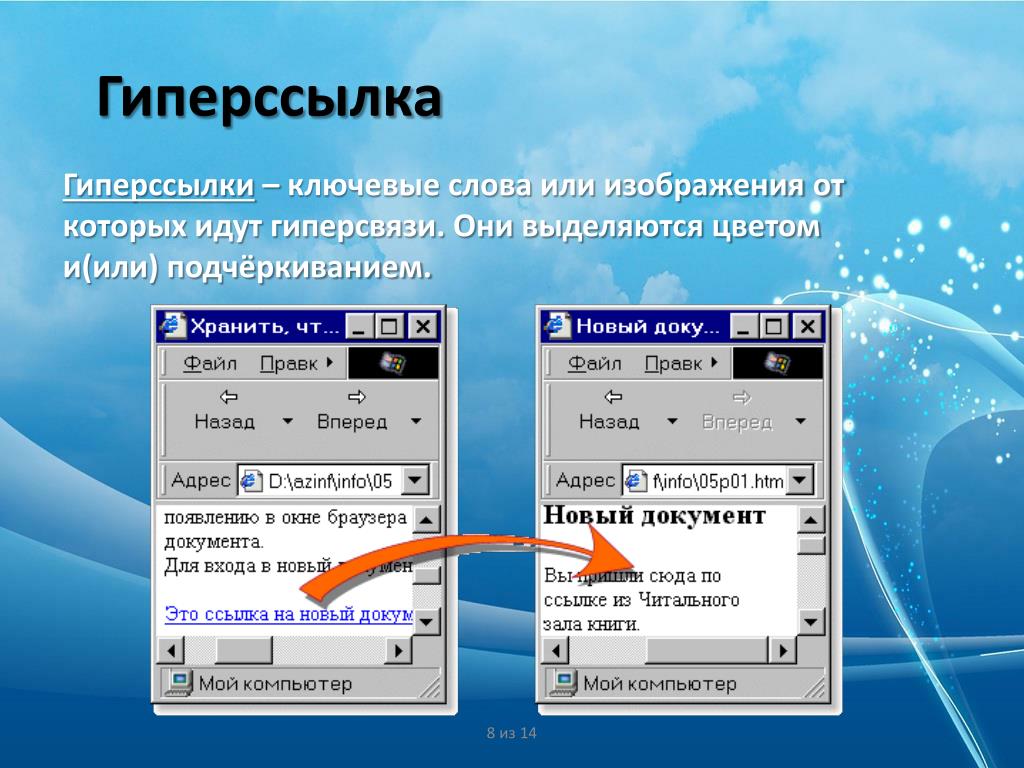 Но достаточно часто у многих пользователей возникает необходимость преобразования вордовского документа не в текстовый, а в графический формат. Обычно такие действия связаны с ситуациями, когда автор текста не хочет, чтобы люди, просматривающие исходный текст, могли его редактировать. На сей счет многие очень глубоко заблуждаются, поскольку, используя простейшие современные технологии, практически любое изображение, содержащее текстовую часть, можно без особого труда преобразовать в любой другой формат. Но поскольку мы затронули именно офисный редактор Word, давайте посмотрим, как из текста сделать картинку, используя для этого его собственные возможности и некоторые другие инструменты.
Но достаточно часто у многих пользователей возникает необходимость преобразования вордовского документа не в текстовый, а в графический формат. Обычно такие действия связаны с ситуациями, когда автор текста не хочет, чтобы люди, просматривающие исходный текст, могли его редактировать. На сей счет многие очень глубоко заблуждаются, поскольку, используя простейшие современные технологии, практически любое изображение, содержащее текстовую часть, можно без особого труда преобразовать в любой другой формат. Но поскольку мы затронули именно офисный редактор Word, давайте посмотрим, как из текста сделать картинку, используя для этого его собственные возможности и некоторые другие инструменты.
Универсальный способ для всех случаев
Для начала рассмотрим самый простой метод, позволяющий буквально в два счет преобразовать любой текст (и не только текст) в графический формат. По всей видимости, большинство пользователей компьютеров и мобильных девайсов знает, что нынешние операционные системы позволяют создавать так называемые скриншоты или снимки экрана. Таким образом, если просто «сфотографировать» текст Word, используя для этого описываемый способ, его потом можно вставить в любой графический редактор и сохранить в нужном формате. Для этого на клавиатуре используется клавиша Print Screen или кнопка, обозначенная соответствующим сокращением (на ноутбуках для создания скриншота она обычно нажимается в комбинации с клавишей Fn).
Таким образом, если просто «сфотографировать» текст Word, используя для этого описываемый способ, его потом можно вставить в любой графический редактор и сохранить в нужном формате. Для этого на клавиатуре используется клавиша Print Screen или кнопка, обозначенная соответствующим сокращением (на ноутбуках для создания скриншота она обычно нажимается в комбинации с клавишей Fn).
Снимок сохраняется в буфере обмена после чего достаточно открыть самый обычный редактор Paint и вставить его в новый файл (Ctrl + V), а затем обрезать изображение по своему желанию, чтобы привести в читабельный вид и убрать лишние отснятые элементы экрана. После этого в меню сохранения файла выбирается требуемый формат и указывается место сохранения.
Если же такой преобразованный вордовский текст нужно сохранить именно в виде «родного» документа (DOC/DOCX), нет ничего проще, нежели просто вставить в исходный документ сохраненное изображение. Однако такая методика имеет один существенный минус: «сфотографировать» можно только небольшую часть документа, видимую в данный момент на экране, а все остальное так и останется недоступным для просмотра.
Как в «Ворде» сделать из текста картинку: простейший метод
Таким образом, сразу же возникают вопросы, связанные с преобразованием всего текста. В редакторе Word для этого имеется достаточно простой встроенный инструмент. Как многие уже, наверное, догадались, речь идет о том, чтобы произвести сохранение вордовского документа в другом, отличном от стандартного, формате. В данном случае имеется в виду экспорт в универсальный формат PDF, поскольку он большей частью является графическим, хотя четкой границы между его отнесением и к графике, и к тексту на сегодняшний день не существует. Как сделать картинку из текста?
Просто в файловом меню выберите пункт «Сохранить как…», а в поле типа документа установите формат PDF.
Но и тут следует четко понимать, что при наличии необходимых программ отредактировать такой материал тоже можно. А вот если под рукой таких средств не имеется, просмотр содержимого файла будет производиться либо в любом приложении для просмотра графики, либо в самом обычном веб-браузере без возможности изменения текста.
Действия с текстом в редакторе Paint
Теперь давайте рассмотрим, как из текста сделать картинку, используя для этого уже вышеупомянутый редактор Paint или аналогичные графические приложения. Действия с создание скриншотов, конечно, хороши, но зачем выполнять огромное количество ненужных действий, если можно поступить намного проще?
Для этого просто-напросто выделите нужный фрагмент или весь текст в «Ворде», скопируйте его в буфер обмена (Ctrl + С), после чего откройте Paint и выполните вставку и сохраните документ в предпочитаемом формате. Преимущество такого метода налицо. Во-первых, новый графический файл будет содержать не только видимую на экране часть текста, а во-вторых, не придется убирать ненужные элементы, присутствовавшие на экране в момент создания скриншота. Как говорится, просто и удобно. Опять же, при необходимости изображение можно вставить в текстовый редактор и сохранить в «родном» формате.
Использование пакета Photoshop
Несмотря на кажущиеся сложности с использованием этого графического пакета, действия в нем не сильно отличаются от тех, которые были описаны для Paint. Тут все действия сводятся к обычному созданию нового файла, копированию текста из Word с последующей вставкой в Photoshop и сохранение результирующего файла в любом удобном формате. В общем, полная аналогия с простейшими действиями, но инструментов оформления здесь, конечно, намного больше.
Как из текста сделать картинку: инструкция к инструменту «Ножницы»
Теперь рассмотрим, несколько более сложную методику, которую большинство пользователей на практике обычно не применяют. Но если уж говорить о том, как из текста сделать картинку, ее тоже нельзя обойти стороной. Это, так сказать, для общего развития. Если вы используете для работы операционную систему Windows версии 7 и выше, то должны знать, что во всех последних модификациях имеется простой, но очень полезный инструмент «Ножницы».
Найти его можно непосредственно в стартовом меню (раздел стандартных программ) или через поисковую строку. Как из текста сделать картинку с его помощью? Тут тоже ничего особо сложного нет.
Сначала в текстовом редакторе приведите текст в максимально удобный для чтения вид (измените масштаб, увеличьте размер шрифта и т.д.), вызовите инструмент «Ножницы», на панели слева вверху нажмите кнопку «Создать» или на область со стрелочкой, направленной вниз (Windows 7) и выберите «Прямоугольник» (в Windows 10 выбор области находится в меню кнопки режима, а прямоугольник установлен по умолчанию, поэтому можно воспользоваться только нажатием кнопки создания области).
После этого выделите нужный фрагмент с текстом, а когда отпустите кнопку мыши, он автоматически появится в окне приложения «Ножницы». Затем останется только сохранить объект с выбором и установкой нужного формата.
Конвертирование форматов
Как из текста сделать картинку в «Ворде» или с использованием нескольких сторонних программ и инструментов, думается, все понятно. Наконец несколько слов о других методах. По большому счету, можно воспользоваться всевозможными программами для преобразования формата вроде Word to JPEG или аналогичными онлайн-сервисами. Однако их применение часто бывает оправдано только в том случае, когда необходимо выполнить пакетное конвертирование (одновременное преобразование нескольких файлов).
Какая методика лучше?
Если же подвести итог всему вышесказанному, по всей видимости, все уже поняли, что самым простым методом является обычное копирование текста с последующей вставкой в графический редактор. Впрочем, и в самом «Ворде» можно произвести сохранение, но только в формат PDF, поскольку напрямую экспорт текста в виде графики не поддерживается.
Текст в изображение — преобразовать текстовый файл в изображение
Одним из наиболее важных и захватывающих элементов маркетинга является информационным текстом, представленным таким образом, чтобы он апеллировал к более широкой аудитории. Многие крупные корпорации и транснациональные корпорации используют психологию текстов и их цветов.
Использование определенных цветов и шрифтов для создания бренда на это довольно сложно, так как каждые индивид воспринимать вещи по-разному. Тем не менее, определенные цвета связаны с нацией и культурой, что делает его интересно увлекательно для целевой аудитории. Например, скандинавские страны, как правило, известны своими минималистичных цветовых выборы и Панарабский цвет черный, белый, зеленый и красный, как правило, представляет определенную арабскую эпоху или династию.
Цвета могут коммуницировать бренд персону. Coca-Cola использует вишнево-красный с белым, чтобы указать, узнаваемость бренда, как празднование и полный духа. В то время как Ferrero Rocher использует цветные обручи золота, чтобы представить свой бренд в качестве роскошного производителя шоколада.
Некоторые цвета могут повысить аппетит, как пищевые цепи обычно используют красный и желтый цвет, который, как говорят, чтобы вызвать голод, удовольствие и привлечь внимание. Метро использует зеленый и желтый, чтобы его аудитории вникать в свежести и голода, сохраняя его здоровым.
Вы можете прочитать эти удивительные психологические факты, относящиеся к использованию цвета в области маркетинга, которые могут оказаться полезными для вас в SEO:
- Красный создает ощущение срочности, внушает значение, которое хорошо для распродаж.
- Синий, как правило, предпочтительный цвет мужчин.
- Зеленый союз со здоровьем, природой и искренности.
- Фиолетовый цвет обычно ассоциируются с роялти, мудростью и уважением.
- Оранжевый и желтый называются цвета радости и счастья содействуя таким образом оптимизм.
инструкция по добавлению изображений к тексту страницы
На что первым делом обращает внимание читатель текста? На вставленные в текст картинки! Поэтому на странице обязательно должны быть красивые фотографии и иллюстрации.
Перед тем как вставить на сайт картинку, подготовьте ее к публикации. Слишком большую картинку уменьшите до нужных размеров или обрежьте. При необходимости осветлите или затемните ее, уберите красные глаза или лишние надписи. Все эти изменения делаются в любом графическом редакторе.
Когда картинка готова, добавим ее к тексту. Это делается и при создании новой страницы, и при редактировании уже созданной.
Найдите в тексте место, в которое хотите поместить изображение, и кликните там мышкой.
Затем нажмите иконку «Вставить изображение» (она сделана в виде фотокарточки со знаком плюса).
У вас появится окно, через которое вы будете вставлять картинку. Найдите в нем кнопку «Выбор на сервере» и нажмите на нее.
При клике вы попадете в библиотеку ресурсов — виртуальное хранилище данных. Сначала вам нужно будет добавить изображение в эту библиотеку.
Когда вы добавили картинку в библиотеку ресурсов, найдите ее в списке. Нажмите справа от нее на кнопку «Вставить».
Картинка появится в окне.
Осталось придумать для нее оформление. Оно указывается в специальных полях.
Граница показывает в пикселях толщину рамки, в которой будет опубликовано ваше изображение. Если в этом поле ничего не писать, то рамка показываться не будет. Если написать 3 — то рамка будет в три пикселя толщиной. Цвет рамки зависит от выбранной вами цветовой темы сайта.
Горизонтальные и вертикальные отступы — расстояние в пикселях, на которое картинка будет удалена от текста. Если для вертикального отступа указано 5, то по вертикали между картинкой и текстом будет 5 пикселей. Если для горизонтального отступа указано 10, то по горизонтали между картинкой и текстом будет 10 пикселей. Если ничего не указывать, то картинка «прилипнет» к тексту вплотную.
Выравнивание позволяет выбрать, как текст будет обтекать вашу картинку — справа или слева. Если вы хотите, чтобы ваша картинка не обрамлялась текстом, а стояла отдельно от него, то оставьте в этом поле значение «Не указано».
Для любой картинки можно добавить описание — оно подскажет поисковым системам, что именно на ней изображено. Кроме того, это описание помогает индексации сайта в целом. Занести его можно в поле «Альтернативный текст».
Когда оформление завершено, нажмите кнопку «ОК».
Изображение будет добавлено в текст.
Теперь сохраните страницу с картинкой, нажав на кнопку «Сохранить» внизу.
После этого в тексте на сайте появится добавленная картинка или фотография.
Как сделать надписи на фото в инстаграм, добавить текст в картинку
Существует десяток способов сделать надписи на фото в инстаграме. Средствами социальной сети можно сделать надпись только в истории в инстаграм. Причем тексты там будут без изысков, так как стилей крайне мало и эффекты примитивны.
Если хотите сделать красивые надписи в инстаграм на фото и картинки, то воспользуйтесь программами – редакторами.
Условно эти сервисы делят на три категории:
1. Мобильные приложения.
2. Онлайн сервисы.
3. Десктопные программы.
Рассмотрим мобильные приложения для надписи на фото в инстаграме.
Мобильные приложения
Для блогеров, редактирующих аккаунт через смартфон, рекомендуем следующие мобильные приложения, чтобы сделать в инстаграме надпись на фото и картинки.
WordSwag для айфонов и андроидов
WordSwag – приложение как для iOS, так и для Android. Если любите постить в аккаунте цитаты и хотите, чтобы картинки с надписями выглядели красиво и трендово, то WordSwag для вас.
Блогер может написать текст в инстаграме на фото, а затем украсить надпись – поменять шрифт, стиль и цвет, добавить графические элементы.
В WordSwag добавлена встроенная библиотека вдохновляющих цитат, шуток и мыслей, так что блогеру даже не нужно придумывать текст для фотографий.
Единственный недостаток в том, что приложение давно знакомо блогерам. Пользуясь встроенными цитатами, будет сложно запостить не типичный шаблон.
PicLab для надписей и стикеров
PicLab – создаёт подписи к фотографиям в инстаграм, а также делает изображения и стикеры. Много встроенных фильтров и эффектов.
Приложение PicLab способно создать несколько слоев текста, менять прозрачность и расположение слоёв, добавлять тени, получая таким образом интересные эффекты. Минус в том, что многие функции доступны только в платном формате.
Приложение Phonto
Разработка Phonto – приложение для текста на фото в инстаграм, которое создано специально для добавления надписей на фото и картинке. Собственно, это единственная функция, зато качественно реализованная.
Здесь предлагается 200 шрифтов. В Phonto добавляют пользовательские шрифты, меняют цвет надписи для слов или отдельных букв одновременно. Текст вращается, меняется расстояние между буквами.
В Phonto можно писать текст на фото в инстаграм и добавлять эффекты, такие как фон, тени и штриховки. Минус – далеко не все шрифты поддерживают русский язык.
PicsArt для инстаграма
Пиксарт – популярное приложение, возможно лидер в нише. И на то есть причины. Это универсальный фоторедактор, простой в применении.
Приложение PicsArt предлагает инструменты редактирования изображений и большое количество фильтров. Здесь вы можете сделать надпись в истории в инстаграм, выбрать готовую или создать собственную забавную наклейку.
В пиксарте можно объединять фотографии в настраиваемые коллажи, добавлять художественный шрифт. Встроенный полнофункциональный модуль камеры включает в себя эффекты предварительной съемки и фотоинструменты.
Snapseed – мобильный редактор
Snapseed – профессиональный фоторедактор компании Google. Это также популярная разработка, доступная как для iOS, так и для Аndroid устройств.
Приложение для фотографов, похожее на программу Photoshop для мобильных телефонов. В принципе, Snapseed способно сделать надпись на видео в инстаграме и заменить кучу других приложений. Но если вы не делаете обработку фотографий, то функции будут избыточными.
Text Over Photo
Программа Text Over Photo – название приложения говорит само за себя, и предлагает сделать надписи на фото в инстаграм. Содержит много интересных функций:
- Алфавит из людей.
- Эффект «волнистый текст».
- Разрешает поместить фотографию в текст или букву, шрифт поверх эмодзи, поверх коллажей, поверх сеток, поверх знаменитых людей.
Плюс коллекция фонов из 30 стилей для сеток, галерея мультяшных фоток знаменитостей, 50 эмодзи, десятки стилей для шрифтов.
Онлайн-сервисы для Instagram
Достоинства онлайн-сервисов создания надписи к фотографиям в инстаграме в том, что их не нужно скачивать на компьютер.
Редактор Canva
Программа Canva – это онлайн – редактор, чтобы создавать картинки с надписями для инстаграм.Разработана для настольного браузера. Канва предлагает десятки фильтров и инструментов для дизайна, благодаря которым изображения будут выглядеть невероятно.
Чтобы пользоваться Канвой, сначала придется создать учетную запись. Чтобы добавить текст к фотографии, потребуется только нажать опцию «Добавить текст», и настроить надпись по вкусу.
Canva предлагает заранее разработанные шаблоны цитат и фраз, но блогер может сделать собственные заголовки. Помимо коллекции популярных шрифтов, в Canva можно размыть фоновое фото. Таким образом, текст выделится и привлечет внимание. В дополнение, Canva размещает на сайте учебные пособия, которые позволят быстро освоиться.
Базовая платформа Canva бесплатна. Однако функционал редактора ограничен.
В платном режиме способы использования шрифтов на изображениях безграничны. Блогер может создать картинку с текстом для инстаграм, нарисовать посты с вдохновляющими цитатами или призывом к действию. Анонсировать новости для социальных сетей и привлекать больше трафика к публикациям.
У Канвы разработано мобильное приложение, поэтому можно сделать красивое оформление для Instagram на телефоне во время обеда или работы.
Сервис Stencil
Приложение Стенсил создано делать надписи на фото в инстаграме как альтернатива Канве. В Stencil открыт доступ к бесплатной библиотеке с сотнями доступных шаблонов и сборниками цитат, которые вставляют в запись к фото в инстаграме.
Программа Stencil предлагает выбор из 2300 шрифтов в библиотеке шрифтов Google. Кроме того, блогер может загрузить собственный шрифт, и получить доступ к содержимому библиотеки. Доступ позволит выполнять базовое редактирование изображений на лету, используя расширения браузера для Chrome, Safari и Firefox.
Минус в том, что бесплатная регистрация ограничена 10 изображениями в месяц с лимитом иконок и фотографий.
DesignBold
Сервис DesignBold – ещё одна альтернатива Канве, чтобы сделать картинку с текстом для инстаграм. Но по сравнению с Stencil предлагает преимущество – это гигантская библиотека стоковых фотографий. DesignBold заключили сделку с DepositPhotos, чтобы сделать изображения доступными для своих пользователей.
Бесплатный план великолепен, хотя и ограниченный. Премиум план DesignBold – дорогой инструмент, подойдёт профессионалам дизайна.
Профессиональные инструменты
Для людей, чья работа раскрутка инстаграм аккаунтов пригодятся профессиональные программы для создания картинок с надписями.
Adobe Photoshop для профи
Фотошоп – это программа для редактирования текста в инстаграм №1 и других дизайнерских задач. Если хотите красиво оформить инстаграм-аккаунт, то в фотошопе реализуете свои идеи точно.
Когда требуется только добавить надписи на фото в инстаграме, то устанавливать себе на компьютер эту тяжеловесную программу только ради этого не стоит. Поищите другие решения.
GNU Image Manipulation Program
ГИМП – бесплатный клон Фотошопа. У этой программы намного меньше инструментов, но если вы не создаёте сложных фото коллажей, то GIMP справиться с задачей. Хоть программа и проще фотошопа, но сложнее, чем Paint, поэтому придётся поразбираться.
Чтобы добавлять надписи на фото в инстаграм:
- Откройте изображение.
- Щелкните значок инструмента «Текст» на главной панели инструментов.
- Кликните внутри изображения, где хотите, чтобы текст появился.
- Введите текст и манипулируйте как хотите.
- Чтобы изменить надпись к фотографии в инстаграме, выбирайте слой «Текст» и убедитесь, что инструмент «Текст» все еще активен на главной панели инструментов.
- Затем перейдите в Dockable Dialogs – Параметры инструмента, чтобы открыть диалоговое окно “Параметры инструмента”. Опция изменит шрифт и настроит параметры текста.
У блогера с опытом работы с графическими редакторами, GIMP не вызовет затруднений.
Paint.net для виндовс
Редактор Paint.net – продвинутый аналог стандартного приложения Windows. Не фотошоп, конечно, но для несложных манипуляций с фотографиями подходит.
У этой программы доступна платная версия, но преимущество только в автоматических обновлениях.
Программа Wondershare Fotophire создана для редактирования фотографий, доступна для ОС Windows. Интерфейс понятный, без наворотов. Поскольку это редактор фотографий, здесь можно сделать надписи на фото в инстаграме, и применить фильтры. Работать с цветами и добавлять рамки.
Wondershare Fotophire предлагает десяток режимов наложить надпись над фото в инстаграм с инструментами для ретуши работы. Кроме того, доступна функция пакетной обработки, которая убыстрит и упростит экспорт изображений.
Добавление текста в Fotophire также не сложное:
- Открыв изображение в редакторе, перейдите в правую верхнюю часть интерфейса и нажмите кнопку «А».
- Выберите нужный шрифт и нажмите на область, где хотите добавить текст.
- Введите текст в текстовое поле. Работа сделана.
Версию программы для текста в инстаграм для Windows можно бесплатно загрузить с сайта Wondershare. Но пробная версия работает в течение нескольких дней, а затем придется купить доступ. Версия для Mac еще не разработана.
Пишите вопросы по теме как сделать в инстаграме надпись на фото в комментариях.
Image to Text: как извлечь текст из изображения
Представьте, что существует простой способ получить или извлечь текст из изображения, отсканированного документа или файла PDF и быстро вставить его в другой документ.
Хорошая новость заключается в том, что вам больше не нужно тратить время на ввод всего текста, потому что есть программы, использующие оптическое распознавание символов (OCR) для анализа букв и слов на изображении, а затем их преобразования в текст.
Существует ряд причин, по которым вы можете захотеть использовать функцию OCR для копирования текста из изображения или PDF.
- Вставьте текст с изображения или снимка экрана в Microsoft Office или другой документ.
- Сохранение текста в сообщении об ошибке, всплывающем окне или меню, где текст не может быть выделен.
- Захватить текст в каталоге файлов (имя файла, размер файла, дата изменения).
Независимо от вашей ситуации, этот тип функциональности может быть полезен, особенно когда вам нужно скопировать информацию из папки с файлами или снимка экрана веб-сайта, что обычно требует от вас значительного количества времени для повторного ввода всего текста.
К счастью, есть чрезвычайно простой способ сохранить текст или преобразовать изображение текста в редактируемый текст. С Snagit достаточно всего нескольких шагов, чтобы быстро извлечь текст с изображения.
Извлеките текст сегодня!
Загрузите бесплатную пробную версию Snagit, чтобы быстро и легко извлекать текст из изображений.
Скачать бесплатную пробную версию
Вот все, что вам нужно знать о том, как снимать текст с экрана компьютера или извлекать текст из изображения.
Как записать текст в Windows или Mac
Шаг 1. Настройте параметры захвата.
Чтобы захватить текст, откройте окно захвата, выберите вкладку «Изображение» и установите для выбора значение «Захватить текст».
Вы также можете ускорить процесс с помощью предустановки «Захват текста».
Шаг 2. Сделайте снимок экрана
Начните захват, затем с помощью перекрестия выберите область экрана с нужным текстом.
Snagit анализирует выбранный вами текст и отображает отформатированный текст.
Если указанный шрифт не установлен на вашем компьютере, Snagit заменит его системным шрифтом аналогичного стиля.
Выделите текст, который хотите скопировать, или нажмите «Копировать все…», чтобы скопировать весь текст в буфер обмена.
Шаг 3. Вставьте текст
Наконец, вы можете вставить текст в документ, презентацию или любое другое место назначения.
Изображение в текст: как извлечь текст из изображения с помощью OCR
Шаг 1. Найдите свое изображение
Вы можете захватить текст из отсканированного изображения, загрузить файл изображения со своего компьютера или сделать снимок экрана на рабочем столе.
Шаг 2. Откройте текст для захвата в Snagit
Открыв изображение в редакторе Snagit, перейдите в меню «Правка» и выберите «Захватить текст».
Или просто щелкните изображение правой кнопкой мыши или щелкните изображение и выберите «Захватить текст».
Шаг 3. Скопируйте текст
Затем скопируйте текст и вставьте его в другие программы и приложения.
И все. Извлечение текста из изображений, PDF-файлов или отсканированных документов не требует особых усилий.
Извлеките текст сегодня!
Загрузите бесплатную пробную версию Snagit, чтобы быстро и легко извлекать текст из изображений.
Скачать бесплатную пробную версию
Часто задаваемые вопросы
Как преобразовать изображение в текст?Загрузите ваше изображение в Snagit. Затем щелкните правой кнопкой мыши в любом месте изображения и выберите «Захватить текст». Это сканирует ваше изображение и преобразует его в текст.
Как извлечь текст из изображения в Windows?Сначала используйте Snagit, чтобы сделать снимок экрана с изображением или загрузить его в редактор.
Snagit использует программное обеспечение оптического распознавания символов, или OCR, для распознавания и извлечения текста из изображения на компьютере с Windows.
Как извлечь текст из отсканированного PDF-файла?Вы можете захватить текст из отсканированного изображения, загрузить файл изображения со своего компьютера или сделать снимок экрана на рабочем столе. Затем просто щелкните изображение правой кнопкой мыши и выберите «Захватить текст».
Текст из отсканированного PDF-файла можно затем скопировать и вставить в другие программы и приложения.
Как скопировать текст с изображения?Воспользуйтесь окном захвата изображения Snagit. Затем в раскрывающемся списке выберите «Захватить текст». По завершении появится окно со всем текстом, готовым для копирования и вставки.
Примечание редактора. Этот пост был первоначально опубликован в 2017 году и был обновлен для обеспечения точности и полноты.
Преобразование текста в изображение и изображения в текст
Дважды щелкните любое слово в этом абзаце.Ваш браузер выберет слово, а затем вы сможете скопировать и вставить его в свой текстовый редактор или почтовую программу. Но попробуйте дважды щелкнуть слово на любой из картинок в этой статье. Не работает. В цифровом мире существует большая разница между реальным текстом и изображением, содержащим текст, даже если это не всегда очевидно для пользователя. К счастью, есть способы превратить одно в другое.
Давайте начнем с преобразования текста в растровое изображение, например .jpg или .png.
Это очень просто. Выделите текст, который хотите «сфотографировать», и нажмите CTRL-C , чтобы скопировать его в буфер обмена. Откройте Paint 3D в Windows 10 или обычную Paint в Windows 8.1 и ниже — это бесплатный редактор изображений, который входит в состав Windows. Теперь нажмите CTRL-V , чтобы вставить текст как изображение и сохранить файл. (Эта идея изначально пришла от ElfBane на ныне несуществующем форуме PCWorld.)
IDGНожницы в Windows 10.
По нашему опыту, это лучше всего работает для более старых версий Windows, если вы используете Microsoft Word.Однако для Windows 10 он должен работать практически с любой программой, отображающей текст. Если вы пишете в другой программе, где этот трюк не работает, вы можете использовать Snipping Tool Windows, чтобы захватить любую часть экрана и сохранить ее как файл изображения.
Или, если ваша версия Windows предшествует Snipping Tool, просто нажмите на клавиатуре клавишу Print Screen на клавиатуре, затем откройте Paint (или любой другой редактор изображений) и вставьте изображение. Это захватит весь экран, поэтому вам нужно обрезать изображение до текста.
Другой путь — извлечение текста из изображения — требует программного обеспечения для оптического распознавания символов (OCR). Но это не значит, что вам нужен сканер или дорогое коммерческое программное обеспечение.
IDGOneNote может копировать текст с изображений.
Ключом является OneNote от Microsoft, который предоставляется бесплатно с 2015 года и предустановлен в Windows 10. Скопируйте изображение, затем вставьте его в OneNote. Если вы используете обычную настольную версию, щелкните правой кнопкой мыши изображение в OneNote и выберите Копировать текст из изображения.
Если вы используете версию для Магазина Windows, щелкните изображение правой кнопкой мыши и выберите Изображение> Копировать текст . В наших тестах настольное приложение было намного надежнее, чем приложение Windows Store для копирования текста; однако более новая версия OneNote в большинстве случаев должна работать. Если сразу не работает, подождите несколько минут и попробуйте снова.
Какую бы версию OneNote вы ни использовали, текст будет перемещаться в буфер обмена как текст, и вы можете вставить его куда угодно.
Вы также можете использовать веб-сервис Free OCR. Загрузите файл изображения (максимальный размер: 7 МБ) и нажмите Пуск. Текст появится в рамке, из которой вы можете скопировать его и вставить куда угодно. В наших тестах Free OCR хорошо справляется со своей задачей, но иногда добавляет лишние символы и странные символы, что означает, что вам, возможно, придется очистить текст, чтобы сделать его более презентабельным.
Эта статья была первоначально опубликована Линкольном Спектором в виде колонки «Строка ответов» 29 августа 2013 года.
Примечание. Когда вы покупаете что-то после перехода по ссылкам в наших статьях, мы можем получить небольшую комиссию.Прочтите нашу политику в отношении партнерских ссылок для получения более подробной информации.Изображение в текст | Фото в текст | Изображение в Word
Вы думаете об удивительном индивидуальном подарке? Вам нужен творческий способ сказать женщине своей мечты, как сильно вы ее любите? Если это так, вы можете превратить свои собственные слова в произведение искусства, используя ваши изображения с помощью преобразования фото в текст.
Придайте своему индивидуальному изображению глубокий штрих, включив свои слова в изображение, закрепленное на большом канве.Подойдите ближе к отпечатку, вы сможете прочитать слова, а когда вы отступите, вы увидите изображение.
Вы можете заказать прикрепленную печать или изображение в виде файла jgp, чтобы отправить или распечатать его самостоятельно. Если вы распечатаете его у нас, он будет доставлен откинутым на ультраборд, готовый к развешиванию, с бесплатной доставкой .
Картинка стоит тысячи слов!
Вам нужен творческий способ рассказать женщине своей мечты, как сильно вы ее любите? Вы ищете значимый подарок, чтобы поблагодарить свою маму за все, что она для вас сделала? Хотели бы вы попробовать новый способ отображения семейного фото? Если да, то фото в текст для вас!
Когда вы закончите выражать свою картинку словами, вы выберете, как ее упорядочить.Вы можете выбрать между прикрепленным принтом или файлом .jpg изображения, отправленным прямо на вашу электронную почту. При просмотре печати вы вернетесь назад, чтобы увидеть свои слова на картинках, и встанете поближе, чтобы прочитать текст.
Подарки на годовщину Холст для новорожденных День святого Валентина Корпоративный подарокВыберите идеальное изображение для создания нового фото в текст: свадебное фото, помолвочное фото и семейный портрет — отличный выбор.
Введите текст своих выборов и выберите из ряда настраиваемых фасадов, чтобы украсить свой текст. Обязательно проверьте орфографические и грамматические ошибки.
Измените размер и шрифт текста, выберите цвет фона вашего изображения и… время сделать заказ, это так просто!
Нужна уникальная идея фото-подарка?
Создайте свое собственное произведение выберите изображение вашего ребенка или детей со всем, что вам нравится в них: прекрасная возможность поделиться со своим ребенком тем, как сильно вы его любите и цените.
Используйте свою любимую свадебную фотографию в своих свадебных клятвах. Облечь вашу фотографию в слова — это надежный способ запечатлеть вашу особую дату. Ваш муж или жена никогда не забудут!
Выберите изображение вашего первого свидания и текст песни, которую вы слышали той ночью. Когда вы повесите картину на стену и отойдете на несколько футов, вы увидите свою великолепную фотографию в тексте .
Убедитесь, что поблизости есть стул, на котором можно сесть! Пусть каждый в семье напишет короткое сообщение, используйте свою семейную фотографию и включите их всех в подарок .
Используйте слова «вашей песни» и создайте свой собственный персонализированных подарка с фотографиями . Ваша фотография буквально сделана из ВАШИХ собственных слов, возможности безграничны!
Фото вашего сотрудника можно превратить в изображение с указанием имен и должностей ваших сотрудников. Это также сделало бы прекрасным подарком для вашего любимого тренера.
Отметьте выпускной день картинками из слов
Выпускной, как свадьба, рождение ребенка или кругосветное путешествие, — это одно из тех особых событий, которые люди переживают только один или несколько раз за всю свою жизнь.Это событие, которое четко знаменует переход страницы от одного опыта к другому и переход к следующему…
Создайте идеальный подарок для друзей с изображениями, сделанными из текста
В жизни есть много важных вещей, ваша работа, ваше здоровье, ваша семья, но дружба — один из самых ценных подарков. Ваши друзья занимают особое место в вашей жизни. Они не ваша семья, но обмен опытом, помощь друг другу и открытость им могут сделать ваши узы даже сильнее, чем эти…
Использование слов в картинках как маяк надежды для других
Как жить лучше всего? Лично, если мне зададут такой вопрос, я отвечу, что жить так, как вы хотели.Я упомяну, как сильно я хочу путешествовать по миру и исследовать множество мест, которые редко известны людям. Хочу…
Произнесите свои лучшие слова, превратив свое изображение в слова
Люди разные, и поэтому наши предпочтения разные. То, что причиняет боль другому человеку, может не повредить вам. Мы по-разному любим и по-разному ненавидим. Вы, должно быть, узнали, что то, что меня расстраивает, может не расстраивать вас. Поскольку у нас разные предпочтения в отношении того, что мы любим, едим и носим, поэтому…
Изображение в текст: ваш лучший выход из эмоциональных переживаний
У каждого из нас бывают времена, когда мы уязвимы и слабы, те времена, когда даже самый сильный становится самым слабым сердцем.Время, когда даже самый слабый будет как будто самый сильный. Бывают моменты, когда нам нужно лучшее плечо, на которое можно опереться, лучший человек, который будет сражаться за нас.…
Создайте картинку со словами, чтобы сохранить воспоминания
В нашей жизни много важных дней; однако одни дни почитаются, чем другие. Как люди, некоторых вещей можно избежать, в то время как некоторые дни совершенно неизбежны. Мы либо хотим, либо нет; этот день обязательно наступит. Для человека все обязательно закончится в один прекрасный день; однако важен тип…
Создавайте персонализированные фото-подарки, которые понравятся вашим друзьям и близким! Обращение изображений к словам , которые ваши близкие будут хранить вечно — это то, что мы делаем лучше всего здесь, в Photo-to-text.Превратите фотографию в текст , создав интимные моменты и изображения из текста. Превратите свои драгоценные воспоминания в уникальные персонализированные фото-подарки и уникальные сувениры, которые будут храниться вечно. Отпразднуйте свои семейные воспоминания с изображением монтируемого принта .
От подарков на годовщину, холста для новорожденных, праздничных подарков до корпоративных подарков — здесь, в Photo-to-Text, мы создадим лучшие персонализированные подарки с картинками для тех, кто вам дорог и близок.Откройте для себя широкий выбор идей для подарков с фотографиями на любой случай и не дайте забыть о любимых фотографиях.
Растянутый принт, прикрепленный к ультра-картону ½ дюйма, оживит ваши персонализированные произведения искусства с яркостью и характером. Пройдите мимо вашего отпечатка и прервите слова, и, отступив назад, вы увидите наследие.
Создайте изображение с текстом, а затем закажите его напечатать и смонтировать или разместите заказ с преобразованием фото в текст в виде файла jpg для печати и отправки самостоятельно, вы получите изображение со словами всего за секунды.Вы можете напечатать свои слова на фотографиях у нас, и ваш отпечаток прибудет растянутым на ультраборд, готовый повесить и восхищаться.
Персонализированные подарки с фотографиями — идеальный способ запечатлеть семейные воспоминания, вспомнить дружбу или отпраздновать роман. Если вы ищете что-то особенное, чтобы повесить его дома, поставить на стол, встать у кровати или быть рядом с чьим-то сердцем, наши уникальные подарки с фотографиями — это то, что вам нужно.
Помните, что со всеми фотографиями на вашей камере на выбор, еще проще собрать сентиментальные персонализированные подарки.Есть бесконечные способы открыть для себя широкий выбор идей фото-подарков на любой случай. Не позволяйте забыть ваши любимые фотографии. Мы здесь, в Photo-to-text, готовы помочь вам превратить изображение в текст .
Каждому иногда нужно немного вдохновения, чтобы превратить фотографию в текст . Сначала вам нужно правильное место для вдохновения, чтобы вы могли создать изображение с текстом. Найдите идеи для персонализированных фото-подарков для своих близких, заглянув в наш блог.
Что люди говорят о наших фотографиях, сделанных с текстом
«Недавно у меня родился первый ребенок, и я был очень рад сделать что-то особенное, чтобы сохранить память о его рождении для нас с женой. Я узнал о вашем сайте через страницу друга в Facebook и решил заняться им. Я использовал фотографию, которую мы сделали втроем, когда мы вернулись домой из больницы. Моя жена выглядит так красиво на фотографии, и это действительно передало то настроение, к которому я стремился.Сначала я не знала, какие слова использовать, но затем решила использовать его вес, рост и другую информацию о новом ребенке. Мои собственные слова превратились в изображения , напечатанные на холсте, кстати, очень хорошего качества. Цвет получился именно таким, как я надеялся. Моя жена расплакалась, когда я ей подарил. Итак, я, должно быть, хорошо сделал! У нас он висит над качалкой в его комнате, и каждый раз, когда я вижу его, у меня на лице появляется улыбка ».
-Джим, 31
«Прошлой весной я вышла замуж, и у меня была самая красивая свадьба! Так много людей помогли мне, и я месяцами размышлял, как их благодарить.Наконец, я понял это однажды ночью, путешествуя по Интернету. Я наткнулся на ваш сайт и подумал, что это просто потрясающе, как можно превратить фотографию в слова . Какая отличная идея! Я не был уверен, хочу ли я дать холст всем, поэтому у меня возникла другая идея! Вместо того, чтобы заказывать холст для каждого человека, я заказал файл .jpg, чтобы я мог воспользоваться типографией моего друга и получить скидку. Свадьбы — дорогое удовольствие! К этому моменту у меня были свои свадебные фотографии, и, поскольку изображения принадлежали мне, я мог их использовать.Я использовал разные картинки для каждого подарка, а затем для слов я использовал благодарственное письмо, которое я написал для их отправки. Было так весело создавать каждое изображение, и все просто любили их! Моя мама сказала, что это был самый продуманный подарок, который она когда-либо получала ».
-Кейтлин, 23
«Я просто обожаю ваш сайт! Я сделала своему парню самое восхитительное изображение нас со словами «наша песня»! Фотография была с выпускного вечера, и мы выглядели ооочень мило вместе !! Я отдала его ему на выпускной, и он ему просто очень понравился! Он сказал, что это лучший подарок, который он когда-либо получал! Мы с друзьями решили подарить нашим парням самый крутой подарок , который мы только могли придумать на выпускной.В конце концов, это конец эпохи, верно? Что ж, у меня определенно был самый крутой подарок. Я думаю, что все остальные парни немного завидовали, а мои друзья определенно завидовали. Я рассказал всем своим друзьям в Facebook и своей семье о вашем сайте! Самое приятное, что неважно, кто заказывает у вас, они всегда будут знать, что это я открыл для себя! Наверняка моя новая любимая идея подарка ! Спасибо, Photo-to-text, я обязательно вернусь, чтобы получить свадебное фото на холсте для своего дома! »
-Натали, 21
Вы лучшие, я не могу отблагодарить вас за вашу поддержку.Вы сделали для меня две версии изображения, и обе выглядят действительно великолепно. Большое спасибо за помощь в ускорении создания этого удивительного персонализированного холста. Она попала сюда в день рождения моего мужа: для текста я выбрала нашу лучшую свадебную фотографию, а затем написала свои собственные слова, рассказав ему, как мы полюбили друг друга и как это важно в моей жизни. Мне нравится то, что вы сделали для меня, и я ценю вашу помощь, и буду рекомендовать ваш бизнес другим людям, которые видят это в нашем доме и им это нравится. Конечно, я планирую заказать больше заказов после праздников, я думаю, что это отличная идея для подарка, которую я никогда раньше не видел, идеальный подарок, чтобы показать своей семье и друзьям, как сильно вы их любите.Ты жжешь !!
-Юлия, 34
«Мне пришлось написать в вашу компанию и рассказать вам о замечательной идее, с которой вы мне помогли. Как любитель искусства, я беспокоился о качестве холста и чернил, которые будут использоваться в ваших картинах. Поскольку он будет висеть у меня на стене, я хотел убедиться, что он будет хорошо смотреться с другими моими предметами. Я поискал в Интернете лучшую компанию, и время от времени преобразование фото в текст появлялось в моих поисках первым. Обзоры, которые я прочитал, убедили меня дать вам шанс.Я зашел на ваш сайт и отправил свое изображение и текст. Честно говоря, я думал, что процесс займет намного больше времени, но это было несложно. Я отправил свой заказ и ждал, когда прибудет холст, надеясь, что это будет то качество, которое я требую, и оно было! К моему большому удивлению, так оно и было! Я был так доволен яркими цветами и качественным холстом, на котором моя фотография была напечатана на 5 звезд за качество! ”
-Мэрилин, 56
«Я пришел на ваш сайт с некоторым трепетом.Не будучи большим поклонником компьютеров, я не знал, что буду чувствовать при создании этой картины. Я хотел подарить своей новой невестке что-то особенное, чтобы поприветствовать ее в семье. Я попросил свою дочь прислать мне несколько идей, и ваша была одной из них. По сравнению с другими идеями эта казалась наиболее индивидуальной и отличным способом поприветствовать ее в семье! Я вошел в систему, очень нервничая из-за того, что смогу выполнить задание, но в этом не было необходимости. К счастью, вашим сайтом было очень легко пользоваться даже для такого неграмотного человека, как я.Я подарил своей новой дочери фотографию в тот день, когда она вышла замуж за моего сына, и по ее глазам я увидел, как ей это нравится. Я ударил подарком из парка! Спасибо за такой простой в использовании продукт ».
-Стан, 67
«Фото-текст стал для меня лучшим подарком, который я когда-либо делал маме. Ей так сложно делать покупки, и я никогда не знаю, что ей купить. Я покупаю ей рождественские подарки более 40 лет. Итак, в этом году я решила вернуться к истокам и сделать подарок от души.Вместо того, чтобы достать клей и ножницы, я решил проверить фото в текст. Я вспомнил, как однажды моя соседка бредила по этому поводу, и она оказалась права! Я знал, что хочу использовать фотографию своих детей; она замечательная бабушка! Итак, я сделал ей фотографию своих детей рождественским утром с текстами песен Jingle Bells. Jingle Bells всегда была ее любимой песней. Она так бредила этим, что мои братья и сестры завидовали! Наконец-то маме мой подарок понравился больше всего! Спасибо вам за помощь! Я обязательно вернусь в ближайшее время.”
-Кэролайн, 43
Text Art (копирование и вставка изображений и шрифтов ASCII)
───▄▀▀▀▄▄▄▄▄▄▄▀▀▀▄───
───█▒▒░░░░░░░░░▒▒█───
────█░░█░░░░░█░░█────
─▄▄──█░░░▀█▀░░░█──▄▄─
█░░█─▀▄░░░░░░░▄▀─█░░█
█▀▀▀▀▀▀▀▀▀▀▀▀▀▀▀▀▀▀▀▀█
█░░╦─╦╔╗╦─╔╗╔╗╔╦╗╔╗░░█
█░░║║║╠─║─║─║║║║║╠─░░█
█░░╚╩╝╚╝╚╝╚╝╚╝╩─╩╚╝░░█
█▄▄▄▄▄▄▄▄▄▄▄▄▄▄▄▄▄▄▄▄█
свой собственный текст
Текстовое искусство , также называемое ASCII art или клавиатурное искусство, является копируемой формой искусства цифровой эпохи.Речь идет о создании текстовых изображений с текстовыми символами. Поскольку мы сейчас живем в информационных обществах, держу пари, вы уже встречали эти нарисованные в кодировке ASCII картинки где-нибудь в Интернете. Вы можете копировать и вставлять текст ASCII art в Facebook, Instagram, Snapchat и в любые комментарии, чаты, сообщения в блогах и форумы.
Я заметил, что посетителям моего сайта нравятся хитрые текстовые картинки. Люди помещали текстовые изображения, состоящие из символов, в комментарии на моих страницах с тех пор, как первое поле для комментариев в FB стало источником моего веб-сайта много лет назад.Я действительно удалил это поле для комментариев Facebook через некоторое время, так как на его загрузку ушло столько же времени, сколько и на всю страницу без него.
Поэтому я решил собрать коллекцию из этого классного текста . ≧ ◔◡◔ ≦ Я начал собирать забавные текстовые изображения из комментариев, и профилей. Я тоже немного поискал в сети, но нашел всего несколько хороших текстовых изображений , которые работают на Facebook. Прямо сейчас есть еще кое-что, так как многие люди фактически скопировали некоторые из них на свои веб-сайты отсюда ヅ.
(͡ ° ͜ʖ ͡ ° (ಠ ͜ʖ ಠ) ͡ ° ͜ʖ ͡ °) Подавляющее большинство представленных здесь изображений текста ASCII были отправлены в качестве комментариев такими же творческими посетителями FSymbols, как и вы. Может быть, именно ты или твои друзья .. если не они, то 2 раза скажи «друзья твоих друзей твоих» — это они. Я улучшил некоторые искусства, чтобы они выглядели еще лучше. Спасибо всем!
Обратите внимание, что текстовых изображения были созданы для того, чтобы хорошо выглядеть в шрифтах Lucida Grande , Tahoma и Verdana , которые используются по умолчанию в Facebook.К сожалению, некоторые теперь выглядят немного некорректно, как текстового сообщения при просмотре в Facebook Messenger или аналогичном приложении на iPhone, поскольку iOS переключилась на текстовый шрифт, с которым некоторые из этих текстовых рисунков ASCII не отображаются с соответствующим символом. ширина.
Попробуйте ввести текст ниже, чтобы превратить его в большой шрифт для вставки текста.
Вам необходимо включить JavaScript для запуска генератора шрифтов большого текста. Для загрузки этой страницы требуется JavaScript, пожалуйста, включите его.Откройте для себя потрясающие текстовые изображения, также называемые текстовыми изображениями ASCII, для своего iPhone, iPad, Android или любого другого мобильного телефона. Создан, чтобы лучше всего смотреться на iPhone.♥ ☠ 💩 🐷 👾 🔫 ☻ ✌ 🐉 웃유 ♫ ✿ ⚽ 🏡 🚙 ❅ Бренды Другой
Инструмент для простого и быстрого рисования простых текстовых изображений (текстовых артов) самостоятельно. Нарисуйте собственное красивое текстовое изображение. Затем вы можете использовать его в Facebook, Twitter или где-либо еще в Интернете. Небольшие текстовые изображения, которые помещаются в Twitter.Иногда называется искусством Twitter или искусством ASCII. Коллекция классных компьютерных текстовых символов и знаков, которые вы можете использовать в Facebook и других местах. Все символы в одном месте. ❤ ♥ ❥ Мой большой рукотворный список из более чем сотни крутых персонажей. Поистине удивительно!ヅ ツ ッ Скопируйте и вставьте смайлики Ленни (͡ ° 👅 °) (͡ ° ͜ʖ ͡ °) (͡⊙ ͜ʖ ͡⊙) (͡◉ ͜ʖ ͡◉) ¯ \ _ (͡ ° ͜ʖ ͡ °) _ / ¯ и используйте классные Генератор Ленни Лица, чтобы создавать свои собственные лица Ленни, которые идеально подходят для любого обсуждения.
░░░░░░░░░░░░░░░░░░░░░░░░▄█ ░░░░░░░░░░░░░░░░░░░░░░░░░░░░░░░░░░░░░░░░░░░░░░░░░░ ░░░░░░░░░░░░░░░░░░░░░░░░░░░░░░░░░░░░░░░░░░░░░░░░░░
░░░░░░░░░░░░░░░░░░░▄█▄░▀███▀░▄█▄░░░░░░░░░░░░░░░░░░ ░░░░░░░░░░░░░░░░░░░░░░░░░░░░░░░░░░░░░░░░░░░░░░░░░░ ░░░░░░░░░░░░░░░░░░░░░░░░░░░░░░░░░░░░░░░░░░░░░░░░░░
░░░░░░░░░░░░░░░░░░▀████▄░▀░▄████▀░░░░░░░░░░░░░░░░░ ░░░░░░░░░░░░░░░░░░░░░░░░░░░░░░░░░░░░░░░░░░░░████░░ ░░░░░░░░░░░░░░░░░░░░░░░░░░░░░░░░░░░░░░████░░░░░░░░
░░░░▄▄████████████▄░▀████▄████▀░░░░░░░░░░░░░░░░░░░ ░░░░░░░░░░░░░░░░░░░░░░░░░░░░░░░░░░░░░░░░░░░░████░░ ░░░░░░░░░░░░░░░░░░░░░░░░░░░░░░░░░░░░░░████░░░░░░░░
░░▄█████████████████▄░▀█████▀░░░░░░░░░░░░░░░░░░░░░ ░░░░░░░░░░░░░░░░░░░░░░░░░░░░░░░░░░░░░░░░░░░░████░░ ░░░░░░░░░░░░░░░░░░░░░░░░░░░░░░░░░░░░░░████░░░░░░░░
░▄████▀▀░░░░░░░░░░░░░░░░▀█▀░░░░░░░░░░░░░░░░░░░░░░░ ░░░░░░░░░░░░░░░░░░░░░░░░░░░░░░░░░░░░░░░░░░░░████░░ ░░░░░░░░░░░░░░░░░░░░░░░░░░░░░░░░░░░░░░████░░░░░░░░
▄████░░░░░░░░░░░░░░░░░░░░░░░░░░░░░░░░░░░░░░░░░░░░░ ░░░░░░░░░░░░░░░░░░░░░░░░░░░░░░░░░░░░░░░░░░░░████░░ ░░░░░░░░░░░░░░░░░░░░░░░░░░░░░░░░░░░░░░████░░░░░░░░
████░░░░░░░░░░░░░▄█████████████████░████░░░░░░░░░░ ░░████░░░░░░▄▄▄████▄▄▄░░░░░░▄▄▄████▄▄▄░░░░░░██████ ███████▄▄░░░░░░░░░░░▄▄██████▄▄░░░░░░░░████░░░▄████ █████████████░
████░░░░░░░░░░░░███████████████████░████░░░░░░░░░░ ░░████░░░░▄████████████▄░░▄████████████▄░░░░██████ ██████████▄░░░░░░░▄█████████████▄░░░░░░████░░██████ █████████████░
██████████████░███▀░░░░░░░░░░░░░░░░░████░░░░░░░░░░ ░░████░░░████▀▀░░░░▀▀███▄▄███▀▀░░░░▀▀████░░░████░░ ░░░░░░▀▀████▄░░░▄███▀░░████░░▀███▄░░░░████░███▀░░░
██████████████░███▄░░░░░░░░░░░░░░░░░████░░░░░░░░░░ ░░████░░████░░░░░░░░░░██████░░░░░░░░░░████░░████░░ ░░░░░░░░░▀███▄░▄███░░░░████░░░░███▄░░░████░███▄░░░
████░░░░░░░░░░░░████████████████▄░░░████░░░░░░░░░░ ░░████░████░░░░░░░░░░░░████░░░░░░░░░░░░████░████░░ ░░░░░░░░░░████░████░░▄██████▄░░████░░░████░░██████ ██████████▄░░░
████░░░░░░░░░░░░░▀████████████████░░████░░░░░░░░░░ ░░████░████░░░░░░░░░░░░████░░░░░░░░░░░░████░████░░ ░░░░░░░░░░████░████▄██████████▄░▀██░░░████░░░▀████ ████████████░░
████░░░░░░░░░░░░░░░░░░░░░░░░░░░▀███░▀███▄░░░░░░░░░ ░▄████░████░░░░░░░░░░░░████░░░░░░░░░░░░████▄░████░ ░░░░░░░░░▄███▀░▀█████▀░████░▀███▄░▀░░░████░░░░░░░░ ░░░░░░░░░▀███░
████░░░░░░░░░░░░░░░░░░░░░░░░░░░▄███░░▀████▄░░░░░░▄ ██████░████░░░░░░░░░░░░████░░░░░░░░░░░░░████░▀████ ▄░░░░░░▄████▀░░░▀███▄░░████░░░▀███▄░░░████░░░░░░░░ ░░░░░░░░░▄███░
████░████████████████████████████░░░░░▀██████████ ██████░████░░░░░░░░░░░░████░░░░░░░░░░░░░▀████▄░▀██ ██████████▀░░▄██▄░▀███████████▄░▀███░█████░███████ ████████████░░
████░███████████████████████████▀░░░░░░░░░▀▀████▀▀ ░░████░████░░░░░░░░░░░░████░░░░░░░░░░░░░░▀█████▄░▀ ▀██████▀▀░▄▄████▀░░░▀▀██████▀▀░░░░▀█░█████░███████ ██████████▀░░░
░░░░░░░░░░░░░░░░░░░░░░░░░░░░░░░░░░░░░░░░░░░░░░░░░░ ░█████░░░░░░░░░░░░░░░░░░░░░░░░░░░░░░░░░░░░░▀██████ ▄▄▄▄▄▄▄▄██████▀░░░░░░░░░░░░░░░░░░░░░░░░░░░░░░░░░░░
░░░░░░░░░░░░░░░░░░░░░░░░░░░░░░░░░░░░░░░░░░░░░░░░▄▄ █████▀░░░░░░░░░░░░░░░░░░░░░░░░░░░░░░░░░░░░░░░▀▀███ ██████████▀▀░░░░░░░░░░░░░░░░░░░░░░░░░░░░░░░░░░░░░░
████████████████████████████████████████████████ ████▀░░░░░░░░░░░░░░░░░░░░░░░░░░░░░░░░░░░░░░░░░░░░░ ▀▀▀▀▀▀▀░░░░░░░░░░░░░░░░░░░░░░░░░░░░░░░░░░░░░░░░░░░
████████████████████████████████████████████████ █ ░░░░░░░░░░░░░░░░░░░░░░░░░░░░░░░░░░░░░░░░░░░░░░░░░░ ░░░░░░░░░░░░░░
Поместите картинки в текст | Обтравочные маски
Обтравочная маска с текстом.Изображение как шрифт. Прозрачный текст поверх изображения.
Вы, наверное, слышали об этом визуальном описании миллионы способов, но здесь, в PicMonkey, мы называем их «текстовыми масками». Этот впечатляющий текстовый вид может быть одновременно отточенным и увлекательным, а в PicMonkey его очень легко добиться. Следуйте этим инструкциям, и мы поможем вам быстро освоить маскировку текста.
Начните с пустого холста
На домашней странице PicMonkey нажмите Create new и выберите нужный размер — или вы можете ввести нестандартные размеры в правом верхнем углу.
Добавьте текст на холст
Чтобы выбрать текст, щелкните вкладку «Текст» (буква «Tt» в левой части редактора). Вы также можете добавить графику (вкладка «Графика» — значок фигур) или что-нибудь еще, что вы хотите заполнить своим изображением. Объемный текст (например, шрифт Montserrat) прекрасно работает, создавая много места для просвечивания изображения — в PicMonkey есть множество вариантов шрифтов.
Выберите слой, в который нужно поместить изображение, и затем щелкните Заливка изображением на панели Инструменты для текста или на панели Инструменты для графики .
Добавьте изображение для заполнения текста
Выберите фотографию со своего рабочего стола, облачного диска, концентратора или из нашей обширной библиотеки стоковых фотографий. Нажмите Добавить заливку.
Используйте кнопку Изменить заливку изображения , чтобы настроить внешний вид фотографии за текстом: повернуть, отразить или настроить насыщенность цветов фотографии. Если позже вы решите, что хотите заменить или удалить заливку, просто выберите слой и вернитесь к Редактировать заливку изображения , чтобы внести изменения.
Вы можете приспособиться к своему желанию, выбрав текстовый блок, а затем нажав все элементы управления на панели Text Tools , которая появляется сбоку.
Редактируйте текстовую маску, как любой текст.
После того, как вы применили заливку изображения к тексту, текстовое небо станет пределом для дальнейшей стилизации ваших слов. Добавьте тени, измените шрифт, изогните или обведите текст, добавьте контур и отрегулируйте интервал или размер шрифта.
Конечно, если хотите, добавьте в свой дизайн больше — форму или цвет фона. Все это можно сделать в PicMonkey!
Все, что вам нужно для создания эпического контента:
Как прикрепить изображение к текстовому сообщению
В SimpleTexting мы помогаем предприятиям отправлять тысячи текстов каждый день.Сотни этих сообщений включают фотографии! От собаководов, отправляющих своим владельцам фотографии счастливых щенков, до снимков еженедельного обеденного меню в детском саду в Нью-Мексико.
Иногда слов недостаточно, и когда это происходит, фотография может оказаться тем, что вам нужно, чтобы передать сообщение. Так как же прикрепить изображение к текстовому сообщению?
У нас есть два разных способа добавить это к своим сообщениям.
Прикрепление изображений к текстовым сообщениям с помощью MMS
Существует два типа текстовых сообщений: SMS и MMS.SMS расшифровывается как «служба коротких сообщений» и в основном предназначена для включения текста. MMS, что означает «служба обмена мультимедийными сообщениями», был разработан специально для передачи мультимедийных материалов, таких как фотографии и видео, на мобильные устройства.
При отправке фотографии в MMS-сообщении изображение появляется непосредственно в теле текста.
В редких случаях, когда тарифный план вашего получателя не позволяет ему получать фотографии, он автоматически получит нечто, известное как «резервный».Резервный вариант — это просто ссылка на изображение, которая похожа на изображения, отправленные с помощью SMS.
Сегодня 12:10
Покажите этот текст, чтобы получить бесплатный гуак на буррито! Предложение действительно до 30.03. Ответьте STOP, чтобы остановиться.
Как отправить изображение в MMS-сообщении
Отправка MMS-сообщения с прикрепленным изображением состоит из шести простых шагов.
- Создайте новую кампанию.
- Выберите «MMS» в качестве типа кампании, которую вы хотите отправить.
3. В теле MMS-сообщения щелкните значок скрепки рядом со словом «Медиа».
4. Загрузите изображение, которое хотите добавить, или вставьте URL-адрес, на котором оно размещено.
5. Выберите изображение после его загрузки и нажмите синюю кнопку «включить» в правом нижнем углу.
6. Продолжайте рассылать свою кампанию, как обычно!
💡 SimpleTexting Tip : Обычная SMS-кампания стоит вам одного кредита, а MMS-кампания — трех.Если вы не знакомы с нашей структурой ценообразования или хотите узнать больше о кредитах, посмотрите здесь!
Отправка изображений в виде ссылок в текстовых SMS-сообщениях
По-прежнему можно отправлять фотографии без использования MMS, но они не отображаются в самом текстовом сообщении. Вместо этого с помощью SMS вы можете добавить ссылки, при нажатии на которые получатели будут перенаправлены на фотографию в Интернете.
Шесть шагов для прикрепления изображения к SMS-сообщению
- Открыть новую кампанию.
- Убедитесь, что SMS выбрано в качестве типа вашей кампании.
- Выберите «Изображение» в теле сообщения.
4. Вставьте URL-адрес, по которому размещено изображение, или перейдите на свой компьютер, чтобы загрузить файл. Совместимы любые файлы JPG, PNG или GIF размером до 10 МБ.
5. Щелкните кнопку «вставить».
6. Отправьте кампанию как обычно!
💡 Совет SimpleTexting : Отображаемая ссылка может показаться длинной. Просмотрите предварительный просмотр телефона в правой части экрана, чтобы увидеть сокращенный URL-адрес, который увидят ваши получатели.
Изображения как инструмент маркетинга
Просто так, чтобы поделиться своей визуальной историей с покупателями по всей стране, всего несколько щелчков мышью.
Возможно, вы точно знаете фотографию, которую хотите отправить своей аудитории. Но если вы никогда не отправляли изображение своим подписчикам, вот несколько причин, по которым вы должны это сделать.
Изображения могут помочь…
- Представьте информацию более запоминающимся образом
- Придайте ясность более детальным идеям
- Вызовите эмоции
- Сделайте общий вынос
- Поднимите настроение и поделитесь чем-нибудь весельем!
А теперь вперед и раскрасьте свои кампании!
Перенос текста и перемещение изображений в Word
Переместить или изменить положение изображения на странице в Word так же просто, как перетащить его мышью.Но иногда это не срабатывает. Ключ к получению желаемых результатов — выбрать Layout Options .
Выберите изображение.
Выберите значок Параметры макета .
Выберите желаемые параметры макета:
Чтобы поместить изображение перед текстом и установить его так, чтобы оно оставалось в определенном месте на странице, выберите Перед текстом (в разделе с переносом текста ), а затем выберите Исправить положение на странице .
Чтобы обернуть текст вокруг изображения, но при этом изображение перемещалось вверх или вниз при добавлении или удалении текста, выберите Квадрат (в разделе С переносом текста ), а затем выберите Переместить с текстом .
Дополнительные сведения и примеры переноса текста см. В разделе Перенос текста вокруг изображений в Word
.Изображение, вероятно, находится за другим объектом, например, за блоком текста:
Чтобы выбрать изображение, используйте панель выбора:
Выбрать Дом > Выбрать > Панель выбора .
На панели Selection выберите изображение.
Чтобы немного переместить изображение, выберите изображение, затем, удерживая клавишу Ctrl, нажмите клавишу со стрелкой.
Чтобы переместить несколько объектов одновременно, сгруппируйте их вместе:
Выберите первый объект.
Удерживая нажатой клавишу Ctrl, выберите другие объекты.
Щелкните правой кнопкой мыши один из объектов, укажите на Group , а затем выберите Group .
Совет: Если вы не можете сгруппировать или выбрать несколько изображений, возможно, макет вашего изображения встроен в текст.Если это так, обратитесь к разделу «Открыть параметры макета», чтобы изменить макет изображения на любой вариант в разделе С переносом текста .
Для абсолютного контроля над выравниванием и позиционированием изображения используйте поле Layout для установки выравнивания относительно полей или столбцов, абсолютного положения в дюймах или относительного положения в процентах. Это удобно, когда вы хотите разместить изображение на определенном расстоянии от чего-то еще, например, от поля страницы.
Выберите изображение.
Выберите значок Параметры макета .
Выберите См. Еще , а затем выполните выравнивание и настройку положения на вкладке Положение .
Если вы не можете выбрать какие-либо параметры положения на вкладке Позиция , выберите вкладку Перенос текста , а затем выберите любой вариант , кроме , в строке с текстом .
Если у вас есть несколько изображений, которые вы хотите перекрыть на странице, вы можете включить это в поле Layout .
Выберите изображение.
Выберите значок Параметры макета .
Выбрать Подробнее .
На вкладке Позиция в группе Параметры внизу установите флажок Разрешить перекрытие .
Повторите эти действия для каждого изображения, для которого вы хотите включить перекрытие.
Помимо выравнивания и позиционирования изображений на странице, вы также можете выровнять изображения по отношению друг к другу или по другим объектам на странице. Хотя выравнивание изображения по изображению недоступно из значка Layout Options или диалогового окна Layout , это обычная задача, которую вы можете выполнять при работе с позиционированием и выравниванием изображения.
Удерживая нажатой клавишу Ctrl, выберите каждый объект, который нужно выровнять.
Перейдите к формату изображения или Работа с рисунками Формат > Выровнять , а затем выберите один из вариантов, например по центру, сверху или снизу.
Якорь объекта указывает, где находится изображение или объект по отношению к тексту в вашем документе.Якоря , а не , появляются для встроенных изображений ; встроенные объекты привязаны к тому месту в тексте, куда они были вставлены, и обрабатываются как любой текстовый символ — «в строке с текстом».
Все остальные параметры обтекания (Квадрат, Плотно, Сквозь, Сверху и снизу, За текстом, Перед текстом) привязаны к определенному месту в документе; привязка указывает абзац, с которым связан объект. Выберите изображение, а затем щелкните значок Layout Options , чтобы узнать, как ваше изображение вставлено.
Примечания: Если вы выбрали изображение, которое не встроено в текст, но вы не видите привязку объекта, вы можете убедиться, что привязки отображаются двумя способами:
Показать метки форматирования На вкладке Home в группе Paragraph выберите Show / Hide ¶ .
Всегда показывать привязки Выберите Файл > Параметры > Показать , а затем выберите Привязки объекта .
Поскольку привязки — это просто визуальная индикация относительного положения изображения на странице, их нельзя удалить.Однако, попробовав разные варианты обтекания текстом, вы найдете всю необходимую гибкость при размещении изображения, независимо от его привязки.
Дополнительные сведения и примеры обтекания текстом см. В разделе Обтекание текстом рисунков в Word.
Если вы хотите, чтобы изображение оставалось на месте, даже если текст вокруг него был удален, вы можете заблокировать его привязку:
Выберите изображение.
Выберите значок Параметры макета .
Выберите См. Еще , а затем выберите Заблокировать якорь .
Примечание: Поскольку привязки не используются для изображений, размещенных в строке с текстом, блокировка привязки и все другие параметры позиционирования недоступны для встроенных изображений.
См. Также
Перенос текста вокруг изображений в Word
Поворот текстового поля, фигуры, объекта WordArt или изображения в Word
Сгруппируйте или разгруппируйте фигуры, изображения или другие объекты
Если вы вставили изображение в документ при использовании Word в Интернете, вы можете вырезать и вставить его, чтобы переместить в документ, и вы можете применить к нему форматирование абзаца, например вертикальный интервал и центрирование.Однако вы не можете переместить изображение, которое было вставлено при использовании настольной версии Word, если изображение имеет обтекание текстом или фиксированное положение на странице.
Если вы обнаружите, что не можете внести изменения в изображение и у вас установлена настольная версия Word, выберите Открыть в Word , чтобы открыть документ в Word и внести изменения в его макет.
Когда вы закончите, нажмите Ctrl + S, чтобы сохранить документ в исходном месте. Затем вы можете снова открыть документ в Word в Интернете и продолжить редактирование.Веб-приложение Word сохранит настройки макета, которые вы применили в классической версии Word.
.
 Таким образом можно добавить в текстовый документ водяной знак, отличный от стандартных подложек, доступных в MS Word;
Таким образом можно добавить в текстовый документ водяной знак, отличный от стандартных подложек, доступных в MS Word;
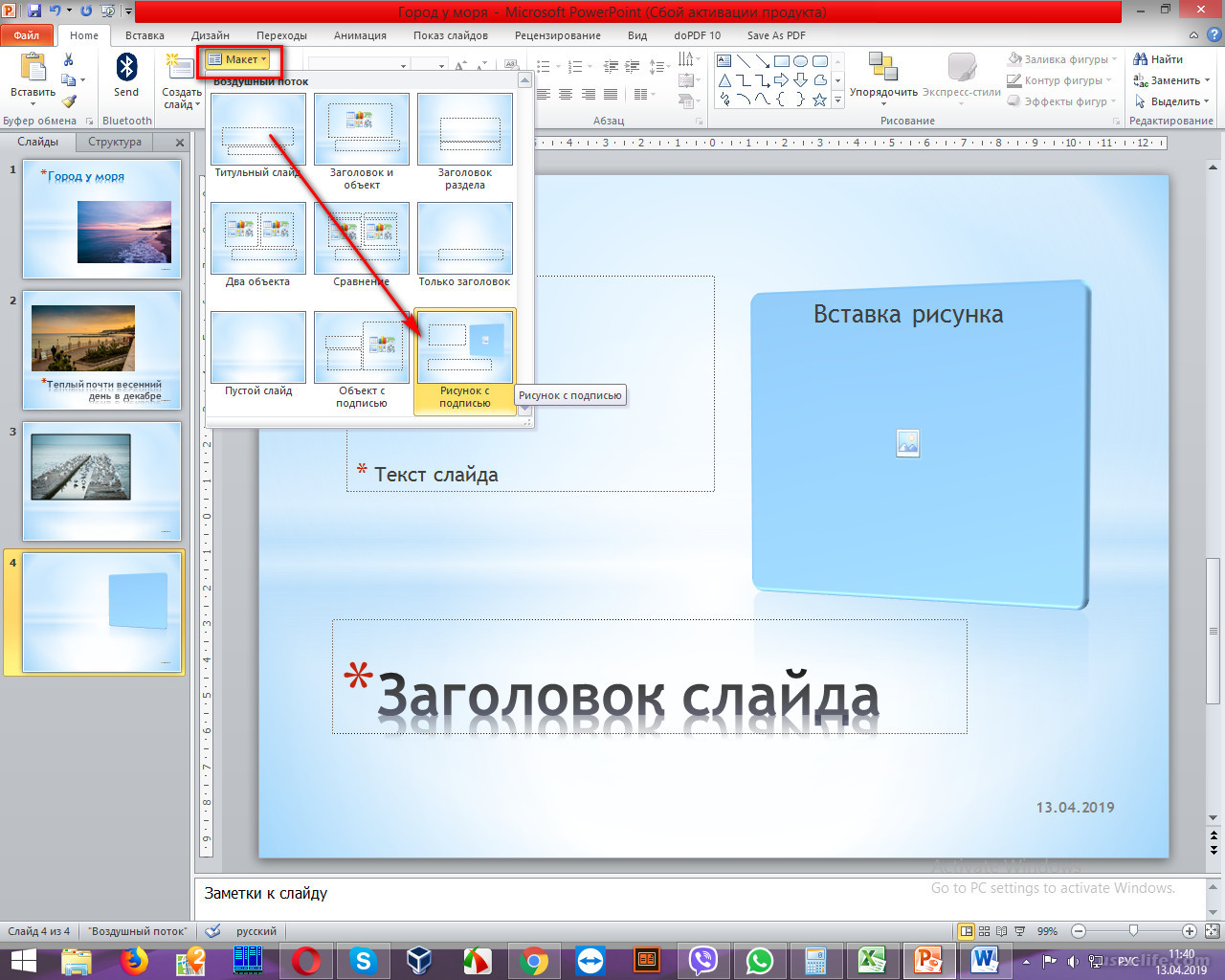


 В числе таковые BOX, Dropbox, Microsoft OneDrive, Google Drive и Evernote.
В числе таковые BOX, Dropbox, Microsoft OneDrive, Google Drive и Evernote.