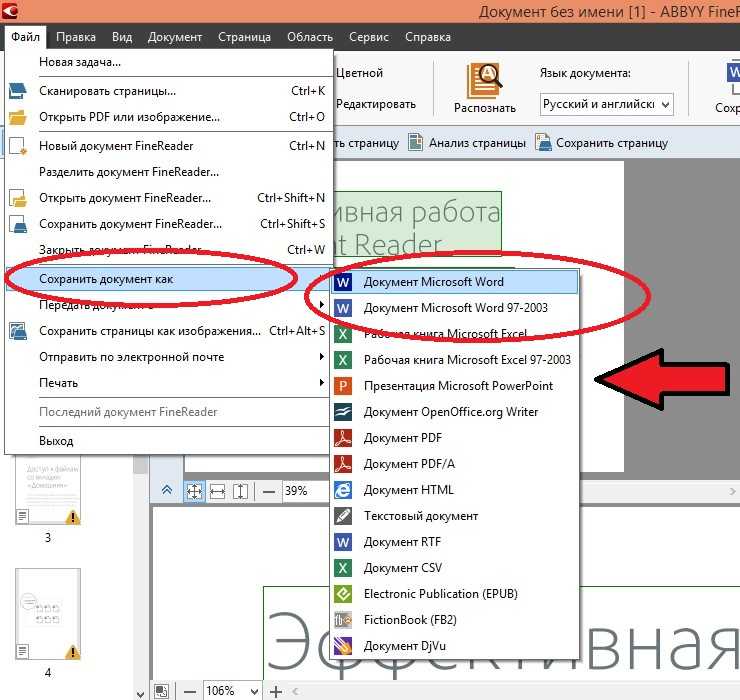Как Преобразовать PDF в Word Без Потери Форматирования?
Portable Document Format (PDF) считается наиболее надежным файловым форматом, когда речь идет о распространении документов и сохранении форматирования. PDF можно легко открыть на любом устройстве, будь то смартфон, планшет или компьютер. Но преобразование PDF в Word становится сложной задачей, так как часто большинство конвертеров PDF не могут содержать такое же выравнивание в Word, как в PDF.
Если PDF-документ написан на малоиспользуемом языке, таком как тамильский, хинди и т. д., эта проблема создает проблемы, поскольку большинство конвертеров PDF не распознают эти языки. В этой статье вы узнаете, как конвертировать PDF в Word без потери форматирования.
coдержание
Решение 1 Преобразование PDF в Word Без Потери Форматирования с Помощью PDFelement
Решение 2 Преобразование PDF в Word Без Потери Форматирования с Помощью Adobe Acrobat
Решение 1: Преобразование PDF в Word Без Потери Форматирования с Помощью PDFelement
Wondershare PDFelement — Редактор PDF-файлов — это инструмент, который может помочь пользователю читать, редактировать, комментировать, подписывать, заполнять и обмениваться PDF-файлами между несколькими пользователями через Интернет. Это универсальный инструмент, который предлагает вам необходимые функции, которые могут вам понадобиться при работе с PDF-документами.
Это универсальный инструмент, который предлагает вам необходимые функции, которые могут вам понадобиться при работе с PDF-документами.
Это действительно надежный инструмент. Давайте посмотрим на некоторые из его функций:
Скачать Бесплатно Скачать Бесплатно КУПИТЬ СЕЙЧАС КУПИТЬ СЕЙЧАС
Особенности Wondershare PDFelement — Редактор PDF-файлов
OCR позволяет читать текст и форматы из отсканированных документов. Часто отсканированные документы имеют плохо читаемый формат.
PDFelement распознает более 23 различных языков, поэтому вы можете преобразовывать PDF-файлы на любом языке в Word без потери форматирования.
Вы можете конвертировать таблицы в Word в их исходном формате.
Вы можете конвертировать PDF не только в Word, но и в 27 различных форматов файлов, включая PPT, HTML, EPUB, текст, изображение и другие.
Легко редактируйте, копируйте, комментируйте и выделяйте текст.
 Вы можете добавлять новый текст, редактировать существующий текст, комментировать текст, как в Word.
Вы можете добавлять новый текст, редактировать существующий текст, комментировать текст, как в Word.Объединяйте 2 или более двух PDF-файлов в один файл. А если PDF-файл содержит много страниц, с помощью этого инструмента их тоже можно разделить.
Пошаговое Руководство по Конвертации PDF Без Потери Форматирования с Помощью PDFelement
Шаг 1 Мы предполагаем, что вы уже установили PDFelement на свой компьютер. Если вы еще этого не сделали, вы можете загрузить инструмент, нажав кнопку ниже, и установить его в соответствии с предоставленными инструкциями.
Скачать Бесплатно Скачать Бесплатно КУПИТЬ СЕЙЧАС КУПИТЬ СЕЙЧАС
Шаг 2 После успешной установки запустите его на своем компьютере и откройте файл PDF, который вы хотите преобразовать без потери форматирования. Вы можете открыть файл PDF, щелкнув меню «Файл» в верхней строке меню и выбрав его из вашего местоположения.
Шаг 3 Нажмите «Преобразовать», а затем перейдите в «Настройки преобразования». Если вы не хотите менять форматирование и хотите сохранить то же форматирование в Word, установите флажок «Приоритет макета текста» и нажмите «Применить». Это может гарантировать, что конвертер сможет максимально сохранить исходный формат ваших PDF-файлов во время преобразования.
Если вы не хотите менять форматирование и хотите сохранить то же форматирование в Word, установите флажок «Приоритет макета текста» и нажмите «Применить». Это может гарантировать, что конвертер сможет максимально сохранить исходный формат ваших PDF-файлов во время преобразования.
Шаг 4 Теперь конвертируйте файл в формат Word и сохраните его в нужном месте. После этого откройте преобразованный файл и проверьте его формат и качество.
Решение 2: Преобразование PDF в Word Без Потери Форматирования с Помощью Adobe Acrobat
Adobe Acrobat — это часть продуктов Adobe, разработанная для работы с документами в формате PDF. Вы можете создавать, читать, редактировать и выполнять множество других функций в документах PDF с помощью Adobe Acrobat. Вы даже можете преобразовать ваши PDF-файлы в Word, используя функцию преобразования Adobe Acrobat. Следуйте приведенному ниже пошаговому руководству о том, как преобразовать PDF в Word без потери форматирования.
Шаг 1 Скачайте и установите Adobe Acrobat на свой компьютер с официального сайта Adobe.
Шаг 2 Откройте файл PDF в Adobe Acrobat, который вы хотите преобразовать в Word, не меняя формат.
Шаг 3 В меню нажмите Файл и Экспорт.
Шаг 4 Теперь выберите «Документ Microsoft Word» в качестве текстового формата.
Шаг 5 Нажмите «Настройки». Здесь вы должны внести изменения в «Настройки макета». Нажмите «Сохранить плавный текст», чтобы сохранить то же форматирование, однако изменится макет. Поэтому мы должны нажать «Сохранить макет страницы», чтобы сохранить макет PDF-файла в Word.
Шаг 6 Вы можете выбрать, хотите ли вы включить изображения и комментарии, и нажмите «ОК». Выберите нужное место, где вы хотите сохранить преобразованный PDF-документ, и нажмите кнопку «Сохранить».
Заключительные Слова
Преобразование PDF в Word действительно проще, поскольку существует множество онлайн-конвертеров PDF в Word. Но вы не сможете получить такое же качество и формат, как в исходном PDF-документе. PDFelement помогает сохранить тот же формат документа без потери форматирования.
конвертирование в DOCX онлайн (БЕСПЛАТНО)
+ —
Преобразовывайте PDF в редактируемый документ Word за несколько секунд.
Выберите файл PDFВыбрать конвертер:
ЗагрузитьБольше действий:
Выбрать другой файл
Как конвертировать PDF в Word
- Выберите на своем компьютере PDF-файл, который нужно конвертировать.
- Наш конвертер PDF в Word начнет извлечение текста, изображений и отсканированных страниц (OCR) из PDF.
- За несколько секунд создается идеально отформатированный документ Word, готовый к загрузке. Затем конвертер PDF в Word удаляет все копии файла с сервера, сохраняя безопасность ваших данных.

Лучший конвертер PDF в Word
Наш конвертер PDF – лучшее средство для конвертации файлов PDF в документ Word, лист Excel, PowerPoint или даже PNG и JPG.
Доступ к 20 инструментам для конвертирования PDF
С помощью набора других удобных инструментов для объединения, разделения, сжатия, вращения и удаления страниц наш конвертер избавит вас от обычных ограничений PDF-файлов.
Шифрование файлов в целях безопасности
Наш PDF-конвертер защищает ваши файлы путем 256-битного шифрования SSL, а отправленные вами данные не передаются другим лицам и остаются доступны только вам.
Быстрое конвертирование с автоматическим удалением
Когда вы отправляете PDF для преобразования в Word, ваши файлы преобразуются немедленно и удаляются сразу же после его окончания без сохранения резервных копий.
Используйте на любом компьютере, где угодно
Наш PDF-конвертер работает с компьютерами Mac, Windows и Linux. Поэтому можно использовать его на любом компьютере, где бы вы ни находились.
Конвертируйте PDF в Word бесплатно, используя пробную версию
Попробуйте бесплатную пробную версию конвертера PDF в Word либо оформите одномесячную, годовую или бессрочную подписку, чтобы получить полный доступ ко всем нашим инструментам, включая неограниченный размер файлов и возможность конвертировать несколько документов одновременно.
Работайте более продуктивно
Подписка
- Мгновенная конвертация
- Неограниченные конверсии
- Неограниченный размер файла
- Расширенные возможности
Пожалуйста, подождите или подпишитесь, чтобы конвертировать следующий файл.
Зарегистрироваться- Мгновенная конвертация
- Неограниченные конверсии
- Неограниченный размер файла
- Расширенные возможности
Пожалуйста, зарегистрируйтесь
Для использования всех возможностей PDF-конвертера вам необходима версия PRO.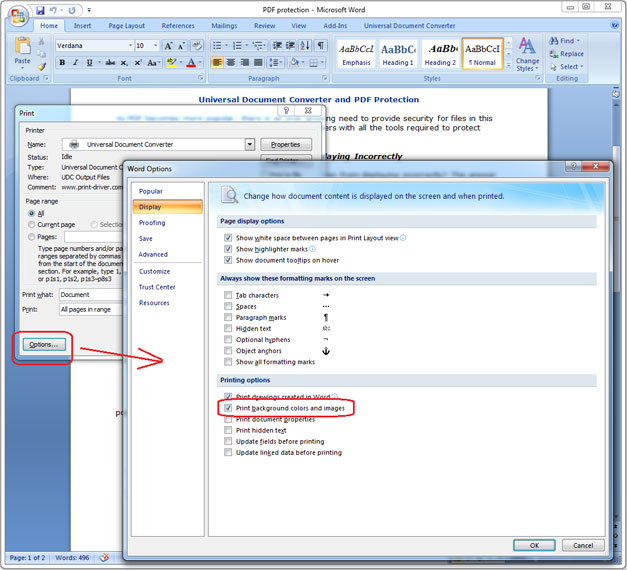
Подписка
- Мгновенная конвертация
- Неограниченные конверсии
- Неограниченный размер файла
- Расширенные возможности
Продолжайте пользоваться бесплатными
Как преобразовать PDF в Word тремя способами
- Чтобы преобразовать PDF в Word, вы можете просто щелкнуть файл правой кнопкой мыши и выбрать «Открыть в Word».
- Вы также можете открыть PDF-файл в Документах Google и загрузить его как файл Word или экспортировать его в Word в Adobe Acrobat.
- Для преобразования PDF в Word с помощью Adobe Acrobat потребуется платная подписка.
PDF-файлы популярны, особенно в деловом мире, потому что они представляют собой кросс-платформенные, высококачественные документы, которые выглядят одинаково независимо от того, на каком устройстве вы их просматриваете.
Как преобразовать PDF в Word с помощью Microsoft Word
Если у вас есть доступ к Word, использование этой программы, вероятно, будет самым простым способом, так как впоследствии вы все равно будете работать с файлом в Word.
1. Найдите файл PDF, который хотите преобразовать, на своем компьютере. Откройте папку, содержащую файл, но не открывайте PDF.
2. Щелкните правой кнопкой мыши файл PDF и во всплывающем меню выберите Открыть с помощью
. Щелкните правой кнопкой мыши и выберите, чтобы открыть PDF-файл с помощью Microsoft Word.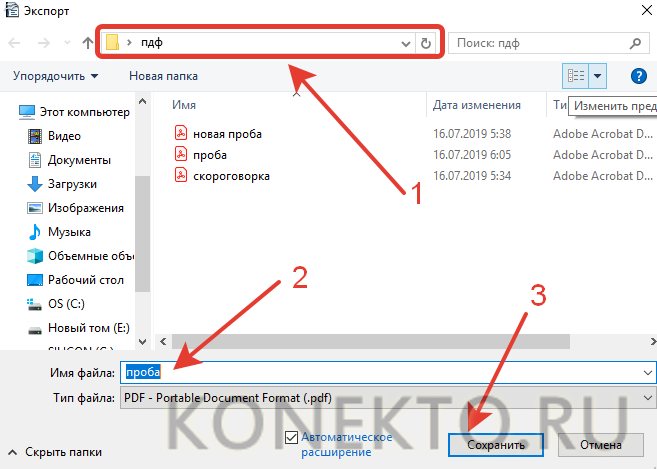 Дэйв Джонсон
Дэйв Джонсон3. Нажмите Word . Если вы не видите Word, щелкните Выберите другое приложение , а затем во всплывающем окне щелкните Дополнительные приложения и прокрутите, пока не увидите Word , а затем щелкните OK .
4. Word должен запуститься автоматически, но затем вы увидите диалоговое окно с запросом разрешения на преобразование PDF в Word. Нажмите
В зависимости от размера и сложности PDF-файла преобразование файла и его отображение в Word может занять несколько минут.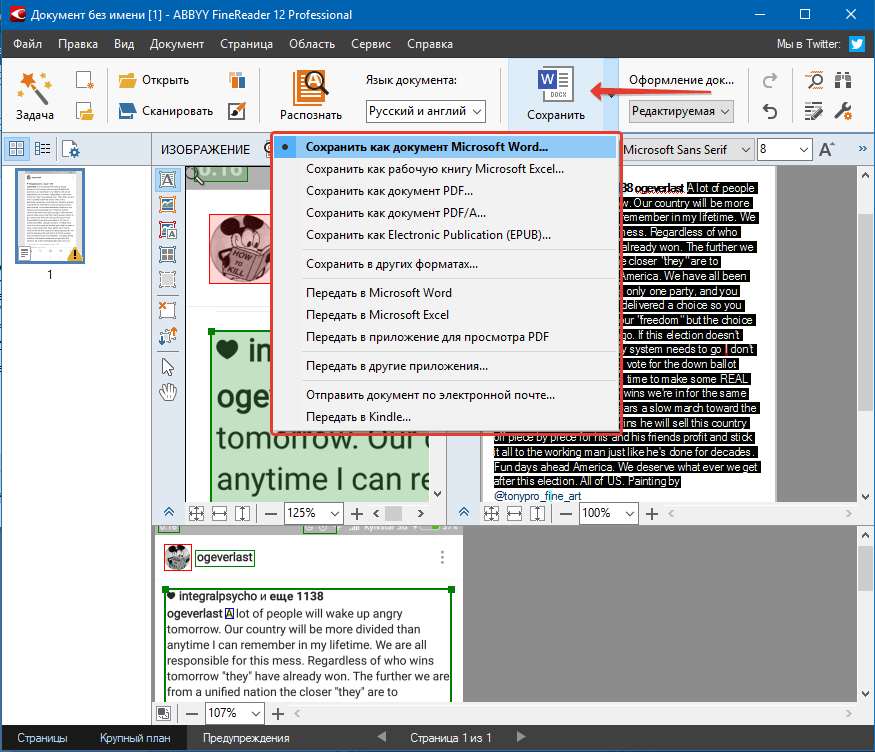 Теперь вы можете сохранить файл в Word.
Теперь вы можете сохранить файл в Word.
Подсказка: Word не изменяет исходный PDF-файл, поэтому его можно найти позже в исходной папке. Но теперь у вас есть вторая версия файла в формате Word.
Как преобразовать PDF в Word с помощью Google Docs
Если у вас нет доступа к Microsoft Word (но вам все же нужно преобразовать PDF в формат Word), вы также можете преобразовать его с помощью Google Docs.
1. Откройте Документы Google в веб-браузере.
2. Щелкните значок Открыть средство выбора файлов (в форме папки) в верхней части страницы.
Используйте значок выбора файлов, чтобы выбрать PDF-файл. Дэйв Джонсон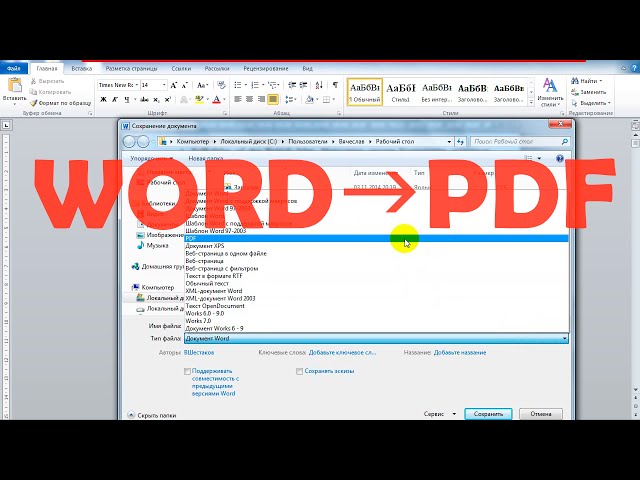 В окне Открыть файл щелкните вкладку Загрузить .
В окне Открыть файл щелкните вкладку Загрузить .4. Откройте файл, который хотите преобразовать, на своем компьютере. Вы можете нажать . Выбрать файл на вашем устройстве и перейти к нему или перетащить файл в окно.
5. Через некоторое время PDF-файл отобразится в браузере, но он все еще открыт на Google Диске — вам нужно выбрать Google Docs. В верхней части экрана нажмите Открыть с помощью и выберите Google Docs .
Открыв PDF-файл на Google Диске, выберите его открытие в Документах Google. Дэйв Джонсон 6. Когда PDF-файл появится в Документах Google, нажмите Файл , затем Загрузить , а затем нажмите Microsoft Word (.docx) . Файл будет сохранен в папке «Загрузки».
Когда PDF-файл появится в Документах Google, нажмите Файл , затем Загрузить , а затем нажмите Microsoft Word (.docx) . Файл будет сохранен в папке «Загрузки».
Подсказка: Google Doc не может конвертировать изображения из PDF-файла, поэтому в процессе преобразования вы потеряете все изображения.
Как преобразовать PDF в Word с помощью Adobe Acrobat
Если у вас есть копия Adobe Acrobat Pro или подписка на Adobe Acrobat Pro DC, вы можете легко преобразовать PDF в Word всего за пару кликов. Имейте в виду, однако, что это платные программы, которые вам необходимо приобрести или подписаться.
1. Запустите Adobe Acrobat и откройте файл PDF, который хотите преобразовать. Вы можете сделать это, нажав File , затем Open и перейдя к файлу PDF на своем компьютере, или вы можете перетащить файл в окно Acrobat.
2. В области Инструменты в правой части экрана щелкните Экспорт PDF .
Выберите «Экспорт PDF», чтобы сохранить его в другом формате, например Microsoft Word. Дэйв Джонсон3. В окне Экспорт PDF выберите Документ Microsoft Word (*.docx) из раскрывающегося меню Преобразовать в .
4. Щелкните Экспорт в Word .
5. После завершения экспорта щелкните значок Экспортированные файлы в верхней части страницы и щелкните только что созданный файл. В диалоговом окне «Сохранить как » выберите место и сохраните новый файл Word на свой компьютер.
В диалоговом окне «Сохранить как » выберите место и сохраните новый файл Word на свой компьютер.
Дэйв Джонсон
Внештатный писатель
Дэйв Джонсон — технический журналист, который пишет о потребительских технологиях и о том, как индустрия трансформирует спекулятивный мир научной фантастики в современную реальную жизнь. Дэйв вырос в Нью-Джерси, прежде чем поступить в ВВС, чтобы управлять спутниками, преподавать космические операции и планировать космические запуски. Затем он провел восемь лет в качестве руководителя отдела контента в группе Windows в Microsoft. Как фотограф Дэйв фотографировал волков в их естественной среде обитания; он также инструктор по подводному плаванию и соведущий нескольких подкастов. Дэйв является автором более двух десятков книг и участвовал во многих сайтах и публикациях, включая CNET, Forbes, PC World, How To Geek и Insider.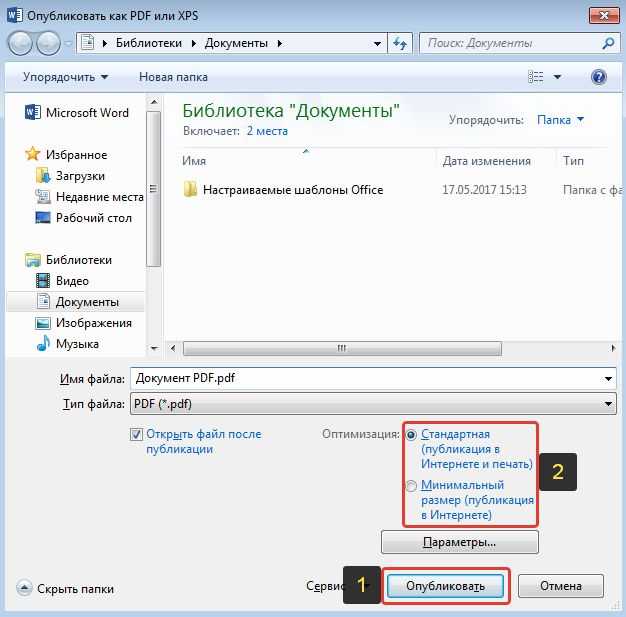
ПодробнееПодробнее
4 способа сохранить PDF как документ Word
Формат PDF обычно используется для хранения документов только для чтения и различных готовых к печати документов. Напротив, файлы Microsoft Word используются для непрерывной работы с контентом. Сохраните PDF как документ Word, если вы хотите изменить текст или добавить некоторые дополнительные элементы, такие как изображения, графики или что-то еще.
В следующей статье мы представляем вам 4 бесплатных метода преобразования PDF в Word. Каждый из них имеет очевидные преимущества. Выберите тот, который подходит вам больше всего!
1. Сохраните PDF как документ Word с помощью проводника Windows.
Microsoft Word — текстовый процессор по умолчанию в ОС Windows и одна из самых популярных программ для создания документов на протяжении десятилетий. Он представлен как настольная программа, но также имеет веб-версию. Вы можете использовать Microsoft Word, чтобы сохранить PDF как документ Word, выполните следующие действия:
- Откройте Microsoft Word.

- Перейдите на вкладку Файл , затем выберите Открыть и выберите PDF.
- Microsoft Word преобразует и откроет его как новый документ DOCX, который вы сможете отредактировать и сохранить.
Можно также щелкнуть PDF-файл правой кнопкой мыши в проводнике Windows, выбрать Открыть с помощью и выбрать Word . Это также приведет к тому, что Word преобразует его в формат DOC или DOCX.
Pros
По сути, вы можете сделать все преобразование PDF в Word в один клик, используя контекстное меню. Посмотрите на скриншот выше, так просто!
Минусы
Недостатком использования Word для сохранения PDF в виде документа Word является возможность потери форматирования и постраничного соответствия исходного файла. Кроме того, для этого метода вам потребуется лицензия Microsoft Office. И вы можете сделать это только в ОС Windows.
2. Сохраните PDF как документ Word с помощью Google Docs.
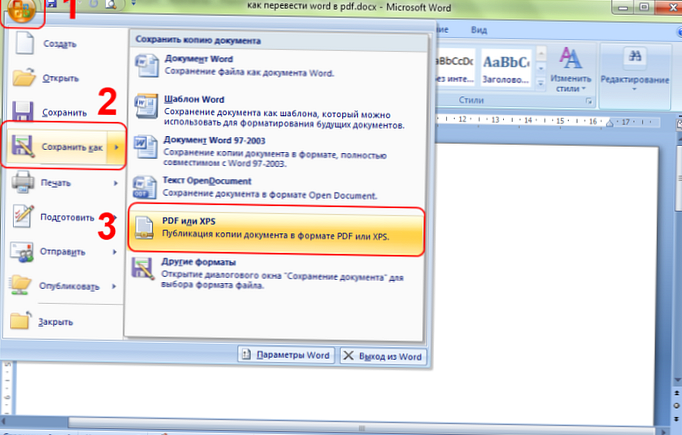
Google Docs — это редактор текстовых файлов на Google Диске. Как и остальные инструменты Google Диска, он работает онлайн. Документы Google просты в использовании и могут бесплатно конвертировать PDF в Word, в отличие от Microsoft Word. Тем не менее, для этого требуется учетная запись Google и подключение к Интернету.
Чтобы отредактировать PDF-файл в Документах Google, выполните следующие действия:
- Перейдите на Google Диск и войдите в свою учетную запись Google.
- Нажмите + Новый и выберите PDF-файл из ваших файлов или перетащите его на страницу.
- После того, как вы загрузили PDF-файл, щелкните его правой кнопкой мыши и нажмите Открыть с помощью . Затем выберите Документы .
- Google Диск преобразует документ, затем откроет его и позволит вам отредактировать его в Документах Google. Сохраните его как файл Microsoft Word.
Pros
Весь процесс плавно выполняется в браузере, никаких дополнительных загрузок не требуется. Кроме того, вы можете сделать это на любой ОС.
Кроме того, вы можете сделать это на любой ОС.
Минусы
Требуется 2 шага (преобразование PDF в редактируемый текст в Документах Google и последующее сохранение в виде файла DOCX) и учетная запись Google.
3. Сохраните PDF как документ Word онлайн с помощью PDF Candy
У нас есть бесплатное решение, которое отлично работает в любом браузере. Отлично подходит в качестве службы для задач в последнюю минуту, он может изменить формат файла за считанные секунды. Все, что вам нужно для сохранения PDF в формате Word онлайн, — это подключение к Интернету и браузер: наш сервис работает на любой ОС, на компьютерах и смартфонах с одинаковыми результатами.
Если вы хотите узнать, как сохранить PDF как документ Word с помощью нашего инструментария PDF, выполните следующие действия:
- Перейти к конвертеру PDF в Word.
- Выберите PDF-файл, который вы хотите преобразовать в текст, нажав + Добавить файл или перетащив его в браузер.

- Нажмите «Преобразовать PDF» , чтобы начать процесс. Примечание. Выходной файл будет в формате DOC. Если вам нужен DOCX, используйте инструмент PDF to DOCX.
- После завершения преобразования вы можете загрузить документ, поделиться им со ссылкой или QR-кодом или загрузить его в Dropbox или Google Drive.
Pros
Сохраните PDF как документ Word бесплатно одним щелчком мыши! Поддерживается любая ОС. Высокая скорость обработки файлов. Удобный апостериорный обмен, безопасность файла гарантирована! Без установки, без загрузок и без рекламы!
Минусы
Вы можете обрабатывать 1 PDF за раз.
4. Как конвертировать PDF в Word в автономном режиме
Кроме того, у нас также есть вариант для тех, кто хочет конвертер PDF в Word, не требующий подключения к Интернету. PDF Candy Desktop — это программа для Windows, которая позволяет легко преобразовывать PDF в Microsoft Word, а также применять некоторые удобные дополнительные настройки.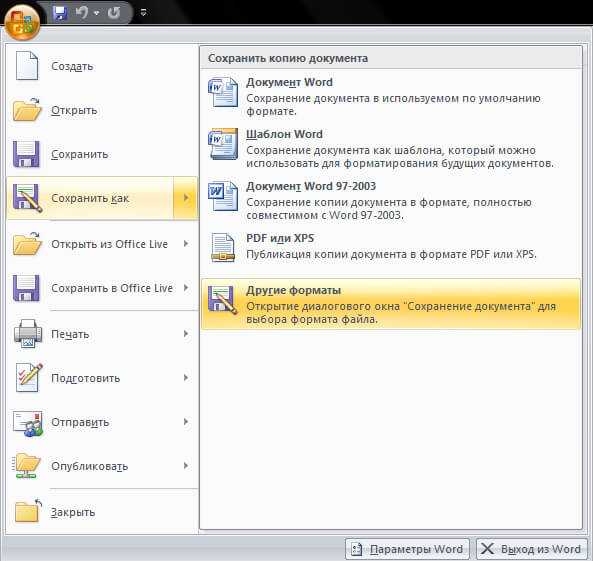 В отличие от веб-приложения, наша офлайн-версия позволяет выбрать несколько файлов для конвертации.
Выполните следующие действия, чтобы преобразовать PDF в Word с помощью нашей программы:
В отличие от веб-приложения, наша офлайн-версия позволяет выбрать несколько файлов для конвертации.
Выполните следующие действия, чтобы преобразовать PDF в Word с помощью нашей программы:
- Загрузите PDF Candy Desktop и установите его на свое устройство.
- После этого откройте программу и выберите Преобразовать из PDF .
- Добавьте документы, которые вы хотите преобразовать, нажав Добавить файл PDF или перетащив их.
- После загрузки документов выберите выходной формат. Вы можете конвертировать из PDF в DOCX или DOC.
- Нажмите Преобразовать , чтобы сохранить PDF как документ Word.
Pros
Пакетное преобразование PDF в Word и применение дополнительных параметров и настроек.
Минусы
Только ОС Windows.
4 способа сохранить PDF как документ Word: Итог
Как видите, есть много вариантов, позволяющих сохранить PDF как документ Word. Выберите тот, который лучше всего подходит для вас, исходя из ваших потребностей! PDF Конвертер PDF в Word от Candy — это, безусловно, самое легкое и простое решение вопроса.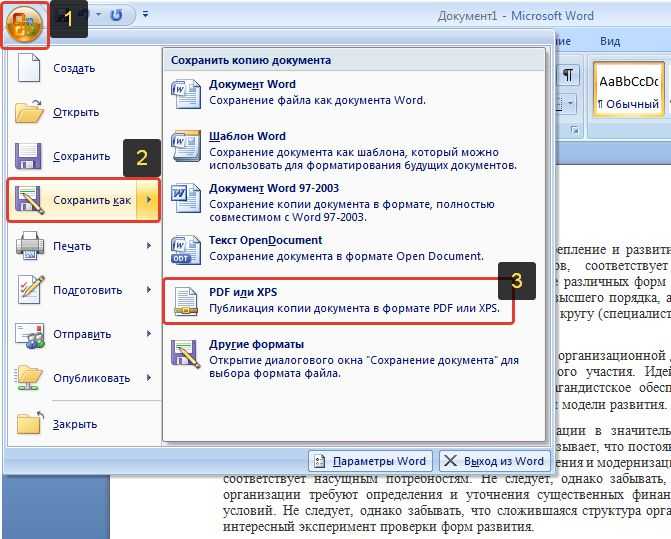

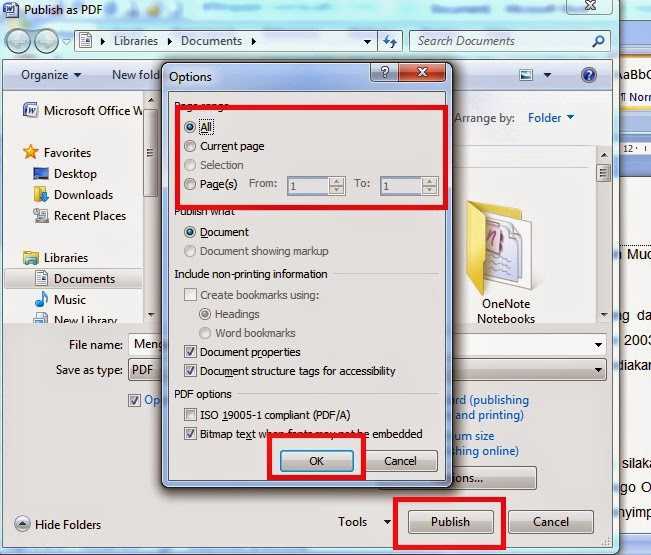 Вы можете добавлять новый текст, редактировать существующий текст, комментировать текст, как в Word.
Вы можете добавлять новый текст, редактировать существующий текст, комментировать текст, как в Word.