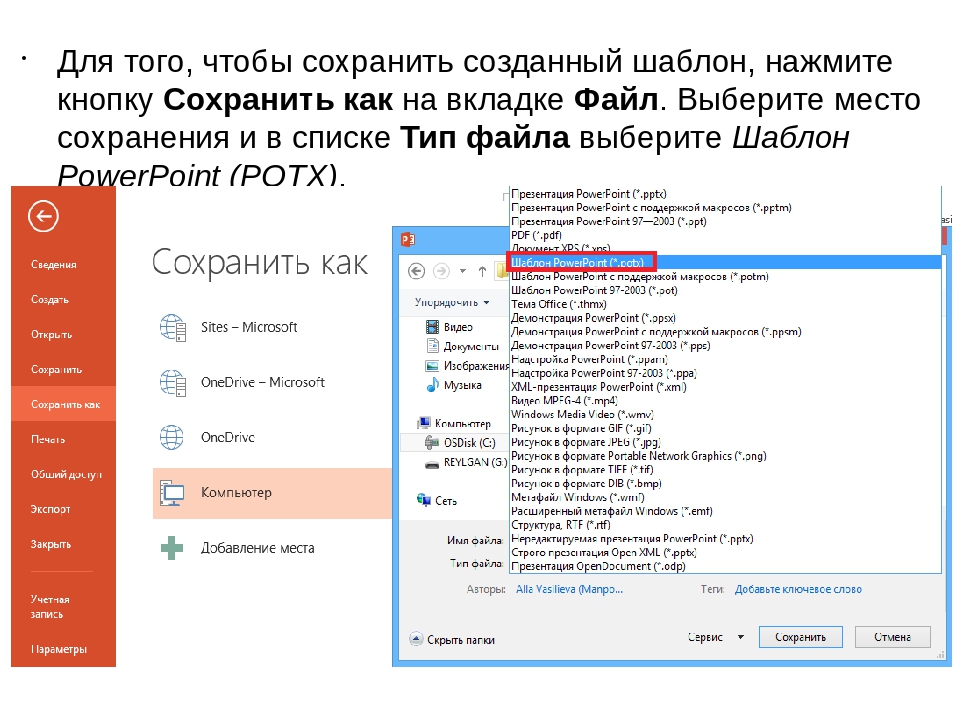Как перевести PDF в PowerPoint
Иногда приходится получать документы не в том формате, в каком хотелось. Остается либо искать способы прочитать данный файл, либо перевести его в другой формат. Вот как раз про рассмотрение второго варианта стоит поговорить подробнее. Особенно, когда это касается файлов PDF, которые нужно перевести в PowerPoint.
Преобразование PDF в PowerPoint
Обратный пример конвертирования можно посмотреть здесь:
Урок: Как перевести PowerPoint в PDF
К сожалению, в данном случае программой для презентаций не предусмотрено функции открытия PDF. Приходится использовать только стороннее ПО, которое как раз и специализируется на конвертировании данного формата в различные другие.
Далее можно ознакомиться с небольшим списком программ для конвертирования PDF в PowerPoint, а также принципом их работы.
Способ 1: Nitro Pro
Сравнительно популярный и функциональный инструментарий для работы с PDF, в том числе и конвертированием таких файлов в форматы приложений пакета MS Office.
Скачать Nitro Pro
Перевести PDF в презентацию здесь очень даже просто.
- Для начала следует загрузить в программу нужный файл. Для этого можно просто перетащить нужный файл в рабочее окно приложения. Также можно сделать это стандартным способом – зайти во вкладку «Файл».
- В открывшемся меню выбрать «Открыть». Сбоку появится перечень направлений, где можно найти нужный файл. Поиск можно осуществлять как на самом компьютере, так и в различных облачных хранилищах – DropBox, OneDrive и так далее. После выбора нужной директории сбоку будут отображаться варианты – имеющиеся файлы, пути навигации и так далее. Это позволяет эффективно искать необходимые объекты PDF.
- Как итог, нужный файл будет загружен в программу. Теперь здесь его можно просмотреть.
- Чтобы начать конвертирование, нужно зайти во вкладку «Преобразование» .
- Здесь потребуется выбрать пункт «В PowerPoint».

- Откроется окно преобразования. Тут можно произвести настройки и сверить все данные, а также указать директорию.
- Для выбора пути сохранения нужно обратиться к области «Уведомления» — здесь нужно выбрать параметр адреса.
- По умолчанию здесь задано «Папка с исходным файлом» — конвертированная презентация сохранится туда же, где находится документ PDF.
- «Заданная папка» разблокирует кнопку «Обзор», чтобы в обозревателе выбрать папку, куда сохранить документ.
- «Спросить в процессе» означает, что данный вопрос будет задан уже после завершения процесса конвертирования. Стоит отметить, что такой выбор будет дополнительно нагружать систему, поскольку преобразование будет происходить в кэше компьютера.
- Чтобы настроить процесс конвертирования, нужно нажать кнопку «Параметры».
- Откроется специальное окно, где все возможные настройки рассортированы по соответствующим категориям.
 Стоит обратить внимание, что различных параметров тут очень много, поэтому не стоит здесь что-либо трогать без наличия соответствующих знаний и прямой необходимости.
Стоит обратить внимание, что различных параметров тут очень много, поэтому не стоит здесь что-либо трогать без наличия соответствующих знаний и прямой необходимости. - В конце всего этого нужно нажать кнопку «Преобразование», чтобы начать процесс конвертирования.
- Переведенный в PPT документ будет находиться в указанной ранее папке.
Стоит отметить, что главным недостатком данной программы является то, что она сразу пытается настойчиво встроиться в систему, чтобы с ее помощью по умолчанию открывались как документы PDF, так и PPT. Это очень мешает.
Способ 2: Total PDF Converter
Очень известная программа для работы с конвертированием PDF во всевозможные форматы. Она также работает и с PowerPoint, так что нельзя было не вспомнить про это.
Скачать Total PDF Converter
- В рабочем окне программы сразу видно обозреватель, в котором и следует отыскать необходимый файл PDF.
- После того, как он будет выбран, справа можно будет просмотреть документ.

- Теперь остается нажать вверху на кнопку «PPT» с фиолетовой иконкой.
- Сразу откроется специальное окно для настройки преобразования. Слева отображены три вкладки с разными настройками.
- «Куда» говорит сама за себя: тут можно настроить конечный путь нового файла.
- «Поворот» позволяет перевернуть информацию в итоговом документе. Полезно, если в PDF страницы расположены не так, как надо.
- «Начать конвертацию» демонстрирует весь список настроек, по которым будет происходить процесс, но в качестве перечня, без возможности изменения.
- Остается нажать кнопку «Начать». После этого произойдет процесс конвертирования. Сразу по окончанию автоматически откроется папка с итоговым файлом.
Данный метод имеет свои минусы. Основной – очень часто программа не подстраивает размер страниц в итоговом документе под тот, который заявлен в исходнике. Потому часто слайды выходят с белыми полосами, обычно снизу, если в PDF не был заранее забит стандартный размер страниц.
Потому часто слайды выходят с белыми полосами, обычно снизу, если в PDF не был заранее забит стандартный размер страниц.
Не менее популярное приложение, которое также предназначено для предварительного редактирования PDF перед его конвертированием.
Скачать Abble2Extract
- Нужно добавить требуемый файл. Для этого следует нажать кнопку «Open».
- Откроется стандартный обозреватель, в котором потребуется отыскать необходимый документ PDF. После открытия его можно изучить.
- Программа работает в двух режимах, которые меняются четвертой кнопкой слева. Это либо «Edit», либо «Convert». После загрузки файла автоматически работает режим конвертирования. Для изменения документа нужно нажать на эту кнопку, чтобы открылась панель с инструментами.
- Для конвертирования нужно в режиме «Convert» выбрать необходимые данные. Делается это либо кликом левой кнопкой мышью на каждом конкретном слайде, либо нажатием кнопки «All» на панели инструментов в шапке программы.
 Это выберет все данные для конвертирования.
Это выберет все данные для конвертирования. - Теперь остается выбрать, во что это все преобразовывать. Там же в шапке программы нужно выбрать значение
- Откроется обозреватель, в котором нужно выбрать место, куда будет сохранен конвертированный файл. Сразу после окончания преобразования итоговый документ будет автоматически запущен.
Проблем у программы несколько. Во-первых, бесплатная версия может конвертировать до 3 страниц за один раз. Во-вторых, она не только не подгоняет формат слайдов под страницы PDF, но и нередко искажает цветовую гамму документа.
В-третьих, она конвертирует в формат PowerPoint от 2007 года, что может привести к некоторым проблемам совместимости и искажению содержимого.
Главным же плюсом является пошаговое обучение, которое включается при каждом запуске программы и помогает спокойно выполнить конвертирование.
Заключение
В конце следует отметить, что большинство способов все равно выполняют относительно далекое от идеала конвертирование.
Опишите, что у вас не получилось. Наши специалисты постараются ответить максимально быстро.
Помогла ли вам эта статья?
ДА НЕТКак конвертировать PowerPoint в PDF
Далеко не всегда стандартный формат презентации в PowerPoint соответствует всем требованиям. Потому приходится производить конвертирование в другие виды файлов. Например, довольно востребованным является преобразование стандартного PPT в PDF. Об этом и следует сегодня поговорить.
Перенос в PDF
Необходимость в переносе презентации в формат PDF может быть обусловлена множеством факторов. Например, печатать документ PDF намного лучше и проще, качество выходит намного выше.
Какой бы ни была необходимость, вариантов для конвертирования много. И всех их можно условно разделить на 3 основных способа.
Способ 1: Специализированное ПО
Существует широкий ряд всевозможных конверторов, которые способны преобразовывать из Повер Поинт в ПДФ с минимальными потерями качества.
Для примера будет взята одна из наиболее популярных программ для данных целей – FoxPDF PowerPoint to PDF Converter.
Скачать программу FoxPDF PowerPoint to PDF Converter
Здесь можно как приобрести программу, разблокировав полный функционал, так и воспользоваться бесплатной версией. По этой же ссылке можно приобрести FoxPDF Office, включающий в себя ряд конвертеров для большинства форматов MS Office.
- Для начала работы нужно добавить презентацию в программу. Для этого есть отдельная кнопка – «Add PowerPoint».
- Откроется стандартный обозреватель, где потребуется найти необходимый документ и добавить его.
- Теперь можно произвести необходимые настройки перед началом конвертирования. Например, можно изменить имя конечного файла.
 Для этого нужно либо нажать кнопку «Operate», либо щелкнуть по самому файлу в рабочем окне правой кнопкой мыши. Во всплывающем меню нужно выбрать функцию «Rename». Также для этого можно использовать горячую клавишу «F2».
Для этого нужно либо нажать кнопку «Operate», либо щелкнуть по самому файлу в рабочем окне правой кнопкой мыши. Во всплывающем меню нужно выбрать функцию «Rename». Также для этого можно использовать горячую клавишу «F2».В открывающемся меню можно переписать имя будущего PDF.
- Внизу расположен адрес, куда будет сохранен результат. Нажатием на кнопку с папкой также можно изменить директорию для сохранения.
- Для начала конвертирования следует нажать на кнопку «Convert to PDF» в левом нижнем углу.
- Начнется процесс преобразования. Длительность зависит от двух факторов – размера презентации и мощности компьютера.
- В конце программа предложит сразу открыть папку с результатом. Процедура выполнена успешно.
Данный метод достаточно эффективен и позволяет без потерь качества или содержимого перевести презентацию PPT в PDF.
Также существуют и другие аналоги конверторов, данный же выигрывает за счет простоты использования и наличия бесплатной версии.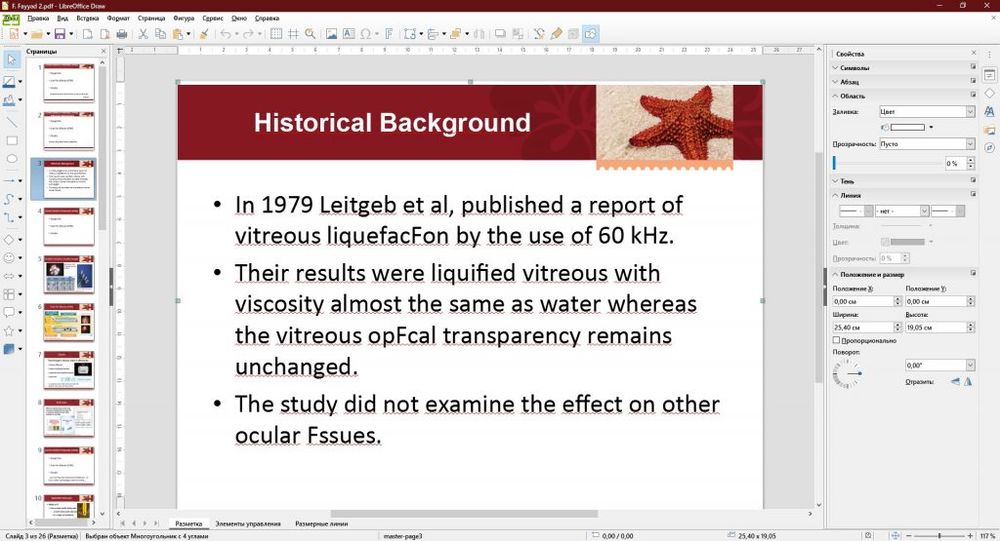
Способ 2: Онлайн-сервисы
Если же вариант скачивания и установки дополнительного ПО не устраивает по каким-либо причинам, то можно воспользоваться и онлайн-конверторами. Для примера стоит рассмотреть Standard Converter.
Сайт Standard Converter
Пользоваться данным сервисом очень просто.
- Внизу можно выбрать формат, который будет конвертироваться. По указанной выше ссылке автоматически будет выбран PowerPoint. Сюда входит, кстати, не только PPT, но и PPTX.
- Теперь нужно указать нужный файл. Для этого нужно нажать на кнопку «Обзор».
- Откроется стандартный обозреватель, в котором нужно найти необходимый файл.
- После этого останется нажать на кнопку «Convert».
- Начнется процедура преобразования. Поскольку трансформация происходит на официальном сервере сервиса, скорость зависит только от размера файла. Мощность компьютера пользователя не имеет значения.
- В итоге появится окно, предлагающее скачать результат на компьютер.
 Здесь можно стандартным образом выбрать конечный путь сохранения либо сразу открыть в соответствующей программе для ознакомления и дальнейшего сохранения.
Здесь можно стандартным образом выбрать конечный путь сохранения либо сразу открыть в соответствующей программе для ознакомления и дальнейшего сохранения.
Данный способ отлично подойдет для тех, кто работает с документами с бюджетных устройств и мощность, точнее, отсутствие таковой, может затянуть процесс конвертирования.
Способ 3: Собственная функция
Если ни один из вышеописанных способов не подходит, можно переформатировать документ собственными ресурсами PowerPoint.
- Для этого нужно отправиться во вкладку «Файл».
- В открывшемся меню требуется выбрать вариант «Сохранить как…».
Откроется режим сохранения. Для начала программа потребует указать область, где будет производиться сохранение.
- После выбора будет доступно окно стандартного обозревателя для сохранения. Здесь нужно будет внизу выбрать другой тип файла – PDF.
- После этого нижняя часть окна расширится, открыв дополнительные функции.

- После нажатия кнопки «Сохранить» начнется процесс переноса презентации в новый формат, после чего свежий документ появится по указанному ранее адресу.
Заключение
Отдельно стоит сказать о том, что не всегда печать презентации хороша только в PDF. В оригинальном приложении PowerPoint также можно неплохо распечатывать, здесь есть даже свои преимущества.
Читайте также: Как распечатать презентацию PowerPoint
В конце концов, стоит не забывать о том, что также можно конвертировать документ PDF в другие форматы MS Office.
Читайте также:
Как конвертировать документ PDF в Word
Как конвертировать в PDF документ Excel
Опишите, что у вас не получилось. Наши специалисты постараются ответить максимально быстро.
Помогла ли вам эта статья?
ДА НЕТВставка содержимого PDF-файла в презентацию PowerPoint
Откройте PDF-файл, в который вы хотите вставить рисунок, а затем перейдите в PowerPoint.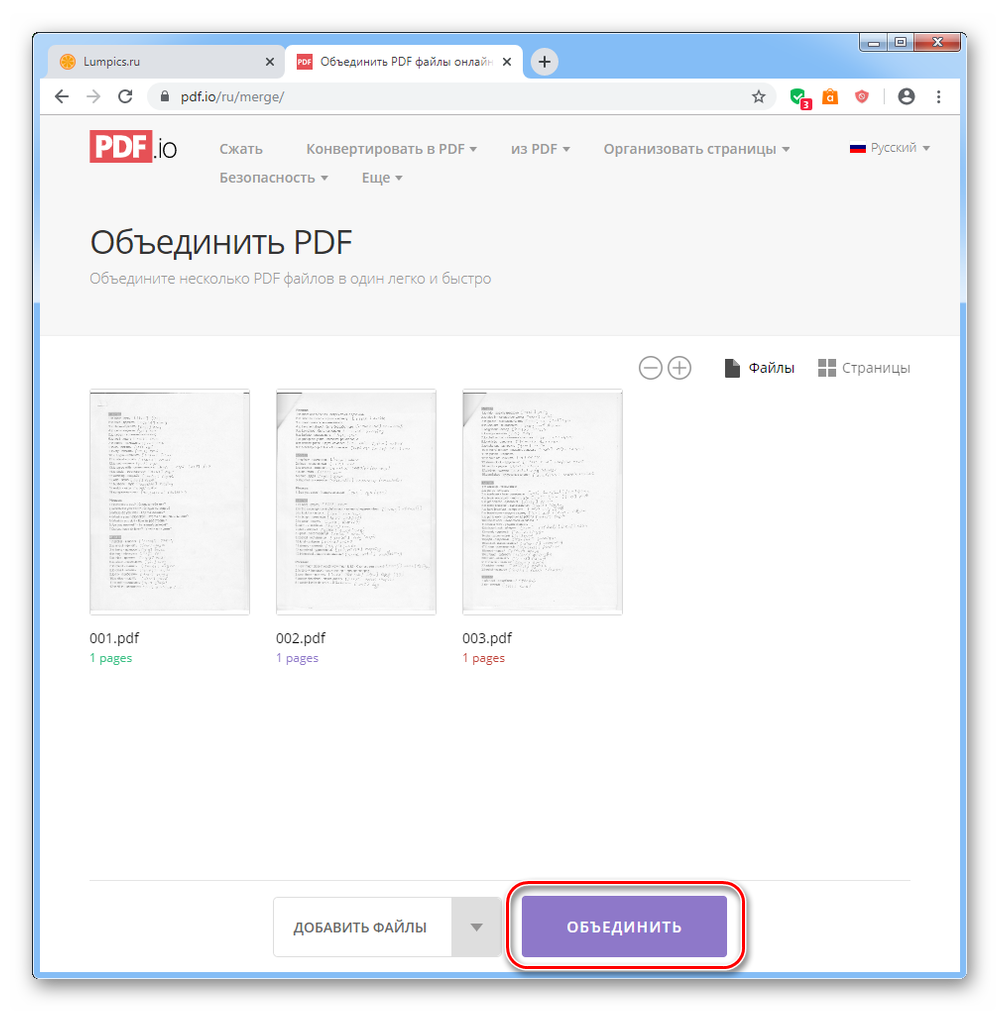
Советы:
-
Не свертывайте окно PDF-файла и перед переходом к следующему этапу убедитесь, что это последнее открытое вами окно.
-
Убедитесь в том, что все, что вы хотите захватить как рисунок, отображается в вашем окне PDF. Для этого, возможно, потребуется уменьшить масштаб в этом окне.
В PowerPoint выберите слайд, на который вы хотите добавить содержимое, а затем на вкладке Вставка в группе изображения нажмите кнопку снимок экрана.
Примечание: В зависимости от размера окна кнопка Снимок может выглядеть по-разному.
Ваш PDF-файл должен быть представлен первым эскизом в списке Доступные окна.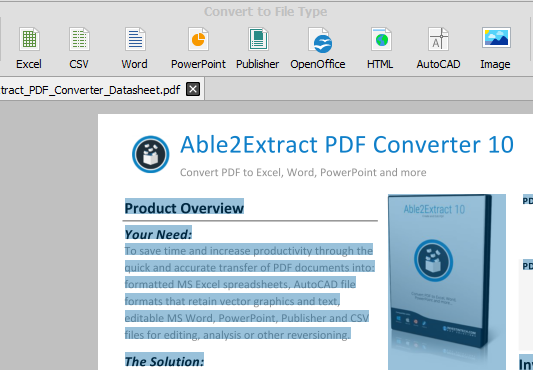
Под эскизами выберите элемент Вырезка экрана. PowerPoint сворачивает и отображает окно с PDF-файлом.
Когда ваш экран будет выглядеть как «замороженный», а указатель превратится в перекрестье , перетащите угол, чтобы нарисовать прямоугольник вокруг содержимого, которое нужно вырезать. (Нажмите клавишу ESC, чтобы отменить вырезку экрана.)
При остановке перетаскивания выделенный участок появляется на PowerPoint слайде как рисунок. Вы можете изменять его размер, обрезать и форматировать, как вам необходимо: выберите рисунок и воспользуйтесь вкладкой Работа с рисунками > Формат.
Сохранение презентаций PowerPoint в формате PDF
В PowerPoint для macOS можно преобразовать презентацию в формат PDF двумя способами.
-
Можно сохранить презентацию в формате PDF (Файл > Сохранить как).

-ИЛИ-
-
Можно экспортировать презентацию в виде PDF-файла (Файл > Экспорт).
Оба способа действуют одинаково, так что при создании PDF-версии презентации вам нужно просто выбрать тот, который вам лучше знаком.
Способ 1. Сохранение презентации в формате PDF
-
Выберите Файл > Сохранить как.
-
Выберите место для сохранения PDF-файла, а затем в окне Формат файла выберите PDF.
-
Способ 2. Экспорт презентации в формате PDF
-
Выберите Файл > Экспорт.

-
В меню Формат файла выберите PDF.
Примечание: Если вам нужны дополнительные возможности для настройки преобразования презентаций в формат PDF в PowerPoint для macOS, оставьте свои пожелания на странице предложений для PowerPoint.
Настройка качества печати PDF-файла
Недоступны такие функции, как сохранение заметок, сохранение слайдов в виде раздаточных материалов, добавление скрытых слайдов в PDF-файл, уменьшение размера PDF-файла. Однако вы можете повысить или снизить качество печати PDF-файла.
Совет: PowerPoint для macOS не сохраняет гиперссылки в PDF-файлах, но если сохранить презентацию в OneDrive, ее можно будет открыть в Веб-приложение PowerPoint и скачать в формате PDF.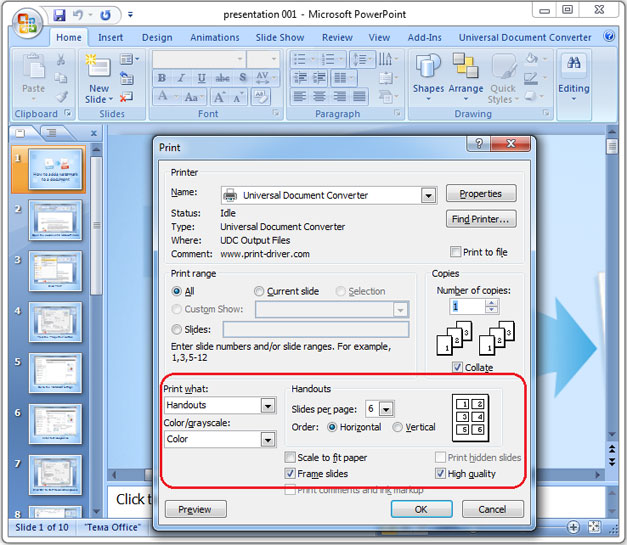 PDF-файлы, созданные в Веб-приложение PowerPoint, сохраняют гиперссылки, доступны, а также позволяют уменьшить размер файла.
PDF-файлы, созданные в Веб-приложение PowerPoint, сохраняют гиперссылки, доступны, а также позволяют уменьшить размер файла.
Для качества печати PDF-файла можно задать значения Высокое, Среднее или Низкое в зависимости от потребностей. По умолчанию качество печати настроено на «Высокое» значение (это оптимальный вариант для печати PDF-файлов). Следуйте этим инструкциям, чтобы настроить качество печати PDF-файла:
-
В меню PowerPoint выберите пункт Параметры.
-
В диалоговом окне Параметры PowerPoint щелкните пункт Общие.
-
В разделе Качество печати (бумага/PDF) установите для параметра Нужное качество вариант по своему выбору.
Как преобразовать PDF в PPT на Mac
Бывают случаи, когда вам необходимо преобразовать PDF-документ в формат PowerPoint, например, для показа презентации. Вы можете попробовать конвертировать PDF в PPT онлайн, но качество документа будет утеряно, и вы рискуете поставить под угрозу безопасность вашего PDF-файла. При наилучшем результате конвертации из формата PDF в PowerPoint для Mac или Windows оригинальные макеты, элементы, содержимое текста, изображения и гиперссылки сохраняются. Ниже мы поделимся с вами 2-мя простыми способами как преобразовать PDF в PowerPoint с оригинальным макетом.
Вы можете попробовать конвертировать PDF в PPT онлайн, но качество документа будет утеряно, и вы рискуете поставить под угрозу безопасность вашего PDF-файла. При наилучшем результате конвертации из формата PDF в PowerPoint для Mac или Windows оригинальные макеты, элементы, содержимое текста, изображения и гиперссылки сохраняются. Ниже мы поделимся с вами 2-мя простыми способами как преобразовать PDF в PowerPoint с оригинальным макетом.
Метод 1. Лучший способ конвертации PDF в PowerPoint на Mac и Windows
PDFelement ProPDFelement Pro — лучшая программа для конвертации PDF в PowerPoint, PDF в PPTX, которую вам обязательно нужно опробовать. Ниже приведено подробное руководство по конвертации PDF в PPT на Mac.
Скачать бесплатно Скачать бесплатноШаг 1. Запуск PDFelement Pro
Первое, что вам нужно сделать, это скачать и установить на вашем компьютере данный PDFelement ProPDFelement Pro. После этого запустите программу и выберите раздел «Convert PDF».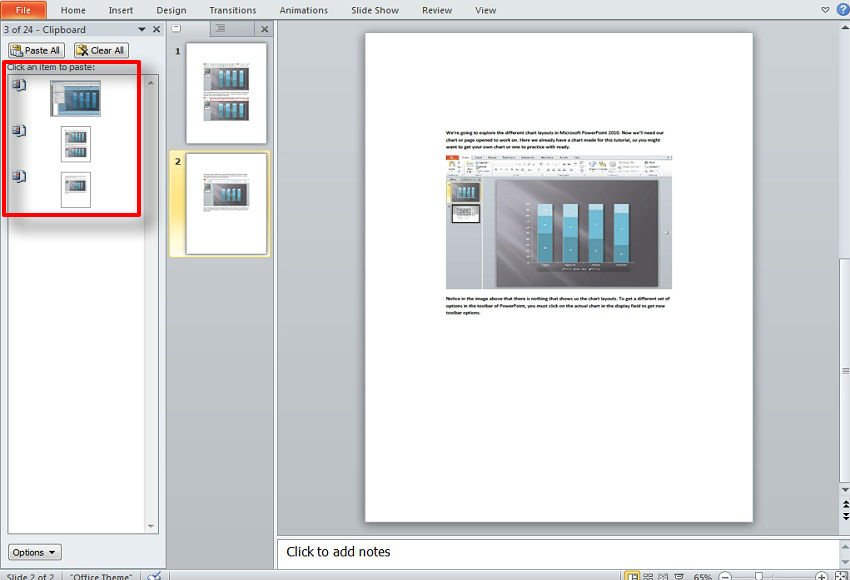
Шаг 2. Преобразование в PowerPoint из PDF
Нажмите вкладку «Convert» в главном меню. Затем выберите «To Powerpoint», чтобы установить PowerPoint в качестве выходного формата. Далее нажмите кнопку «Convert», чтобы начать преобразование PDF в PPT.
Перед конвертацией вы также можете настроить страницы, которые хотите преобразовать, задав необходимый диапазон. Для отсканированного PDF-файла, вы можете включить функцию «OCR», чтобы сделать файл редактируемым документом.
Шаг 3. Редактирование и разметка PDF (необязательно)
Перед преобразованием PDF в PPT, вы можете редактировать и комментировать PDF-файл так, как вы хотите. Нажмите кнопку «Edit» на верхней панели инструментов. Теперь вы можете добавлять или удалять текст в PDF-файле. Чтобы аннотировать ваш документ, вы можете нажать кнопку «Comment» и получить возможность выделять, рисовать разметки, добавлять заметки, оставлять комментарии, и другие функции.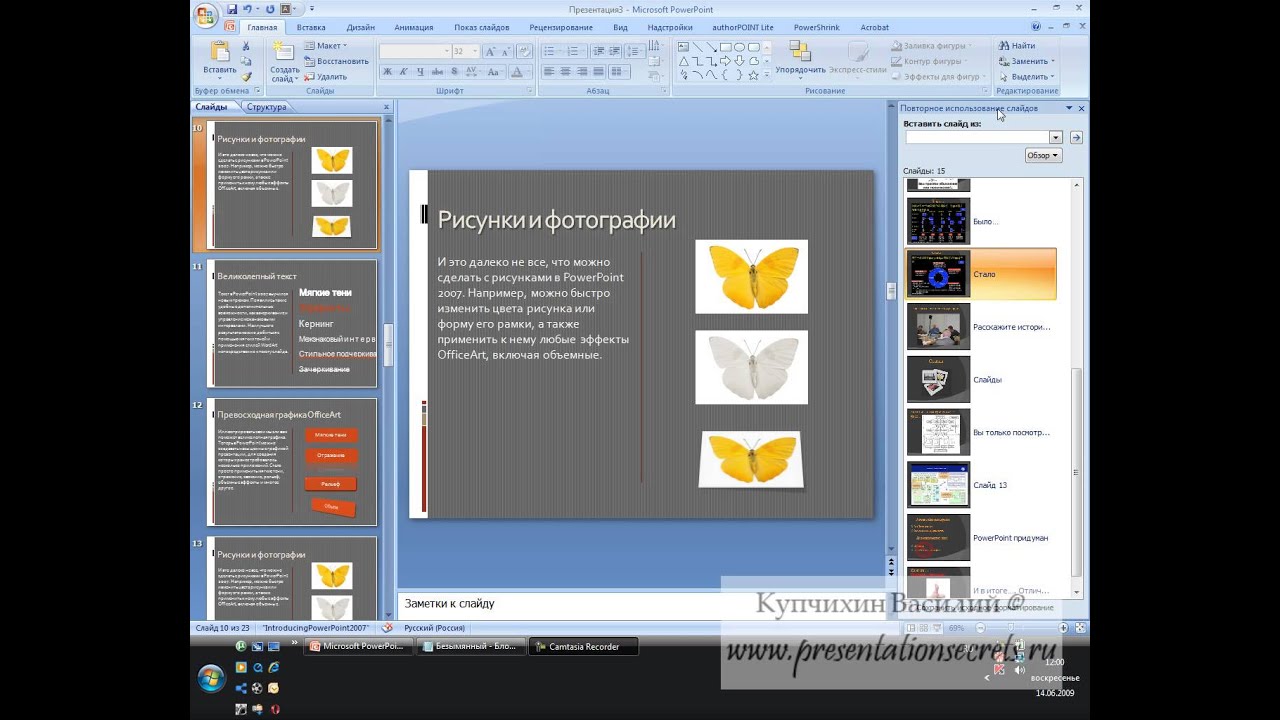
Пользователи Windows могут использовать PDFelement ProPDFelement Pro, чтобы конвертировать PDF в PowerPoint на ПК с Windows с такой же последовательностью. Если вам нужно больше PDF-решений, перейдите к полному руководству по редактированию и конвертации PDF. Если вам нужно больше PDF-решений, перейдите в получить полное руководство по редактированию и конвертации PDF.
Почему стоит выбрать PDFelement ProPDFelement Pro для преобразования PDF в PPT
Скачать бесплатно Скачать бесплатноPDFelement ProPDFelement Pro — это два в одном — PDF-редактор и конвертер. Данная программа может не только помочь вам преобразовать формат PDF в PPT, Word, Excel и другие популярные форматы файлов, но и дать вам возможность конвертировать отсканированный PDF в редактируемый документ с помощью передовой технологии OCR.
Помимо возможности конвертации, PDFelement Pro также интегрируется с мощными функциями редактирования, что упрощает редактирование PDF-файла. Вы можете удалять, вставлять тексты, изображения и страницы в PDF, разделять и объединять PDF-файлы, добавлять водяные знаки и электронную подпись в свой документ и так далее.
Вы можете удалять, вставлять тексты, изображения и страницы в PDF, разделять и объединять PDF-файлы, добавлять водяные знаки и электронную подпись в свой документ и так далее.
Почему стоит выбрать именно этот PDF-конвертер:
- С легкостью преобразовывает PDF в Excel, Word, PPT, EPUB и другие форматы.
- Имеет возможность пакетного преобразования PDF-файлов в популярные форматы документов.
- Позволяет легко редактировать текст, изображения, страницы и другие элементы вашего PDF-документа.
- Управляйте вашим PDF-файлом функциями объединения, разделения, слияния и сжатия.
- Параметры общего доступа к PDF-документам позволяют мгновенно обмениваться файлами PDF.
Метод 2. Преобразование PDF в PowerPoint Mac с помощью iSkysoft PDF Converter
Чтобы преобразовывать формат PDF в PowerPoint, для Mac соответствующая утилита по умолчанию отсутствует.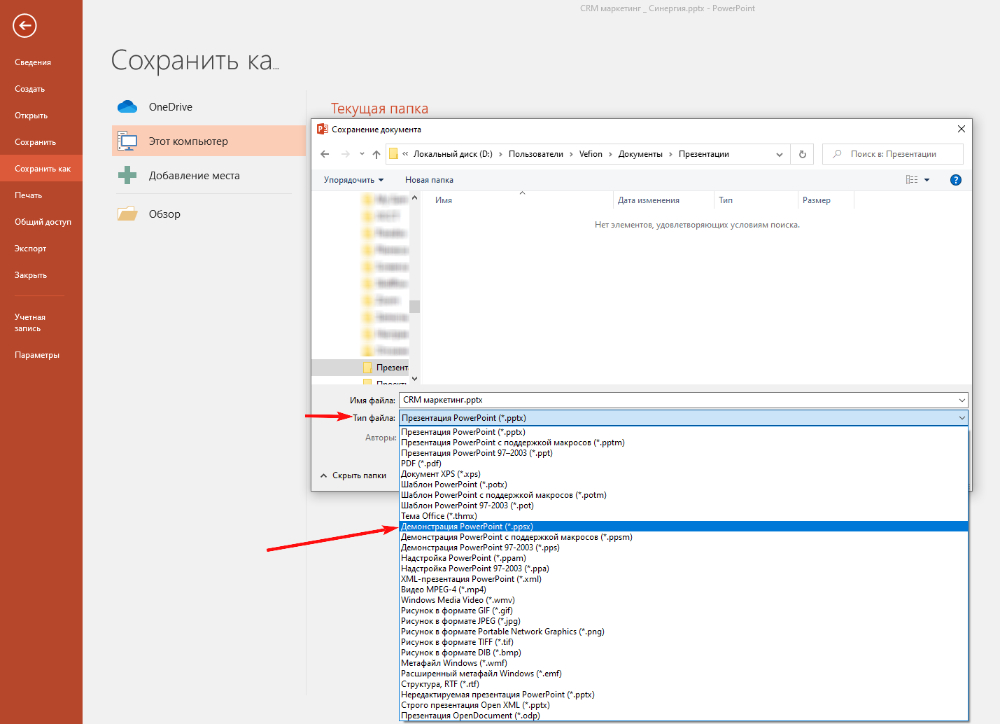 Таким образом, необходимо, чтобы у вас было стороннее программное обеспечение, которое позволяет конвертировать файл без каких-либо сбоев. Одним из лучших вариантов является iSkysoft PDF Converter для Mac (выступает в качестве профессионального конвертера PDF в PowerPoint для Mac). Он прост в использовании и может удивить вас супербыстрой скоростью преобразования. Более того, он может конвертировать несколько PDF-файлов в формат PowerPoint (.pptx) в пакетном режиме. Вы даже можете выбрать необходимый диапазон страниц для частичного преобразования. Активировав функцию OCR, вы также можете конвертировать отсканированный файл PDF в PPT, Word, Excel, Text и многое другое.
Таким образом, необходимо, чтобы у вас было стороннее программное обеспечение, которое позволяет конвертировать файл без каких-либо сбоев. Одним из лучших вариантов является iSkysoft PDF Converter для Mac (выступает в качестве профессионального конвертера PDF в PowerPoint для Mac). Он прост в использовании и может удивить вас супербыстрой скоростью преобразования. Более того, он может конвертировать несколько PDF-файлов в формат PowerPoint (.pptx) в пакетном режиме. Вы даже можете выбрать необходимый диапазон страниц для частичного преобразования. Активировав функцию OCR, вы также можете конвертировать отсканированный файл PDF в PPT, Word, Excel, Text и многое другое.
Узнайте больше о преобразовании PDF в PowerPoint Mac с помощью этого конвертера Mac OS X PDF в PowerPoint, который также поддерживает недавно вышедшую macOS Sierra.
Шаг 1. Запустите Mac PDF to PPT Tool и импортируйте файлы PDF
После запуска приложения для конвертации PDF в PPT, импортируйте необходимые PDF-файлы.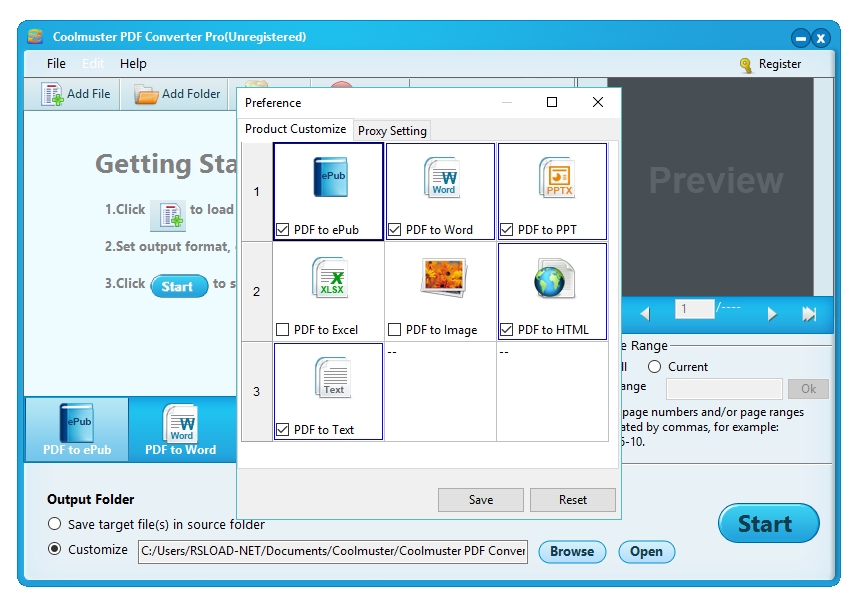 Вы также можете просто перетащить несколько PDF-файлов в интерфейс программы. Нажмите кнопку, чтобы задать выходной формат. (Примечание: Вы можете конвертировать определенные страницы, указав диапазон, например, 1, 3, 5-8.)
Вы также можете просто перетащить несколько PDF-файлов в интерфейс программы. Нажмите кнопку, чтобы задать выходной формат. (Примечание: Вы можете конвертировать определенные страницы, указав диапазон, например, 1, 3, 5-8.)
Шаг 2. Выберите PowerPoint (.ppt) в качестве выходного формата
Выберите формат «PowerPoint (.ppt)» в качестве выходного формата перед преобразованием PDF в PowerPoint (.pptx) на Mac. Нажмите «OK» для подтверждения настройки. Для преобразования отсканированных PDF-файлов поставьте галочку на «Convert Scanned PDF documents with OCR» в нижней части интерфейса программы.
Шаг 3. Начните конвертирование PDF в PowerPoint (.ppt) в Mac OS
Нажмите кнопку «Convert», чтобы начать преобразование. Процесс конвертации будет завершен всего за несколько секунд.
Не забывайте, что вам следует проверить слайды PowerPoint, чтобы убедиться, что все выглядит так же, как в оригинальном PDF-документе.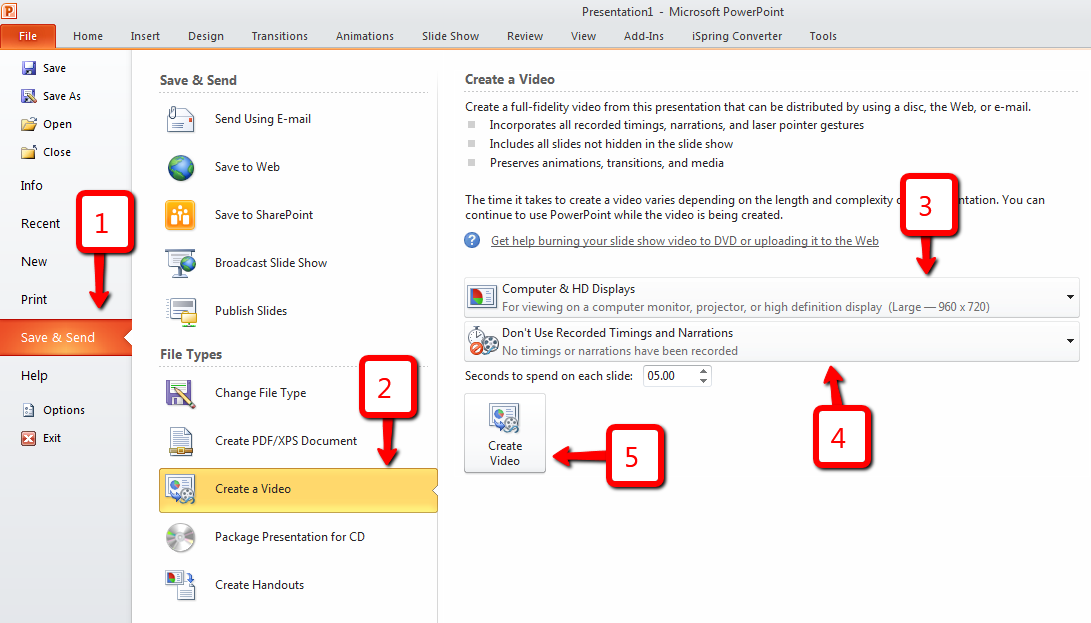 После того, как все будет сделано, вы можете сохранить PDF-файл в виде файла PowerPoint и наслаждаться результатом.
После того, как все будет сделано, вы можете сохранить PDF-файл в виде файла PowerPoint и наслаждаться результатом.
Помимо преобразования PDF в формат PowerPoint, этот качественный конвертер также позволяет компаниям и индивидуальным пользователям конвертировать PDF в другие форматы офиса, включая Word, EPUB, Excel и так далее. Эта высокопроизводительная PDF-утилита предлагает множество преимуществ для повышения производительности. Если вы используете Apple Keynote, вы можете импортировать преобразованный файл PowerPoint для дальнейшего редактирования, см. раздел как импортировать PDF в Keynote с помощью PDF to Keynote Mac Converter пошагово.
Как из pdf сделать powerpoint
Конвертируйте PDF в PowerPoint онлайн всего несколькими нажатиями.
Подписчики имеют больше преимуществ
- Перестаньте ждать! Мгновенная конвертация
- Документы неограниченного размера
- Конвертируйте несколько документов одновременно
- Неограниченный доступ ко всем инструментам
- Защита файлов при помощи 256-разрядного SSL-шифрования
- На любом компьютере
- Приоритетная поддержка
- 20 инструментов для извлечения, конвертирования, сжатия, слияния и разделения файлов PDF
Подписчики имеют больше преимуществ
- Перестаньте ждать! Мгновенная конвертация
- Документы неограниченного размера
- Конвертируйте несколько документов одновременно
- Неограниченный доступ ко всем инструментам
- Защита файлов при помощи 256-разрядного SSL-шифрования
- На любом компьютере
- Приоритетная поддержка
- 20 инструментов для извлечения, конвертирования, сжатия, слияния и разделения файлов PDF
Как конвертировать PDF в PPT бесплатно
- Выберите файл PDF, который нужно конвертировать в PowerPoint.

- Наш конвертер PDF в PowerPoint превратит ваш PDF в PPT за несколько секунд.
- Загружайте файл PPT и сохраняйте его на своем компьютере.
- Оставшиеся загруженные файлы PDF или PPT удаляются автоматически.
Лучший конвертер PDF в PPTX
Наш онлайн-конвертер PDF в PowerPoint является лучшим из предлагаемых, и вы можете использовать его бесплатно. Наш простой в использовании конвертер PDF в PPT преобразует файл PDF в презентацию PowerPoint за несколько секунд, сохраняя все исходное форматирование, чтобы можно было легко редактировать и вносить изменения в PPT.
Удобная онлайн-служба
При условии подключения к Интернету, можно использовать наш бесплатный конвертер PDF в PowerPoint, чтобы преобразовать PDF в PPTX или PPT на любом устройстве. Наш конвертер PDF в PowerPoint работает на любой операционной системе.
Подписки
Оформив подписку по одному из наших тарифов, вы получите мгновенный доступ к удобному конвертеру PDF в PPT, а также к другим полезным инструментам. При условии подписки также доступны дополнительные преимущества, такие как возможность одновременно конвертировать несколько документов PDF, файлов PPT или PPTX неограниченного размера. В противном случае, можно и далее бесплатно использовать онлайн-конвертер PDF в PPTX.
При условии подписки также доступны дополнительные преимущества, такие как возможность одновременно конвертировать несколько документов PDF, файлов PPT или PPTX неограниченного размера. В противном случае, можно и далее бесплатно использовать онлайн-конвертер PDF в PPTX.
Доступные инструменты
У нас имеется набор удобных инструментов. Мы предлагаем гораздо больше, чем простой конвертор PDF в PowerPoint, поскольку обеспечиваем доступ к инструментам, которые позволяют сжимать, объединять, разбивать и вращать PDF-файлы, что еще больше упрощает работу с PDF-документами.
Безопасные загрузки и защита данных
Когда вы отправляете файл PDF, PPT или PPTX для преобразования, во время загрузки ваш файл будет надежно зашифрован с использованием 256-битного шифрования SSL. На практике это значит, что ваши данные не может использовать никто, кроме вас. Мы больше не передаем никому файлы или данные, полученные от вас.
Автоматически удаленные файлы
Если вы забудете удалить файлы, отправленные в наш конвертер PDF в PowerPoint, мы обеспечим защиту вашей информации, автоматически удалив любые файлы PDF, PPT или PPTX.
Преобразуйте PDF в презентацию при помощи простого и удобного конвертера. Вы можете преобразовать PDF в формат PPT или PPTX онлайн.
- Загрузите PDF-файл.
- Выберите PowerPoint 2007-2013 (*.pptx) или PowerPoint 2003 (*.ppt) из выпадающего меню.
- Нажмите на «Сохранить изменения».
Оставайтесь на связи:
Преобразуйте PDF в презентацию онлайн
бесплатно в любом месте
Преобразуйте PDF-файл в презентацию PowerPoint
Можно ли преобразовать PDF-файл в презентацию? Да, можно! И это просто!
Загрузите PDF: вы можете перетащить документ, указать путь к файлу на устройстве или дать ссылку на облачное хранилище. Затем выберите формат PowerPoint — PPT или PPTX.
Готово? Отлично, теперь нажмите на кнопку «Сохранить изменения», а мы сделаем то, в чём нам нет равных: преобразуем PDF-файл в презентацию.
Без регистрации
Чтобы использовать онлайн-конвертер PDF2Go, не надо регистрироваться на сайте или устанавливать программу.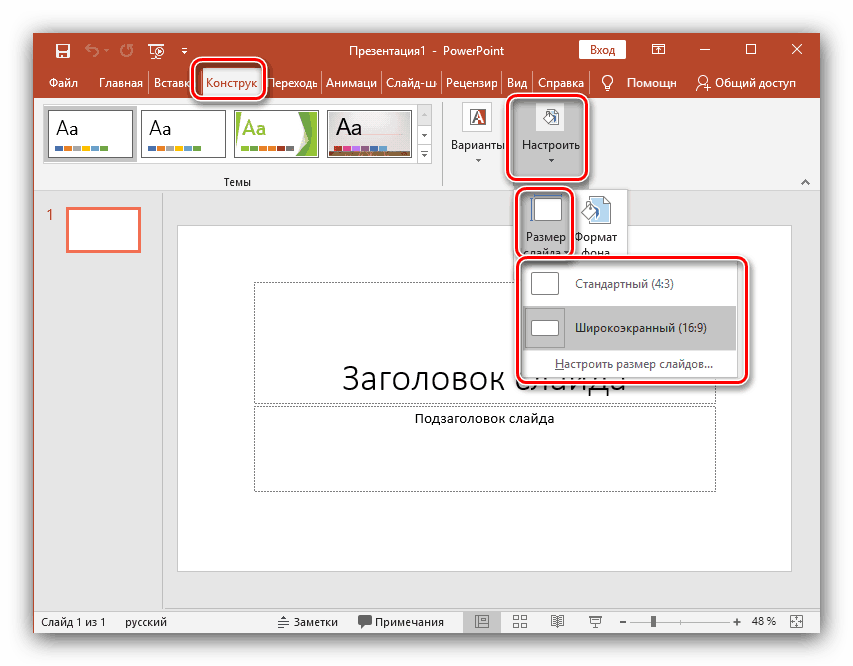 Всё, что вам надо сделать — это скачать готовую презентацию в формате PPT или PPTX.
Всё, что вам надо сделать — это скачать готовую презентацию в формате PPT или PPTX.
Забудьте о вредоносных программах, вирусах и других угрозах: ваше устройство в безопасности.
Создание файла PowerPoint
Зачем преобразовывать PDF-файл в презентацию PowerPoint? Форматы PPT и PPTX отлично подходят для выступления или лекции. Презентация идеально дополнит ваши слова.
Преобразуйте информацию из PDF-файла и создайте слайды для презентации PowerPoint. Несколько простых шагов — и результат не заставит себя ждать!
Файлы защищены на все сто
Мы делаем всё для защиты файлов: безопасная загрузка по протоколу SSL, регулярная очистка серверов, автоматическая обработка документов и уважение к авторским правам.
Если у вас остались вопросы, ознакомьтесь с Политикой конфиденциальности.
Поддерживаемые форматы
Вы можете преобразовать любой PDF-файл в презентацию независимо от количества страниц или наличия изображений и сложных графических элементов. PDF2Go поддерживает стандартные форматы презентаций Microsoft PowerPoint.
PDF2Go поддерживает стандартные форматы презентаций Microsoft PowerPoint.
Презентации:
Мобильный конвертер PDF-файлов
Конвертируйте PDF-файлы в PPT или PPTX онлайн в любом удобном месте. Онлайн-сервис PDF2Go позволяет создавать презентации из PDF-файлов дома, на работе, в пути. Даже в отпуске.
Мобильный онлайн-сервис PDF2Go можно использовать на компьютере, планшете, ноутбуке или даже на телефоне.
Вам надо сконвертировать и скачать хотя бы один файл, чтобы оценить конвертацию
Конвертируйте свои PDF файлы в POWERPOINT.
При поддержке Solid Documents.
РАСПОЗНАВАНИЕ ТЕКСТА
Оптическое распознавание символов преобразует невыбираемый текст из отсканированных документов в редактируемые файлы Office.
Поддерживаемые языки: английский, датский, голландский, финский, французский, немецкий, итальянский, норвежский, польский, португальский, русский, испанский, шведский и турецкий
Как сделать оглавление в PowerPoint
Если вы знаете, как автоматически создавать оглавление в Word, вы будете удивлены, узнав, что создание оглавления в PowerPoint отличается. Однако не пугайтесь, потому что сделать это в PowerPoint быстро и легко. Наличие оглавления (ToC) в презентации PowerPoint может быть хорошим инструментом, поскольку оно создает основу для того, что ждет вашу аудиторию. Он также показывает направление, в котором идет ваша презентация, и поэтому служит для них предварительным просмотром и руководством.Вот как сделать оглавление в PowerPoint.
Однако не пугайтесь, потому что сделать это в PowerPoint быстро и легко. Наличие оглавления (ToC) в презентации PowerPoint может быть хорошим инструментом, поскольку оно создает основу для того, что ждет вашу аудиторию. Он также показывает направление, в котором идет ваша презентация, и поэтому служит для них предварительным просмотром и руководством.Вот как сделать оглавление в PowerPoint.
Многие, вероятно, создали бы оглавление в PowerPoint, многократно просматривая свои слайды, чтобы проверить, а затем вводить или копировать и вставлять каждый из заголовков и подзаголовков на своем слайде с оглавлением. Однако это может быть утомительным и трудоемким. Отличный совет, который мы вам покажем, будет быстрым и легким.
Как сделать оглавление в PowerPoint
Чтобы быстро и легко создать оглавление в PowerPoint, вы должны сначала начать с пустого слайда PowerPoint, на котором будет находиться ваше оглавление.
Затем перейдите в меню «Просмотр», чтобы увидеть более простую версию презентации в режиме «Структура». Это показывает структуру всей вашей презентации на боковой панели от начала до конца. Теперь с помощью мыши выберите или выделите контур на боковой панели и скопируйте его с помощью Ctrl + C в Windows или Cmd + C на Mac.
Это показывает структуру всей вашей презентации на боковой панели от начала до конца. Теперь с помощью мыши выберите или выделите контур на боковой панели и скопируйте его с помощью Ctrl + C в Windows или Cmd + C на Mac.
Теперь переключитесь на нормальный вид, вернувшись в меню «Вид» и выбрав «Нормальный». Затем вернитесь к пустому слайду, который вы сделали ранее в презентации.Нажмите Ctrl + P или щелкните правой кнопкой мыши и выберите «Вставить», чтобы вставить схему на пустой слайд.
Вы увидите список основных тем вашей презентации, которые составят ваш основной план.
Настройте свое оглавление
Вы по-прежнему можете сделать свой список структуры более привлекательным с помощью нескольких штрихов форматирования. Тем не менее, копирование и вставка вашего плана из Outline View — лучший способ начать оглавление в PowerPoint. Это более эффективно, чем создавать его с самого начала.
Вы можете добавлять маркеры, изменять выравнивание, изменять начертания и размеры шрифта, а также добавлять формы и анимацию. Вы даже можете найти бесплатные шаблоны PowerPoint прямо здесь, на этом портале, чтобы применить темы к своей презентации.
Вы даже можете найти бесплатные шаблоны PowerPoint прямо здесь, на этом портале, чтобы применить темы к своей презентации.
Шаблоны содержания PowerPoint
Ниже мы представляем вам список шаблонов презентаций, которые вы можете использовать в качестве оглавления в PowerPoint. Эти слайды на 100% редактируются и могут использоваться в бизнес-презентациях.
1. 5-шаговая концепция слайда повестки дня для PowerPoint
Концепция слайдов «5 шагов повестки дня» для PowerPoint — это креативный дизайн слайдов, который можно использовать в качестве оглавления для презентаций.
Перейти к концепции слайда повестки дня из 5 шагов для PowerPoint
2. Premium Agenda Slide Шаблоны презентаций PowerPoint
Это премиальный шаблон презентации, предоставленный SlideModel с креативным слайдом повестки дня и оглавлением, которые вы можете использовать в своих профессиональных презентациях.Оглавление в этом шаблоне презентации содержит красивое фотоизображение фиолетового цвета и заполнители для 4 пунктов повестки дня.
Перейти к слайду повестки дня Премиум Шаблоны презентаций PowerPoint
Найдите дополнительные таблицы шаблонов контента и слайды повестки дня для ваших презентаций со 100% редактируемыми полями.
Перейти на SlideModel.comКак сделать инфографику с помощью Powerpoint — агентство контент-маркетинга
В этой статье…
Когда вы впервые слышите слово «инфографика», ваша первая мысль вряд ли будет «PowerPoint.На самом деле, многие люди даже не подозревают, что с помощью PowerPoint можно создавать отличную инфографику. И все же это невероятно полезный инструмент, который поставляется с полностью настраиваемыми параметрами и не требует каких-либо затрат, как это есть у большинства людей. Нет необходимости приобретать (или изучать!) Photoshop или подписываться на какие-либо варианты программного обеспечения для создания инфографики, которые, как правило, имеют высокую цену.
Многие создатели контента избегают инфографики именно по этой причине: их создание требует много времени, утомительно или дорого. Другой вариант — передать вашу инфографику профессионалам и позволить им создавать за вас. Но если вы ищете отличный вариант, сделанный своими руками, PowerPoint предоставляет удивительный и очень эффективный вариант, который позволит вам создавать качественную оригинальную инфографику в дополнение к вашей стратегии контент-маркетинга.
Другой вариант — передать вашу инфографику профессионалам и позволить им создавать за вас. Но если вы ищете отличный вариант, сделанный своими руками, PowerPoint предоставляет удивительный и очень эффективный вариант, который позволит вам создавать качественную оригинальную инфографику в дополнение к вашей стратегии контент-маркетинга.
Почему следует использовать инфографику?
Инфографикаимеет много больших преимуществ, поскольку позволяет представить информацию в удобной для пользователя форме, эффективной и краткой.Какой бы ни была ваша тема, ее можно представить в виде инфографики. Фактически, предоставление инфографики — отличный способ передать ее самым простым способом. Инфографикой легче делиться, чем обычным письменным контентом, и они невероятно хорошо работают на платформах социальных сетей, основанных на изображениях, таких как Pinterest.
Подпишитесь на нашу рассылку новостей
Будьте в курсе последних советов по маркетингу, продажам и обслуживанию.
Спасибо за загрузку.
Статистика по визуальному контенту впечатляет. Восемьдесят процентов текстового контента забывается, как только он читается, а инфографика читается в 30 раз чаще, чем та же информация в текстовом формате. Вы также получите 12-процентный прирост трафика после публикации инфографики. Шестьдесят пять процентов людей настроены на обучение визуально. Добавьте к этому тот факт, что он будет творить чудеса для вашего SEO, предоставляя мультимедийный контент, тогда есть множество веских причин для создания инфографики.
Как создать инфографику с помощью PowerPoint
Создавать инфографику в PowerPoint на удивление просто. Единственный предел — ваше терпение и воображение. Даже более продвинутые методы просты, и есть много готовых и легко настраиваемых элементов, которые помогут вам начать. Мы составили очень простое руководство из восьми шагов по созданию инфографики с помощью PowerPoint.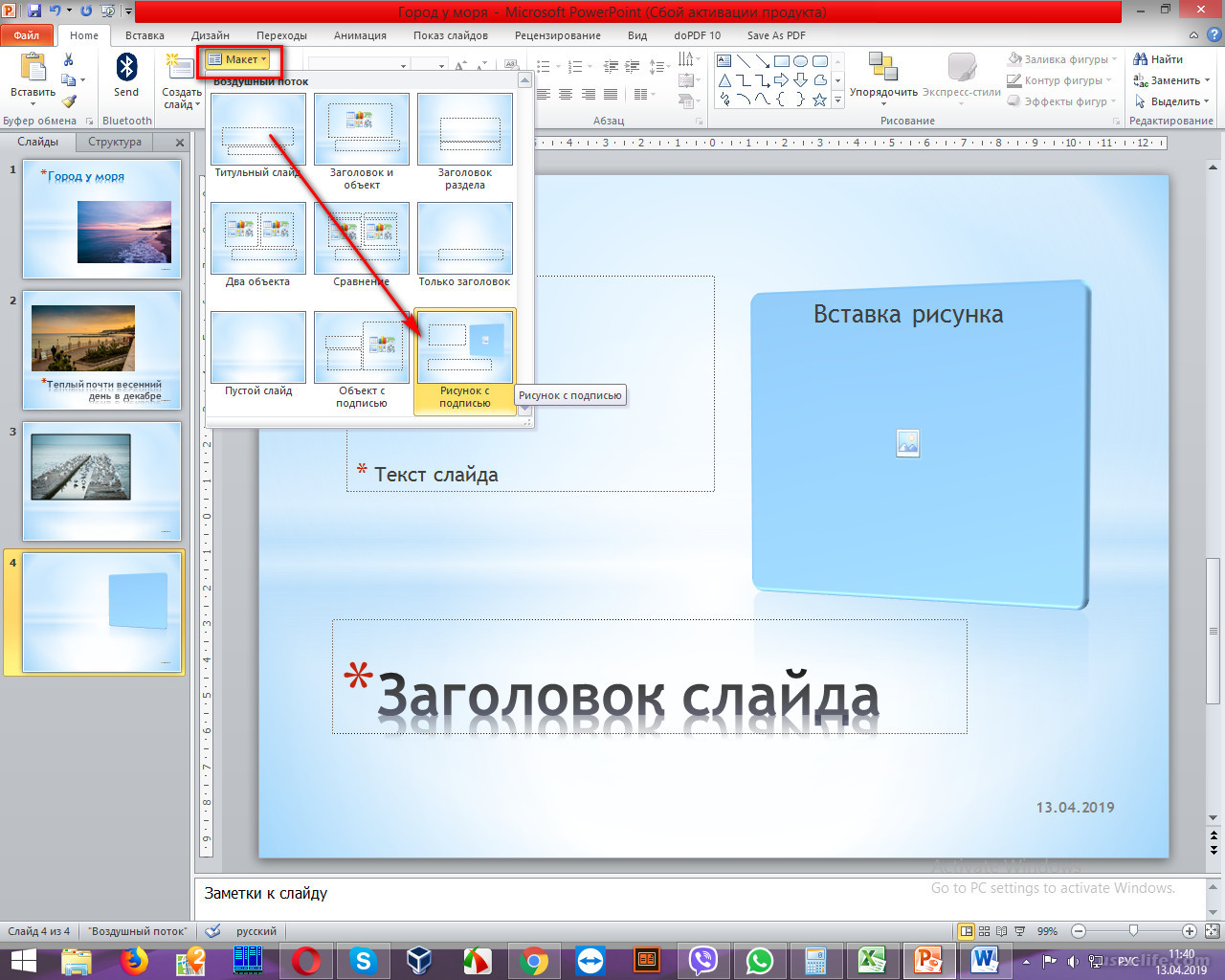
Прежде чем мы углубимся, обратите внимание, что то, как именно вы изменяете настройки и используете определенные элементы управления, может незначительно отличаться в зависимости от вашей версии PowerPoint.Этот пример был создан в PowerPoint 2013.
Оригинальное изображение любезно предоставлено Хейзел Батлер для CopyPress
Шаг 1. Создание портретного слайда
Начните с пустой презентации и нового слайда. По умолчанию в PowerPoint используются альбомные слайды. Вам нужно будет это изменить. Перейдите на вкладку «Дизайн» и нажмите «Размер слайда», а затем «Пользовательский размер слайда». Это вызовет появление диалогового окна. Измените ориентацию слайда на «Книжную» и добавьте собственные измерения:
Оригинальное изображение любезно предоставлено Хейзел Батлер для CopyPress
Для начала рекомендуется сделать изображение шириной 6 дюймов и высотой 14 дюймов.Однако помните, что разные платформы имеют разные требования к размеру, поэтому при выборе размера подумайте, где вы хотите поделиться своей инфографикой.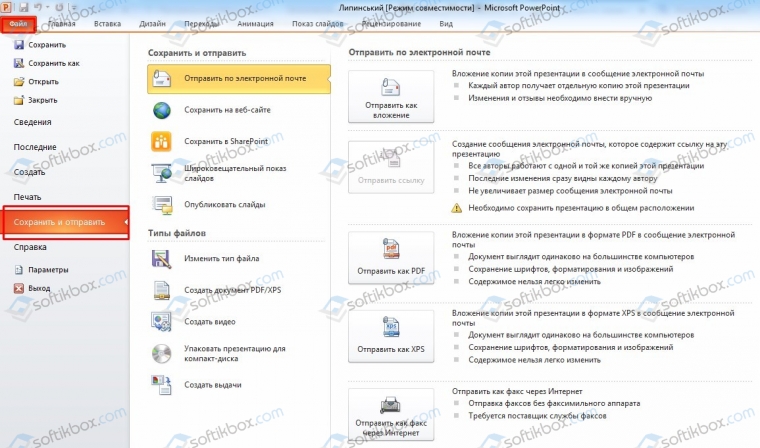
Шаг 2. Отформатируйте фон для инфографики
Затем вы захотите придать своей инфографике интересный фон. Есть несколько способов сделать это. Самый простой способ — выбрать привлекательную тему на вкладке «Дизайн», позволяя PowerPoint установить для вас фон и дополнительные цвета:
Оригинальное изображение любезно предоставлено Хейзел Батлер для CopyPress
Другой способ сделать это — вручную, перейдя к опции «Форматировать фон» в правой части вкладки «Дизайн».При нажатии на эту опцию отобразится диалоговое окно с несколькими различными опциями, включая установку фонового изображения из загруженного файла по вашему выбору и создание опций градиента:
Оригинальное изображение любезно предоставлено Хейзел Батлер для CopyPress
Вы можете объединить эти две функции, установив тему, которая автоматически обеспечит взаимодополняемость шрифтов и цветов, а затем добавив собственное изображение к фону.
Шаг 3. Измените заголовок и подзаголовок
По умолчанию слайд будет иметь стандартный формат, включая элементы заголовка и подзаголовка.Вы можете редактировать текст в каждом из них и перемещать их в ту область инфографики, в которой они вам нужны. Размещение их вверху обычно является хорошей идеей, но вы можете поэкспериментировать со своими дизайнами и посмотреть, что выглядит лучше всего:
Оригинальное изображение любезно предоставлено Хейзел Батлер для CopyPress
Шаг 4. Добавление новых элементов с помощью SmartArt
Прежде чем мы перейдем к более сложным функциям, давайте рассмотрим использование SmartArt для вставки адаптивных элементов. Есть много способов добавить пользовательские фигуры, диаграммы и векторную графику при создании инфографики с помощью PowerPoint.Однако приложение SmartArt предоставляет простой способ добавления широкого диапазона элементов, которые выглядят потрясающе и которые легко создать:
Оригинальное изображение любезно предоставлено Хейзел Батлер для CopyPress
Перейдите на вкладку вставки и выберите «SmartArt»; затем выберите тип элемента, который вы хотите включить. Можно поиграться и повеселиться, так как вариантов много. Вполне возможно создать все остальное, что необходимо для действительно динамической инфографики, используя только SmartArt.Выберите один для начала и нажмите «ОК»:
Оригинальное изображение любезно предоставлено Хейзел Батлер для CopyPress
Вы также можете выбрать вариант дизайна, который вы предпочитаете, из вариантов, отображаемых в верхней части экрана:
Оригинальное изображение любезно предоставлено Хейзел Батлер для CopyPress
Щелкните изображение, чтобы отредактировать текстовые элементы и добавить исходное содержание:
Оригинальное изображение любезно предоставлено Хейзел Батлер для CopyPress
Наконец, выберите цвет, который вы хотите использовать, из опции «Изменить цвет».Если вы выбрали тему при выборе фона, все ваши элементы по умолчанию будут иметь цвета темы. Если нет, вам нужно будет выбрать их вручную, и вы можете настроить цвета, даже если у вас есть используемая тема:
Оригинальное изображение любезно предоставлено Хейзел Батлер для CopyPress
Шаг 5. Создание уникальных элементов с помощью фигур и текстовых полей
Несмотря на то, что параметры SmartArt обширны, вы также можете обнаружить, что есть определенные элементы, которые вы хотите создать, у которых нет предустановленных параметров, которые будут работать.Для этого вы можете комбинировать фигуры с текстовыми полями, чтобы создать совершенно уникальные функции для вашей инфографики. Перейдите на вкладку «Вставка» и выберите «Фигуры». Тогда выберите из широкого спектра предлагаемых форм:
Оригинальное изображение любезно предоставлено Хейзел Батлер для CopyPress
После того, как ваша форма была вставлена, используйте параметры, которые появляются вверху, чтобы выбрать свой цвет. Вы можете использовать один из предустановленных параметров или параметры «Заливка фигуры» и «Контур фигуры» для выбора пользовательских цветов.Вы также можете использовать функцию «Эффекты формы», чтобы сделать вашу форму немного более динамичной:
Оригинальное изображение любезно предоставлено Хейзел Батлер для CopyPress
Когда ваша форма будет выглядеть именно так, как вы хотите, добавьте текстовое поле, перейдя на вкладку «Вставка» и выбрав «Текстовое поле». Вы можете добавить несколько текстовых полей и настроить шрифты, размеры и цвета, а затем переместить их так, чтобы они располагались так, как вы хотите, по вашей фигуре .:
Оригинальное изображение любезно предоставлено Хейзел Батлер для CopyPress
Когда вы довольны тем, как все ваши текстовые поля и фигуры выглядят вместе, выберите каждую часть нового элемента, который вы создали, включая фигуру и все текстовые поля, щелкая по каждому из них, удерживая нажатой клавишу Shift (элемент управления может будет немного отличаться, в зависимости от компьютера или устройства, которое вы используете!).В итоге вы должны выбрать все аспекты вашего уникального элемента. Если вы уверены, что выбрали все аспекты, щелкните выделенные элементы правой кнопкой мыши; затем нажмите «Группа» и снова выберите «Группа»:
Оригинальное изображение любезно предоставлено Хейзел Батлер для CopyPress
Это свяжет вместе все аспекты вашего вновь созданного элемента. Теперь, когда вы щелкнете по нему, вы обнаружите, что он выбран, как если бы это был один элемент, а не несколько. Это особенно полезно, потому что вы можете легко перемещать его, не теряя выравнивания.
Если вам нужно продублировать новый элемент, просто выберите его после того, как он будет сгруппирован, скопируйте и вставьте его, а затем настройте текст и цвета, чтобы у вас были совпадающие уникальные элементы:
Оригинальное изображение любезно предоставлено Хейзел Батлер для CopyPress
Шаг 6. Добавление исходных изображений для создания сложных элементов
Еще один отличный способ сделать вашу инфографику полностью уникальной для вашего бренда — это добавить оригинальные изображения. Вы можете использовать фотографии (особенно если у вас есть фотографии брендов) или выбрать соответствующие значки или графику.Что бы вы ни использовали, рекомендуется добавлять изображения к элементам, чтобы сделать инфографику как можно более наглядной и интересной. Это можно сделать двумя способами:
Вы можете использовать вкладку «Вставка», чтобы добавить изображение по мере того, как вы добавили фигуры и текстовые поля, и объединить свои изображения с обоими точно так же, как мы использовали на шаге 5. Однако более простой способ — воспользоваться преимуществами элементов SmartArt, которые включать изображения. Вернитесь к функции SmartArt и вставьте новый элемент, включающий изображения; отредактируйте его, как мы это делали на шаге 4; а затем щелкните любой из пустых значков изображения:
Оригинальное изображение любезно предоставлено Хейзел Батлер для CopyPress
Появится диалоговое окно с различными вариантами выбора источника изображения.Найдите файл, который хотите использовать, и вставьте его. Повторите это столько раз, сколько необходимо, чтобы заменить все пустые изображения пользовательскими изображениями. Это поможет вам создать динамические элементы для вашей инфографики:
Оригинальное изображение любезно предоставлено Хейзел Батлер для CopyPress
Шаг 7. Оптимизируйте компоновку всех ваших элементов
Продолжайте добавлять элементы в свою инфографику, пока у вас не будет всей необходимой информации, и все будет отформатировано по вашему вкусу с точки зрения изображений, шрифтов и цветов.Как только у вас будет все на вашей инфографике, поиграйте с макетом, пока все не будет представлено наиболее логичным и визуально приятным образом. Вы можете обнаружить, что некоторые элементы, вставленные с помощью SmartArt, работают лучше, если вы перемещаете их различные аспекты. Это полезно для того, чтобы сделать их немного более уникальными, а также для размещения вещей в:
Оригинальное изображение любезно предоставлено Хейзел Батлер для CopyPress
Помните, что одним из преимуществ создания инфографики в PowerPoint является то, что вы всегда можете вернуться к «Пользовательскому размеру слайда» на вкладке «Дизайн», чтобы изменить размеры инфографики, если вы обнаружите, что у вас слишком много или слишком мало места.
Шаг 8. Сохраните инфографику
Когда вы будете довольны своей инфографикой, перейдите в «Файл», нажмите «Сохранить как» и выберите тип файла, в котором должна быть инфографика. PowerPoint по умолчанию сохранит ее как презентацию, но вы можете выберите различные типы файлов из раскрывающегося списка. Вы можете опубликовать свою инфографику в формате PDF; однако ваш файл будет более универсальным в формате JPG или PNG. Нет причин, по которым вы не можете сохранить его в нескольких форматах, поэтому у вас есть разные версии для платформ с разными требованиями.
Когда вы нажмете «Сохранить», PowerPoint спросит, хотите ли вы сохранить всю презентацию или только один слайд. Выберите слайд.
Конечным результатом является файл изображения, который выглядит великолепно и может быть загружен где угодно:
Оригинальное изображение любезно предоставлено Хейзел Батлер для CopyPress
Дизайн для ценности и воздействия
Помните, создание инфографики — это нечто большее, чем использование инструментов, необходимых для создания визуального элемента. Как и любой другой контент, ваша инфографика должна быть рассчитана на максимальную ценность и воздействие.Созданный для этого поста простой, чтобы показать вам, как создавать основные элементы. Однако нет никаких ограничений для инфографики, которую вы можете создать, если научитесь ее делать.
Тщательно спланируйте свою инфографику. Придумайте броский, привлекающий внимание заголовок и дополните его привлекательным подзаголовком. Организуйте свою информацию так, чтобы она текла и содержала четкое повествование, даже если факты и текст изложены в наиболее логичном порядке. Используйте оригинальные элементы дизайна, такие как логотип и фотографии бренда, и настройте каждый аспект инфографики, чтобы он соответствовал цветам, шрифтам и общему виду вашего бренда.
Наконец, убедитесь, что вы в полной мере используете преимущества своей новой инфографики. Инфографика особенно хорошо работает на Pinterest, поэтому, если вы еще не установили кнопку «Прикрепить» на своем веб-сайте, это может быть разумной идеей. Продолжайте продвигать свою инфографику, написав сообщение в блоге, чтобы сопровождать его, делитесь своей инфографикой в социальных сетях и убедитесь, что ваши читатели тоже могут легко ею поделиться.
PPT — Как создать электронную книгу Flip Ebook из презентации PDF PowerPoint | бесплатно скачать
PowerShow.com — ведущий веб-сайт для обмена презентациями / слайд-шоу. Независимо от того, является ли ваше приложение бизнесом, практическими рекомендациями, образованием, медициной, школой, церковью, продажами, маркетингом, онлайн-обучением или просто для развлечения, PowerShow.com — отличный ресурс. И, что лучше всего, большинство его интересных функций бесплатны и просты в использовании.Вы можете использовать PowerShow.com, чтобы найти и загрузить примеры онлайн-презентаций PowerPoint ppt практически на любую тему, которую вы можете вообразить, чтобы вы могли узнать, как улучшить свои собственные слайды и презентации бесплатно.Или используйте его, чтобы найти и загрузить высококачественные презентации PowerPoint ppt с практическими рекомендациями и иллюстрированными или анимированными слайдами, которые научат вас делать что-то новое, также бесплатно. Или используйте его для загрузки собственных слайдов PowerPoint, чтобы вы могли поделиться ими со своими учителями, классом, студентами, руководителями, сотрудниками, клиентами, потенциальными инвесторами или всем миром. Или используйте его для создания действительно крутых слайд-шоу из фотографий — с 2D и 3D переходами, анимацией и музыкой на ваш выбор — которыми вы можете поделиться со своими друзьями в Facebook или в кругах Google+.Это тоже бесплатно!
За небольшую плату вы можете получить лучшую в отрасли конфиденциальность в Интернете или публично продвигать свои презентации и слайд-шоу с высокими рейтингами. Но в остальном это бесплатно. Мы даже преобразуем ваши презентации и слайд-шоу в универсальный формат Flash со всей их оригинальной мультимедийной красотой, включая анимацию, эффекты перехода 2D и 3D, встроенную музыку или другой звук или даже видео, встроенное в слайды. Все бесплатно. Большинство презентаций и слайд-шоу на PowerShow.com можно бесплатно просматривать, многие даже можно бесплатно загрузить. (Вы можете выбрать, разрешить ли людям загружать ваши оригинальные презентации PowerPoint и слайд-шоу из фотографий за плату или бесплатно или вовсе.) Посетите PowerShow.com сегодня — БЕСПЛАТНО. Здесь действительно каждый найдет что-то для себя!
За небольшую плату вы можете получить лучшую в отрасли конфиденциальность в Интернете или публично продвигать свои презентации и слайд-шоу с высокими рейтингами. Но в остальном это бесплатно. Мы даже преобразуем ваши презентации и слайд-шоу в универсальный формат Flash со всей их оригинальной мультимедийной красотой, включая анимацию, эффекты перехода 2D и 3D, встроенную музыку или другой звук или даже видео, встроенное в слайды.Все бесплатно. Большинство презентаций и слайд-шоу на PowerShow.com можно бесплатно просматривать, многие даже можно бесплатно загрузить. (Вы можете выбрать, разрешить ли людям загружать ваши оригинальные презентации PowerPoint и слайд-шоу из фотографий за плату или бесплатно или вовсе.) Посетите PowerShow.com сегодня — БЕСПЛАТНО. Здесь действительно каждый найдет что-то для себя!

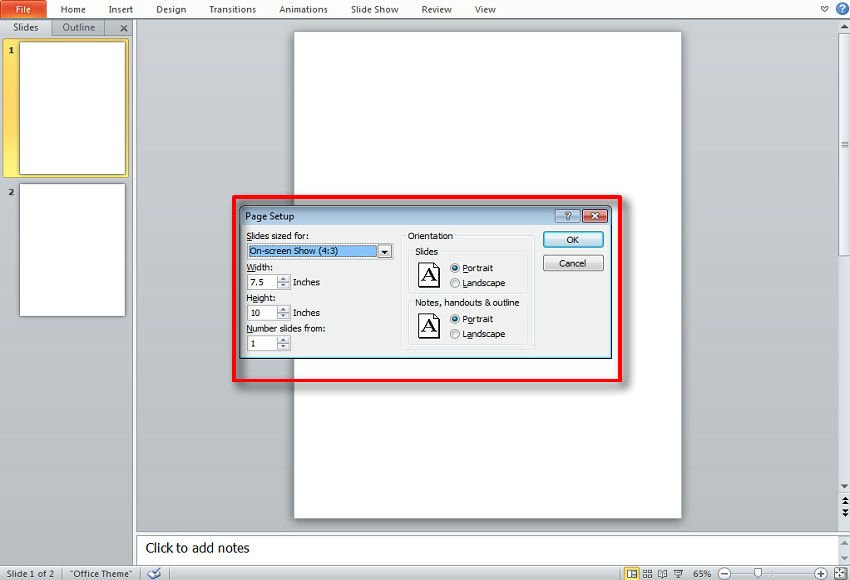
 Стоит обратить внимание, что различных параметров тут очень много, поэтому не стоит здесь что-либо трогать без наличия соответствующих знаний и прямой необходимости.
Стоит обратить внимание, что различных параметров тут очень много, поэтому не стоит здесь что-либо трогать без наличия соответствующих знаний и прямой необходимости.
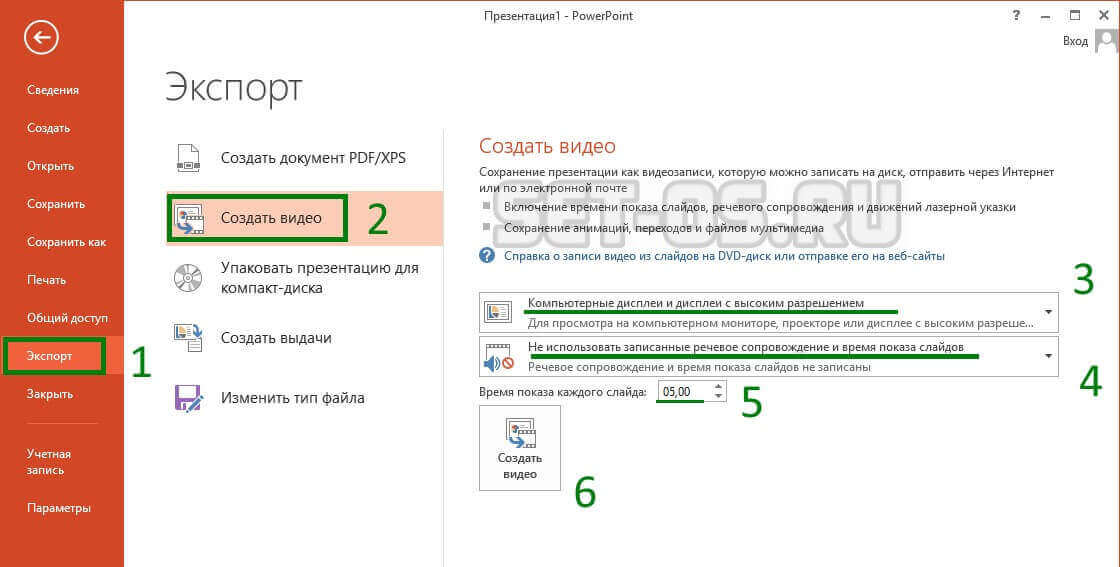 Это выберет все данные для конвертирования.
Это выберет все данные для конвертирования. Для этого нужно либо нажать кнопку «Operate», либо щелкнуть по самому файлу в рабочем окне правой кнопкой мыши. Во всплывающем меню нужно выбрать функцию «Rename». Также для этого можно использовать горячую клавишу «F2».
Для этого нужно либо нажать кнопку «Operate», либо щелкнуть по самому файлу в рабочем окне правой кнопкой мыши. Во всплывающем меню нужно выбрать функцию «Rename». Также для этого можно использовать горячую клавишу «F2».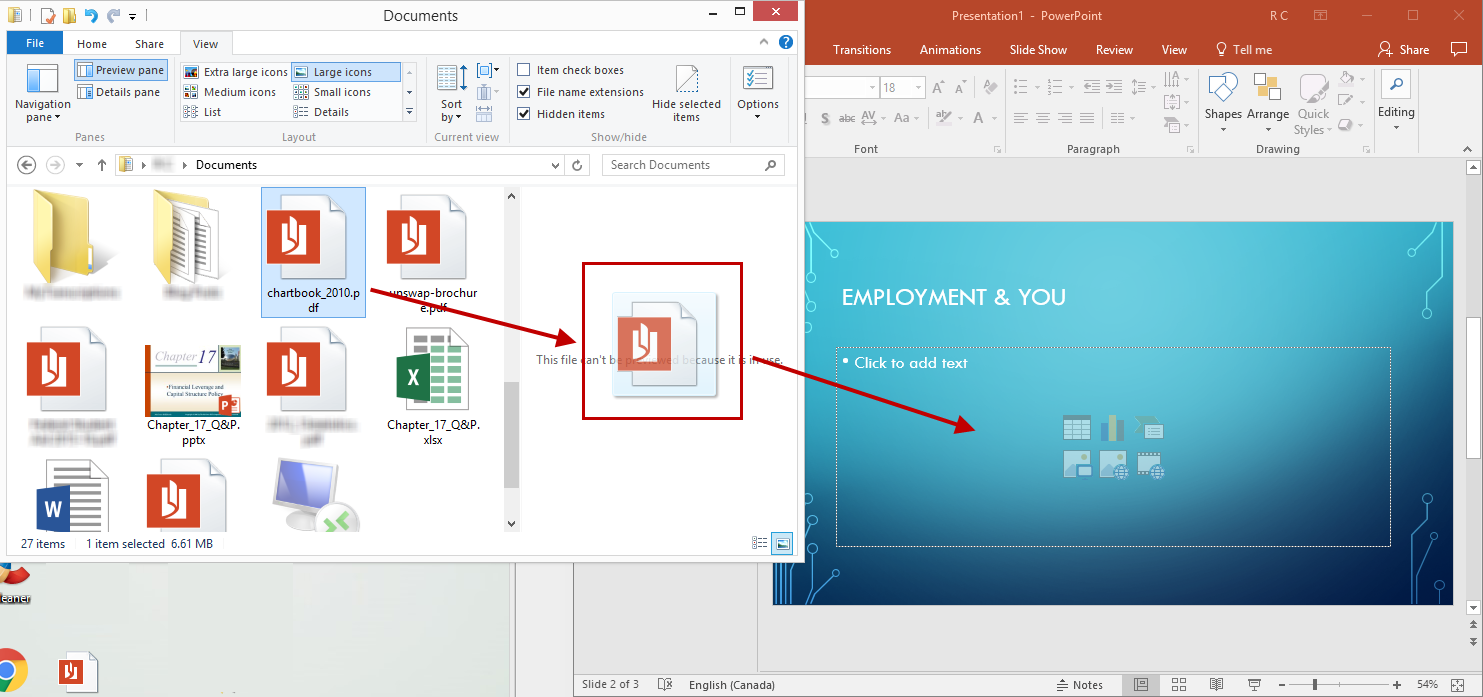 Здесь можно стандартным образом выбрать конечный путь сохранения либо сразу открыть в соответствующей программе для ознакомления и дальнейшего сохранения.
Здесь можно стандартным образом выбрать конечный путь сохранения либо сразу открыть в соответствующей программе для ознакомления и дальнейшего сохранения.