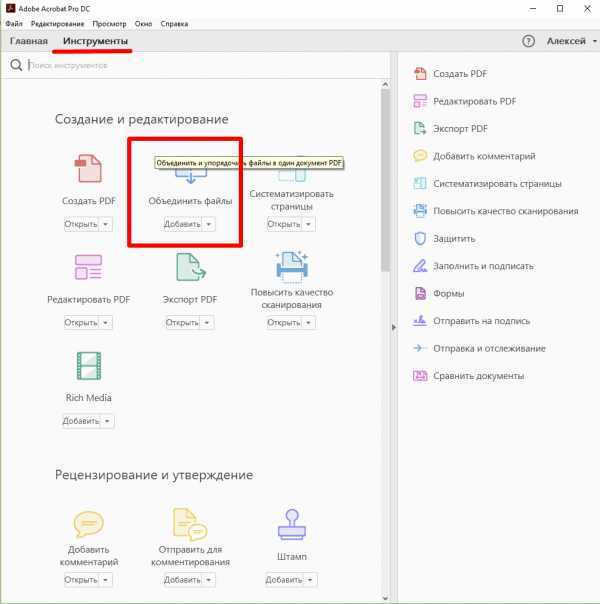Разделить PDF — Извлечь страницы из Вашего PDF
Разделить PDF — Извлечь страницы из Вашего PDFНачните бесплатный пробный период
Разблокируйте функции Pro и делайте свою работу быстрее.
«; break; case «emailVerification»: e.innerHTML = «
Подтвердите свой адрес эл. почты
Без подтвержденного адреса вы не сможете пользоваться всеми функциями Smallpdf
«; break; case «ie11Offboard»: e.innerHTML = «
Окончание поддержки IE11
Мы прекратили поддержку Internet Explorer. Пожалуйста, используйте другой браузер.
«; break; case «alipayNotSupported»: e.innerHTML = «
Alipay больше не поддерживается
Обновите способ оплаты и продолжайте пользоваться Smallpdf Pro
 innerHTML = «
innerHTML = «Smallpdf предлагает неограниченное количество бесплатных загрузок для выполнения работы — проще, быстрее и эффективнее!
«; break; } } }
ГлавнаяИнструменты
Конвертировать и сжать
Сжать PDF
Конвертор PDF
PDF сканер
Разделить и объединить
Разделить PDF
Объединить PDF
Просмотр и редактирование
Редактировать PDF
Средство просмотра
Нумеровать страницы
Удалить страницы
Повернуть PDF
Конвертировать из PDF
PDF в Word
PDF в Excel
PDF в PPT
PDF в JPG
Конвертировать в PDF
Word в PDF
Excel в PDF
PPT в PDF
JPG в PDF
Подпись и безопасность
Подписать PDF
Cнять защиту PDF
Защитить PDF
Инструменты
Конвертировать и сжать
Сжать PDF
Конвертор PDF
PDF сканер
Разделить и объединить
Разделить PDF
Объединить PDF
Просмотр и редактирование
Редактировать PDF
Средство просмотра
Нумеровать страницы
Удалить страницы
Повернуть PDF
Конвертировать из PDF
PDF в Word
PDF в Excel
PDF в PPT
- PDF в JPG
Конвертировать в PDF
Word в PDF
Excel в PDF
PPT в PDF
JPG в PDF
Подпись и безопасность
Подписать PDF
Cнять защиту PDF
Защитить PDF
- Сжать
- Конвертировать
- Объединить
- Редактировать
- Подписать
Templates
«; break; } } }
Главная
›
Разделить PDF
Разделение в два щелчка
Моментальное разделение PDF-файлов на отдельные страницы или извлечение определенных страниц в новые документы PDF.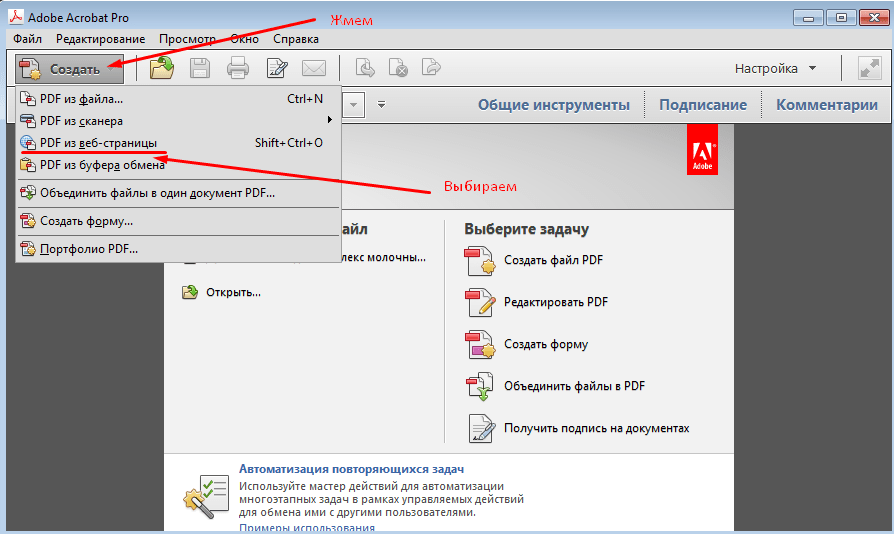
Безопасное разделение PDF онлайн
У нас есть политика конфиденциальности, объясняющая, насколько важна для нас ваша безопасность. Мы удаляем все Ваши файлы с наших серверов навсегда через час после загрузки.
Разделение PDF на лобой платформе
Поскольку это веб-приложение, разделять PDF-файлы можно во всех операционных системах с помощью новейших веб-браузеров. Работает на Windows, Mac и Linux.
Разделяйте PDF с предпросмотром
Наша программа разделения PDF предусматривает предпросмотр страниц, которые надо разделить. Можно выбирать по страницам или просто вводить номера страниц, которые надо извлечь.
Доступное онлайн-приложение
Обычно для разделения PDF файлов требуется дорогостоящее программное обеспечение премиум-класса. Мы же предлагаем его по приемлемым месячным тарифам.
Обработка PDF в облаке
Весь сложный процесс разделения, извлечения и удаления происходит в облаке без использования ресурсов вашего компьютера.
Оцените этот инструмент
4,8 / 5 — 156 026 голосов
Конвертировать и сжать
Сжать PDF
Конвертор PDF
PDF сканер
Разделить и объединить
Разделить PDF
Объединить PDF
Просмотр и редактирование
Редактировать PDF
Средство просмотра
Удалить страницы
Повернуть PDF
Конвертировать из PDF
PDF в Word
PDF в Excel
PDF в PPT
PDF в JPG
Конвертировать в PDF
Word в PDF
Excel в PDF
PPT в PDF
JPG в PDF
Подпись и безопасность
Подписать PDF
Cнять защиту PDF
Защитить PDF
Мы делаем PDF проще.
©
2022
Smallpdf AG
—
Made with
for the people of the internet.
Политика конфиденциальности
Условия использования
Правовая информация
разделение и извлечение файлов PDF онлайн (БЕСПЛАТНО)
+ —
Создавайте из одной или нескольких страниц PDF отдельные файлы в мгновение ока.
Выберите файл PDFВыбрать конвертер:
ЗагрузитьНачать сначала
Больше действий:
Выбрать другой файл
Как разделить PDF страницы онлайн бесплатно
- Выберите файл PDF, который нужно разделить.
- Выберите, чтобы извлечь несколько отдельных страниц в виде одного PDF-файла или отдельных PDF-файлов. Подождите несколько секунд, пока наш инструмент для деления файлов разделит PDF-страницы.
Лучший бесплатное средство для разделения страниц PDF
Извлекайте страницы из файлов PDF за несколько секунд бесплатно при помощи нашего онлайн-инструмента для деления файлов PDF. Наш инструмент для деления PDF делит PDF-файлы на отдельные страницы или извлекает указанный набор страниц в виде нового PDF-файла за несколько секунд. Нужно извлечь страницы из нескольких PDF-файлов одновременно? Наш онлайн-инструмент для деления PDF тоже может это сделать.
256-битное шифрование SSL
Количество шифров при 256-битном шифровании составляет около 115 квинтиллионов возможных решений (число из 78 цифр).
Автоматическое удаление файлов
Мы храним ваши данные в безопасности. После конвертации мы автоматически удаляем ваши PDF-файлы с серверов, не оставляя при этом резервных копий.
Конвертируйте файлы когда и где угодно
Поскольку наш инструмент для разбивки PDF-страниц и другие инструменты доступны онлайн, при условии подключения к Интернету, можно бесплатно извлекать страницы из PDF-файлов за несколько секунд. Наш онлайн-инструмент для деления PDF поддерживает несколько устройств и операционных систем, включая Windows, Mac и Linux.
Доступ к полному набору инструментов для конвертирования
Вместе со средством для разделения файлов PDF можно в любое время бесплатно использовать наши другие инструменты. При таком количестве разнообразных средств можно легко разделять страницы PDF, извлекать страницы из PDF, объединять и сжимать PDF, конвертировать файлы различных типов в PDF и конвертировать файлы PDF в такие форматы как Word, Excel и так далее.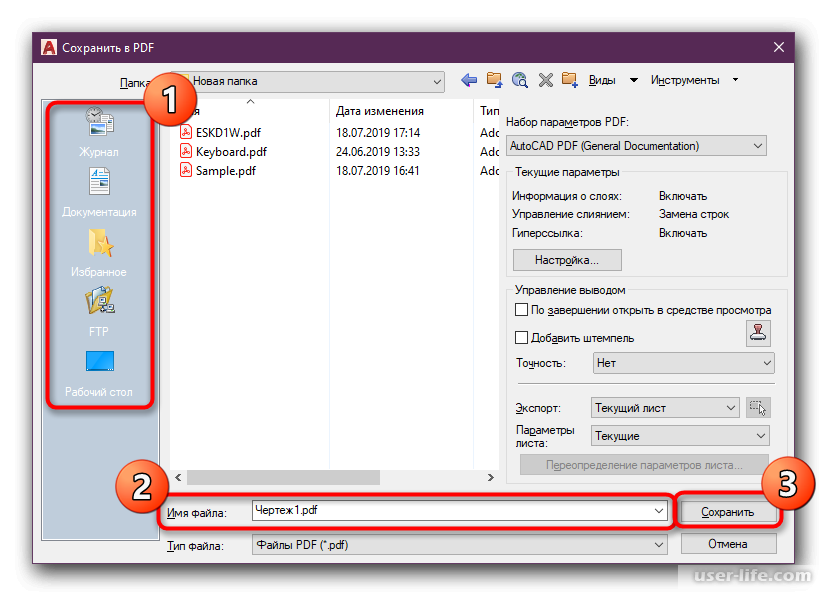
Купить подписку для получения неограниченного доступа
Хотя можно бесплатно использовать наш онлайн-инструмент для разделения PDF, приобретя подписку, вы сможете сразу и без ограничений использовать все наши PDF-конвертеры и инструменты. В дополнение к этим преимуществам вы также получаете возможность одновременно конвертировать или сжимать несколько PDF-файлов неограниченных размеров. Если требуется часто редактировать и конвертировать PDF-файлы, подписка обеспечит доступ ко всем необходимым инструментам, где бы вы ни находились.
Познакомьтесь с полным семейством наших продуктовРаботайте более продуктивно
Подписка
- Мгновенная конвертация
- Неограниченные конверсии
- Неограниченный размер файла
- Расширенные возможности
Пожалуйста, подождите или подпишитесь, чтобы конвертировать следующий файл.
Зарегистрироваться- Мгновенная конвертация
- Неограниченные конверсии
- Неограниченный размер файла
- Расширенные возможности
Пожалуйста, зарегистрируйтесь
Для использования всех возможностей PDF-конвертера вам необходима версия PRO.
Подписка
- Мгновенная конвертация
- Неограниченные конверсии
- Неограниченный размер файла
- Расширенные возможности
Продолжайте пользоваться бесплатными
Как создать многостраничный PDF | Малый бизнес
Автор Zach Lazzari Обновлено 23 апреля 2021 г.
Преобразование одного документа с несколькими страницами в форму PDF — это просто, но объединение нескольких файлов в один PDF-файл — более сложный процесс слияния PDF-файлов. В конечном счете, создание и настройка многостраничного PDF-файла возможна с использованием различных методов. Имейте в виду, что используемый менеджер PDF может повлиять на конкретные шаги, предпринятые для достижения желаемого результата.
Преобразование исходных файлов
Преобразование исходного текстового документа в формат PDF на удивление просто. Вы можете практически мгновенно преобразовать двухстраничный PDF-файл или любое количество страниц в Microsoft Word, Google Docs и другие системы программного обеспечения для обработки текстов.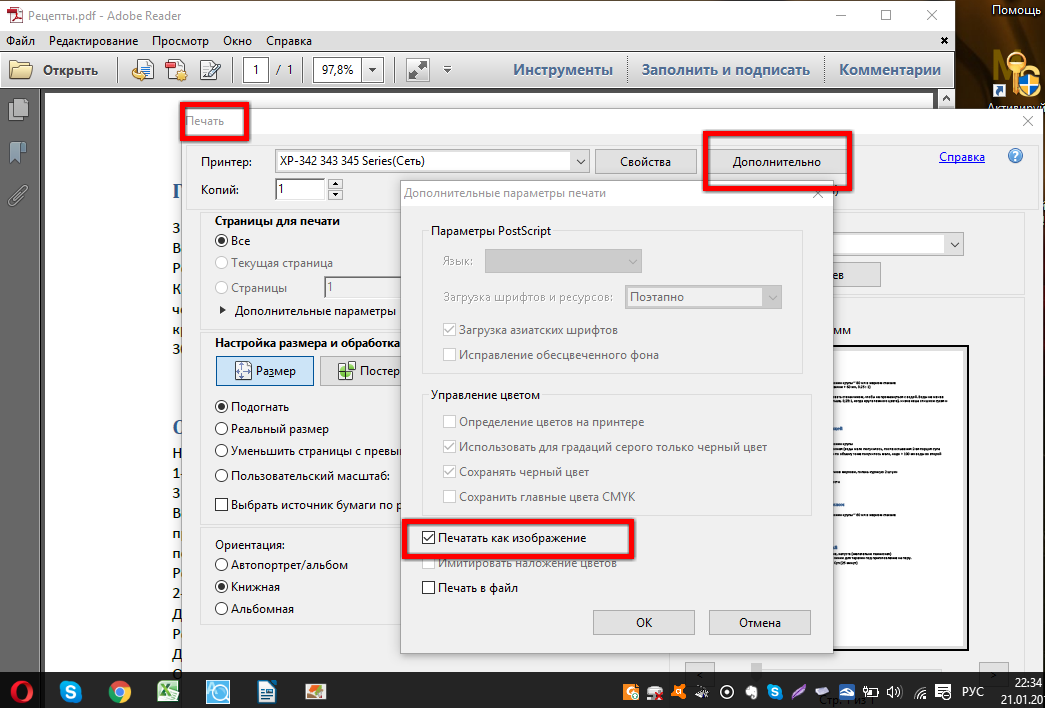 Потратьте время, чтобы сначала получить правильный макет, выровняв изображения и отформатировав текст, чтобы отразить их положение в PDF-файле.
Потратьте время, чтобы сначала получить правильный макет, выровняв изображения и отформатировав текст, чтобы отразить их положение в PDF-файле.
Всегда сохраняйте копию исходного текстового файла для будущих изменений, прежде чем преобразовывать его в PDF. Вы можете вернуться к этому файлу в любое время без необходимости конвертировать PDF обратно в редактируемый формат. Это позволяет использовать будущие версии и исправления, которые не требуют много времени.
SimplePractice объясняет, как конвертировать в PDF в Microsoft Word. Когда файл будет готов, нажмите «Файл», а затем «Сохранить как», чтобы открыть меню сохранения. Выберите опцию «PDF» и нажмите «Сохранить», чтобы начать преобразование. Файл конвертируется в PDF практически мгновенно. Для окончательной обработки файлов больших размеров может потребоваться немного больше времени, но процесс преобразования не требует усилий.
Менеджеры PDF, такие как Adobe Acrobat и PDF Wondershare, также могут управлять процессом преобразования внутри себя. Вы выбираете файл для загрузки, и они конвертируют его в своих системах. Менеджер PDF не нужен, если вы хотите преобразовать текстовый процессор в файл PDF. Однако, если вы хотите настроить и внести изменения в файл PDF, вам пригодится менеджер.
Вы выбираете файл для загрузки, и они конвертируют его в своих системах. Менеджер PDF не нужен, если вы хотите преобразовать текстовый процессор в файл PDF. Однако, если вы хотите настроить и внести изменения в файл PDF, вам пригодится менеджер.
Объединение нескольких файлов
Объединение нескольких файлов PDF в один многостраничный документ PDF является более сложным, чем преобразование нового документа. Начните с открытия вашего PDF-менеджера и откройте исходный PDF-документ в менеджере. Adobe Acrobat и PDF Wondershare имеют разные, но простые шаги для объединения файлов на этом этапе.
В Acrobat выберите «Объединить», затем «Объединить файлы» в параметрах меню. Выберите «Добавить файлы», а затем найдите и выберите файлы, которые вы хотите объединить в один файл. После выбора файлов вы можете настроить порядок, чтобы определить порядок их вставки. После определения порядка нажмите «Объединить файлы в один PDF-файл», чтобы создать многостраничный PDF-файл.
Процесс аналогичен PDF Wondershare, но с другими метками кнопок. Выберите «Объединить» в меню, а затем «Вставить», чтобы выбрать PDF-файлы, которые вы хотите объединить. Отрегулируйте порядок файлов и нажмите «Применить», чтобы объединить файлы.
Вставка новых файлов
Процесс вставки отличается от слияния, поскольку вы вставляете один PDF-файл в исходный PDF-файл. Wondershare упрощает этот процесс благодаря элементам управления страницей/вставкой. Выберите «Страница» в главном меню и «Вставка» в подменю.
Выберите «Из PDF», чтобы создать новое диалоговое окно. Выберите нужный PDF-файл и нажмите «Вставить», чтобы вставить его в основной PDF-файл. Это работает только для вставки одного файла PDF, а не для нескольких файлов в одном действии. Вернитесь к процессу слияния, если вы хотите добавить несколько файлов одним действием.
Ссылки
- Wondershare: как создать многостраничный PDF-файл
Советы
- Вы также можете копировать и вставлять страницы в файл PDF.
 Для этого скопируйте нужный контент из его местоположения, щелкнув элемент и нажав «Ctrl-C» или щелкнув правой кнопкой мыши и выбрав «Копировать». Откройте файл PDF в Acrobat Pro, щелкните меню «Инструменты», наведите указатель мыши на «Страницы» и «Дополнительные параметры вставки» и выберите «Вставить из буфера обмена».
Для этого скопируйте нужный контент из его местоположения, щелкнув элемент и нажав «Ctrl-C» или щелкнув правой кнопкой мыши и выбрав «Копировать». Откройте файл PDF в Acrobat Pro, щелкните меню «Инструменты», наведите указатель мыши на «Страницы» и «Дополнительные параметры вставки» и выберите «Вставить из буфера обмена».
Биография писателя
Зак Лаззари — писатель-фрилансер с большим опытом работы в стартапах и цифровой рекламе. У него разнообразный опыт работы в мире цифрового маркетинга. Зак разработал и продал несколько успешных веб-ресурсов и управляет маркетингом для нескольких клиентов в индустрии активного отдыха. Он публиковал бизнес-контент в журнале Angling Trade Magazine и пишет официальные документы и тематические исследования для нескольких корпоративных партнеров.
Как объединить несколько файлов PDF на Mac
Вы думаете, что разобрались с PDF. Вы знаете, как сохранять, как хранить и как редактировать их. Вы также знаете, как отправлять их другим людям для цифровой подписи. Затем однажды вы сталкиваетесь с уникальной проблемой, которая требует от вас объединения нескольких файлов PDF на вашем Mac.
Затем однажды вы сталкиваетесь с уникальной проблемой, которая требует от вас объединения нескольких файлов PDF на вашем Mac.
Вы думали, что все у вас есть. Но теперь кто-то прислал вам договор, разделенный на два PDF-файла, и вы не знаете, как к нему подступиться. Если бы вы использовали бумагу, вы могли бы отсортировать их в одну стопку, и вуаля — все готово. По этой причине разочарование от управления несколькими PDF-файлами на Mac может заставить некоторых пользователей задаться вопросом, почему они не возвращаются к бумажным копиям контрактов.
Хорошие новости! Это не должно быть так сложно. Вам просто нужны соответствующие инструкции по обработке нескольких PDF-файлов и объединению их в один файл, которым могут пользоваться все стороны. И хотя это звучит сложно, вы увидите, что как только мы проведем вас через этот процесс, он не так сложен, как может показаться. В этом руководстве мы научим вас, как объединить несколько PDF-файлов в один файл на Mac, а также некоторые другие подобные варианты, которые могут возникнуть.
Объединение нескольких файлов PDF на Mac в один файл PDF
Допустим, вы используете Nitro PDF Pro для Mac. Оттуда на самом деле это относительно простой процесс объединения двух PDF-файлов в один. Но давайте будем честными: никто не рождается со знанием этого. Вот самый быстрый способ объединить ваши файлы PDF.
Обратите внимание, что эти шаги могут работать как для ПК, так и для Mac, поскольку Nitro работает через Интернет, но мы адаптируем эти инструкции для пользователей Mac, чтобы не было путаницы.
- В Nitro, Откройте два PDF-файла, которые вы планируете объединить.
- На боковой панели выберите параметр для отображения эскизов в обоих PDF-файлах. Для этого можно нажать Кнопка боковой панели под панелью инструментов.
- Оттуда выберите Миниатюры в меню. Вы получите доступ к этому из View -> Thumbnails.
- Будет создан список эскизов. Вы можете выбрать все миниатюры PDF, используя Edit -> Select All (или Command + A на Mac) из меню.

- Теперь, когда у вас есть две боковые панели для двух PDF-файлов, перетащите миниатюры с боковой панели в PDF-файл, в котором вы хотите объединить оба файла.
Поскольку мы разобрали его шаг за шагом, это может показаться более сложным, чем есть на самом деле. Основной процесс прост: вы открываете эскизы всех соответствующих разделов PDF, которые хотите перенести в свой «основной» файл PDF или файл PDF, с которым вы объединяете. Просто перетащите их на боковую панель соответствующего PDF-файла, и вуаля — у вас есть объединенный PDF-файл со всеми соответствующими страницами, которые вы хотите.
Советы по максимально эффективному использованию комбинированных PDF-файлов
Как насчет оглавления? Если вы правильно создали PDF-файлы с помощью такой программы, как Nitro PDF Pro для Mac, вы заметите, что таблица документов автоматически обновит , чтобы отразить новый объединенный файл. Но убедитесь, что вы перепроверили свое оглавление, прежде чем отправить его клиенту или заказчику.
- Быстрый способ сделать это — открыть PDF-файл, который вы хотите использовать в качестве «главного PDF-файла», а затем нажать Файл -> Вставить . Вставьте новый PDF-файл, который вы хотите перенести в этот основной PDF-файл. Имейте в виду, что файл, который вы вставляете, будет затем идти после текущей страницы, которую вы выделили, поэтому убедитесь, что если вы хотите, чтобы новый PDF-файл вставлялся после текущего PDF-файла, вы находитесь на последней странице.
- Как еще проще вставить другой файл PDF? Открыв Nitro, вы можете просто идентифицировать файл в Finder на своем Mac, а затем перетащить оба файла в представление эскизов. PDF-файл, который вы только что загрузили, будет иметь номер 9.0095 после точка вставки, которую вы выделили с помощью Nitro, уже открыта.
Как добавить отдельные страницы из PDF-файла в другой PDF-файл
Возможно, вы пришли сюда в поисках вариантов объединения нескольких PDF-файлов на Mac. Но по мере приближения к каждому PDF-файлу вы можете кое-что понять: вам не нужно объединять целых PDF-файлов. Что произойдет, если вы захотите добавить отдельные страницы из одного файла PDF в другой?
Но по мере приближения к каждому PDF-файлу вы можете кое-что понять: вам не нужно объединять целых PDF-файлов. Что произойдет, если вы захотите добавить отдельные страницы из одного файла PDF в другой?
Как вы могли догадаться из предыдущих инструкций, на самом деле это проще, чем вы думаете. В этом процессе вы просто выберете те, которые хотите перетащить, прежде чем перетаскивать их. Это достаточно интуитивно понятно, и вы, вероятно, можете догадаться, как это сделать, если вы уже пробовали Nitro PDF Pro для Mac. Но чтобы убедиться, что это понятно, давайте разберем это шаг за шагом, как вы можете видеть на нашем Добавление страниц ключевая страница .
- Откройте оба PDF-файла, как и раньше. Помните, что вы выбираете как PDF-файл, в котором вы хотите разместить оба файла, так и PDF-файл, из которого вам нужно всего несколько страниц.
- Следующим шагом будет снова вызвать представление миниатюр. Показать эскизы на боковой панели, нажав кнопку боковой панели .

- на панели инструментов.
- Выбрав нужный документ, выберите в меню Эскизы или Вид -> Миниатюры .
- Теперь у вас есть список эскизов отдельных страниц PDF.
- Ключевой момент: где закончится отдельная страница? Если вы перетащите его на текущую страницу в представлении второго PDF-файла, он автоматически вставит вашу новую страницу перед этой страницей. Поэтому убедитесь, что правильные страницы выровнены, прежде чем перетаскивать файлы.
- Перетащите эскизы каждой страницы, которую вы хотите передать, и перетащите во второй PDF-файл.
Как вы заметили, объединение нескольких PDF-файлов на Mac — это, по сути, один и тот же процесс. Однако в этом процессе вы просто выбираете, какие отдельные страницы (на основе миниатюр) вы хотите перетащить в новый PDF-файл. А в другой версии вы перетаскиваете всех отдельных страниц в PDF, чтобы объединить их.
Вот хороший способ подумать об этом: как только вы поймете одну часть процесса, вы в значительной степени поймете и другую. Поэтому независимо от того, какая версия этих инструкций подходит для ваших текущих потребностей в PDF, их обе стоит изучить для использования в будущем.
Поэтому независимо от того, какая версия этих инструкций подходит для ваших текущих потребностей в PDF, их обе стоит изучить для использования в будущем.
Как работать с несколькими комбинациями PDF с помощью AppleScript
Если вы являетесь пользователем Mac и достаточно опытны, чтобы использовать AppleScript, то вы уже знаете, насколько возможна автоматизация при использовании компьютеров Mac. Вопрос в том, как вы можете использовать свои навыки работы с AppleScript для автоматического объединения PDF-файлов? Если вы все сделаете правильно, вы сможете избежать ручного труда, связанного со всеми этими щелчками и перетаскиваниями, и в то же время наслаждаться простотой использования, предлагаемой Nitro.
- Во-первых, вам нужно убедиться, что все PDF-файлы, которые вы хотите объединить, находятся в одной и той же папке. Это позволит сохранить чистоту и порядок для AppleScript. Если это еще не так, создайте новую папку специально для этой цели.
- Найдите значок AppleScript
в правой части строки меню. Он должен находиться рядом с Help .
Он должен находиться рядом с Help .
- В меню AppleScript выберите Объединить PDF-файлы .
- Появится окно с вопросом, какие PDF-файлы вы хотите объединить. Выберите оба файла, которые вы хотите объединить. Затем нажмите . Выберите .
- PDFpen автоматически создаст новый файл PDF без названия с выбранными вами файлами. Затем вы можете нажать Сохраните PDF-файл, чтобы убедиться, что он находится в нужном месте и с нужным именем.
Объединение нескольких PDF-файлов — это не ракетостроение
Если вы не привыкли работать с PDF-файлами, это может быть непросто. К счастью, такие инструменты, как Nitro, позволяют легко объединять, объединять и редактировать PDF-файлы, как если бы вы использовали что-то столь же простое, как текстовый процессор. Результат? У вас будут файлы PDF, которые отражают именно то, что вы хотите отразить. Вы даже можете попробовать это сами, чтобы убедиться, насколько это просто.

 Для этого скопируйте нужный контент из его местоположения, щелкнув элемент и нажав «Ctrl-C» или щелкнув правой кнопкой мыши и выбрав «Копировать». Откройте файл PDF в Acrobat Pro, щелкните меню «Инструменты», наведите указатель мыши на «Страницы» и «Дополнительные параметры вставки» и выберите «Вставить из буфера обмена».
Для этого скопируйте нужный контент из его местоположения, щелкнув элемент и нажав «Ctrl-C» или щелкнув правой кнопкой мыши и выбрав «Копировать». Откройте файл PDF в Acrobat Pro, щелкните меню «Инструменты», наведите указатель мыши на «Страницы» и «Дополнительные параметры вставки» и выберите «Вставить из буфера обмена».