Существует множество способов бесплатно разделить страницы PDF с помощью бесплатных онлайн-программ. Но есть также проблемы с безопасностью, когда дело доходит до разглашения конфиденциальной информации. В этой статье будут выделены различные инструменты, которые вы можете использовать, если вам интересно знать, как разделить PDF с помощью различных бесплатных разделителей PDF, которые продвигаются на рынке, включая лучший разделитель PDF — Wondershare PDFelement — Редактор PDF-файлов.
Скачать Бесплатно Скачать Бесплатно КУПИТЬ СЕЙЧАС КУПИТЬ СЕЙЧАС
PDFelement — это программа, предназначенная для создания и редактирования файлов PDF. С помощью этой программы пользователи могут создавать новые PDF-файлы из других файлов, просматривать PDF-документы и конвертировать их в различные другие форматы. Вы можете использовать PDFelement для электронной подписи и проверки документов.
- Решение 1: Как Разделить Файлы PDF с помощью PDFelement
- Решение 3: Как Разделить Файлы PDF в Adobe®
- Решение 4: Как Разделить Файлы PDF на Mac
- Решение 5: Как Разделить Файлы PDF Онлайн
- Решение 6: Другие Бесплатные Разделители PDF для Разделения PDF-файлов
Как Разделить Файлы PDF с помощью PDFelement
Wondershare PDFelement — Редактор PDF-файлов- лучший инструмент для разделения страниц PDF на отдельные файлы. Он делает разделение документов очень простым и надежным. Просто следуйте инструкциям, описанным ниже.
Он делает разделение документов очень простым и надежным. Просто следуйте инструкциям, описанным ниже.
Шаг 1. Откройте PDF-файл в PDFelement
Запустите PDFelement, затем откройте PDF-файл, который хотите разделить, нажав кнопку «Открыть файл…» и просмотрев локальные папки. Самый простой способ открыть файлы — это перетащить их в программу.
Шаг 2. Воспользуйтесь Инструментом Разделения
Перейдя на вкладку «Страница», вы увидите группу кнопок, которые позволяют вам управлять страницами PDF, включая извлечение или удаление страниц PDF, изменение ориентации страницы или замену страниц PDF. Нажмите кнопку «Разделить», чтобы разделить PDF-документ.
Шаг 3. Разделите Страницы PDF
Появится новое окно. В этом окне вы сможете выбрать номера страниц или закладки верхнего уровня для разделения. После того, как ваш выбор будет готов, нажмите «ОК», чтобы завершить процесс. Вы увидите новые файлы PDF, сохраненные в выходной папке.
Количество Страниц: Здесь вы можете ввести количество страниц разделенного PDF-файла. Например, если вы хотите разделить PDF-файл на два файла и в нем 10 страниц, вы можете ввести 5 в поле «Максимальное количество страниц». Программа превратит каждые 5 страниц в отдельный файл PDF, так что вы получите 2 файла PDF по 5 страниц каждый.
Например, если вы хотите разделить PDF-файл на два файла и в нем 10 страниц, вы можете ввести 5 в поле «Максимальное количество страниц». Программа превратит каждые 5 страниц в отдельный файл PDF, так что вы получите 2 файла PDF по 5 страниц каждый.
Закладки Верхнего Уровня: Если ваш PDF-документ содержит закладки для пометки каждого раздела, вы можете использовать эту опцию. Это поможет вам разделить страницы PDF на отдельные файлы в соответствии с настройками закладок.
Скачать Бесплатно Скачать Бесплатно КУПИТЬ СЕЙЧАС КУПИТЬ СЕЙЧАС
Как Разделить Файлы PDF с помощью Google Chrome
Google Chrome — это больше, чем просто браузер. Вы также можете использовать Google Chrome для разделения PDF-документов, которые вы найдете непосредственно из веб-источника. Звучит сложно? Это совсем не так! На самом деле все очень просто и понятно.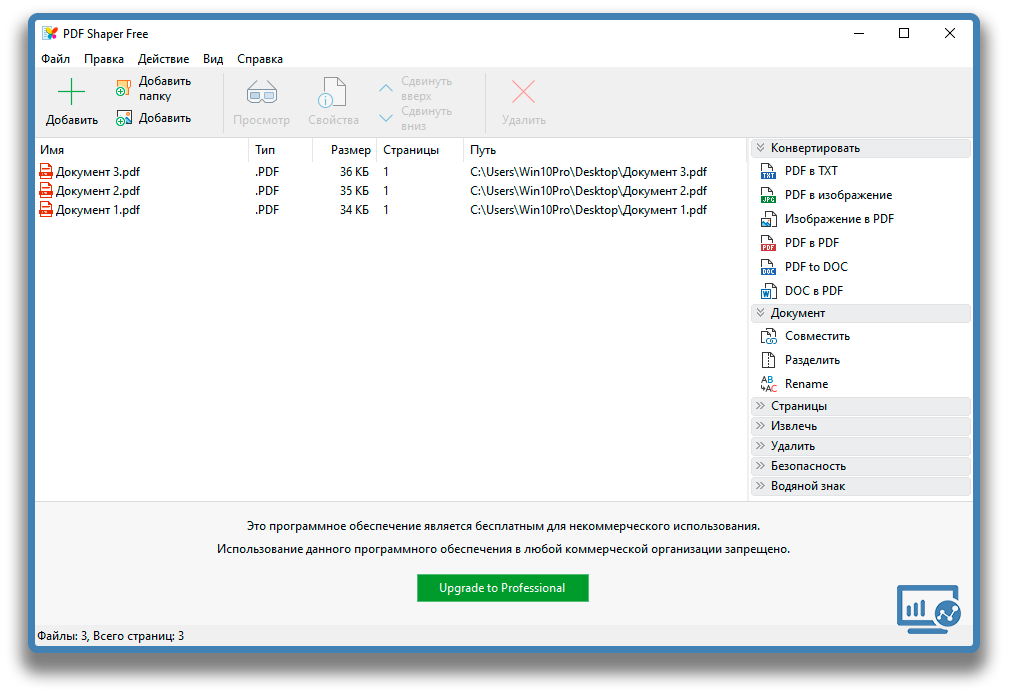 В следующем пошаговом руководстве показано, как разделить PDF-файл с помощью Google Chrome.
В следующем пошаговом руководстве показано, как разделить PDF-файл с помощью Google Chrome.
Шаг 1: Установите Google Chrome, если он еще не установлен на вашем компьютере. Вы можете скачать его через официальный сайт Google.
Шаг 2: Откройте PDF-файл, который хотите разделить, в Google Chrome. Один из лучших способов сделать это — перетащить файл PDF на открытую вкладку Chrome.
Шаг 3: Нажмите кнопку «Печать». Обратите внимание, что кнопка Печать находится в ряду кнопок, которые обычно появляются в инструменте Настройки.
Шаг 4: Нажмите кнопку «Сохранить как PDF» в разделе «Местное назначение». Введите количество страниц, необходимое для нового документа. Например, если вы введете 1–3, то первые 3 страницы будут сохранены как новый файл PDF.
Шаг 5: Нажмите кнопку «Сохранить» и назовите новый PDF-файл. Затем вы можете сохранить его на свой компьютер. При необходимости повторите процесс, чтобы разделить другие страницы из файла PDF.
Как Разделить Файлы PDF в Adobe
®Adobe® Acrobat® — это отличный инструмент, который позволяет разбивать PDF-файлы различными способами. Обратите внимание, что можно использовать как платную, так и бесплатную версию. Чтобы разделить PDF-файл, пользователи Acrobat могут выполнить следующие действия.
Шаг 1: Откройте PDF-документ, который вы хотите разделить, в Adobe. Нажмите кнопку «Инструменты» в левой части окна.
Шаг 2: Вам нужно будет развернуть раздел «Страницы» на панели инструментов. Нажмите кнопку «Разделить Документ».
Шаг 3: Установите страницы для нового файла.
Шаг 4: Нажмите «Параметры Вывода», чтобы выбрать сохраненное местоположение нового файла.
Шаг 5: Нажмите «ОК», чтобы разделить файл.
Приведенные выше инструменты предоставляют одни из самых простых способов разделения файлов PDF. Тем не менее, Wondershare PDFelement — Редактор PDF-файлов превосходит их все благодаря своей простоте, удобству в использовании и высокому качеству вывода.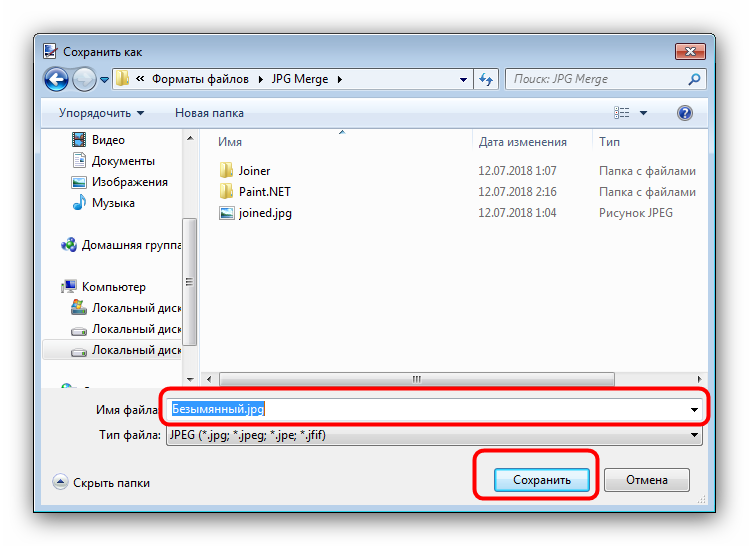 Другие функции PDFelement, среди прочего, включают преобразование и объединение PDF-файлов. Воспользуйтесь преимуществами PDFelement, чтобы разделить PDF-файл с точными результатами, которые вы ищете.
Другие функции PDFelement, среди прочего, включают преобразование и объединение PDF-файлов. Воспользуйтесь преимуществами PDFelement, чтобы разделить PDF-файл с точными результатами, которые вы ищете.
Скачать Бесплатно Скачать Бесплатно КУПИТЬ СЕЙЧАС КУПИТЬ СЕЙЧАС
Как Разделить Файлы PDF на Mac
Для пользователей Mac также очень легко разделить PDF-документы на Mac. Preview — это встроенная прикладная программа Mac, которая позволяет разделять PDF-документ. Прочтите следующие инструкции, чтобы узнать, как разделить PDF-файл в Preview.
Шаг 1: Откройте PDF-файл в Preview. Обратите внимание, что если ваши PDF-файлы не настроены на открытие в Preview, то другой способ — это щелкнуть правой кнопкой мыши файл, который вы хотите разделить, и нажать «Открыть с помощью» Preview.
Шаг 2: Щелкните меню «Просмотр» и выберите «Эскизы». Это отобразит все страницы PDF-файла.
Шаг 3: Перетащите каждую страницу, которую вы хотите разделить, с панели эскизов на рабочий стол.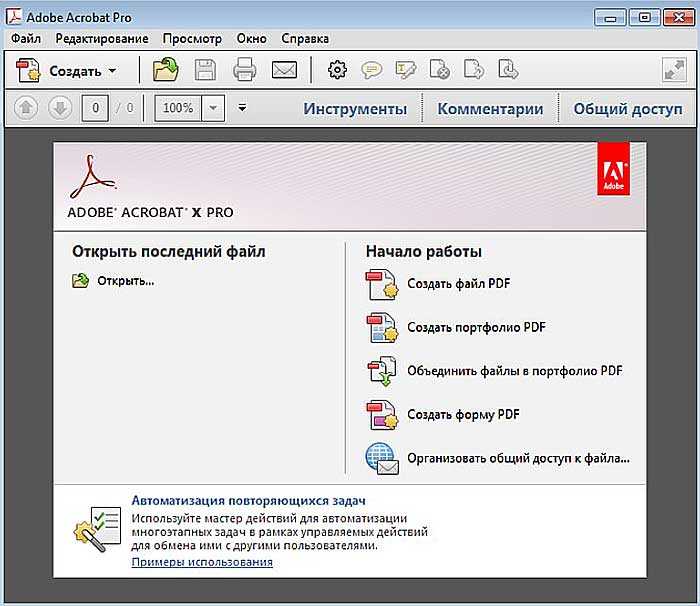
Как Разделить Файлы PDF Онлайн
Hipdf — это бесплатный онлайн-инструмент, позволяющий разделять файлы PDF. Его легко использовать, поскольку интерфейс довольно прост. Взгляните на следующее руководство, чтобы узнать, как можно бесплатно разделить страницы PDF в Онлайн!
Шаг 1: На главной странице нажмите кнопку «Разделить PDF».
Шаг 2: Используйте кнопку «Выбрать файл», чтобы найти целевой PDF-файл, или перетащите целевой PDF-файл, который вы хотите разделить, в поле для прямой загрузки.
Шаг 3: Выберите опцию разделения PDF-файлов на отдельные файлы либо по диапазону страниц, чтобы разделить неравномерно, либо по равному количеству страниц, чтобы разделить равномерно.
Чтобы узнать больше о том, как разделить и объединить PDF-файлы Онлайн, перейдите по ссылке.
Другие Бесплатные Разделители PDF для Разделения PDF-файлов
1. Estelar PDF Splitter
Estelar PDF Splitter — это высокоразвитый инструмент, специально разработанный для бесплатного разделения файлов PDF.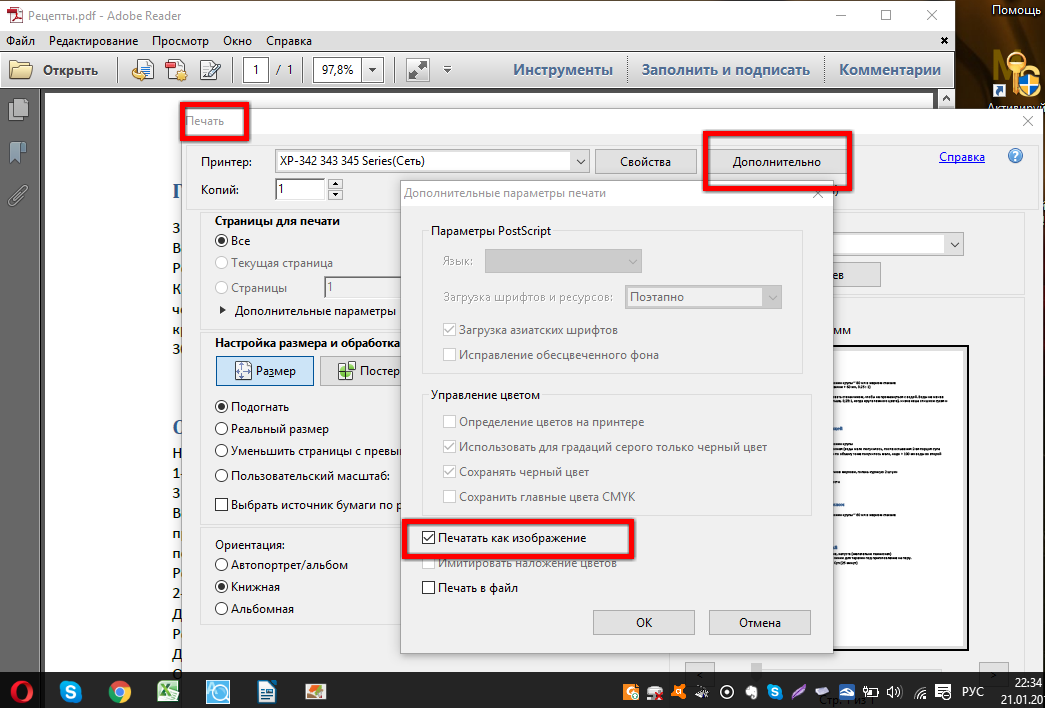 Разделить PDF-файл можно тремя способами. Во-первых, вы можете разделить PDF-документ на несколько частей. Во-вторых, вы можете разделить PDF-файлы по номерам страниц. В-третьих, вы можете извлечь диапазон страниц из большого PDF-файла. Вы также можете использовать опцию перетаскивания для разделения файлов PDF с помощью этого бесплатного инструмента.
Разделить PDF-файл можно тремя способами. Во-первых, вы можете разделить PDF-документ на несколько частей. Во-вторых, вы можете разделить PDF-файлы по номерам страниц. В-третьих, вы можете извлечь диапазон страниц из большого PDF-файла. Вы также можете использовать опцию перетаскивания для разделения файлов PDF с помощью этого бесплатного инструмента.
Преимущества:
- Просмотр файлов PDF в Режиме Отображения
- Редактирование PDF-текста, изображений и страниц по своему усмотрению
- Доступны инструменты для разметки PDF-файлов или выделения, зачеркивания и подчеркивания текста
- Объединение двух или более PDF-файлов или разделение большого файла
Недостатки:
- Требуется дополнительный плагин OCR для простого сканирования файлов PDF
2. 4Videosoft PDF Splitter
4Videosoft PDF Splitter — это бесплатное ПО для разделения PDF-файлов, которое позволяет очень легко разделить PDF-файл на несколько отдельных страниц.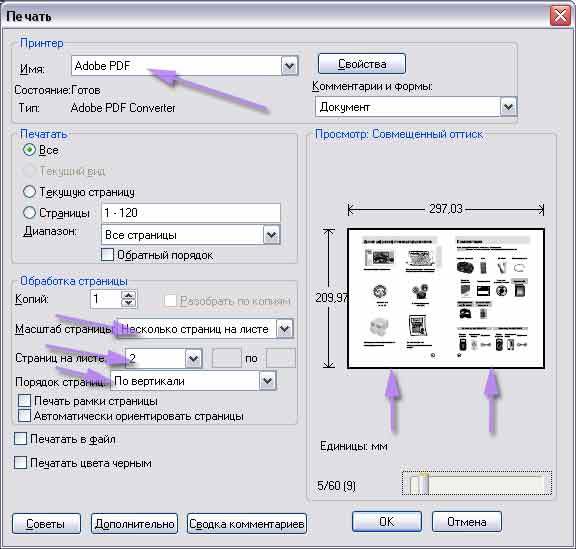 Существует множество различных методов разделения файлов PDF. Вы можете разделить по количеству страниц, по закладкам или по определенному диапазону страниц. Их интерфейс гарантирует, что процесс разделения может быть выполнен всего за несколько шагов.
Существует множество различных методов разделения файлов PDF. Вы можете разделить по количеству страниц, по закладкам или по определенному диапазону страниц. Их интерфейс гарантирует, что процесс разделения может быть выполнен всего за несколько шагов.
Преимущества:
- Легок в использовании
- В последней версии много новых функций
Недостатки:
- Маленький размер пользовательского интерфейса
- Совместим только с системой Windows
3. 7-PDF Split and Merge
7-PDF Split and Merge — это бесплатное ПО для разделения PDF, которое можно использовать для объединения и разделения PDF-документов на несколько файлов. Он разбивает PDF-файлы с помощью простого и быстрого процесса. Файлы, защищенные паролем, также можно легко разделить на файлы PDF. Сообщается, что он в 3 раза быстрее других аналогичных программных средств. Вы также можете использовать портативную версию этого программного обеспечения, которую можно использовать где угодно для разделения PDF-файла.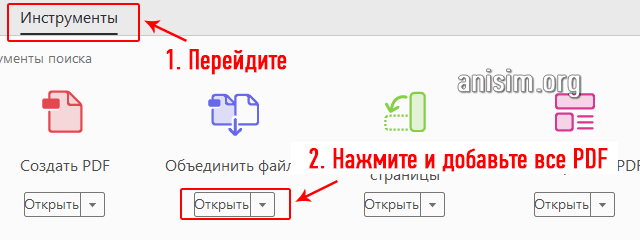
Преимущества:
- Эту бесплатную программу для разделения PDF можно использовать в течение 30 дней.
- Имеет хорошо продуманный пользовательский интерфейс.
Недостатки:
- Нет бесплатной пробной версии.
- Некоторые функции и параметры сбивают пользователей с толку при разделении PDF на несколько файлов.
- Совместимость только с системами Windows
4. Kvisoft PDF Splitter
Преимущества:
- Качество вывода не падает
- Бесплатная программа для использования
- Пользовательский интерфейс прост для понимания
Недостатки:
- Никаких дополнительных функций кроме разделения и слияния нет
- Часто случаются сбои при разделении нескольких файлов PDF
5.
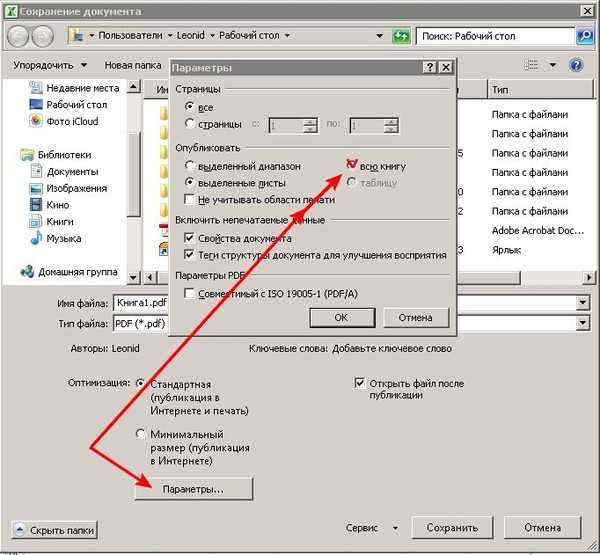 PDFSplit
PDFSplitPDFSplit — еще один бесплатный онлайн-инструмент для разделения PDF на отдельные файлы. Он включает в себя параметры перетаскивания, при которых пользователи могут перетаскивать файлы PDF в программу для разделения на отдельные страницы PDF. Если у вас есть PDF-документы, загруженные на Google Диск и Dropbox, вы можете легко разделить их, вставив ссылку на файлы. Он также позволяет пользователям извлекать файлы PDF после их загрузки и указывать имена страниц, которые необходимо разделить. Этот инструмент также предлагает множество других услуг, таких как преобразование, объединение и сжатие файлов PDF.
Преимущества:
- Файлы, загруженные на Google Диск и Dropbox, можно напрямую конвертировать здесь
- Онлайн-программа бесплатна для использования
- Имеет удобный интерфейс для простого разделения файлов PDF
Недостатки:
- У этого онлайн-инструмента нет настольной верси
- Часто случаются сбои при разделении нескольких файлов PDF
6.
 Small PDF
Small PDFSmall PDF — это онлайн-инструмент, который позволяет бесплатно разбивать файлы PDF без использования какого-либо программного обеспечения. Вы можете просто перетащить PDF-файл, который хотите разделить, а затем нажать кнопку разделения после того, как вы указали определенные страницы, необходимые для разделения. Этот инструмент предлагает функцию загрузки файлов прямо с Google Диска и Dropbox. Есть много задач, которые можно выполнить с помощью этого онлайн-инструмента для преобразования и объединения файлов PDF.
Преимущества:
- Прямое разделение PDF-файла с Google Диска и Dropbox
- Это и разделитель, и конвертер
Недостатки:
- Иногда не удается разделить определенные файлы PDF
- Также есть проблемы с преобразованием защищенных паролем файлов PDF
7. iLovePDF
Онлайн-инструмент iLovePDF был разработан для выполнения множества функций. Разделение файлов PDF можно выполнить с помощью этого онлайн-приложения, поскольку оно имеет множество дополнительных параметров для настройки.
Преимущества:
- Этот онлайн-инструмент можно использовать бесплатно
- Также доступна версия программного обеспечения этого онлайн-инструмента
Недостатки:
- Доступные функции не очень продвинуты
8. FoxyUtils SplitPDF
FoxyUtils SplitPDF — это онлайн-инструмент, который позволяет разделять файлы PDF с помощью веб-сайта. Просто перетащите PDF-файл на сайт, выберите страницы, которые нужно извлечь, и нажмите «Разделить PDF». Он может последовательно разделять несколько файлов PDF одновременно и не требует никакого программного обеспечения или регистрации для разделения PDF-файлов онлайн.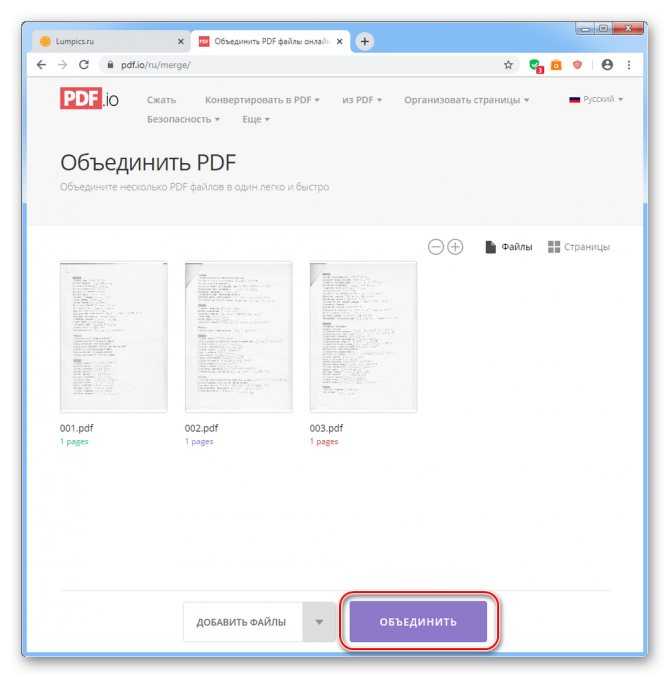
Преимущества:
- Поддерживает Google Диск и Dropbox
- Также работает как конвертер
Недостатки:
- Этот онлайн-инструмент недоступен в качестве программного обеспечения
- Для разделения больших файлов требуется регистрация
разделение и извлечение файлов PDF онлайн (БЕСПЛАТНО)
+ —
Создавайте из одной или нескольких страниц PDF отдельные файлы в мгновение ока.
Выберите файл PDFВыбрать конвертер:
ЗагрузитьНачать сначала
Больше действий:
Выбрать другой файл
Как разделить PDF страницы онлайн бесплатно
- Выберите файл PDF, который нужно разделить. org/HowToStep»> Выберите страницы, которые нужно извлечь из PDF, нажав на них по отдельности или введя номера в поле выбора страниц.
- Выберите, чтобы извлечь несколько отдельных страниц в виде одного PDF-файла или отдельных PDF-файлов. Подождите несколько секунд, пока наш инструмент для деления файлов разделит PDF-страницы.
Лучший бесплатное средство для разделения страниц PDF
Извлекайте страницы из файлов PDF за несколько секунд бесплатно при помощи нашего онлайн-инструмента для деления файлов PDF. Наш инструмент для деления PDF делит PDF-файлы на отдельные страницы или извлекает указанный набор страниц в виде нового PDF-файла за несколько секунд. Нужно извлечь страницы из нескольких PDF-файлов одновременно? Наш онлайн-инструмент для деления PDF тоже может это сделать.
256-битное шифрование SSL
Количество шифров при 256-битном шифровании составляет около 115 квинтиллионов возможных решений (число из 78 цифр). Огромное количество шифров делает почти невозможным их взлом даже для самых мощных суперкомпьютеров на планете. Наш онлайн-разделитель PDF защищает вашу информацию с помощью надежного 256-битного шифрования.
Огромное количество шифров делает почти невозможным их взлом даже для самых мощных суперкомпьютеров на планете. Наш онлайн-разделитель PDF защищает вашу информацию с помощью надежного 256-битного шифрования.
Автоматическое удаление файлов
Мы храним ваши данные в безопасности. После конвертации мы автоматически удаляем ваши PDF-файлы с серверов, не оставляя при этом резервных копий.
Конвертируйте файлы когда и где угодно
Поскольку наш инструмент для разбивки PDF-страниц и другие инструменты доступны онлайн, при условии подключения к Интернету, можно бесплатно извлекать страницы из PDF-файлов за несколько секунд. Наш онлайн-инструмент для деления PDF поддерживает несколько устройств и операционных систем, включая Windows, Mac и Linux.
Доступ к полному набору инструментов для конвертирования
Вместе со средством для разделения файлов PDF можно в любое время бесплатно использовать наши другие инструменты. При таком количестве разнообразных средств можно легко разделять страницы PDF, извлекать страницы из PDF, объединять и сжимать PDF, конвертировать файлы различных типов в PDF и конвертировать файлы PDF в такие форматы как Word, Excel и так далее.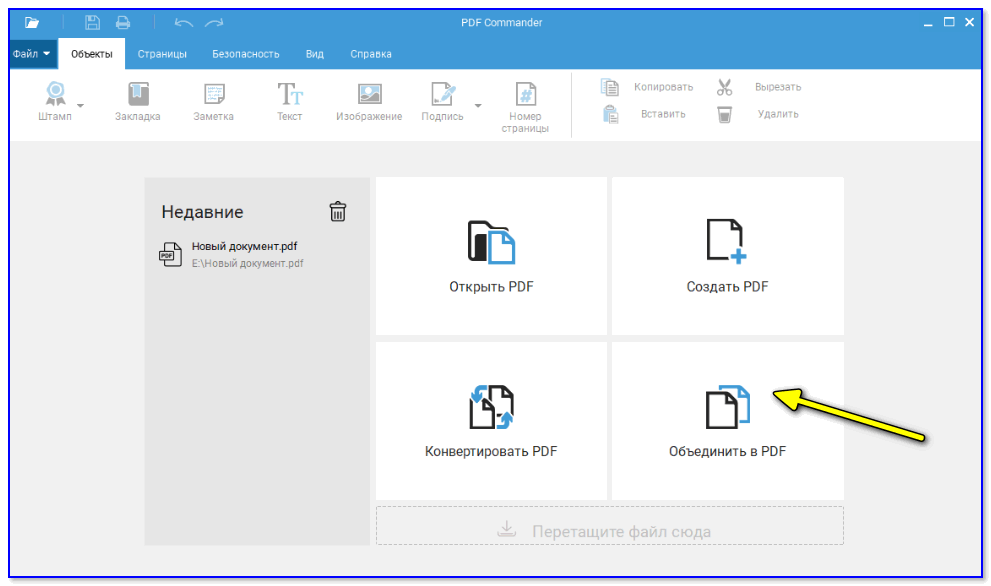
Купить подписку для получения неограниченного доступа
Хотя можно бесплатно использовать наш онлайн-инструмент для разделения PDF, приобретя подписку, вы сможете сразу и без ограничений использовать все наши PDF-конвертеры и инструменты. В дополнение к этим преимуществам вы также получаете возможность одновременно конвертировать или сжимать несколько PDF-файлов неограниченных размеров. Если требуется часто редактировать и конвертировать PDF-файлы, подписка обеспечит доступ ко всем необходимым инструментам, где бы вы ни находились.
Познакомьтесь с полным семейством наших продуктовРаботайте более продуктивно
Подписка
- Мгновенная конвертация
- Неограниченные конверсии
- Неограниченный размер файла
- Расширенные возможности
Пожалуйста, подождите или подпишитесь, чтобы конвертировать следующий файл.
Зарегистрироваться- Мгновенная конвертация
- Неограниченные конверсии
- Неограниченный размер файла
- Расширенные возможности
Пожалуйста, зарегистрируйтесь
Для использования всех возможностей PDF-конвертера вам необходима версия PRO.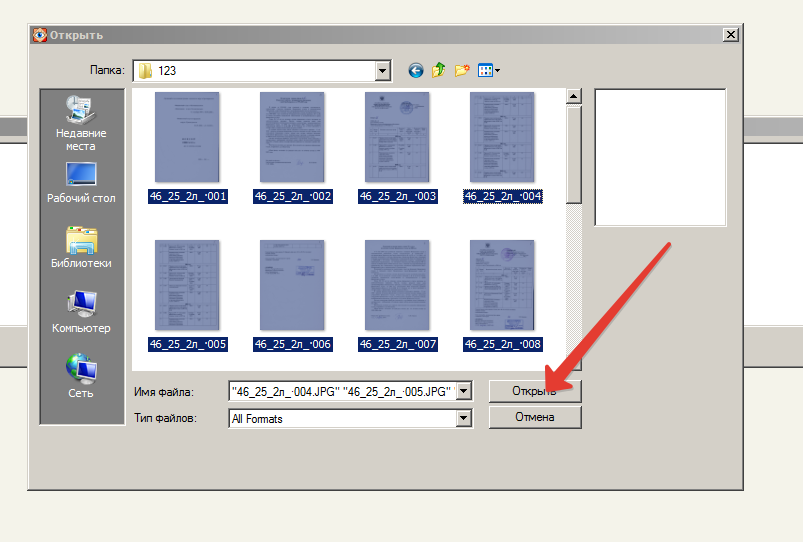
Подписка
- Мгновенная конвертация
- Неограниченные конверсии
- Неограниченный размер файла
- Расширенные возможности
Продолжайте пользоваться бесплатными
Как объединить файлы PDF на вашем Mac
Спасибо! Ваша заявка принята!
Ой! Что-то пошло не так при отправке формы.
Спасибо! Ваша заявка принята!
Ой! Что-то пошло не так при отправке формы.
Спасибо! Ваша заявка принята!
Ой! Что-то пошло не так при отправке формы.
Возможно, вы находитесь в следующей ситуации:
- Вы на Mac
- У вас есть несколько PDF-файлов
- Вы хотите объединить все PDF-файлы в один файл
Если это так, мы вам поможем.
Хорошая новость заключается в том, что к концу этой статьи вы уйдете с комбинированным PDF-файлом, на своем Mac .
Мы рассмотрим несколько методов.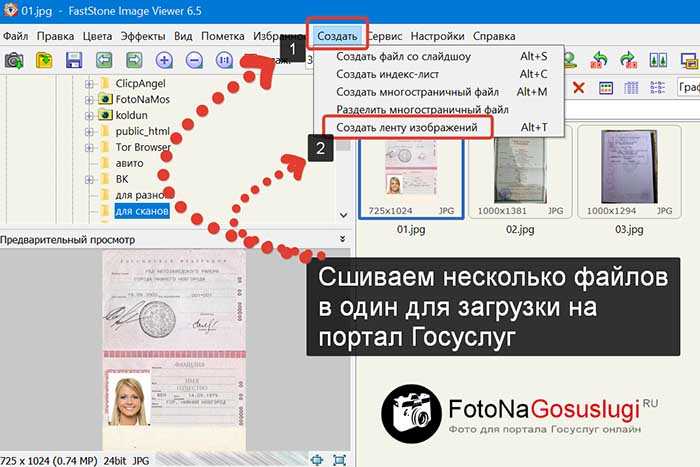
Почему? Разные люди предпочитают разные методы.
Кроме того, мы научим вас некоторым онлайн- и офлайн-способам.
Давайте углубимся в это.
Способ 1. Как объединить PDF-файлы на вашем Mac, онлайн
Это самый короткий способ.
Одним из инструментов SignHouse, которые мы выпустили, является инструмент объединения PDF.
Для этого не нужно скачивать или даже покидать эту страницу.
Вот как это использовать:
- Перетащите файлы в окно загрузки
- Нажмите «Применить изменения»
И бум! Готово!
Кроме того, ознакомьтесь с нашим руководством по полному использованию всех функций этого инструмента объединения PDF здесь.
А пока давайте перейдем ко 2-му способу.
Способ 2. Объединение PDF-файлов с помощью Mac OS
Для этого вам нужно убедиться, что вы находитесь в приложении Finder.
Finder — это приложение Mac для просмотра файлов. Оно изначально устанавливается вместе с Mac.
Сначала руководство, потом пояснения:
- Выберите все файлы PDF, которые вы хотите объединить
- Щелкните правой кнопкой мыши → Быстрые действия → Создать PDF
И вуаля! Теперь ваш новый файл создан.
На самом деле вам сразу же придется переименовывать объединенный файл благодаря операционной системе Mac.
Однако что произойдет, если вы захотите объединить файлы… страница за страницей?
Как объединить файлы PDF на Mac: страница за страницей
Если дважды щелкнуть файл PDF, он откроется (по умолчанию) в приложении «Просмотр».
(Если это не так, щелкните правой кнопкой мыши → открыть с помощью → Предварительный просмотр).
Давайте посмотрим, как можно объединять файлы постранично:
- Откройте оба PDF-файла
- Убедитесь, что вы видите боковую панель с эскизами каждой страницы. Если этого не происходит: нажмите «Просмотреть» на верхней панели → эскизы (или просто нажмите ⌥ ⌘ 2)
- Перетащите страницы из одного PDF-файла в другой на боковой панели
- Когда вы закончите, просто выполните : Файл → Экспорт
Кроме того, вы можете просто выполнить команду Файл → Сохранить, чтобы сохранить новый комбинированный файл в файле PDF .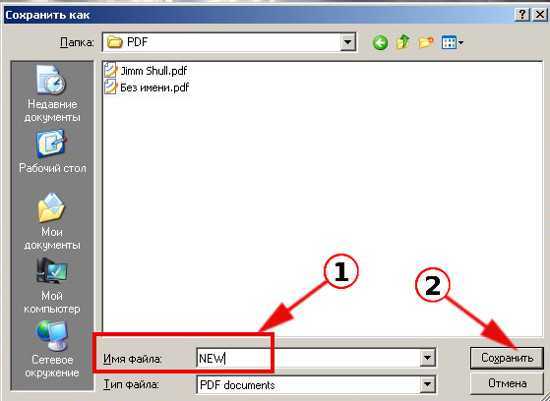
И вуаля! Готово! Объединение PDF-файлов на Mac с детальным контролем того, где и какая страница находится.
СОВЕТ ПРОФЕССИОНАЛА: Используйте Shift + щелчок, чтобы выбрать несколько страниц. Затем перетащите их, если вы хотите переместить несколько страниц вместе.
Можно ли объединить несколько файлов PDF на Mac без Adobe Acrobat?
Да, можно. Для этого просто выберите несколько файлов PDF с помощью приложения Finder (проводник). Затем щелкните правой кнопкой мыши эти файлы, перейдите к «Быстрые действия», затем нажмите «Создать PDF». Прочтите оставшуюся часть этой статьи, чтобы узнать, как можно переупорядочить файлы или управлять тем, где находится страница.
3 лучших решения для вас
Введение:
Если вам нужно отправить клиенту несколько PDF-файлов или быстро распечатать их, для повышения эффективности может потребоваться объединение этих PDF-файлов в один. Adobe Acrobat был лучшей лошадкой для выполнения этой работы.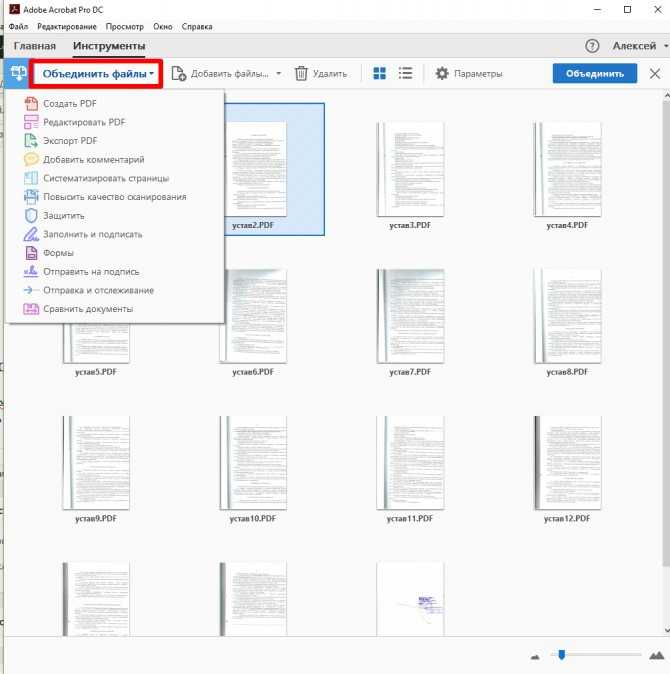 Но использовать это профессиональное программное обеспечение для объединения PDF-документов дорого. Итак, вы можете узнать, как объединить PDF-файлы без Acrobat .
Но использовать это профессиональное программное обеспечение для объединения PDF-документов дорого. Итак, вы можете узнать, как объединить PDF-файлы без Acrobat .
Являясь флагманом приложений PDF, Adobe Acrobat доминирует в решении всех проблем, связанных с PDF. Однако нет ничего идеального. Даже такая зарекомендовавшая себя программа не может удовлетворить разнообразные запросы пользователей. Сегодняшняя статья расскажет вам о как объединить PDF-файлы без Acrobat Pro онлайн и офлайн тремя полезными способами. Давайте углубимся в это!
Объединение PDF-файлов без Acrobat в Windows
Одной из лучших альтернатив Adobe Acrobat для объединения PDF-файлов является SwifDoo PDF. Это превосходное программное приложение PDF позволяет вам объединять несколько документов в один PDF-файл, не используя Adobe Acrobat, как следует из его названия. Он широко совместим со всеми последними системами Windows, включая Windows 11, 10, 8, 7 и XP. 15-дневная бесплатная пробная версия позволяет бесплатно объединять PDF-файлы.
15-дневная бесплатная пробная версия позволяет бесплатно объединять PDF-файлы.
Основные функции:
• Объединение PDF-файлов без Adobe Acrobat для легкого обновления, дополнений и дополнений;
• Редактировать PDF-файлы, вставляя новый текст, добавляя гиперссылки в PDF-файл и т. д.;
• Сжимайте PDF-файлы, чтобы сократить время передачи;
• Электронная подпись PDF-файлов для оптимизации рабочего процесса;
Скачать бесплатно
Давайте рассмотрим, как объединить файлы PDF без Adobe Acrobat Pro в Windows:
Шаг 1: Загрузите и установите это приложение, нажав кнопку загрузки. Затем запустите его двойным щелчком;
Шаг 2: Нажмите кнопку PDF Merge в главном интерфейсе, и появится всплывающее окно;
Шаг 3: Перетащите PDF-документы, которые вы хотите объединить, в рабочую область. При желании нажмите Добавить файлы или Откройте или перетащите сюда файлы , чтобы импортировать их;
Шаг 4: Назовите объединенный файл в поле Имя файла или используйте имя по умолчанию. Выберите выходной путь и нажмите Start , чтобы объединить PDF-файлы.
Выберите выходной путь и нажмите Start , чтобы объединить PDF-файлы.
Тогда вы успешно объедините несколько документов в один PDF! Используя SwifDoo PDF, проще объединять PDF-файлы без Adobe Acrobat Pro в Windows, и вы можете поделиться или распечатать интегрированный файл непосредственно в этом программном обеспечении PDF.
Более того, эта утилита для Windows больше похожа на средство объединения PDF. Помимо объединения PDF-файлов без Adobe Acrobat Pro, он позволяет пользователям преобразовывать, комментировать, редактировать и защищать PDF-файлы, упрощая электронную подпись для удаления фона из PDF-файлов.
Как объединить PDF-файлы без Acrobat: 3 лучших решения для вас
- Объединение PDF-файлов в пакет;
- Предлагает стабильную и хорошую производительность;
- Удобно делиться своим PDF по электронной почте в приложении.
Скачать бесплатно
Windows 11/10/8.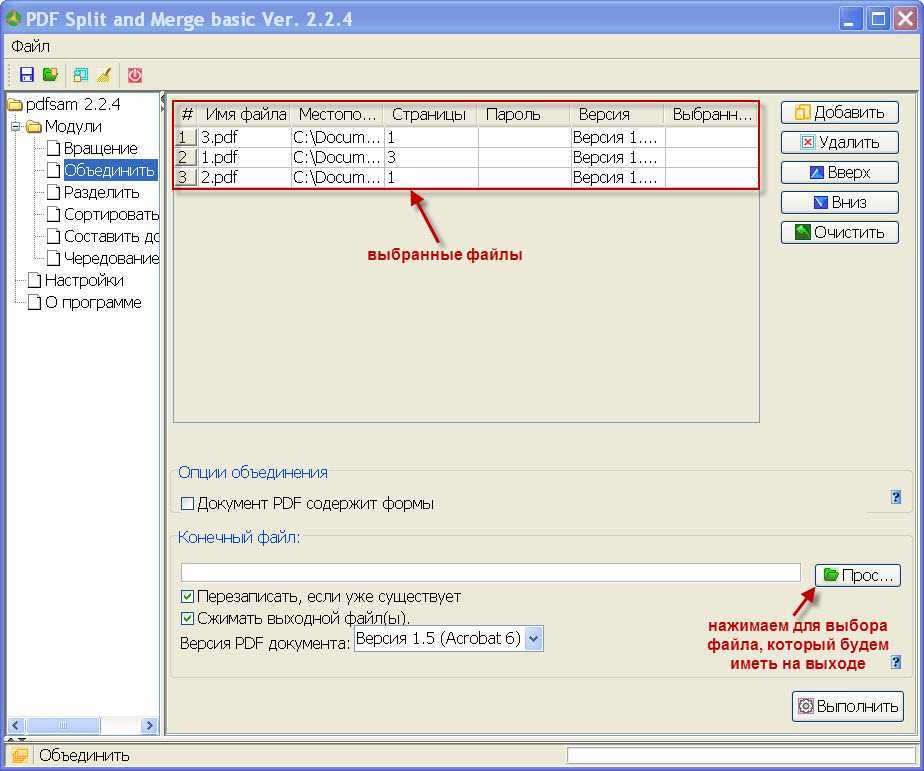 1/7/XP
1/7/XP
Объединение файлов PDF без Acrobat на Mac
Пытаетесь научиться объединять файлы PDF без Adobe Acrobat на macOS? Предварительный просмотр — это замечательная бесплатная альтернатива объединению PDF-файлов. Это родное приложение для macOS, которое работает быстро и имеет простой для понимания пользовательский интерфейс, помогающий пользователям быстро понять естественный поток его функций. Это встроенное приложение позволяет легко объединять несколько документов в один PDF-файл без использования Adobe Acrobat Pro.
Узнайте, как объединить файлы PDF без Adobe Acrobat на Mac:
Шаг 1. Дважды щелкните файл PDF, и он будет открыт в этом приложении по умолчанию;
Шаг 2. Перейдите к миниатюрам страниц на левой боковой панели, затем коснитесь страницы, на которой вы хотите начать объединение PDF-файлов. Если вы не видите миниатюры, перейдите к View и выберите из списка опцию Thumbnail , чтобы открыть панель миниатюр;
Шаг 3: Нажмите « Редактировать » > найдите « Вставить » > нажмите « Страница из файла »;
Шаг 4: Выберите целевые файлы в файловом браузере, затем нажмите Открыть ;
Шаг 5.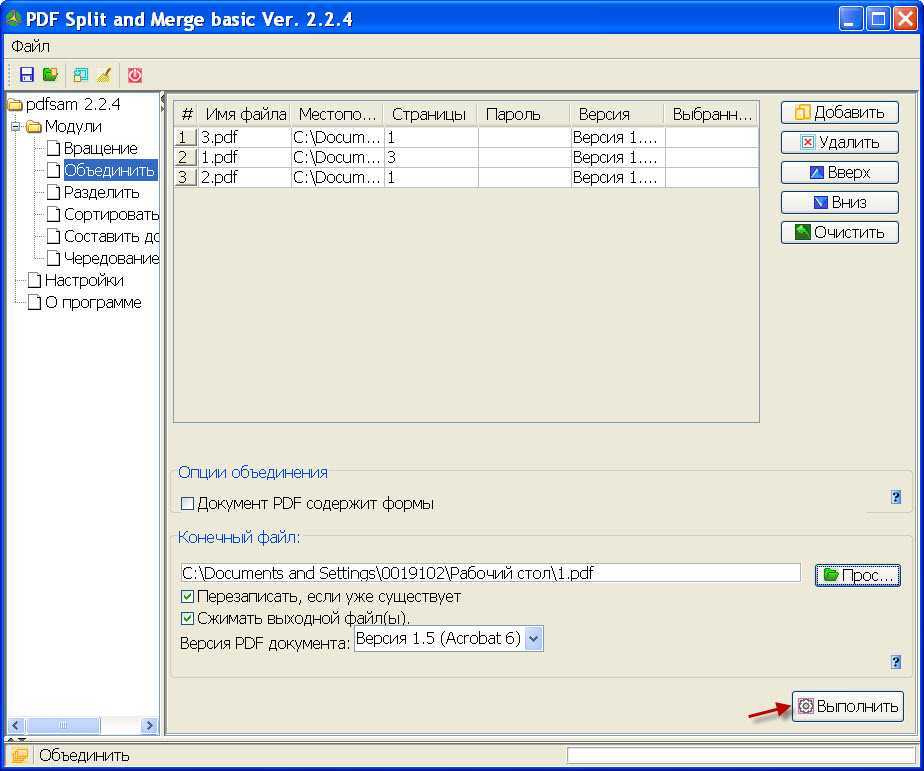 Перейдите к файлу и нажмите Экспортировать как PDF . Назовите файл, выберите выходной путь и нажмите Сохранить .
Перейдите к файлу и нажмите Экспортировать как PDF . Назовите файл, выберите выходной путь и нажмите Сохранить .
Как видите, это еще один простой способ бесплатно объединить файлы PDF без Adobe Acrobat Pro. Предварительный просмотр служит хорошим средством объединения PDF-файлов, которое может быстро объединять несколько файлов PDF в один PDF-файл на Mac. Это также отличный PDF-редактор и аннотатор, который поможет вам бесплатно добавлять текст, изменять размер шрифта, выделять содержимое или обрезать размер страницы PDF.
Примечание. При объединении PDF-файлов Preview автоматически перезаписывает ваш PDF-документ. Если вы хотите сохранить исходный файл, перед слиянием лучше сделать копию.
Объединение PDF-файлов без Acrobat Online
Что делать, если вам вдруг нужно объединить несколько PDF-файлов в один документ, но у вас нет компьютера или вы просто не хотите устанавливать новую программу? Тогда почему бы не объединить файлы PDF бесплатно онлайн? iLovePDF — это бесплатная онлайн-программа PDF для объединения нескольких документов в один PDF-файл без использования Adobe Acrobat Pro, доступная в любом распространенном веб-браузере.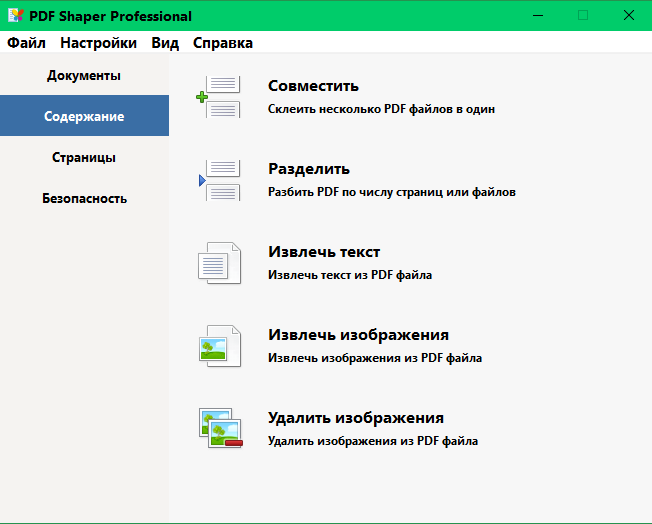
Узнайте, как объединять PDF-файлы без Adobe Acrobat с помощью онлайн-инструмента:
Шаг 1: Посетите официальный сайт iLovePDF;
Шаг 2: Выберите Объединить PDF , затем нажмите Выбрать PDF-файлы для загрузки PDF-файла. Нажмите красный значок плюс слева, чтобы добавить другие файлы;
Шаг 3: Нажмите Объединить PDF и подождите несколько секунд. Нажмите Загрузить объединенный PDF , чтобы объединить файлы PDF.
Вот как объединить файлы PDF без Adobe Acrobat Pro онлайн. С онлайн-инструментом нет необходимости обновлять программу для новой версии, и вы можете объединять несколько документов в один PDF-файл, когда захотите. Кроме того, этот веб-инструмент PDF может сжимать, разделять, восстанавливать и редактировать PDF-файлы, например копировать текст из защищенного PDF-документа. Однако, поскольку это онлайн-программа, вам лучше удалить свои файлы с ее онлайн-сервера вручную, чтобы защитить свои данные.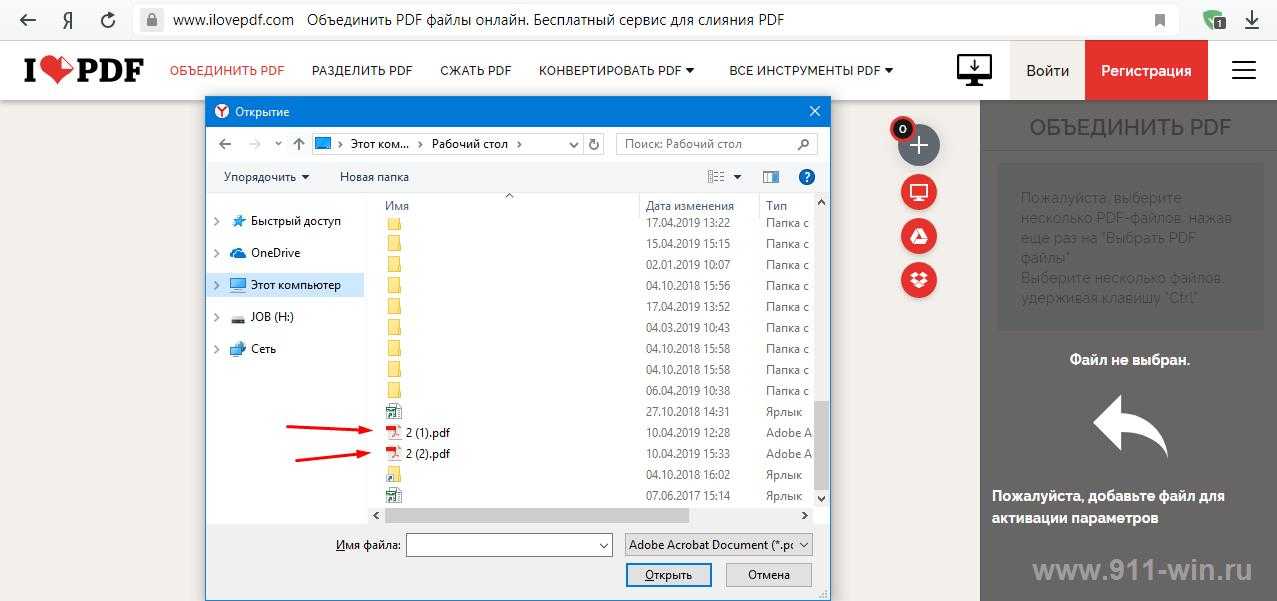
Причины поиска альтернатив Adobe Acrobat
Хотя мы много обсуждали, как объединять PDF-файлы без Adobe Acrobat Pro, было бы неплохо перечислить причины, по которым вам нужно комбинировать PDF-файлы с другие объединители PDF:
- Неудобный интерфейс: Adobe Acrobat имеет сложный пользовательский интерфейс. Когда вы пытаетесь объединить несколько документов в один PDF-файл, сложно найти нужную функцию и понять, как ее использовать.
- Высокая цена: Если вы хотите объединить PDF-файлы с Adobe Acrobat Pro, планы подписки будут дорогими. Использование этого приложения для объединения PDF-файлов нерентабельно.
- Большой размер: этот набор инструментов PDF занимает много места на диске вашего ПК, что может быть бременем, когда ваш компьютер уже борется за свободное место.
- Короткая бесплатная пробная версия: Предоставляется только 7-дневная бесплатная пробная версия.
Чтобы узнать больше об альтернативах Adobe Acrobat для объединения файлов PDF, может быть полезна эта статья:
6 лучших альтернатив Adobe Acrobat [обновлено в 2022 г.
 ]
]Нужна альтернатива Adobe Acrobat, доступная для Windows, Mac или Linux? Здесь мы представляем 6 бесплатных или доступных альтернатив Adobe Acrobat Pro или Reader.
ПОДРОБНЕЕ >
Bottom Line
Когда дело доходит до объединения нескольких документов в один PDF-файл без Adobe Acrobat Pro, растущее число профессиональных программ для работы с PDF-файлами могут предоставлять такие же качественные услуги по объединению PDF-файлов.
В этом посте объясняется, как бесплатно объединять PDF-файлы без Adobe Acrobat онлайн и офлайн. Пользователи Windows могут попробовать SwifDoo PDF. Он отлично работает для объединения двух или нескольких файлов PDF, обеспечивая при этом качество, и пользователям не нужно беспокоиться о повреждении файла. Программа по умолчанию на Mac, Preview, может помочь пользователям Mac объединять PDF-файлы, а iLovePDF — это полезный онлайн-объединитель PDF-файлов, который также позволяет бесплатно объединять PDF-файлы.
