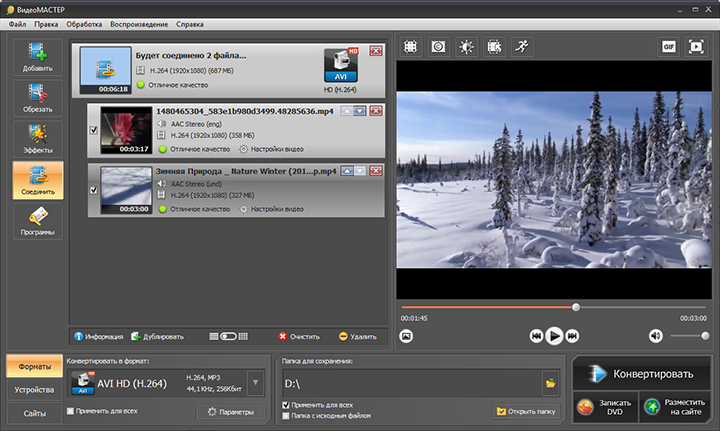Как сделать одно видео из нескольких разных роликов
Автор статьи: Евгения Горбачёва 15 апреля 2019 Рейтинг: 5.0
Что нужно сделать, чтобы создать одно видео из нескольких отдельных видеороликов? На помощь могут прийти многочисленные программы-конвертеры видеофайлов. В интернете их довольно много и все отличаются функционалом. Мы расскажем, как сделать одно видео из нескольких с помощью «ВидеоМАСТЕРа». Ниже вы увидите пошаговую инструкцию, как сделать один фильм из нескольких видео. Также мы объясним, как сохранить результат в оптимальном формате на ПК или DVD.
Шаг 1. Нужно установить программу
Создавать одно видео из нескольких роликов мы предлагаем с помощью приложения «ВидеоМАСТЕР». Скачать его можно прямо с сайта. После загрузки запустите софт. На экране вы увидите «Мастер Установки». Просто следуйте инструкциям и выберите директорию для установки программы. Все это не отнимет много времени. Через 5 минут вы сможете приступать к работе с «ВидеоМАСТЕРом». Если вам довольно часто нужно конвертировать музыку, видео или создавать ролики – добавьте на рабочий стол ПК ярлык для моментального доступа к программе.
Шаг 2. Выбираем и загружаем видео для работы
Как только установка будет завершена, запустите софт. Теперь вы готовы сделать видео из нескольких видеоматериалов. В открывшемся окне нужно выбрать функцию «Добавить». Ее можно увидеть слева на панели. Появится контекстное меню: щёлкните по опции «Добавить папку» в том случае, если хотите загрузить сразу несколько видео и аудиофайлов из одного места, или «Добавить видео или аудио», если выбираете материал из разных директорий. Если в папке находятся другие видеоматериалы, а вы хотите выбрать конкретные файлы, зажмите клавишу CTRL на клавиатуре и левой кнопкой мышки щелкните по каждому из файлов, который нужно загрузить в программу для работы. В результате все выделенные объекты добавятся одновременно.
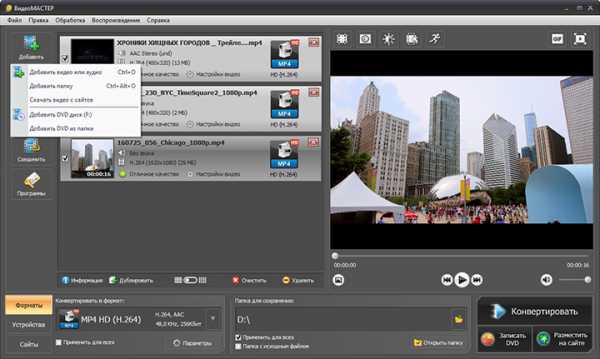
Добавляйте в программу файлы по одному или же загрузите для работы сразу папку
Программа готова к работе, теперь осталось найти ответ на главный вопрос: как сделать одно видео из нескольких. Для этого нужно использовать панель инструментов, расположенную слева. Здесь вы найдете все основные возможности софта. Выбираем функцию «Соединить». Выше загруженных файлов появится маленькое подменю, в котором будет показано количество роликов, используемых в работе. Здесь вы должны выбрать объекты, которые нужно объединить в один файл: проставьте рядом с ними галочки. Обратите внимание, что очередность записей можно изменять. Для этого щелкайте по стрелочкам, расположенным в правом углу рядом с названиями файлов.
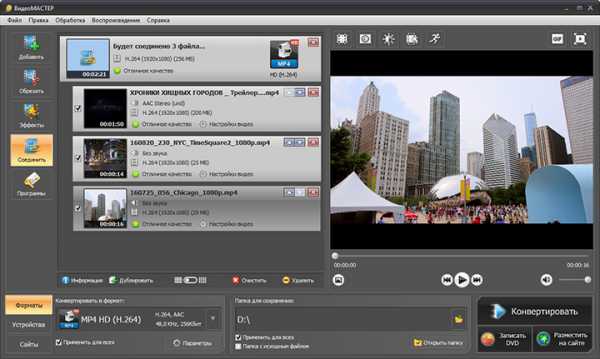
Кликните по кнопке «Соединить», программа склеит все файлы в один
Шаг 4. Корректируем видео
С помощью программы можно не только сделать видео из нескольких видеороликов. Перед сохранением проекта каждый ролик можно отредактировать. Для этого выберите в списке то видео, которое хотите усовершенствовать, а затем войдите во вкладку
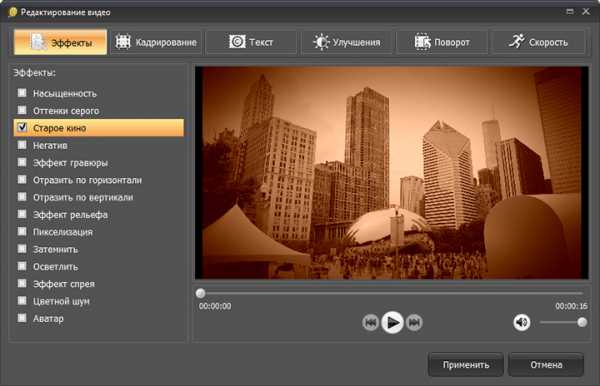
Улучшайте качество видео, применяя спецэффекты
Шаг 5. Сохраняем результат
Перейдем к вопросу как сделать одно видео из нескольких. В нижней части программы выберите формат, в котором вы хотите сохранить видео. Вы можете выбиррать любой вариант из огромной библиотеки: MPEG, AVI, MKV и т.д. Здесь есть как популярные расширения, так и те, которые могли вам раньше и не встретиться. Программа предлагает более 350 (!) настроек для конвертации. Это много, и вы наверняка найдете здесь самые необходимые вне зависимости от теоретической подготовки. После того как вы выбрали формат, укажите программе дальнейшие действия. Вы можете записать фильм на DVD-диск, выгрузить его в сеть или просто сохранить на своем компьютере. Просто выберите опцию и дождитесь окончания процесса преобразования.
video-converter.ru
Cовместить два видео в одном кадре с помощью бесплатного видео редактора.
Давайте возьмем один популярный эффект, который часто используют в кинематографе и музыкальных клипах: совмещение двух видео в одном кадре. Как правило, мы говорим об экране, разделенном на две части, где одновременно проигрываются видео. Обычно это одно и то же видео, но вы также можете использовать и разные. Во втором случае, такой эффект называется “разделение экрана”, и его можно сделать тем же способом. У нас есть отдельная видеоинструкция о разделении экрана. (https://youtu.be/fS1rKoqN9-s)
Давайте посмотрим, как это можно осуществить в вашем видео, используя VSDC Free Video Editor.
Why would you place two videos side by side?
Разместить два видео в одном кадре для сравнения для визуального эффекта или для других целей, очень просто, хотя может показаться, что это задача не из легких. На самом деле, это займет не больше пары минут. Эта инструкция покажет вам, как сделать это всего за несколько шагов в VSDC.

Разделите ширину кадра пополам. В нашем случае 1920/2=960. Координаты находятся справа от сцены.

Если нужно, растяните видео. Если вы используете два разных видео, перед началом вы возможно захотите убедиться, что видео будут иметь одинаковый или примерно одинаковый размер.

Если вы хотите расположить одно видео дважды, нажмите на видео правой кнопкой и выберите «Продублировать». В случае, если вы используете разные видео, просто импортируйте второе видео в редактор и на таймлайне разместите слой второго видео прямо под первым.
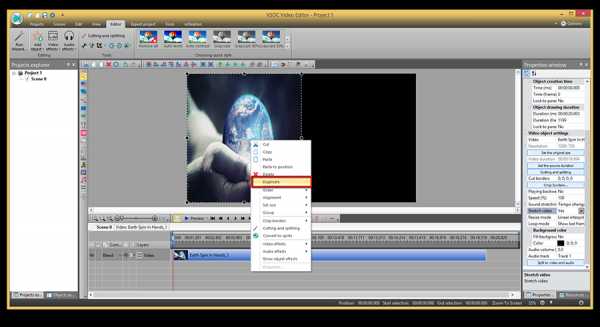
Перетащите продублированное видео вправо, пока оно не заполнит часть сцены в соответствии с вашими целями.

Готово!
Как мы упоминали ранее, помимо совмещения двух одинаковых видео, вы также можете разделить экран на две или четыре части, используя разный видеоматериал. Это отличное решение для вашего промо-ролика или сравнительной презентации.
Надеемся, вам понравилось работать с VSDC Free Video Editor. Подписываетесь на нашу страницу в Facebook и расскажите, как вам это помогло реализовать ваши идеи!
To download VSDC Free Video Editor, please, proceed here — www.videosoftdev.com/ru/free-video-editor/download
Find more awesome tutorials on our YouTube channel — https://www.youtube.com/user/FlashIntegro/videos
www.videosoftdev.com
Как соединить два видео |
Речь пойдет о том, каким образом можно соединить два абсолютно разных видео. Что значит «разных»? В практике встречаются обычно 2 основных случая. Первый случай, когда параметры видеофайлов совпадают. Это чаще всего общий файл, из которого вырезаны ненужные фрагменты видео. Остатки нужных фрагментов необходимо склеить.
Во втором случае берутся два видеофайла из разных источников. Чаще всего параметры видеофайлов не совпадают. Примером может быть случай, когда велась совместная съемка с двух и более разных видеокамер с различными выходными параметрами видеофайлов. Кроме того, что съемка велась с разных ракурсов, еще и ставится задача восстановить временной хронометраж. Другими словами, нужно вставить в одно видео недостающие фрагменты другого видео.
Рассмотрим ещё один случай. Вы находите в интернете интересный футаж и хотите вставить его в ваше видео. А он не совпадает с вашим видео не только по соотношению сторон и битрейту, но и по выходному формату. Что в таких случаях обычно делается? Вспоминаем математику в школе, когда нужно было произвести арифметические действия с дробями, у которых разный знаменатель. Примерно также и с видеофайлами, которые надо привести к общему знаменателю, а точнее — к одинаковым параметрам.
MPEG Video Wizard DVD
Почему именно Womble MPEG Video Wizard DVD? Можно воспользоваться и другими программами, но есть ряд причин, по которым выбрана именно эта программа (или ей подобные).
1. Программа старая, проверенная и одобрена многими пользователями.
2. MPEG Video Wizard DVD позволяет произвести обрезку-склейку без перекодировки видеофайла, а значит,
3. Кроме обрезки-склейки программа обладает очень разнообразным функционалом. Для тех, кто начинает заниматься видеомонтажом, этих опций должно хватить вполне, чтобы не прибегать к использованию других программ.
4. С помощью MPEG Video Wizard DVD проще всего показать саму суть (теорию), как соединить два разных видео.
Конвертирование файла в нужный нам формат будет показано на примере футажа, которому надо задать параметры, такие как в основном видео. приводить будем к DVD формату.
Конвертируем файлы
Имеется файл:
640х480;
5400Кбит/с;
.avi;
PAL.
Чтобы не повторяться, параметры DVD будем вводить прямо в программу для перекодировки.
Открываем MPEG Video Wizard DVD

Смотрим рисунок выше
1. Вкладка File (файл).
2. Кнопка Открыть и выбираем файл для последующей конвертации.
4. Жмем на вкладку вверху справа.
5. Выбираем Export (Экспорт и кликаем).
После этого окно поменяет свой внешний вид. Теперь будем вводить выходные параметры DVD формата.

1. Нажимаем на General (Открывается по умолчанию при нажатии Export).
В поле MPEG File прописываем папку вывода (или через обзор) и вводим название файла на выходе.
В поле Format File выбираем MPEG-2 Video.
2. Нажимаем на вкладку Video.
В поле Stream выбираем MPEG-2.
В поле Frame Rate выбираем 25 Frame/sec. Если ваш основной файл в NTSC, то надо выбрать 29,97 Frame/sec.
В поле Bit Rate выбираем Variable Bit Rate и прописываем 9000Кбит/с, а точнее, пишем то значение битрейта, какое в вашем основном видеофайле.
В поле Resolution выбираем 720×576.
Здесь же жмем на кнопку Expert и проверяем, чтобы значение RAR соответствовало 3/4.
3. Жмем на вкладку Audio.
В этой вкладке заполняется обычно только поле битрейта. Если файлы (объединяются) склеиваются, то надо проставить битрейт аудио такой же, как и на главном (основном) видеофайле и вот почему. Если сначала идет футаж, а потом основной файл, то аудио битрейт первого файла будет взят за основу, а битрейт второго будет пересчитан под первый файл.
4. Жмем вкладку Monitor
Здесь обычно используется только кнопка Start. Жмем на нее и ждем, когда произойдет преобразование файла.
Чтобы избежать лишних потерь качества при конвертации при соединении файлов, надо сначала определиться, какой из файлов будет основным. Его параметры запоминаются. Параметры остальных файлов подгоняются под этот файл.
Соединение видеофайлов
В нашем случае определено, что основной файл уже обладает параметрами, к которым только что приведен футаж. Если основной файл с другими параметрами, то нужно либо его приводить к стандартным параметрам, либо (если вам не надо получить стандартный DVD формат) приводить вспомогательный файл к параметрам основного.
Для того чтобы перейти в первоначальное состояние программы, жмем на кнопку (смотрите рисунок слева) и выбираем Default. Чтобы удалить файлы с тайм линии — нужно их выделить мышью и на клавиатуре нажать Delete. То же самое надо проделать с исходным файлом, который только что редактировался.
Смотрим верхний рисунок
1. Вкладка File (файл).
2. Кнопка Открыть и выбираем отредактированный только что файл и основной файл для соединения.
3. Перетаскиваем мышью файлы на тайм линию. Первым перетаскиваем тот файл, который будет первым по содержанию.
4. Жмем на вкладку вверху справа.
5. Выбираем Export (Экспорт и кликаем).
После этого надо в точности повторить все действия с теми же значениями, которые показаны на втором рисунке. После нажатия во вкладке Monitor на кнопку Start останется дождаться окончания процесса соединения файлов.
Этот метод не самый быстрый, но надежный и без потери качества. Под потерей качества в этой и многих других программах подразумевается соединение файлов без его конвертации. Такого результата можно добиться, имея два файла с одинаковыми параметрами. В этом случае пересчитывается только его временн́ая длина и размер. Ярким примером такого соединения без потерь могут быть 2 файла одного и того же видео. Соединением с наименьшими потерями качества может являться основной файл с неизмененными параметрами, в который добавлено несколько коротких конвертированных файлов.
Успехов в творчестве!
Автор: Александр Кравченко
https://01010101.ru/videomontazh/kak-soedinit-dva-video.htmlКак соединить два видеоadminВидеомонтажРечь пойдет о том, каким образом можно соединить два абсолютно разных видео. Что значит ‘разных’? В практике встречаются обычно 2 основных случая. Первый случай, когда параметры видеофайлов совпадают. Это чаще всего общий файл, из которого вырезаны ненужные фрагменты видео. Остатки нужных фрагментов необходимо склеить. Во втором случае берутся два видеофайла…admin [email protected]01010101.ru