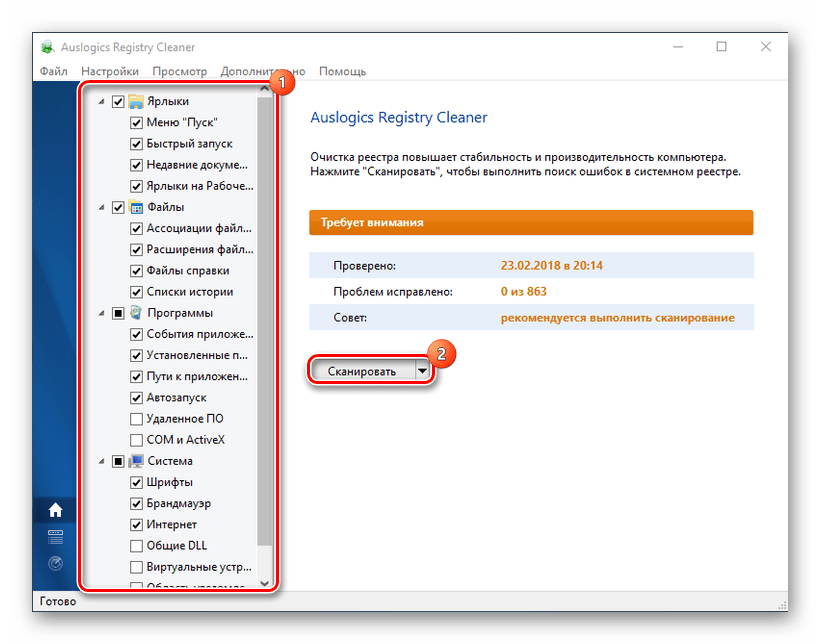Устранение неполадок реестра для опытных пользователей — Windows Server
Twitter LinkedIn Facebook Адрес электронной почты
- Статья
В этой статье описывается устранение неполадок с повреждением реестра.
Область действия: Windows 10 — все выпуски, Windows Server 2012 R2
Исходный номер базы знаний: 822705
Аннотация
Если компьютер не перезагружается, кусты реестра могут быть повреждены. Сообщения об ошибках могут отличаться. Они могут включать любое из следующих значений:
Не удалось запустить Windows, так как следующий файл отсутствует или поврежден:\WINNT\SYSTEM32\CONFIG\SYSTEM.ced
Не удалось запустить Windows, так как следующий файл отсутствует или поврежден:\WINNT\SYSTEM32\CONFIG\SYSTEM
Не удалось запустить Windows, так как отсутствует или поврежден следующий файл:\WINNT\SYSTEM32\CONFIG\SOFTWARE
Системная ошибка hive
Остановите 0xc0000218 (0xe11a30e8, 0x00000000, 0x000000000, 0x00000000) UNKNOWN_HARD_ERROR
Stop: 0xc0000218 {Registry File Failure} The registry cannot load the hive (file):
\SystemRoot\System32\Config\ CorruptHive или его журнал или альтернативный.Он поврежден, отсутствует или недоступен для записи.
Существует множество причин, по которым куст реестра может быть поврежден. Скорее всего, повреждение происходит при завершении работы компьютера, и вы не можете отслеживать причину, так как компьютер выгружает процессы и драйверы во время завершения работы. Иногда трудно найти причину повреждения реестра. В следующих разделах описаны три возможные причины проблемы и приведены инструкции по ее устранению.
Сбой питания
Сбой питания или другое непредвиденное завершение работы может привести к повреждению куста реестра. Чтобы определить, является ли это причиной проблемы, найдите записи с идентификатором события 6008. Записи с идентификатором события 6008 указывают на непредвиденное завершение работы. В этом случае некоторые процессы могли изменить часть куста реестра, и компьютер теряет питание до того, как это изменение может быть завершено. В результате куст реестра остается в несогласованном состоянии. При перезапуске операционная система пытается загрузить куст реестра, она может найти данные в этом кусте реестра, которые она не может интерпретировать, и вы можете получить одно из сообщений об ошибках, включенных в раздел «Сводка».
При перезапуске операционная система пытается загрузить куст реестра, она может найти данные в этом кусте реестра, которые она не может интерпретировать, и вы можете получить одно из сообщений об ошибках, включенных в раздел «Сводка».
Повреждение файлов и неисправное оборудование
Другие файлы могут быть повреждены. Необходимо определить, повреждены ли только кусты реестра или повреждены другие файлы (система и данные). Если повреждение не ограничивается кустами реестра, это может привести к повреждению неисправного оборудования. Это оборудование может включать в себя все, что участвует в записи на диск, например:
- Память произвольного доступа (ОЗУ)
- Кэш
- Обработчик
- Контроллер диска
Если вы подозреваете, что оборудование неисправно, поставщик оборудования должен тщательно изучить состояние всех компонентов компьютера.
Реестр записывается в момент завершения работы
Если один или два куста реестра постоянно повреждены без какой-либо причины, возможно, проблема возникает при завершении работы и не обнаруживается, пока вы не попытайтесь загрузить куст реестра при следующем перезапуске. В этом сценарии куст реестра записывается на диск при завершении работы компьютера, и этот процесс может остановить компьютер или компонент на компьютере до завершения записи.
В этом сценарии куст реестра записывается на диск при завершении работы компьютера, и этот процесс может остановить компьютер или компонент на компьютере до завершения записи.
Устранение неполадок
Чтобы устранить эту проблему, выполните следующие действия.
Восстановите компьютер до предыдущего состояния до повреждения реестра.
Одним из средств, которые можно использовать для резервного копирования кустов реестра, является консоль восстановления. Дополнительные сведения о резервном копировании и восстановлении реестра см. в следующих номерах статей, чтобы просмотреть статьи в базе знаний Майкрософт:322756 как создать резервную копию и восстановить реестр в Windows XP и Windows Vista
307654 Как установить и использовать агент восстановления в Windows XP
Проверьте оборудование, диск, драйверы встроенного ПО и BIOS. Для этого выполните указанные ниже действия. Для выполнения этих действий может потребоваться время простоя компьютера.

- Убедитесь, что ЦП не перегружен.
- Убедитесь, что журналы системных событий не содержат идентификатор события 9, идентификатор события 11 или идентификатор события 15 (или любое сочетание этих событий). Эти события могут указывать на проблемы с оборудованием, которые необходимо устранить.
- Выполните команду
chkdskкомандной строки вместе с параметром /r на диске, который содержит файлы куста реестра. Эта команда помогает убедиться, что область диска, содержащая файлы кустов реестра, не связана с проблемой. - Примените последние редакции встроенного ПО к контроллерам дисков и используйте соответствующие версии драйверов. Убедитесь, что драйверы подписаны и установлены соответствующие редакции встроенного ПО.
- Убедитесь, что вы применяли последние базовые обновления системы ввода-вывода (BIOS) к компьютеру.
После выполнения шага 2 вы можете не увидеть никаких изменений в поведении. Чтобы предотвратить повреждение, попробуйте закрыть все выполняющиеся процессы перед завершением работы компьютера.
 Возможно, вы сможете сузить область действия до одного задействованного процесса. Даже если вы определите процесс, вы не сможете предотвратить выгрузку компонента перед записью в куст реестра. Однако если вы убедитесь, что остановите процесс перед завершением работы, вы сможете предотвратить повреждение куста реестра.
Возможно, вы сможете сузить область действия до одного задействованного процесса. Даже если вы определите процесс, вы не сможете предотвратить выгрузку компонента перед записью в куст реестра. Однако если вы убедитесь, что остановите процесс перед завершением работы, вы сможете предотвратить повреждение куста реестра.После завершения шага 3, если вы не видите изменений в поведении, сравните кусты реестра. Запишите не поврежденный куст реестра и поврежденный куст реестра, а затем сравните их с помощью средств сравнения, таких как Windiff.exe.
Определите, какой раздел куста реестра растет. Если кажется, что проблема в кусте реестра слишком велика, вы можете определить, какой раздел растет, и выполнить трассировку этого процесса до процесса, который записывает данные в куст.
Проверка реестра Windows 10 на ошибки
Не важно, новичок вы или профессионал, ваш компьютер накапливает различные ошибки.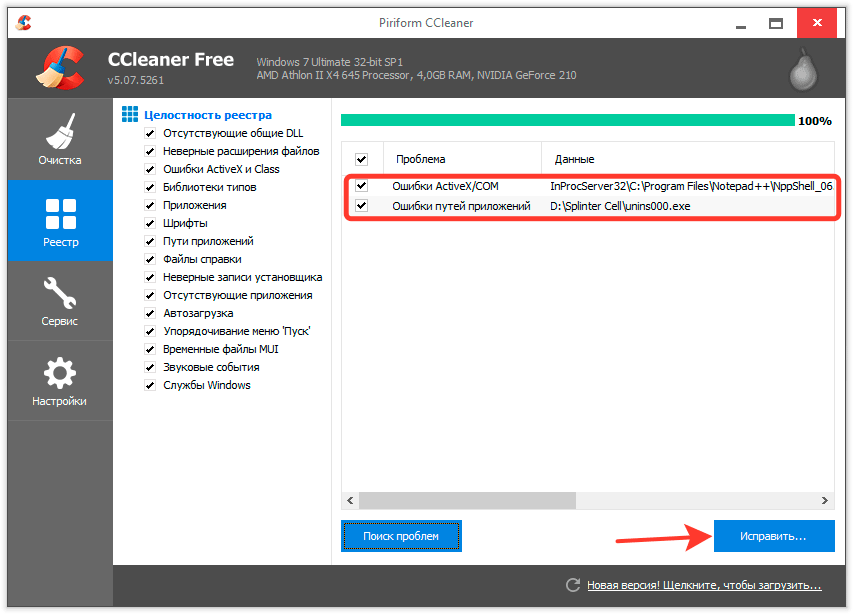 Их не так просто диагностировать и исправить. С помощью представленной инструкции можно самостоятельно исправить большинство системных проблем, не потратив ни копейки, и сканировать реестр Windows 10 на ошибки.
Их не так просто диагностировать и исправить. С помощью представленной инструкции можно самостоятельно исправить большинство системных проблем, не потратив ни копейки, и сканировать реестр Windows 10 на ошибки.
Как проверить систему на целостность и ошибки
Операционная система современного компьютера – это сложная архитектура, состоящая из большого количества программ, скриптов, служб, драйверов, инструкций и баз данных. Чем сложнее инструмент, тем больше шанс чему-либо сломаться. Повреждение важного системного файла может привести к сбоям, ухудшению производительности, а также полной поломке компьютера и потере личных или системных файлов.
Проверка с помощью System File Checker
System File Checker – это встроенный в Windows инструмент для проверки и восстановлении целостности файлов и файловой системы. Он может помочь диагностировать и исправить ошибки.
Запуск программы осуществляется через системный терминал. Для этого нажмите правой кнопкой на меню «Пуск» и выбираем пункт «Windows PowerShell (администратор).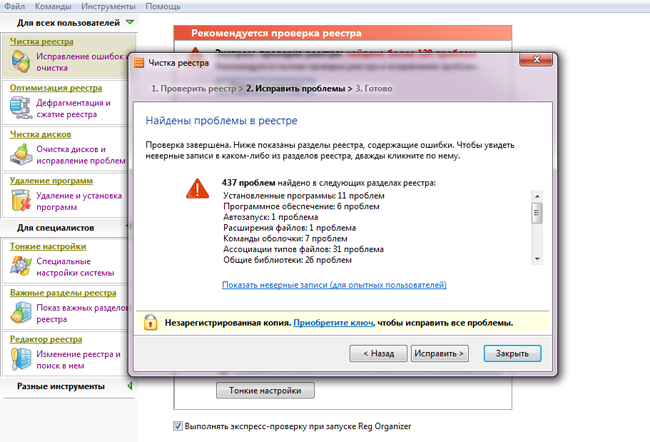
В появившейся командной строке набираем текст “sfc /scannow”, чтобы сканировать файловую систему. Проверка закончится, когда в окне появится финальное сообщение.
Программа также сообщит вам, если были обнаружены какие-либо неисправности. Исправление проводится в автоматическом режиме.
Проверка с помощью Deployment Imaging and Servicing Management (DISM)
Если утилита SFC сообщила об обнаружении ошибки или поврежденного файла, но не смогла их исправить или восстановить, то поможет встроенный инструмент DISM.
Также в командной строке вводим следующую команду (можно скопировать или перепечатать):
“Dism /Online /Cleanup-Image /RestoreHealth”
После завершения снова воспользуйтесь SFC. Теперь он должен диагностировать и исправить файлы без каких-либо проблем.
Как проверить жесткий диск
Иногда ошибка Windows возникает из-за повреждения жесткого диска (SSD или HDD). Ваш жесткий диск является душой вашего компьютера, место, где хранятся все ваши самые важные данные. Поэтому его целостность имеет решающее значение.
Ваш жесткий диск является душой вашего компьютера, место, где хранятся все ваши самые важные данные. Поэтому его целостность имеет решающее значение.
Проверка с помощью Windows CHKDSK
Windows CHKDSK Tool — это встроенный инструмент Windows, который сканирует ваш диск, чтобы найти системные ошибки и плохие сектора на HDD. Он также показывает другие проблемы с накопителем. Программа проводит автоматическое исправление найденных проблем, если это возможно.
Для запуска утилиты нажмите правой кнопкой на необходимый жесткий диск и выберете пункт «Свойства». В открывшемся окне выбираем вкладку «Сервис» и нажимаем на кнопку «Проверить».
По итогу проверки система сообщит о том, что ошибка не найдена, предоставит отчет и предложит исправить найденные проблемы.
Использование WMIC
Windows Management Instrumentation (WMI) – это инструмент, который позволяет выполнять множество административных задач, включая проверку работоспособности жесткого диска.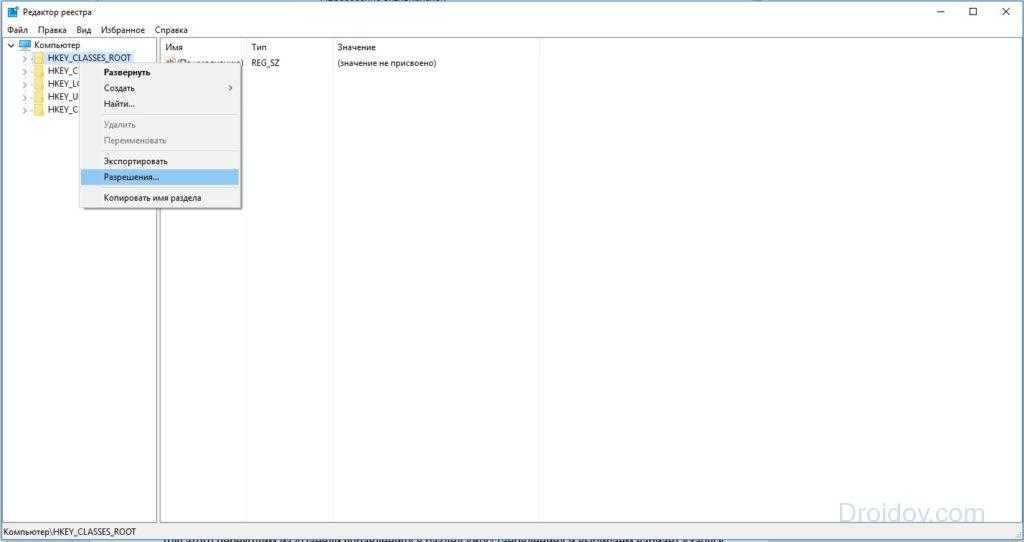 Он использует S.M.A.R.T функцию жестких дисков. Программа выводит только два ответа: «ОК» и «Pred Fail».
Он использует S.M.A.R.T функцию жестких дисков. Программа выводит только два ответа: «ОК» и «Pred Fail».
Для запуска приложения нажмите на сочетание клавиш Win+R и в строке напишите “cmd”. После этого откроется командная строка. В ней необходимо ввести две строчки:
- wmic
- diskdrive get status
Проверка оперативной памяти
Оперативная память также может давать сбои из-за физических проблем с чипами. Причем ошибка может быть плавающией и возникать при самых разных задачах. Прежде чем покупать новую деталь или везти компьютер в сервисный центр, можно провести быстрый тест средствами Windows или сторонними программами.
Проверка с помощью Windows Memory Diagnostic
Для запуска штатной проверки памяти Windows Memory Diagnostic достаточно нажать на Win+R и ввести “mdsched.exe”. Появится диалоговое окно, предлагающее перезагрузить ПК и начать сканирование сейчас или провести проверку при следующей перезагрузке.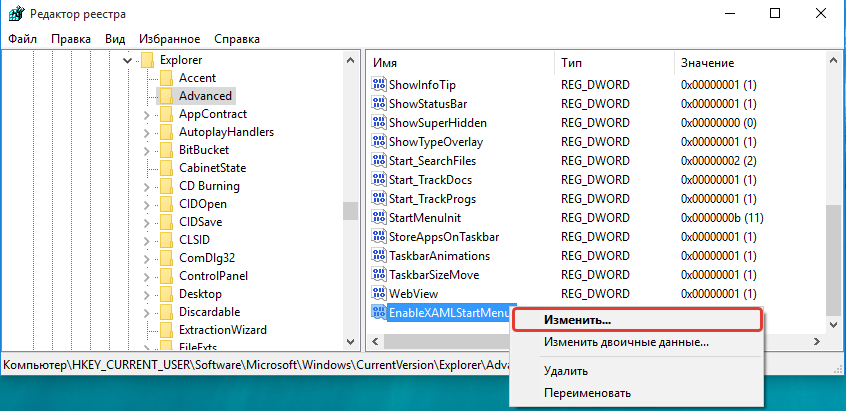
Ваш компьютер будет перезапущен и появится экран инструмента диагностики памяти Windows. Просто оставьте его и пусть он выполняет тест. Это может занять несколько минут. Во время этого процесса вы увидите панель прогресса, а сообщение “Статус” сообщит вам, если в ходе процесса были обнаружены какие-либо проблемы.
Для просмотра результатов диагностирования необходимо:
- Перезагрузиться в Windows;
- Нажать Win+R;
- Ввести “eventvwr.msc”;
- В открывшемся журнале событий в левой части выбрать «Журнал Windows» -> «Система»;
- В правой части нажать на кнопку «Найти».
- В открывшемся диалоговом окне ввести «MemoryDiagnostic».
После этого станет доступен отчет сканирования оперативной памяти, в котором можно увидеть сообщение о том, что программа не смогла найти проблемы или список ошибок.
Проверка с помощью MemTest86
Если вы ищете более мощный инструмент тестирования, вы можете скачать и использовать MemTest86.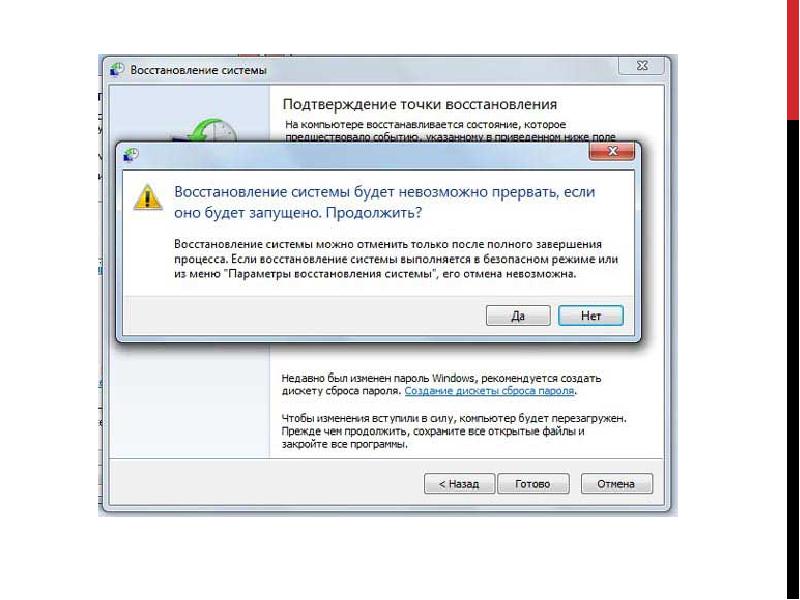 MemTest86 сертифицирован Microsoft, так что он будет работать даже на системах с поддержкой Secure Boot.
MemTest86 сертифицирован Microsoft, так что он будет работать даже на системах с поддержкой Secure Boot.
Программа запускается при помощи загрузочного диска или USB-флэшки. Создание очень простое. Достаточно запустить .exe файл, находящийся в архиве с программой, и указать вашу флэшку.
Внимание! Процедура создания загрузочного USB удалит всю информацию с накопителя.
После этого достаточно перезагрузить ПК и загрузить его с созданного накопителя. После этого программа автоматически начнет тестирование оперативной памяти. Информация о любых ошибках будет отображаться на экране.
Проверка реестра
Реестр Windows — это огромная база данных, содержащая настройки программ, оборудования и приложений, работающих на вашем компьютере. Каждый раз, когда вы устанавливаете программу, ее значения и ключи встраиваются в реестр. В сложной структуре реестра могут возникать очевидные и не очевидные ошибки, вызывающие замедление работы Windows, сбои, зависания и перезагрузки.
Распространенные причины ошибок реестра в Windows 10
На самом деле, большинство программ сканирования реестра Windows 10 на ошибки не способны исправить большинство из критических проблем. Они удаляют пустые строки, записи, оставшиеся от старых программ, дубли ключей и другие ненужные строки. Все это влияет на работу только в незначительной степени.
Наиболее частой причиной ошибок и проблем в реестре становятся вредоносные программы:
- Вирусы;
- Шпионские программы;
- Майнеры;
- Трояны;
Также файл реестра может быть поврежден. Из-за этого компьютер не сможет загрузиться.
Как исправить ошибки реестра в Windows 10
- Резервное копирование реестра.
Чтобы избавиться от проблем навсегда необходимо проводить периодическое резервное копирование реестра Виндовс. Это легко сделать с помощью штатной программы regedit. Для ее запуска нажмите Win+R и введите regedit. exe. В открывшемся окне нажмите правой кнопкой на пункте «Компьютер» и выберете «Экспорт». Компьютер сохранит полную копию реестра в выбранном месте.
exe. В открывшемся окне нажмите правой кнопкой на пункте «Компьютер» и выберете «Экспорт». Компьютер сохранит полную копию реестра в выбранном месте.
- Создайте точку восстановления системы.
Еще один простой способ сохранить свой компьютер в рабочем состоянии – создание точек восстановления. Можно настроить регулярное создание с определенной периодичностью.
Для запуска программы достаточно открыть панель управления и в поиске ввести « восстановления». В выпадающем списке выберете «создать точку восстановления». Из открывшегося меню можно исправить систему, или создать новую точку.
- Восстановите реестр из резервной точки или восстановления.
Исправить реестр возможно из резервной копии при помощи импорта ранее сохраненного файла. Также восстановив резервную точку, вы вернете компьютер к прежнему состоянию без ошибок в реестре.
- Сканирование можно провести с помощью штатной системы проверки.

С проблемами реестра в Windows 10 также может справиться System File Checker (SFC). Как начать исправление ошибок написано в начале статьи.
Использование утилит для проверки реестра Windows 10 на ошибки
Несмотря на то, что ошибки в реестре редко можно исправить автоматизированными сторонними средствами, некоторые программы показывают хорошие результаты. При помощи очистки и сканирования скорость работы компьютера может увеличиться. Наиболее популярные: CCleaner Registry Cleaner, Auslogics Registry Cleaner и RegSofts Free Window Registry Repair. Все эти программы способны проводить очистку реестра, резервное копирование и восстановление, а также исправление самых частых ошибок в реестре.
Как исправить ошибки реестра в Windows 11
Реестр Windows представляет собой иерархическую базу данных файлов, в которой хранится вся важная информация о вашей операционной системе Windows. Данные включают в себя все, от пользовательских настроек, низкоуровневых настроек и других параметров, от которых зависит работа вашего программного и аппаратного обеспечения.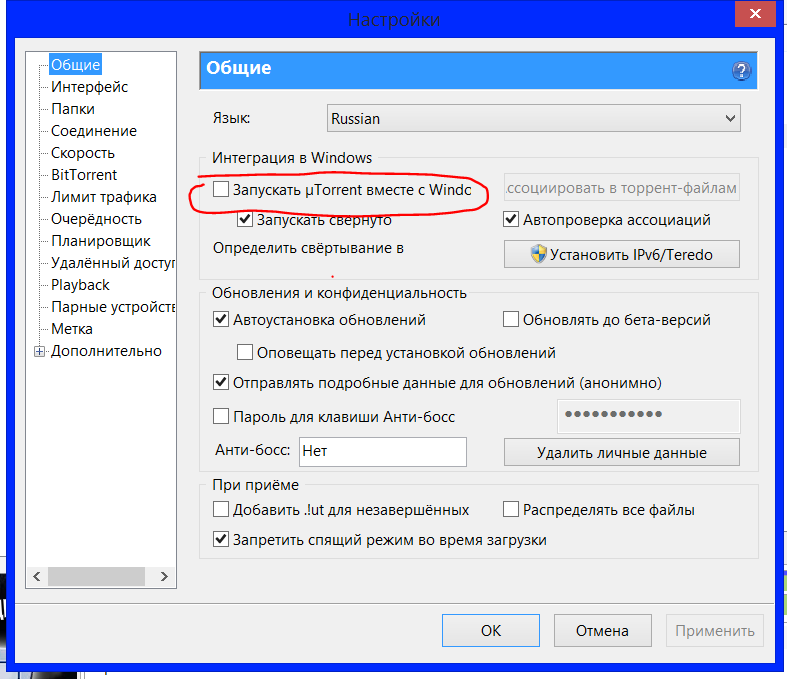
Поэтому, естественно, когда что-то выходит из строя с таким важным аспектом, как реестр, нормальные функции вашего ПК неизбежно страдают. Поэтому важно знать точные шаги, чтобы избавиться от случайных ошибок реестра в Windows 11.
Как исправить ошибки реестра в Windows 11
Точная причина ошибок реестра неясна, но наиболее вероятные из них включают атаку вредоносных программ/вирусов, проблему при установке новых программ или и то, и другое.
Несмотря на то, что мы не можем точно определить точную причину ошибок реестра, у нас есть способы решить эти проблемы. Однако, прежде чем вы попытаетесь исправить эти ошибки, важно сначала создать резервную копию. Что-то, что пойдет не так во время исправления, может полностью повредить ваш реестр, оставив после себя много других новых проблем — мы действительно не хотим оказаться в такой ситуации. Поэтому лучше сначала создать резервную копию реестра Windows.
После создания резервной копии вы можете исправить ее, следуя инструкциям ниже.
1. Используйте восстановление системы
Восстановление системы — это бесплатная функция Windows, которая позволяет вернуть состояние вашего ПК к предыдущему моменту времени, когда все работало нормально. Единственное предостережение заключается в том, что эта функция должна быть включена заранее, чтобы у вас действительно было что восстановить ваши файлы. Вот как.
1. В строке поиска меню «Пуск» введите «восстановить» и выберите наиболее подходящее.
2. На вкладке Защита системы выберите Восстановление системы .
3. Будет запущено новое диалоговое окно. Отсюда выберите точку восстановления, к которой вы хотите вернуться, и нажмите Next .
Функция восстановления системы вернет ваш компьютер к старой точке восстановления. Теперь проверьте, по-прежнему ли у вас возникают проблемы с реестром.
С другой стороны, если вкладка Восстановление системы из второго шага оценивается, как показано ниже, то у вас может просто не быть точки восстановления. В этом случае этот метод явно не сработает; однако, возможно, сейчас самое время создать точку восстановления Windows 11 для будущего использования.
В этом случае этот метод явно не сработает; однако, возможно, сейчас самое время создать точку восстановления Windows 11 для будущего использования.
2. Запустите средство очистки реестра
Средства очистки реестра — это класс программного обеспечения, которое автоматизирует процесс очистки реестра. Однако, помимо обычной очистки, многие из них также предлагают функции для восстановления поврежденных реестров. Есть много вариантов на выбор. Для нашего примера мы выберем Registry Repair от Glarysoft; Вы можете выбрать любой инструмент для очистки по своему вкусу.
Средство восстановления реестра не только очищает файлы реестра, но и создает копии любых изменений, внесенных при этом. Это также относительно быстро и предлагает всестороннее сканирование, поэтому вы можете быть уверены в его результатах. Вы можете получить бесплатную копию приложения со страницы загрузки, установить ее и запустить приложение.
Как только приложение будет запущено, оно начнет сканирование вашего реестра на наличие ошибок.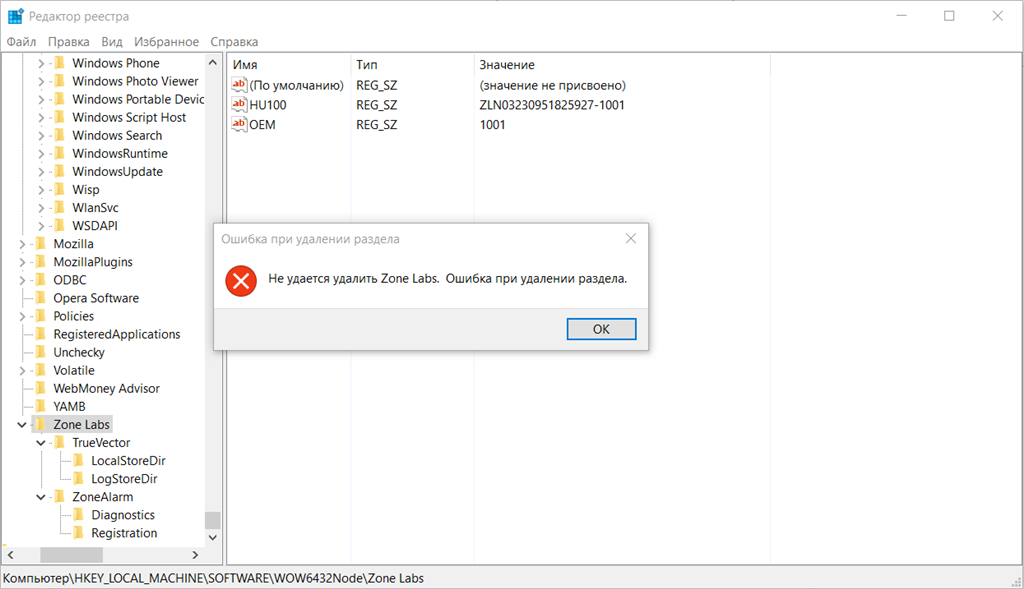 Если он обнаружит какие-либо проблемы, он перечислит их. Вам просто нужно нажать Восстановить реестр , и приложение все исправит.
Если он обнаружит какие-либо проблемы, он перечислит их. Вам просто нужно нажать Восстановить реестр , и приложение все исправит.
3. Выполните сброс к заводским настройкам
Сброс к заводским настройкам — это последнее средство практически для всех проблем ПК с Windows. Как правило, на него можно полагаться только в редких случаях, если есть что-то, что может определенно решить ваши проблемы с Windows, это сброс к заводским настройкам.
Чтобы восстановить заводские настройки Windows, перейдите в приложение Settings и выберите System > Recovery . Затем выберите Reset PC , чтобы начать форматирование.
Выберите из Сохранить мои файлы или Удалить все . Следуйте инструкциям на экране, и ваш компьютер будет отформатирован в кратчайшие сроки. После завершения форматирования новая копия Windows будет установлена сама по себе. После этого у вас не возникнет проблем с вашим ПК.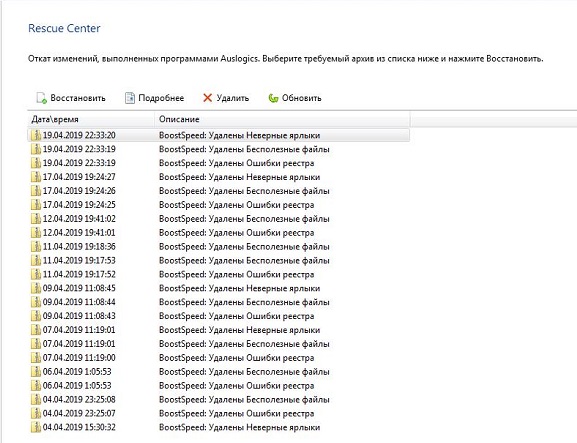
Исправление ошибок реестра в Windows 11
Вот и все, ребята. Ошибки реестра могут помешать правильному функционированию ПК. Мы обсудили некоторые из самых популярных методов, которые могут вернуть его в нормальное состояние. Но, конечно же, профилактика лучше, чем лечение, поэтому постарайтесь убедиться, что вы не столкнетесь с ошибками реестра.
Описание средства проверки реестра Windows (Scanreg.exe)
Windows Больше…Меньше
Сводка
При успешном запуске компьютера средство проверки реестра Windows (Scanreg.exe) создает резервную копию системных файлов и информации о конфигурации реестра (включая информацию об учетной записи пользователя, привязках протоколов, настройках программ и пользовательских настройках) один раз в день. Файлы, резервные копии которых выполняет средство проверки реестра Windows, включают System.dat, User.dat, System.ini и Win.ini. В этой статье описывается средство проверки реестра Windows.
Дополнительная информация
Средство проверки реестра Windows автоматически сканирует системный реестр на наличие недопустимых записей и пустых блоков данных при запуске. Если обнаружены недопустимые записи реестра, средство проверки реестра Windows автоматически восстанавливает резервную копию предыдущего дня. Это эквивалентно запуску команды scanreg /autorun из командной строки. Если резервные копии недоступны, средство проверки реестра Windows пытается исправить реестр. Это эквивалентно запуску команды scanreg /fix из командной строки. Если реестр содержит более 500 КБ пустых блоков данных, средство проверки реестра Windows автоматически оптимизирует его.
Программа установки Windows запускает средство проверки реестра Windows, чтобы проверить целостность существующего реестра перед выполнением обновления. Если он обнаруживает повреждение реестра, он пытается исправить его автоматически.
Версия средства проверки реестра Windows (Scanregw.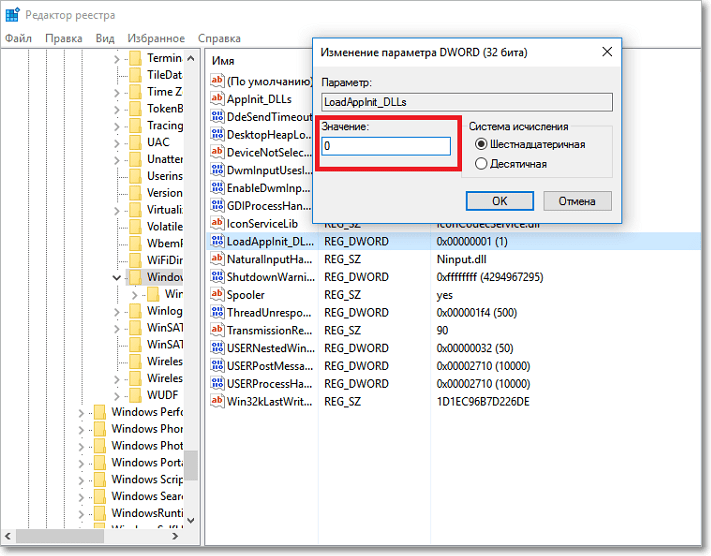 exe) для защищенного режима может создавать резервные копии системных файлов и сканировать реестр на наличие недопустимых записей. Если обнаружены недопустимые записи, он обращается к версии средства проверки реестра Windows в реальном режиме (Scanreg.exe) для разрешения проблемы.
exe) для защищенного режима может создавать резервные копии системных файлов и сканировать реестр на наличие недопустимых записей. Если обнаружены недопустимые записи, он обращается к версии средства проверки реестра Windows в реальном режиме (Scanreg.exe) для разрешения проблемы.
Вы можете настроить средство проверки реестра Windows с помощью файла Scanreg.ini. Параметры, которые вы можете настроить, включают:
Включение или отключение инструмента
Количество сохраняемых резервных копий (рекомендуется не более пяти)
Расположение папки резервного копирования
org/ListItem»>
Настройки для добавления дополнительных файлов в резервный набор
Для получения дополнительных сведений о файле Scanreg.ini щелкните номер статьи ниже, чтобы просмотреть статью в базе знаний Майкрософт:
183603 Как настроить параметры средства проверки реестра Чтобы запустить средство проверки реестра Windows, нажмите «Пуск», выберите «Выполнить», введите scanregw.exe в поле «Открыть» и нажмите «ОК».
ПРИМЕЧАНИЕ. Чтобы использовать средство проверки реестра Windows с параметром /restore, необходимо запустить это средство из командной строки, работающей за пределами Windows. При этом вы можете выбрать до пяти файлов резервных копий реестра для восстановления.
Для восстановления отдельных файлов
Чтобы восстановить отдельные файлы, выполните следующие действия:
Нажмите кнопку Пуск, выберите пункт Найти, а затем щелкните Файлы или папки.
В поле Имя введите rb0*.cab и нажмите кнопку Найти.
Дважды щелкните CAB-файл, содержащий файл, который требуется восстановить.
Щелкните правой кнопкой мыши файл, который нужно восстановить, нажмите «Извлечь», а затем выберите папку, в которую следует поместить новый файл. Microsoft рекомендует поместить файл в папку Temp.
Перезагрузите компьютер в режиме MS-DOS (в Windows Millennium Edition для этого требуется перезагрузка с загрузочным диском Windows Millennium Edition).
Скопируйте извлеченный файл в соответствующую папку. Обратите внимание, что файлы реестра .dat обычно помечаются как скрытые и доступные только для чтения, поэтому вам необходимо использовать команды attrib и copy, чтобы заменить существующий файл вновь извлеченным.
Известные проблемы для средства проверки реестра Windows
Если в вашем реестре есть запись, которая ссылается на файл (например, файл .vxd), который больше не существует, она не восстанавливается средством проверки реестра Windows. Такие ошибки обычно не наносят ущерба, и вы можете вручную удалить запись.
Объем обычной памяти, необходимой для проверки реестра Windows, определяется размером вашего реестра.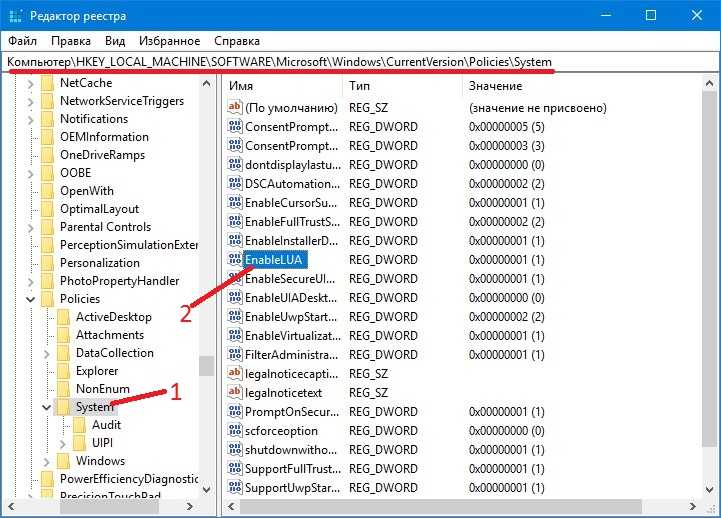

 Он поврежден, отсутствует или недоступен для записи.
Он поврежден, отсутствует или недоступен для записи.
 Возможно, вы сможете сузить область действия до одного задействованного процесса. Даже если вы определите процесс, вы не сможете предотвратить выгрузку компонента перед записью в куст реестра. Однако если вы убедитесь, что остановите процесс перед завершением работы, вы сможете предотвратить повреждение куста реестра.
Возможно, вы сможете сузить область действия до одного задействованного процесса. Даже если вы определите процесс, вы не сможете предотвратить выгрузку компонента перед записью в куст реестра. Однако если вы убедитесь, что остановите процесс перед завершением работы, вы сможете предотвратить повреждение куста реестра.