Как перевернуть текст в Ворде в любом направлении – Все способы (2019)
Рассмотрим 5 действенных способов, как можно перевернуть текст в Ворде.
MS Word – это одна из самых удобных программ для создания и редактирования текстовых документов.
Пользователям доступно огромное количество функций: от простого редактирования текста до создания таблиц, макетов, рисунков, примечаний и ссылок.
Функция переворота текста тоже доступна в программе, но её довольно сложно найти.
Вы можете регулировать угол поворота отдельных слов, предложений или всего текста сразу.
Всего есть несколько способов, как это сделать.
Содержание:
Способ 1 – Сделать весь текст вертикальным
Если специфика создаваемого вами документа подразумевает написание всего текста вертикально, следует сразу настроить альбомную ориентацию страницы.
Так вы сможете легко напечатать нужный текст без применения сторонних инструментов Ворда.
Следуйте инструкции:
- Откройте документ Word;
- В верхней области меню перейдите во вкладку «Макет»;
- Кликните на пункт «Ориентация» и в выпадающем списке нажмите на «Альбомная».
Расположение всего документа будет автоматически изменено. Если на странице уже был текст, он тоже будет перевернут вертикально.
В меню «Макет» вы сможете настроить поля или применить поворот только для отдельных страниц документа.
Обратите внимание! На листе вся информация будет отображаться вертикально: не только текст, но и картинки. Если нужно перевернуть картинку под другим углом, достаточно нажать на неё правой клавишей, перейти во вкладку редактирования и выбрать тип поворота.
к содержанию ↑Способ 2 – Использование таблиц
В MS Word пользователи могут создавать любые таблицы и наполнять их не только текстом, но и графическим контентом.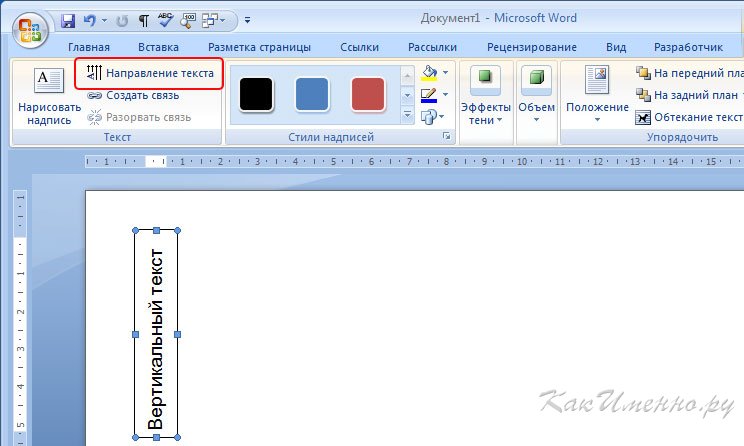
Поворот текста с помощью таблиц позволяет настроить любой угол отображения символов. Рамки таблицы всегда можно скрыть.
Следуйте инструкции:
- Создайте таблицу с помощью меню «Вставка»-«Таблица»;
- Затем напечатайте текст в одной из ячеек и выделите его;
- Кликните на выделенном объекте правой кнопкой мышки и во всплывающем списке действий выберите «Направление текста»;
- Откроется окно настройки отображения содержимого. Выберите один из трех типов поворота, проверьте образец и подтвердите действие;
Если вам нужно повернуть текст, но нет необходимости создавать таблицу, всегда можно нарисовать только одну ячейку, а затем быстро убрать видимость её границ.
Для удаления очертаний табличек нажмите на левый верхний угол элемента. Это выделит всю таблицу.
Затем кликните на правую кнопку мышки и выберите в меню «Границы и заливка».
Во вкладке выбора типа границы выделите «нет» и примените изменения.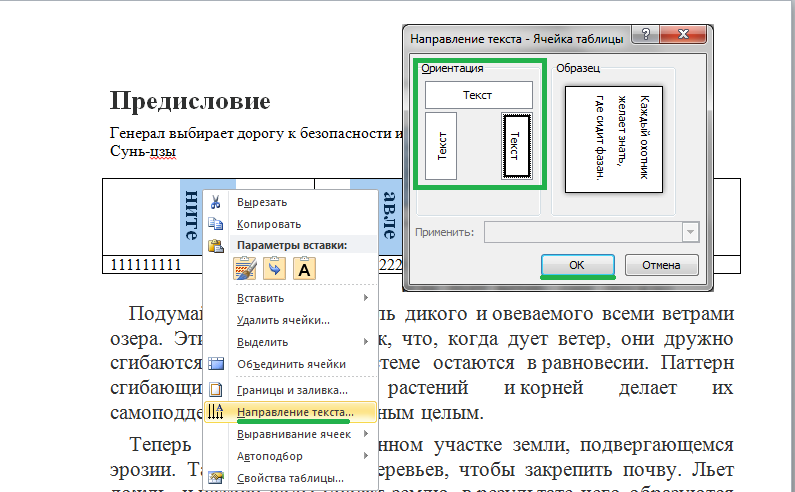
С помощью этого способа можно легко поворачивать формулы, спецсимволы и другие элементы, для которых нельзя применить угол направления без таблицы.
к содержанию ↑Способ 3 – Надпись в фигуре
Внутри документа можно создавать отдельные полотна с фигурами или блоками текста.
Такой блок можно разместить в любом месте страницы. Текст будет перевернут под нужным углом.
Ниже приведен пример работы с блоками в MS Word:
- Откройте документ и в верхней области программы кликните на вкладку «Вставка»;
- Выберите поле «Фигуры»;
- Среди списка всех элементов выберете значок «Надпись»;
- Далее на странице появится пустой блок, внутри которого вам нужно набрать текст. С помощью вкладки редактирования можно убрать или настроить границы фигуры, выбрать заливку и форму;
- Для поворота фигуры нужно нажать левой кнопкой мышки на область зеленого круга вверху текстового блока.
 Удерживая клавишу, вращайте элемент, пока текст не будет отображаться нужным вам образом;
Удерживая клавишу, вращайте элемент, пока текст не будет отображаться нужным вам образом;
Такой способ удобен при создании блок-схем, различных дизайнов брошюр, оформления отчетов и прочих видов документов.
Обратите внимание, если вы создаете несколько блоков, чтобы они не сдвинулись, их можно группировать.
Для этого выделите сразу несколько фигур с текстом, нажмите на них правой кнопкой и выберите «Группировать».
Создастся единое полотно, которое можно перемещать по тексту.
к содержанию ↑Способ 4 – Поворот строки
Если нужно просто повернуть строку вверх тормашками, а не поворачивать текст под любым углом, можно снова использовать фигуру.
Следуйте инструкции:
- Выделите фигуру с вписанным текстом и перейдите во вкладку программы «Макет»;
- Далее выберите поле «Размер» и в строке «Поворот» впишите градус вращения. Чтобы строка отображалась вверх ногами нужно выставить 180 градусов;
- Чтобы удалить контур текстового поля, кликните на фигуре правой кнопок мышки и нажмите на «Формат фигуры» — «Убрать контур».

В результате текст будет отображаться как показано ниже. Возле существующего блока можно писать текст в обычном режиме набора.
Все описанные выше действия можно применить к объектам стиля WordArt.
к содержанию ↑Способ 5 – Использование SmartArt
SmartArt – это основа для создания инфографики с уже готовыми шаблонами. Впервые функция появилась в версии MS Word 2007.
С помощью Смарт Арт можно создавать списки, схемы, диаграммы, матрицы, пирамиды, иерархию, циклы и много других объектов.
Текст блоках SmartArt тоже можно перевернуть. Для этого откройте пункт меню «Вставка» и кликните на клавишу добавления инфографики.
В левой части открывшегося окна отображаются категории, а в правой – список доступных дизайнов. Выберите понравившийся элемент и нажмите «ОК».
Затем на странице документа выберите ячейку, расположение текста которой нужно отредактировать.
Далее выберите «Параметры анимации»:
В новом окне перейдите во вкладку «Надпись» и справа найдите строку «Направление текста».
Всего доступно три варианта поворота – Горизонтальный, на 90 градусов и на 270 градусов.
к содержанию ↑Печать зеркального текста
Если у вас есть готовый текстовый документ Ворд и его нужно напечатать таким образом, чтобы на листе текст отображался зеркально, это можно сделать и без редактирования страниц в программе.
Достаточно изменить настройки самой печати.
Откройте пункт меню «Файл» и кликните на «Печать».
В новом окне найдите надстройку «Параметры печати» и отметьте галочкой пункт «Зеркальные поля».
к содержанию ↑Итог
Все описанные в статье способы поворота текста будут работать во любых версиях программы MS Word.
Отличаться может только расположение вкладок приложения. Обратите внимание, чтобы основной и перевернутый текст смотрелись нормально, нужно удалить междустрочные интервалы между абзацами и таблицей или между абзацами и фигурой.
В противном случае, отступы между этими объектами будут слишком сильно бросаться в глаза.
Если среди текста, который нужно перевернуть, есть формула, нужно использовать только способом с таблицами.
Часто метод с блоками не работает для сложных многоэтажных формул и специальных символов.
Тематические видеоролики:
Масштабирование и поворот текста в Illustrator
Руководство пользователя Отмена
Поиск
Последнее обновление Nov 15, 2022 09:23:53 AM GMT
- Руководство пользователя Illustrator
- Основы работы с Illustrator
- Введение в Illustrator
- Новые возможности в приложении Illustrator
- Часто задаваемые вопросы
- Системные требования Illustrator
- Illustrator для Apple Silicon
- Рабочая среда
- Основные сведения о рабочей среде
- Ускоренное обучение благодаря панели «Поиск» в Illustrator
- Создание документов
- Панель инструментов
- Комбинации клавиш по умолчанию
- Настройка комбинаций клавиш
- Общие сведения о монтажных областях
- Управление монтажными областями
- Настройка рабочей среды
- Панель свойств
- Установка параметров
- Рабочая среда «Сенсорное управление»
- Поддержка Microsoft Surface Dial в Illustrator
- Отмена изменений и управление историей дизайна
- Повернуть вид
- Линейки, сетки и направляющие
- Специальные возможности в Illustrator
- Безопасный режим
- Просмотр графических объектов
- Работа в Illustrator с использованием Touch Bar
- Файлы и шаблоны
- Инструменты в Illustrator
- Краткий обзор инструментов
- Выбор инструментов
- Выделение
- Частичное выделение
- Групповое выделение
- Волшебная палочка
- Лассо
- Монтажная область
- Выделение
- Инструменты для навигации
- Рука
- Повернуть вид
- Масштаб
- Инструменты рисования
- Градиент
- Сетка
- Создание фигур
- Градиент
- Текстовые инструменты
- Текст
- Текст по контуру
- Текст по вертикали
- Текст
- Инструменты рисования
- Перо
- Добавить опорную точку
- Удалить опорные точки
- Опорная точка
- Кривизна
- Отрезок линии
- Прямоугольник
- Прямоугольник со скругленными углами
- Эллипс
- Многоугольник
- Звезда
- Кисть
- Кисть-клякса
- Карандаш
- Формирователь
- Фрагмент
- Инструменты модификации
- Поворот
- Отражение
- Масштаб
- Искривление
- Ширина
- Свободное трансформирование
- Пипетка
- Смешать
- Ластик
- Ножницы
- Быстрые действия
- Ретротекст
- Светящийся неоновый текст
- Старомодный текст
- Перекрашивание
- Преобразование эскиза в векторный формат
- Введение в Illustrator
- Illustrator на iPad
- Представляем Illustrator на iPad
- Обзор по Illustrator на iPad.

- Ответы на часто задаваемые вопросы по Illustrator на iPad
- Системные требования | Illustrator на iPad
- Что можно и нельзя делать в Illustrator на iPad
- Обзор по Illustrator на iPad.
- Рабочая среда
- Рабочая среда Illustrator на iPad
- Сенсорные ярлыки и жесты
- Комбинации клавиш для Illustrator на iPad
- Управление настройками приложения
- Документы
- Работа с документами в Illustrator на iPad
- Импорт документов Photoshop и Fresco
- Выбор и упорядочение объектов
- Создание повторяющихся объектов
- Объекты с переходами
- Рисование
- Создание и изменение контуров
- Рисование и редактирование фигур
- Текст
- Работа с текстом и шрифтами
- Создание текстовых надписей по контуру
- Добавление собственных шрифтов
- Работа с изображениями
- Векторизация растровых изображений
- Цвет
- Применение цветов и градиентов
- Представляем Illustrator на iPad
- Облачные документы
- Основы работы
- Работа с облачными документами Illustrator
- Общий доступ к облачным документам Illustrator и совместная работа над ними
- Публикация документов для проверки
- Обновление облачного хранилища для Adobe Illustrator
- Облачные документы в Illustrator | Часто задаваемые вопросы
- Устранение неполадок
- Устранение неполадок с созданием или сохранением облачных документов в Illustrator
- Устранение неполадок с облачными документами в Illustrator
- Основы работы
- Добавление и редактирование содержимого
- Рисование
- Основы рисования
- Редактирование контуров
- Рисование графического объекта с точностью на уровне пикселов
- Рисование с помощью инструментов «Перо», «Кривизна» и «Карандаш»
- Рисование простых линий и фигур
- Трассировка изображения
- Упрощение контура
- Определение сеток перспективы
- Инструменты для работы с символами и наборы символов
- Корректировка сегментов контура
- Создание цветка в пять простых шагов
- Рисование перспективы
- Символы
- Рисование контуров, выровненных по пикселам, при создании проектов для Интернета
- 3D-объекты и материалы
- Подробнее о 3D-эффектах в Illustrator
- Создание трехмерной графики
- Проецирование рисунка на трехмерные объекты
- Создание трехмерного текста
- Подробнее о 3D-эффектах в Illustrator
- Цвет
- О цвете
- Выбор цветов
- Использование и создание цветовых образцов
- Коррекция цвета
- Панель «Темы Adobe Color»
- Цветовые группы (гармонии)
- Панель «Темы Color»
- Перекрашивание графического объекта
- Раскрашивание
- О раскрашивании
- Раскрашивание с помощью заливок и обводок
- Группы с быстрой заливкой
- Градиенты
- Кисти
- Прозрачность и режимы наложения
- Применение обводок к объектам
- Создание и редактирование узоров
- Сетки
- Узоры
- Выбор и упорядочение объектов
- Выделение объектов
- Слои
- Группировка и разбор объектов
- Перемещение, выравнивание и распределение объектов
- Размещение объектов
- Блокировка, скрытие и удаление объектов
- Копирование и дублирование объектов
- Поворот и отражение объектов
- Переплетение объектов
- Перерисовка объектов
- Кадрирование изображений
- Трансформирование объектов
- Объединение объектов
- Вырезание, разделение и обрезка объектов
- Марионеточная деформация
- Масштабирование, наклон и искажение объектов
- Объекты с переходами
- Перерисовка с помощью оболочек
- Перерисовка объектов с эффектами
- Создание фигур с помощью инструментов «Мастер фигур» и «Создание фигур»
- Работа с динамическими углами
- Улучшенные процессы перерисовки с поддержкой сенсорного ввода
- Редактирование обтравочных масок
- Динамические фигуры
- Создание фигур с помощью инструмента «Создание фигур»
- Глобальное изменение
- Текст
- Дополнение текстовых и рабочих объектов типами объектов
- Создание маркированного и нумерованного списков
- Управление текстовой областью
- Шрифты и оформление
- Форматирование текста
- Импорт и экспорт текста
- Форматирование абзацев
- Специальные символы
- Создание текста по контуру
- Стили символов и абзацев
- Табуляция
- Текст и шрифты
- Поиск отсутствующих шрифтов (технологический процесс Typekit)
- Обновление текста из Illustrator 10
- Шрифт для арабского языка и иврита
- Шрифты | Часто задаваемые вопросы и советы по устранению проблем
- Создание эффекта 3D-текста
- Творческий подход к оформлению
- Масштабирование и поворот текста
- Интерлиньяж и межбуквенные интервалы
- Расстановка переносов и переходы на новую строку
- Усовершенствования работы с текстом
- Проверка орфографии и языковые словари
- Форматирование азиатских символов
- Компоновщики для азиатской письменности
- Создание текстовых проектов с переходами между объектами
- Создание текстового плаката с помощью трассировки изображения
- Создание специальных эффектов
- Работа с эффектами
- Стили графики
- Создание тени
- Атрибуты оформления
- Создание эскизов и мозаики
- Тени, свечения и растушевка
- Обзор эффектов
- Веб-графика
- Лучшие методы создания веб-графики
- Диаграммы
- SVG
- Создание анимации
- Фрагменты и карты изображений
- Рисование
- Импорт, экспорт и сохранение
- Импорт
- Помещение нескольких файлов в документ
- Управление связанными и встроенными файлами
- Сведения о связях
- Извлечение изображений
- Импорт графического объекта из Photoshop
- Импорт растровых изображений
- Импорт файлов Adobe PDF
- Импорт файлов EPS, DCS и AutoCAD
- Библиотеки Creative Cloud Libraries в Illustrator
- Библиотеки Creative Cloud Libraries в Illustrator
- Диалоговое окно «Сохранить»
- Сохранение иллюстраций
- Экспорт
- Использование графического объекта Illustrator в Photoshop
- Экспорт иллюстрации
- Сбор ресурсов и их массовый экспорт
- Упаковка файлов
- Создание файлов Adobe PDF
- Извлечение CSS | Illustrator CC
- Параметры Adobe PDF
- Информация о файле и метаданные
- Импорт
- Печать
- Подготовка к печати
- Настройка документов для печати
- Изменение размера и ориентации страницы
- Задание меток обреза для обрезки и выравнивания
- Начало работы с большим холстом
- Печать
- Наложение
- Печать с управлением цветами
- Печать PostScript
- Стили печати
- Метки и выпуск за обрез
- Печать и сохранение прозрачных графических объектов
- Треппинг
- Печать цветоделенных форм
- Печать градиентов, сеток и наложения цветов
- Наложение белого
- Подготовка к печати
- Автоматизация задач
- Объединение данных с помощью панели «Переменные»
- Автоматизация с использованием сценариев
- Автоматизация с использованием операций
- Устранение неполадок
- Проблемы с аварийным завершением работы
- Восстановление файлов после сбоя
- Проблемы с файлами
- Поддерживаемые форматы файлов
- Проблемы с драйвером ГП
- Проблемы устройств Wacom
- Проблемы с файлами DLL
- Проблемы с памятью
- Проблемы с файлом настроек
- Проблемы со шрифтами
- Проблемы с принтером
- Как поделиться отчетом о сбое с Adobe
- Повышение производительности Illustrator
Выбор текста для трансформирования
Текст можно поворачивать, зеркально отражать, масштабировать и наклонять так же, как и другие объекты. Однако результаты трансформирования зависят от способа выделения текста.
Однако результаты трансформирования зависят от способа выделения текста.
Чтобы трансформировать текст вместе с его ограничительным контуром, выберите текстовый объект и воспользуйтесь инструментом «Поворот» для поворота объекта и текста.
Чтобы трансформировать только ограничительный контур (но не текст на нем), выделите текстовый объект и перетащите его с помощью инструмента «Выделение».
Настройка масштаба текста
Можно задать пропорцию между высотой и шириной текста относительно исходной ширины и высоты символов. Для немасштабированных символов эта величина имеет значение 100%. Некоторые гарнитуры включают настоящий широкий шрифт, символы которого специально разработаны с большей шириной, чем в обычном шрифте. Масштабирование приводит к визуальному искажению символов текста, поэтому обычно предпочтительнее использовать шрифты, специально разработанные как узкие или широкие, если они доступны.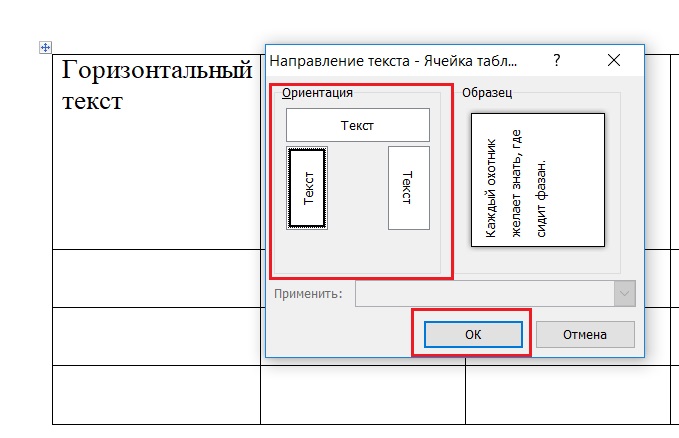
Выделите символы или текстовые объекты для изменения. Если текст не выделен, масштабирование применяется к вновь создаваемому тексту.
В палитре «Символ» задайте значения для параметра «Масштаб по вертикали» или «Масштаб по горизонтали .
Поворот текста
- Чтобы повернуть символы текстового объекта на определенное значение в градусах, выберите символы или текстовые объекты. (Если текст не выделен, поворот применяется к новому создаваемому тексту). В палитре «Символ» задайте параметр «Поворот символа» .
- Чтобы преобразовать горизонтальный текст в вертикальный и наоборот, выделите текстовый объект и выберите команду «Текст» > «Ориентация текста» > «Горизонтальная» или «Текст» > «Ориентация текста» > «Вертикальная».
- Чтобы повернуть весь текстовый объект (символы и ограничительную рамку), выделите текстовый объект и выполните поворот с помощью ограничительной рамки, инструмента «Свободное трансформирование», инструмента «Поворот», команды «Поворот» или палитры «Трансформирование».

- Чтобы повернуть несколько символов в вертикальном азиатском тексте, используйте параметр «татэ-тю-еко».
Связанные материалы
- Трансформируемые объекты
- Обзор палитры «Символ»
- Использование «татэ-тю-еко»
- Поворот объектов
Вход в учетную запись
Войти
Управление учетной записью
Изменение направления текста при вводе на Mac
macOS поддерживает двунаправленный текст, поэтому вы можете вводить и редактировать текст слева направо (например, английский или китайский) и справа налево (например, арабский или иврит) в тот же абзац. Первый введенный символ определяет направление абзаца по умолчанию.
Изменение направления в абзацах
В приложении на Mac выполните одно из следующих действий:
В любом абзаце: Наведя указатель в любом месте абзаца, выберите команду направления письма в меню «Формат».
 В некоторых приложениях может потребоваться выбрать «Формат» > «Выравнивание» или «Формат» > «Текст». Некоторые приложения могут не предлагать команды.
В некоторых приложениях может потребоваться выбрать «Формат» > «Выравнивание» или «Формат» > «Текст». Некоторые приложения могут не предлагать команды.В абзаце, написанном справа налево: Щелкните в любом месте абзаца, удерживая клавишу Control, выберите «Направление письма» (или «Направление абзаца») в контекстном меню, затем выберите команду. По умолчанию направление определяется по первому символу в абзаце.
Например, если вы начинаете абзац с английского символа, даже если большая часть абзаца написана на арабском языке, предложения в абзаце отображаются слева направо:
تم إصدار MacBook و MacBook Pro بشكل جديد
Когда вы выбираете справа налево из контекстного меню, предложения в абзаце отображаются правильно, как: выделенный текст, написанный справа налево.
В приложении на Mac щелкните выделение, удерживая клавишу Control, выберите «Направление письма» в контекстном меню, затем выберите команду. По умолчанию устанавливается направление абзаца, в котором отображается текст.

Например, если вы используете английский источник ввода, но начинаете предложение с символа иврита, текст отображается неправильно:
.это первая буква еврейского алфавита א
Если вы выберете предложение и выберите «Слева направо» в контекстном меню, предложение отображается правильно:
א — первая буква еврейского алфавита.
Используйте двусторонние сочетания клавиш
На Mac выберите меню Apple > Системные настройки, затем нажмите «Клавиатура» на боковой панели. (Возможно, вам придется прокрутить вниз.)
Открыть настройки клавиатуры для меня
Перейдите к разделу «Ввод текста» справа и нажмите «Изменить».
При необходимости добавьте источник ввода для языка с письмом справа налево.
Выберите источник ввода слева, затем убедитесь, что опция «Включить сочетания клавиш» включена.
Вы также можете включить или отключить параметр «Использовать естественный выбор» (используется для выбора двунаправленного текста).

В приложении выберите одно из следующих двунаправленных сочетаний клавиш:
Изменить выделенный текст слева направо: Нажмите Control-Option-Command-Стрелка вправо.
Изменить выделенный текст справа налево: Нажмите Control-Option-Command-Стрелка влево.
Изменить выделенный текст на направление по умолчанию: Нажмите Control-Option-Command-Стрелка вниз.
Изменение абзаца слева направо: Нажмите Control-Command-Стрелка вправо.
Изменение абзаца справа налево: Нажмите Control-Command-Стрелка влево.
Изменение направления абзаца по умолчанию: Нажмите Control-Command-Стрелка вниз.
Введите короткую дату на арабском языке в том порядке, в котором она отображается: Нажмите Control-Slash, чтобы ввести каждую косую черту.
См. также Изменение языка, используемого на компьютере Mac
Как изменить направление текста во всплывающем окне комментариев в Word — Walden Medical Writing, LLC
Проблема:
Документы, созданные в стране, где используется язык с письмом справа налево, например в Израиле, будут отображать текст внутри всплывающих подсказок с написанием справа налево, даже если установлены язык документа и язык проверки.
 по умолчанию английский. Например: если вы открываете поле комментария, курсор появляется справа, и ваш ввод выглядит следующим образом: «:gnidrow siht tseggus I».
по умолчанию английский. Например: если вы открываете поле комментария, курсор появляется справа, и ваш ввод выглядит следующим образом: «:gnidrow siht tseggus I».Два решения:
I. Переключитесь на Open Office Writer. Есть много причин любить эту бесплатную программу, и это одна из них. У меня нет проблем с направлением текста всплывающей подсказки в израильских документах, когда я редактирую их в Open Office. Помните, что с Open Office вы по-прежнему можете сохранить свою работу в виде документа Word или экспортировать ее в формате PDF. Однако иногда форматирование меняется, особенно в таблицах. У меня также были проблемы с прокруткой с одной страницы на другую в документах из Израиля, когда я использую Open Office. Когда это происходит, я могу освободить прокрутку, нажав Enter, а затем вернув пробел, чтобы убрать разрыв. Я понятия не имею, почему это работает.
II. В MS Word у меня работает следующее. Примечание. Я использую текущую версию подписки, а именно Word 2013, на компьютере с Windows 8.
 Эти указания могут не относиться к другим версиям.
Эти указания могут не относиться к другим версиям.- Перейдите на панель быстрого доступа в самом верху экрана (та, что с кнопками «Сохранить» и «Отменить»). Щелкните крошечную стрелку вниз в правой части панели инструментов и выберите «Дополнительные команды».
- В раскрывающемся списке «Выбрать команды из» выберите «Все команды».
- Прокрутите вниз, чтобы найти направление текста слева направо. Выберите его и нажмите Добавить.
- Прокрутите немного вниз, чтобы найти Ltr Run. Выберите его и нажмите Добавить.
- Нажмите OK.
- Теперь у вас есть два новых значка на панели быстрого доступа: Направление текста слева направо, которое выглядит как крошечный символ абзаца со стрелкой рядом с ним; и Ltr Run, который представляет собой серый кружок.
- Открыть новую всплывающую подсказку для комментариев (подсказка: сочетание клавиш Ctrl-Alt-M). Если ваш документ создан в Израиле, ваш курсор, вероятно, будет находиться справа.
- Щелкните значок Направление текста слева направо на панели инструментов.
 Это перемещает курсор влево, но если вы начнете печатать, ваши слова все равно будут перевернуты.
Это перемещает курсор влево, но если вы начнете печатать, ваши слова все равно будут перевернуты. - Теперь щелкните значок Ltr Run. Теперь ваши слова будут в правильном направлении.
- Примечание: при желании вы можете использовать только команду Ltr Run; ваш ввод будет в правильном направлении. Однако курсор останется неподвижным с правой стороны поля комментария, а слова будут прокручиваться с его левой стороны справа налево. Меня это отвлекает, поэтому я предпочитаю использовать обе команды вместе.
Для получения дополнительной информации, включая другой обходной путь с использованием каскадной команды Style Inspector (которая также работает в Word 2013, но занимает больше времени, чем использование значков на панели инструментов), см. отличную статью Лиз Декстер в ее блоге LibroEditing:
Что делать, если мой комментарий коробки бегут справа налево
Вот где я нашел решение, которое я написал выше; Я добавил небольшую настройку для моей версии Word.


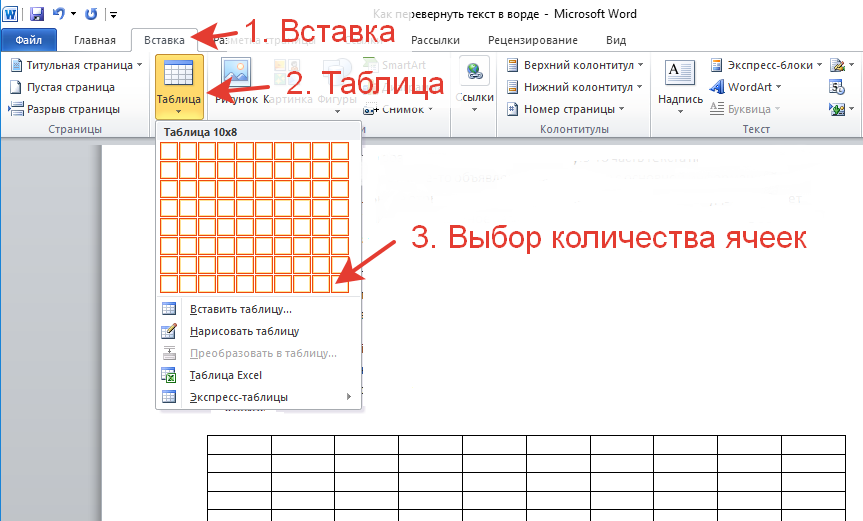 Удерживая клавишу, вращайте элемент, пока текст не будет отображаться нужным вам образом;
Удерживая клавишу, вращайте элемент, пока текст не будет отображаться нужным вам образом;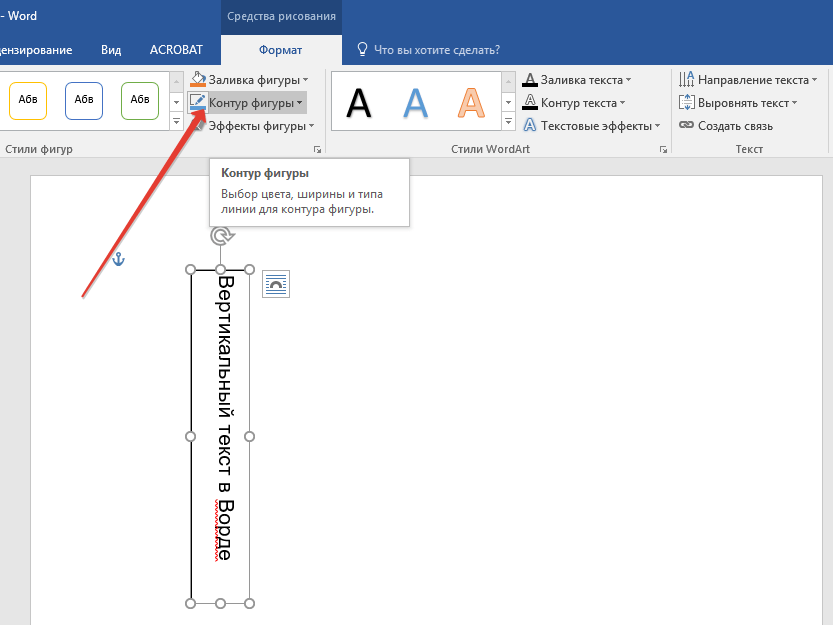

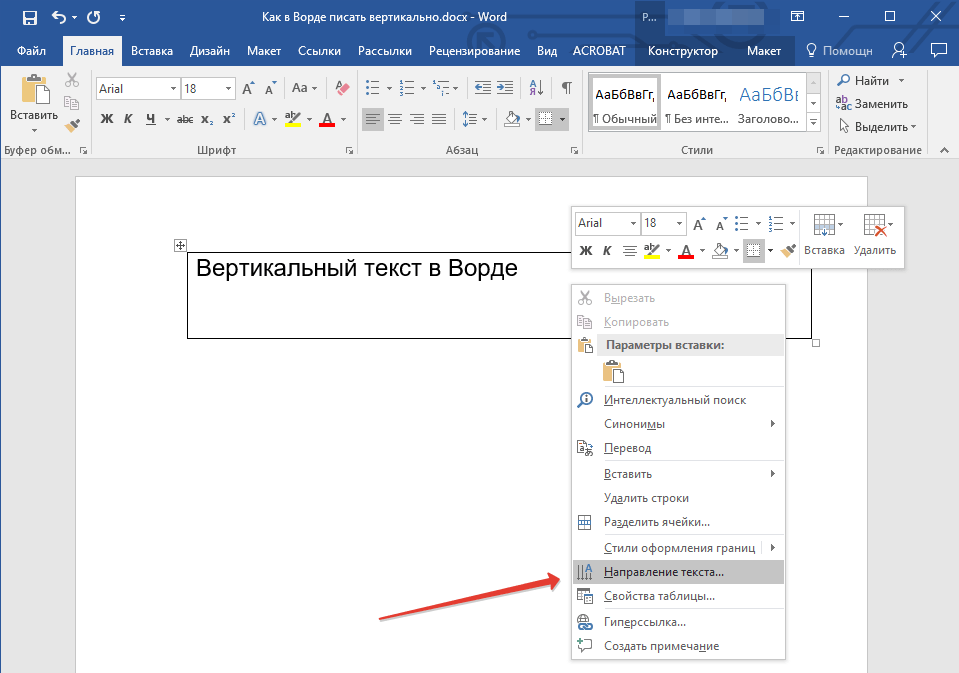
 В некоторых приложениях может потребоваться выбрать «Формат» > «Выравнивание» или «Формат» > «Текст». Некоторые приложения могут не предлагать команды.
В некоторых приложениях может потребоваться выбрать «Формат» > «Выравнивание» или «Формат» > «Текст». Некоторые приложения могут не предлагать команды.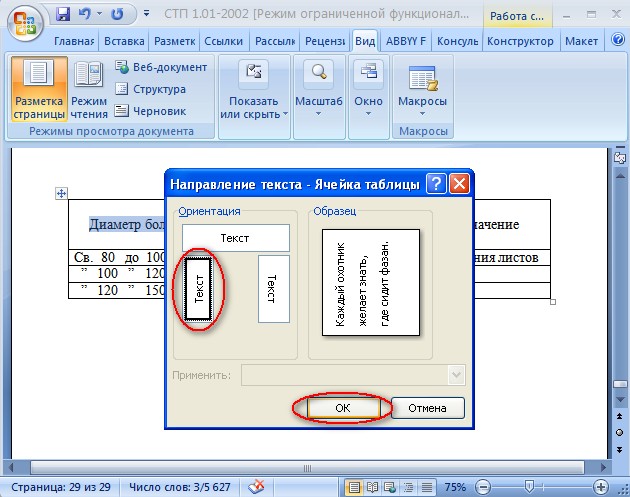
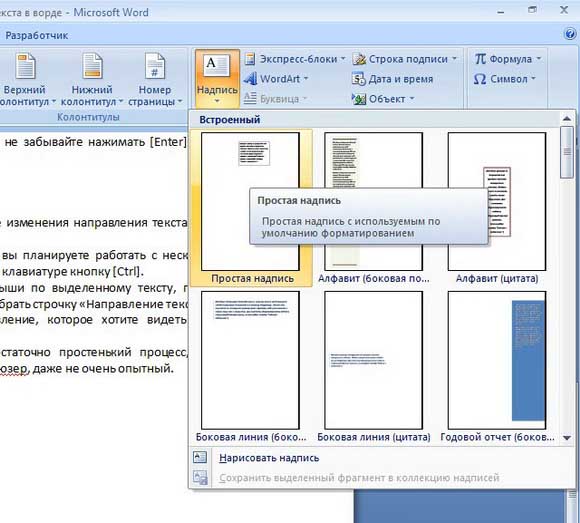
 по умолчанию английский. Например: если вы открываете поле комментария, курсор появляется справа, и ваш ввод выглядит следующим образом: «:gnidrow siht tseggus I».
по умолчанию английский. Например: если вы открываете поле комментария, курсор появляется справа, и ваш ввод выглядит следующим образом: «:gnidrow siht tseggus I».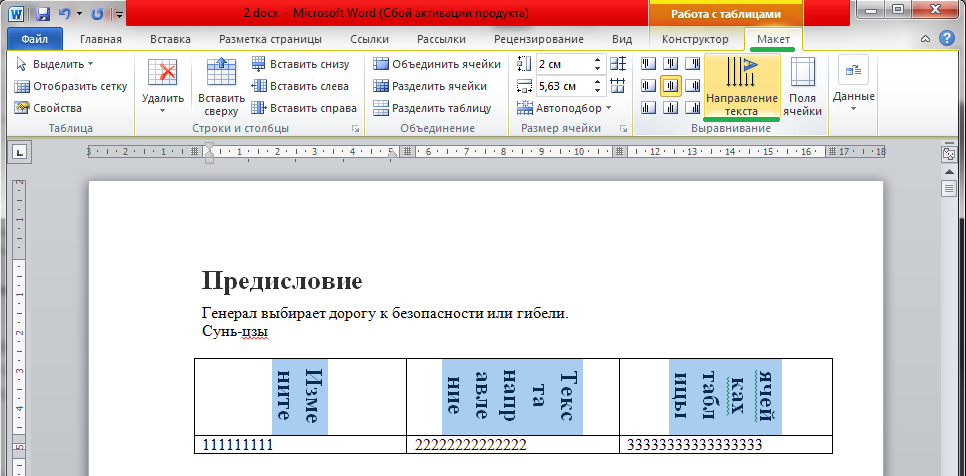 Эти указания могут не относиться к другим версиям.
Эти указания могут не относиться к другим версиям.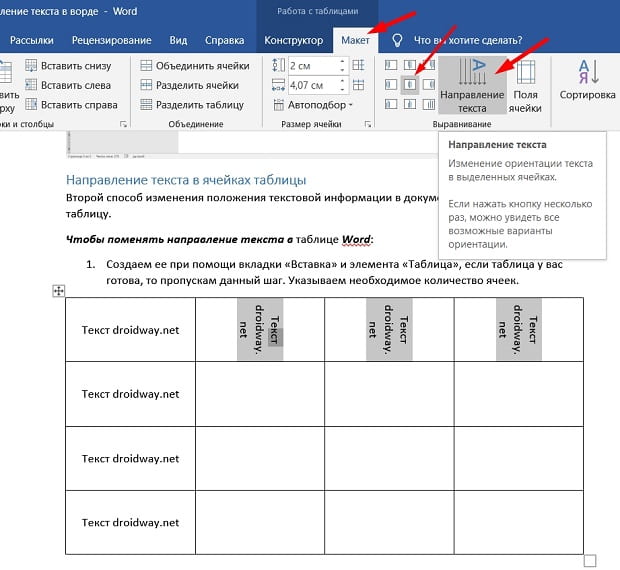 Это перемещает курсор влево, но если вы начнете печатать, ваши слова все равно будут перевернуты.
Это перемещает курсор влево, но если вы начнете печатать, ваши слова все равно будут перевернуты.