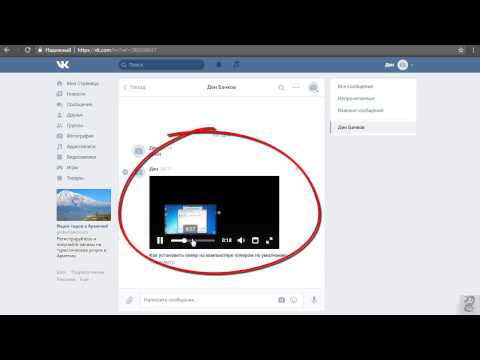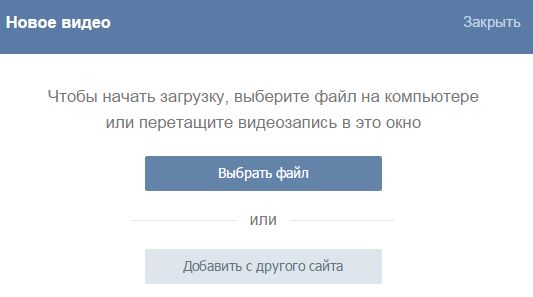Как в вк добавить видео на стену
Информация обновлена:
3 мая 2022
Время на чтение:
5 минут
212
Содержание
- Как сделать это с телефонов:
- Как сделать это с компьютера:
- С Ютуб
- Поделиться чужим видео
- Добавляем видео с ресурсов компьютера:
Когда хочется поделиться информацией, и есть вариант сделать это видео роликом, но не знаете как, здесь поможет наша подробная инструкция, как добавить видео на стену Вконтакте со всеми нюансами.
Как сделать это с телефонов:
- Проходим авторизацию через приложение
Мобильное приложение ВК
- Перейти в новостную ленту и нажать на надпись «что у вас нового»
Добавление новости в ВК
- После этого, выбрать нужный видео файл и прикрепить его, добавить описание, выложить.

Таким способом вы сможете добавить видеозапись, которая уже есть в социальной сети. Далее мы разберем, как загрузить видео файл с телефона:
- Для этого, на главной странице нажимаем на кнопку «новая запись»
Новая запись
- Теперь находим иконку со скрепкой, откроется всплывающее окно, где необходимо выбрать надпись «Видео»
Пункт загрузки видео в ВК
- Вам будет предложен выбор. Загрузить запись с телефона, взять уже добавленную в социальную сеть или сделать видео непосредственно сразу.
- В нашем случае выбираем первый вариант и указываем расположение файла. Добавляем.
Как сделать это с компьютера:
С Ютуб
Добавить видео можно не только из своих видеозаписей или из памяти устройства, но и поделиться, взяв его с другого мессенджера. Например, из Ютуб.
Это делается так:
- Переходим на главную страницу и нажимаем в левой колонке вкладку «Видео»
- Далее сверху справа перейдите по кнопке «Добавить видеозапись»
- Теперь воспользуемся выбором, откуда мы хотим добавить видео.
 Если с Ютуба, то просто скопируем нужную ссылку и вставим ее в поле и добавим на страницу.
Если с Ютуба, то просто скопируем нужную ссылку и вставим ее в поле и добавим на страницу.Окно загрузки видео
Поделиться чужим видео
Еще один вариант, позволяющий добавить видеозапись к себе на стену:
Вариант этот работает с помощью специальной кнопки под видео «Поделиться»
- Смотрим ролик, нажимаем соответствующую кнопку и выбираем аудиторию, с которой желаем поделиться.
Поделиться видео другого пользователя
- Для того чтобы видео оказалось на стене, нужно выбрать первую предложенную
Добавляем видео с ресурсов компьютера:
- Во вкладке «видео», нажимаем на кнопку «добавить видеозапись»
Добавить видеозапись с компьютера
- Здесь выбираем первый вариант
- В открывшемся окне, ищем нужный файл и открываем его
Проводник windows
- Файл начинает загрузку и, пока она не закончена, вы можете придумать описание и название для видео
Так же есть возможность изменить настройки приватности и размещения.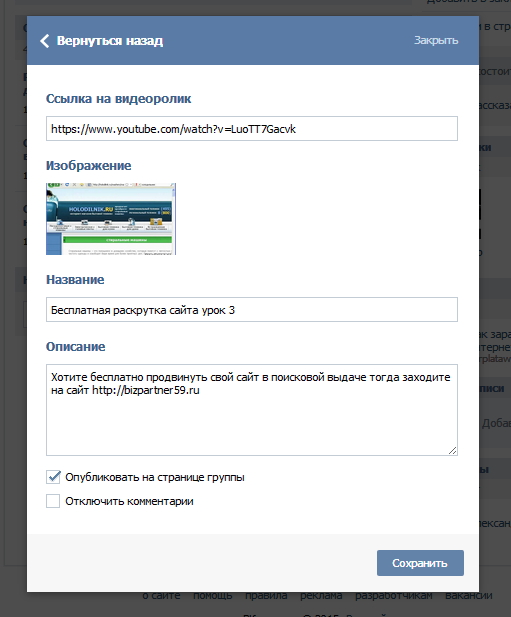
Вот так просто можно добавить видео на стену Вконтакте.
Аудио/видео
Помогла статья? Поставьте оценку
0 / 5. 0
Как добавить видео в Инстаграм с компьютера, телефона или ВК
В социальные сети можно публиковать не только фотографии, но и видеофайлы. Есть несколько способов, как добавить видео в Инстаграм: воспользоваться стандартным загрузчиком, через компьютер, IGTV, размещение в Историях. Для каждого раздела и метода – требования различаются.
Оглавление
- Добавление видео в Instagram простым способом
- С компьютера
- С телефона
- Добавление в истории Инстаграм
- Способ загрузить длинное видео
- Добавление нескольких роликов сразу
- Импорт из ВКонтакте в Инстаграм
Добавление видео в Instagram простым способом
Самый простой способ – воспользоваться смартфоном. Открывая раздел «Создать публикацию», пользователь может добавить фото и видео, которые есть в Галереи. Также доступна съемка, с последующим наложением фильтром и ограничением по времени.
Также доступна съемка, с последующим наложением фильтром и ограничением по времени.
Методы загрузки, которые подойдут каждому:
- загрузка с помощью смартфона;
- размещение в Stories и Актуальное. Добавление материалов, которые уже есть в Галерее;
- импортирование из других социальных сетей;
- загрузчик IGTV на ПК и мобильной версии.
Для публикаций есть требования, относительно размера файла, разрешения и качества. К примеру, публиковать видео длиной более одной минуты в Ленту нельзя. Зато его можно загрузить на свой канал в IGTV.
В Stories доступна загрузка только 15 секундных роликов, но при необходимости – одно длинное можно разбить на несколько частей.
Какой длины можно загрузить видео в Инстаграм:
Лента: от 5 секунд до 59.
Stories: до 15 секунд.
IGTV: до часа для крупных и подтвержденных сообществ, до 15 минут – для простых пользователей.
Максимальный размер файла – не более 500 Мб, для IGTV – до 3 Гб с загрузкой через компьютер.
Расширение – только mp4, разрешение – стандартное, квадратное. Его можно увеличить, нажав на кнопку «Полный формат» при публикации. Таким образом, ролик удлиняется по горизонтали или вертикали. Так же как вариант можно сделать ускоренное видео.
С компьютера
Чтобы добавить с компьютера, пользователям предложен вариант с загрузкой через Bluestacks. Подойдет владельцам мощных устройств, где можно одновременно запустить скачивание и работу эмулятора.
Инструкция, как загрузить видео в Инстаграм через компьютер:
- Запустить эмулятор Bluestacks – загрузить приложение Instagram на компьютер и авторизоваться.
- Нажать кнопку «Создать публикацию» – в разделе «Галерея» указать «Другие».
- Откроется внутреннее хранилище – пролистать боковое меню до «Загрузить из Windows».
- Выбрать файл на компьютере – отредактировать и опубликовать.
Процедура, как добавить с ПК видео в Инстаграм такая же, как и на мобильных устройствах.
Bluestacks повторяет Android, поэтому работать с социальной сетью также просто.
С веб-версии (войти с помощью браузера – Посмотреть код) добавлять видео нельзя, только фотографии. Даже указав в настройках поиска «Все файлы» – mp4 не будет загружено.
Добавив с помощью Bluestacks, пользователь может наложить фильтры, отрегулировать временной отрезок: начало и конец.
С телефона
Чтобы опубликовать видео в Инстаграм с телефона, нужно установить последнюю версию приложения из Play Market или AppStore. При добавлении, просто выделить файл или несколько, нажав кнопку «Опубликовать».
Загрузка на устройствах с iOS происходит быстрее, чем на Android.
Пользователь может отметить видео длиной более одной минуты, но опубликован будет только отрезок не более 59 секунд. Можно укоротить, используя временную шкалу, добавить фильтр и подпись.
Инструкция, как добавить ролик в Инстаграм с телефона:
- Авторизоваться в мобильном приложении Instagram.

- Нажать «Добавить публикацию» – Галерея.
- Выбрать последний ролик или воспользоваться поиском по внутреннему хранилищу.
- Продолжить – отредактировать и опубликовать.
Но даже с ограничением и обрезкой времени, добавить ролик более 20 минут не получится. На экране появится предупреждение: слишком длинный видеофайл. Его можно укоротить, воспользовавшись программами: Magisto, Video Show.
Также, чтобы добавить видео в Инстаграм, можно воспользоваться приложениями и автоматической публикацией. К примеру, сняв ролик с помощью редактора Party Time, пользователю нужно отметить «Опубликовать в Ленту Инстаграм». Приложение автоматически переключится на социальную сеть. Как и при стандартном размещении, будет доступно редактирование, добавление описания.
Используя сетку, можно отрегулировать положение. Если формат горизонтальный и большая часть происходящего не помещается, задержав палец на видео, можно перемещать его по экрану. Инструментом «Полный формат» можно добавить в том разрешении, в котором оно было снято.
Инструментом «Полный формат» можно добавить в том разрешении, в котором оно было снято.
Добавление в истории Инстаграм
Stories – раздел с короткими видео и фотографиями, которые удаляются по истечению суток. Чтобы оставить воспоминания или закрепить запись в профиле, нужно перейти в раздел «Актуальное».
В Истории можно добавить видео, равное по времени 15 секундам. Если загружать файл больше, то система автоматически разделит его на несколько частей.
В Stories каждое видео продолжает следующее. Владелец профиля может добавить любое количество медиафайлов, постепенно догружая или разделив одно большое видео на маленькие.
Требования к роликам в Stories:
Вертикальный размер с соотношением сторон: 9:16
Формат: mov или mp4
Максимальный размер файла: 4 Гб.
Разрешение: от 600х1027 px до 1080х1920
При соблюдении, видео будет высокого качества, без пикселизации. Чтобы загрузить максимальный размер, скорость передачи данных должна соответствовать 8 Мбит/с. Если медиафайл не загружается более 10 минут: переподключиться к сети. На экране появится уведомление: Опубликовать после подключения к Интернету.
Чтобы загрузить максимальный размер, скорость передачи данных должна соответствовать 8 Мбит/с. Если медиафайл не загружается более 10 минут: переподключиться к сети. На экране появится уведомление: Опубликовать после подключения к Интернету.
С последними обновлениями в Истории можно загрузить видео, которые были сняты неделю или месяц назад. Но на таких публикациях появится стикер с датой. Также, в Stories можно загрузить только что снятый ролик, используя стандартные режимы съемки в Инстаграма: Бумеранг, Обратная съемка, Свободные руки и другие.
Чтобы загрузить видео в Сторис:
- Перейти в раздел Лента с личного профиля.
- Нажать сверху на значок «Фотоаппарата».
- Выбрать: Обычный режим – задержать палец на кнопке «Пуск».
- Снять видео – Поделиться.
Ролик можно отправить «Лучшим друзьям», в Личные сообщения или опубликовать в Ленте. Доступны фильтры и маски: первые добавляются после съемки, вторые – изменяют внешность человека через фронтальную камеру.
С компьютера добавить видео в Сторис не получится, но можно загрузить файл из Галереи:
- Перейти в раздел «Истории» – нажать на значок Галереи в верхнем правом углу.
- Выбрать файл – добавить фильтры, стикеры или текст.
- Опубликовать любым способом.
Применить маски или режимы съемки к видео, опубликованного из Галереи, нельзя. Но его можно корректировать и изменять через другие приложения. Продолжительность также не более 15 секунд.
Способ загрузить длинное видео
Для размещения файлов длительностью более одной минуты предусмотрена функция IGTV. Чтобы воспользоваться, владелец страницы должен создать канал в соответствующем разделе.
Максимальная продолжительность для личного профиля – не более 15 минут. Добавить медиафайл размером более 5 Гб можно только с компьютерной версии.
Чтобы создать канал в IGTV и загружать большие видео в Инстаграм:
- Нажать по значку телевизора в своем профиле – нажать по небольшой иконке своей аватарки.

- Загрузить видео – выбрать файл из Галереи.
- Добавить описание и название – подождать окончания загрузки.
Добавляя длинное видео в Инстаграм, пользователь должен проверить скорость и подключение к Интернету. Встречается ошибка, при которой загрузка останавливается на 50, 80 или 95%.
Если видеофайл не загружается:
- проверить наличие обновлений приложения в Play Market или AppStore;
- удалить и установить Инстаграм заново;
- очистить кеш и данные приложения, используя стандартную функцию «Настройки смартфона» – Приложения.
Формат видео для IGTV такой же, как и для стандартного размещения: mov или mp4. В социальную сеть нельзя загрузить GIF-изображения, поэтому перед публикацией их нужно конвертировать в соответствующий формат.
Еще один способ, как добавить видео больше минуты в Инстаграм – использовать «Карусель», то есть одновременную публикацию сразу нескольких роликов.
Добавление нескольких роликов сразу
Как и для фотографий, видео можно публиковать в «Карусели». Количество для публикаций – 10 штук, но время каждого не должно быть более одной минуты.
Количество для публикаций – 10 штук, но время каждого не должно быть более одной минуты.
Чтобы разместить несколько видео одновременно:
- Перейти в «Создание публикации» – Галерея.
- Отметить по порядку фрагменты один или несколько роликов.
- Продолжить – при необходимости добавить фильтр для каждого.
- Разместить в Ленте.
Для Stories процедура размещения проще: загрузить длиной более 15 секунд и отметить те фрагменты, которые нужно опубликовать. При размещении, система самостоятельно разделит медиафайлы на отдельные куски по 15 секунд.
Чтобы просмотреть все видео в «Карусели», посетители страницы или подписчики должны «смахивать» вправо или влево. Под публикацией точками указано количество добавленных файлов.
Главный недостаток одновременного размещения – описание для всех роликов будет одинаковое, как и количество «Мне нравится». Владельцы бизнес-страниц увидят статистику не по каждому отдельному ролику, а публикации в общем.
Импорт из ВКонтакте в Инстаграм
Официальной связи между Инстаграмом и Вконтакте нет. Если пользователь подключает профиль из Instagram на странице ВК, создается альбом со снимками и последними видео. Чтобы добавить видео из ВК в Инстаграм, пользователю придется его в начале скачать.
После – публикуется через стандартный способ. Проблема состоит в том, что кнопки подключения учетной записи Вконтакте в официальном приложении Instagram нет, поэтому обратный импорт невозможен.
Единственная социальная сеть, откуда можно отправлять видео для Инстаграма – Facebook. В остальных случаях, доступна передача с помощью кнопки «Поделиться».
Чтобы скачать и добавить видео из Контакта в Инстаграм:
- Открыть свой профиль в ВК с помощью веб-версии.
- В строке адреса поставить перед «vk.com» английскую букву «m» и точку.
- Откроется мобильный вид – нажать правой кнопкой мыши по видео.
- Сохранить как – указать свободное место на компьютере.
Теперь опубликовать видео в Instagram можно с помощью Bluestaks или передать файл через USB на смартфон.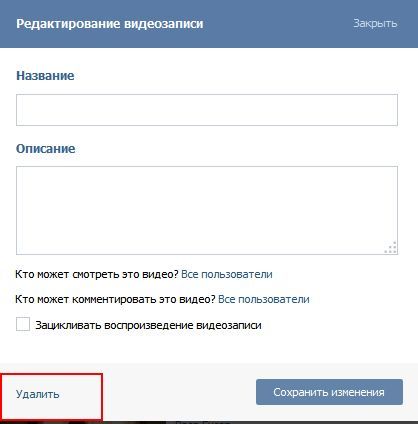 Чтобы сохранить название, можно воспользоваться сервисами GetVideo или SaveFrom. В сервисах предложен выбор формата и качества ролика, которое будет загружено на ПК.
Чтобы сохранить название, можно воспользоваться сервисами GetVideo или SaveFrom. В сервисах предложен выбор формата и качества ролика, которое будет загружено на ПК.
Способы, как добавить видео в Инстаграм помогут быстро публиковать как короткие, так и длинные материалы. Важно соблюсти формат, разрешение и качество, иначе придется использовать программы по конвертированию или программы по редактированию.
Как добавить целевой контроллер ссылки ВКонтакте в WordPress
Как добавить целевой контроллер ссылки ВКонтакте в WordPress — Видеоруководство Посмотреть видео Полное руководство по целевому контроллеру VK Link
Как транслировать в WordPress менее чем за 3 минуты Перенаправляйте своих посетителей на другую страницу, а не на содержание сообщения, когда они нажимают на заголовок сообщения.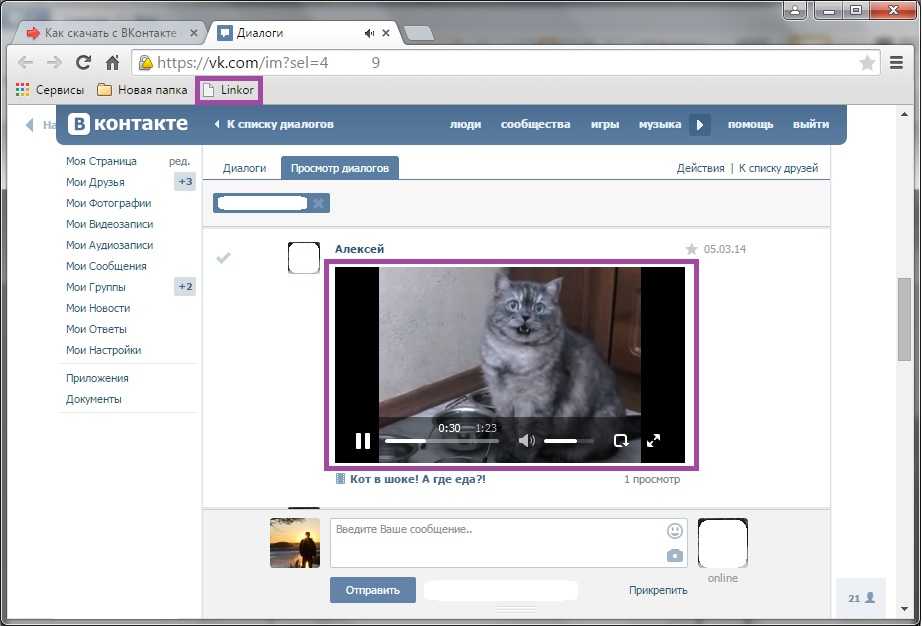 |
| Если у вас есть какие-либо вопросы, задайте их нам на Facebook Страница |
| Направляющая |
|---|
Установка и настройки по умолчанию
Примечания:
Добавить ссылку для перенаправления VK Link Target Controller добавляет мета-окно на экран редактирования сообщений под основной областью редактирования контента.  Целевой контроллер VK Link Целевой контроллер VK Linkподдерживает как ,
Для внешних (или абсолютных) URL-адресов как http://, так и завершающая косая черта являются необязательными. Если вы хотите, чтобы ссылка открывалась в новом окне, установите соответствующий флажок. |
Представлено: WordPress/Youtube
| Похожие уроки |
|---|
| Как добавить VKShop для Easy Digital Downloads в WordPress? — Видеоурок |
| Как добавить комментарии Import Vk в WordPress? — Видеоурок |
| Как добавить блокировку ВКонтакте в WordPress? — Видеоурок |
| Как добавить vKonnect в WordPress? — Видеоурок |
| Как добавить Фотогалерею ВКонтакте в WordPress? — Видеоурок |
| Как добавить Поделиться Вконтакте в WordPress? — Видеоурок |
| Как добавить виджет Последние комментарии ВКонтакте в WordPress? — Видеоурок |
| Как добавить Скайларк ВКонтакте Издатель Стены Группы ВКонтакте в WordPress? — Видеоурок |
| Как добавить бета-тестер плагина ВКонтакте в WordPress? — Видеоурок |
| Как добавить комментарии Бологер ВКонтакте в WordPress? — Видеоурок |
Как добавить видео «ВКонтакте» с «Ютуб».
 Несколько простых способов
Несколько простых способовСегодня некоторые пользователи Интернета до сих пор не знают, как добавить видео «ВКонтакте» с «Ютуба». На самом деле сделать это очень просто, но в первую очередь необходимо выяснить, что это за услуги.
Безусловно, одним из самых популярных сайтов является видеохостинг YouTube, который был создан двумя американцами в 2005 году. Здесь можно найти множество тематических видео, комментировать творения авторов, общаться с другими пользователями.
Не менее популярной в российском сегменте Интернета является социальная сеть «ВКонтакте», появившаяся в 2006 году благодаря Павлу Дурову. За довольно короткое время эта «социалка» добилась больших успехов, и сегодня здесь проводят свободное время миллионы людей.
После небольшого вступления разберемся, как добавить видео с «Ютуба» в «ВК». Для этого можно воспользоваться одним из способов, описанных ниже.
Использование кнопок социальных сетей
Использовать видео, загруженные на «Youtube», вы можете для самых разных целей. Но есть одно условие — вы не должны нарушать авторские права, поэтому если видео не принадлежит вам, то обязательно должна быть ссылка на источник и разрешение автора.
Но есть одно условие — вы не должны нарушать авторские права, поэтому если видео не принадлежит вам, то обязательно должна быть ссылка на источник и разрешение автора.
Итак, как добавить видео «ВКонтакте» с «Ютуба»? Сначала откройте свое любимое видео. Под аватаркой автора вы увидите кнопки «Добавить в», «Поделиться» и «Еще». Нужен второй, то есть «Поделиться». Нажав на нее, вы откроете список социальных сетей, куда можно отправить видео. Вас интересует ВКонтакте, поэтому нажмите эту кнопку.
В открывшемся окне вы можете выбрать изображение для видео (или даже удалить его), оставить комментарий и указать пункт, позволяющий добавить видео в «Мои видео». Отметив нужные параметры, нажмите кнопку «Отправить», материал появится у вас на стене «ВКонтакте» и будет добавлен в ваши видео.
Со страницы «ВКонтакте»
Итак, вы уже знаете, как добавить видео с «Ютуба» в «ВК», используя кнопки социальных сетей. Теперь рассмотрим второй способ, позволяющий «залить» видео, находясь на своей странице ВКонтакте.
Если вы зайдете в «Мои видео», вы легко найдете кнопку «Добавить видео», нажмите на нее, выберите вариант «С другого сайта». Последний шаг — вставить ссылку на видео в соответствующее поле и нажать «Сохранить», предварительно выполнив некоторые настройки (публиковать на стену или нет, разрешать комментарии и т. д.).
Чтобы получить ссылку, перейдите на страницу видео. В адресной строке его можно скопировать. Второй вариант — нажать кнопку «Поделиться» (расположенную под видео) и скопировать вариант короткого URL-адреса. Третий способ — запустить видео и нажать на него ПКМ, а затем в контекстном меню выбрать «Копировать URL видео».
Загрузка с компьютера
Теперь, когда у вас есть представление о том, как добавить видео «ВКонтакте» с «Ютуба» двумя разными способами, рассмотрим третий способ. Сразу стоит отметить, что в этом случае вы потратите гораздо больше времени, да и вообще такой вариант не очень удобен.
Этот способ заключается в том, чтобы скачать видео на свой компьютер и затем добавить его в социальную сеть «ВКонтакте».

 Если с Ютуба, то просто скопируем нужную ссылку и вставим ее в поле и добавим на страницу.
Если с Ютуба, то просто скопируем нужную ссылку и вставим ее в поле и добавим на страницу.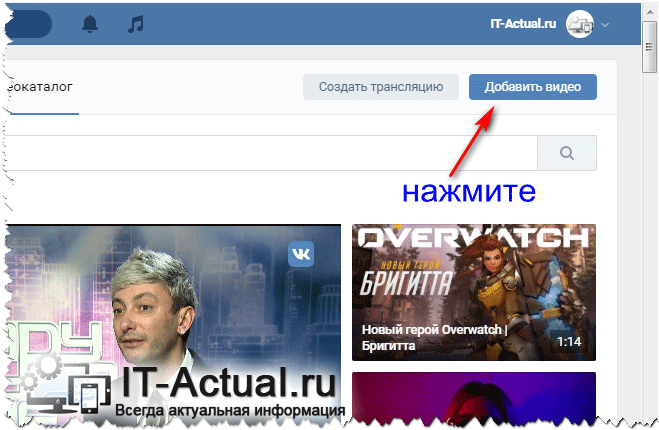
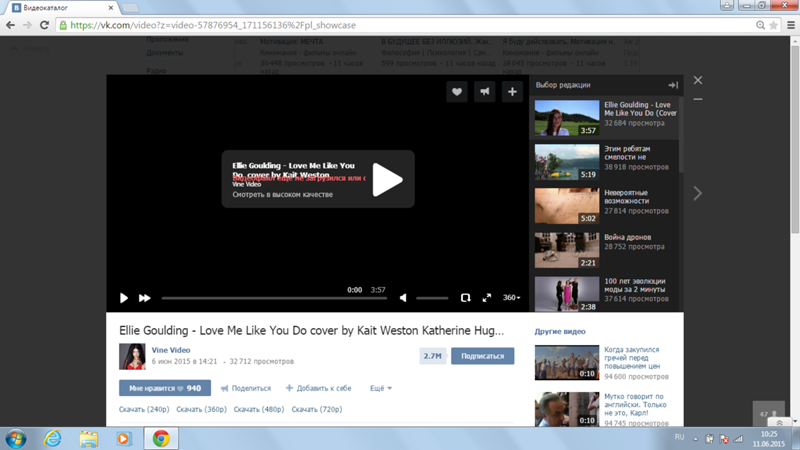 Bluestacks повторяет Android, поэтому работать с социальной сетью также просто.
Bluestacks повторяет Android, поэтому работать с социальной сетью также просто.