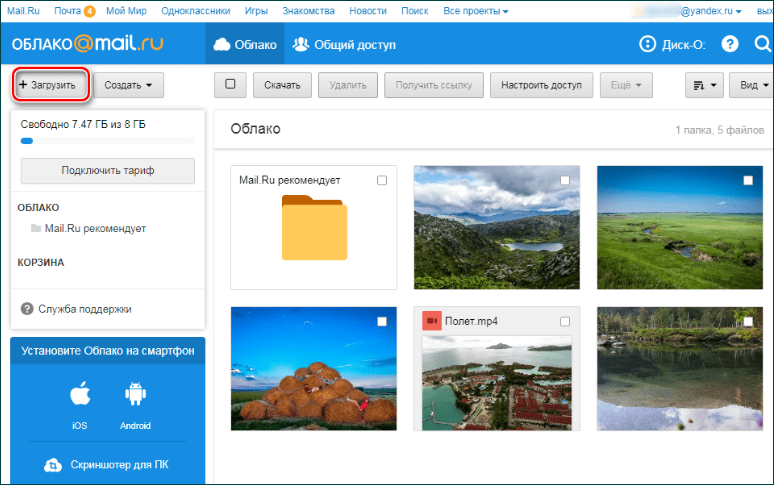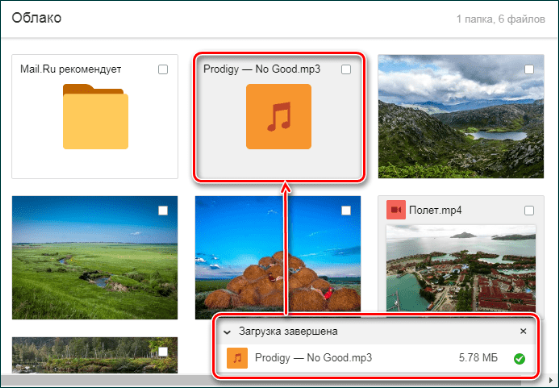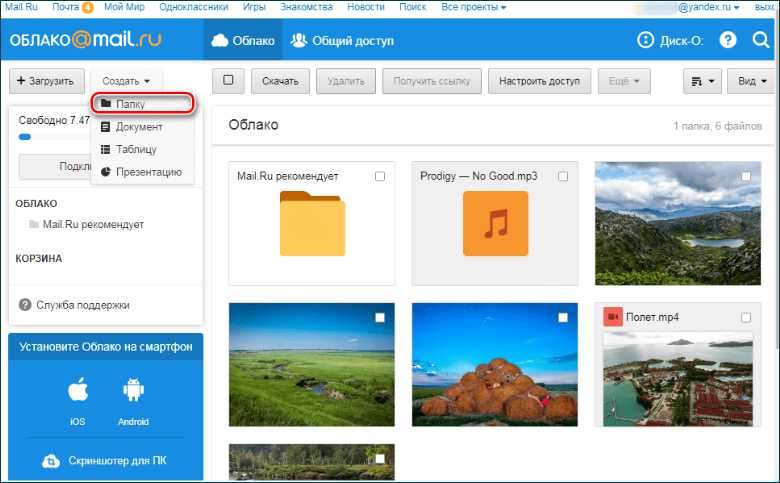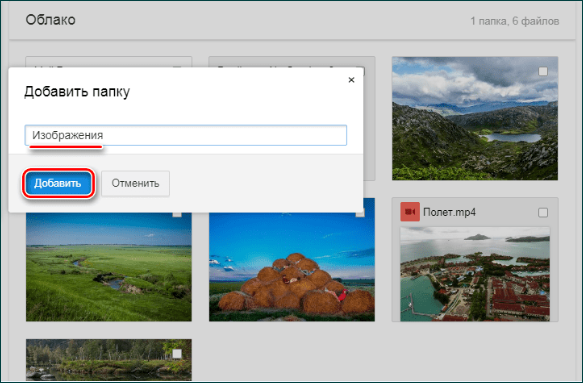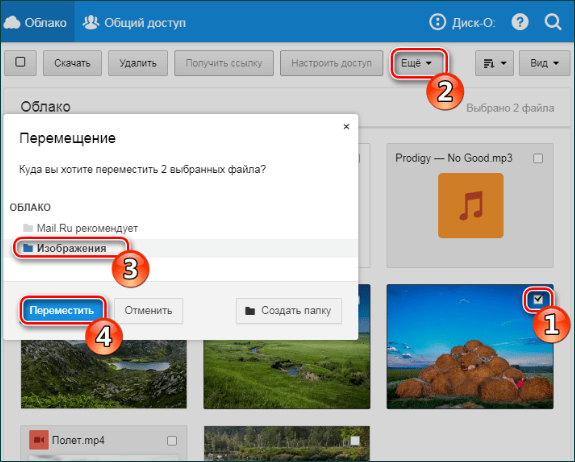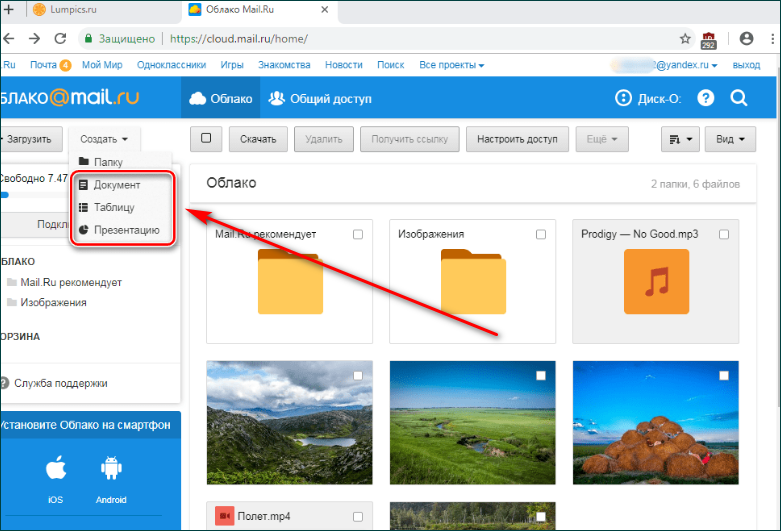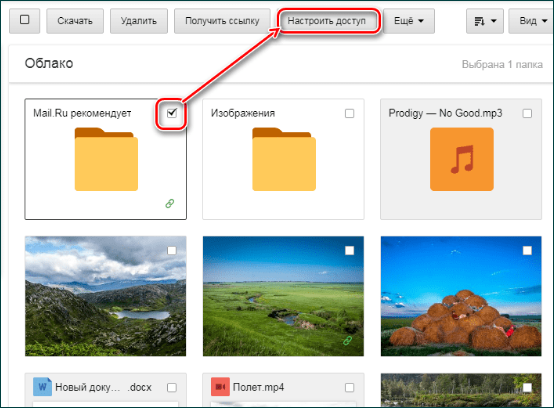Как пользоваться облаком Mail.Ru? Инструкция для новичков
Привет, друзья! Сегодняшняя статья про облачное хранилище Mail.Ru. Разберем как пользоваться облаком через веб-интерфейс:
• Как загружать туда файлы и делиться ссылками на них;
• Как создавать папки и настраивать к ним доступ;
• Как перемещать, переименовывать и удалять файлы.
• Как создавать документы, таблицы и презентации непосредственно в облаке.
• И другие тонкости использования.
Прелесть любого облачного хранилища в том, что оно дает дополнительное место для хранения файлов онлайн.
Не надо лишний раз загромождать комп.
Удобно делиться файлами с другими людьми (просто открываем доступ по ссылке).
До недавнего времени я пользовалась больше Яндекс-диском (на Яндексе мой основной почтовый ящик, да привыкла к нему). Храню там различные обучающие материалы, копии своих видеоуроков (один случай с Ютуб-каналом этому меня научил), ну и все то, что рано или поздно может мне пригодиться… И конечно, загружаю на диск материалы, которыми хочу поделиться с другими людьми. Как, например, мой бесплатный курс по партнеркам.
А так как у меня есть почтовый ящик на Майле, то решила задействовать и это хранилище. Тем более, что бесплатно здесь доступно 25 гб памяти. Вставка из 2018 – сейчас бесплатно дают 8 гб.
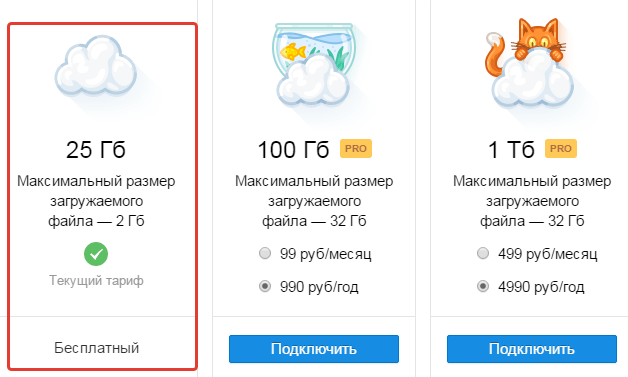
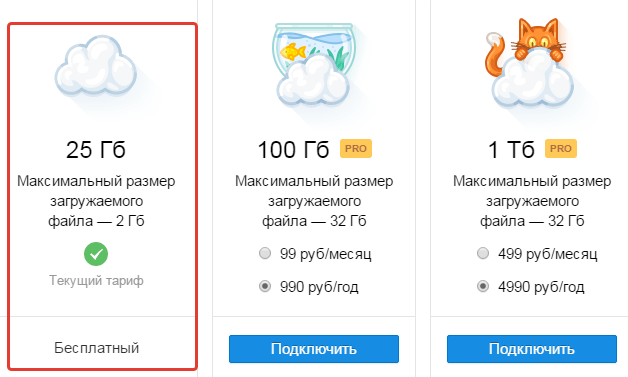
В общем, это все теория. А мы перейдем к практике.
Смотрите мою видео инструкцию по работе с облаком Mail.Ru ниже:
Или читайте статью дальше>>>
Итак, как вы уже поняли, чтобы получить доступ к облаку на Mail.Ru нужно зарегистрировать здесь почтовый ящик. Тем самым вы создаете свой аккаунт, через который сможете пользоваться другими сервисами Mайла, в том числе и облачным хранилищем.
Хотя регистрировать ящик необязательно, вы можете использовать Майл для входа в свою почту, расположенную на другом сервисе. Я показала это в видео (смотрите с 11-ой минуты 46-ой секунды). Таким образом, ваш ящик, к примеру на Яндексе, будет открываться в интерефейсе Майл.ру и вы также сможете использовать облако.
Чтобы перейти к облаку, находясь на главной странице Mail.Ru, нужно кликнуть по вкладке «Все проекты» и выбрать «Облако».
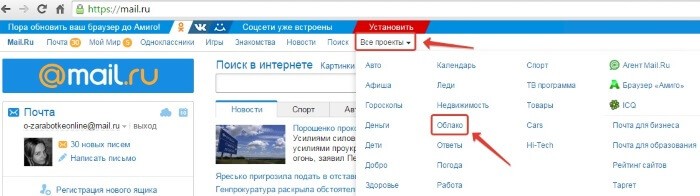
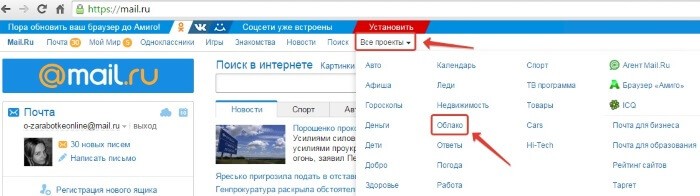
Изначально туда уже загружены картинки и видео файл, которые вы можете удалить.
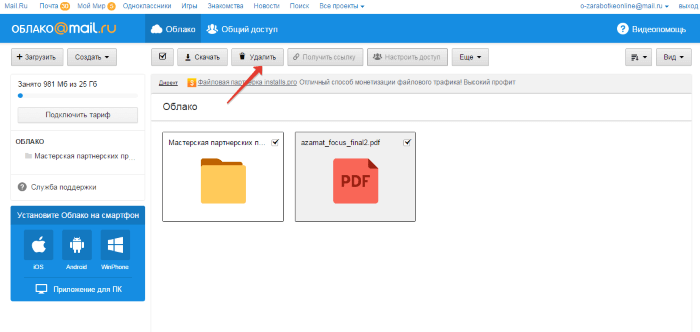
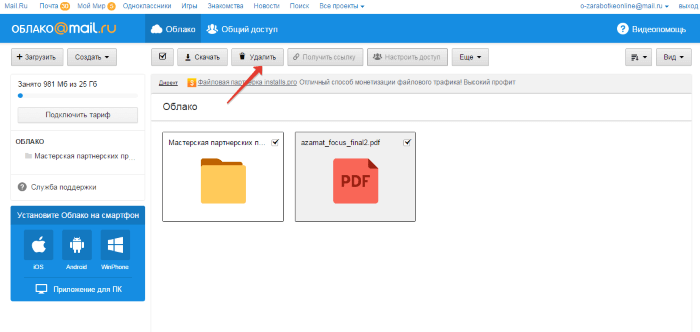
Либо правой кнопкой мыши жмем по файлу и выбираем «Удалить». Опять же, если вы отметили несколько файлов – то удалятся они все.
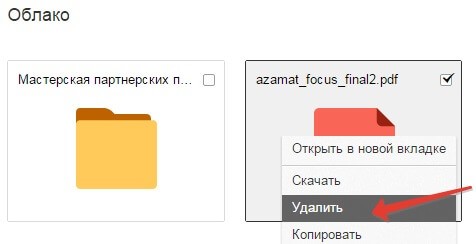
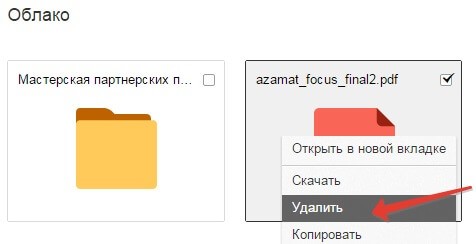
И такой нюанс – в облаке Mайл.ру нет корзины, в которую попадают удаленные файлы, как на том же Яндекс-диске. Оттуда мы их можем восстановить. С облака мы удаляем сразу!
Чтобы добавить файлы с компьютера в облако, используем кнопочку «Загрузить» в левом верхнем углу.
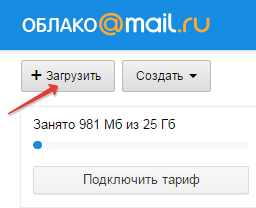
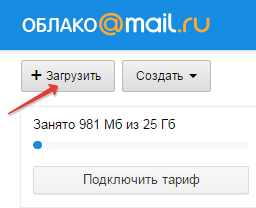
Можно загружать через кнопку «Выбрать файлы на компьютере», либо перетащить их в окно загрузки мышкой. Есть ограничение – размер загружаемого файла до 2 Гб.
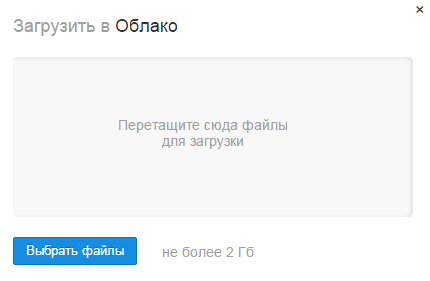
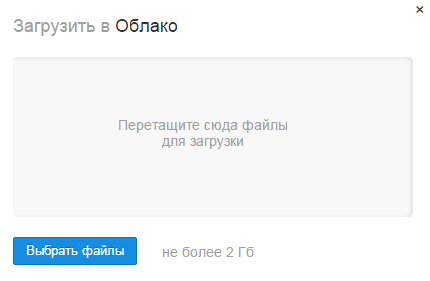
Рядом с кнопкой «Загрузить» видим кнопку «Создать». Ее используем для создания папок, документов (ворд), таблиц (эксель) или презентаций (power point) прямо в облаке.
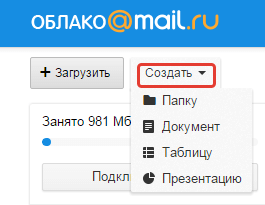
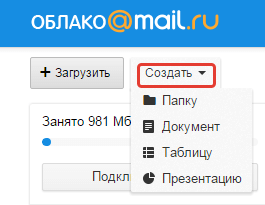
Если хотите упорядочить файлы в облаке, то создайте для них специальные папки. Чтобы переместить файл в папку, выделите его галочкой, нажмите правой кнопкой мыши, выберите пункт «Переместить».
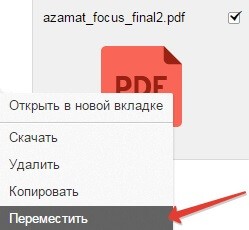
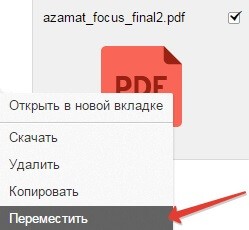
Откроется окошко, в котором вы можете выбрать папку для перемещения или тут же создать новую.
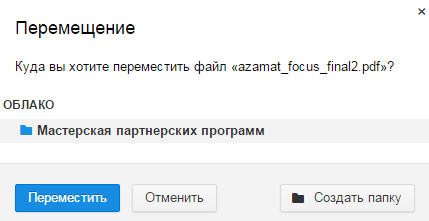
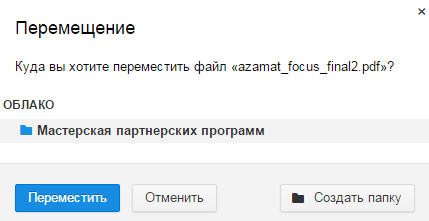
В целом, правую кнопку мыши мы можем использовать для разных действий над файлами – удалять, перемещать, копировать, скачивать, генерировать ссылку для других людей или отправлять по почте. Это очень удобно. ![]()
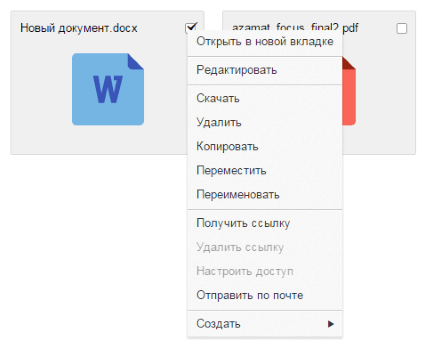
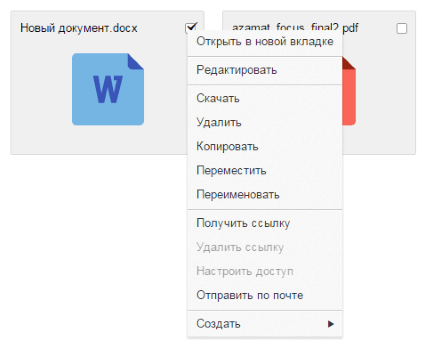
Кстати, если вам нужно скачать с облака сразу несколько файлов. Вы их выделяйте галочками и для загрузки они автоматически запакуются в один архив.


Чтобы поделиться файлом и сгенерировать на него ссылку, для начала выделите его галочкой, затем нажмите на кнопочку «Получить ссылку» или используйте правую кнопку мыши.
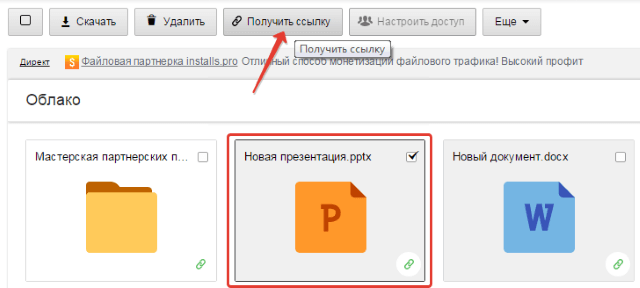
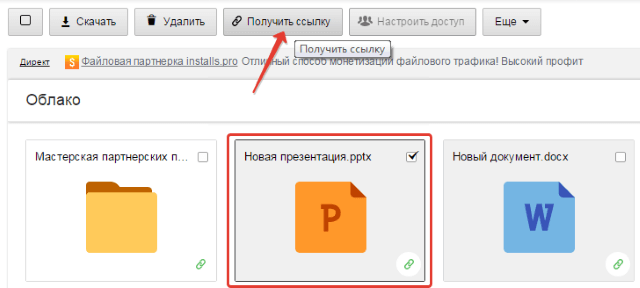
Откроется окошко, где вы сможете скопировать ссылку на этот файл и поделиться ей.
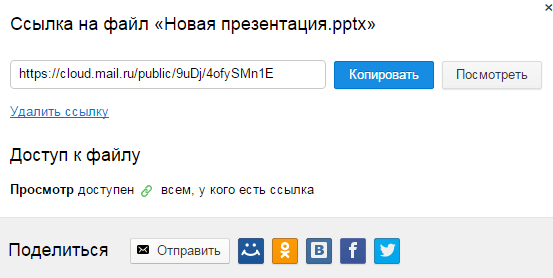
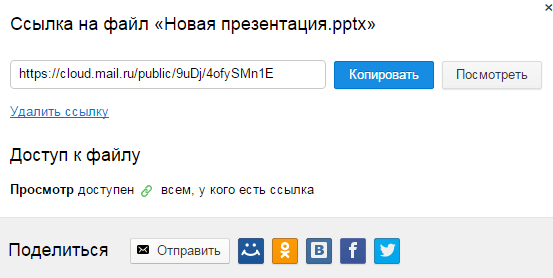
Если вы открываете доступ к файлу на время, а затем захотите удалить эту ссылку, то выделите нужный файл мышкой, нажмите правую кнопку – выберите пункт «Удалить ссылку».
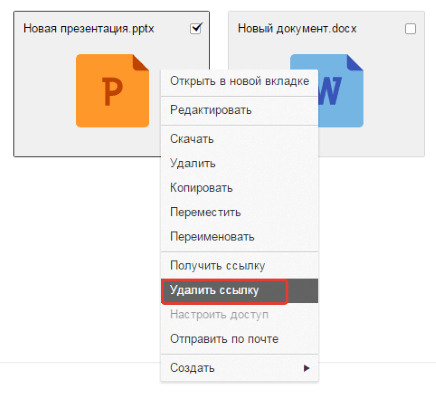
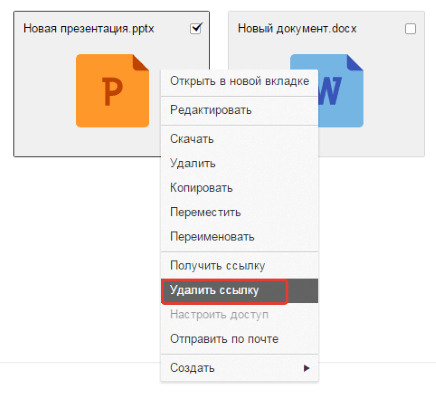
Все ваши файлы, к которым вы открыли доступ также можно найти в разделе «Общий доступ».
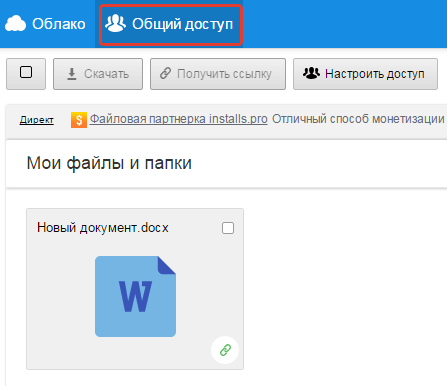
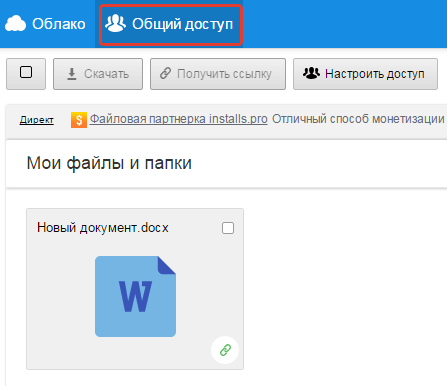
Если ссылкой на файл из облака Mail.Ru поделились с вами, то вы можете его сразу скачать или сохранить к себе в облако. У вас будет возможность указать папку (в которую вы хотите сохранить этот файл), либо вы можете создать для него новую папку.
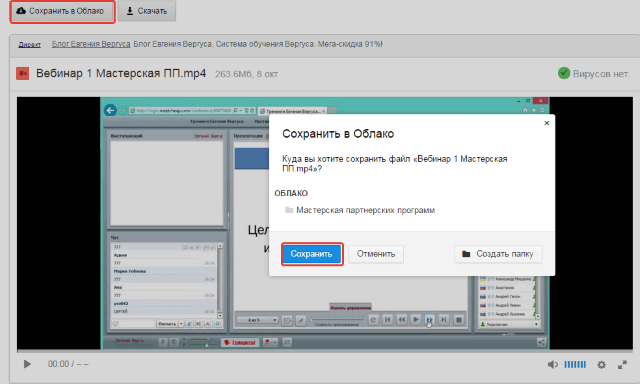
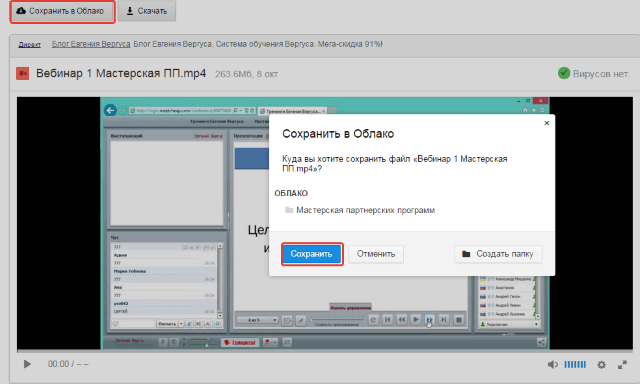
Теперь несколько слов о настройке доступа к папкам. Вы можете открыть общий доступ для любой папки с возможностью редактирования. То есть, другие пользователи также смогут добавлять в эту папку файлы.
Для настройки доступа к папке отметьте ее галочкой, нажмите на вкладку «Настроить доступ».
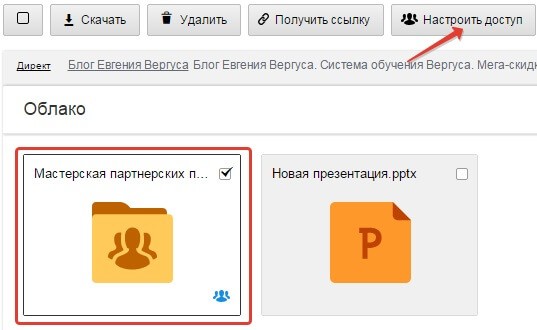
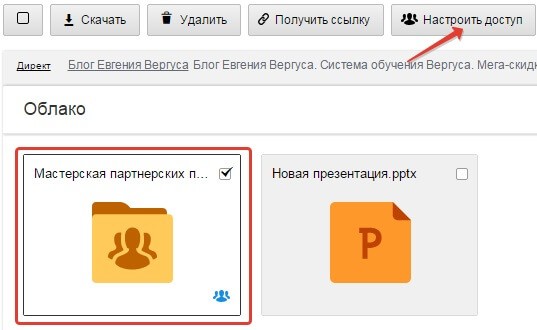
Доступ с редактированием можно открыть только для отдельных участников, которых вы пригласите по электронной почте.
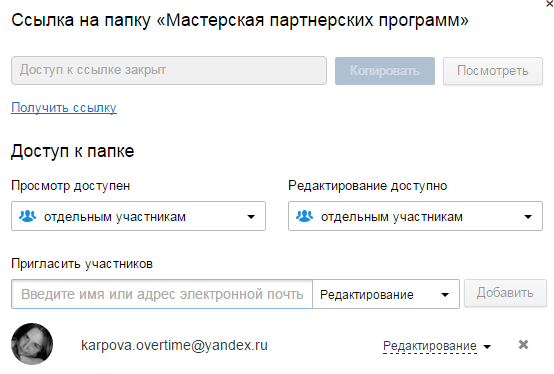
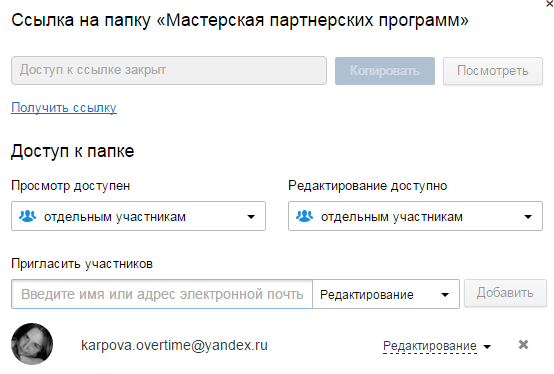
Если вы собираетесь выслать приглашение пользователю с почтовым ящиком не на Mайл.ру, то приглашение ему придет только в том случае, если он зайдет в свою почту через Mайл. Подробнее об этом здесь.
У себя в почтовом ящике этот пользователь увидит такое приглашение:
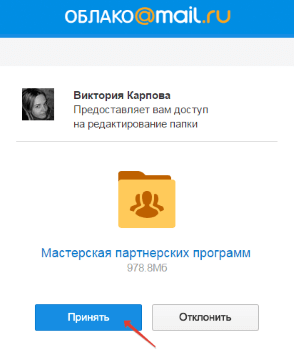
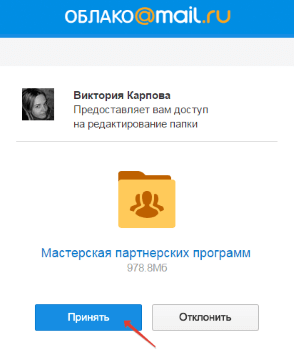
Приняв его, в своем облаке, в разделе «Общий доступ», он найдет ту папку, которую вы для него открыли, и сможет добавлять в нее свои файлы. Вы, в свою очередь, увидите все внесенные им изменения у себя в папке.
И еще, вы можете поменять отображение файлов в облаке. И вместо крупных значков, у вас появится вот такой компактный список:
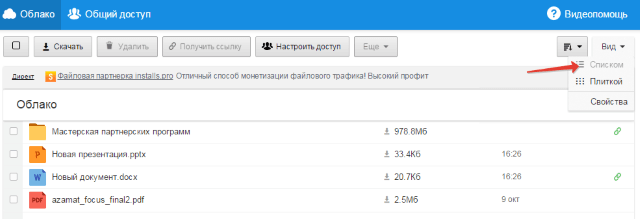
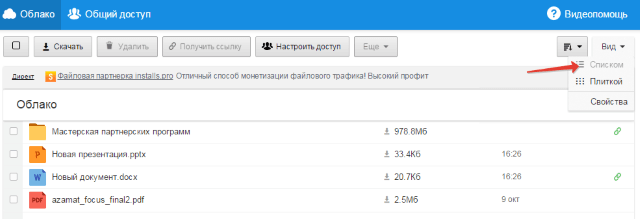
Друзья, если вы впервые знакомились с облачным хранилищем Mail.Ru, надеюсь что инструкция получилась для вас понятной. ![]()
Желаю успехов!
С уважением, Виктория
o-zarabotkeonline.ru
Что такое Облако? — Help Mail.ru. Облако
Облако Mail.ru — это ваше персональное надежное хранилище в интернете. Все нужные файлы всегда под рукой, доступны вам в любой точке мира с любого устройства. С помощью Облака вы экономите место на жестком диске компьютера или в памяти смартфона. В Облаке 8 ГБ предоставляется бесплатно, но вы можете купить дополнительную память.
Нужные файлы всегда под рукой
Облако Mail.ru работает на всех самых популярных десктопных и мобильных платформах: Windows, MacOS, Android, iOS. Вы сможете пользоваться преимуществами Облака вне зависимости от того, какое у вас устройство.

Высокая скорость загрузки и скачивания файлов
Файлы в Облако заливаются за считанные секунды. Мы не ограничиваем скорость загрузки и скачивания, она зависит только от способа вашего интернет-подключения.

Надежное хранилище для всех ваших файлов. Резервные копии
В Облаке все ваши файлы находятся под надежной защитой. Даже если у вас сломается компьютер, все ваши файлы сохранятся. Просто создайте на своем компьютере папку, сохраните в ней ваши файлы и синхронизируйте ее с Облаком. Для более надежной сохранности ваших данных мы создаем резервные копии всех файлов и храним их в отдельном дата-центре. Если с одним из дата-центров что-то произойдет, ваши данные будут доступны из бэкапа во втором.

Автозагрузка фотографий и видео с камеры телефона
Если вы используете Облако на телефоне или планшете, вы можете включить автозагрузку фотографий и видео, сделанных мобильной камерой (iOS и Android). Это позволит обезопасить себя от их пропажи, если вдруг гаджет потеряется или сломается. Кроме того после синхронизации вы можете удалить файлы с вашего устройства и освободить место для новых фотографий и видео.

Общие папки. Совместный доступ к файлам
В Облаке вы можете создавать общие папки и совместно с другими пользователями хранить файлы и вносить изменения в содержимое. Например, вы можете вместе с друзьями делиться фотографиями из отпуска, создавать семейный архив, организовывать групповую работу над проектом или пополнять общую папку с учебными материалами.

Легко отправить файлы или поделиться в социальной сети
В Облаке вы можете поделиться вашими файлами с другими людьми. Для этого создайте ссылку на нужный файл в Облаке и скопируйте ее. Отправить ссылку можно любым из привычных вам способов, в том числе в SMS-сообщении, если в данный момент вы находитесь в Облаке со своего смартфона.
Если вы хотите поделиться файлами из Облака с вашими друзьями в социальных сетях, просто разместите ссылку на файл или папку на вашей страничке.

Сохранение и отправка файлов в вашей Почте Mail.ru
Облако интегрировано с вашим почтовым ящиком Mail.ru. Благодаря этому вы можете сохранить в Облако любой из полученных в письме файлов, а можете – сразу все.
Также, отправляя новое письмо, вы легко прикрепите к нему файлы из Облака. Нажав на кнопку «Прикрепить файл», вы сможете выбрать, откуда его взять: с компьютера, из Почты или из Облака. Какой бы вариант вы ни предпочли, ваш адресат получит письмо с обычным вложением.

Проверка файлов на вирусы. Безопасность вашего устройства
Все файлы, которые вы сохраняете или передаете в Облаке Mail.ru, проверяются антивирусной системой. Благодаря этому, риск «поймать» на свое устройство какой-нибудь неприятный вирус или троян практически исключен. Все зараженные файлы блокируются Облаком и недоступны для скачивания другим пользователям.

help.mail.ru
Облако Google Диск – инструкция по использованию
Приветствую, друзья! Облачные хранилища сейчас весьма популярны. Основное их предназначение – хранение и доступ к информации с любого устройства в любое время, а также возможность делиться с другими людьми этой информацией (документами, фотографиями и др. файлами). К тому же, популярные облачные сервисы предоставляют еще ряд полезных функций для пользователей – создание и работа с документами онлайн, совместный доступ и прочее.
На своем блоге я уже выкладывала инструкции по двум крупным облачным сервисам – Облаку Майл и Яндекс.Диску. А сегодняшнюю статью посвящаю еще одному – Google Диску (Google Drive). Им до последнего времени я пользовалась не так активно – в основном делала ставку на Яндекс.Диск. Но, в связи с недавними блокировками сервисов Майла и Яндекса в Украине, задумалась о запасных вариантах.
Предлагаю разобраться в интерфейсе и основных функциях Гугл Диска. Поговорим о том, как им пользоваться – загружать и предоставлять доступ к файлам и папкам, выполнять другие действия над файлами, работать с документами и приложениями онлайн.
Если вам больше по нраву видео формат, то вы можете просмотреть мой подробный урок ниже:
Как войти в Google Диск?
Диск привязан к вашему аккаунту в Google, и чтобы попасть внутрь облака, вам нужно авторизоваться в своем аккаунте – ввести логин (почту gmail) и пароль от нее.
Зайти на Диск можно с этой страницы www.google.com/intl/ru/drive/
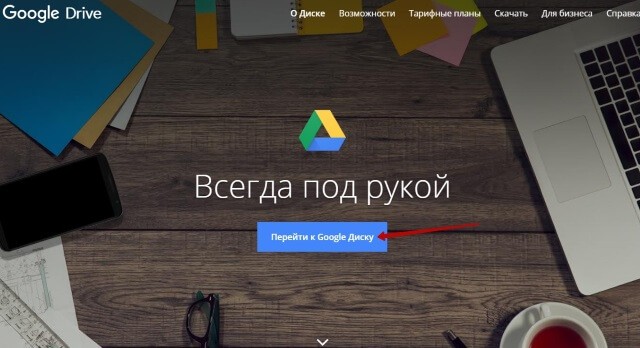
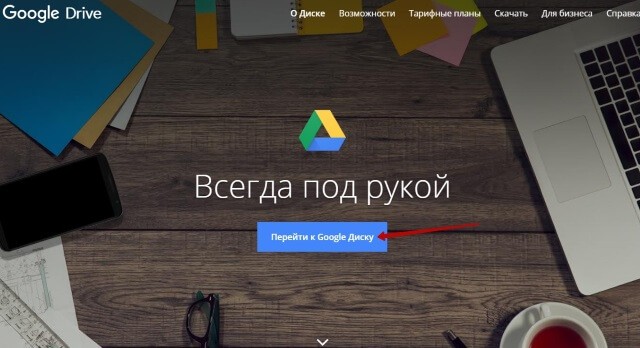


Или перейти из почты, кликнув по значку «Приложения Google» вверху справа.


Сколько места на Диске?
Бесплатно предоставляют 15 ГБ. Это место делится под файлы на самом диске, файлы и письма в почте Gmail, а также Google Фото. Кстати, в последние автоматически попадают изображения, которые вы загружаете к постам в социальной сети Гугл плюс. Вы можете удалять их из Гугл Фото, чтобы они не занимали место, при этом в постах они остаются.
Если вам нужно больше места, то его можно приобрести за деньги. Есть несколько тарифных планов с помесячной или годовой оплатой до 30 ТБ памяти.
Также у вас может быть несколько Гугл-аккаунтов и на каждом будет свой диск с бесплатным пространством.
Интерфейс облачного хранилища
Пробежимся по основным разделам, кнопкам и настройкам Google Диска.
Через кнопку «Создать» в левом верхнем углу вы можете загружать на свой диск файлы и папки с компьютера. А также создавать папки и документы непосредственно в облаке. Создавать можно текстовые документы, таблицы, презентации со слайдами, Гугл Формы (для опросов, анкет, записи на скайп-консультации), рисунки, карты и сайты.


Под этой кнопкой располагается панель с основными разделами Диска.


В разделе «Мой диск» находятся все загруженные в облако файлы и папки, а также документы и папки, которые вы создали в облаке.
Выделяя тот или иной файл/папку мышкой, вы можете производить над ними различные действия, об этом расскажу далее. Чтобы выделить сразу несколько файлов, удерживайте клавишу Ctrl на клавиатуре и кликайте по нужным файлам.
Отображение файлов на Диске можно отсортировать по названию, по дате изменений, по дате просмотра.


В разделе «Доступные мне» отображаются файлы с Гугл Дисков других пользователей, к которым у вас есть доступ – например, вы переходили по ссылке на этот файл, или вам выслали приглашение с доступом. Чтобы открыть файл – выполните по нему двойной клик мышью.
В разделе «Недавние» – отображаются файлы, с которыми вы недавно работали (открывали, загружали, редактировали и т.д.).
Раздел «Google Фoто» – здесь появляются изображения, которые вы загрузили в приложение Google Фoто. Также сюда автоматически сохраняются картинки, загруженные к постам в Гугл плюс. Попасть в само приложение можно кликнув по иконке приложений Гугла из диска, почты, стартовой страницы браузера Гугл Хром.


В настройках приложения можно поставить полезную галочку, чтобы фото и видео не занимали лишнее место в хранилище.
Для этого зайдите в Гугл Фото, нажмите по трем вертикальным полосам вверху слева, перейдите в настройки.


И отметьте соответствующий пункт:
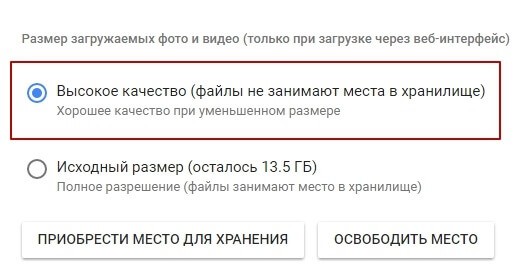
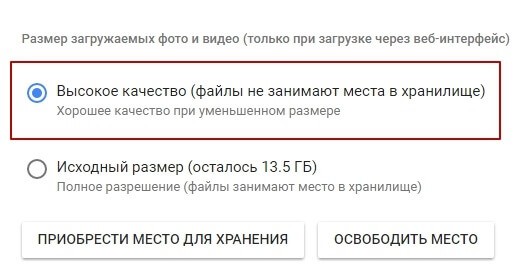
Раздел «Помеченные» – сюда попадают файлы и папки, которые вы отметите, как важные для себя. Отметить очень просто – выделяете файл, жмете правой кнопкой мыши, в открывшемся списке выбираете «Добавить пометку». Чтобы убрать файл из «Помеченных» – опять нажимаете правой кнопкой и выбираете «Снять пометку».


Корзина – в нее попадают файлы, которые вы удаляете со своего Гугл Диска. Корзину можно очистить, тогда файлы удаляются окончательно. Вы также можете восстановить любой файл из корзины, выделив его мышкой и нажав «Восстановить из корзины».
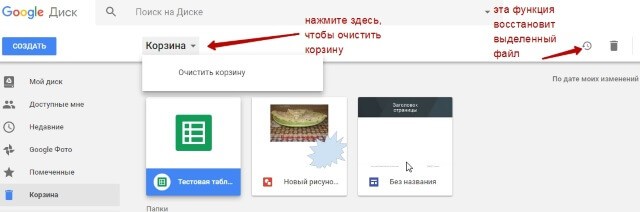
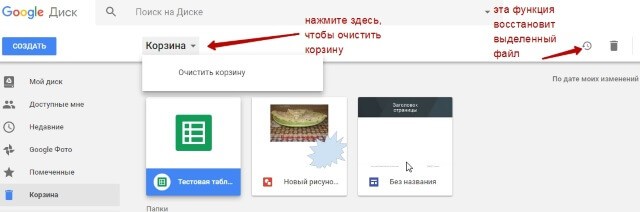
В правом верхнем углу Google Диска есть еще несколько полезных иконок.
Вы можете настроить отображение файлов в облаке в виде списка или сетки. Нажав на букву «i» в кружке, можно просмотреть историю своих действий на диске, а также свойства любого файла, выделив его мышкой. Клик по шестеренке откроет дополнительный список вкладок.


Во вкладке «Настройки»:
• Можно поменять язык интерфейса.
• Включить офлайн-доступ (сохранение Гугл-документов на компьютер, чтобы работать с ними без подключения к интернету). По этому вопросу вы можете ознакомиться с отдельной инструкцией.
• Отключить автоматическую загрузку фотографий из Гугл Фото в папку на диске.
• Выбрать вариант интерфейса – просторный, обычный или компактный.


Есть также настройки оповещений.
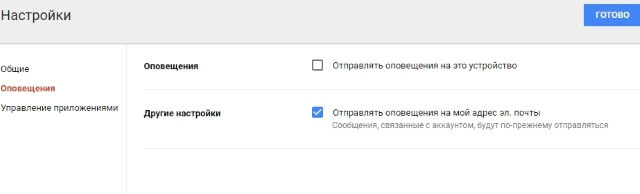
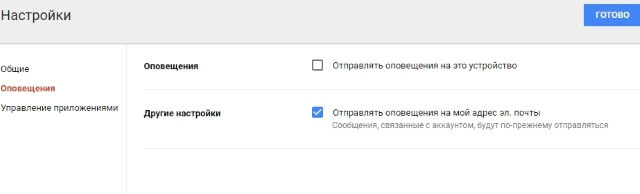
И возможность подключать разные приложения Google к своему диску.


Нажав на вкладку «Установить диск на компьютер», вы сможете скачать приложение для ПК, а также для смартфонов на Android или Iphone. Тут учитывайте, что приложение для ПК синхронизируется с облаком онлайн и все файлы оказываются у вас на компьютере, занимая место. Поскольку мне это не подходит, я предпочитаю пользоваться только веб-интерефейсом. Плюс от синхронизации разве что в возможности быстро отправить файл большого размера в облако или разом сохранить все файлы из облака на компьютер, после чего синхронизацию отключить.
Действия над файлами и папками в Гугл Диске
Для загрузки файлов и папок с компьютера в облако используется кнопка «Создать». Вы нажимаете на нее и выбираете соответствующий пункт меню – откроется окно выбора файлов на компьютере. Чтобы выбрать сразу несколько файлов, удерживайте клавишу Ctrl.




Когда файл выбран, жмете по кнопке «Открыть», начнется его загрузка на Диск. В нижнем углу справа появится информация о процессе.
Альтернативный вариант загрузки – свернуть вкладку Гугл Диска в уменьшенное окно и мышью перетащить файлы с компьютера в раздел «Мой диск».
С файлами, папками и документами на диске можно выполнять ряд действий. Для этого выделяете мышкой нужный файл (или несколько) и жмете правой кнопкой мыши. Появится список доступных действий. Эти же действия дублируются на панели сверху.
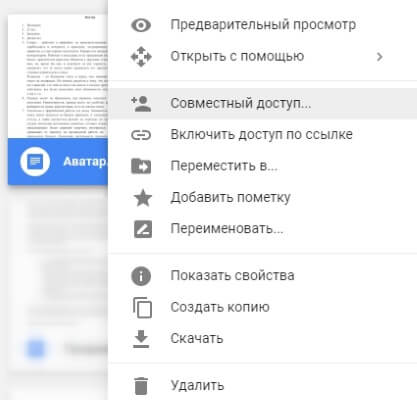
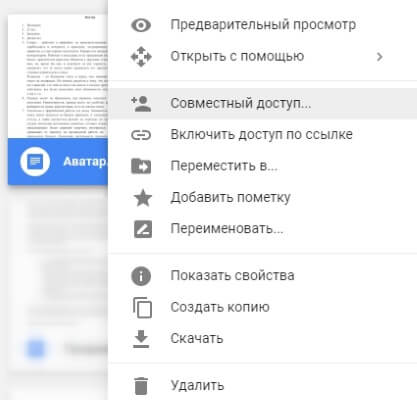
Содержимое файла можно просмотреть, нажав «Предварительный просмотр». Если вы хотите отредактировать документ, тогда выберите «Открыть с помощью». Диск предложит вам приложение, через которое можно открыть файл.
Чтобы открыть содержимое папки – кликните на нее 2 раза. Над файлами и документами в папке можно производить все те же действия.
К любому файлу, папке или документу на диске вы можете дать доступ другому человеку. Чтобы настроить совместный доступ, жмете на соответствующий пункт меню.
В открывшемся окне нужно ввести gmail-почту человека, которому вы хотите открыть доступ. Кликните на иконку карандашика, чтобы указать тип доступа. Это может быть – комментирование, просмотр и редактирование.
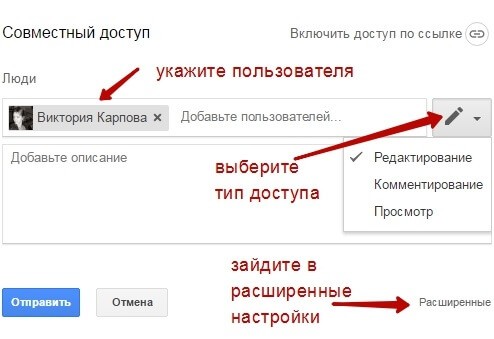
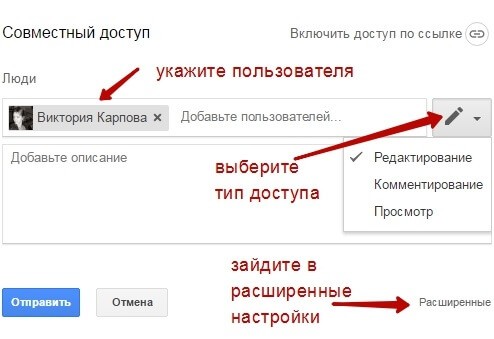
Также рекомендую перейти во вкладку «Расширенные», где вы сможете задать еще несколько важных настроек. Например, запретить человеку с доступом редактирования открывать доступ к этому файлу другим пользователям.
Если вы предоставили доступ с возможностью комментирования или просмотра, то пользователю можно запретить скачивать, копировать и печатать файл. Просто отметьте нужные пункты галочкой. Не забудьте сохранить изменения.


Затем нажмите «Отправить». Пользователь получит письмо о том, что вы предоставили ему доступ к файлам. У себя на диске в разделе «Доступные мне» он увидит этот файл.
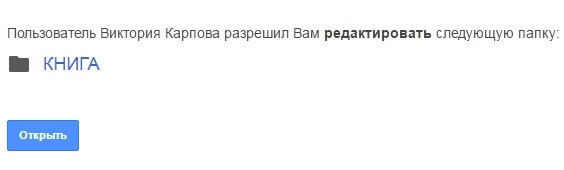
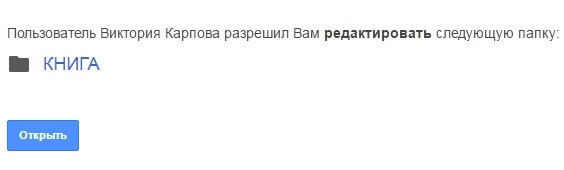
Чтобы закрыть доступ, вам снова нужно кликнуть правой кнопкой мыши по этому файлу, выбрать «Совместный доступ». В открывшемся окне нажать на имя пользователя.


Далее на крестик рядом с его именем. Сохранить изменения. И нажать «Готово».




Доступ закрыт, пользователь увидит вот такое сообщение:


Теперь поговорим о доступе по ссылке. Нажимая на этот пункт, сразу генерируется ссылка на данный файл. Полученную ссылку вы можете скопировать и поделиться ее с любым пользователем.


Вы также можете настроить параметры доступа. По умолчанию – это просмотр. Также по ссылке пользователь сможет скачать файл или сохранить его на свой диск. Кроме того, можно разрешить комментирование или редактирование.
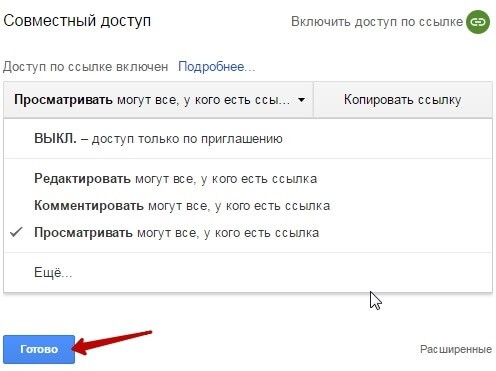
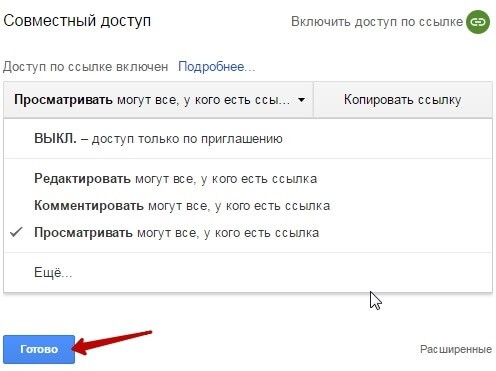
Если нажать «Еще», то увидим другие настройки. Например, можно включить доступ для абсолютно любого пользователя в интернете, то есть файл будет доступен через поиск. Либо отключить доступ по ссылке и выслать приглашение о совместном доступе конкретному пользователю по емейлу (этот процесс мы разобрали выше).


Следующий пункт действий над файлами – «Переместить». С его помощью файлы можно перемещать в папки. Это удобно если у вас много файлов, и вы хотите их упорядочить. Также перемещать файлы можно перетягиванием их мышкой.


Создавать папки на диске просто. Кликаем по кнопке «Создать» – «Новая папка».
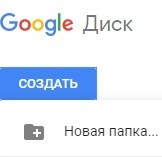
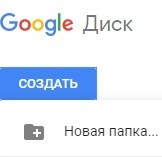
Кстати, у папок можно менять цвет.
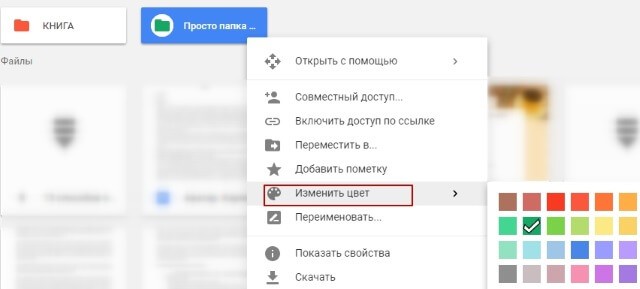
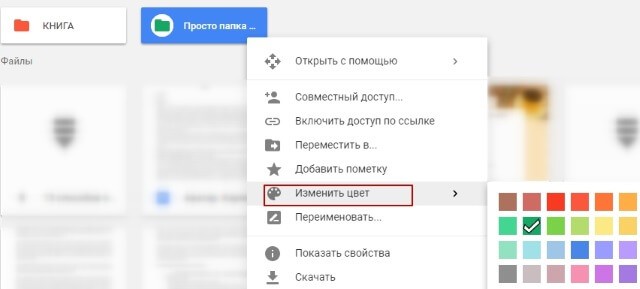
Пункт «Добавить пометку» пригодится, если вы хотите добавить избранные файлы в раздел «Помеченное» для быстрого доступа к ним.
Пункт «Переименовать» позволит вам изменить название файла или папки.
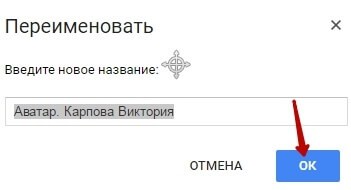
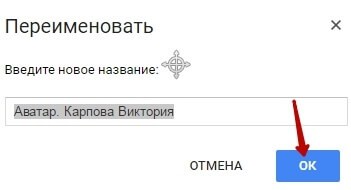
Пункт «Показать свойства» – для просмотра свойств файла и истории действий над ним.
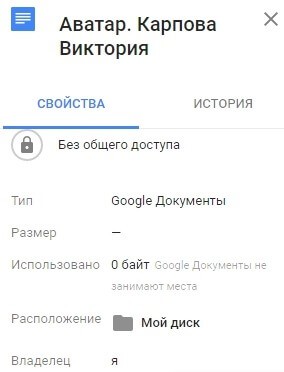
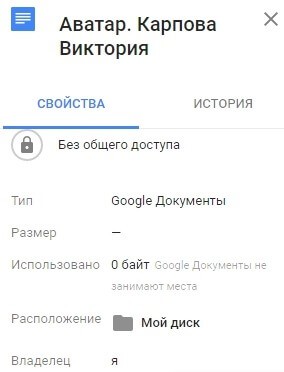
Пункт «Версии» – он есть у тех файлов, которые вы загружаете на Диск.
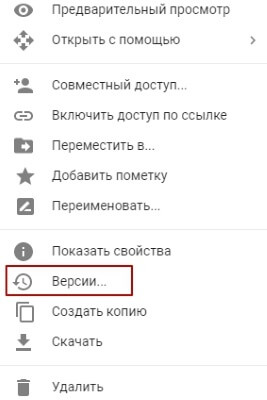
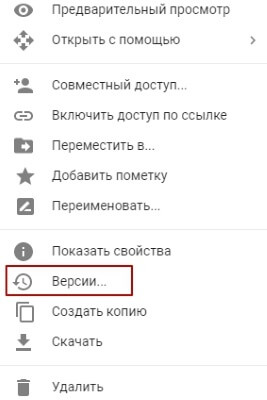
Допустим, вы загрузили с компьютера архив с материалами и поделились ссылкой на него с подписчиками. Затем вам потребовалось внести правки в этот архив, вы снова скачали его на компьютер и отредактировали. Далее повторно загрузили на Диск с тем же названием, чтобы ссылка на архив не поменялась. Кстати, при повторной загрузке вы можете выбрать, как сохранить этот файл – отдельно (ссылка на него изменится), либо как новую версию, которая заменит прежнюю.


При этом прежняя версия не удалится сразу (по умолчанию она сохраняется на диске еще 30 дней). Но, вы можете удалить ее вручную или отметить галочкой, чтобы прежние версии не удалялись. Делается это, как раз, через вот этот пункт «Версии».


Оставшиеся действия над файлами: создать копию, скачать к себе на компьютер и удалить в корзину. Кстати, для удаления в корзину файл можно перетянуть мышкой в данный раздел на Google Диске.
Итак, в основных моментах веб-интерфейса Гугл Диска мы разобрались. Теперь пару слов, как скачать на компьютер или сохранить на диск файл, которым с вами поделились по ссылке с другого Google Диска.
Если вы перешли по ссылке и авторизованы в своем Гугл аккаунте, то сверху у вас появится иконка Google Drive, нажав на которую вы сможете сохранить этот файл к себе на диск. Рядом расположена стрелка для скачивания файла на компьютер.


Что ж, надеюсь, моя инструкция по Google Диску поможет вам сориентироваться в настройках и функционале этого облачного сервиса. Ну а если у вас остались вопросы, то с радостью отвечу на них в комментариях. ![]()
Желаю успехов!
С уважением, Виктория Карпова
o-zarabotkeonline.ru
Облако Mail.Ru — как пользоваться облачным хранилищем
Облако Mail.Ru будет полезно прежде всего тем, кто ищет облачно хранилище, которое работает сразу для нескольких платформ. В принципе, оно довольно простое, и обычно не вызывает затруднений. Однако новички могут испытывать некоторые трудности при первом его использовании. Именно поэтому в данной статье мы разберем, как пользоваться облаком Mail.Ru.
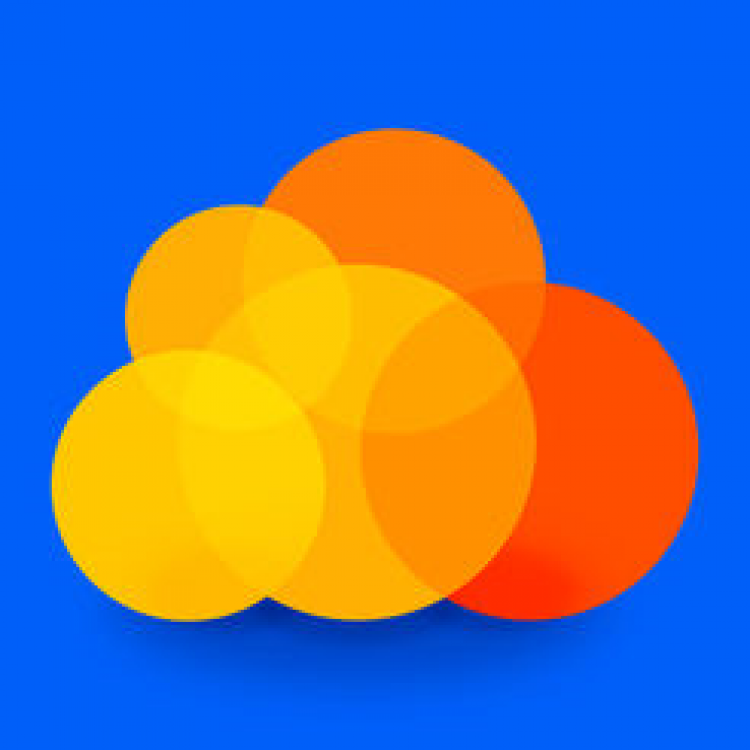
Особенности использования сервера
Всем тем, кто хочет воспользоваться облаком, система предлагает до 8 ГБ свободного места.
Важно! Этот размер хранилища предоставляется совершенно бесплатно. Однако если вы захотите получить больше свободного места, то его можно выкупить дополнительно. Для этого предлагается сразу несколько тарифных планов.
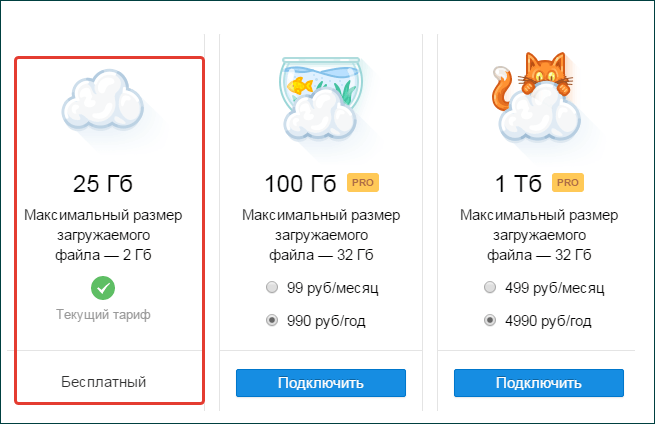
Дополнительные платные тарифные планы предлагаются на 25 Гб, 100 Гб и даже 1 Тб. Соответственно, от размера выбранной памяти будет зависеть и стоимость.
Важно! Хранилищем можно воспользоваться не только посредством браузера, но и через специально созданную для этого программу для компьютера.
Дополнительное преимущество памяти заключается в том, что регистрация здесь не нужна – достаточно войти в аккаунт, чтобы сервером сразу же можно было пользоваться.
Как работать с хранилищем Майл.Ру
Для «облака» доступно сразу несколько функций. В руководстве рассмотрим, как пользоваться каждым из них, будь то загрузка файла или его просмотр.
Загрузка новой информации
Главная функция «облака» заключается в том, что оно помогает хранить файлы и меньше «засорять» компьютер. В отношении формата файла никаких ограничений нет, однако оно должно весить не более 2 ГБ.
Важно! Если вам нужно закачать файлы, размер которых будет более указанного – либо заархивируйте их, либо поделите на файлы меньшего размера.
Подробная инструкция по загрузке выглядит следующим образом:
- Для начала выберите клавишу «Загрузить» — так, как это показано на фото.

- Далее откроется окно, с помощью которого вы сможете осуществить загрузку. Сделать это можно либо с помощью перетаскивания, либо воспользовавшись Проводником.
- Информация о загрузке появится в правом нижнем углу. При загрузке сразу нескольких файлов одновременно прогресс закачки будет показан для каждого файла в отдельности. Скаченный файл появится среди остальных только тогда, когда он загрузится полностью.

На этом процедуру закачивания документа можно считать законченной.
Как просматривать загруженные документы
Большинство загрузок, если только они не входят в число запрещенных, можно просмотреть в своем браузере. Безусловно, такой формат очень удобен, так как он не требует скачивания документа. Загруженные фотографии, видеофайлы и документы прогружаются через систему mail.ru.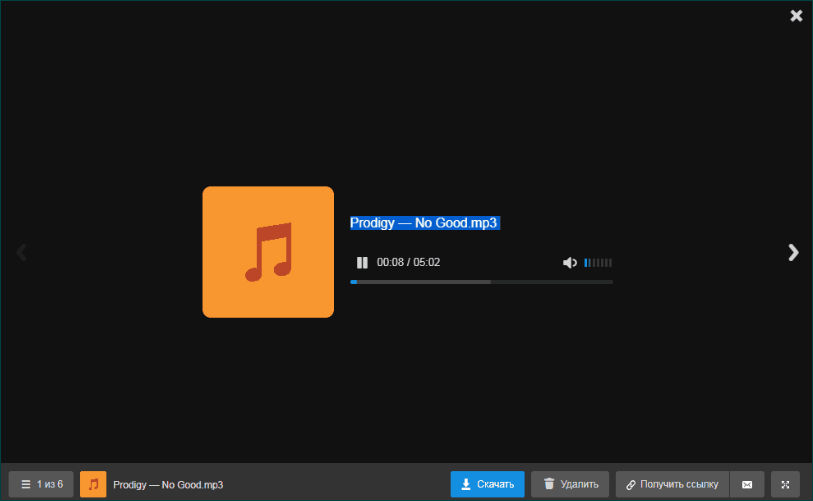
Важно! С помощью программы можно не только просмотреть нужный файл, но и, например, получить на него ссылку, удалить, скачать и так далее. Также можно развернуть интересующий файл на весь экран, либо прикрепить его к письму, созданному в Майл.ру.
Открыв облако, вы сможете просмотреть все файлы, которые здесь располагаются. А просмотреть любой из них можно, нажав на него два раза.
Также в системе просмотра можно листать файлы влево и вправо. Для этого достаточно нажимать на стрелочки.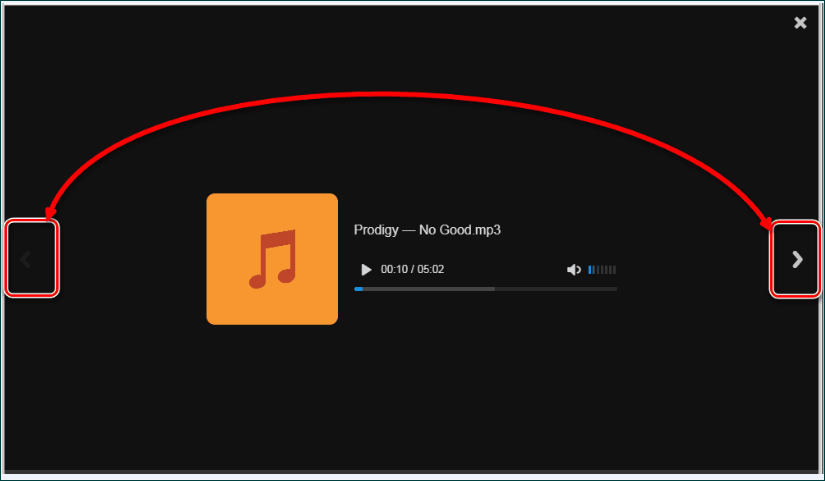
Как скачать нужный файл
Система удобна не только тем, что можно просмотреть любой файл, но и тем, что его можно скачать. Такой возможностью можно воспользоваться как из режима просмотра, так и из общей папки.
Для того, чтобы осуществить процедуру скачивания, нужно навести на нужный файл и нажать на «Стрелочку». При этом автоматически высветится размер файла.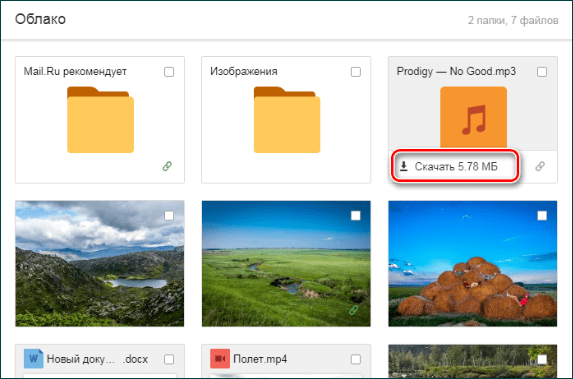
Но и это еще не все – в системе можно скачать сразу несколько файлов. Для этого нужно поставить галочки над нужными файлами, а затем на панели нажать «Скачать».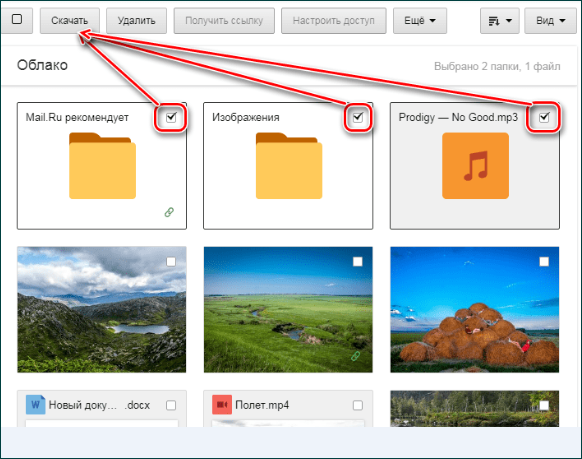
Как создать новую папку
Для того, чтобы можно было легче находить нужную информацию, можно рассортировать ее по папкам. Для этого создаются тематически папки, которые и позволяют найти нужный файл.
Итак, разберем на примере, как создать папку с файлами:
- Для начала нажмите на клавишу «Создать» и выберите «Папку».

- Далее введите имя, которое вы выбрали для своей папки, и нажмите на клавишу «Добавить».

- Нужные файлы в папку можно попросту перетащить. Также, если файлов много, можно выделить нужные галочками, затем нажать на клавишу «Еще», «Переместить», и выбрать ту папку, в которую вы собираетесь сделать перемещение.

Как создать офисный документ
Одна из наиболее удобных и востребованных функций облака – это возможность создания офисных документов.
Обратите внимание! Среди доступных документов презентации, таблицы и текстовые документы.
Создаются документы следующим образом:
- Для начала нажимаем на клавишу «Создать» и выбираем тот документ, который вам необходим.

- В новом окне для вас откроется упрощенный редактор.
Важно! Обратите внимание, что все обновления сохраняются сразу же и автоматически, поэтому сразу же после того, как документ будет создан, достаточно просто закрыть вкладку. Сохранять документ не нужно. При этом созданный документ позже можно обнаружить в Облаке.
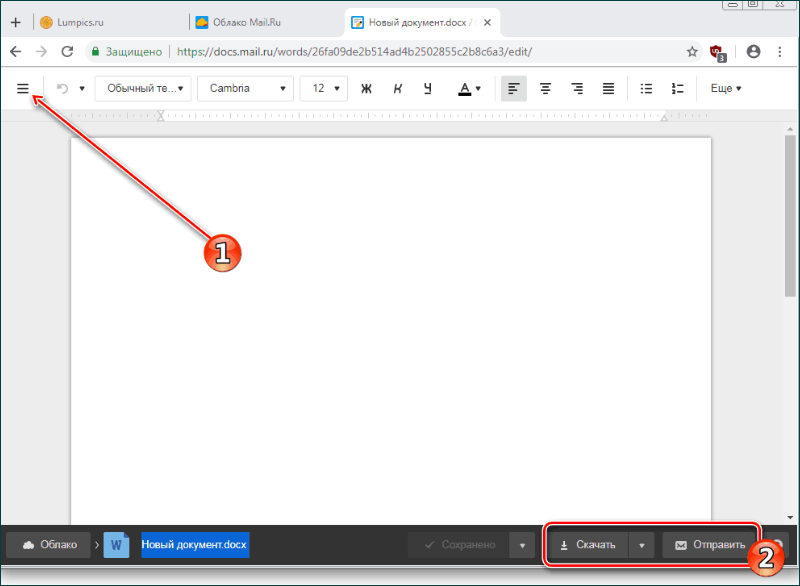
Обратите внимание! У данной функции есть несколько возможностей – это расширенные параметры, скачивание файла и прикрепление готового документа к письму в Майл.Ру.
Как получить ссылку на нужный файл
Не редки случаи, когда люди передают ссылки на файлы друг другу на информацию, которая хранится в Облаке. Но для этого нужна ссылка, которую можно будет передать. Причем ссылка может быть не только на отдельный документ, но и на целую папку.
Если для передачи нужна ссылка только на один файл, то достаточно навести на него мышку, а затем нажать на соответствующую иконку.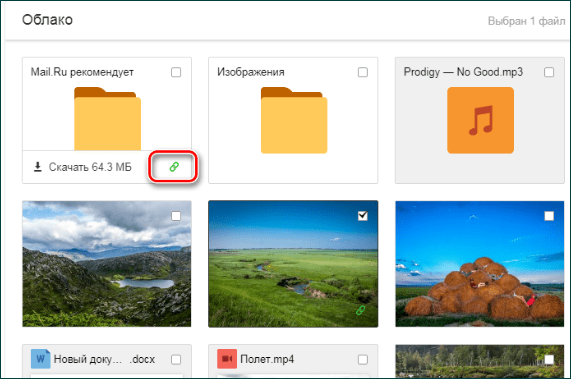
При нажатии на указанную иконку откроется окно, где будут выставлены настройки. Здесь можно установить следующие параметры:
- Ограничение к файлу или, наоборот, доступ.
- Копирование ссылки.
- Отправление файла через соцсети.
- Удаление ссылки.
Обеспечение общего доступа
Бывает, что нужно настроить доступ таким образом, чтобы файлы в хранилище могли использовать сразу несколько лиц. Например, доступ нужно настроить для сотрудников, одногруппников, родственников и так далее. Здесь можно воспользоваться общим доступом. Сделать это можно сразу несколькими способами:
- Обеспечение доступа серез скопированную ссылку. Да, этот вариант достаточно удобный, но не самый безопасный. Таким способом лучше не обеспечивать доступ к редактированию, а также к очень важным файлам.
- Также доступ можно обеспечить через электронную почту. Если воспользоваться таким способом, то люди, которым вы хотите обеспечить доступ, получат соответствующее оповещение по e-mail. При этом вы можете в индивидуальном порядке настроить доступ для каждого – человек сможет только просматривать файл, либо получит доступ к его редактированию.
Подробная инструкция по настройке выглядит следующим образом:
- Из общедоступных выберите документ, подлежащий настройки, и нажмите на клавишу «Настроить доступ».

Важно! Также вы можете воспользоваться отдельно созданной для этого клавишей на Панели задач.
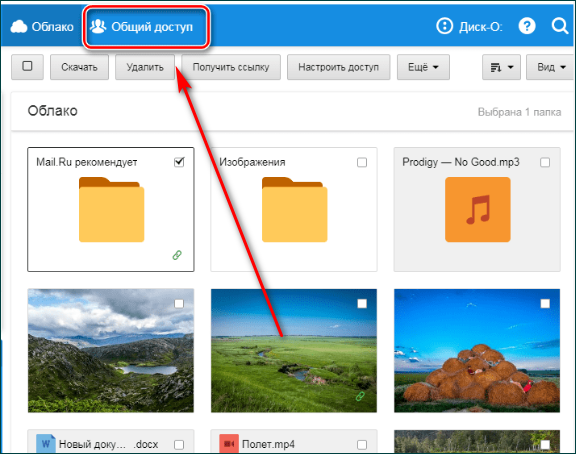
- Если вам важно организовать доступ по ссылке для других людей, то вначале нажмите на клавишу «Получить ссылку», а уже затем занимайтесь настройкой приватности и редактирования. И только после этого можно копировать ссылку.
- А вот если вам нужно обеспечить доступ по электронной почте, то сначала введите e-mail пользователя интернета, выберите уровень доступа, и только затем нажмите на клавишу «Добавить». Соответственно, ссылку в этом случае копировать не нужно.
Программа для персонального компьютера Disk-O
Данная программа предназначена специально для того, чтобы с ее помощью можно было получить доступ к Облаку через Проводник.
Важно! Для того, чтобы воспользоваться разработкой, не требуется открытие браузера – достаточно открытия программы.
Скачать Disk-O
При запуске такой программы и ее использования на компьютере она будет выглядеть как жесткий диск. Однако после ее отключения иконка пропадает.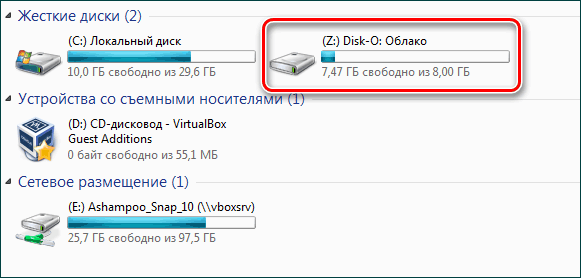
Важно! Через одну такую
cloud-about.ru
Яндекс Диск, Mail ru, Google Диск
Облако – это сервис, на котором можно хранить данные и легко ими управлять. То есть на него можно загрузить свои файлы, работать с ними прямо в Интернете, в любой момент скачать их, а также передать другому человеку.
Любой пользователь может совершенно бесплатно получить такой сервис в свое распоряжение. Фактически это собственный жесткий диск в Интернете.
Можно сказать, это что-то вроде Локального диска компьютера, но только с возможностью пользоваться им на любом устройстве, где есть Интернет. Плюс к этому можно передавать файлы другим пользователям, просто прислав им ссылку для скачивания.
Итак, облако нужно чтобы:
- Хранить файлы и папки с файлами
- Работать с ними на любом компьютере или смартфоне, на котором есть Интернет
- Легко и быстро передавать файлы другим людям
Таким образом, оно заменяет флешки, диски и прочие устройства для переноса информации.
То есть я могу загрузить нужные мне файлы на такой сервис и на любом другом компьютере, где есть Интернет, с ними работать. Это могут быть документы, книги, музыка, видео – в общем, любые файлы.
Изначально доступны они только мне, но при желании я могу сделать какие-то из них публичными. Тогда их можно будет скачать.
То есть будет сформирован специальный адрес в Интернете (ссылка), по которому файл можно будет сохранить на компьютер. Этот адрес я могу отправить любому человеку (например, в скайп или через почту), и человек сможет скачать мой файл.
Где и как получить облако
Есть сайты, которые дают пользователям облака. Это как с почтой: есть сайты, на которых можно ее получить. Идем на такой сайт, регистрируемся и получаем облачный сервис для хранения данных.
Нам выделяется какой-то определенный бесплатный объем. На некоторых сервисах он весьма приличный 50-100 ГБ. Если хотите больше, то это за деньги.
А можно несколько раз зарегистрироваться и, соответственно, получить несколько бесплатных объемов. Все бесплатно, все законно!
Самый простой способ получить облако – сделать это там, где у Вас находится почта. Дело в том, что крупнейшие почтовые сайты (Яндекс, Mail, Gmail) бесплатно раздают такие сервисы. Нужно только захотеть.
То есть Вам даже регистрироваться не нужно. Просто открываете свою почту и указываете, что хотите получить облако. Вам сразу же его дают.
Сайты, которые бесплатно раздают облака
Яндекс.Диск – облачный сервис от Яндекса. Если у Вас там есть почта, то у Вас есть и такой диск. Бесплатно и навсегда дается 10 ГБ.
Для получения Яндекс.Диска нужно открыть сайт yandex.ru и зайти в свою почту. Затем открыть вкладку «Диск» (вверху).
С Вами поздороваются и предложат скачать специальную программу на компьютер для удобной работы с Яндекс.Диском.
Лучше сразу этого не делать – ее всегда можно установить позже. Рекомендую закрыть это окошко и сначала научиться пользоваться Яндекс.Диском без программы.
Вот и все! Загружайте файлы, сортируйте их, делитесь, удаляйте. В общем, облако у Вас уже есть. На него даже уже загружены кое-какие файлы и папки с файлами для примера.
Эти файлы всегда можно удалить. Но рекомендую сначала немного с ними поработать. То есть использовать их в качестве учебных материалов.
Для дальнейшего доступа к Яндекс.Диску нужно проделать все те же самые шаги: открыть сайт yandex.ru, открыть свою почту, перейти во вкладку «Диск».
А можно установить и настроить специальную программу «Диск для Windows» и пользоваться облаком прямо со своего компьютера — не заходя на сайт yandex.ru
Облако Mail.ru – сервис от почтового сайта mail.ru. Бесплатно дается 25 ГБ.
Для получения этого добра нужно всего лишь иметь почтовый ящик mail.ru. Если он есть, то и облако у Вас тоже есть.
Чтобы в него зайти, нужно открыть сайт mail.ru и открыть свою почту. Затем вверху нажать на кнопку «Облако».
Откроется Ваш личный облачный сервис. В него уже загружены некоторые файлы для примера. Их можно удалить, а можно и оставить. В общем, Ваше облако уже готово к работе.
Можно им пользоваться прямо так, через почту, а можно скачать и установить специальное приложение (программу). Тогда облако будет доступно прямо с компьютера – на Рабочем столе появится ярлык для его моментального открытия.
Диск Google (Google Drive) – сервис, который «прикреплен» к почте gmail.com. Бесплатно выделяется 15 ГБ.
Чтобы в него попасть, нужно зайти в свой электронный ящик на сайте gmail.com. Затем нажать на картинку с маленькими квадратиками рядом с Вашим именем (вверху справа) и нажать на пункт «Диск».
Возможно, после этого Гугл задаст Вам пару вопросов. Чуть ниже, на картинках, показано, что ему следует в этом случае ответить.
После этого загрузится Ваше личное облако. На нем уже будет папка с несколькими файлами. Можно эту папку со всем содержимым удалить, а можно и оставить – как хотите.
Итак, диск готов к работе. Можно начинать закачку!
Открывается оно точно таким же образом – через почту. А можно установить специальную программу. Тогда оно будет доступно с Вашего компьютера.
Как мне показалось, это облако гораздо сложнее в использовании, чем все остальные. Не каждый разберется. Но есть определенные плюсы, которых нет в других сервисах. Например, прямо в нем можно создать документ, презентацию, таблицу, форму или рисунок.
То есть прямо в Интернете откроется программа для создания файла нужного типа. Она достаточно проста и позволяет как создать файл, так и сохранить его на Google Диск, а также скачать на компьютер в нужном формате.
Такие программы можно использовать вместо Word, Excel, Power Point. Очень удобно, когда приходится работать за компьютером, на котором они не установлены.
Какой сервис лучше
Как показали разнообразные тесты, «почтовые» облака, о которых я только что рассказывал, превосходят по качеству, удобству и бесплатным возможностям все остальные подобные сервисы.
Не буду вдаваться в подробности, но места распределились следующим образом:
1. Яндекс.Диск
2. Облако Mail.ru
3. Google Диск
Поэтому я Вам рекомендую все-таки пользоваться одним из этих сервисов. Если у Вас нет электронного ящика ни на одном из них, то нужно просто зарегистрироваться. У Вас и почта новая будет (которой, кстати, совсем необязательно пользоваться) и облако.
Конечно, есть и другие сайты, на которых можно бесплатно получить облачный сервис. Но у большинства из них в бесплатных версиях имеются разные неприятные ограничения.
Но есть один, который выгодно отличается от всех остальных (в том числе и от «почтовых»). Он лучше всего подходит для передачи файлов другим людям. Его адрес: mega.co.nz
Mega – этим сервисом имеет смысл пользоваться тем, кто размещает файлы для скачивания. Дело в том, что через специальные программы-загрузчики типа MiPony их очень быстро и легко можно сохранить на компьютер. Гораздо легче и быстрее, чем с других облачных сервисов. Бесплатно выделяется объем 50 ГБ.
Изначально сайт открывается на английском языке. Для перехода на русскую версию щелкните по кнопке Menu (вверху справа), из списка выберите пункт Language, затем нажмите на Русский и на кнопку Save.
На всякий случай, приведу еще два неплохих облачных сервиса:
Dropbox – бесплатно выделяется 2 ГБ.
One Drive – 7 ГБ бесплатно.
Как управлять облаком
Управлять им можно на том самом сайте, где его получили. Заходите туда под своим логином и паролем, переходите в определенный раздел и получаете доступ к облаку.
А можно это делать еще проще, удобнее и, что самое главное, намного быстрее: при помощи небольшого приложения (программы).
У каждого сервиса она своя, то есть загружать ее нужно именно с того сайта, на котором у Вас облако.
Это приложение позволяет быстро и легко загружать, смотреть, скачивать файлы и папки с файлами с Вашего облачного сервиса. Занимает оно совсем немного места, и установить такую программу можно на любой компьютер или смартфон (не только на Ваш).
Как установить приложение. Открываете свое облако и в нем на видном месте будет ссылка или кнопка на скачивание. На картинках ниже показано, где такая кнопка в «почтовых» облачных сервисах.
Загружаете файл программы и открываете его. Начнется установка. Чуть ниже дана иллюстрированная инструкция для каждого «почтового» сервиса. Делайте все так, как на картинках, и приложение установится.
Яндекс.Диск:
Облако Mail.ru:
Google Drive:
Как пользоваться приложением
После установки приложения на Рабочем столе появляется ярлык программы. При помощи него мы и будет работать с облаком.
При первом запуске программы Вас попросят ввести данные от облака. Печатаете адрес своей почты и пароль от нее. Затем соглашаетесь с условиями сервиса и нажимаете «Войти».
Теперь при открытии значка программы будет открываться Ваше облако прямо в компьютере – в обычной папке.
Также вместе с открытием приложения в трее появляется его значок.
Это там, где часы компьютера – в правом нижнем углу экрана (на панели задач, там, где остальные значки).
Этот значок может прятаться под маленькой стрелкой рядом с алфавитом.
При помощи него можно управлять приложением. Для этого нужно щелкнуть по нему левой или правой кнопкой мышки.
Синхронизация файлов/папок. Это самая сложная для понимания часть, но с ней обязательно нужно разобраться для успешной работы с приложением.
Смысл синхронизации заключается в том, что компьютер или смартфон, на котором установлено приложение, должен соединиться с Вашим облаком и закачать с него или на него файлы.
Этот процесс должен обязательно завершиться, иначе мы не сможем пользоваться загруженными данными. Происходит синхронизация через Интернет. То есть без Интернета она просто невозможна.
Рассмотрим следующую ситуацию. На моем облаке уже есть загруженные файлы и папки с файлами.
Кстати, изначально, при получении облака, на нем уже есть кое-какая информация. Так что если Вы специально ее не удаляли, то несколько файлов там имеется.
Я установил на компьютер приложение, открыл его, ввел логин и пароль. Открылась папка с облаком. Так вот все данные, которые были на нем изначально, должны в эту папку закачаться. То есть мое облако и компьютер должны синхронизироваться.
Получается все файлы, которые есть на облаке, скачиваются в мой компьютер в эту самую папку. И если их немного и они небольшого размера, то это процесс произойдет быстро — я его могу даже не заметить.
А вот если файлы большого размера, а Интернет у меня не очень-то быстрый, то синхронизация займет какое-то время.
На практике это выглядит так: я открываю ярлык приложения и вижу пустую папку, хотя точно знаю, что на моем облаке есть файлы.
Обычно в этом случае пользователи начинают нервничать – переживают, что их файлы удалились. На самом деле, все они на месте. А не видим мы их потому, что еще не завершена процедура синхронизации.
И это можно проверить. Когда синхронизация в процессе, значок приложения (тот, который в трее) как будто бы двигается.
И если мы по нему щелкнем, то в открывшемся меню будет пункт, свидетельствующий о продвижении процесса.
Фактически в этот момент происходит скачивание файлов из Интернета. То есть сам Интернет может из-за этого работать медленнее.
При необходимости синхронизацию можно выключить. Для этого щелкнуть по значку приложения в трее и выбрать в меню соответствующий пункт. Кстати, там же можно полностью выйти из программы.
В общем, пока идет синхронизация, файлы не будут доступны. То же самое происходит и при переносе информации с компьютера на облако.
Как закачать файл (папку с файлами) на облако. Для этого нужно всего лишь скопировать нужные файлы, а затем вставить их в папку приложения.
Копирование/вставка происходит как обычно, но вот после этого все перенесенные файлы должны синхронизироваться. Иначе они не будут загружены в Интернет на Ваше облако.
В приложении Облако Mail.ru этот процесс происходит мгновенно. Причем, даже для файлов большого размера (от 1 ГБ).
В программе Яндекс.Диск синхронизация занимает какое-то время, но все равно происходит быстро.
У меня при достаточно медленном Интернете файл размером 1 ГБ загрузился всего за несколько минут. При прямой закачке его на облако (без приложения) этот процесс занял бы более часа.
А вот Google Диск в этом плане отстает. Видимо, данное приложение работает по другой технологии, и синхронизация занимает столько же времени, сколько обычная загрузка файла.
Мои результаты могут отличаться от Ваших. Возможно, у Вас процесс синхронизации будет происходить быстрее или наоборот медленнее, чем у меня.
Как скачать файл (папку с файлами) с облака. Все файлы, которые Вы хотите скачать на свой компьютер или телефон с приложения, должны быть полностью синхронизированы.
Перенести их на компьютер можно обычным копированием. То есть открываете приложение, копируете нужные файлы и вставляете их в выбранную Вами папку компьютера. Вот и все! Пару секунд – и файлы скачаны.
Минусы облачных сервисов
У всего есть как плюсы, так и минусы. И у облачных сервисов они также имеются. Перечислю основные:
1. Потребление памяти. Другими словами, работа облачных сервисов «напрягает» компьютер. В случае с Яндекс.Диском и Облаком.Mail.ru нагрузка несущественна, а вот Google Диск довольно прожорлив. Современные компьютеры этого могут и не заметить, а вот стареньким придется попыхтеть.
2. Безопасность. Так как облако – это Интернет-сервис, то всегда есть определенная вероятность того, что Ваши файлы могут попасть в чужие руки. Конечно, современные технологии защиты данных эту вероятность сводят к минимуму, но риск есть всегда. Тем более, что сервис публичный.
3. Нужен Интернет. Без Интернета Вы не сможете пользоваться ни одним облачным сервисом.
Дополнительная информация
На случай, если Вам недостаточно информации, предоставленной в данном уроке.
У каждого облачного сервиса есть подробная инструкция по использованию. Пользователи ее не особо жалуют, но в ней действительно много полезной и интересной информации.
Вот ссылки на инструкции к самым популярным сервисам:
До новых встреч!
www.neumeka.ru
Что такое облачное хранилище и какое облако выбрать
Многие из вас уже слышали такое понятие, как облачное хранилище или просто облако. Сейчас данная модель хранения всё больше и больше берет вверх по сравнению с домашними жёсткими дисками, флешками и оптическими носителями. Если вы не знаете, что такое облачное хранилище и какое облако выбрать, я всё подробно в этой статье расскажу.
Облачное хранилище данных – структура серверов, организованная организацией, которая предоставляет пользователям свободное место бесплатно или за деньги. В хранилище вы можете загружать файлы любого типа, которые впоследствии буду доступны с любого устройства.
Вот и всё определённые. Компаний, которые предоставляют место для хранения данных очень много, а некоторые уже завоевали доверие. Сама структура очень простая – обычные сервера, состоящие из дисков, чаще всего SSD накопители. Вы можете настроить облако таким образом, что оно синхронизируется с вашим устройством, например, телефоном, а потом какие-то файлы будут автоматически загружаться в облако. Если нужно предоставить доступ к вашим файлам другому пользователю, то нет ничего проще, всё делается в пару кликов. И не надо идти к своему другу с флешкой, чтобы перекинуть видеоролик или игру.
Как работает облачное хранилище

 Ну тут, думаю, и так понятно. Особенно из чего это хранилище состоит. Важно понимать, что файлы хранятся не на вашем ПК, а на чужом. Недостаток здесь в том, что компания в какой-то момент может выключить сервера для проведения профилактических работ, а значит доступ к файлам временно будет невозможен.
Ну тут, думаю, и так понятно. Особенно из чего это хранилище состоит. Важно понимать, что файлы хранятся не на вашем ПК, а на чужом. Недостаток здесь в том, что компания в какой-то момент может выключить сервера для проведения профилактических работ, а значит доступ к файлам временно будет невозможен.
Для работы с сервисом облака необязательно пользоваться браузером. У всех компаний есть специально приложение, которое можно установить на компьютер или смартфон. Дальше вы вводите свои данные и можете работать, например, загружать файлы в облако.
Некоторые облачные хранилища позволяют редактировать файлы или папки. Допустим, вы изменили на своем ПК какой-то текстовый файл, если этот файл находится и в облаке, то изменения произойдут и там. Тоже самое наоборот – если изменение в файле произошли в облаке, то тут же на компьютере этот же файл обновится.
При использовании облака вы можете хранить в нём, что хотите, но я не рекомендую загружать туда важные конфиденциальные данные, типа сканов паспорта или документов. Как и любой хостинг и сервер облачные хранилища тоже подвержены взломам со стороны хакеров. Лучше использовать облако для хранения мультимедиа, фото, игр и прочего.
Это интересно: Как защитить данные в облаке с помощью BoxCryptor


Плюсы и минусы облачного хранилища
Давайте сначала посмотрим на преимущества и недостатки облака, а потом рассмотрим некоторые сервисы, которые можно использовать для своих нужд.
Достоинства облака:
- Доступ к файлам с любого устройства, будь это компьютер или смартфон.
- Совместная работа компаний и пользователей с документами и файлами.
- Вероятность утери файлов из-за сбоев оборудовании сводится к нулю.
- Вы платите только за конкретный объем пространства.
- Высокая защита ваших файлов и создание резервных компаний со стороны провайдера. Вам ничего не нужно делать.
Недостатки облачного хранилища:
- По статистике некоторые компании отказываются использовать облачные хранилища из-за безопасности, но это было только в 2011 году, сейчас уже время другое.
- Хакеры могут получить ваши файлы.
- Иногда цена за общий объем дискового пространства может быть очень большой.
Известно, что у сервиса Dropbox произошел сбой, из-за которого в течение нескольких часов файлы любого пользователя мог получить любой человек. Но, это опять же было в далеком 2011 году.
Как выбрать облачное хранилище
Размер облачного хранилища
Объяснять тут особо не нужно. Если вам нужен большой объем памяти, к примеру 5, 10 или 15 Гб, то найти такой вариант бесплатно возможно. А вот уже выше придется заплатить.
Отзывы о компании
Если компания, предоставляющее место для хранения себя зарекомендовала, то вы можете смело пользоваться их услугами. Не стоит использовать малознакомые сервисы. В качестве примера могу привести Dropbox, Облако Mail.ru, SkyDrive и прочие.
Увеличения объема хранилища
Если есть возможность увеличить дисковый объем облака, то это может в один прекрасный момент вам пригодится. Увеличение, конечно же, платное.
Программное обеспечение для компьютера и смартфона
Обязательно у сервиса облачного хранилища должен быть клиент, который вы можете установить на ПК или телефон и синхронизироваться. Работать с облаком будет проще.
Ограничения
Если есть какие-то ограничения, например, не только в количестве объема памяти, но и в размере загружаемого файла, то вы об этом должны знать.


Какие выбрать облачные хранилища 2017 года
- Облако Mail.ru – 100 Гб бесплатно.
- Mega – 50 Гб бесплатно
- MediaFire – 10 Гб бесплатно. Для получения дополнительного пространства, нужно поработать.
- SkyDrive – 25 Гб бесплатно.
- Copy – 15 Гб бесплатного пространства. За каждого приведенного клиента даётся 5 Гб.
- 4Sync – 15 Гб бесплатного пользования.
- Google Диск – бесплатно 15 Гб.
- Яндекс Диск – примерно 10-20 Гб бесплатного пространства.
- Dropbox – 5 Гб бесплатно, а к примеру 1 Тб за 100 долларов.
Другие облачные хранилища могут быть либо ненадежными, либо предоставлять мало места для хранения данных. Теперь вы знаете, что такое облачное хранилище, какие у них достоинства и недостатки, а также, как выбрать облако.
Какое облачное хранилище вы используете?
Poll Options are limited because JavaScript is disabled in your browser.computerinfo.ru
Как пользоваться облаком: инструкции для новичков
Проходя одну тему за другой, вот мы и добрались до той, которую предстоит рассмотреть сегодня: «Как пользоваться облачным хранилищем». Что такое облачное хранилище мы разбираться не будем. Я считаю, что если вас заинтересовало использование облачных хранилищ, то, что это и с чем его «едят», вы уже знаете. Главная функция всех таких хранилищ – беречь различную информацию.
Совет! «Облако» станет надежным помощником, если у вас несколько устройств. Оно синхронизует всю информацию и разгрузит жесткий диск.
Главный момент
Приступаем к работе.
- Первым делом вам придется установить специальную программу.
- Дальше прописываем путь, через который информация с папок будет поступать в хранилище.
- Следующий шаг программа выполнит сама: скопирует нужные папки, а в дальнейшем будет следить за всеми изменениями в них.
- Вот и все, все действия будут выполняться автоматически: вы решили изменить документ на устройстве – программа меняет его в «облаке», вносите коррективы в файл в облаке – он автоматически меняется и на ПК или телефоне.
Примечание: если документ отредактировать на ПК, то его новый вариант высветится и на вашем смартфоне, и на других доступных устройствах.
Основные настройки
Каждое из хранилищ предоставляет определенные настойки, которые отвечают за доступ к файлам. Изменить их нужно будет сразу после загрузки конкретно выбранной вами программы. Для этого стоит перейти в пункт «Настройки доступа». Дальше вы сможете указать конкретного человека, выбрав его из адресной книги. Он будет иметь доступ к вашей информации, либо киньте ссылку в социальную сеть.
Отдельным пунктом идут такие настройки, как «Редактирование», «Чтение», «Комментирование».
Войдя в облако, перед вами всегда будет высвечиваться информация о том, насколько заполнен общий объем хранилища.
Маленькие секреты
Запомните не сложные правила:
- В программном обеспечении может произойти сбой, по этому, чтобы исключить ошибки или свести их к минимуму, используйте хранилище, где есть история изменения файлов.
- Перед тем как выключить компьютер, дождитесь, пока документы синхронизируются полностью.
Топ-10
Для того чтобы вам было легче определится с выбором облачного хранилища, предлагаю вашему вниманию Топ самых проверенных из них:
- Dropbox;
- Google Drive;
- OneDrive;
- MEGA;
- Облако Mail.ru;
- iCloud и iCloud Drive;
- Яндекс.Диск;
- SpiderOak;
- Box;
- Copy;
Мало того, все они не только дарят пользователям превосходное качество работы по использованию облачных хранилищ, но и прошли испытание временем.
Я думаю, что решения вопроса, как пользоваться облачным хранилищем, гайд очень полезный и заинтересует много пользователей. И если вы не раз наблюдали, как используют облака, но сами не решались на такой шаг, то сейчас вы сможете с легкостью осуществить свою мечту.
И кроме всего прочего, информация, как использовать облачное хранилище станет полезной в плане продвижения новичков к более продвинутому уровню.
А тем, кто и сейчас сомневается, посоветую просмотреть видео, как пользоваться облачным хранилищем.
Желаю удачи! До скорых встреч!
computerologia.ru