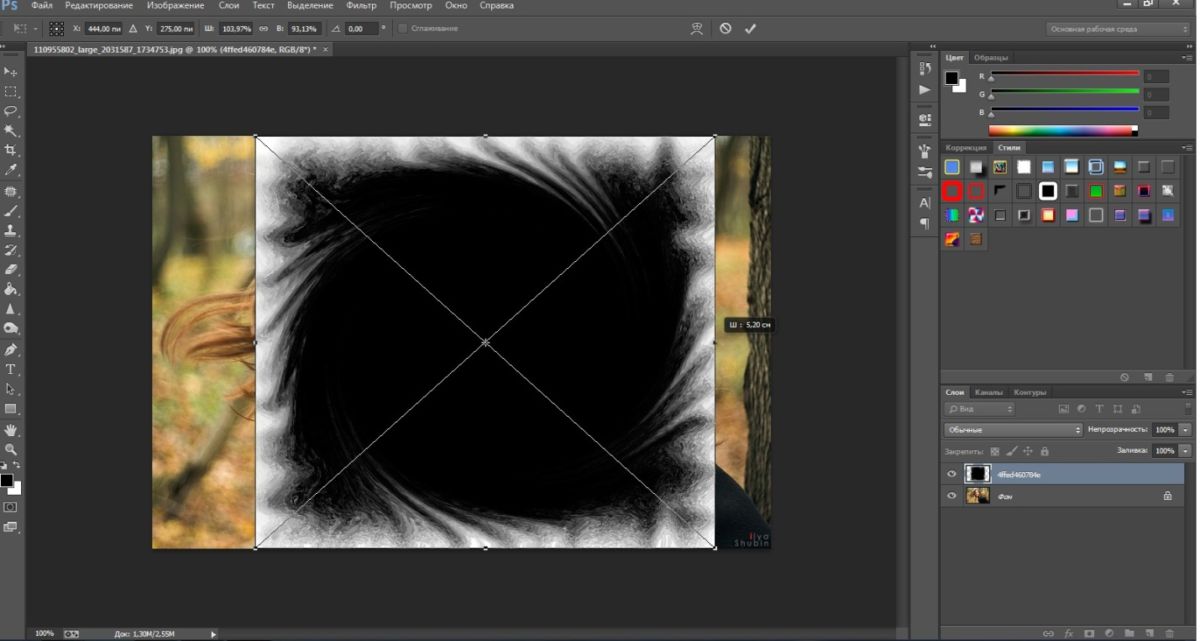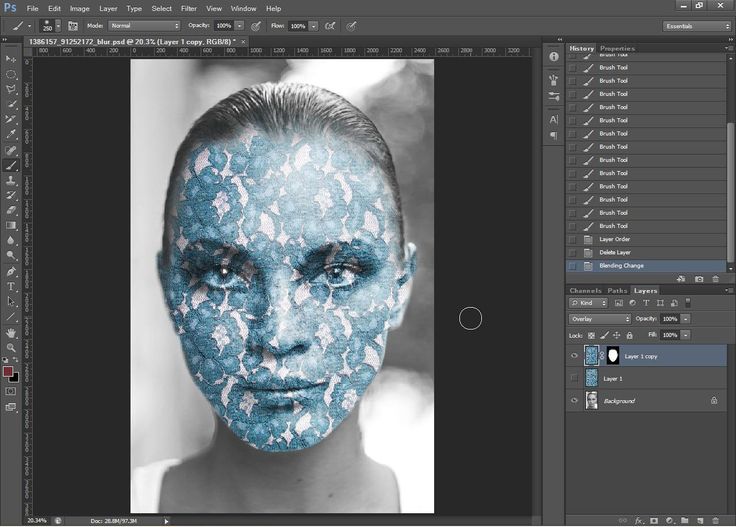Маски в Photoshop. Часть IV ⋆ Vendigo.ru
Часть I. Создание и редактирование масок
Часть II. Маски, Выделения и Каналы
Часть III. Инструмент «Уточнить Край» (Refine Edge)
Часть V. Девушка летящая на зонтике
Виды масок в Photoshop
До сих пор я рассматривал только один вид масок – это маска слоя (Layer Mask). Но маски – это настолько удобный и мощный инструмент, что в Фотошопе они встречаются везде и бывают различных видов. Рассмотрим некоторые из них.
Быстрая Маска (Quick Mask)
Быстрая Маска используется для того, чтобы представить выделение в виде Маски для его доработки. Режим Быстрой Маски включается клавишей Q или специальной кнопкой на панели инструментов.
Например, после выделение области вы хотите сделать выделение более мягким (растушеванным). Включаете Быструю маску (Q), размываете фильтром Размытие по Гауссу и снова возвращаетесь к выделению (Q). Теперь оно будет мягким. Так же с помощью Быстрой Маски можно дорабатывать выделение, рисуя по маске кисточкой или любыми другими инструментами.
По умолчанию Быстрая маска отображается в виде красного полупрозрачного слоя. Ее вид можно изменить, для этого нужно дважды щелкнуть по кнопке Быстрой маски на панели инструментов.
Векторная Маска
Помимо обычной (растровой, что означает состоящей из пикселов) маски слоя, к слою можно добавить Векторную Маску. Для этого нужно еще раз нажать кнопку «Добавить маску слоя», и рядом с первой миниатюрой маски появится вторая.
Она так же активируется простым щелчком, после чего можно нарисовать векторную маску с помощью инструментов Перо или простых фигур: Прямоугольник, Эллипс и другие.
Векторные маски позволяют создавать плавные контуры, например, чтобы точно вырезать автомобиль или фигуру девушки. Для обработки фотографий они используются реже, чем обычные, но иногда просто незаменимы. Для более подробного изучения работы с векторными масками рекомендую замечательную статью Андрея Журавлева Работа с путями (Path) в Photoshop.
Обтравочная Маска (Clipping Mask)
Следующий тип масок, который я активно использую это – Обтравочная Маска (Clipping Mask).
Обтравочная Маска задает прозрачность слоя по маске предыдущего. Другими словами она как бы копирует одну маску слоя на два и более.
Возьмем пример из третей части: пейзаж с лошадьми, в котором мы создали Корректирующий слой Кривых для повышения контраста на небе и ограничили его действие с помощью маски.
Добавим насыщенности краскам на небе. Для этого создадим сверху Корректирующий слой Вибрация (Vibrance) и сдвинем движок Вибрация до +45.
Теперь чтобы ограничить действие этого слоя только небом, мы можем скопировать маску из предыдущего слоя Кривых или же добавить к этому слою Обтравочную Маску, связав его таким образом со слоем Кривых. Для этого можно в меню Слой выбрать команду «Добавить Обтравочную маску». Но проще нажать Alt и разместить курсор между слоями, которые нужно связать. Когда он примет вид изогнутой вниз стрелки с квадратиком – щелкаем, тем самым добавляя Обтравочную маску.
При этом к верхнему слою добавится стрелка, указывающая на нижний, означающая что этот слой связан с нижним Обтравочной маской.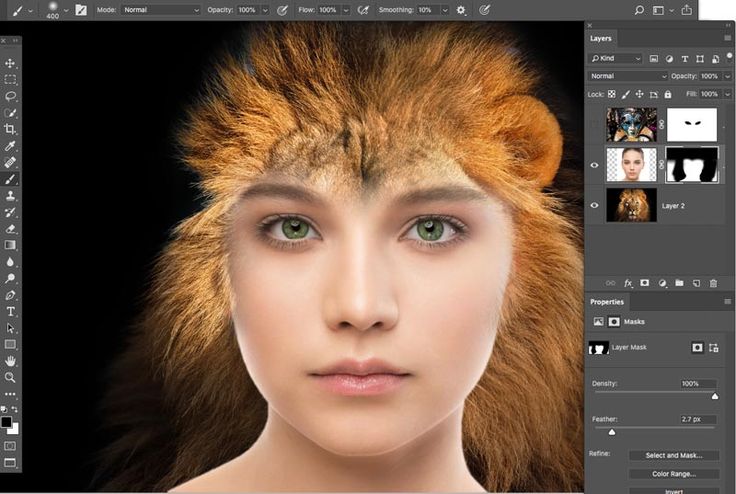 Подобным образом можно группировать любое количество слоев.
Подобным образом можно группировать любое количество слоев.
Например, если мы хотим дополнительно изменить оттенок неба, мы можем добавить еще один Корректирующий слой – Цветовой Баланс и к нему, так же применить Обтравочную маску. Все три слоя будут использовать маску самого нижнего слоя Кривых.
Убрать Обтравочную маску так же легко. Снова поместите курсор между слоями, нажмите Alt и щелкните – Обтравочная маска исчезнет.
В качестве альтернативного подхода можно просто скопировать маску из первого слоя Кривых в добавленные Корректирующие слои. Сделать это очень просто. Достаточно перетащить маску с одного слоя на другой, удерживая Alt.
Разница между этими подходами состоит в том, что в первом случае (обычная + Обтравочные маски), мы можем редактировать одну маску, и результат будет сразу отображаться для всех трех корректирующих слоев.
Во втором же случае, когда мы просто скопировали маску, после ее редактирования придется вновь копировать ее во все слои.
Чаще всего удобен первый подход, когда мы имеем одну маску для нескольких слоев (используем Обтравочные маски). Но иногда нужно чтобы маски немного отличались. Тогда удобно скопировать исходную маску и доработать ее индивидуально для какого-нибудь слоя.
Приведу еще один пример работы Обтравочной маски. Если мы имеем два слоя: первый — синий квадрат, второй зеленый круг.
То, объединив их с помощью Обтравочной маски мы получим такой результат:
Зеленый круг, использует прозрачность нижнего слоя (квадрат) как свою маску!
Расскажу об еще одном способе комбинировать Маски и Слои. Некоторые из вас уже знают, что Photoshop позволяет объединять слои в группы с помощью папок. Выделите слои, которые нужно поместить в папку и, удерживая Shift, нажмите кнопку создания группы. При этом будет создана папка и в нее будут уложены выделенные слои.
К этой папке тоже можно применить маску, которая будет действовать (маскировать) все вложенные в нее слои.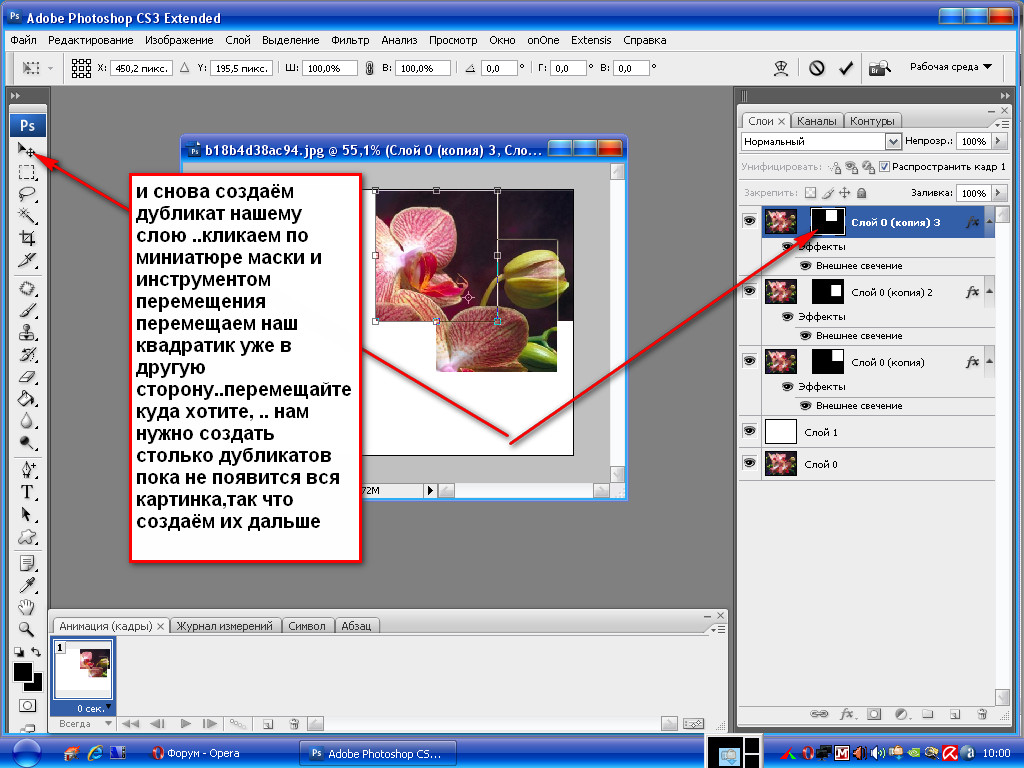 На самом деле такая конструкция абсолютно идентична первому подходу: слой с маской плюс Обтравочные маски, привязанные к этому слою.
На самом деле такая конструкция абсолютно идентична первому подходу: слой с маской плюс Обтравочные маски, привязанные к этому слою.
В обоих этих случаях сначала вычисляется содержимое связанных слоев, а затем к ним один раз применяется маска. Если маска полупрозрачная, то результат будет отличаться от того, когда она скопирована в каждый слой. Ведь в таком случае маски будут применяться последовательно.
Итоги
Итак, что мы имеем? Мы можем переносить Маску с одного слоя на другой (или на группу слоев) простым перетаскиванием. Можем копировать Маску с одного слоя на другой, используя Alt + перетаскивание. Объединять несколько слоев под одной Маской с помощью папок и Обтравочных масок. Если вы немного запутались, то не переживайте, побольше практики, и вы быстро освоитесь.
Маски в Photoshop. Часть I. Создание и редактирование масок
Маски в Photoshop. Часть II. Маски, Выделения и Каналы
Маски в Photoshop.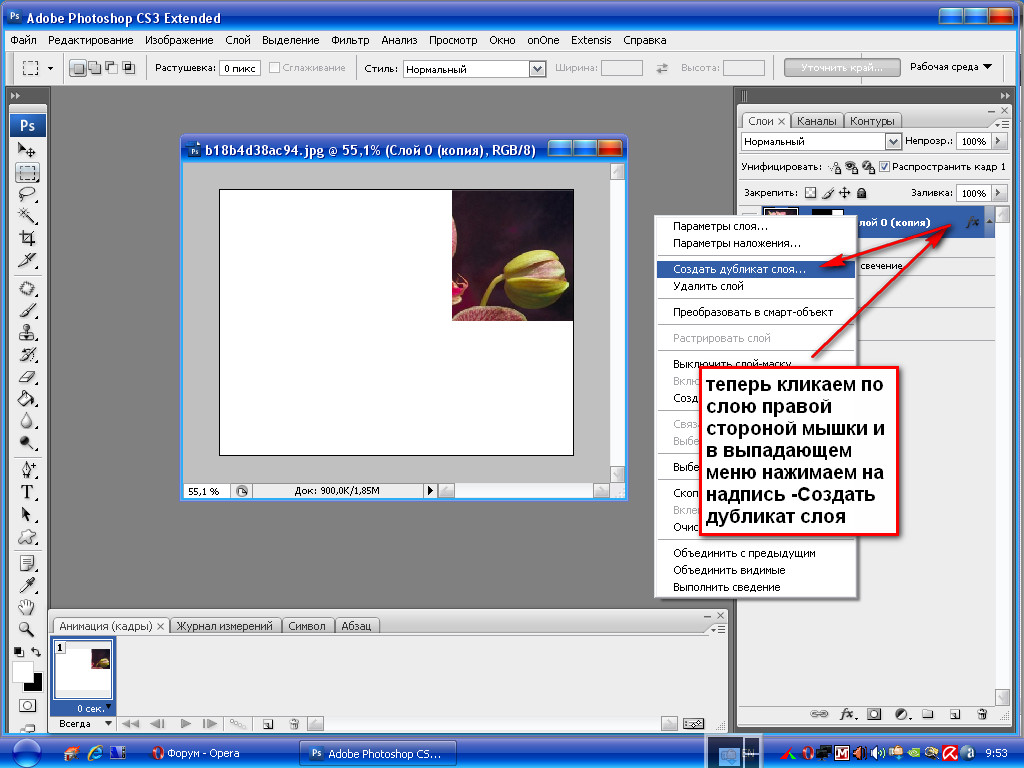 Часть III. Инструмент «Уточнить Край» (Refine Edge)
Часть III. Инструмент «Уточнить Край» (Refine Edge)
Маски в Photoshop. Часть V. Девушка летящая на зонтике
какие типы применяют, создание, инструменты для работы
Графический редактор «Фотошоп» предлагает практически безграничные возможности по части обработки изображений. Один из самых полезных и широко востребованных инструментов программы – маскирование слоёв. Разберёмся, как он работает.
Содержание
- 1 Понятие
- 2 Особенности работы со слоями и масками
- 3 Типы слоёв поддерживающие маску
- 4 Как создать и добавить
- 5 Инструменты и фильтры, используемые для слоя-маски
- 5.1 Brush Tool
- 5.2 Gradient
- 5.3 Text Tool
- 5.4 Selection Tools
- 5.5 Filters
Понятие
Инструмент использовать слой, как маску в Photoshop, скрыть весь или какую-то отдельную часть слоя. В этом случае отпадает необходимость в удалении ненужных фрагментов холста, которые можно использовать в дальнейшем. Маскирование часто применяется для создания комбинированных фото, исключения объектов, а также чтобы ограничить редактирование обозначенной зоны.
Маскирование часто применяется для создания комбинированных фото, исключения объектов, а также чтобы ограничить редактирование обозначенной зоны.
Особенности работы со слоями и масками
Неотъемлемой частью инструмента являются 3 цвета – серый, чёрный и белый. Каждый элемент имеет свои уникальные свойства. Для маскировки/удаления участка используется чёрный цвет, за прозрачность слоя отвечает серый, а белый делает видимым ту или иную зону.
При этом каждый элемент можно гибко настроить и применять его для реализации самых разных задач. Также цвета легко комбинируются с оглядкой на поставленные цели. К примеру, для маскировки отдельных участков на изображении или экспериментов с прозрачностью.
Слой-маска обладает аналогичными с ластиком свойствами. Здесь также идёт работа с дополнительными слоями без корректировки основного холста. Критичное отличие ластика от маски – отсутствие возможности работы с векторной графикой.
Типы слоёв поддерживающие маску
Инструмент поддерживают практически все виды слоёв Adobe Photoshop. Слой-маска одинаково хорошо работает как с векторной, так и с растровой графикой. Каких-то критичных потерь в качестве при экспорте графических моделей не наблюдается.
Слой-маска одинаково хорошо работает как с векторной, так и с растровой графикой. Каких-то критичных потерь в качестве при экспорте графических моделей не наблюдается.
Типы слоёв, работающих с маской:
- простые векторные и растровые изображения;
- смарт-объекты;
- текстовые слои;
- формы.
При работе со стилями следует учитывать, что на часть эффектов маска-слой не действует. К примеру, использование инструментов «Тень» и «Внешнее свечение» нивелирует все параметры маскировки. Проблема решается преобразованием слоя в смарт-объект.
Как создать и добавить
Создать слой-маску можно двумя способами: через вспомогательную панель и посредством основного меню. Оба варианта одинаково эффективны и приводят к одному и тому же результату.
Добавление маски через вспомогательную панель:
- Открываем окно работы со слоями. По умолчанию панель активна, в противном случае вызываем её через меню: «Окно» -> «Слои».

- В нижней части блока кликаем по иконке с надписью: «Добавить слой-маску».
- Определяемся с цветом: белый, чёрный, серый.
- Рядом с миниатюрой холста появится значок маски, с которой можно работать.
Добавление через меню:
- Открываем основное меню и переходим в раздел «Слои».
- Кликаем по пункту «Слой-маска».
- Выбираем из списка нужное действие: «Создать», «Включить», «Скрыть» и т.п.
- На вспомогательной панели появится миниатюра слоя-маски.
По двойному клику на миниатюре откроется окно с инструментами для редактирования.
Инструменты и фильтры, используемые для слоя-маски
Маскировка эффективно работает в тандеме с базовыми инструментами и фильтрами графического редактора. Выбор того или иного сценария зависит исключительно от поставленных задач, равно как и желаемого эффекта.
Brush Tool
Для реализации задумки можно использовать любой элемент раздела «Кисть»: «Палец», «Выделение», «Ластик» и т. д.
д.
Применение Brush Tool:
- Создаём слой-маску (чёрный или белый цвет) и активируем его одинарным кликом по миниатюре.
- Выбираем «Кисть» на панели инструментов.
- Закрашиваем нужные участки.
- Основное изображение остаётся нетронутым.
Самый распространённый сценарий применения кисти – замена фона.
Gradient
Чаще всего градиенты используются для создания плавных переходов между отдельными объектами на фотографии, либо при компоновке нескольких изображений (коллаж).
Применение Gradient:
- Перемещаем нужные фотографии на основной холст.
- Объединяем слои.
- Добавляем маску.
- Кликаем по инструменту «Градиент» и выбираем чёрно-белый макет.
- Активируем маску-слой одинарным нажатием мыши.
- Проводим инструментом «Градиент» слева направо в части соприкосновения фотографий.
Если точка перехода выглядит слишком явной, то можно доработать её инструментом «Размытие».
Text Tool
В роли маски также может выступать обычный текст. Инструмент придётся кстати при создании открыток, презентаций и прочих документов, где требуется присутствие букв с цифрами.
Применение Text Tool:
- Создаём текстовый слой с помощью инструмента Text Tool.
- Заполняем поле нужным контентом.
- Выделяем текст с помощью горячей клавиши: Ctrl + клик по миниатюре на панели Text Tool.
- Переходим на слой с основным изображением и добавляем готовую маску. Миниатюра с текстом должна находится ниже по уровню.
- Совмещаем слои.
Похожего эффекта можно добиться посредством инструмента «Обтравочная маска».
Selection Tools
По аналогии с текстом можно сделать слой-маску с помощью инструментов выделения, к примеру, «Лассо». Обозначаем периметр объекта, добавляем маску и перемещаем слой с выделенным элементом. Последний шаг – совмещение всех видимых элементов.
Filters
С помощью фильтров и слоя-маски можно создавать интересные эффекты: рамки, гранж, узоры и многое другое.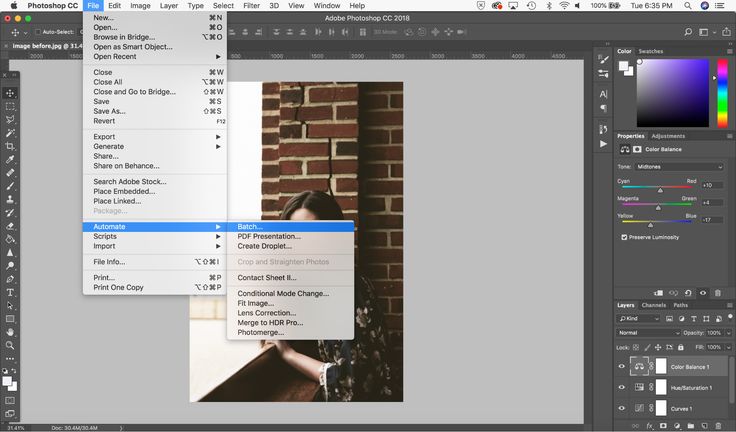 Как таковых ограничений по части украшательств нет: всё зависит от уровня владения графическим редактором.
Как таковых ограничений по части украшательств нет: всё зависит от уровня владения графическим редактором.
Создание рамки с помощью Filters:
- На основном холсте обозначаем периметр прямоугольным выделением.
- Добавляем к слою маску. Выделенная часть изображения скроется.
- Активируем слой-маску одинарным кликом.
- Переходим в раздел «Фильтр» -> «Оформление» -> «Полутона».
- Заполняем поля: радиус рамки и каналы.
- Применяем изменения.
Для смены заданных параметров достаточно кликнуть два раза по миниатюре слоя-маски и ввести новые значения.
Особенности работы с маской-слоем дополнительно в видео:
Созданные маски можно удалять и скрывать так же как и обычные слои, что позволяет отслеживать внесённые изменения. Все действия пользователя отражаются в истории, где доступна корректировка вёрстки на любом этапе.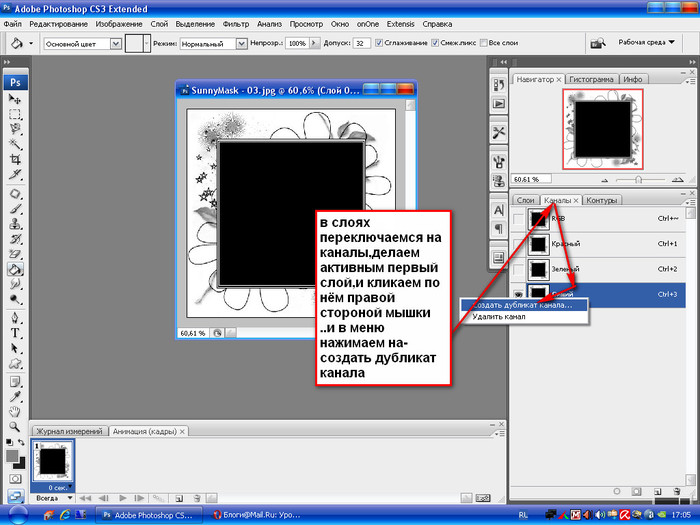 Поэтому нет смысла избегать каких-то радикальных экспериментов.
Поэтому нет смысла избегать каких-то радикальных экспериментов.
Как использовать маски слоя в Photoshop
Маски слоя — это мощный инструмент Photoshop. Их можно использовать для компоновки изображений или выборочного применения настроек или исправлений к определенной части изображения. Маски можно использовать на изображениях слоях , а также на корректирующих слоях в Photoshop.
Понимание масок слоя имеет важное значение. Это открывает бесконечные творческих возможностей в Photoshop 9.0004 . Эти навыки также просто помогут вам более эффективно выполнить базовых правок и, что наиболее важно, неразрушающим образом .
ЧТО ТАКОЕ СЛОЙНЫЕ МАСКИ PHOTOSHOP? Это метод скрытия или раскрытия части слоя. Это достигается закрашиванием маски белым или черным цветом.
ПРИМЕЧАНИЕ: Если вы никогда не видели, как используются маски слоя, Келли Браун широко использует их, демонстрируя свои действия Photoshop в своем бесплатные учебники по редактированию с помощью действий .
ПОМНИТЕ.. ЧЕРНЫЕ СКРЫТЫ. БЕЛЫЙ ПОКАЗЫВАЕТ.Маски могут быть добавлены к любому Слою изображения через Окно Слоев .
- Выберите нужный слой. (В этом примере мы маскируем залитый розовым цветом «Слой 1»).
- Щелкните значок прямоугольной маски в нижней части окна «Слои».
- После этого рядом с миниатюрой слоя появится маска, готовая для редактирования.
При первоначальном добавлении маски по умолчанию она должна быть представлена белым прямоугольником. В этом белом «раскрытом» состоянии изображение или корректирующий слой, к которому вы применили маску, должны оставаться полностью видимыми.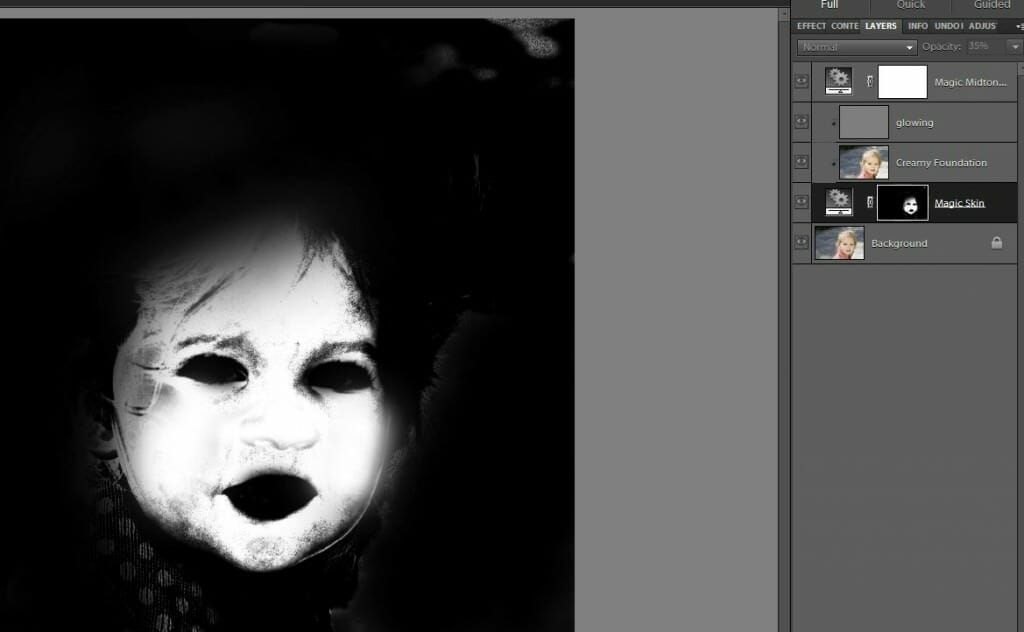
Чтобы скрыть части слоя, установите цвет переднего плана на черный и начните рисовать на маске в областях, которые вы хотите скрыть. Когда вы будете рисовать на маске, соответствующие области начнут скрываться. Обратите внимание, такие факторы, как непрозрачность вашего инструмента рисования будет определять, насколько «скрытым» будет изображение/корректировка .
Пример: закрашивая маску слоя 1 черным цветом, эта область слоя становится скрытой. В результате нижележащие слои становятся видимыми, показывая портрет новорожденного на фоновом слое ниже. МАСКИРОВКА РЕГУЛИРУЮЩИХ СЛОЕВ На приведенных выше снимках экрана показано, как добавить маску к слою на основе изображения. На анимации ниже мы добавили корректирующий слой 9.0004 . Обратите внимание, что корректирующий слой имеет свою собственную маску, добавленную по умолчанию при добавлении. Отредактируйте маску с помощью черного (скрыть) и белого (показать) так же, как описано выше, чтобы управлять областями, где появляются ваши настройки.
Отредактируйте маску с помощью черного (скрыть) и белого (показать) так же, как описано выше, чтобы управлять областями, где появляются ваши настройки.
- В этом примере, когда маска корректирующего слоя белая, проявляется черно-белый эффект.
- Там, где маска окрашена в черный цвет, эффект скрыт, и мы видим исходное цветное изображение в фоновом слое ниже.
- На последнем слайде мы меняем цвет переднего плана обратно на белый, а область, которую мы перекрашиваем в белый цвет, снова демонстрирует эффект настройки черно-белого изображения.
Бесплатное видеоруководство по маскам слоев
КОНТРОЛЬНЫЙ СПИСОК!
Люди часто позволяют себе быть подавленными масками, но если вы будете помнить следующее каждый раз, когда надеваете их, мы считаем, что это очень поможет.
- Вы хотите скрыть или показать часть слоя?
- Если вы хотите скрыть область , установите цвет переднего плана на черный .
- Если вы хотите, чтобы открывала область , установите цвет переднего плана на белый .
- Выберите лучший инструмент рисования для задания и размера области.
- Если вы используете кисть , инструмент , выберите соответствующий размер и твердость края кисти.
- Проверьте непрозрачность кисти (или инструмент рисования на выбор).
- Для смешивания с низкой непрозрачностью % создаст полупрозрачный эффект прозрачности на замаскированной области.

- Или для полностью непрозрачного или полностью прозрачного эффекта выберите 100% непрозрачность на области маски, которую вы рисуете.
- Для смешивания с низкой непрозрачностью % создаст полупрозрачный эффект прозрачности на замаскированной области.
КАКИЕ ИНСТРУМЕНТЫ МОЖНО ИСПОЛЬЗОВАТЬ С МАСКАМИ?
Почти любой инструмент рисования можно использовать на маске слоя. Чаще всего используется инструмент «Кисть» , но инструменты Gradient и Paint Bucket также пригодятся.
Экспериментируя со свойствами инструмента «Кисть», вы получите полный контроль над масками. Например, если ваша задача состоит в том, чтобы поменять голову, выбрав и объединив 2 изображения, то возможность регулировать жесткость края кисти, а также непрозрачность, с которой вы рисуете, позволит вам получить бесшовную композицию.
РАЗНИЦА МЕЖДУ ИНСТРУМЕНТОМ ЛАСТИКА И СЛОЙНЫМИ МАСКАМИ В сложных работах Слой-маски являются отличной альтернативой инструменту Ластик .
Использование инструмента Ластик на части слоя изображения буквально удалит эти пиксели . За исключением возможности отменить несколько шагов через Историю, Ластик, по сути, является постоянным и, следовательно, разрушительным .
Использование масок слоя , вы сможете вернуться к изображению на любом этапе, пока слои остаются нетронутыми (т. е. сохранены как PSD-файл с слоями ), и продолжаете редактировать свои маски без разрушения . Это позволит вам снова сделать видимыми области, которые вы ранее скрыли (или «временно стерли»).
Это предлагает мир гибкости. Сделайте грубый макет редактирования, когда будете развивать свою идею, и доработайте детали на масках позже, когда вы узнаете свое направление… Усовершенствуйте свои маски после того, как отложите редактирование на некоторое время и вернетесь со свежим взглядом… Или исправьте проблема, которую вы заметили после выполнения тестовой печати.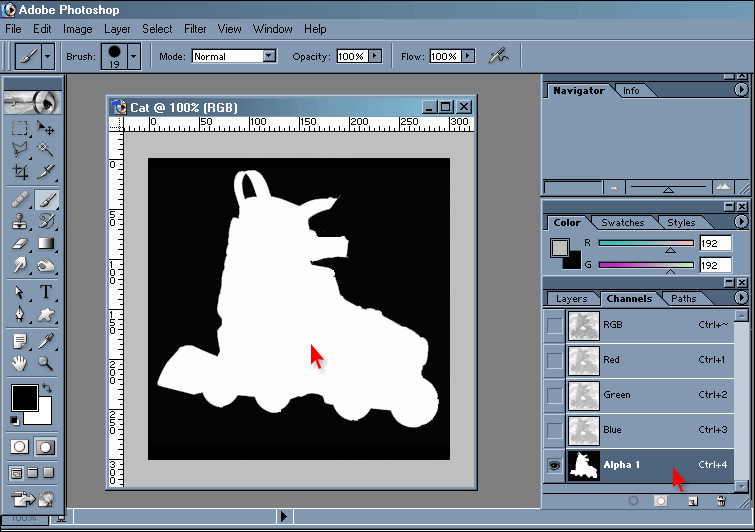
В любом случае, неразрушающее ядро этих масок слоев предоставляет каждому доступ к неограниченным возможностям редактирования.
ЗАЧЕМ ИСПОЛЬЗОВАТЬ МАСКИ PHOTOSHOP LAYER?Слой-маски — это важный навык, который вы обязательно должны добавить в свой набор инструментов для редактирования. Многие методы редактирования Photoshop, а также действия зависят от вашей способности понимать и использовать маски слоя , будь то слои на основе изображений или корректирующие слои. Они позволят вам делать все, от смены цвета до смены головы и далее.
См. , как Келли Браун использует маски слоя для выборочного применения своих действий в ее бесплатных учебниках по редактированию с помощью действий .
Для получения дополнительной информации о редактировании в Photoshop см. Келли Основы Photoshop и ее Семинар по редактированию новорожденных.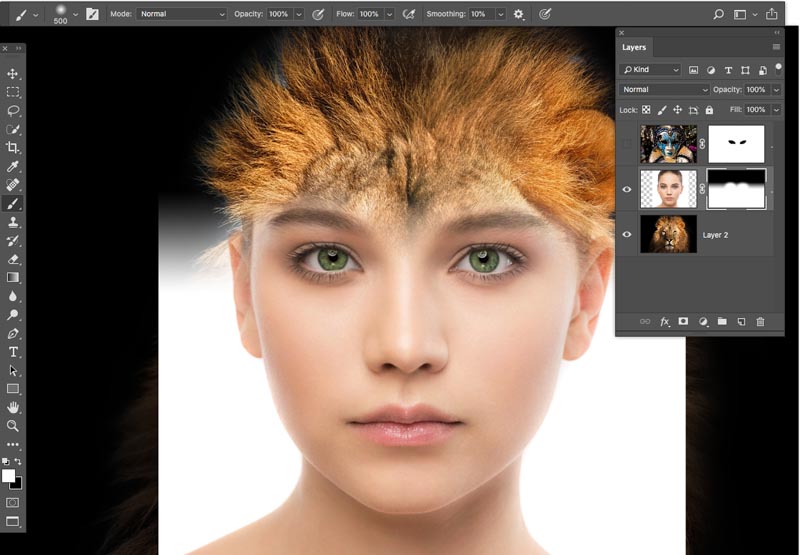 Оба сосредоточены на основных навыках Photoshop, обычно используемых фотографами новорожденных и семейными фотографами, включая использование маскирования, и помогут вам улучшить свои навыки редактирования и методы рабочего процесса .
Оба сосредоточены на основных навыках Photoshop, обычно используемых фотографами новорожденных и семейными фотографами, включая использование маскирования, и помогут вам улучшить свои навыки редактирования и методы рабочего процесса .
Как создать маску в Photoshop, чтобы скрыть слои
Важный базовый навык, который необходимо освоить 123
Маскирование — важная техника, которую необходимо освоить, когда вы начинаете работать с Photoshop. Вы можете использовать его для многих целей, таких как удаление части фотографии или скрытие нежелательных объектов. К счастью, понимание того, как маскировать в Photoshop, легко начать делать в течение нескольких минут!
В этой статье вы узнаете, как маскировать и использовать маскирование, чтобы скрыть части слоев, которые вы не хотите отображать на окончательной фотографии.
Содержание
Когда вы добавляете маску к слою, это, по сути, дает вам возможность добавлять или удалять части этого слоя.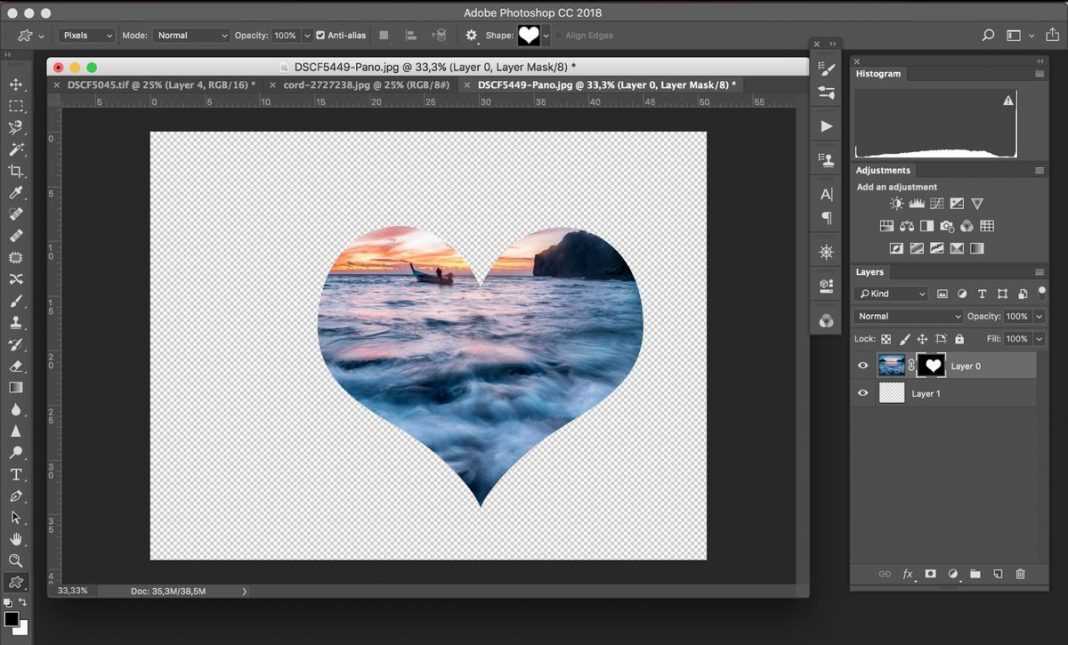 Рядом со слоем, после добавления маски, вы увидите квадрат в оттенках серого, показывающий, какие части слоя были изменены маской.
Рядом со слоем, после добавления маски, вы увидите квадрат в оттенках серого, показывающий, какие части слоя были изменены маской.
Когда вы используете инструмент «Кисть» и проводите по слою черным цветом, он удалит эту его часть. Если вы покрасите его в белый цвет, он добавит его обратно. Вы можете быть более точным, используя инструмент выделения и заполнив выделение любым цветом.
Вы можете задаться вопросом, почему вы должны использовать маску вместо того, чтобы просто стирать части слоя. Маски неразрушающие, то есть когда вы удаляете части слоя, вы ничего не удаляете. Поэтому, если вы решите вернуть определенную часть, изображение не потеряет качества. Вы также можете использовать маски для достижения гораздо большего количества эффектов, чем можно было бы сделать только с помощью ластика.
Как добавить маску в PhotoshopЧтобы добавить новую маску к слою Photoshop, выполните следующие действия.
- Если вы хотите добавить маску к слою Background , превратите его в обычный слой, щелкнув по нему правой кнопкой мыши и перейдя к Layer From Background .
 Затем назовите слой и выберите OK .
Затем назовите слой и выберите OK .
- Выберите слой, к которому вы хотите добавить маску, на панели Layers .
- В нижней части панели Layers щелкните значок Add Layer Mask . Затем Photoshop добавит маску к выбранному слою.
- Чтобы удалить маску, щелкните ее правой кнопкой мыши и выберите Удалить маску слоя .
Теперь, когда вы добавили маску, пришло время ее использовать. В этом примере я собираюсь изменить фон за кофе на изображении.
- Сначала я добавил фоновое изображение на новый слой и поместил его за слоем с изображением кофе.
- Теперь, чтобы использовать маску, сначала выберите ее.
- Выберите инструмент выделения и выберите часть слоя, которую вы хотите сохранить.

- Перейдите к Select and Mask на панели параметров и щелкните по нему.
- В раскрывающемся списке Output в правом нижнем углу выберите Output to Layer Mask .
- Теперь маска должна скрывать невыделенную часть, а все слои ниже будут видны.
Вы можете очистить выделение, если хотите, используя инструмент «Кисть», удаляя его черным цветом и добавляя белый.
Как использовать маску, чтобы скрыть или показать весь слойДругой способ использования маски в Photoshop — скрыть или показать весь слой. Для этого:
- На панели Layers выберите слой, который вы хотите скрыть или показать.
- Перейдите к Layer > Layer Mask > Hide all или Reveal all , в зависимости от того, что вы хотите.
Маска автоматически привязывается к выбранному слою, то есть при перемещении слоя маска перемещается вместе с ним.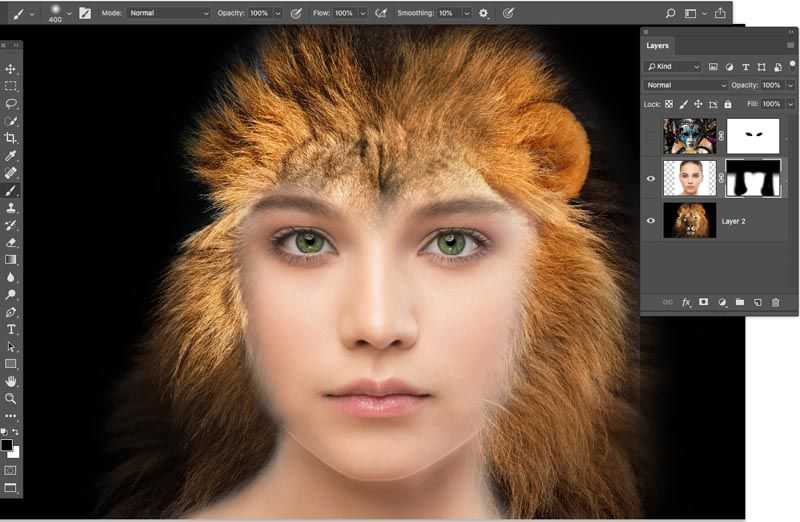 Если вы разъедините их, вы сможете перемещать их независимо друг от друга.
Если вы разъедините их, вы сможете перемещать их независимо друг от друга.
- На панели Layers найдите небольшой значок цепочки между изображением слоя и маской.
- Нажмите на этот значок, чтобы отсоединить их друг от друга.
- Чтобы связать маску со слоем, снова щелкните между изображением и маской.
Изменение прозрачности маски, а также растушевка краев маски может помочь вам добиться желаемого вида фотографии.
Вот как изменить прозрачность маски:
- Найдите слой с маской, которую вы хотите изменить, и выберите саму маску.
- На панели Properties над панелью Layers найдите ползунок Density .
- Перемещение ползунка ближе к 0% сделает выбранную маску более прозрачной, а 100% полностью покроет нижний слой(и).

Для смены растушевки маски:
- Сделайте то же самое, что и в первом шаге выше.
- На панели Properties найдите ползунок Feather . Перемещение этого ползунка изменит значение эффекта растушевки на краях маски. Более высокое значение будет означать большее растушевывание.
Растушевка может быть хорошим способом сделать слои более естественными, вместо того, чтобы создавать грубые края.
Уточнение краев маскиИдеально выделить края объекта может быть сложно, поэтому есть способы уточнить выделение. Самый простой способ сделать это с помощью масок — через Выберите и замаскируйте рабочее пространство в Photoshop.
- Выберите слой с маской, которую вы хотите отредактировать, затем щелкните миниатюру маски, чтобы выбрать ее.
- На панели параметров выберите Select and Mask .

Вы войдете в рабочее пространство «Выделение и маска». Здесь вы можете выбрать один из нескольких вариантов, чтобы улучшить свое преимущество. Проще всего попробовать различные режимы уточнения.
13- Уточнить
С учетом объектов удобно выбирать при выборе сложных форм, таких как волосы или размытый фон. С учетом цвета хорошо, если изображение имеет легко определяемые сплошные цвета.
Маскирование — важный базовый навыкВозможность скрывать, показывать или изолировать части изображения делает маски мощным инструментом редактирования Photoshop. Например, маски слоев могут помочь вам заменить цвет на любой фотографии.
Вы уже пробовали маскировать слои в Photoshop для быстрого редактирования?
‘;document.getElementsByClassName(«post-ad-top»)[0].outerHTML=»;tocEl.outerHTML=tocHTML+newHTML;}}catch(e){console.log(e)}
С детства Кайла увлекалась технологиями, видеоиграми и кинопроизводством.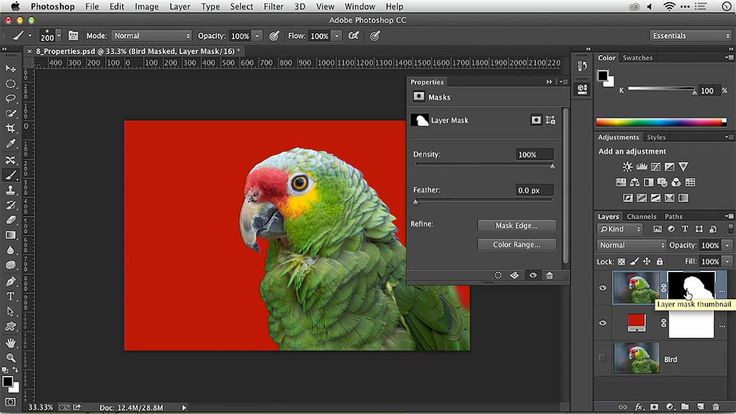



 Затем назовите слой и выберите OK .
Затем назовите слой и выберите OK .