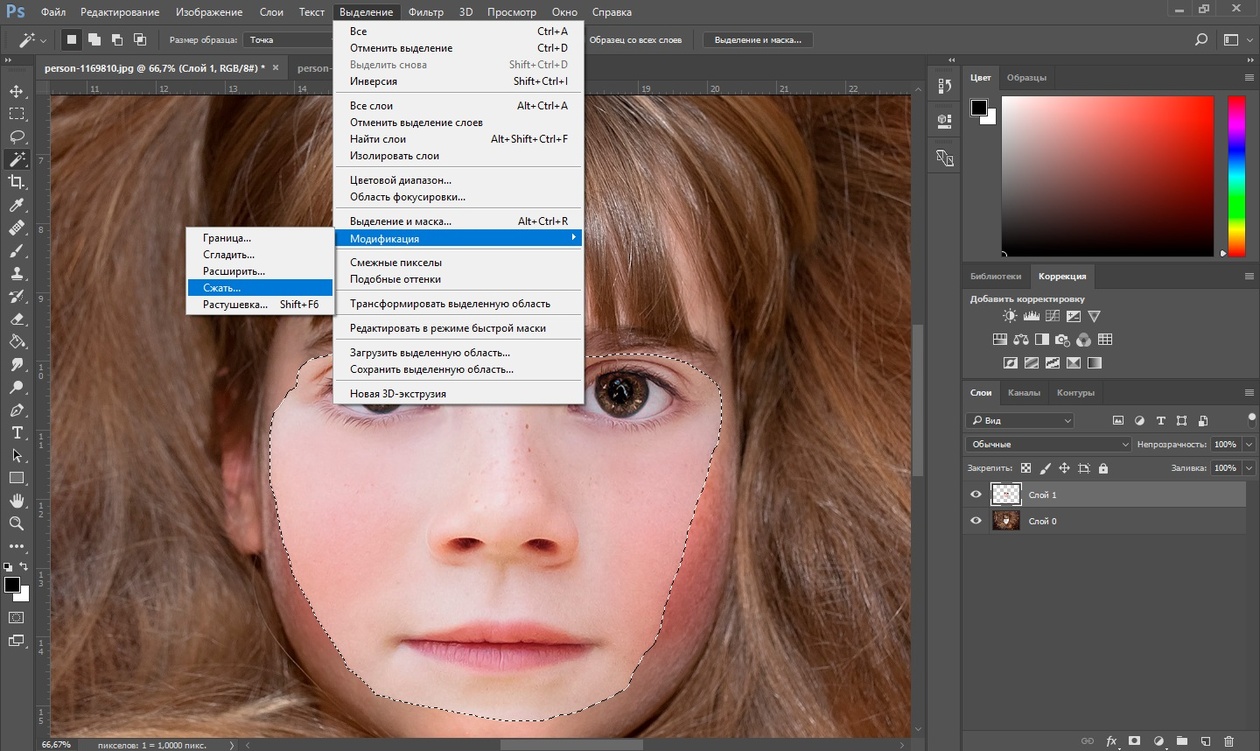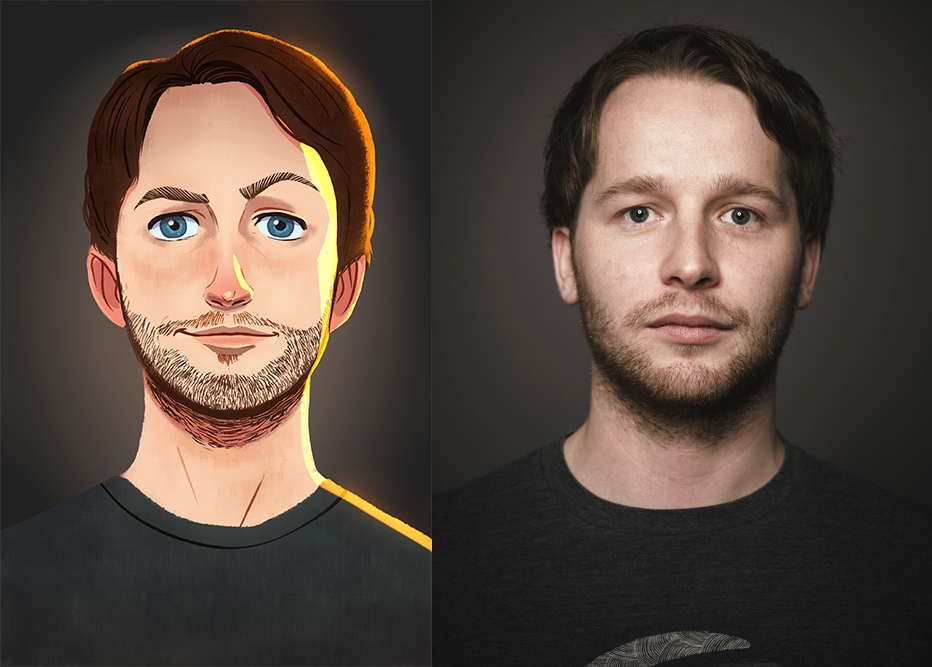Пластика в Фотошопе — инструмент Liquify Tool в Photoshop
Инструмент Liquify в Фотошопе (в русской версии — Пластика) — это фильтр, который позволяет сдвигать, вытягивать, поворачивать, отражать, морщить и раздувать любую область изображения. Создаваемые искажения могут быть тонкими или радикальными, что делает команду Liquify мощным инструментом для ретуширования изображений и создания художественных эффектов.
Инструмент Пластика вызывает много споров из-за того, как он мгновенно преобразует тела людей в Фотошопе. С помощью Liquify Tool можно сделать людей худее или мускулистее, придать им большие глаза и т.д. При неправильном использовании правки будут очень заметны. Цель — внести небольшие коррективы, чтобы конечный результат был правдоподобным. Но корректировка тела — это не единственное, для чего подходит фильтр Пластика. Photoshop Liquify можно использовать для наложения и вытягивания пикселей любым удобным способом.
Где находиться Liquify Tool, почему не работает инструмент и как правильно использовать Пластику в Фотошопе — обо всем этом поговорим в нынешнем уроке.
Содержание
Начало работы
Прежде всего, выберите изображение. Первые правки, которые вы сделаете с помощью инструмента Liquify, скорее всего, не будут журнальными, но это не страшно! Главное — играть с инструментом и понять все его функции. Чем больше вы будете практиковаться, тем более профессиональными станут ваши правки.
После открытия изображения в Photoshop следующим шагом будет создание его копии в качестве нового слоя. Это можно легко сделать с помощью сочетаний клавиш. На компьютере Mac создайте новый слой с помощью ⌘+Option+Shift+N. Затем используйте ⌘+Option+Shift+E, чтобы продублировать изображение на новый слой. Если вы работаете на Windows, нажмите комбинацию клавиш Ctrl+Alt. Убедитесь, что новый слой выбран, прежде чем открывать Пластику.
Где находится Пластика в Фотошопе
В верхней части экрана нажмите на выпадающее меню Filter (Фильтр), затем выберите инструмент Liquify (Пластика). Также можно открыть Пластику в Фотошопе, нажав Shift+⌘+X.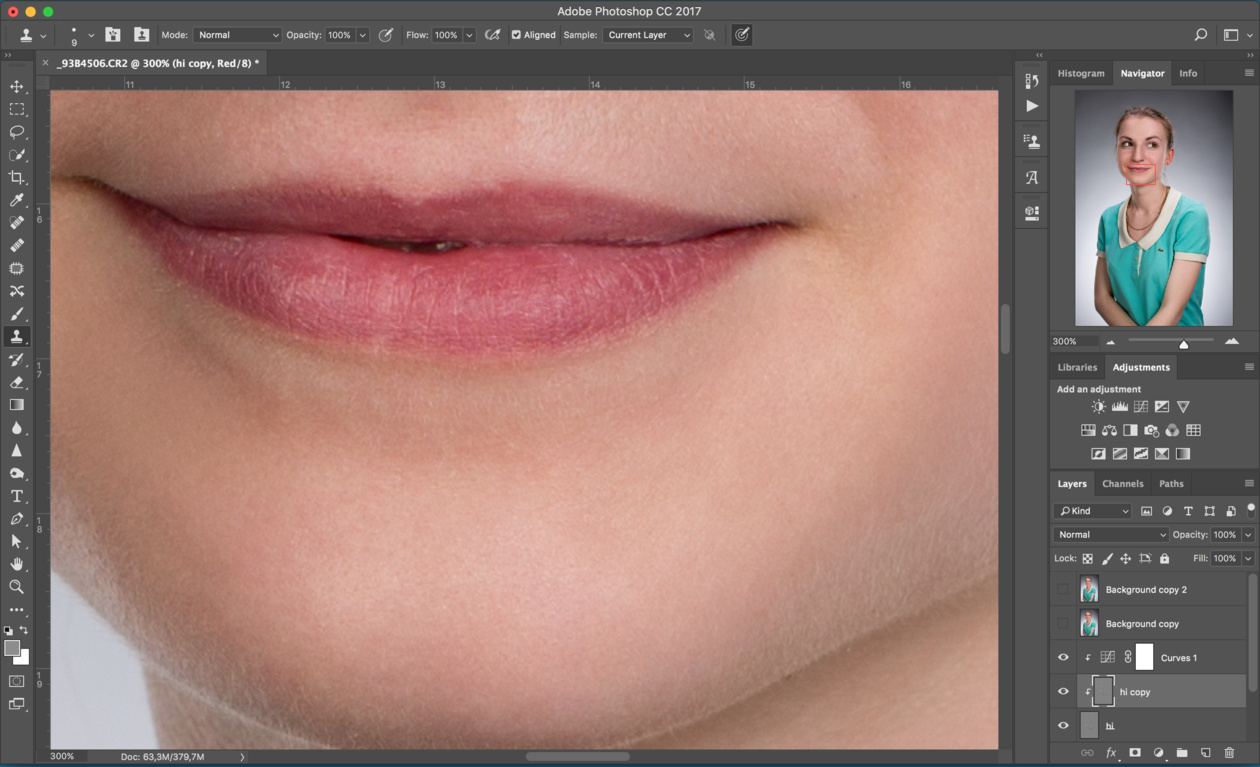
Почему в Фотошопе не работает Пластика
Некоторые функции Photoshop имеют специальные системные требования. Для работы Liquify Tool нужен комптютер с совместимым графический процессором (GPU). Также убедитесь, что в Photoshop включен параметр Performance > Preferences > Use Graphics Processor (Производительность > Параметры > Использовать графический процессор).
Если Пластика все равно не появляется, убедитесь, что вы используете последнюю версию Photoshop. Инструмент Liquify был впервые представлен в Photoshop CS6, поэтому если у вас установлена более старая версию программы, то данный фильтр не будет работать.
Иногда Пластика не работает, если параметр View> Show Layer Control (Shift+Ctrl+H) установлен на OFF. Попробуйте включить его, и кисть должна появиться и перестать перемещаться по слою.
Понимание инструмента Photoshop Liquify
Открыв инструмент Liquify, вы увидите простой макет с 7 значками слева и опциями кисти справа. Если щелкнуть по флажку «Расширенный режим», слева появятся 11 значков, а справа — более продвинутые параметры кисти и маски.
Если щелкнуть по флажку «Расширенный режим», слева появятся 11 значков, а справа — более продвинутые параметры кисти и маски.
Давайте подробнее рассмотрим 11 значков слева в расширенном режиме.
W — Искривление вперед
Если вы корректируете волосы, одежду, лица или тела, то, скорее всего, большую часть времени будете работать с инструментом «Передняя деформация». Он перемещает пиксели по изображению различными способами в зависимости от настроек кисти.
Есть четыре опции для инструмента «Кисть»: размер, плотность, давление и скорость.
- Размер кисти. Мы рекомендуем начинать с кисти большего размера, чем вы считаете нужным. Размер кисти можно легко изменить с помощью клавиш [] (скобки).
- Плотность кисти. По сути, это то же самое, что жесткость и мягкость в обычных кистях Photoshop. Большая плотность кисти влияет на большее количество пикселей внутри кисти (дальше к краям), в то время как меньшая плотность влияет только на пиксели в центре кисти.

- Нажим кисти контролирует скорость воздействия кисти на пиксели при их перемещении по изображению. При слабом нажиме кисть будет воздействовать на пиксели гораздо медленнее, чем при сильном.
- Скорость движения кисти определяет скорость воздействия на пиксели при использовании кисти в неподвижном положении (например, инструмент «Кручение»). Как и в случае с нажимом кисти, низкая скорость нажима кисти будет воздействовать на пиксели гораздо медленнее, чем высокая скорость нажима кисти.
R — Реконструкция
Этот инструмент по сути является ластиком. С помощью инструмента «Реконструкция» можно легко вернуть пиксели в исходное состояние, проведя кистью по измененным участкам изображения.
E — Сгладить
Этот инструмент помогает сгладить неровные края или резкие линии после использования других кистей в фильтре Liquify. Если на изображении есть искаженные линии, проведите кистью по ним, чтобы сгладить.
C — Крутить по часовой стрелке
Этот инструмент закручивает пиксели по часовой стрелке. Если вы хотите изменить направление вращения, просто удерживайте Option (Mac) или Alt (Windows).
Если вы хотите изменить направление вращения, просто удерживайте Option (Mac) или Alt (Windows).
S — Стянуть
Этот инструмент подталкивает все пиксели под кистью внутрь. Представьте себе, как морщится рот после того, как попробовал что-то терпкое. При нажатии Option или Alt происходит мгновенное переключение между инструментами Pucker и Bloat.
B — Раздувание
Этот инструмент действует противоположно инструменту Pucker: он вытягивает пиксели под кистью наружу.
O — Нажатие влево
При использовании этого инструмента, если потянуть кисть вверх, пиксели будут перемещаться влево. Если потянуть кисть вниз, пиксели переместятся вправо. Потянув влево, вы переместите пиксели вниз, а потянув вправо — вверх.
F — Стоп-маска
Этот инструмент очень полезен, когда вы изменяете часть изображения рядом с другими частями, которые вы не хотите изменять. Нарисовав маску на определенных участках изображения, вы защитите пиксели от манипуляций с ними с помощью инструментов Liquify.
D — Разморозить маску
Этот инструмент является противоположностью маски «Заморозка». Если провести кистью по замороженным пикселям, то они разморозятся и их можно будет изменить. При нажатии Option или Alt происходит переключение между масками «Заморозка» и «Разморозка».
H — Рука
Инструмент «Рука» позволяет перемещать изображение по окну простым перетаскиванием. Это особенно полезно, когда вы увеличили масштаб и вам нужно поработать над другой областью изображения. Вместо того чтобы щелкать по этому инструменту, можно удерживать клавишу Shift при работе с любым другим инструментом Liquify, чтобы превратить курсор в руку.
Z — Масштаб
Инструмент Zoom позволяет приблизить определенные области изображения, чтобы работать на более близком уровне. Нажатие клавиш Option или Alt при использовании этого инструмента позволяет уменьшить масштаб.
Как работать с Пластикой в Фотошопе
Инструмент «Искривление вперед», безусловно, является наиболее широко используемым в фильтре Пластика. Photoshop Liquify может быть настолько простым или сложным, насколько вам это нужно, но давайте начнем с основ.
Photoshop Liquify может быть настолько простым или сложным, насколько вам это нужно, но давайте начнем с основ.
Можете ли вы заметить разницу между первым и вторым изображениями?
1 2Я использовал инструмент «Искривление вперед», чтобы утончить и удлинить нос и немного истончить лицо. Получившееся изображение выглядит естественно и не выглядит чрезмерно отредактированным, но простой акт изменения носа полностью меняет лицо.
Я использовал тот же инструмент для выравнивания волос. Чтобы сделать нос, лицо и волосы более тонкими/плоскими, я просто использовал кисть для вдавливания пикселей внутрь.
Инструмент «Искривление вперед» также можно использовать для перемещения пикселей наружу. В этом примере челюсть, нос и волосы были вытянуты наружу, чтобы сделать все более широким.
Помните, что если края выглядят немного неровными, можно использовать инструмент «Сглаживание», чтобы закруглить их. Также может понадобиться кисть большего размера.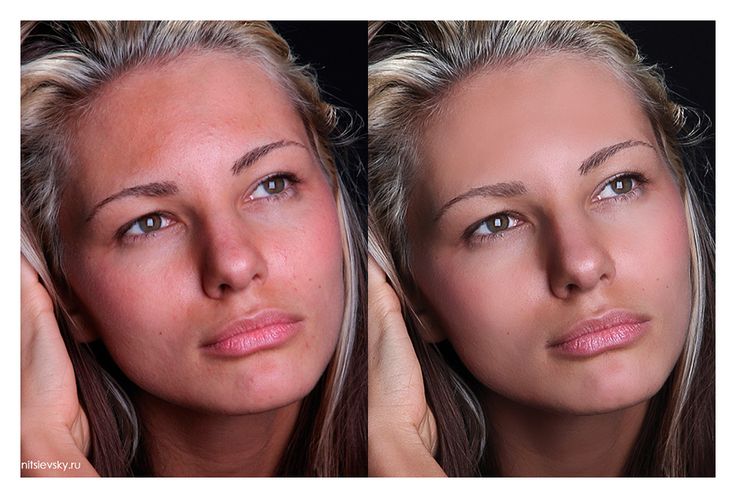
В этом примере я использовал инструмент Bloat для глаз, чтобы сделать их немного больше, а инструмент Pucker для губ, чтобы сделать их меньше и тоньше.
Поиграйте с размером, давлением, плотностью и скоростью движения кистей, чтобы увидеть, как происходит манипуляция с пикселями.
Вы можете сделать конечное изображение настолько правдоподобным или преувеличенным, насколько захотите. Здесь видно, что я использовал инструменты Bloat и Pucker до такой степени, что конечное изображение получилось почти внеземным.
A — Инструмент «Лицо»
В новых версиях Photoshop есть инструмент «Лицо» (Face tool). Когда вы откроете фильтр Liquify, вы заметите, что слева есть дополнительный инструмент в форме силуэта. Это и есть инструмент «Лицо». Щелкните на нем, и вы заметите, как Photoshop мгновенно распознает лица на изображении. С помощью нового инструмента Face tool стало как никогда просто вносить коррективы в отдельные части лица, не изменяя другие части изображения и не создавая масок. Он даже избавляет от необходимости использовать другие инструменты в левой части экрана!
Он даже избавляет от необходимости использовать другие инструменты в левой части экрана!
После выбора инструмента «Лицо» все лица появятся в выпадающем меню в правой части экрана, обозначенные как «Лицо № 1», «Лицо № 2» и т. д. Этот инструмент точно распознает глаза, носы, рты и другие черты лица, что позволяет легко корректировать их без необходимости владения кистями.
Регулируя несколько ползунков в правой части экрана, можно полностью изменить лицо объекта съемки. Вы можете быстро и легко настроить каждый аспект лица, включая ширину глаз, толщину губ и форму челюсти. Вы даже можете изменить рот на улыбку или хмурый взгляд!
Если вы не хотите использовать ползунки для настройки черт лица, вы можете нажать и перетащить их прямо на изображении. Наведите курсор мыши на различные области лица, и вы увидите, как появляются элементы управления. Щелкните и перетащите любую точку или пунктирную линию, чтобы быстро настроить эту особенность. Наведя курсор на точку или пунктирную линию, вы узнаете, на что влияет данный элемент управления.
Работа с сеткой
Использование сетки при работе с Пластикой в Фотошопе позволяет отслеживать искажения изображения. Чтобы просмотреть сетку, установите флажок «Показать сетку» в разделе «Параметры просмотра» в правой части экрана. Можно выбрать размер и цвет сетки. Сохранение сетки полезно, когда нужно применить одни и те же корректировки к разным изображениям (например, к коллекции портретов одного и того же человека).
В разделе Параметры загрузки сетки можно выбрать Сохранить сетку. При открытии следующего изображения можно выбрать Загрузить сетку и применить те же корректировки к новому изображению, а можно нажать Загрузить последнюю сетку, чтобы ускорить процесс. Не беспокойтесь, если лицо не того же размера, что и на предыдущем изображении — сетка будет автоматически масштабирована в соответствии с размером лица. Вуаля — мгновенная корректировка лица!
Инструмент Liquify в Photoshop не так страшен, как многие думают. Немного практики, и вы сможете быстро и эффективно ретушировать волосы, тела, лица и многое другое.
Замазывание лица в Фотошопе
MyPhotoshop.ru Уроки Фотошопа Замазывание лица в Фотошопе
Иногда во время обработки фотографий, на которых изображены люди, в силу разных причин требуется скрыть (так сказать, “замазать”) лицо какого-то человека, оставив всё остальное без изменений. Давайте посмотрим, как можно это сделать в Фотошопе.
- Замазывание лица
- Подготовительный этап
- Метод 1: фильтр “Размытие по Гауссу”
- Метод 2: ручное размытие
- Метод 3: применение “Мозаики”
- Заключение
Замазывание лица
В качестве примера возьмем фото знаменитого голливудского актера Леонардо Ди Каприо.
Справиться с поставленной задачей можно разными способами. Но для всех них сперва требуется выделить лицо.
Подготовительный этап
Итак, алгоритм действий следующий:
- Открыв изображение в Фотошопе, копируем исходный слой с помощью комбинации клавиш Ctrl+J.
- На боковой панели инструментов выбираем “Быстрое выделение”.

- Зажав левую кнопку мыши выделяем голову актера.
- В верхней строке параметров инструмента щелкаем по кнопке “Выделение и маска” (в некоторых версиях программы – “Уточнить край”).
- В появившихся настройках находим параметр “Сместить край”, выставляем для него значение – плюс 100%, после чего жмем OK.
- Теперь выбираем один из методов ниже и движемся дальше.
Метод 1: фильтр “Размытие по Гауссу”
- Заходим в меню “Фильтр” и кликаем по строке “Размытие по Гауссу” в группе “Размытие”.
- В открывшемся окошке задаем такое значение фильтра, чтобы лицо невозможно было узнать.
Примечание: также, можно воспользоваться другими инструментами из группы “Размытие”, например “Размытие по поверхности”.
Метод 2: ручное размытие
Этот способ также подходит для размытия лица. Но так как он выполняется вручную, то и результаты могут получаться совершенно разные.
- На боковой панели инструментов выбираем “Палец”.
- Настраиваем параметры (чаще всего, корректируется размер инструмента, задается его форма – “Круглая”, жесткость – от нуля до 50%).
- Переходим на холст и с помощью зажатой левой кнопки мыши видоизменяем лицо произвольным образом.
Метод 3: применение “Мозаики”
В данном случае нам нужно пикселизировать лицо. Для этого:
- В меню “Фильтр” выбираем пункт “Мозаика” в группе “Оформление”.
- Также, как и в случае с “Размытием по Гауссу”, выставляем требуемое значение (чем оно больше, тем крупнее получатся квадратики).
Примечание: в группе “Оформление” также можно выбрать другие фильтры, например, “Кристаллизация”, но “Мозаика” пользуется наибольшей популярностью.
Заключение
Итак, мы разобрали три разных способа, пользуясь которыми можно легко и быстро замазать лицо в Фотошопе, сделав его неузнаваемым. Выбор в пользу того или иного метода зависит от конечного видения результата и степени применимости в каждом конкретном случае.
Выбор в пользу того или иного метода зависит от конечного видения результата и степени применимости в каждом конкретном случае.
КУРСЫ:
СМОТРИТЕ ТАКЖЕ
Горячие клавиши в Photoshop
Фоны для Фотошопа: Лес
Фоны для Фотошопа: Черные
Как удалить фон с изображения в Photoshop
Как вырезать объект в Photoshop
Рамки для Фотошопа: Школьные
Урок создания анимации в Фотошопе
Изменяем размер изображения в Photoshop
Урок объединения слоев в Фотошопе
Улучшение качества фото в Фотошопе
Фоны для Фотошопа: Небо
Как рисовать прямые линии в Фотошопе
Замена цвета объекта/изображения в Photoshop на другой
Вставка фотографии в рамку в Photoshop
Наборы кистей для Фотошопа: Текстурные
Урок ретуши лица в Фотошопе для начинающих и не только
Инструмент “Заливка” в Фотошопе: как пользоваться
Двойная экспозиция в Фотошопе
Как создать документ формата А4 в Фотошопе
Замена фона на фотографии в Фотошопе
Уменьшение размера объекта в Фотошопе
Выделение слоя в Фотошопе: как сделать
Рамки для Фотошопа: С днем рождения
Градиент в Фотошопе: как сделать
Включение и настройка сетки в Photoshop
Создание афиши своим руками в Фотошопе
Фоны для Фотошопа: Рамки
Создание контура в Photoshop
Рисование треугольника в Фотошопе: 2 метода
Создание коллажей в Фотошопе: подробное руководство
Как создать слой в Photoshop
Кадрирование фото в Фотошопе
Заливка слоя в Фотошопе
Вставка изображения в Фотошоп: пошаговое руководство
Ретуширование фотографий с помощью частотного разложения в Фотошопе
Как нарисовать прямоугольник в Фотошопе
Вставка лица на фото-шаблон в Фотошопе
Изменение прозрачности слоя в Фотошопе
Отмена выделения в Фотошопе
Как сделать виньетирование фотографий в Photoshop
Наложение текстуры гранита на текст в Фотошопе
Отмена действий в Фотошопе
как исказить лицо в фотошопе?
Ответ
- В Photoshop вы можете исказить лицо с помощью инструмента искажения.

- Вы можете использовать его, чтобы сделать лицо шире или выше, более круглым или вытянутым и так далее.
Узнайте, как деформировать лица в Adobe Photoshop | Dansky
2 ВОЛШЕБНЫЕ инструменты для настройки черт лица в Photoshop!
Как исказить чье-то лицо в Photoshop?
Есть несколько способов исказить чье-то лицо в Photoshop. Один из способов — использовать инструмент «Пластика», чтобы разгладить любые морщины или складки на лице.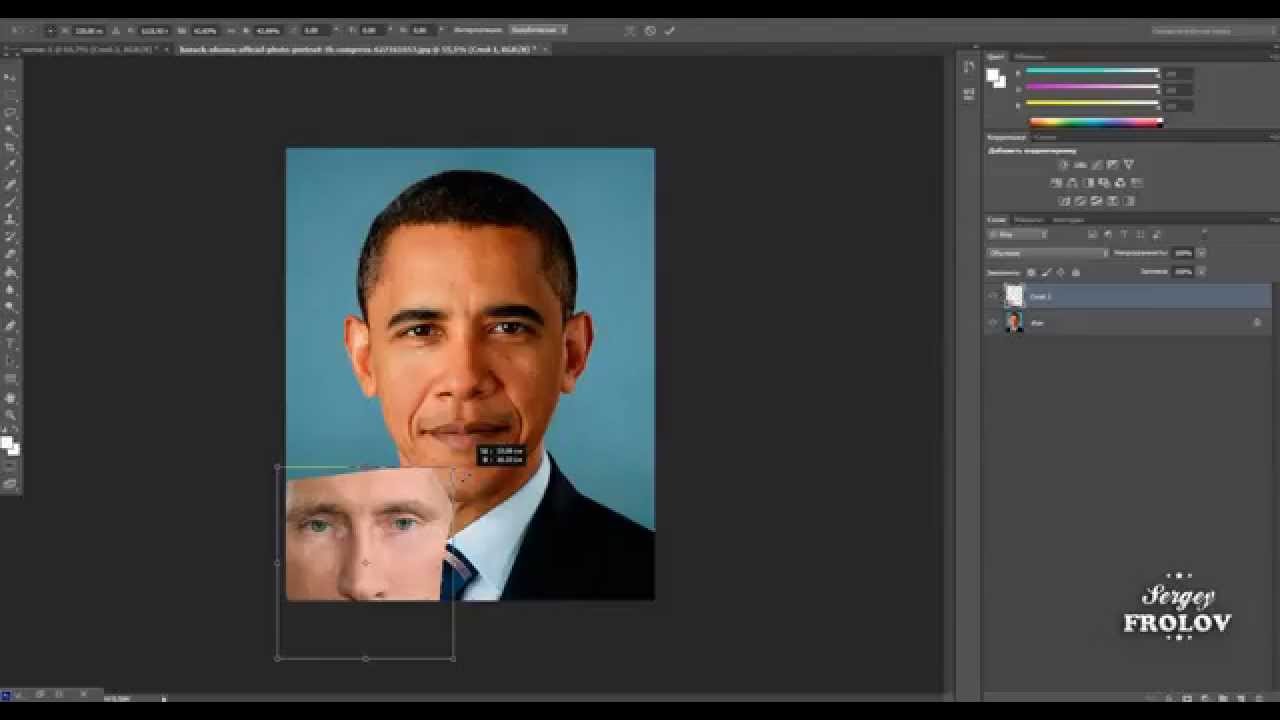 Другой способ — использовать инструмент «Деформация», чтобы исказить их черты, например сделать нос больше или меньше.
Другой способ — использовать инструмент «Деформация», чтобы исказить их черты, например сделать нос больше или меньше.
Как искажать в Photoshop?
В Photoshop искажение можно выполнить с помощью инструмента искажения. Чтобы исказить объект, сначала выберите объект, а затем используйте инструмент искажения, чтобы отрегулировать искажение.
Как исказить лицо?
В Photoshop перейдите в меню «Правка» и выберите «Деформация». В диалоговом окне «Деформация» введите значение 1,5 в поле «По горизонтали» и значение 0,8 в поле «Вертикаль». Нажмите «ОК».
Как лепить лицо в фотошопе?
Есть несколько основных шагов для скульптурирования лица в Photoshop:
Создайте новый документ и залейте его голубым или белым фоном.
Выберите инструмент «Лицо» (F5) и нарисуйте прямоугольник вокруг лица, которое хотите вылепить.
Используйте инструмент «Выделение произвольной формы» (F6), чтобы выбрать области лица, которые вы хотите изменить, например, глаза, нос и рот.
4.
Какое приложение искажает ваше лицо?
Не существует одного конкретного приложения, которое делает это, но есть несколько приложений, которые могут различными способами искажать ваше лицо. Некоторые из этих приложений включают Facetune, FaceTune и Face Filters от Snapchat.
Какой инструмент используется для изменения выражения лица Photoshop?
Есть несколько различных инструментов, которые можно использовать для изменения выражения лица в Photoshop, но наиболее распространенным инструментом является инструмент «Кисть».
Как преобразовать фотографию в Photoshop?
В Photoshop вы можете использовать различные инструменты для преобразования фотографии. Вы можете использовать инструмент «Лассо», чтобы выбрать части фотографии, которые вы хотите изменить, а затем использовать инструмент «Преобразование», чтобы настроить форму этих выделений. Вы также можете использовать инструмент «Пластика», чтобы изменить поверхность фотографии.
Вы можете использовать инструмент «Лассо», чтобы выбрать части фотографии, которые вы хотите изменить, а затем использовать инструмент «Преобразование», чтобы настроить форму этих выделений. Вы также можете использовать инструмент «Пластика», чтобы изменить поверхность фотографии.
Где находится инструмент морфинга в Photoshop?
Инструмент морфинга находится на панели инструментов в левой части экрана.
Где находится инструмент «Деформация» в Photoshop?
Инструмент «Деформация» находится на панели «Инструменты» и обычно находится в нижней части панели.
Как наложить чье-то лицо на другое тело?
Есть несколько способов сделать это. Наиболее распространенным способом является использование слепка головы человека, который может быть изготовлен с использованием силиконовой или восковой копии. После изготовления формы лицо можно воспроизвести, отлив его из пластика или силикона. В качестве альтернативы цифровое сканирование лица можно использовать для создания 3D-модели, которую затем можно использовать для создания протеза головы или тела.
В качестве альтернативы цифровое сканирование лица можно использовать для создания 3D-модели, которую затем можно использовать для создания протеза головы или тела.
Как изменить форму в Photoshop?
В Photoshop можно изменить форму изображения с помощью инструмента «Преобразование». Для этого сначала выберите изображение, форму которого хотите изменить, а затем щелкните инструмент «Трансформирование» (T). Отсюда вы можете использовать ручки на панели инструментов, чтобы изменить размер и повернуть изображение.
Как исказить редактирование лица?
Существует несколько способов искажения лица при редактировании. Один из способов — использовать цели морфинга, которые представляют собой определенные точки на лице человека, которые вы можете изменить с помощью инструмента «Трансформация». Вы также можете использовать инструмент «Деформация», чтобы исказить черты лица.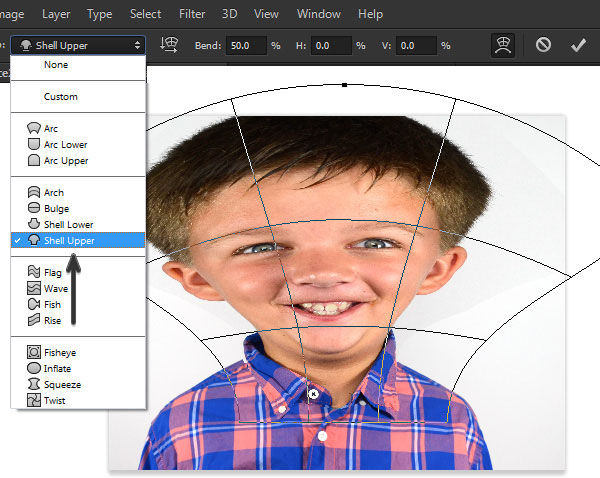
Есть ли приложение для искажения изображений?
Нет приложения, которое может искажать изображения, но есть несколько приложений, которые могут сделать их более реалистичными. Некоторыми примерами являются приложение «Pixlr» и приложение «VSCO Cam.
Как деформировать изображение?
Есть несколько способов деформировать изображение: растянув его, согнув или деформировав.
Как вы пикселируете чье-то лицо?
Есть несколько способов пикселизировать чье-то лицо. Один из способов — использовать онлайн-инструмент или сервис, который автоматически создаст пикселизированное изображение лица человека. Другой способ — использовать программу для редактирования фотографий и вручную пикселизировать изображение.
Как добавить улыбку в Photoshop (учебник) – Path
Если вам когда-либо приходилось знать, как добавить улыбку модели в Photoshop (или как заставить кого-то нахмуриться в Photoshop), хорошая новость заключается в том, что это довольно простой процесс, состоящий всего из нескольких шагов.
Как добавить улыбку в Photoshop
- Дублировать слой
- Откройте фильтр пластики
- Настроить улыбку
- Настройка других функций
- Добавить детали
1. Дублируйте слой
То, как мы будем корректировать изображение, будет деструктивным, поэтому вам нужно дублировать слой вашего изображения, содержащий модель (скорее всего, фоновый слой). Для этого выберите «Дублировать слой» в меню «Панель слоев». Переименуйте слой «Улыбающееся лицо».
Примечание. Я предпочитаю работать деструктивно, когда вношу такие правки, чтобы можно было накладывать эффекты «Пластика». Если это заставляет вас нервничать и вы предпочитаете работать неразрушающим образом, вы можете преобразовать слой в смарт-объект, прежде чем продолжить.
2. Откройте фильтр «Пластика»
Мы будем использовать фильтр «Пластика», чтобы добавить улыбку к нашей модели. Выбрав новый слой «Улыбающееся лицо», выберите «Фильтр» > «Пластика » в раскрывающемся меню в верхней части окна приложения или введите SHIFT+CTRL+X (SHIFT+COMMAND+X на Mac).
Появится окно Liquify Filter. В левой части окна вы увидите небольшое меню со значками. Выберите инструмент Zoom , чтобы увеличить лицо модели, и используйте инструмент Hand , чтобы центрировать лицо в окне просмотра.
3. Настройте улыбку
Как только вы получите четкое представление о лице, нажмите на инструмент «Лицо» (или используйте сочетание клавиш, набрав букву A). После выбора вы заметите, что вокруг лица модели появляются небольшие линии, когда вы наводите курсор на щеки, рот, глаза и другие черты лица. Вы можете использовать их для настройки отдельных черт лица.
В правой части окна вы также увидите меню для отдельных функций, где вы можете контролировать размер различных частей лица. В Photoshop даже есть фильтр улыбки, где вы можете настроить изгиб губ вверх, создавая улыбку.
В Photoshop даже есть фильтр улыбки, где вы можете настроить изгиб губ вверх, создавая улыбку.
Создание улыбки
Чтобы отредактировать улыбку в Photoshop, либо захватите изогнутую линию по краю улыбки и перетащите вверх, либо увеличьте фильтр улыбки с помощью переключателя в правой части окна. Чтобы увидеть изогнутую стрелку, наведите курсор на любой край рта.
Как вы, наверное, уже догадались, если вы хотите, чтобы кто-то нахмурился в Photoshop, вы должны потянуть края рта вниз, а не вверх.
Расширьте улыбку
Когда вы улыбаетесь, ваш рот на самом деле расширяется, поэтому, как только вы увеличили улыбку модели, вы можете расширить рот, перетаскивая двунаправленные стрелки, которые появляются при наведении курсора на рот модели в изображение или увеличив ширину рта с правой стороны.
Изменить высоту кромки
При необходимости можно также увеличить или уменьшить высоту верхней и нижней кромки. Опять же, вы можете использовать курсор, чтобы сделать это внутри изображения, или использовать переключатели справа.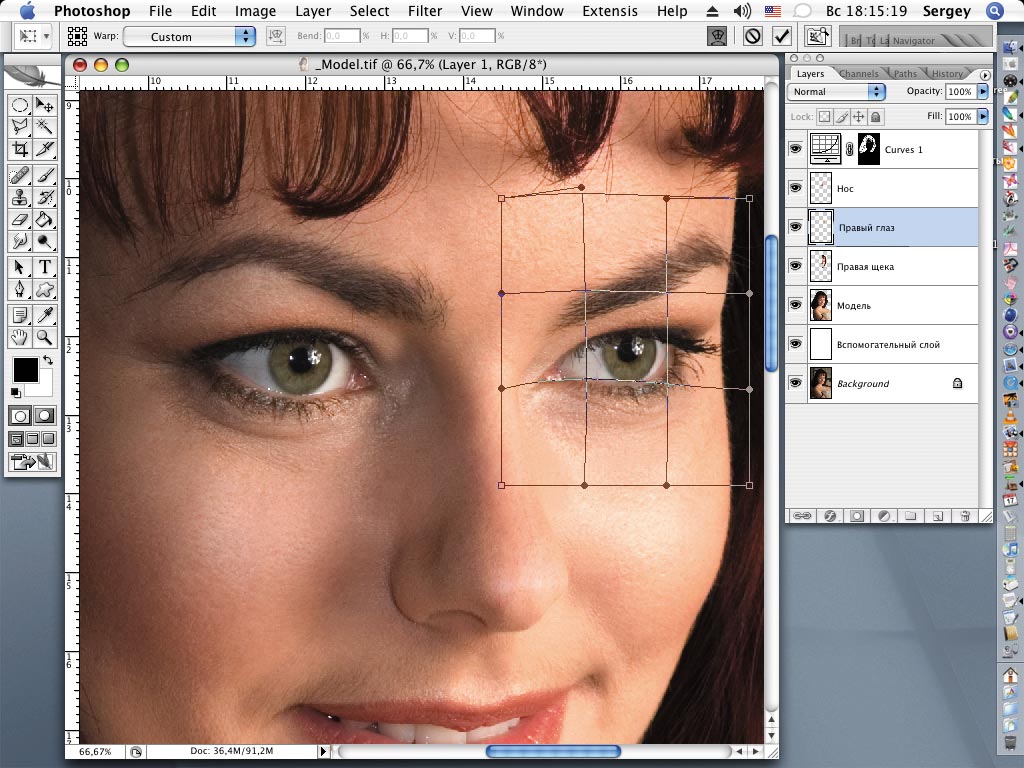 С переключателями перемещение переключателя вправо тянет губу вверх, а перемещение его влево тянет губу вниз, поэтому на верхней губе, потянув губу вверх, переместив переключатель вправо, вы увеличите ее высоту, но потянув за нижняя губа вверх при перемещении переключателя вправо уменьшит ее высоту (и наоборот при перемещении переключателя влево).
С переключателями перемещение переключателя вправо тянет губу вверх, а перемещение его влево тянет губу вниз, поэтому на верхней губе, потянув губу вверх, переместив переключатель вправо, вы увеличите ее высоту, но потянув за нижняя губа вверх при перемещении переключателя вправо уменьшит ее высоту (и наоборот при перемещении переключателя влево).
Скорректируйте внутреннюю часть краев губ
Наконец, вам нужно потянуть за участки губ, чтобы скорректировать всю улыбку, а не только края. Возьмите инструмент Forward Warp Tool в левом меню (или используйте сочетание клавиш, набрав букву W). Отрегулируйте размер кисти так, чтобы ее диаметр был примерно на 50% шире ширины губ модели, и установите давление на 50. конкретное направление по вашему выбору, нажимая на эти области кистью. Вы должны использовать этот инструмент с осторожностью, чтобы полученное изображение не выглядело искаженным.
Используя Forward Warp Tool, подтяните внутренние края верхней губы ровно настолько, чтобы казалось, что улыбается вся верхняя губа, а не только внешние края.
Повторите процесс только внутри краев нижней губы, чтобы нижняя губа растянулась по сторонам улыбки.
Вы также можете использовать этот инструмент, чтобы немного расширить края улыбки, если вам кажется, что приложения Photoshop для улыбки недостаточно.
4. Настройка других функций
Улыбка не только на губах. Поражает все лицо: подбородок, нос, щеки и глаза.
Линия челюсти
Во-первых, давайте уменьшим линию челюсти модели, чтобы имитировать то, как она поднимается, когда мы улыбаемся. Вы можете сделать это снова с помощью Face Tool. С правой стороны переместите переключатель Линия челюсти влево, чтобы уменьшить ширину челюсти. Если вы чувствуете себя уверенно, используя Forward Warp Tool, вы также можете точно настроить края челюсти с помощью этого инструмента.
Щеки
Когда мы улыбаемся, наши щеки поднимаются вверх. Для щек нет переключателя, но вы можете вручную манипулировать ими с помощью Face Tool. Захватите каждую щеку модели этим инструментом и переместите щеку вверх.
Захватите каждую щеку модели этим инструментом и переместите щеку вверх.
Вы заметите, что при этом глаза становятся немного короче. Это нормально, мы немного щуримся, когда улыбаемся, что переводит нас к следующей черте лица.
Глаза
С правой стороны вы увидите переключатели для глаз. Лучше всего использовать переключатели при настройке глаз, чтобы вы могли настроить каждый из них одинаково. Немного уменьшите высоту каждого глаза (здесь я установил высоту глаза на -38). Вы также можете использовать инструмент Forward Warp Tool, чтобы аккуратно подтолкнуть нижнее веко каждого глаза вверх, имитируя улыбающийся глаз.
Если вас беспокоит, что глаза теперь выглядят слишком маленькими, вы можете увеличить ширину глаз с помощью переключателей справа. Просто имейте в виду, что это расширяет глаза равномерно, поэтому вам, возможно, придется отрегулировать ширину между глазами, чтобы компенсировать это.
Нос
Когда мы улыбаемся, нижняя часть носа слегка расширяется, а ноздри могут раздуваться.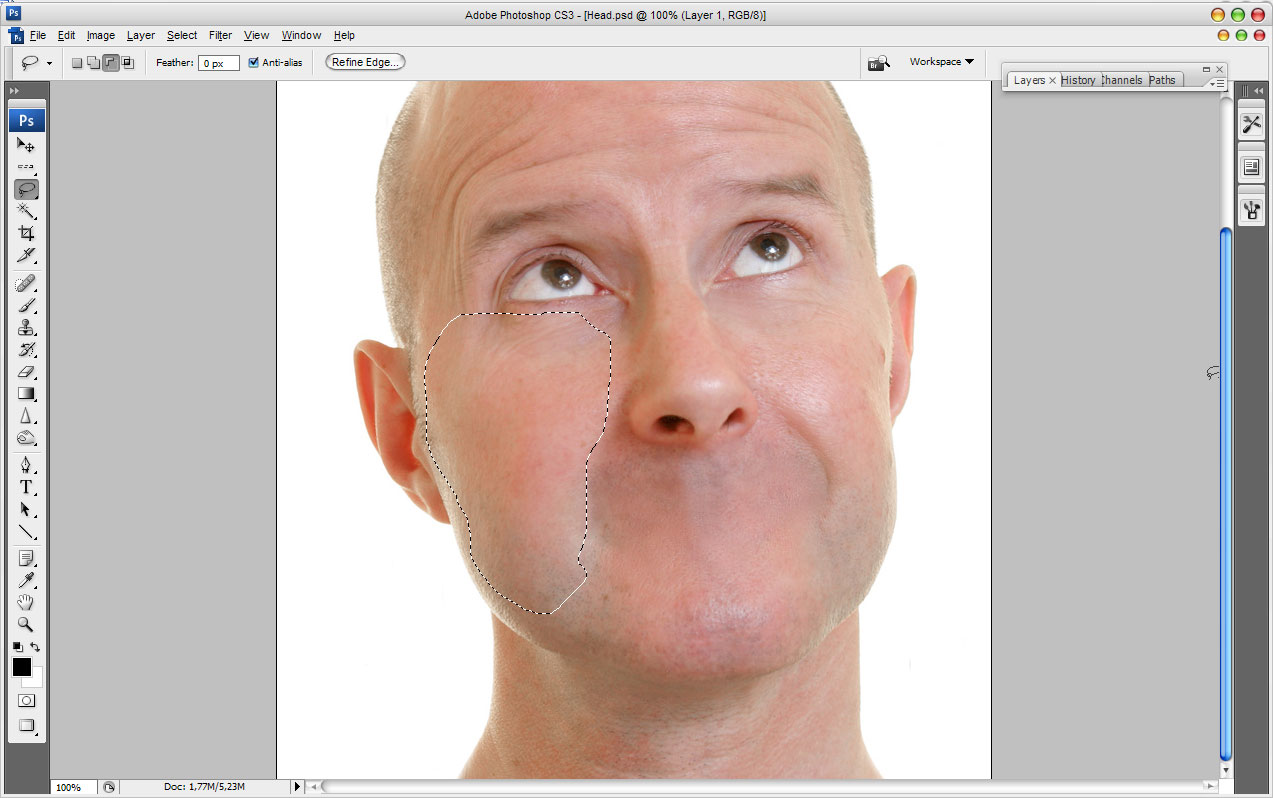 Вы можете имитировать этот эффект, слегка увеличив ширину носа с помощью переключателей справа или наведя курсор на само изображение.
Вы можете имитировать этот эффект, слегка увеличив ширину носа с помощью переключателей справа или наведя курсор на само изображение.
Лоб
У некоторых людей, когда они улыбаются, кажется, что все лицо поднимается вверх. Вы можете имитировать этот эффект, укоротив лоб, используя переключатели справа.
5. Добавьте детали
Если вас в основном устраивает, как выглядит ваше лицо, нажмите OK , чтобы выйти из фильтра «Пластика».
Нам нужно добавить еще несколько деталей, чтобы это изображение выглядело наилучшим образом. В нашем образце губы этой модели слегка приоткрыты, но если бы это была настоящая улыбка, ее губы были бы сомкнуты. Мы можем использовать инструмент «Восстанавливающая кисть» и/или инструмент «Штамп», чтобы нарисовать пространство между ее губами, создав впечатление, что ее губы соприкасаются.
Ссылка: статья «Введение в инструменты», чтобы узнать больше о том, как работают инструменты «Восстанавливающая кисть» и «Штамп».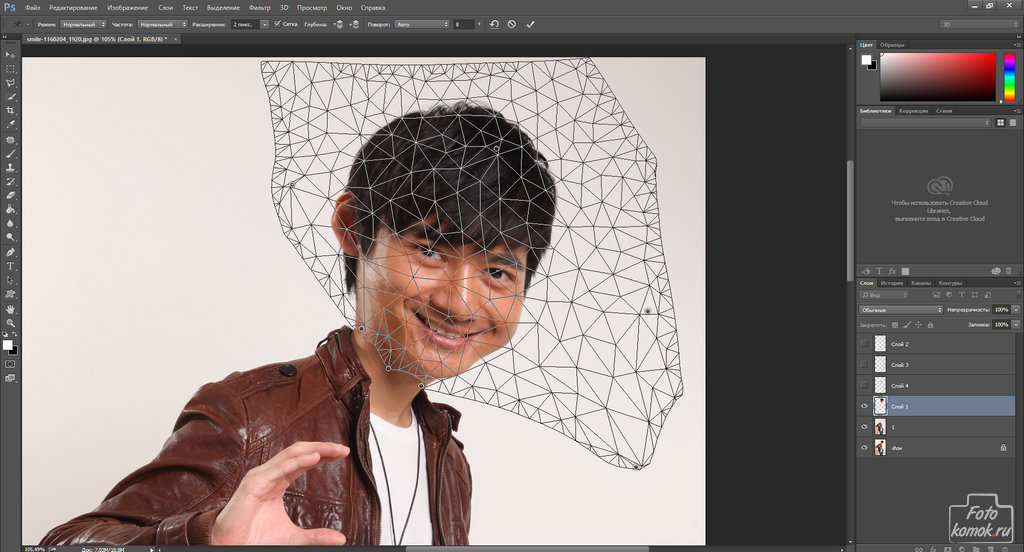
Если есть какие-либо области, которые выглядят слишком искаженными или резкими из-за использования инструмента «Деформация вперед», используйте инструмент «Восстанавливающая кисть», чтобы очистить и эти области.
Далее мы добавим ямочки. Помните, когда мы улыбаемся, наше лицо оживает с ямочками, линиями смеха и другими интересными чертами. Мы хотим добавить эти вещи в умеренных количествах, но небольшое определение на лице нашей модели сделает улыбку более правдоподобной.
Создайте новый слой и назовите его Dimples .
Установите режим наложения слоя на Multiply и установите непрозрачность на 50% .
С помощью инструмента «Пипетка» выберите часть лица модели, которая находится в тени.
После того, как цвет выбран и установлен в качестве цвета переднего плана, выберите инструмент Brush Tool . В настройках инструмента отрегулируйте ширину так, чтобы диаметр кисти был примерно вдвое меньше высоты нижней губы модели. Установите непрозрачность на 10% и установите режим наложения кисти на Multiply .
Установите непрозрачность на 10% и установите режим наложения кисти на Multiply .
На слое Dimples аккуратно нарисуйте линии улыбки вокруг рта модели и добавьте четкости под скулами и по бокам глаз. Во время работы следите за тем, чтобы линии не были очевидными, но также убедитесь, что они не выглядят как грязь.
На изображении ниже показано, где я нарисовал ямочки и линии смеха на изображении примера с усилением контраста.
Если ямочки выглядят слишком серыми по сравнению с кожей модели, выберите слой ямочек и выберите Image > Adjustments > Hue/Saturatio n из раскрывающегося меню в верхней части окна приложения. Затем отрегулируйте переключатель Saturation вправо, пока тени не станут более естественными по цвету.
Не нравятся тени на вашем снимке? Вы можете узнать, как добавить естественные тени в Photoshop, чтобы исправить их при постобработке.
Если ямочки выглядят слишком четко, выберите Фильтр > Размытие > Размытие по Гауссу в раскрывающемся меню в верхней части окна приложения и установите Радиус в любом месте от 1 до 5 пикселей, в зависимости от размера вашего изображения.
Затем вы можете точно настроить непрозрачность слоя Dimples, чтобы сделать линии смеха более или менее заметными.
Вот и все! Улыбающееся фото. Если вы все сделали правильно, у вас все еще есть исходное изображение в слое под вашими новыми, скорректированными слоями. Вы можете сравнить свое исходное изображение с измененным изображением, чтобы увидеть разницу, которую вы сделали.
Как исправить кривую улыбку
Если ваша модель уже улыбается, но эта улыбка кривая, и вы хотите ее выпрямить, вы можете использовать инструмент «Деформация вперед» в фильтре «Пластика», чтобы настроить края улыбки так, чтобы она была равномерной по всей длине. См. вторую часть шага 3 в этом руководстве для получения подробных инструкций по использованию инструмента Forward Warp.
Учебник: Узнайте, как создать манекен-призрак в Photoshop
Подробнее
Как добавить зубы к улыбке
Мы не рекомендуем пытаться добавить зубы к улыбке, потому что есть только два способа сделать это и то, и другое утомительно и, вероятно, даст некачественные результаты.