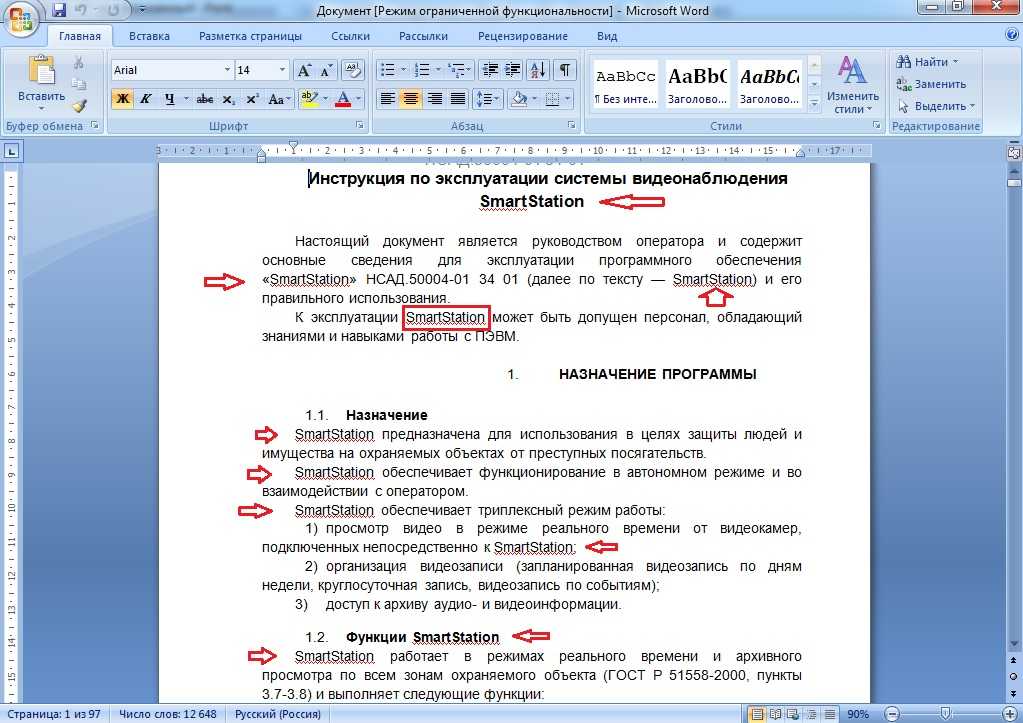Как в тексте найти нужное слово
Приветствую всех читателей блога moikomputer.ru
Сегодня вы узнаете, как находить нужное слово в тексте даже не читая сам текст. А потребуется для этого всего лишь пара горячих клавиш и никакого стороннего софта.
При осуществлении поиска нужной информации по сайтам в сети Интернет нередко приходиться «перелопачивать» массу информации для того, чтобы найти именно то, что конкретно нужно вам. Это еще ничего, когда нужно просмотреть 2-3 небольшие веб страницы, но когда их гораздо большее количество, то тогда нахождение «превращается» в нереально каторжный труд!
К счастью, есть автоматический способ, с помощью которого вы сможете сохранить свое драгоценное время, нервы и осуществить максимально быстрый по тексту поиск необходимых вам слов или даже фраз. К тому же с уверенностью на 100% можно сказать о том, что автопоиск не пропустит ни единого слова, о чем к сожалению, не скажешь об ручном поиске.
Вы можете использовать данный элементарно-универсальный способ нахождения в тексте не только словоформ, но даже цифр и любых существующих символов. Применим для работы в любом современном браузере, а также текстовых редакторах Word, Блокнот, Notepad++ и других.
Применим для работы в любом современном браузере, а также текстовых редакторах Word, Блокнот, Notepad++ и других.
Принцип поиска везде един Сочетание горячих клавиш Ctrl + F, разница может быть лишь только в оформлении или о месте расположения строки ввода искомых значений.
Итак, давайте попробуем находить слова в тексте на одной из страниц моего блога, к примеру, в статье: ПИН — код Windows 10, слово «пин» зажимаем Ctrl + F в появившейся поисковой строке браузера пишем то, что желаем найти. Если искомые слова есть на странице, то они будут тут же найдены, а для вашего удобства выделены другим цветом отличным от основного текста.
Также в некоторых браузерах будет указано количество найденных совпадений, если совпадений найдено не будет вы услышите специальный звуковой сигнал системы, оповещающий об ошибке. Для перемещения от одного совпадения к другому (если их несколько) используйте в панели поиска специальные стрелки: ˄ — вверх, ˅- вниз.
Mozilla Firefox
Строка ввода появится в левом нижнем углу экрана также на ней мы видим некоторые полезные инструменты для более удобного поиска:
- Стрелки перемещения по странице вверх и низ
- Кнопка подсветить все, при ее нажатии все найденные слова будут подсвечены
- Учесть регистр, поиск слов будет отсортирован по регистру
- Количество найденных слов по всему тексту
Google Chrome
В этом браузере строка ввода находится в верхнем правом углу и кроме стрелок перемещения по тексту и количества найденных слов ничего больше не имеет.
Как найти слово в ворде
На самом деле во многих текстовых редакторах эта функция выведена на панели инструментов в виде графического знака в том, же выше упомянутом Notepad++ это картинка бинокля в ворде классический значок поиска лупа, но никто не отменял универсальные горячие клавиши.
Нажимаем в правом верхнем углу кнопку Найти со значком лупа или заветные клавиши Ctrl + F. Мой Word 2016г. поэтому если у вас другой офис, то внешние отличия разумеется будут, но сама суть останется неизменной.
Вот такой простой способ при сочетании горячих клавиш значительно сможет облегчить вашу жизнь при работе с текстовыми файлами или любыми другими документами.
Жду ваших комментариев, до новых встреч на этом блоге!
Валерий Семенов, moikomputer.ru
Как искать слова (текст речи) на видео в Ютубе?
Искать видео по ключевым словам на YouTube умеет каждый. Но что делать, если требуется найти ролик с произнесенными определенными словами? Эта кажущаяся простой задача способна поставить в тупик. Но выход есть, мы расскажем, как искать слова в видео на YouTube.
Но выход есть, мы расскажем, как искать слова в видео на YouTube.
Яблык в Telegram и YouTube. Подписывайтесь! |
♥ ПО ТЕМЕ:
Самые популярные видео на YouTube: ТОП 25 самых просматриваемых роликов на Ютубе за все время.
Возможно, вам надо найти некий ролик с определенной фразой, это может быть часть произнесенной речи или отрывок из учебного материала. Просто пересматривать все подходящие по названию видео может оказаться утомительным занятием. Не стоит утруждать себя такой работой. Ведь можно без особых усилий найти слова как в определенном видео на YouTube, так и вообще ролики с вхождением нужных фраз.
♥ ПО ТЕМЕ: Как включить тексты песен в YouTube рядом с клипом в любом браузере на компьютере.
Как искать слова в определенном видео на YouTube?
Точное место в любом ролике на YouTube можно без труда найти с помощью инструмента поиска вашего браузера в сочетании с функцией скрытых субтитров YouTube. Она поможет осуществить расшифровку текста видео на YouTube.
Она поможет осуществить расшифровку текста видео на YouTube.
Далеко не все знают, что большинство видеороликов на YouTube имеют субтитры, добавленные вручную или автоматически. Но если в видео их не будет, то выполнить указанные ниже шаги не получится.
1. Перейдите к видео на YouTube, в котором вы хотите осуществить поиск.
2. Под видео щелкните по значку «Еще» (три горизонтальные точки).
3. Щелкните по пункту «Показать текст видео». Справа от окна просмотра у вас откроется список фраз с привязками по времени.
4. Теперь нажмите Ctrl + F в Windows или Cmd + F на Mac, чтобы активировать функцию поиска вашего браузера. Введите слово или термин, которые вы хотите найти. Если они будут найдены в расшифровке, то этот элемент окажется выделенным. Если поиск даст несколько результатов, то перемещаться между ними можно с помощью стрелки в окне ввода слова для поиска.
5. Вы можете кликнуть по строке заголовка, чтобы перейти к нужной части видео, где и произносится слово из поискового запроса.
Помните, что многое зависит от точности добавленных к видео титров. Никто не может гарантировать, что слова там в полной мере соответствуют произносимой речи, особенно, если титры были созданы автоматически.
♥ ПО ТЕМЕ: 10 горячих клавиш для YouTube в браузере на компьютере, о которых вы не знали.
Как искать слова по разным видео на YouTube?
Этот метод будет полезным, если вы захотите найти вообще любые видео на YouTube, содержащие определенное слово или фразу. Например, при изучении английского языка. Вам понадобится использовать специальный сторонний сервис.
1. Зайдите на YouGlish.
2. В поле поиска введите слово или фразу, которую хотите найти и нажмите красную кнопку «Say it!».
3. Воспользуйтесь расположенными ниже видео элементами управления для его воспроизведения, автоматически ваш ролик стартует с того места, где появляется это слово или фраза.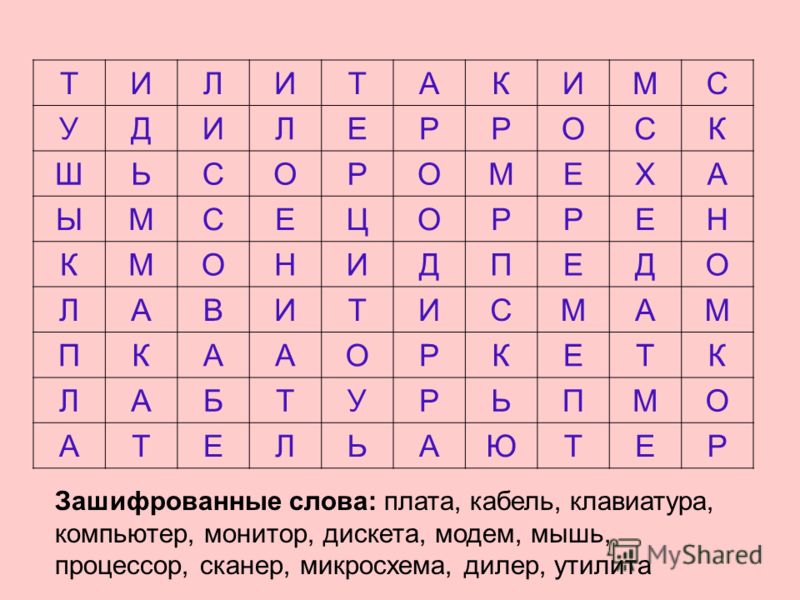
4. Нажмите соответствующую кнопку, чтобы перейти к следующему видео.
Обратите внимание на следующие нюансы. Во-первых, YouGlish не работает с автоматически созданными субтитрами. Таким образом, поиск будет осуществляться только по тем видео, в которых субтитры были добавлены вручную. Во-вторых, поиск осуществляется только по английским словам.
♥ ПО ТЕМЕ: Как перематывать видео на YouTube на iPhone и iPad интервалами по 10, 20, 30 или 40 секунд.
Субтитры – невероятно полезный инструмент YouTube
На самом деле возможность поиска видео по YouTube по словам очень полезная. Так что, если вы загружаете на этот сервис свои собственные клипы, то заранее подумайте и о параллельной загрузке скрытых субтитров. Это не только сделает видео доступным для поиска, но и привлечет к нему дополнительное внимание.
Смотрите также:
- Ошибки начинающих фотографов, или как правильно фотографировать.

- Список распознанных песен во встроенном Shazam на iPhone: как посмотреть.
- Постучать по крышке Айфона – сделать скриншот: как привязать действия к касанию задней части корпуса iPhone.
Пожалуйста, оцените статью
Средняя оценка / 5. Количество оценок:
Оценок пока нет. Поставьте оценку первым.
Метки: iFaq, YouTube.
Как искать и находить текстовые сообщения на iPhone
- Вы можете искать текстовые сообщения, которые вы отправили на своем iPhone, а это означает, что вам никогда не придется часами прокручивать свои разговоры, чтобы найти конкретное сообщение.
- Используя функции Spotlight и Search в iOS, вы можете легко найти все сообщения вашего iPhone, набрав несколько нажатий и немного набрав текст.
- Посетите домашнюю страницу Business Insider, чтобы узнать больше.

Если вы когда-либо тратили больше минуты на поиск определенного сообщения на своем iPhone, вы все делаете неправильно.
Самые простые варианты поиска сообщений, содержащих определенную фразу, — это функции iOS Spotlight и Search. Вы можете легко получить к ним доступ через приложение «Сообщения» и с главного экрана вашего iPhone.
Ознакомьтесь с продуктами, упомянутыми в этой статье:iPhone Xs (от 999,99 долларов США в Best Buy)
Как искать определенные сообщения на iPhone с помощью панели поиска в «Сообщениях»1. Запустите приложение «Сообщения» с главного экрана вашего iPhone.
2. Чтобы открыть панель поиска, проведите пальцем вниз. Оно будет над самым последним сообщением.
Проведите пальцем вниз, чтобы использовать панель поиска в сообщениях.
3. Введите фразу, слово или число, которое вы ищете, в строку поиска.
Введите фразу, которую вы ищете. Мейра Гебель/Business Insider 4. По мере ввода на экране будут появляться сообщения, содержащие то, что вы набрали. 5. Затем нажмите на ветку сообщений, содержащую искомую фразу. Затем он перейдет к этому разговору и выделит точное сообщение, содержащее введенную вами фразу.
1. На главном экране вашего iPhone, независимо от того, разблокирован он или нет, проведите вправо.
2. Вверху найдите панель поиска Spotlight и коснитесь ее.
Найдите строку поиска в Spotlight в верхней части экрана. Мейра Гебель/Business Insider 3.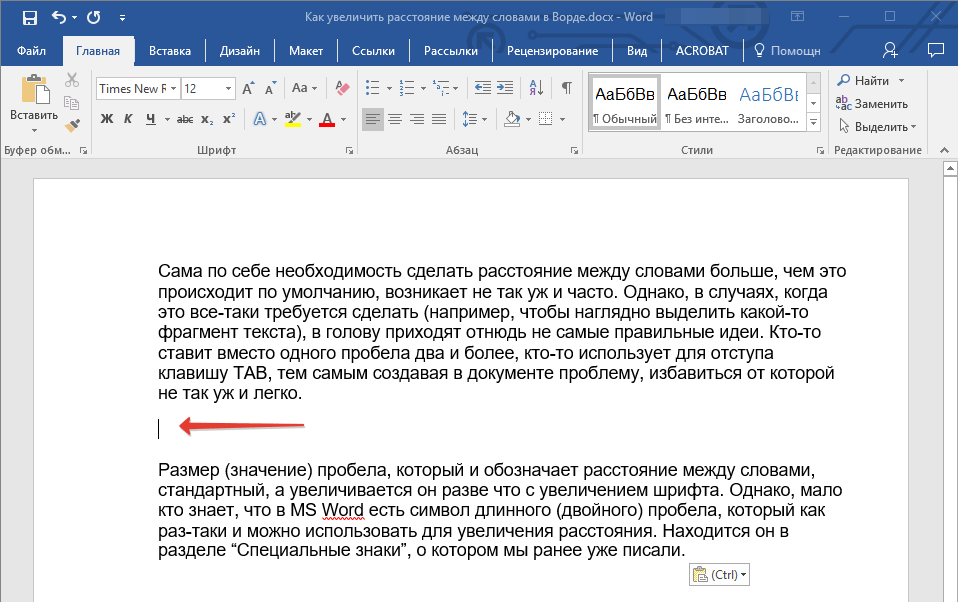 Начните вводить искомую фразу. Элементы начнут заполняться в меню ниже.
Начните вводить искомую фразу. Элементы начнут заполняться в меню ниже.
5. После того, как вы выбрали сообщение, откроется приложение «Сообщения», и разговор перейдет к тому сообщению, в котором использовалась введенная вами фраза.
«Почему я не получаю текстовые сообщения на моем iPhone?»: Как исправить распространенные проблемы с обменом сообщениями на iPhone
Как просмотреть сообщения с заблокированного номера на iPhone и отфильтровать сообщения от неизвестных отправителей
Как создать групповой чат на вашем iPhone для отправки сообщений многим людям одновременно
Как включить MMS на вашем iPhone для отправки мультимедийных сообщений без использования iMessage
Мейра Гебель
Мейра Гебель — внештатный репортер из Портленда, штат Орегон. Она пишет о бизнесе, культуре и технологиях для Insider. Ее работы были представлены в Digital Trends, Willamette Week, USA Today и других изданиях. Окончила Колумбийскую школу журналистики и Государственный университет Сан-Франциско.
Не стесняйтесь обращаться к ней в Твиттере, где ее можно найти большую часть времени, @MeiraGebel.
Она пишет о бизнесе, культуре и технологиях для Insider. Ее работы были представлены в Digital Trends, Willamette Week, USA Today и других изданиях. Окончила Колумбийскую школу журналистики и Государственный университет Сан-Франциско.
Не стесняйтесь обращаться к ней в Твиттере, где ее можно найти большую часть времени, @MeiraGebel.
ПодробнееПодробнее
Insider Inc. получает комиссию, когда вы покупаете по нашим ссылкам.
Поиск и замена текста в Pages на iPhone
Pages
Искать в этом руководстве
Руководство пользователястраниц для iPhone
- Добро пожаловать
- Введение в страницы
- Текстовый редактор или верстка?
- Знакомство с изображениями, диаграммами и другими объектами
- Создайте свой первый документ
- Введение в создание книги
- Используйте шаблоны
- Найти документ
- Откройте документ
- Сохранить и назвать документ
- Распечатать документ или конверт
- Отменить или повторить изменения
- Предотвращение случайного редактирования
- Быстрая навигация
- Введение в символы форматирования
- Показать линейку
- Просмотр страниц рядом
- Быстрое форматирование текста и объектов
- Просмотр оптимизированной версии документа
- Копировать текст и объекты между приложениями
- Основные жесты сенсорного экрана
- Создайте документ с помощью VoiceOver
- Используйте VoiceOver для предварительного просмотра комментариев и отслеживания изменений
- Выберите текст и поместите точку вставки
- Добавить и заменить текст
- Скопируйте и вставьте текст
- Добавить, изменить или удалить поле слияния
- Управление информацией об отправителе
- Добавление, изменение или удаление исходного файла в Pages на iPhone
- Заполнение и создание настраиваемых документов
- Форматирование документа для другого языка
- Используйте фонетические справочники
- Использовать двунаправленный текст
- Используйте вертикальный текст
- Добавить математические уравнения
- Закладки и ссылки
- Добавить ссылки
- Изменить внешний вид текста
- Установить шрифт по умолчанию
- Изменить заглавные буквы текста
- Используйте стили текста
- Копировать и вставлять стили текста
- Автоматически форматировать дроби
- Лигатуры
- Добавить буквицы
- Сделать символы надстрочными или подстрочными
- Форматирование китайского, японского или корейского текста
- Формат дефисов и кавычек
- Установить интервалы между строками и абзацами
- Установить поля абзаца
- Форматировать списки
- Установить позиции табуляции
- Выравнивание и выравнивание текста
- Добавить разрывы строк и страниц
- Форматировать столбцы текста
- Связать текстовые поля
- Установите размер и ориентацию бумаги
- Установить поля документа
- Настройка разворота страниц
- Шаблоны страниц
- Добавить страницы
- Добавляйте и форматируйте разделы
- Изменение порядка страниц или разделов
- Дублирование страниц или разделов
- Удалить страницы или разделы
- Оглавление
- Сноски и концевые сноски
- Заголовки и колонтитулы
- Добавьте номера страниц
- Изменить фон страницы
- Добавить рамку вокруг страницы
- Добавляйте водяные знаки и фоновые объекты
- Добавить изображение
- Добавить галерею изображений
- Редактировать изображение
- Добавить и изменить фигуру
- Объединяйте или разбивайте фигуры
- Сохранение фигуры в библиотеке фигур
- Добавление и выравнивание текста внутри фигуры
- Добавьте линии и стрелки
- Добавляйте и редактируйте рисунки
- Добавить видео и аудио
- Запись видео и аудио
- Редактировать видео и аудио
- Установите формат фильма
- Размещение и выравнивание объектов
- Размещайте объекты с текстом
- Используйте направляющие для выравнивания
- Слой, группировка и блокировка объектов
- Изменить прозрачность объекта
- Заполнение фигур и текстовых полей цветом или изображением
- Добавить границу к объекту
- Добавить подпись или заголовок
- Добавьте отражение или тень
- Используйте стили объектов
- Изменение размера, поворот и отражение объектов
- Добавить или удалить таблицу
- Выбор таблиц, ячеек, строк и столбцов
- Добавление или удаление строк и столбцов таблицы
- Переместить строки и столбцы таблицы
- Изменение размера строк и столбцов таблицы
- Объединить или разъединить ячейки таблицы
- Изменение внешнего вида текста таблицы
- Показать, скрыть или изменить заголовок таблицы
- Изменение линий сетки и цветов таблицы
- Используйте стили таблиц
- Изменение размера, перемещение или блокировка таблицы
- Добавлять и редактировать содержимое ячейки
- Форматирование дат, валюты и т.
 д.
д. - Форматирование таблиц для двунаправленного текста
- Форматирование дат, валюты и т.
- Условное выделение ячеек
- Алфавитизация или сортировка данных таблицы
- Добавить или удалить диаграмму
- Преобразование диаграммы из одного типа в другой
- Изменить данные диаграммы
- Перемещение, изменение размера и поворот диаграммы
- Изменение внешнего вида рядов данных
- Добавьте легенду, линии сетки и другие маркировки
- Изменение внешнего вида текста и меток диаграммы
- Добавление границы и фона к диаграмме
- Используйте стили диаграммы
- Проверять орфографию
- Поиск слов
- Найти и заменить текст
- Заменить текст автоматически
- Показать количество слов и другую статистику
- Аннотировать документ
- Установите имя автора для комментариев
- Выделите текст
- Добавить и распечатать комментарии
- Отслеживать изменения
- Отправить документ
- Опубликовать книгу в Apple Books
- Введение в сотрудничество
- Приглашайте других к сотрудничеству
- Совместная работа над общим документом
- Просмотр последней активности в общем документе
- Изменение настроек общего документа
- Прекратить совместное использование документа
- Общие папки и совместная работа
- Используйте Box для совместной работы
- Использовать режим докладчика
- Используйте iCloud Drive со страницами
- Экспорт в Word, PDF или другой формат файла
- Восстановить более раннюю версию документа
- Переместить документ
- Удалить документ
- Защитить документ паролем
- Создание пользовательских шаблонов и управление ими
- Передача документов с помощью AirDrop
- Передача документов с Handoff
- Перенос документов с помощью Finder
- Горячие клавиши
- Символы сочетания клавиш
- авторское право
Вы можете выполнять поиск по определенным словам, фразам, числам и символам и автоматически заменять результаты поиска новым указанным вами содержимым. Все видимое содержимое документа — основной текст, верхние и нижние колонтитулы, таблицы, текстовые поля, фигуры, обычные и концевые сноски, а также комментарии — включается в поиск.
Все видимое содержимое документа — основной текст, верхние и нижние колонтитулы, таблицы, текстовые поля, фигуры, обычные и концевые сноски, а также комментарии — включается в поиск.
Поиск определенного текста
Нажмите , затем нажмите «Найти».
В поле поиска введите слово или фразу, которую вы хотите найти.
Нажмите «Поиск».
Коснитесь стрелок в нижней части экрана, чтобы найти следующее или предыдущее совпадение.
Нажмите «Готово», чтобы закрыть результаты поиска.
Заменить найденный текст
Коснитесь , затем коснитесь «Найти».
Нажмите кнопку слева от текстового поля.
Введите слово или фразу в первое поле.
Введите замещающее слово или фразу во второе поле.


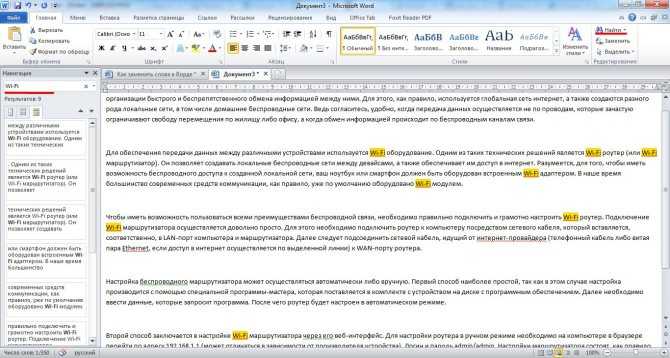

 д.
д.