Как заходить в интернет инкогнито — Dudom
Режим инкогнито – это особая функция, которая позволяет повысить анонимность в сети. При его активации программа для интернета перестает сохранять историю просмотренных сайтов, загрузки, куки и другую информацию.
Абсолютной защиты данных этот режим не дает, зато позволяет скрыть то, что вы делаете за компьютером. То есть другие люди, которые пользуются этим же компьютером, не смогут узнать, что вы смотрели в интернете.
Как включить режим инкогнито
Чтобы включить инкогнито, нужно в браузере (программе для интернета) активировать данную функцию. Тогда сразу же откроется новое окно, которое будет работать в этом режиме. То есть все сайты нужно открывать именно через него. Только тогда ничего сохраняться не будет.
По окончании работы это окно нужно просто закрыть.
Включение через горячие клавиши
Это самый быстрый способ включения. Нужно просто нажать несколько клавиш на клавиатуре и анонимное окно откроется:
Сначала зажимаете клавишу Ctrl, затем Shift и, не отпуская эти две клавиши, нажимаете N (русскую Т). В программах Mozilla Firefox и Internet Explorer комбинация другая: Ctrl +Shift + P (русская P).
В программах Mozilla Firefox и Internet Explorer комбинация другая: Ctrl +Shift + P (русская P).
Включение через меню браузера
А это, так сказать, классический способ запуска анонимного режима – через меню программы для интернета. Делается практически одинаково в любом браузере. Покажу на картинках.
Google Chrome :
→ Новое окно в режиме инкогнито
Яндекс Браузер :
→ Режим инкогнито
Opera :
→ Создать приватное окно
Mozilla Firefox :
→ Приватное окно
Internet Explorer :
→ Безопасность → Просмотр InPrivate
Какие данные скрывает режим инкогнито
Что скрывает (не сохраняет) анонимный режим:
- посещённые страницы
- куки
- поиски
- временные файлы
Для большинства пользователей этого вполне достаточно.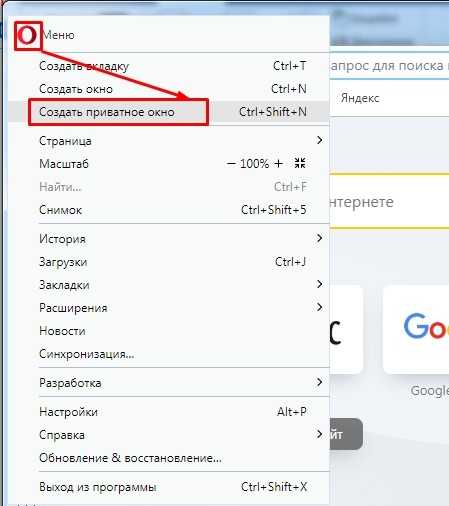 Но тем не менее все ваши действия будут видны системному администратору, если вы, например, пользуетесь компьютером на работе. А также они будут доступны провайдеру, то есть компании, которая предоставляет доступ в интернет.
Но тем не менее все ваши действия будут видны системному администратору, если вы, например, пользуетесь компьютером на работе. А также они будут доступны провайдеру, то есть компании, которая предоставляет доступ в интернет.
Кроме того, кое-какую информацию будут знать и владельцы сайтов, которые вы посещаете: ваш IP-адрес, операционную систему, браузер.
Существует множество способов для повышения анонимности в сети. Всё зависит от того, какие цели преследует пользователь. С помощью этих средств можно достичь практически полной анонимности, но только при условии, что ваши действия не заинтересуют определенные службы.
Браузер TOR
Программа Tor в отличие от обычных браузеров по умолчанию работает с сетью прокси-серверов. Иными словами, когда вы заходите на сайт с помощью Tor, владелец сайта видит не ваш реальный ip-адрес, а адрес из другой точки земного шара, например, США.
Также интернет-трафик шифруется и передается через систему виртуальных туннелей.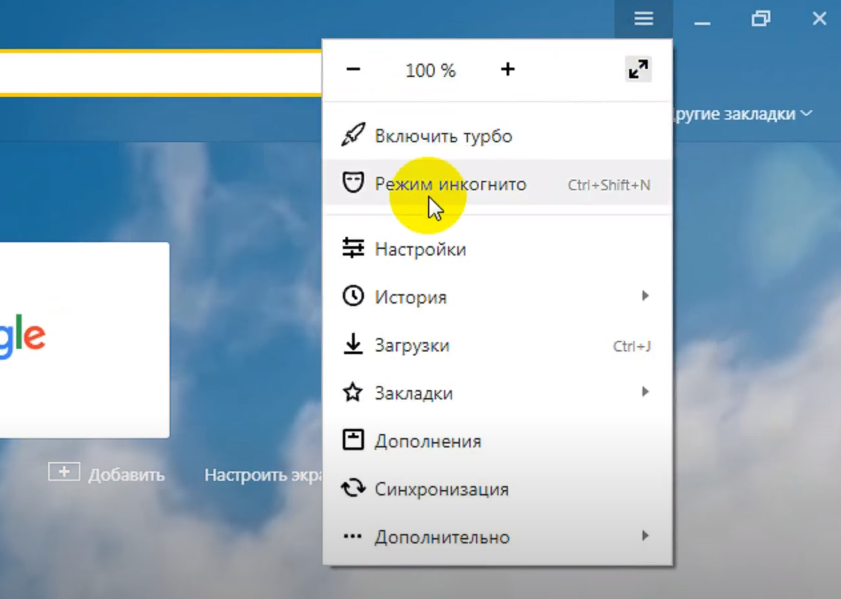
С английского аббревиатура VPN расшифровывается/переводится как «виртуальная частная сеть». Сегодня под этим понятием понимают комплекс технологий, которые позволяют создать поверх интернет-сети другие логические сети.
Допустим, у вас есть подключение к Интернету, а весь трафик идет через провайдера. Используя VPN, трафик сначала в зашифрованном виде будет идти на сервер VPN, а уже оттуда будет происходить переход на конечный сайт. Провайдер не сможет узнать о том, какие сайты вы посещаете, если не получит шифра.
При выборе VPN стоит обращать внимание на следующие вещи:
- Структуру сети. Бывают сложные многоуровневые сети VPN (трафик идет к одному серверу, затем к другому,… и только потом достигает конечной точки).
- Как оформлена компания. Фирмы, которые предоставляют услуги недобропорядочным личностям, изначально стараются оформляться через множество подставных лиц и компаний.

- Есть ли логирование.
Бесплатные VPN . Программа Opera имеет встроенный VPN, а на другие браузеры можно установить дополнительные расширения с подобной функцией. Тогда удастся скрыть информацию от своего провайдера и комбинируя его с режимом инкогнито можно получить весьма неплохой результат.
Прокси-серверы
Прокси-серверы обычно представляют собой взломанные ip. С помощью специального софта или стандартными средствами Windows пользователь прописывает у себя определенные данные и выходит в сеть под другим ip-адресом.
Существуют бесплатные сайты с базами прокси-серверов, но такие ip-адреса, как правило, становятся бесплатными уже после того, как попадают во множество черных списков. По этой причине некоторые сайты могут не доверять вашему компьютеру и просить ввода капчи.
Другие способы
Когда ставится задача не просто не «засветиться» самому, а еще и сымитировать действия другого человека, например, выдать себя за гражданина США и что-нибудь купить, тогда в ход могут идти дорогостоящие программы, взломанные компьютеры и другие нехорошие вещи.
Как вы понимаете, это незаконно. И за это можно получить вполне реальный тюремный срок. Так что – даже не думайте 🙂
В браузере Яндекс предусмотрен анонимный просмотр страниц, при котором не сохраняются введенные л.
В браузере Яндекс предусмотрен анонимный просмотр страниц, при котором не сохраняются введенные личные данные, запросы, пароли. Рассмотрим, как включить режим инкогнито в Яндекс Браузере, чтобы не оставлять личные сведения и записи в журнале посещений на небезопасных устройствах. Например, при использовании общественных компьютеров или телефонов знакомых. Также социальные сети, в которых зарегистрировались, позволяют вас отследить. О том, как включить режим инкогнито в Яндекс Браузере на телефоне, расскажем далее.
Что значит режим инкогнито Яндекс Браузера
Инкогнито означает, что после активации аккаунты, которые запомнил поисковик, не активируются на сайтах, в журнал посещений не будут добавлены записи. В нем не сохраняются куки, что гарантирует, что после использования данные об аккаунтах не смогут украсть.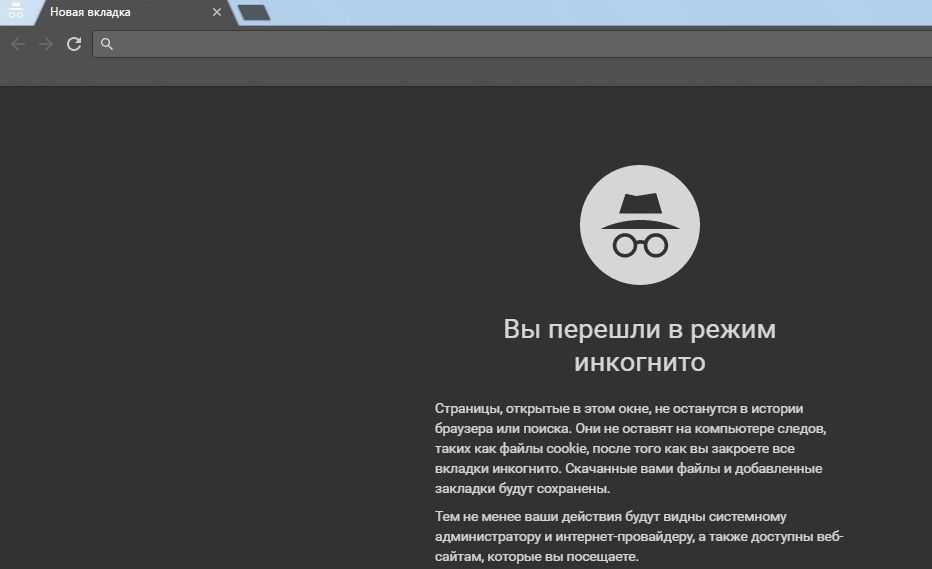 Но чтобы исчезнуть из поля зрения сетевых служб, придется запустить прокси-сервер, так как войти в режим инкогнито в Яндекс Браузере для этого недостаточно.
Но чтобы исчезнуть из поля зрения сетевых служб, придется запустить прокси-сервер, так как войти в режим инкогнито в Яндекс Браузере для этого недостаточно.
Как включить режим инкогнито в Яндекс
Чтобы включить анонимный режим, откройте браузер, и следуйте инструкции:
- Запустите меню настроек (иконка в виде трех горизонтальных линий справа сверху).
- Нажмите на «Открыть новое окно в режиме инкогнито».
- Появится другой экран браузера, которым можно пользоваться в приватном формате.
Другой способ, как включить режим инкогнито в Яндекс Браузере – зажать комбинацию клавиш Ctrl+Shift+N.
Как открыть частный просмотр с сайта
Этот способ как войти в режим инкогнито в Яндекс Браузере позволяет дублировать сайт, а не целое окно, в режиме анонимности. Для этого сделайте следующее:
- Откройте сайт, который нужно просмотреть.
- Нажмите правой клавишей мыши на вкладку этой страницы.
- В появившемся списке кликните «Открыть ссылку в режиме инкогнито».

- Активный сайт откроется в новой вкладке.
Как работает режим «Турбо» в инкогнито?
После запуска частного просмотра «Турбо» включится на страницах самостоятельно, при скорости менее 150 килобит в секунду. Когда скорость снова вернется к нормальной, он отключится.
Как включить безопасный просмотр с мобильных устройств?
Перед тем, как включить режим инкогнито в Яндекс Браузере на телефоне, установите официальное приложение из Play Market.
- Откройте приложение Яндекс браузера.
- Зайдите в меню (иконка в виде трех горизонтальных линий справа сверху).
- Нажмите «Новая вкладка инкогнито».
- Введите в поисковую строку адрес ресурса, к которому хотите подключиться.
Как выключить режим инкогнито Яндекс браузера?
После просмотра необходимых страниц лучше завершить взаимодействие с режимом, чтобы продолжить пользоваться облачными функциями и сохранением паролей. Для этого закройте окно, используя крестик. Открытую вкладку необходимо закрыть отдельно от всего веб-обозревателя. В мобильном приложении раскройте список открытых вкладок, и закройте те из них, что отмечены темным фоном и иконкой с очками.
Открытую вкладку необходимо закрыть отдельно от всего веб-обозревателя. В мобильном приложении раскройте список открытых вкладок, и закройте те из них, что отмечены темным фоном и иконкой с очками.
От чего не защищает невидимый серфинг с мобильных устройств?
Включить инкогнито в Яндекс Браузере недостаточно для полной анонимности. Владельцы сайтов, операторы, и провайдер продолжают отслеживать трафик устройства даже при его использовании. От этого может защитить только прокси-сервер.
Как отключить анонимный режим в интернете
Если вы используете прокси, но хотите отказаться от анонимности в сети, необходимо вернуть настройки соединения с Интернетом для браузера к стандартным. Чтобы сделать это, вернитесь к рабочему столу компьютера:
- Нажмите кнопку «Пуск».
- В поисковом поле наберите «inetcpl.cpl».
- Из появившегося списка выберите «Элемент панели управления».
- Откройте раздел «Подключения».

- Перейдите в пункт «Настройка сети».
- В появившемся окне удалите содержимое строки «Адрес».
- Отметьте строку «Автоматическое определение параметров».
- Снимите отметку с пункта «Прокси сервер».
Как работают дополнения браузера Яндекс в режиме инкогнито?
В режиме инкогнито расширения стандартно не работают. Для их активации:
- Откройте меню в верхней правой части.
- Выберите пункт «Дополнения».
- Найдите желаемое дополнение, и нажмите на ссылку «Подробнее».
- Отметьте пункт «Разрешить использование в режиме инкогнито».
Функция браузера «Инкогнито» довольно полезная штука. Она ограничивает способность сайтов собирать о вас данные. Если вы хотите найти какую-то информацию на сайтах, которые обычно после вашего посещения начинает пускать на вас контекстную рекламу, то этот способ избавит вас от ненужного спама. Как же открыть нужную страницу в ограниченном режиме?
Как же открыть нужную страницу в ограниченном режиме?
В Яндекс (Yandex) браузере
С помощью горячих клавиш
Одновременное нажатие комбинации клавиш Ctrl+Shift+N открывает новое окно с приватным просмотром. Для компьютеров на macOS кнопка Ctrl меняется на Command.
Через интерфейс браузера
Найдите в правом верхнем углу иконку «гамбургера» (три горизонтальные полоски) и кликните на нее. В открывшемся списке выберите «Режим инкогнито». Этим вы запустите новое окно с настройками приватности.
Через ярлык на рабочем столе
Чтобы сразу открыть приватное окно, не запуская браузер в привычном режиме, можно ввести нужные настройки через диалоговое окно правой кнопки мыши. Для этого открываем опцию «свойства» и на вкладке «Ярлык» в поле «Объект» прописываем через пробел свойство «-incognito». Сохраняем настройки клавишей «ОК». Обращаем ваше внимание, что такое изменение параметров приведет к тому, что браузер всегда будет открываться в режиме Инкогнито.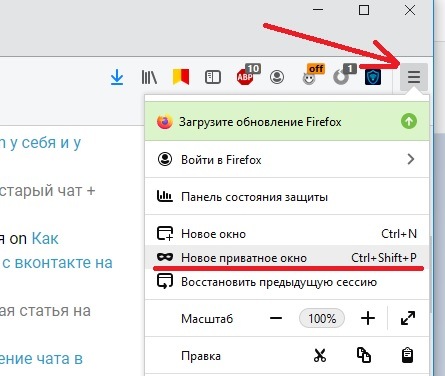 Если вы часто пользуетесь таким функционалом, то советуем вам создать 2 ярлыка с разными свойствами запуска.
Если вы часто пользуетесь таким функционалом, то советуем вам создать 2 ярлыка с разными свойствами запуска.
Открытие ссылки в приватном режиме
Чтобы открыть конкретную ссылку с помощью функции «Инкогнито», наведите курсор на ссылку, правой клавишей мыши вызовите меню и выберите опцию «Открыть ссылку в режиме Инкогнито».
На смартфонах и планшетах на базе Android (Андроид)
Для включения режима секретности нужно зайти в настройки. Для этого в браузере найдите значок из трех точек или кнопку меню на самом аппарате и нажмите ее. В появившемся меню вам нужна опция «Инкогнито вкладка».
На iPhone (Айфон) и на iPad (Айпад)
Интерфейс на iOS-устройствах несколько различается от Андроидов, но принцип остается тем же. Через меню настроек (это три точки, выстроенных вертикально) открываем «Новая вкладка Инкогнито».
На Яндекс.Браузер Лайт
Эта программа была создана для мобильных устройств. Она занимает намного меньше памяти, чем основная версия мобильного Яндекса. Это отличное решение для аппаратов с перегруженной памятью. На вместе с лишним весом, она потеряла и некоторые функции. Одной из них и является опция «Невидимки».
Это отличное решение для аппаратов с перегруженной памятью. На вместе с лишним весом, она потеряла и некоторые функции. Одной из них и является опция «Невидимки».
С помощью голосового помощника Алиса
Умная нейросеть от Яндекса знает многое, но переключать режимы пока не умеет. Но если вы уже сами справились с этой задачей, она вам охотно поможет найти нужную страницу в сети
В браузере Mozilla Firefox (Мазила Фаерфокс)
С помощью горячих клавиш
В отличие от Яндекса и Хрома, сочетание клавиш быстрого вызова такое: Ctrl + Shift + P . Оно подойдет и для других операционных систем — Linux, Chrome OS и macOS. Для «мака» клавишу Ctrl традиционно меняем на Command.
Через интерфейс браузера
В меню этого браузера для десктопов также есть опция « Новое приватное окно ». Для ее вызова кликните на три горизонтальные полосочки в левом верхнем углу экрана на компьютере и выберите ее.
Через ярлык на рабочем столе
Для браузера Firefox, как и для Яндекса, можно создать ярлык на рабочем столе с сохраненными настройками запуска приватного окна. Для этого через меню навигатора откройте настройки и в поле «Объект» допишите через пробел свойство « -private ».
Для этого через меню навигатора откройте настройки и в поле «Объект» допишите через пробел свойство « -private ».
Открытие ссылки в новом приватном окне
Для браузера от Mozilla в окне со скрытием своих данных можно открыть конкретную ссылку. Для этого наведите мышкой на ссылку и вызовите меню правой кнопкой. В появившемся списке укажите нужную опцию.
На мобильных устройствах на базе Android (Андроид)
Открыть вкладку с защитой от мониторинга и отслеживания сайтами можно и на мобильных гаджетах. Нужная опция находится в меню и называется «Приватная вкладка». Меню в зависимости от устройства может находится или в верхнем правом углу в виде «гамбургера», и среди кнопок навигации самого устройства.
На iPhone (Айфон) и на iPad (Айпад)
Если вы не хотите сохранять историю посещения на яблочных гаджетах, то воспользуйтесь функцией приватного просмотра в новой вкладке. Для этого:
- откройте вкладку с помощью ярлыка в нижней строке браузера;
- включите приватный режим, кликнув на иконку с маской в верхней строке Firefox;
- нажмите на значок «плюсик», чтобы открыть новую приватную вкладку.

В браузере Internet Explorer (Интернет Эксплорер или IE)
С помощью горячих клавиш
Для IE сочетание быстрого вызова опции выглядит так: Ctrl + Shift + P . Для Маков Ctrl меняется на Command, если вдруг у вас установлено это приложение.
Через интерфейс браузера
Вызов этой функции кроется в настройках. Для этого нажмите на шестеренку в верхнем правом углу, там выберете строчку «Безопасность», а из появившегося списка укажите «Просмотр InPrivate».
Через ярлык на рабочем столе
Как и для остальных браузеров, для Эксплорера можно задать свойства открытия окон в режиме невидимки. Для этого в свойствах ярлыка на рабочем столе на вкладке «Ярлык» указываем новое свойство в поле «Объект». В конце уже указанного пути через пробел пописываем « -private » и сохраняем новые настройки. Теперь с помощью этого ярлыка можно сразу открывать окна InPrivate.
В браузере Opera (Опера)
С помощью горячих клавиш
Быстрое сочетание клавиш в Опере для конфиденциальной работы в Сети — « Ctrl+Shift+N », также, как и для Яндекса и Хрома.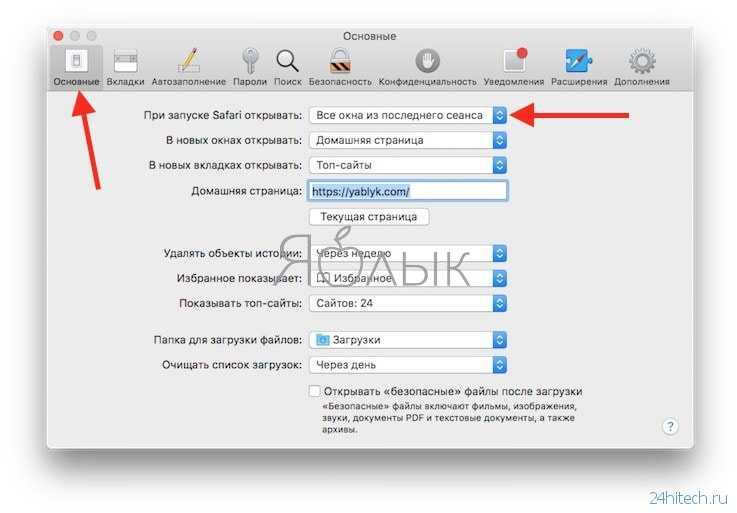 Для ПК и ноутбуков на базе вместо Ctrl используется Command.
Для ПК и ноутбуков на базе вместо Ctrl используется Command.
Через интерфейс браузера
Чтобы с помощью браузера создать приватный просмотр, нажмите в верхнем левом углу на логотип браузера. В открывшемся списке выберите опцию «Создать приватное окно».
Через ярлык на рабочем столе
Для того, чтобы задать свойства ярлыку на экране рабочего стола, которые позволят открывать новые вкладки для конфиденциального просмотра, проделайте такие манипуляции. Через меню правой кнопки мыши вызовите свойства Ярлыка. Допишите новый параметр в поле «Объект», указав через пробел «-private».
В браузере Mini или Mobile
Опция приватного просмотра здесь находится в меню браузера. Вызывается оно кликом на значок Оперы в верхнем правом углу.
В браузере Opera GX
Это приложение было создано специально для геймеров летом 2019 года. Оно создано обеспечивать максимальное ресурсосбережение. Хотя не все функции были сохранены, но режим приватности разработчики оставили.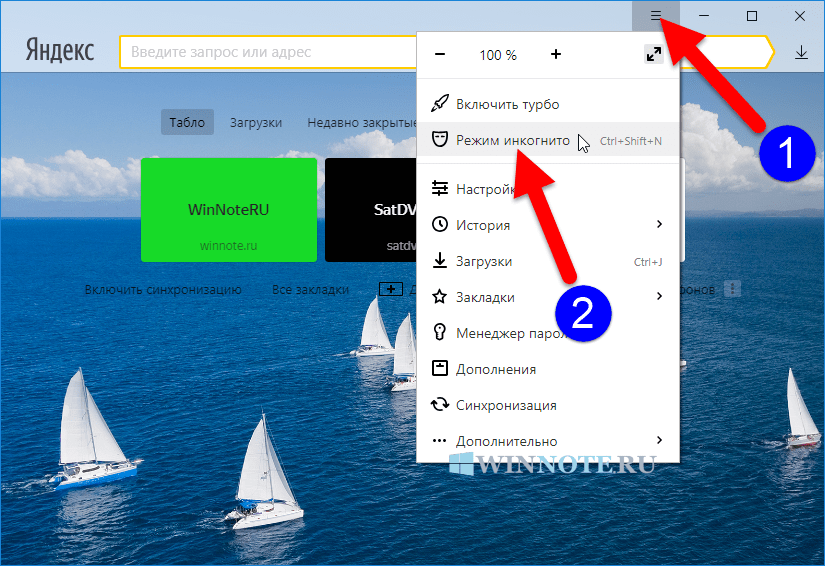 А запускается он также, как и на основной версии Оперы.
А запускается он также, как и на основной версии Оперы.
В браузере Google Chrome (Гугл Хром)
С помощью комбинации клавиш
Чтобы быстро запустить опцию конфиденциального окна, нажмите одновременно Ctrl+Shift+N для Windows или Linux, а для десктопов на iOS — Command +Shift+N.
Через интерфейс программы
Новое окно в формате Инкогнито в Хроме запускается через меню настроек. Находится оно в верхнем правом углу в виде трех параллельных точек.
Через ярлык на рабочем столе
Чтобы создать ярлык для автоматического запуска окон с защищенным режимом, поставьте об этом отметку в настройках. Для этого откройте свойства ярлыка через меню правой клавиши навигатора и в поле со значением объекта, допишите пробел «-incognito».
На смартфонах и планшетах на базе Android (Андроид)
Параметры приватного просмотра можно найти в меню справа от адресной строки, щелкнув по значку с тремя точками и подписью «Еще».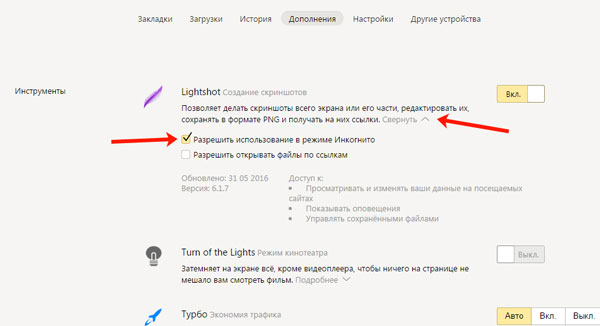
В приложении Chrome на iPhone или iPad.
В открытом приложении найдите значок с тремя горизонтальными точками и подписью «Еще» и кликните по нему. В открывшемся контекстном меню выберите опцию «Новая вкладка Инкогнито».
В браузере Safari (Сафари)
Конфиденциальный просмотр веб страниц можно организовать и на Маке в браузере Сафари, а значит ваша Интернет-активность не будет сохранена. Эту опцию можно найти в разделе меню «Файл», а называется она здесь «Новое частное окно».
Если вы хотите настроить автоматически запуск приватных окон, то для начала убедитесь, что у вас не включена функция открывания окон из прошлой сессии. Для этого зайдите в меню «Apple», там выберите «Системные настройки», а далее «Основные» и установите галочку согласия на опции «Закрывать окна при завершении программы». Затем мы возвращаемы в сам Сафари и идем в настройки. Там открываем пункт «Основные» и на вкладке «При запуске Safari открывать» устанавливаем параметр «Новое частное окно».
Режим Инкогнито не есть панацея от всех бед Интернета. Такой режим не убережет вас от вирусов, а при вводе пользовательских данных на сайтах не скроет вашего появления в Сети. Но все же для решения некоторых задач конфиденциальности вашей активности в Сети – это действенная штука.
Как стать невидимкой в Интернете: программы и сервисы для обеспечения анонимности в Сети
Несмотря на то, что формально Интернет считается оплотом свободы слова и анонимности, мало кто продолжает верить, что онлайн мы становимся невидимками. К тому же не так давно экс-сотрудник ЦРУ Эдвард Сноуден обнародовал информацию о PRISM — программе слежения за пользователями Интернет, разработанной Агентством национальной безопасности США. Но даже без его откровений было понятно, что Всемирная паутина знает о нас больше, чем мы думаем.
Однако речь идет не только о том, что безобидные внешне игрушки вроде Angry Birds помогают спецслужбам собирать информацию о потенциальных террористах.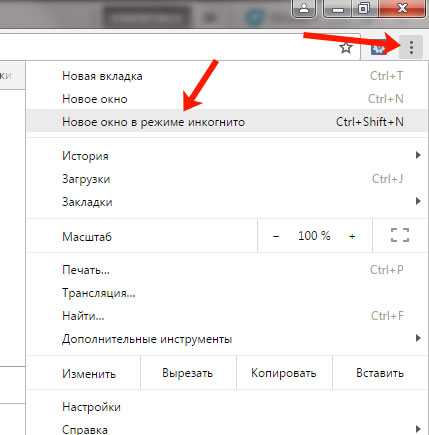 Чаще всего желание поближе познакомиться с пользователями возникает непосредственно у сервисов, таких как Microsoft, Google, Yahoo!, Facebook, Apple и т.д. Они не упустят возможность проследить за вашим поведением в Глобальной сети и даже проанализировать вашу почту на предмет личных предпочтений, ведь коммерческий успех этих компаний напрямую зависит от качества целевой аудитории для продвижения рекламы.
Чаще всего желание поближе познакомиться с пользователями возникает непосредственно у сервисов, таких как Microsoft, Google, Yahoo!, Facebook, Apple и т.д. Они не упустят возможность проследить за вашим поведением в Глобальной сети и даже проанализировать вашу почту на предмет личных предпочтений, ведь коммерческий успех этих компаний напрямую зависит от качества целевой аудитории для продвижения рекламы.
В данном материале мы предложим вам ряд практических советов о том, как сохранить онлайн-анонимность. Следует сразу сказать, что ни одно решение не может гарантировать абсолютную невидимость в Сети. Однако, если вы не собираетесь обмениваться документами государственной важности, вы сможете обеспечить себе довольно высокий уровень безопасности. Наиболее действенным методом защиты своих данных в информационном пространстве является использование анонимных сетей.
Курс
EXCEL ДЛЯ БІЗНЕСУ
Опануйте Excel усього за 1,5 місяця і підвищуйте ефективність бізнес-процесів у себе в компанії.
РЕЄСТРУЙТЕСЯ!
Зміст
- 1 Tor
- 2 I2P
- 3 Freenet
- 4 RestroShare
- 4.1 Firewalls (брандмауэры)
- 4.2 Безопасный интернет-серфинг
- 4.3 Конфиденциальность e-mail
- 4.4 Прокси и VPN
- 5 Итоги
Tor
Наиболее известная анонимная сеть. По сути, Tor является системой прокси-серверов, которая позволяет устанавливать анонимное сетевое соединение, защищенное от прослушивания. Само слово Tor – акроним, который расшифровывается, как The Onion Router. Сравнение с луковицей неслучайно – доступ к системе осуществляется посредством свободного ПО, которое использует технологию «луковой маршрутизации». При использовании такого подхода сообщения защищаются несколькими «слоями» шифра и затем отсылаются через цепь сетевых узлов. Загрузить программу можно с официального сайта. Программное обеспечение Tor доступно для платформ Windows, Linux и Mac.
Участники Tor получают доступ к ресурсам Интернет через других пользователей сети.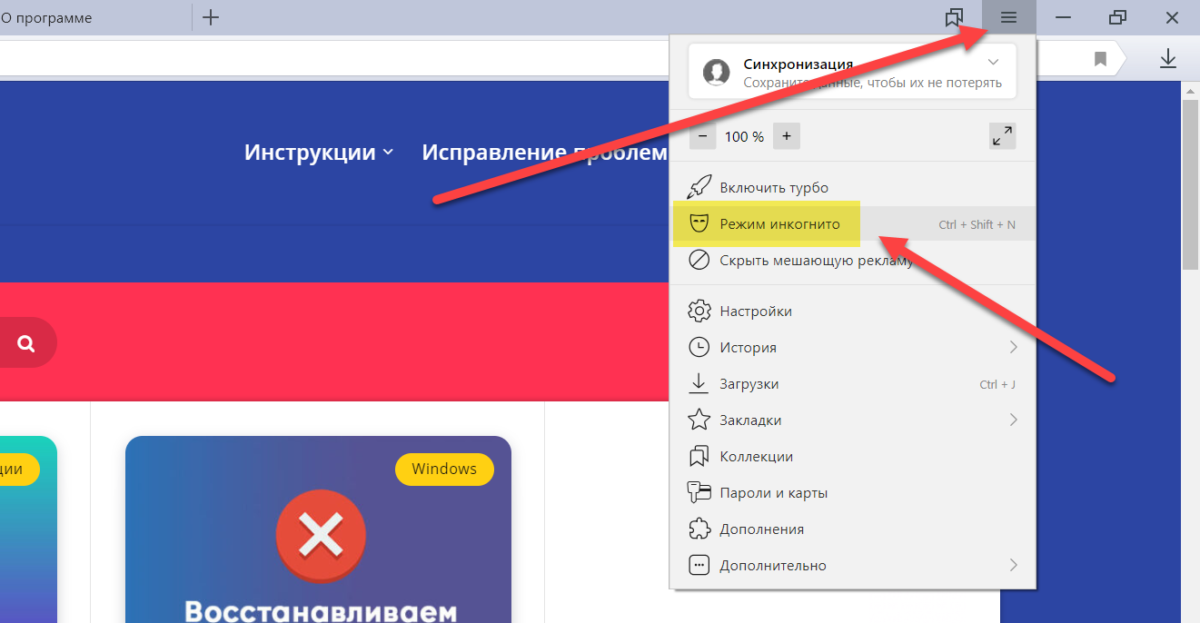 Пользователи также могут создавать и выкладывать в сеть анонимные веб-сервисы, доступ к которым будет осуществляться через специальные псевдо-домены .onion. Отметим, что использование Tor, как и любой другой анонимной сети, приводит к существенной потери скорости. Загружаемое программное обеспечение Tor формирует цепочку узлов, по которой будут передаваться зашифрованные данные. Время от времени цепочка перестраивается и начинает использовать новые узлы. Следует понимать, что просто установив Tor, вы не станете невидимкой, для этого необходимо инсталлировать дополнительные компоненты. Программа Tor только управляет процессом шифрования и определяет путь, по которому данные проходят через сеть ретрансляторов.
Пользователи также могут создавать и выкладывать в сеть анонимные веб-сервисы, доступ к которым будет осуществляться через специальные псевдо-домены .onion. Отметим, что использование Tor, как и любой другой анонимной сети, приводит к существенной потери скорости. Загружаемое программное обеспечение Tor формирует цепочку узлов, по которой будут передаваться зашифрованные данные. Время от времени цепочка перестраивается и начинает использовать новые узлы. Следует понимать, что просто установив Tor, вы не станете невидимкой, для этого необходимо инсталлировать дополнительные компоненты. Программа Tor только управляет процессом шифрования и определяет путь, по которому данные проходят через сеть ретрансляторов.
Для начала необходимо установить на вашем компьютере виртуальный прокси-сервер и подключиться к нему. Такой прокси является промежуточным звеном между пользовательскими приложениями для работы в Интернет и сетью Tor. Наиболее подходящими прокси-серверами для работы с Tor являются Privoxy и Polipo. Polipo входит в состав всех последних сборок комплекта Tor. Более продвинутые пользователи, возможно, отдадут предпочтение Privoxy. В таком случае при установке комплекта Tor необходимо отменить инсталляцию Polipo. Для управления загрузкой и работой системы используется программа Vidalia. По сути, она является графической оболочкой Tor. С ее помощью можно запускать Tor и фильтрующий прокси-сервер, а также останавливать их работу в любое время. Кроме того Vidalia предоставляет доступ к карте сети, а также открывает массу других возможностей. Когда все необходимое ПО установлено, можно «торифицировать приложения» — то есть настроить их для работы с сетью Tor.
Polipo входит в состав всех последних сборок комплекта Tor. Более продвинутые пользователи, возможно, отдадут предпочтение Privoxy. В таком случае при установке комплекта Tor необходимо отменить инсталляцию Polipo. Для управления загрузкой и работой системы используется программа Vidalia. По сути, она является графической оболочкой Tor. С ее помощью можно запускать Tor и фильтрующий прокси-сервер, а также останавливать их работу в любое время. Кроме того Vidalia предоставляет доступ к карте сети, а также открывает массу других возможностей. Когда все необходимое ПО установлено, можно «торифицировать приложения» — то есть настроить их для работы с сетью Tor.
Для максимального удобства пользователей существует возможность скачать пакет Tor, в который входят Vidalia, Polipo и портативная версия Firefox с различными аддонами, повышающими безопасность работы пользователя. В частности речь идет о расширении Torbutton, которое блокирует такие плагины браузеров, как Java, Flash, ActiveX которые могут быть использованы для раскрытия вашего IP-адреса. Кроме того, с его помощью можно включать или отключать Tor в браузере. Таким образом, в первом случае Firefox будет работать через Tor, а во втором – напрямую.
Кроме того, с его помощью можно включать или отключать Tor в браузере. Таким образом, в первом случае Firefox будет работать через Tor, а во втором – напрямую.
В перечень полезных приложений для Tor входит TorChat — децентрализованная анонимная система обмена сообщениями. Для безопасного перенаправления всего TCP/IP- и DNS-трафика в сети Tor служит утилита Tortilla. Данное приложение позволяет анонимно запускать под Windows любое ПО, даже если оно не поддерживает SOCKS или HTTP-прокси.
Как уже отмечалось, использование Tor не гарантирует вам полную безопасность. Не секрет, что последний узел в цепочке видит трафик в незашифрованном виде. Этим пользуются злоумышленники для кражи паролей и логинов. Впрочем, даже на официальном сайте написано, что не стоит рассчитывать на полную анонимность при использовании Tor.
I2P
I2P («Проект Невидимый Интернет») – открытое программное обеспечение, созданное для организации сверхустойчивой зашифрованной сети и применяемое в большей мере для и анонимного хостинга (создания сайтов, форумов, чатов, файлообменных серверов и т. д.). Что касается веб-серфинга, то здесь возможности невелики. Дело в том, что лишь малая часть клиентов сети решается открывать свои каналы для массового использования. Основная задача I2P – анонимный хостинг сервисов, а не предоставление безопасного доступа в Глобальную сеть, как в Tor.
д.). Что касается веб-серфинга, то здесь возможности невелики. Дело в том, что лишь малая часть клиентов сети решается открывать свои каналы для массового использования. Основная задача I2P – анонимный хостинг сервисов, а не предоставление безопасного доступа в Глобальную сеть, как в Tor.
Еще одним отличием I2P от Tor является способ маршрутизации. Так, в Tor используется «луковая маршрутизация», а в I2P – «чесночная». Если в Tor создается цепочка из узлов, по которым передается трафик, то в I2P используются входные и выходные туннели. Таким образом, запросы и ответы идут через разные узлы. Каждые десять минут эти туннели реформируются. «Чесночная маршрутизация» подразумевает, что пакет данных («чеснок»), может содержать в себе множество «зубчиков», то есть зашифрованных сообщений как своих, так и чужих. Каждое с инструкцией по его доставке. Благодаря этому, сервер получателя не может точно определить отправителя, и наоборот.
Чтобы использовать I2P проверьте наличие на вашем компьютере Java.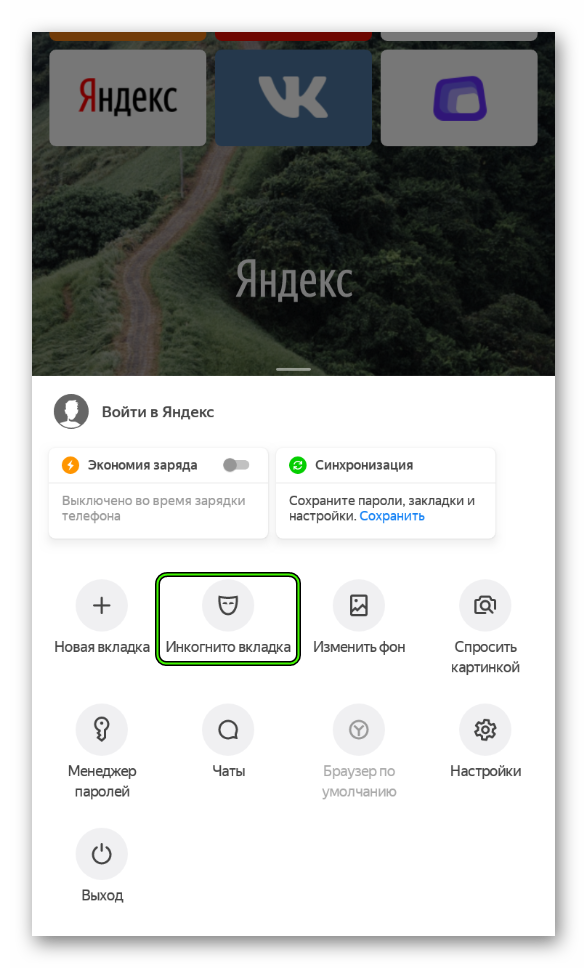 На официальном сайте проекта в разделе «Установка с нуля» необходимо выбрать операционную систему и загрузить установщик. Проинсталлировав ПО, пропишите адресной строке браузера адрес 127.0.0.1:7657 для вызова веб-интерфейса. В течение нескольких минут сеть I2P настроится и вы получите анонимный доступ ко всем ресурсам псевдо-домена .i2p. Чтобы выйти в Глобальную сеть, достаточно прописать в настройках браузера адрес прокси-сервера 127.0.0.1:4444. Поскольку выход из I2P в Интернет осуществляется через определенные шлюзы, рассчитывать на высокую скорость в таком случае не приходится.
На официальном сайте проекта в разделе «Установка с нуля» необходимо выбрать операционную систему и загрузить установщик. Проинсталлировав ПО, пропишите адресной строке браузера адрес 127.0.0.1:7657 для вызова веб-интерфейса. В течение нескольких минут сеть I2P настроится и вы получите анонимный доступ ко всем ресурсам псевдо-домена .i2p. Чтобы выйти в Глобальную сеть, достаточно прописать в настройках браузера адрес прокси-сервера 127.0.0.1:4444. Поскольку выход из I2P в Интернет осуществляется через определенные шлюзы, рассчитывать на высокую скорость в таком случае не приходится.
Freenet
Еще одна анонимная децентрализованная сеть, предназначенная для хранения данных. Freenet включает в себя группу так называемых «фрисайтов» (анонимных вебсайтов), файловый обмен и поиск. Файлы, которые пользователь хочет разместить для общего доступа, распределяются по компьютерам других участников сети в зашифрованном виде. Для загрузки файла необходимо знать ключ, который позволит собрать этот файл с компьютеров других пользователей сети.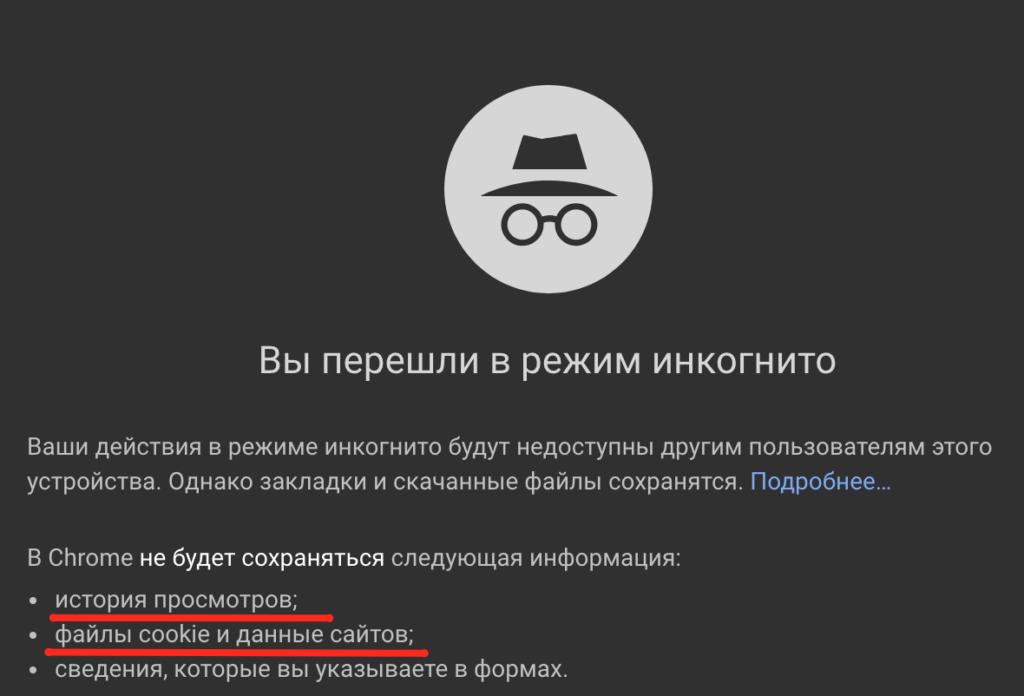 Такой подход позволяет обезопасить пользователя от слежения. Ведь в данном случае никто, даже сам пользователь, не имеет представления, частички каких файлов хранятся у него на жестком диске. Подобное хранилище данных невозможно обнаружить и удалить. Тем не менее, этот же фактор является и минусом Freenet – система поиска все еще несовершенна.
Такой подход позволяет обезопасить пользователя от слежения. Ведь в данном случае никто, даже сам пользователь, не имеет представления, частички каких файлов хранятся у него на жестком диске. Подобное хранилище данных невозможно обнаружить и удалить. Тем не менее, этот же фактор является и минусом Freenet – система поиска все еще несовершенна.
Чтобы пользоваться Freenet загрузите установщик и запустите его. На ваш компьютер установится программа Freenet и другие требуемые компоненты. Когда процесс инсталляции будет завершен, в браузере откроется страница пользовательского интерфейса Freenet. Программа работает с большинством маршрутизаторов. Но если у вас возникнут вопросы, ответы на них можно найти в подробном FAQ. Последующий доступ к Freenet можно осуществлять через меню в системном трее, с помощью ярлыка Browse Freenet на рабочем столе или через меню «Пуск». Также можно открыть программу, введя сочетание 127.0.0.1:8888 в адресной строке вашего браузера. Для большей безопасности следует использовать отдельный браузер для Freenet, желательно в режиме конфиденциальности.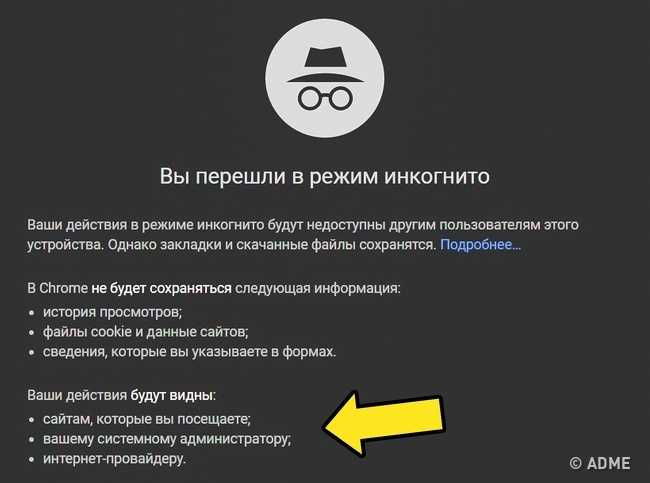 IE работает с Freenet не лучшим образом, поэтому предпочтительнее использовать Chrome, Firefox или Opera.
IE работает с Freenet не лучшим образом, поэтому предпочтительнее использовать Chrome, Firefox или Opera.
По умолчанию клиент Freenet будет работать в нейтральном режиме, автоматически подключаясь к другим узлам. Однако, если вы знаете несколько человек, которые уже используют данную сеть, вы можете добавить их в друзья, а затем включить режим повышенной безопасности. В таком случае ваш клиент Freenet будет устанавливать соединение только с друзьями, так что обнаружить ваше присутствие в сети будет практически невозможно. В то же время вы сможете пользоваться ресурсами Freenet через друзей, а также друзей ваших друзей. В таком режиме сеть будет работать не очень быстро. Увеличить скорость работы можно путем добавления в друзья более десяти пользователей, с которыми вы будете онлайн в одно и то же время.
Чтобы добавить друга, вам и ему необходимо обменяться нод-ссылками. Отправить файл другому участнику сети, а также добавить свою нод-ссылку можно с помощью формы в нижней части страницы. Когда обе стороны обменяются нод-ссылками, узел вашего друга будет отображаться на вкладке «Друзья» со статусом «Подключен» или «Занят». Вы можете задать имя для вашего узла на странице конфигурации, чтобы вашим друзьям было проще понимать, что это именно вы. Рекомендуется добавлять в друзья только тех людей, которых вы действительно знаете. Если вы хотите настроить инструменты от сторонних разработчиков для использования с Freenet, для вас будет полезным данное руководство.
Когда обе стороны обменяются нод-ссылками, узел вашего друга будет отображаться на вкладке «Друзья» со статусом «Подключен» или «Занят». Вы можете задать имя для вашего узла на странице конфигурации, чтобы вашим друзьям было проще понимать, что это именно вы. Рекомендуется добавлять в друзья только тех людей, которых вы действительно знаете. Если вы хотите настроить инструменты от сторонних разработчиков для использования с Freenet, для вас будет полезным данное руководство.
RestroShare — это открытое кросс-платформенное ПО для построения децентрализованной сети по принципу F2F (Friend-To-Friend). Обмен файлами и общение здесь происходит исключительно с проверенными друзьями, а не со всей сетью. После проверки подлинности и обмена асимметричным ключом, соединение устанавливается по SSH. Для шифрования используется OpenSSL, можно открывать доступ к папкам. Друзья друзей смогут видеть друг друга, если пользователи включат такую опцию, однако возможности для соединения у них не будет.
В RestroShare существует несколько сервисов для общения: приватный чат, почта, форумы, а также голосовой чат посредствам VoIP-плагина. При первом запуске предлагается создать профиль и сгенерировать PGP-ключ для аутентификации. После создания учетной записи необходимо открыть настройки, кликнув по значку с шестеренкой. В подразделе Server следует включить UPnP и выбрать режим DarkNet или Private. Аналогичную настройку надо выполнить и для другого клиента.
Теперь можно добавить новый контакт, нажав на знак плюс и выбрав Add friend. Далее необходимо обменяться с другом PGP-ключами. Через некоторое время после ввода ключа клиенты найдут друг друга, и в списках друзей появится новый аккаунт. Для обмена файлами надо сделать доступной хотя бы одну папку. Безопаснее всего разрешать просмотр только друзьям. Для скачивания файлов переходим в раздел Files, где, выбрав друга, можем загрузить доступный контент. В контекстном меню можно запустить команду на скачивание нужных данных.
Коротко о других полезных решениях, повышающих уровень вашей анонимности в Интернете:
Firewalls (брандмауэры)
Norton Internet Security, Comodo Firewall, ZoneAlarm Free Firewall 2013 и Tiny Wall – альтернативы предустановленным Windows Firewall.
Steve Gibson’s ShieldsUP! – программа, позволяющая выявить уязвимые или открытые порты в вашей системе.
Безопасный интернет-серфинг
Stay Invisible – сервис, который предоставит вам полный отчет о той информации, которую пересылает в Интернет ваш браузер.
LastPass — менеджер паролей.
Disconnect.me, DoNotTrackMe – дополнения для Firefox и Chrome, которые распознают и блокируют рекламные сети, инструменты веб-аналитики и ссылки на социальные сети, то есть всячески ограничивают наблюдение за вами.
Comodo Dragon, Comodo IceDragon и Dooble – альтернативные браузеры, которые, по заявлению разработчиков, не делятся вашими данными с Google
DuckDuckGo – поисковая система, которая по заверениям ее создателей, не распознает IP-адрес и не сохраняет cookies клиента.
Adblock Plus – расширение для браузера, позволяющее отключать рекламные объявления.
Конфиденциальность e-mail
MyKolab, HushMail – защищенные email-сервисы.
SecureGmail – аддон для Google Chrome, инструмент для шифровки онлайн-почты. Ваш адресат тоже должен будет установить эту программу, чтобы ввести ключ.
Enigmail – клиент для Thunderbird, с помощью которого можно зашифровать ваши сообщения.
Bitmessage – клиент электронной почты для Tor и I2P.
Прокси и VPN
FoxyProxy – набор инструментов, который пригодится для настройки VPN при работе с Firefox, Google Chrome и Internet Explorer.
HotspotShield, Comodo, HideMyAss Pro и SurfEasy Total – несколько неплохих VPN.
Итоги
Мы ознакомили вас с перечнем основных решений, позволяющих в той или иной степени обезопасить ваше пребывание в Сети. Гарантированно стать невидимкой в Интернете можно только одним способом – вовсе не пользоваться им, но для большинства из нас это не выход.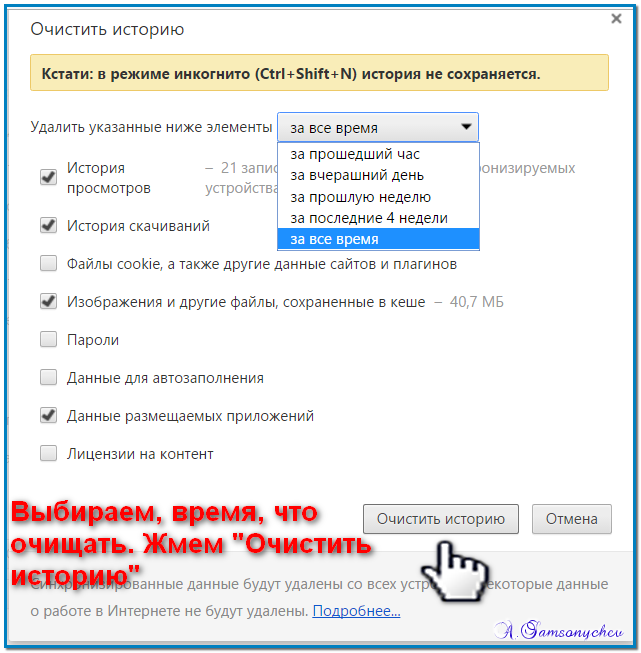 Тем не менее, приняв достаточно простые минимально необходимые меры, мы сможем увеличить уровень своей онлайн-анонимности, защититься от навязчивой рекламы и предотвратить кражу персональных данных.
Тем не менее, приняв достаточно простые минимально необходимые меры, мы сможем увеличить уровень своей онлайн-анонимности, защититься от навязчивой рекламы и предотвратить кражу персональных данных.
Просматривайте в приватном режиме в режиме инкогнито Chrome | Руководство по цифровой безопасности | Safeonline.ng : Руководство по цифровой безопасности
Фон
Насир едет в офис, но хочет зайти в офис к другу. Он получает сообщение от Долапо, в котором сообщается, что нужно немедленно проверить электронную почту и, возможно, скопировать какую-то информацию с веб-сайта. Это может быть проблемой, потому что любой, кто будет иметь доступ к компьютеру, может проверить его историю посещений и увидеть, что он делал в Интернете. Если он перейдет в режим инкогнито, то никто, проверяющий, что он делал в сети, ничего не найдет. Итак, что такое режим инкогнито? Всякий раз, когда вы используете Google Chrome для работы в Интернете, вся ваша история посещений, от поиска информации о печально известной преступной организации до действий боевиков, регистрируется и отслеживается в вашем браузере.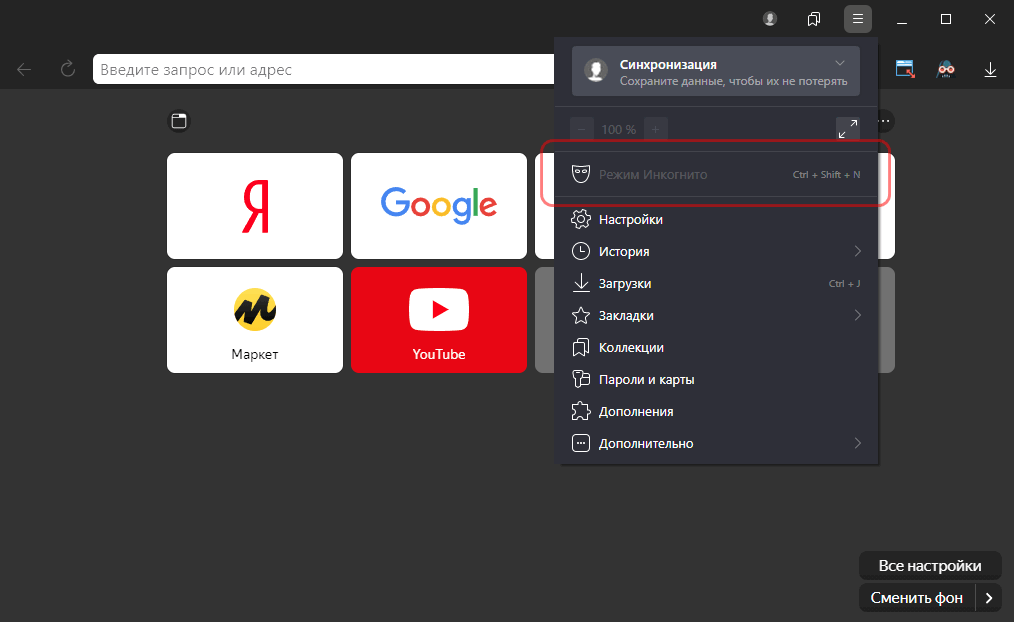 У вас могут быть добрые намерения при поиске этой информации, или вы можете искать и посещать эти ссылки в образовательных целях, но если не соблюдать осторожность, это может навлечь на вас неприятности.
У вас могут быть добрые намерения при поиске этой информации, или вы можете искать и посещать эти ссылки в образовательных целях, но если не соблюдать осторожность, это может навлечь на вас неприятности.
Если вы не хотите, чтобы Google Chrome сохранял записи о том, что вы посещаете и загружаете, вы можете просматривать веб-страницы в режиме инкогнито.
Как стать инкогнито:Вы можете открыть окно в режиме инкогнито на своем компьютере и мобильных устройствах, чтобы запретить Chrome сохранять историю просмотров. Вы можете переключаться между окном в режиме инкогнито и любыми обычными открытыми окнами. Вы будете в режиме инкогнито только тогда, когда используете окно инкогнито.
Компьютер
- Открыть окно Chrome
- В правом верхнем углу щелкните значок, который вы видите: Меню или Еще .
- Выберите Новое окно в режиме инкогнито .
- Откроется новое окно с серым значком инкогнито.
- Чтобы выйти из режима инкогнито, перейдите в угол каждого окна в режиме инкогнито и щелкните значок X .

Режим инкогнито недоступен, если учетная запись является частью «Семейного режима» Windows 10.
Android-устройство
- Откройте приложение Chrome.
- Нажмите «Еще» .
- Коснитесь Новая вкладка в режиме инкогнито .
- Откроется новое окно с серым значком инкогнито.
- Чтобы выйти из режима инкогнито:
- Если у вас Android 5.0 (Lollipop) или более поздней версии, проведите сверху и коснитесь Chrome: закрыть все окна в режиме инкогнито .
- Если у вас более ранняя версия Android, перейдите в угол каждого окна в режиме инкогнито и коснитесь X .
iPhone или iPad
- Откройте приложение Chrome.
- Нажмите «Еще» .
- Выберите Новая вкладка в режиме инкогнито .
- Откроется новое окно с серым значком инкогнито.
- Чтобы выйти из режима инкогнито, нажмите квадратную кнопку в правом верхнем углу, чтобы открыть переключатель вкладок.
 В углу каждого окна в режиме инкогнито коснитесь X .
В углу каждого окна в режиме инкогнито коснитесь X .
Инкогнито — это режим, который открывает новое окно, в котором вы можете просматривать Интернет в частном порядке без сохранения Chrome посещаемых вами сайтов. Вы можете переключаться между окном инкогнито и любыми обычными окнами просмотра Chrome, которые у вас открыты. Вы будете в режиме инкогнито только тогда, когда используете окно инкогнито.
Будьте осторожны. Режим инкогнито не позволяет Chrome сохранять информацию о посещении вашего сайта. Это не помешает другим источникам видеть вашу активность в Интернете, в том числе:
- Ваш интернет-провайдер
- Ваш работодатель (если вы используете рабочий компьютер)
- Веб-сайты, которые вы сами посещаете
Chrome не сохраняет записи о файлах, загруженных вами в режиме инкогнито.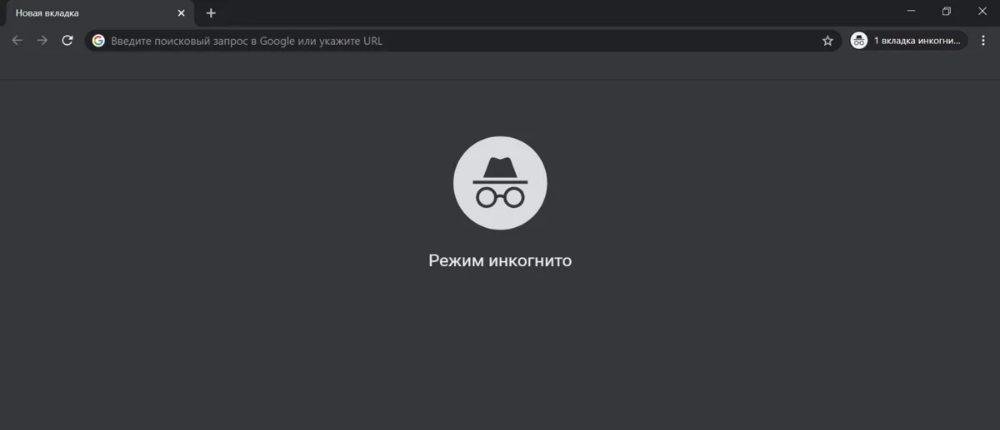 Однако загруженные файлы будут сохранены в папке «Загрузки» на вашем компьютере, где вы и любые другие пользователи вашего компьютера сможете их просматривать и открывать даже после того, как вы закроете вкладки в режиме инкогнито.
Однако загруженные файлы будут сохранены в папке «Загрузки» на вашем компьютере, где вы и любые другие пользователи вашего компьютера сможете их просматривать и открывать даже после того, как вы закроете вкладки в режиме инкогнито.
Дополнительные сведения о том, что хранится в режиме инкогнито, см. в Политике конфиденциальности Chrome.
Источник Google
Продолжить разговор.
Посетите forum.safeonline.ng, чтобы оставлять комментарии и получать советы от сообщества экспертов по безопасности.
Что такое режим инкогнито, безопасен ли он и стоит ли его использовать?
Хотя файлы cookie, трекеры и ваша история поиска по-прежнему могут собираться третьими лицами, когда вы просматриваете сайт в режиме инкогнито, эти данные не сохраняются на вашем компьютере после завершения сеанса — все они удаляются, когда вы закрываете окно.
Другие распространенные браузеры предлагают просмотр в режиме инкогнито, но называют его другими именами: приватный просмотр в Firefox и Safari и InPrivate в Microsoft Edge. Несмотря на это, приватный просмотр и инкогнито работают практически одинаково во всех браузерах.
Несмотря на это, приватный просмотр и инкогнито работают практически одинаково во всех браузерах.
Режим инкогнито действительно приватный?
Режим инкогнито не является полностью приватным. Как только вы закроете окно, режим инкогнито очистит вашу историю посещенных страниц, файлы cookie и кеш из Chrome, что скроет ваши действия от пользователей того же устройства. Но переход в режим инкогнито не защищает вашу информацию от просмотра веб-сайтами, которые вы посещаете, или другими третьими лицами.
Когда вы работаете инкогнито, ваш IP-адрес не скрыт, поэтому ваше местоположение остается видимым для всех, кто может шпионить за вами. Интернет-провайдеры, веб-сайты, которые вы посещаете, и поисковые системы по-прежнему могут видеть ваш IP-адрес и ваш цифровой след. Вот почему режим инкогнито обеспечивает неадекватную защиту конфиденциальности, если вы хотите избежать отслеживания.
Когда вы переходите в режим инкогнито, ваши действия не сохраняются на вашем устройстве после завершения сеанса.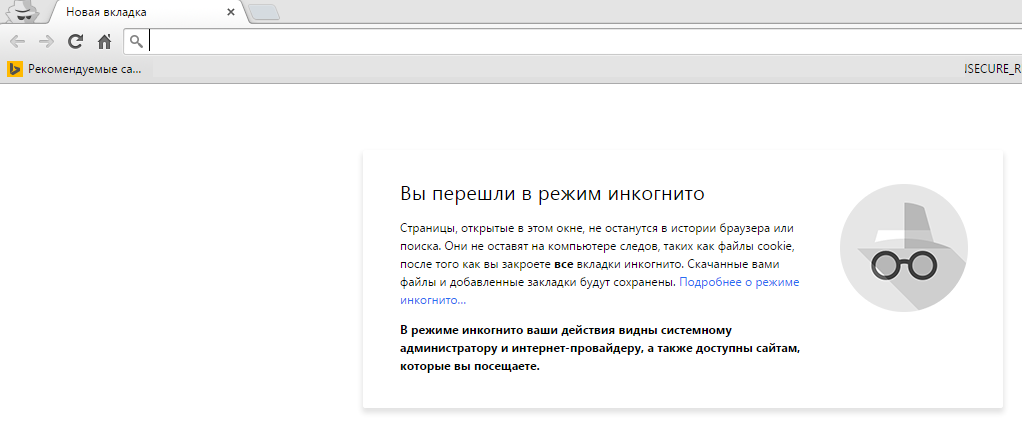
Для чего используется режим инкогнито?
Режим инкогнито в Chrome часто используется, чтобы скрыть действия от людей, использующих одно и то же устройство, что полезно, когда вы не хотите, чтобы кто-то знал, что вы искали или какие подарки вы купили. Режим инкогнито также можно использовать для отключения отслеживающих файлов cookie и целевой рекламы, а также он может помочь вам войти в систему с несколькими учетными записями на одном веб-сайте.
После закрытия сеанса просмотра в режиме инкогнито все введенные вами данные формы также удаляются, что защищает пользователей, использующих одно и то же устройство, от случайного (или мошеннического) заполнения форм, подписки на вещи или совершения платежей с использованием вашей личной информации.
Эти средства защиты конфиденциальности обеспечивают базовый уровень безопасности веб-сайта. Несмотря на это, преимущества конфиденциальности ограничены вашим индивидуальным сеансом частного просмотра и другими пользователями того же устройства.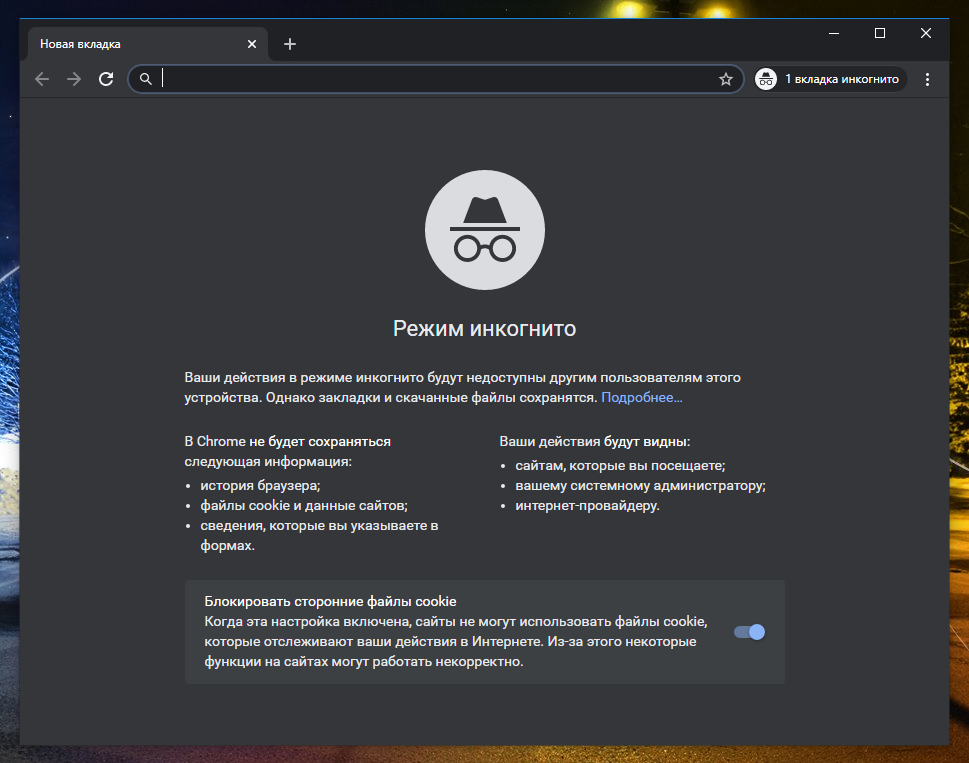
Что делает режим инкогнито?
Просмотр в режиме инкогнито предотвращает сохранение информации о ваших действиях в Интернете после завершения сеанса, что помогает скрыть ваши действия от других, использующих то же устройство. Закрытие окна браузера в режиме инкогнито мгновенно удаляет историю поиска, файлы cookie и множество других данных, которые вы могли загрузить в режиме инкогнито.
Вот некоторые вещи, которые делает режим инкогнито:
Удаляет файлы cookie и историю браузера при закрытии браузера
Предотвращает отслеживание в Интернете, включая отслеживание рекламы.
Защищает конфиденциальную информацию, такую как пароли и личные данные
Позволяет войти в несколько учетных записей на одном веб-сайте
Помогает вам управлять расширениями браузера, автоматически отключая их в браузере в режиме инкогнито
Чего не делает режим инкогнито
Режим инкогнито не скрывает ваш IP-адрес, не предотвращает отслеживание вашей активности третьими лицами в Интернете и не защищает вас от вредоносных программ.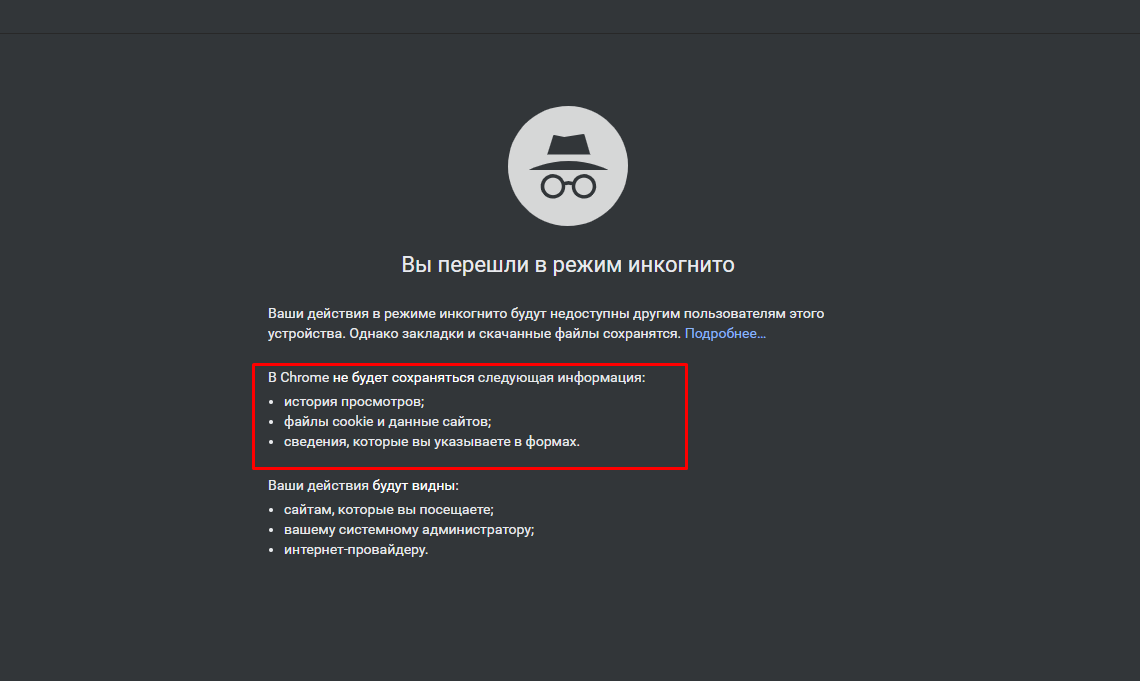 Ваша информация по-прежнему открыта, даже при приватном просмотре в Chrome.
Ваша информация по-прежнему открыта, даже при приватном просмотре в Chrome.
Ваши поисковые запросы в Google во время сеанса приватного просмотра могут быть конфиденциальными для вашей второй половинки, но не конфиденциальными для Google. Чтобы ваша веб-активность оставалась конфиденциальной — даже от третьих лиц, таких как правительства и интернет-провайдеры, — используйте VPN вместе с режимом инкогнито.
VPN предлагают многие преимущества, которых нет в приватном режиме, в том числе скрытие вашего IP-адреса и предотвращение отслеживания сторонней рекламы. А настроить VPN на вашем устройстве можно быстро и просто. Это может потребовать нескольких дополнительных шагов по сравнению с переключением в режим инкогнито, но повышенный уровень конфиденциальности того стоит.
Как включить режим инкогнито
Вы можете включить режим инкогнито в Chrome и других веб-браузерах через меню настроек в правом верхнем углу окна браузера. Как только вы освоитесь, вы также можете проверить, какие браузеры лучше всего подходят для обеспечения конфиденциальности и безопасности для дополнительного буфера конфиденциальности.
Вот как включить режим инкогнито в Chrome, Safari, Edge, Firefox и на мобильных устройствах.
Режим инкогнито в Chrome
Вот как включить режим инкогнито в Chrome:
Откройте меню (три точки в правом верхнем углу).
Выберите Новое окно в режиме инкогнито . Появится новое окно с характерным логотипом в виде шляпы и очков.
Введите адрес веб-сайта, который вы хотите посетить, и просмотрите его как обычно.
Вы также можете открыть новое окно режима инкогнито с помощью сочетания клавиш Ctrl + Shift + N . Чтобы выйти из режима инкогнито, просто нажмите X в правом верхнем углу, чтобы закрыть окно.
При просмотре в режиме инкогнито помните о том, как Google использует ваши данные. Chrome — самый популярный браузер, но не самый частный браузер.
Приватный просмотр в Safari
Откройте Safari и перейдите к пункту 9.
 0199 Файл в верхней строке меню. Выберите Новое приватное окно . Вы также можете использовать сочетание клавиш Shift + Cmd + N .
0199 Файл в верхней строке меню. Выберите Новое приватное окно . Вы также можете использовать сочетание клавиш Shift + Cmd + N .Теперь вы можете нормально просматривать в приватном окне.
Для дополнительной безопасности Mac регулярно очищайте кэш Mac. Это очистит ваш Mac, поможет защитить ваши данные и обеспечит более бесперебойную работу вашего браузера и компьютера. А специальный инструмент для очистки браузера может сделать это автоматически.
Режим InPrivate в Microsoft Edge
Вот как запустить режим просмотра InPrivate в Microsoft Edge:
Откройте Microsoft Edge и выберите Меню (три точки в правом верхнем углу).
Выберите Новое окно InPrivate или нажмите Ctrl + Shift + N .
Теперь вы можете просматривать в окне InPrivate.
Обязательно регулярно очищайте кеш в Edge. Это обеспечит бесперебойную работу вашего браузера и поможет защитить вашу конфиденциальность.
Это обеспечит бесперебойную работу вашего браузера и поможет защитить вашу конфиденциальность.
Приватный просмотр в Firefox
Вот как переключиться в приватный просмотр в Firefox:
Откройте Firefox и перейдите в Меню (три строки в правом верхнем углу).
Выберите Новое приватное окно или используйте сочетание клавиш Ctrl + Shift + P , чтобы открыть новое приватное окно просмотра.
Начать просмотр в новом окне приватного просмотра.
Приватный просмотр на iPhone и iPad
Вот как войти в режим инкогнито на iPhone или iPad:
Откройте Safari и коснитесь значка Новая страница в правом нижнем углу.
Коснитесь центра Меню , в котором должно быть написано Стартовая страница или указано количество открытых вкладок. Затем выберите Private .

Коснитесь Готово и начните просмотр в частном порядке.
Вы можете еще больше обезопасить свои данные на своем устройстве iOS, ознакомившись с лучшими приложениями безопасности для iPhone.
Переход в режим инкогнито на Android
Вот как перейти в режим инкогнито на Android:
Откройте приложение Chrome на своем устройстве Android.
Нажмите Еще (три точки в правом верхнем углу) и выберите Новый Инкогнито вкладку . Откроется новое окно со значком режима инкогнито.
Даже в обычном режиме просмотра вам также следует регулярно очищать кеш Android. Это обеспечит бесперебойную работу вашего устройства и предотвратит засорение вашей системы ненужными данными.
Улучшите свою конфиденциальность с помощью AVG Secure Browser
Режим инкогнито обеспечивает некоторую степень приватного просмотра, но все еще есть пробелы, которые могут подвергнуть вас взлому и шпионажу.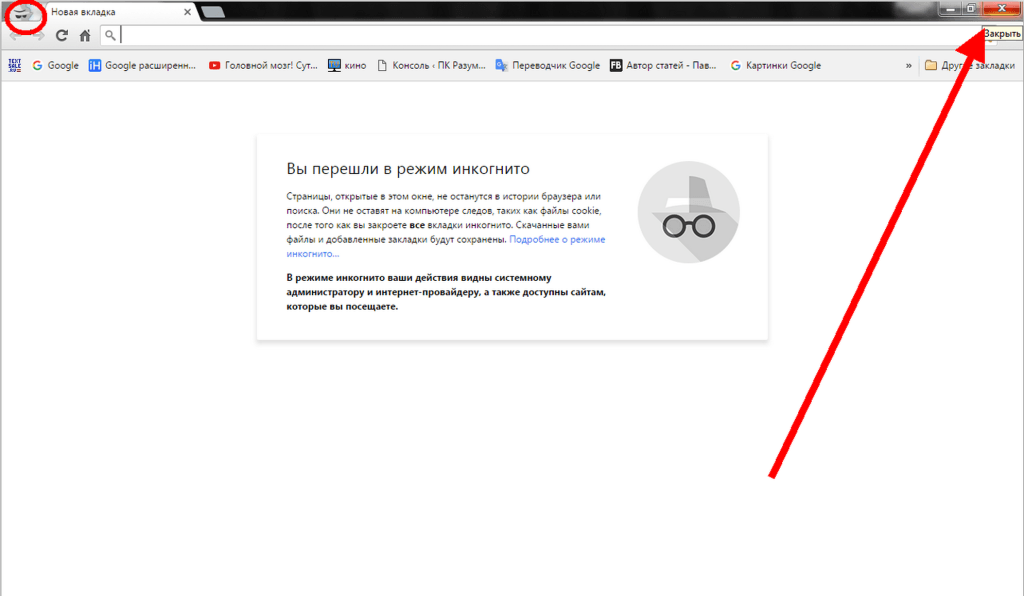

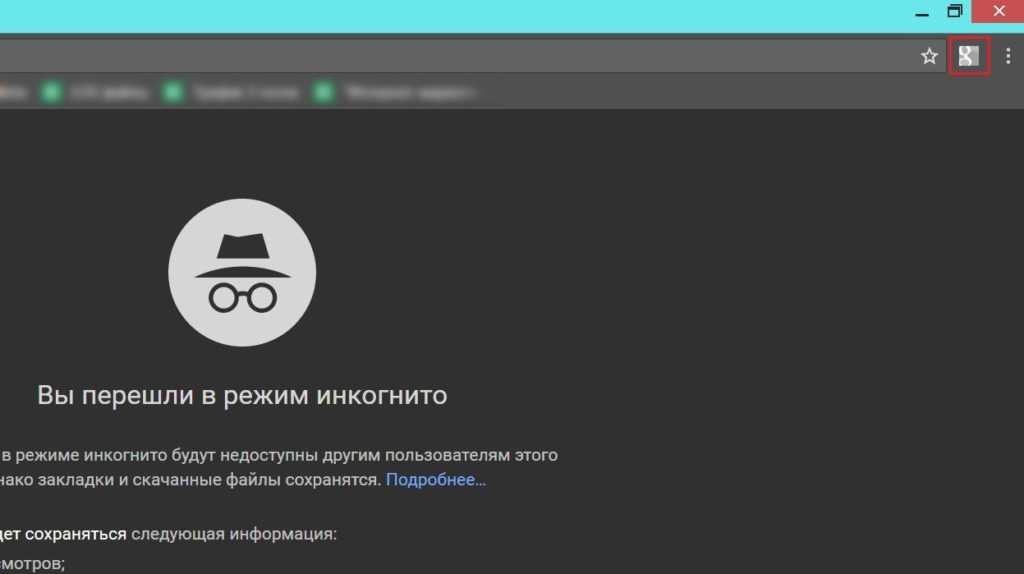

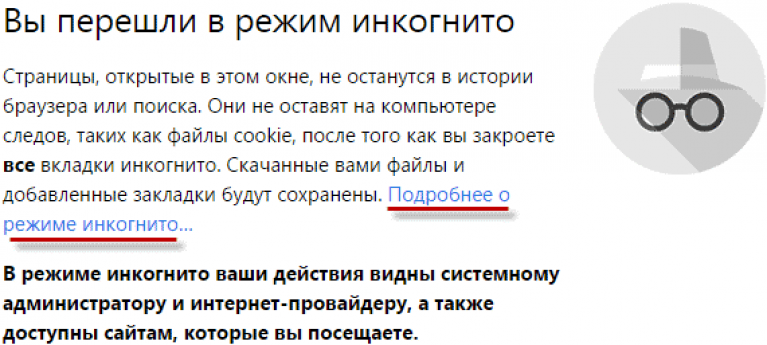
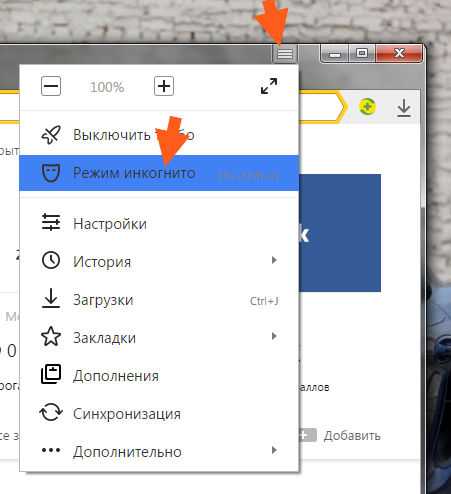
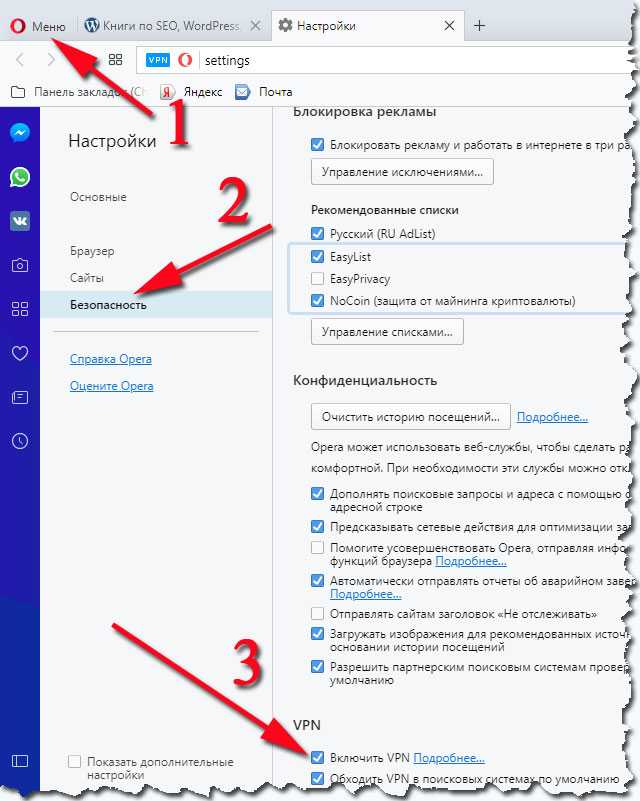
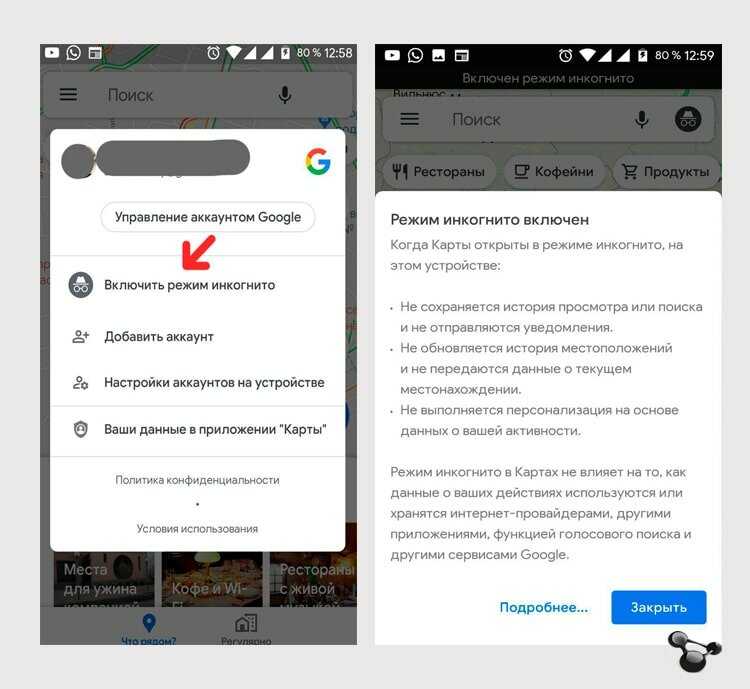
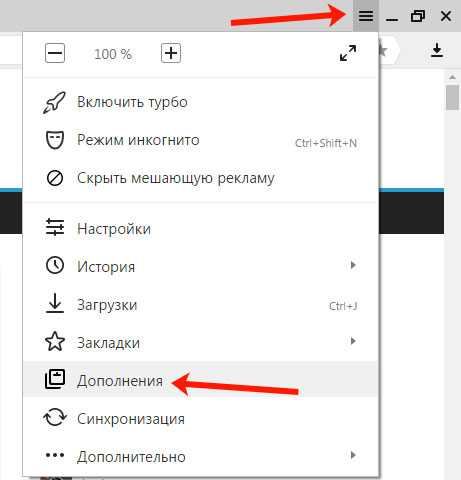 В углу каждого окна в режиме инкогнито коснитесь X .
В углу каждого окна в режиме инкогнито коснитесь X .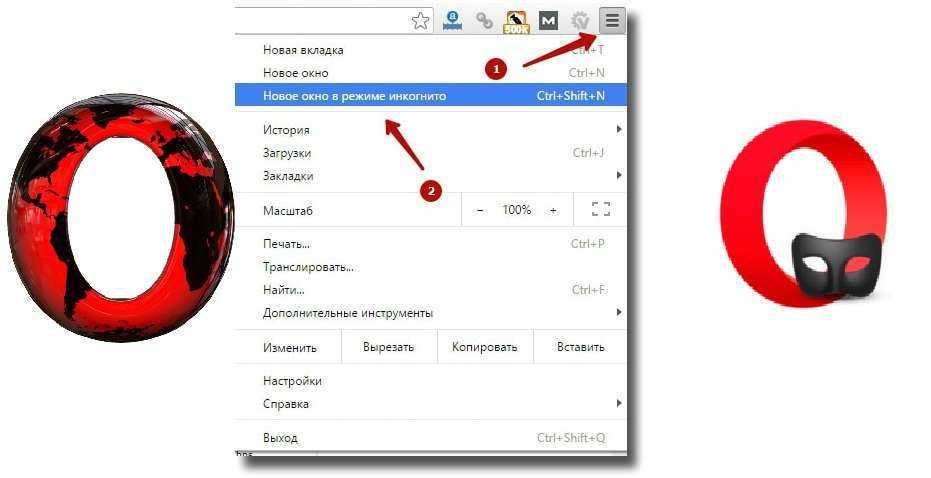 0199 Файл в верхней строке меню. Выберите Новое приватное окно . Вы также можете использовать сочетание клавиш Shift + Cmd + N .
0199 Файл в верхней строке меню. Выберите Новое приватное окно . Вы также можете использовать сочетание клавиш Shift + Cmd + N .