Как добавить фото в Инстаграм с компьютера
Update: 12.02.2021
Для эффективной работы в Инстаграм мало иметь приложение на телефоне. Многим требуется загружать фото с компьютера, а зачастую и делать публикации в то время, когда это не удобно.
Кто хоть раз пробовал загружать фото в Инстаграм с веб-страницы через браузер, тот знает, что просто так сделать это нельзя. Есть следующие пути решения задачи. С помощью:
- подручных средств браузера;
- Creator Studio через Фейсбук;
- расширения для браузера Андроид и iOS на ПК;
- сервиса отложенного постинга SMMplanner.
Рассмотрим подробно каждый из них.
C помощью подручных средств браузера
Если перед вами стоит единоразовая задача загрузить фото в Инстаграм с компьютера – этот способ для вас. Чтобы начать загружать фотографию:
- Авторизуйтесь в Инстаграме через браузер на компьютере.
- Нажмите F12 (или Shift+Ctrl+I, или правой кнопкой мыши на любом месте страницы, затем «Исследовать элемент»), чтобы открыть окно разработчика.

- В появившемся окне нажмите значок телефона.
Обратите внимание, что окно разработчика, в зависимости от браузера, может располагаться как сбоку страницы, так и снизу.
- Обновите страницу.
- Пользуйтесь.
С помощью Creator Studio через Фейсбук
Такой способ выкладки через официальный сервис от Фейсбука подойдет тем, кто хочет постить часто и много. После авторизации в Creator Studio через браузер вам будет доступно добавление и удаление фотографий, настройка отложенного постинга и статистика страницы.
Обязательное действие – привязка аккаунта Инстаграма к странице Фейсбука после создания СтраницыСледуя инструкциям, введите Логин и Пароль от нужного аккаунта Инстаграма, и подтвердите привязку к Фейсбуку со смартфона.
Особенности сервиса:
- авторизация осуществляется через Фейсбук, аккаунты Инстаграма и Фейсбука привязываются друг к другу;
- работает только с бизнес-аккаунтами и аккаунтами Авторов;
- публикация Историй пока недоступна;
- бывают дополнительные ограничения из-за прав доступа Инстаграм.

С помощью расширения для браузера User-Agent Switcher
Подходит для браузеров Opera и Chrome. С помощью эмулятора вы можете открыть Инстаграм так, словно он открыт на смартфоне.
Нажмите значок расширений в правом верхнем углу браузера, затем «Добавить расширения»В строке поиска введите название User-Agent SwitcherНайдите значок расширения с голубой планетой, нажмите на него и установитеКогда процесс установки завершится, нажмите на значок расширений в правом верхнем углу браузера и включите установленное расширение, нажав на кнопку. Иконка расширения появится рядом с адресной строкой, среди других расширений.
Теперь зайдите на свою страницу в Инстаграме.
Нажав на User-Agent Switcher, в появившемся окне нажмите значок Андроида и кнопку «Обновить» в этом же окнеВнизу странички появилась кнопка добавления новой фотографии. Нажмите на нее и загрузите картинку с вашего компьютераНедостатком этого метода является невозможность качественно кадрировать и применять некоторые другие настройки. Также пользователи жалуются, что при размещении текста, превью описания публикации не позволяет видеть его целиком.
Также пользователи жалуются, что при размещении текста, превью описания публикации не позволяет видеть его целиком.
С помощью сервиса отложенного постинга SMMplanner
Сервис отложенного постинга призван облегчить ведение аккаунтов в Инстаграме. Вы планируете сегодня, а результат видите завтра (и даже через год). Способ выкладки изображений через сервис подходит как для работающих в этой области, так и для любителей.
SMMplanner дает возможность за минимальную сумму добавлять и удалять фото и видео, публиковать в Ленту, Истории и IGTV. Можно применять к контенту всевозможные фильтры, настройки, редактировать общий вид страницы и, конечно, делать много постов сразу и ставить время их публикации.
Сервис предоставляет не только настройки самих постов, но и обширные фильтры для редактирования фотографийПодводим итоги
Передавать фото на телефон, а затем долго рыться в памяти, ища нужную – не лучшая идея. На просторах интернета есть четыре работающих способа для того, чтобы ваше изображение отправилось в социальную сеть Инстаграма с компьютера.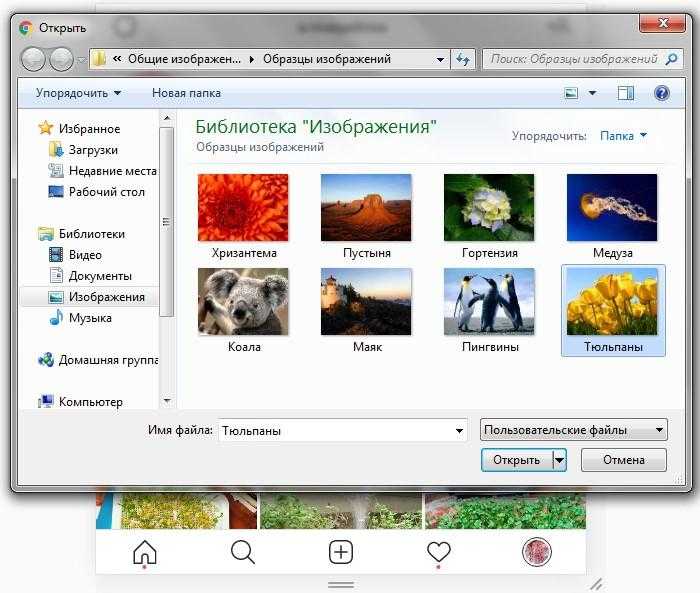 Кому загрузить «только разочек», смело используют средства самих браузеров. Для этого ни устанавливать, ни регистрироваться нигде не нужно.
Кому загрузить «только разочек», смело используют средства самих браузеров. Для этого ни устанавливать, ни регистрироваться нигде не нужно.
Если вы знаток онлайн игр, и на компьютере установлен эмулятор Андроид, вы легко сможете через него заходить и в социальную сеть.
Если же постить с компьютера в Инстаграм – ваша мечта или работа, присмотритесь к Creator Studio (с отчасти ограниченными возможностями) или к SMMplanner, чьи возможности ограничены практически лишь вашей фантазией.
Как добавить фото в Инстаграм с компьютера: все способы
Содержание
- Как выложить фотографию в Инстаграм с компьютера через браузер?
- Как опубликовать фото в Инстаграм с компьютера при помощи расширений?
- User-Agent Switcher
- Веб-инстаграм
- Официальное приложение Instagram для ПК
- Эмуляторы Android для компьютера
- Добавляем фото в Инстаграм с ПК при помощи Facebook Creator Studio
Изначально сервис Инстаграм был ориентирован для работы с мобильными устройствами.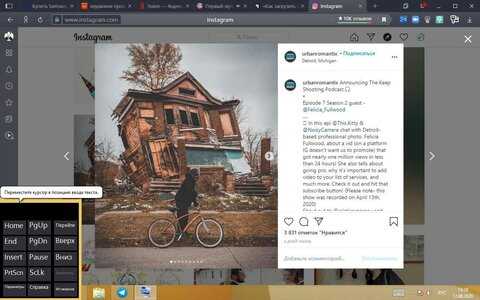 У вас есть возможность просматривать ленту на ПК или Mac, но у вас будет доступен не полный функционал. В этом случае можно только лайкать чужие фотографии и видео, но загружать свои собственные не получится.
У вас есть возможность просматривать ленту на ПК или Mac, но у вас будет доступен не полный функционал. В этом случае можно только лайкать чужие фотографии и видео, но загружать свои собственные не получится.
Однако существует несколько способов опубликовать фотографии в Инстаграме при помощи компьютера. Далее мы расскажем о них в этой статье.
Как выложить фотографию в Инстаграм с компьютера через браузер?
Вы можете использовать версию сайта Instagram для смартфона в обычном браузере для создания сторис и публикаций, прямо как в мобильном приложении. Разберемся в процессе используя Google Chrome. В большинстве остальных браузеров порядок действий похожий.
Зажмите на клавиатуре кнопки Ctrl+Shift+I — выполнение этой команды откроет консоль разработчика. Также получить к ней доступ можно при помощи контекстного меню (для этого нужно нажать на правую клавишу мыши в любой части экрана и в появившемся списке выбрать «Посмотреть код элемента»):
После этого нажмите на иконку переключения типа устройства (на ней изображены планшет и смартфон) и выберите подходящее разрешение экрана (320-450 пикселей) или переключитесь на готовый шаблон любого устройства из списка предложенных:
Вы переключитесь на мобильную версию сайта Instagram, но выложить новый пост сразу не получится.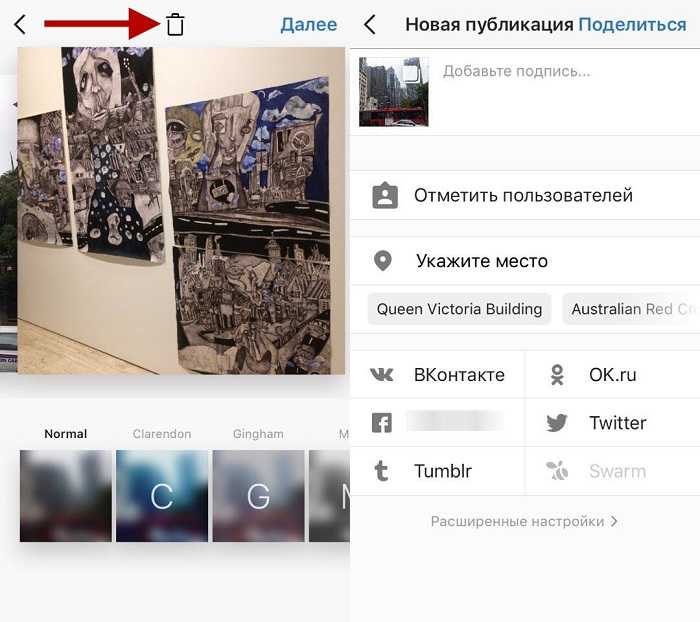 Для этого требуется нажать на клавиатуре клавишу F5 для обновления кэша браузера.
Для этого требуется нажать на клавиатуре клавишу F5 для обновления кэша браузера.
Когда веб-страница будет перезапущена, в нижней ее части появится панель инструментов, где можно активировать поиск, посмотреть последние лайки профиля, недавнюю активность. В таком режиме Вы можете использовать привычные кнопки для загрузки видео или публикации фото в Instagram.
Как опубликовать фото в Инстаграм с компьютера при помощи расширений?
Специальные расширения для браузеров позволяют использовать все привычные функции Инстаграма (в том числе, и загрузку фото) с компьютера. Разберем их работу на примере Chrome (так как этот браузер самый популярный и его выбирают большинство активных пользователей интернета).
Наиболее популярные расширения, которые помогут решить задачу:
User-Agent Switcher
Это расширение эмулирует в браузере работу через другие устройства, например, можно выбрать из списка разные модели iPhone или смартфонов на Андроиде.
В таком режиме можно запустить и мобильную версию Instagram.
Правда работать он будет не совсем полноценно – фото он опубликовать позволяет, а вот те же Stories не выкладываются из-за проблем с «некорректно выбранной ориентацией экрана». Исправить данную проблему при работе с Инстаграмом пока в текущей версии расширения не получается.
Веб-инстаграм
В этом расширении Вы можете пользоваться веб-версией Инстаграма по клику на иконку. Вы можете отправлять сообщения, выкладывать публикации, загружать истории, комментировать и лайкать посты. Также добавлен ряд новых функций, которых нет в стандартном приложении для смартфона (темная тема, загрузка фото и видео из Instagram на компьютер и т.д.).
Официальное приложение Instagram для ПК
С недавнего времени в магазине приложений Windows появилось официальное приложение Instagram, которое также дает возможность добавить фотографии в профиле:
Как видно на скриншоте, рейтинг у него не очень высокий, что свидетельствует о том, что приложение пока сырое.
Для получения доступа к вашей учетной записи кликните по иконке (в левом верхнем углу), на которой нарисован фотоаппарат:
Для работы с приложением необходимо разрешить в настройках использование web-камеры. В противном случае загрузить фото не выйдет.
Используйте кнопку для загрузки фото с компьютера (их нужно предварительно поместить в директорию «Изображения — Альбом камеры», иначе в приложении их нельзя будет выбрать).
Приложение Инстаграм для Windows не будет работать без web-камеры, но это ограничение можно обойти. Чтобы это сделать, установите на компьютер любое приложение виртуальной камеры — тогда можно будет выкладывать публикации в Instagram и добавлять фотографии.
Эмуляторы Android для компьютера
Для загрузки фото в Instagram с компьютера на Windows Вам необязательно устанавливать приложение для этой операционной системы, ведь можно использовать оригинальное мобильное приложение. Исходя из того, что полноценные Инстаграм-клиенты существуют на iOS и Android необходимо использовать одну ту или другую операционную систему.
Исходя из того, что полноценные Инстаграм-клиенты существуют на iOS и Android необходимо использовать одну ту или другую операционную систему.
Полноценных эмуляторов iOS для ПК на сегодняшний день не существует — это закрытая система. Но в то же время Android открыт для использования сторонними разработчиками. Следовательно, можно опубликовать любое фото, если использовать специальные эмуляторы Андроид для ПК.
Эмулятор — программа, позволяющая запускать приложения для Андроида на компьютере. С помощью официального приложения для Adnroid Вы без труда сможете использовать все функции Инстаграма, в том числе — публиковать посты и сторис. При желании, можно обойтись и без смартфона на Android.
Существует большое количество эмуляторов Андроида для компьютера, их можно найти в поиске Google. В качестве примера, можно привести программу BlueStacks. Приложение само настраивается на нужный размер экрана и не тормозит на более-менее современных компьютерах:
Когда эмулятор запустится, запустите Play Market и пройдите авторизацию, а затем загрузите на ПК приложение Инстаграм.![]() У Вас появится возможность выкладывать фото и видеоролики с компьютера, как будто используете социальную сеть на телефоне.
У Вас появится возможность выкладывать фото и видеоролики с компьютера, как будто используете социальную сеть на телефоне.
Добавляем фото в Инстаграм с ПК при помощи Facebook Creator Studio
Особый подраздел Creator Studio на вебсайте facebook.com относится к так называемым сервисам отложенного постинга. Его можно использовать для публикации записей в Instagram (а вот сторис он пока не поддерживает):
Чтобы работать с Creator Studio, потребуется перевести Instagram в режим бизнес-аккаунта. После перехода в настройки Инстаграма, найдите «Аккаунт» — «Переключиться на профессиональный аккаунт». При желании Вы всегда можете вернуться к привычному виду учетной записи.
Также необходимо будет связать свою учетную запись со страницей в социальной сети Фейсбук. Для этого найдите в приложении Инстаграм функцию «Редактировать профиль». Теперь выберите из меню пункт «Страница», далее установите связь со своим аккаунтом в Facebook.
После этого зайдите в браузере на ПК в раздел Creator Studio, а далее нажмите вверху иконку Инстаграм, чтобы войти в свою учетную запись. Чтобы добавить новую публикацию, нужно нажать Create a post на панели инструментов и выбрать Instagram Feed. Чтобы опубликовать фото или видеоматериал, используйте кнопку Add Content:
Чтобы добавить новую публикацию, нужно нажать Create a post на панели инструментов и выбрать Instagram Feed. Чтобы опубликовать фото или видеоматериал, используйте кнопку Add Content:
Кликните иконку в виде стрелочки и выберите тип публикации: Publish Now (запостить немедленно) или Plan (отложенная публикация). Избрав второй вариант можно выбрать время, когда публикация будет автоматически размещена.
Как публиковать сообщения в Instagram на ноутбуке с помощью изящного трюка Chrome
Хотя вы можете просматривать Instagram на своем настольном компьютере или ноутбуке через браузер, долгое время веб-сайт Instagram для настольных компьютеров не предлагал способа загрузки фотографий. Поскольку Instagram — это сервис, ориентированный на мобильные устройства, он ориентирован на загрузку ваших фотографий через приложения для Android и iPhone.
Тем не менее, теперь есть официальный способ публикации в Instagram с вашего ПК. И если это не сработает для вас, мы покажем вам обходной путь, позволяющий публиковать сообщения в Instagram с помощью Chrome. Это работает на Windows, Mac или Chromebook, если у вас есть доступ к Google Chrome. Вот как публиковать в Instagram с ноутбука или компьютера.
Это работает на Windows, Mac или Chromebook, если у вас есть доступ к Google Chrome. Вот как публиковать в Instagram с ноутбука или компьютера.
Официальный метод публикации в Instagram на вашем компьютере
По состоянию на конец 2021 года Instagram теперь позволяет загружать фотографии в свою учетную запись, используя свой настольный веб-сайт. Хотя развертывание заняло некоторое время, на момент написания статьи оно должно быть доступно для всех пользователей.
Чтобы загрузить со своего компьютера, просто войдите в Instagram.com и нажмите кнопку Plus в правом верхнем углу. Это приведет вас к экрану, где вы можете перетаскивать фотографии с вашего ПК или нажать кнопку Нажмите кнопку с компьютера , чтобы просмотреть их. Оттуда вы можете выполнять основные изменения, применять фильтры и добавлять подпись.
Это лучший способ добавить фотографии в свой аккаунт Instagram с помощью компьютера. Если он недоступен для вас или вы хотите попробовать обходной путь, ниже вы найдете инструкции о том, как публиковать сообщения в Instagram с помощью Chrome.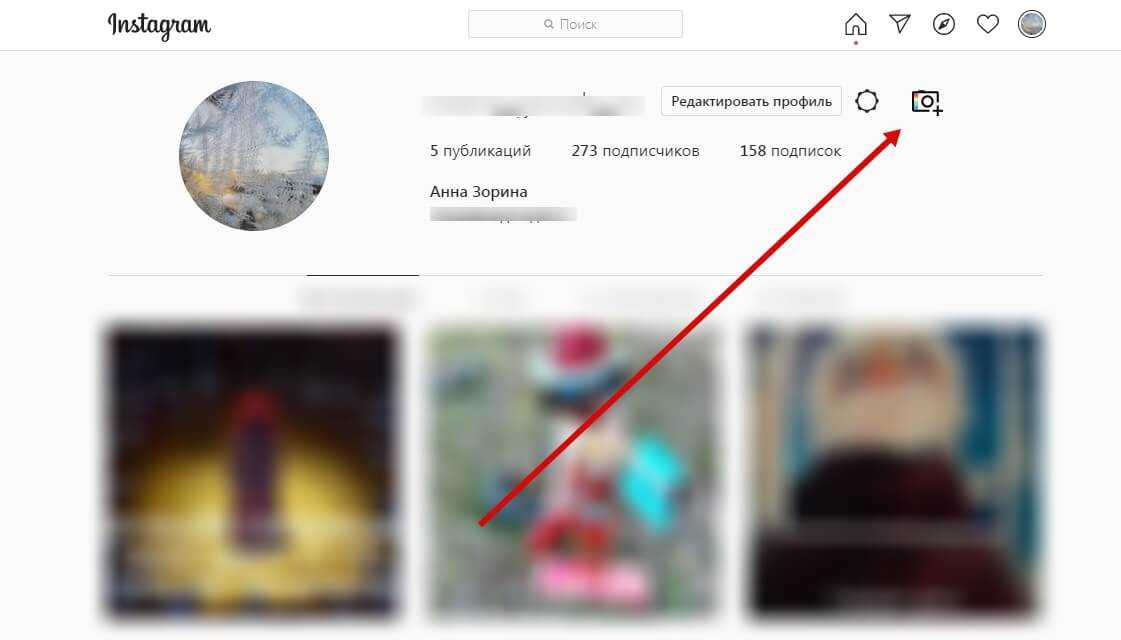
Шаг 1. Посетите Instagram и откройте инструменты разработчика Chrome
Для начала откройте Instagram.com в Google Chrome и убедитесь, что вы вошли в свою учетную запись. Затем щелкните правой кнопкой мыши в любом месте страницы и выберите 9.0011 Проверьте , чтобы открыть панель инструментов разработчика. Вы также можете использовать клавишу F12 в Windows или Cmd + Option + i на Mac, если хотите.
Это откроет панель инструментов разработчика Chrome с правой стороны, содержащую кучу HTML и других сведений о странице. Но вам не нужно беспокоиться ни о чем из этого.
Шаг 2. Переключитесь на мобильный вид
В верхнем левом углу нового окна инструментов разработчика вы увидите значок, похожий на телефон рядом с планшетом. Нажмите на это, чтобы переключиться на мобильное представление — вы также можете использовать сочетание клавиш Ctrl + Shift + M на ПК с Windows или Cmd + Shift + M на Mac.
Этот режим эффективно сообщает веб-сайту, что вы используете мобильное устройство. Таким образом, вы увидите, что интерфейс переключается на что-то похожее на то, что вы привыкли видеть на Android или iPhone. Держите панель «Инструменты разработчика» открытой, чтобы продолжить использование мобильного интерфейса, так как при ее закрытии вы вернетесь к обычному виду рабочего стола.
Шаг 3. Загрузите фото в Instagram
В нижней части экрана при включенном мобильном просмотре вы должны увидеть различные значки для разных вкладок Instagram. Если вы не видите этот ряд значков, обновите страницу ( F5 ), и он должен появиться.
Щелкните значок Plus в середине этой панели инструментов, чтобы загрузить любую фотографию с компьютера с помощью Проводника или Finder.
По умолчанию Instagram позволяет загружать только несколько типов изображений, включая JPEG. Если вы хотите загрузить PNG или изображение другого типа, вам нужно сначала внести небольшое изменение.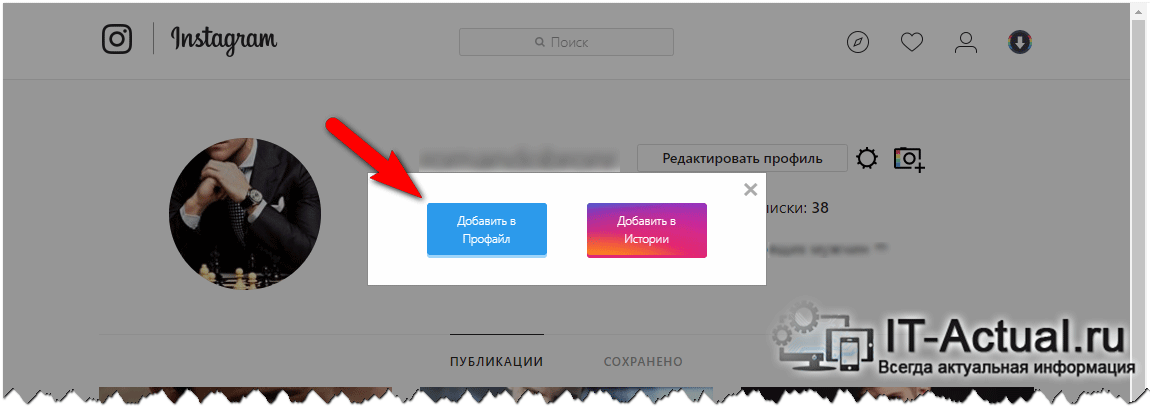
В Windows щелкните поле Custom Files в правом нижнем углу проводника и измените его на 9.0011 Все файлы . Если вы работаете на Mac, нажмите кнопку Параметры в левом нижнем углу Finder и измените поле Формат с Пользовательские файлы на Все файлы .
Шаг 4. Отредактируйте изображение
После выбора изображения на вкладке Редактировать появляются некоторые параметры. Если ваша фотография больше стандартных размеров Instagram, вы можете перетаскивать ее, чтобы обрамить изображение по своему усмотрению. Используйте кнопку Rotate в правом нижнем углу, чтобы повернуть его 90 градусов за раз. Нажмите кнопку полного размера в левом нижнем углу, чтобы переключиться между полной шириной или квадратным размером (если применимо).
Перейдите на вкладку Фильтр в нижней части экрана, чтобы применить один из многочисленных фильтров Instagram.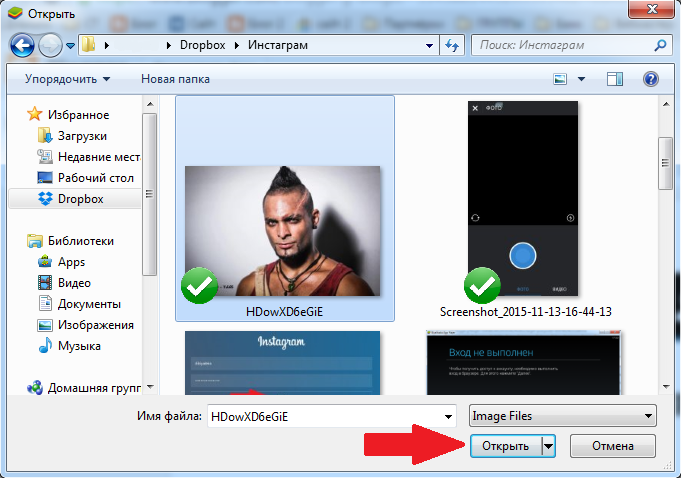 Как вы заметили, у вас нет доступа ко всем инструментам редактирования Instagram, используя этот метод. Если вы хотите дополнительно настроить изображение, мы рекомендуем использовать приложение для редактирования фотографий на вашем компьютере, чтобы внести какие-либо корректировки перед загрузкой изображения в Instagram.
Как вы заметили, у вас нет доступа ко всем инструментам редактирования Instagram, используя этот метод. Если вы хотите дополнительно настроить изображение, мы рекомендуем использовать приложение для редактирования фотографий на вашем компьютере, чтобы внести какие-либо корректировки перед загрузкой изображения в Instagram.
Отсюда нажмите кнопку Далее , и вы сможете ввести подпись, установить местоположение фотографии и отметить людей, если хотите. Тогда все готово, чтобы поделиться своей фотографией. Люди никогда не узнают, что вы разместили это с помощью компьютера, а не телефона!
Альтернативные способы публикации в Instagram с помощью ПК
Instagram предлагает официальное приложение для Windows в Microsoft Store для Windows 10 и Windows 11. По сути, это порт мобильного приложения, предоставляющий тот же набор функций, что и настольный веб-сайт. Это включает в себя публикацию в Instagram с вашего ПК, поэтому попробуйте, если вы предпочитаете использовать специальное приложение для публикации в Instgram.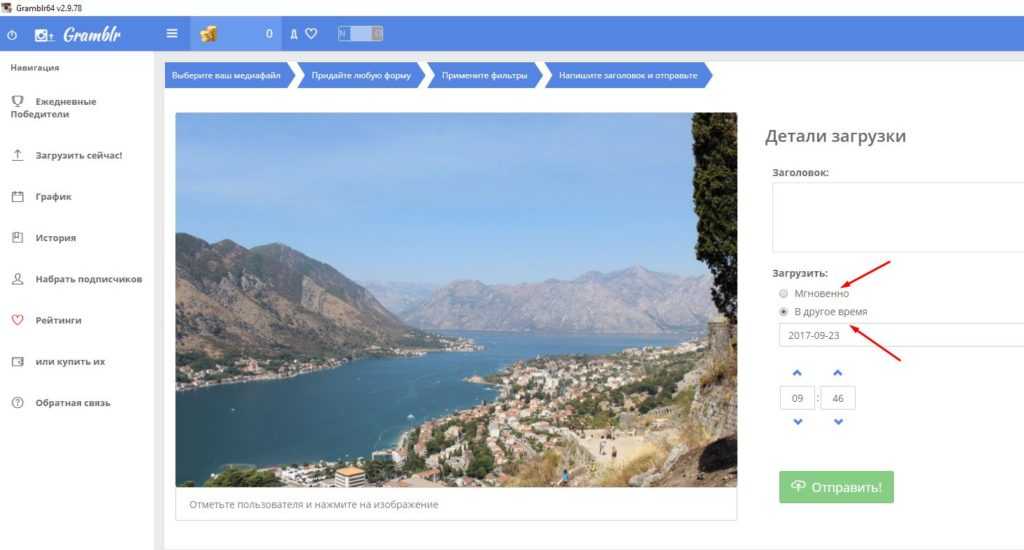
Если вам интересно больше, мы рассмотрели другие способы публикации в Instagram с вашего компьютера. Имейте в виду, что ни один из других вариантов не является более удобным, поэтому в большинстве случаев мы рекомендуем либо официальный метод, либо обходной путь для мобильного Chrome.
Скачать: Instagram для Windows (бесплатно)
Публикация в Instagram с ноутбука с помощью любого браузера
К счастью, вам больше не нужно полагаться на этот обходной путь, чтобы публиковать сообщения в Instagram с помощью компьютера. Веб-сайт Instagram для ПК теперь позволяет легко публиковать фотографии независимо от того, какой браузер и операционную систему вы используете. Но если официальный метод перестает работать и вам нужен обходной путь, вы также можете опубликовать в Instagram, используя этот трюк Chrome.
В любом случае, публикация с рабочего стола, а не с телефона, отлично подходит, если вы предпочитаете редактировать фотографии на своем компьютере.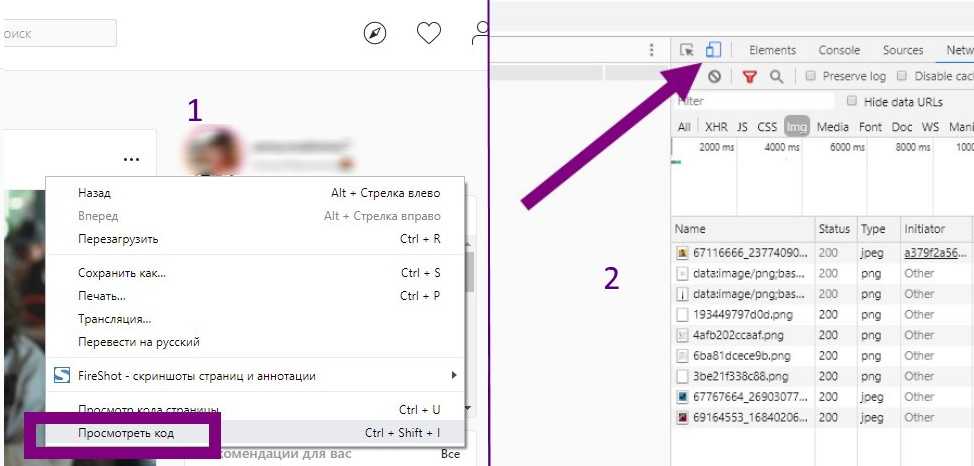
Теперь убедитесь, что то, что вы публикуете в Instagram, вызывает интерес.
Вот как можно загружать фотографии в Instagram со своего ПК
Instagram стал основным средством демонстрации не только ваших фотографических навыков, но и вашей личности и интересов. Однако, несмотря на то, что миллионы людей используют мобильное приложение, чтобы выделять и делиться запечатленными моментами, не так много функций перешли в настольную версию. Так что, если вы хотите опубликовать в Instagram, используя свой компьютер?
В настольной версии эта функция еще не встроена. Но вы можете обойти это, используя режим разработчика в вашем браузере.
Вот руководство о том, как публиковать сообщения в Instagram с компьютера, как на Windows, так и на Mac…
Как публиковать сообщения в Instagram с ПК с Windows
Для этого метода пользователям необходимо установить Google Chrome.
Перейдите на веб-сайт Instagram и войдите в систему. После входа в систему нажмите на три вертикальные точки в правом верхнем углу, выберите «Дополнительные инструменты», а затем «Инструменты разработчика». Вы также можете использовать сочетание клавиш Ctrl+Shift+I.
Появится окно инструментов разработчика. Выберите вкладку «Мобильный интерфейс», которую можно определить по значку, похожему на телефон и планшет. Вы также можете использовать сочетание клавиш Ctrl+Shift+M.
При переключении на этот вид отображается мобильная версия Instagram. Обновите страницу, чтобы загрузить значок «Добавить» и нижние меню, доступные в мобильном приложении.
Теперь вы можете публиковать свои фотографии и видео в Instagram на своем ПК. Используйте курсор мыши для навигации по приложению.
Щелкнув по значку нового поста, вы откроете окно загрузки файла на ПК, как при обычной загрузке на компьютер.
Затем вы можете выбрать одну или несколько фотографий для загрузки и отредактировать их, как обычную публикацию в приложении Instagram.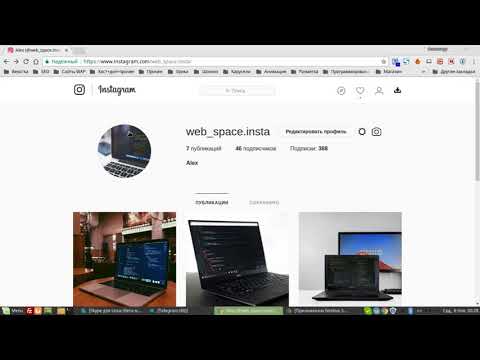
Таким же образом вы можете добавлять изображения или видео в историю Instagram.
Как публиковать сообщения в Instagram с Mac
Для Mac это зависит от того, какой веб-браузер вы хотите использовать.
Если у вас есть Google Chrome, вы будете использовать тот же метод, который описан в предыдущем разделе.
Однако, если вы используете Safari в качестве веб-браузера по умолчанию, выполните следующие действия для публикации в Instagram:
Во-первых, откройте Instagram в Safari и введите свои данные для входа.
Затем перейдите в меню настроек. Вы также можете использовать сочетание клавиш Cmd+, чтобы открыть настройки.
Во всплывающем окне выберите вкладку «Дополнительно». Затем установите флажок «Показать меню «Разработка» в строке меню».
Меню «Разработка» теперь появится в строке заголовка рядом с закладками.
Перейдите в новое меню и выберите Агент пользователя. Из списка опций вы можете переключиться на интерфейс iPhone, чтобы получить доступ к мобильной версии Instagram.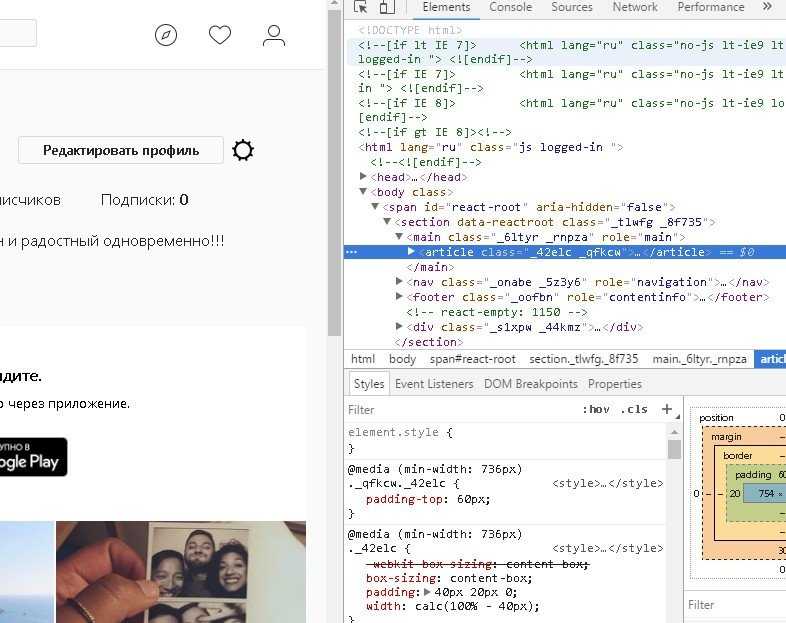


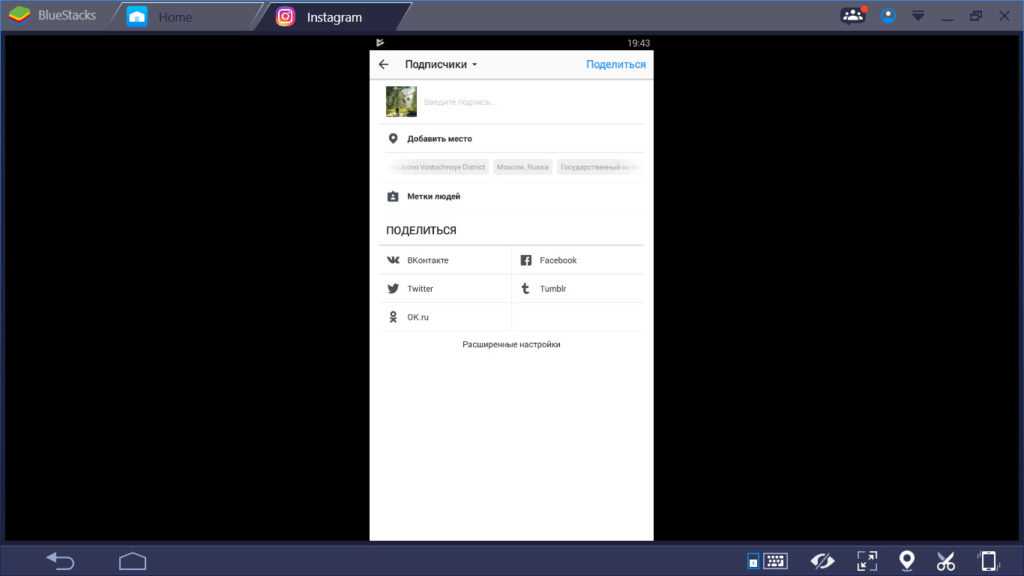
 Правда работать он будет не совсем полноценно – фото он опубликовать позволяет, а вот те же Stories не выкладываются из-за проблем с «некорректно выбранной ориентацией экрана». Исправить данную проблему при работе с Инстаграмом пока в текущей версии расширения не получается.
Правда работать он будет не совсем полноценно – фото он опубликовать позволяет, а вот те же Stories не выкладываются из-за проблем с «некорректно выбранной ориентацией экрана». Исправить данную проблему при работе с Инстаграмом пока в текущей версии расширения не получается.