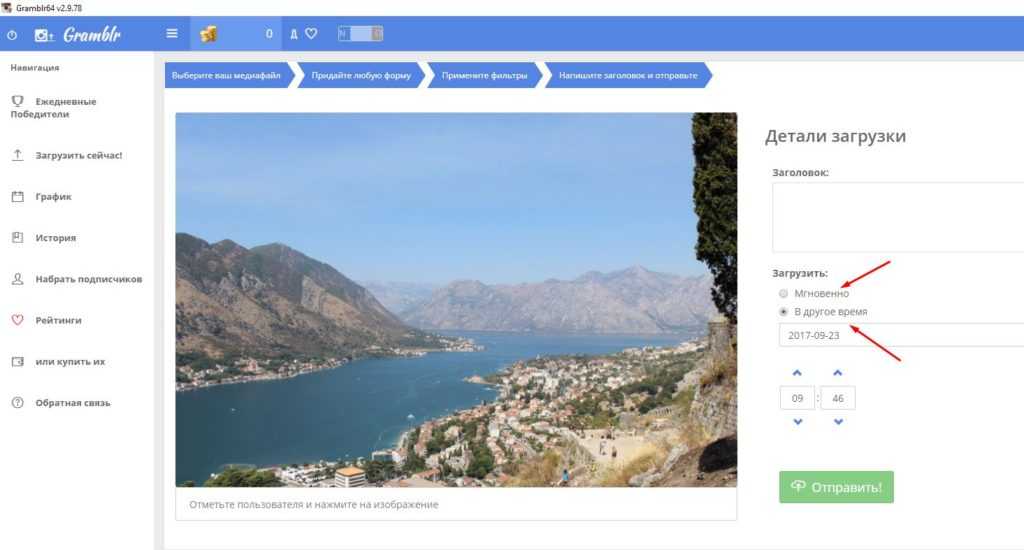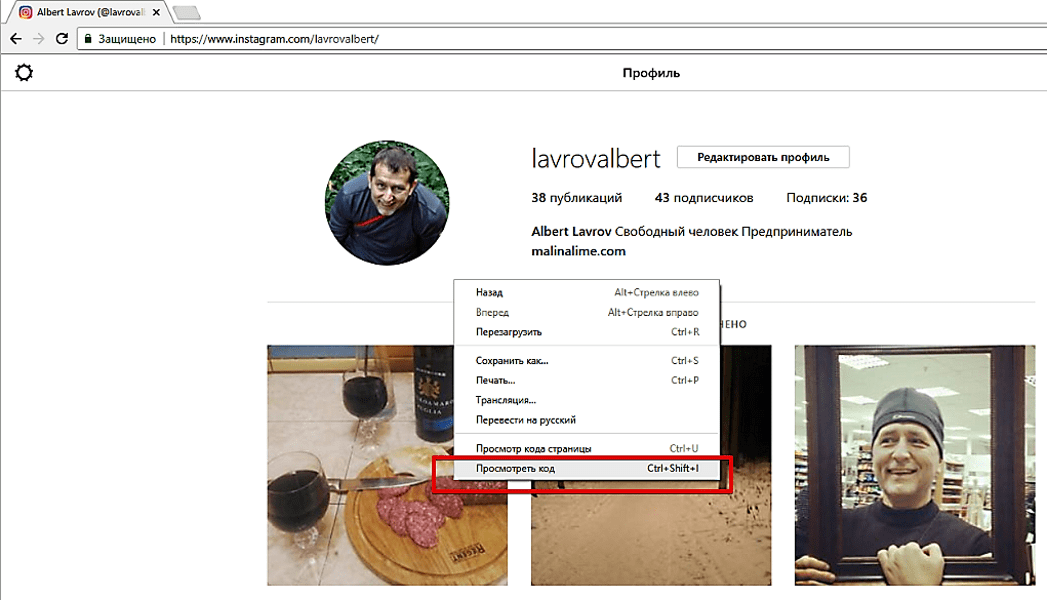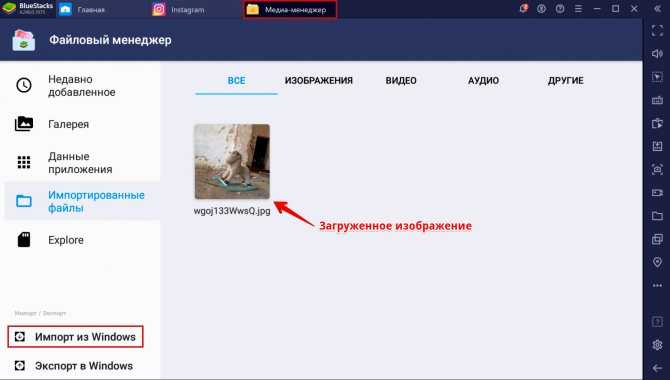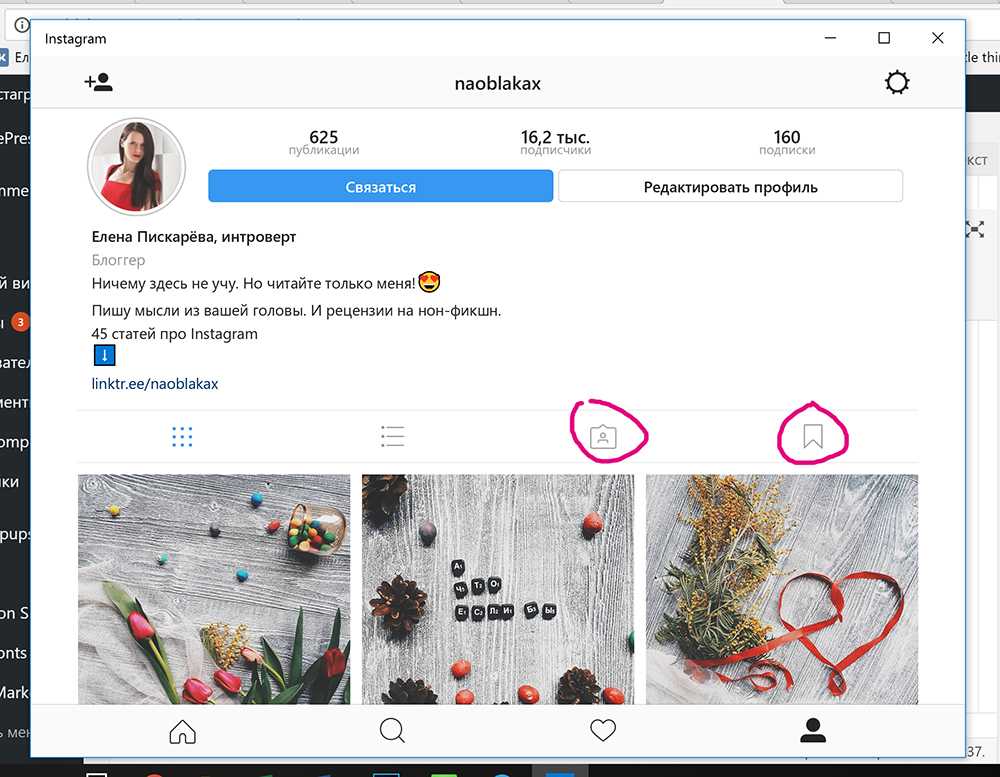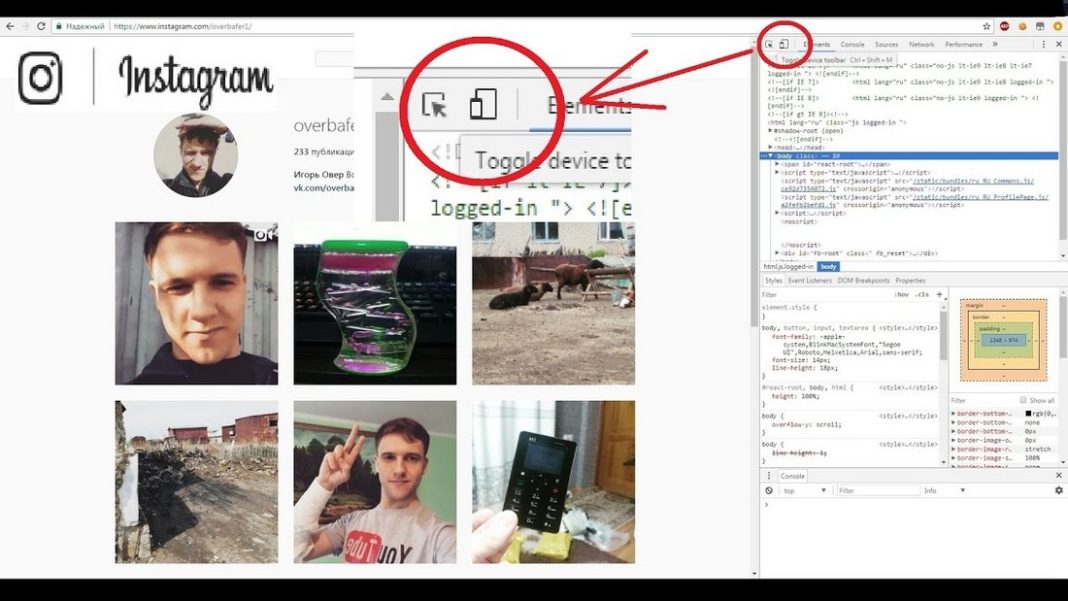Как добавить фото в Инстаграм с компьютера
Update: 12.02.2021
Для эффективной работы в Инстаграм мало иметь приложение на телефоне. Многим требуется загружать фото с компьютера, а зачастую и делать публикации в то время, когда это не удобно.
Кто хоть раз пробовал загружать фото в Инстаграм с веб-страницы через браузер, тот знает, что просто так сделать это нельзя. Есть следующие пути решения задачи. С помощью:
- подручных средств браузера;
- Creator Studio через Фейсбук;
- расширения для браузера Андроид и iOS на ПК;
- сервиса отложенного постинга SMMplanner.
Рассмотрим подробно каждый из них.
C помощью подручных средств браузера
Если перед вами стоит единоразовая задача загрузить фото в Инстаграм с компьютера – этот способ для вас. Чтобы начать загружать фотографию:
- Авторизуйтесь в Инстаграме через браузер на компьютере.
- Нажмите F12 (или Shift+Ctrl+I, или правой кнопкой мыши на любом месте страницы, затем «Исследовать элемент»), чтобы открыть окно разработчика.

- В появившемся окне нажмите значок телефона.
Обратите внимание, что окно разработчика, в зависимости от браузера, может располагаться как сбоку страницы, так и снизу.
- Обновите страницу.
- Пользуйтесь.
С помощью Creator Studio через Фейсбук
Такой способ выкладки через официальный сервис от Фейсбука подойдет тем, кто хочет постить часто и много. После авторизации в Creator Studio через браузер вам будет доступно добавление и удаление фотографий, настройка отложенного постинга и статистика страницы.
Обязательное действие – привязка аккаунта Инстаграма к странице Фейсбука после создания СтраницыСледуя инструкциям, введите Логин и Пароль от нужного аккаунта Инстаграма, и подтвердите привязку к Фейсбуку со смартфона.
Особенности сервиса:
- авторизация осуществляется через Фейсбук, аккаунты Инстаграма и Фейсбука привязываются друг к другу;
- работает только с бизнес-аккаунтами и аккаунтами Авторов;
- публикация Историй пока недоступна;
- бывают дополнительные ограничения из-за прав доступа Инстаграм.

С помощью расширения для браузера User-Agent Switcher
Подходит для браузеров Opera и Chrome. С помощью эмулятора вы можете открыть Инстаграм так, словно он открыт на смартфоне.
Нажмите значок расширений в правом верхнем углу браузера, затем «Добавить расширения»В строке поиска введите название User-Agent SwitcherНайдите значок расширения с голубой планетой, нажмите на него и установитеКогда процесс установки завершится, нажмите на значок расширений в правом верхнем углу браузера и включите установленное расширение, нажав на кнопку. Иконка расширения появится рядом с адресной строкой, среди других расширений.
Теперь зайдите на свою страницу в Инстаграме.
Нажав на User-Agent Switcher, в появившемся окне нажмите значок Андроида и кнопку «Обновить» в этом же окнеВнизу странички появилась кнопка добавления новой фотографии. Нажмите на нее и загрузите картинку с вашего компьютераНедостатком этого метода является невозможность качественно кадрировать и применять некоторые другие настройки.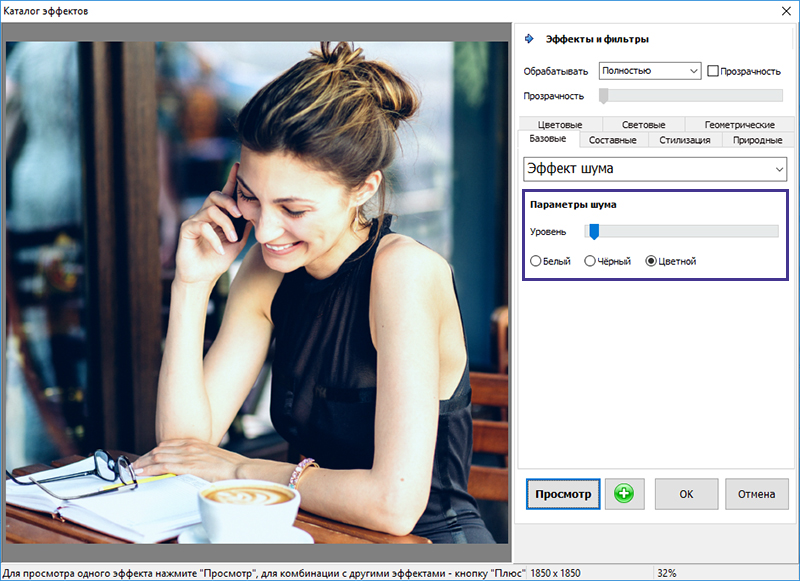 Также пользователи жалуются, что при размещении текста, превью описания публикации не позволяет видеть его целиком.
Также пользователи жалуются, что при размещении текста, превью описания публикации не позволяет видеть его целиком.
С помощью сервиса отложенного постинга SMMplanner
Сервис отложенного постинга призван облегчить ведение аккаунтов в Инстаграме. Вы планируете сегодня, а результат видите завтра (и даже через год). Способ выкладки изображений через сервис подходит как для работающих в этой области, так и для любителей.
SMMplanner дает возможность за минимальную сумму добавлять и удалять фото и видео, публиковать в Ленту, Истории и IGTV. Можно применять к контенту всевозможные фильтры, настройки, редактировать общий вид страницы и, конечно, делать много постов сразу и ставить время их публикации.
Сервис предоставляет не только настройки самих постов, но и обширные фильтры для редактирования фотографийПодводим итоги
Передавать фото на телефон, а затем долго рыться в памяти, ища нужную – не лучшая идея. На просторах интернета есть четыре работающих способа для того, чтобы ваше изображение отправилось в социальную сеть Инстаграма с компьютера.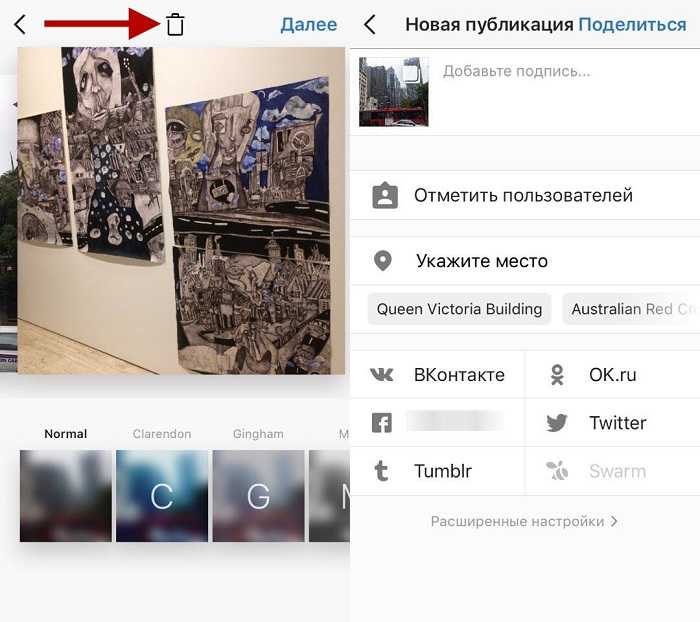 Кому загрузить «только разочек», смело используют средства самих браузеров. Для этого ни устанавливать, ни регистрироваться нигде не нужно.
Кому загрузить «только разочек», смело используют средства самих браузеров. Для этого ни устанавливать, ни регистрироваться нигде не нужно.
Если вы знаток онлайн игр, и на компьютере установлен эмулятор Андроид, вы легко сможете через него заходить и в социальную сеть.
Если же постить с компьютера в Инстаграм – ваша мечта или работа, присмотритесь к Creator Studio (с отчасти ограниченными возможностями) или к SMMplanner, чьи возможности ограничены практически лишь вашей фантазией.
Блог об email и интернет-маркетинге
Онлайн-курсы
Какая платформа для вебинаров подойдет вам — Топ-17
Вебинары уже давно используют в маркетинговой стратегии. Они не только помогают в обучении сотрудников и подписчиков, но и знакомят пользователей с брендами и их продукцией. На рынке сейчас множество сервисов, которые предоставляют услуги видеосвязи — в этой статье мы подготовили подборку интересных площадок для вебинаров, которые «заточены» под разные задачи бизнеса, а еще расскажем, на какие критерии нужно ориентироваться, чтобы выбрать платформу.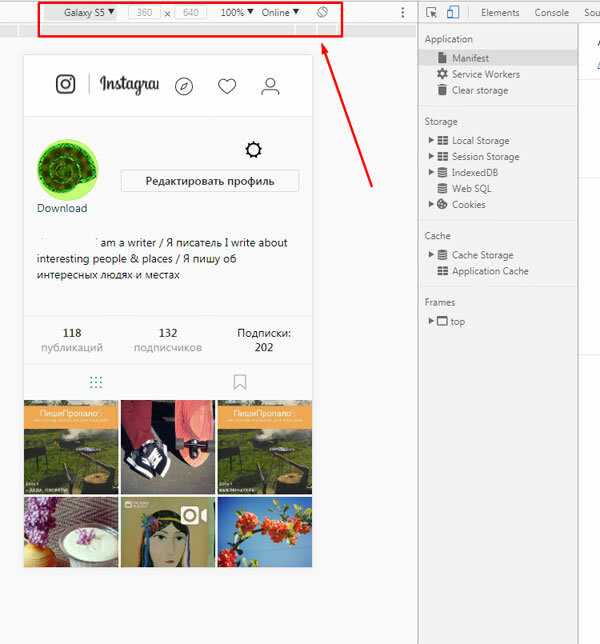 Какие сервисы используют как платформу для проведения вебинаровВебинар — это онлайн-встреча трех и более участников, один из которых ведет лекцию, презентацию или показывает мастер-класс. Для вебинаров нужно стабильное интернет-соединение и высокое качество звука и картинки, чтобы слушатели могли зафиксировать полезную информацию и ничего не пропустить.Для проведения вебинаров используют не только специальные площадки, но и сервисы видеосвязи. Рассмотрим особенности и различия ресурсов.[note]Рекомендуем к прочтению:«Что такое инфопродукт и как его создать»;«Техники и схемы продажи инфопродуктов»;«Продвижение инфобизнеса: 6 шагов подготовки и 5 рекламных инструментов».[/note]Сервисы для видеоконференцийК ним относят Zoom, Skype, Discord и Google Meet. Они позволяют всем участникам в любой момент включить микрофон и поделиться своим мнением, запустить чат и отправить медиафайл, а также провести демонстрацию экрана.Это полезные функции, но в то же время они могут отвлекать ведущего — например, кто-то из участников забудет отключить микрофон, тем самым мешая вести вебинар.
Какие сервисы используют как платформу для проведения вебинаровВебинар — это онлайн-встреча трех и более участников, один из которых ведет лекцию, презентацию или показывает мастер-класс. Для вебинаров нужно стабильное интернет-соединение и высокое качество звука и картинки, чтобы слушатели могли зафиксировать полезную информацию и ничего не пропустить.Для проведения вебинаров используют не только специальные площадки, но и сервисы видеосвязи. Рассмотрим особенности и различия ресурсов.[note]Рекомендуем к прочтению:«Что такое инфопродукт и как его создать»;«Техники и схемы продажи инфопродуктов»;«Продвижение инфобизнеса: 6 шагов подготовки и 5 рекламных инструментов».[/note]Сервисы для видеоконференцийК ним относят Zoom, Skype, Discord и Google Meet. Они позволяют всем участникам в любой момент включить микрофон и поделиться своим мнением, запустить чат и отправить медиафайл, а также провести демонстрацию экрана.Это полезные функции, но в то же время они могут отвлекать ведущего — например, кто-то из участников забудет отключить микрофон, тем самым мешая вести вебинар.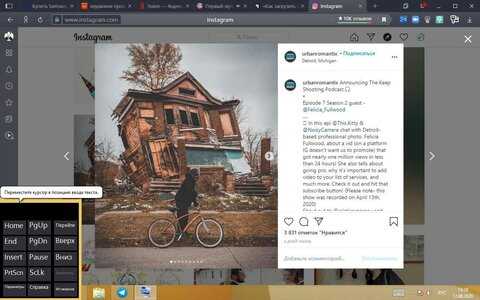 Сервисы для видеосвязи полезны для личного и рабочего общения: планерки, решение срочных задач или проведение собеседований.Прямые эфиры в соцсетяхВ соцсетях можно запустить прямой эфир, например, на YouTube, Instagram, VK или TikTok. Площадки постоянно улучшают эту функцию — включить прямой эфир можно за минуту. Это помогает привлечь тех пользователей, которые в данных момент онлайн и готовы не только слушать автора, но и смотреть видео со смартфона или десктопа.Прямые эфиры используют для коротких разговоров с аудиторией: пользователи могут задать вопрос в чат, а автор в режиме онлайн ответит на них. Также это могут быть включения с концертов, обзоры, рассказы из жизни, анбоксинг и многое другое.Впрочем, для вебинаров соцсети плохо подходят, потому что автору необходимо собрать определенное количество подписчиков, чтобы получить доступ к функции «Трансляция». Исключение составляет Инстаграм.Специализированные платформы для вебинаровНа специальных платформах для вебинаров есть ряд возможностей:Можно создавать лендинги и настраивать формы для сбора данных, чтобы собрать целевую аудиторию и сегментировать ее — например, по уровню знаний.
Сервисы для видеосвязи полезны для личного и рабочего общения: планерки, решение срочных задач или проведение собеседований.Прямые эфиры в соцсетяхВ соцсетях можно запустить прямой эфир, например, на YouTube, Instagram, VK или TikTok. Площадки постоянно улучшают эту функцию — включить прямой эфир можно за минуту. Это помогает привлечь тех пользователей, которые в данных момент онлайн и готовы не только слушать автора, но и смотреть видео со смартфона или десктопа.Прямые эфиры используют для коротких разговоров с аудиторией: пользователи могут задать вопрос в чат, а автор в режиме онлайн ответит на них. Также это могут быть включения с концертов, обзоры, рассказы из жизни, анбоксинг и многое другое.Впрочем, для вебинаров соцсети плохо подходят, потому что автору необходимо собрать определенное количество подписчиков, чтобы получить доступ к функции «Трансляция». Исключение составляет Инстаграм.Специализированные платформы для вебинаровНа специальных платформах для вебинаров есть ряд возможностей:Можно создавать лендинги и настраивать формы для сбора данных, чтобы собрать целевую аудиторию и сегментировать ее — например, по уровню знаний. Рассылать приглашения и уведомления, а после вебинара собрать обратную связь.Использовать встроенную систему аналитики, чтобы оценить заинтересованность участников.Создавать опросники и тесты, чтобы проверить полученные знания.Использовать автоматические вебинары, которые могут транслироваться для новой аудитории в начале курса или в качестве вступления перед мастер-классом.Примечание. Если вам достаточно общаться с аудиторией раз или два в месяц — используйте прямые эфиры. А если планируете много времени уделять образовательной части в бизнесе или сделать вебинар частью воронки продаж — подключайте специальную платформу для вебинаров.[features_panel type=»education» title=»Создавайте профессиональные онлайн‑курсы » link=»https://sendpulse.com/ru/features/edu» plg=»dropins»]Общайтесь с аудиторией в любое время, проводите тестирование и выдавайте сертификаты![/features_panel]Как подобрать себе платформу для вебинаровА теперь давайте разберемся в деталях и узнаем, на что нужно обратить внимание при выборе платформы.
Рассылать приглашения и уведомления, а после вебинара собрать обратную связь.Использовать встроенную систему аналитики, чтобы оценить заинтересованность участников.Создавать опросники и тесты, чтобы проверить полученные знания.Использовать автоматические вебинары, которые могут транслироваться для новой аудитории в начале курса или в качестве вступления перед мастер-классом.Примечание. Если вам достаточно общаться с аудиторией раз или два в месяц — используйте прямые эфиры. А если планируете много времени уделять образовательной части в бизнесе или сделать вебинар частью воронки продаж — подключайте специальную платформу для вебинаров.[features_panel type=»education» title=»Создавайте профессиональные онлайн‑курсы » link=»https://sendpulse.com/ru/features/edu» plg=»dropins»]Общайтесь с аудиторией в любое время, проводите тестирование и выдавайте сертификаты![/features_panel]Как подобрать себе платформу для вебинаровА теперь давайте разберемся в деталях и узнаем, на что нужно обратить внимание при выборе платформы. Стоимость и ценообразование — за что вы будете платить и на какие сроки рассчитаны тарифы. Также вы должны оценить окупаемость платформы.Тестовый доступ. Существует ли возможность протестировать площадку и сколько длится пробный период. Узнайте, есть ли демо, как работает техподдержка и какие метрики собирает аналитика.Количество спикеров — узнайте, сколько человек сможет одновременно вести лекцию. Это будет удобно, если у вас в вебинаре задействовано несколько экспертов.Число участников — сколько пользователей можно пригласить и какое количество подключений не перегрузит сервер. Попробуйте провести вебинар и посмотреть, сколько участников могут попасть, всем ли доступна трансляция и нет ли проблем со звуком.Работа видеотрансляции — уточните, как будет отображаться презентация у участников: нет ли лишних окон, показывается ли картинка одновременно со звуком и тому подобное.Тесты и опросы — можно ли создать на платформе тест и опрос для участников.
Стоимость и ценообразование — за что вы будете платить и на какие сроки рассчитаны тарифы. Также вы должны оценить окупаемость платформы.Тестовый доступ. Существует ли возможность протестировать площадку и сколько длится пробный период. Узнайте, есть ли демо, как работает техподдержка и какие метрики собирает аналитика.Количество спикеров — узнайте, сколько человек сможет одновременно вести лекцию. Это будет удобно, если у вас в вебинаре задействовано несколько экспертов.Число участников — сколько пользователей можно пригласить и какое количество подключений не перегрузит сервер. Попробуйте провести вебинар и посмотреть, сколько участников могут попасть, всем ли доступна трансляция и нет ли проблем со звуком.Работа видеотрансляции — уточните, как будет отображаться презентация у участников: нет ли лишних окон, показывается ли картинка одновременно со звуком и тому подобное.Тесты и опросы — можно ли создать на платформе тест и опрос для участников. Узнайте, когда можно добавить опрос и показать его участникам процесса.Запись вебинара — есть ли на площадке возможность записывать трансляции. Уточните, можно ли сразу скачать запись и кому она будет доступна по умолчанию: только вам или всем участникам.Система аналитики — какие есть показатели и как отслеживается статистика. Узнайте о способах скачивания отчетов и передачи данных.Рассылки — есть ли на платформе встроенная система рассылки и можно ли подключить к площадке выбранный вами сервис.Техподдержка — как работает техслужба и смогут ли ее сотрудники оперативно отладить систему в случае, если во время вебинара что-то пойдет не так.Брендирование — можно ли добавить в вебинарную комнату логотип, фирменный шрифт или поменять цвет. Также узнайте про конструктор лендингов и формы регистрации.Интерфейс — простая или сложная рабочая поверхность, нужна ли консультация специалиста для участников.
Узнайте, когда можно добавить опрос и показать его участникам процесса.Запись вебинара — есть ли на площадке возможность записывать трансляции. Уточните, можно ли сразу скачать запись и кому она будет доступна по умолчанию: только вам или всем участникам.Система аналитики — какие есть показатели и как отслеживается статистика. Узнайте о способах скачивания отчетов и передачи данных.Рассылки — есть ли на платформе встроенная система рассылки и можно ли подключить к площадке выбранный вами сервис.Техподдержка — как работает техслужба и смогут ли ее сотрудники оперативно отладить систему в случае, если во время вебинара что-то пойдет не так.Брендирование — можно ли добавить в вебинарную комнату логотип, фирменный шрифт или поменять цвет. Также узнайте про конструктор лендингов и формы регистрации.Интерфейс — простая или сложная рабочая поверхность, нужна ли консультация специалиста для участников. Мобильная версия. Есть ли у пользователей возможность смотреть вебинар со смартфона через приложение или на странице в браузере.Популярные вебинарные платформы — Топ-17Рассмотрим популярные площадки для ведения вебинаров и разберем их особенности, а также плюсы и минусы.ClickMeetingClickMeeting — программное обеспечение для проведения вебинаров.Цена:Пробный период на 30 дней, чтобы протестировать все возможности продукта. Есть возможность пригласить до 25 участников и сохранить запись тридцати минут вебинара.Live — $25 в месяц для приглашения 25 участников. Цена за 100 участников — $60, за 1000 — $239. Хранилище файлов — 1 Гб. Запись вебинара до 6 часов.Automated — $40 в месяц за 25 участников, $75 за 100 участников и $279 за 1000 человек. Хранилище файлов — 2 Гб. Запись вебинара до 10 часов.Также есть возможность организовать мероприятие на 10 000 человек с помощью веб-трансляции — для этого нужно связаться с отделом продаж. Вебинар в ClickMeetingОсобенности:Вебинар разрешается транслировать на YouTube и Facebook.
Мобильная версия. Есть ли у пользователей возможность смотреть вебинар со смартфона через приложение или на странице в браузере.Популярные вебинарные платформы — Топ-17Рассмотрим популярные площадки для ведения вебинаров и разберем их особенности, а также плюсы и минусы.ClickMeetingClickMeeting — программное обеспечение для проведения вебинаров.Цена:Пробный период на 30 дней, чтобы протестировать все возможности продукта. Есть возможность пригласить до 25 участников и сохранить запись тридцати минут вебинара.Live — $25 в месяц для приглашения 25 участников. Цена за 100 участников — $60, за 1000 — $239. Хранилище файлов — 1 Гб. Запись вебинара до 6 часов.Automated — $40 в месяц за 25 участников, $75 за 100 участников и $279 за 1000 человек. Хранилище файлов — 2 Гб. Запись вебинара до 10 часов.Также есть возможность организовать мероприятие на 10 000 человек с помощью веб-трансляции — для этого нужно связаться с отделом продаж. Вебинар в ClickMeetingОсобенности:Вебинар разрешается транслировать на YouTube и Facebook.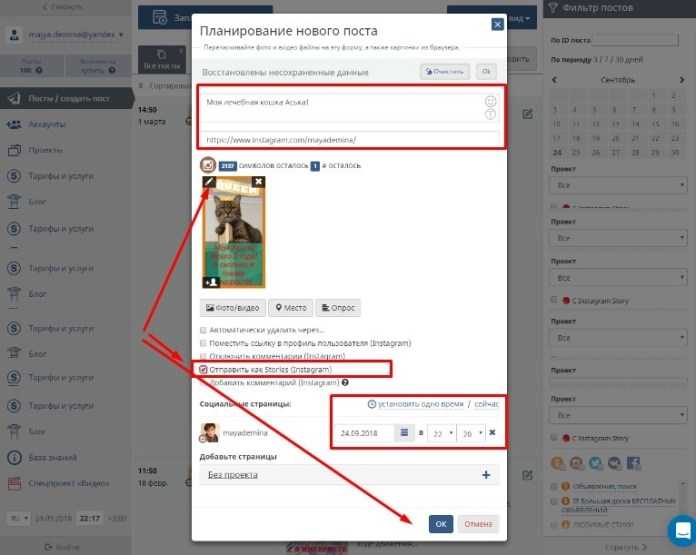 Можно подключить одновременно до восьми камер.Есть прием платежей и другие полезные интеграции.В конце вебинара каждому участнику можно отправить именной сертификат.Плюсы:Удобный интерфейс.Система анализа и отчеты по каждому мероприятию.Запись видео в HD.Можно настроить лендинг и рассылки, а также создать тесты и опросники.Доступ к API.Брендинг на всех этапах воронки.Минусы:Дорогие тарифы для проведения масштабных мероприятий.Нет разовой оплаты.Медленная работа техподдержки.Zoom WebinarZoom Webinar — продукт Zoom, который помогает проводить вебинары для большого количества зрителей.Цена:На сайте можно запросить демо-доступ.Подписка стоит $79 в месяц, если участников не более 500; $340 за 1000 участников и $6490 за 10 000. Если этого недостаточно, можно договориться об индивидуальных условиях. Главная страница продукта Zoom WebinarОсобенности:Вы можете воспользоваться функцией сопровождения мероприятий — специалисты Zoom помогут правильно спланировать вебинар и отрепетировать выступление.
Можно подключить одновременно до восьми камер.Есть прием платежей и другие полезные интеграции.В конце вебинара каждому участнику можно отправить именной сертификат.Плюсы:Удобный интерфейс.Система анализа и отчеты по каждому мероприятию.Запись видео в HD.Можно настроить лендинг и рассылки, а также создать тесты и опросники.Доступ к API.Брендинг на всех этапах воронки.Минусы:Дорогие тарифы для проведения масштабных мероприятий.Нет разовой оплаты.Медленная работа техподдержки.Zoom WebinarZoom Webinar — продукт Zoom, который помогает проводить вебинары для большого количества зрителей.Цена:На сайте можно запросить демо-доступ.Подписка стоит $79 в месяц, если участников не более 500; $340 за 1000 участников и $6490 за 10 000. Если этого недостаточно, можно договориться об индивидуальных условиях. Главная страница продукта Zoom WebinarОсобенности:Вы можете воспользоваться функцией сопровождения мероприятий — специалисты Zoom помогут правильно спланировать вебинар и отрепетировать выступление. Можно пригласить до 50 000 участников.Сбор обратной связи после прохождения вебинара.Плюсы:Интеграция с YouTube и Facebook Live, а также с популярными сервисами и CRM.Простой интерфейс с большим количеством настроек вебинарной комнаты.Система аналитики с возможностью скачать отчеты в формате CSV.Видео в HD качестве.Есть система рассылки.Настройка лендинга.Проведение тестирования.Автоматические субтитры с переводом.Прием оплаты.Минусы:Низкий уровень защиты — на платный вебинар может зайти хакер или неопытный пользователь, который набрал ссылку с ошибкой.GetResponseGetResponse — платформа комплексных решений интернет-маркетинга.Цена:Есть бесплатный период на 30 дней.В тарифы входит возможность использования всех инструментов. Вебинары можно подключить в пакете «Marketing automation» за €54 в месяц: приглашение до 100 участников. Для добавления большего количества человек нужно подать заявку на тариф «Max» и уточнить его стоимость у разработчиков.
Можно пригласить до 50 000 участников.Сбор обратной связи после прохождения вебинара.Плюсы:Интеграция с YouTube и Facebook Live, а также с популярными сервисами и CRM.Простой интерфейс с большим количеством настроек вебинарной комнаты.Система аналитики с возможностью скачать отчеты в формате CSV.Видео в HD качестве.Есть система рассылки.Настройка лендинга.Проведение тестирования.Автоматические субтитры с переводом.Прием оплаты.Минусы:Низкий уровень защиты — на платный вебинар может зайти хакер или неопытный пользователь, который набрал ссылку с ошибкой.GetResponseGetResponse — платформа комплексных решений интернет-маркетинга.Цена:Есть бесплатный период на 30 дней.В тарифы входит возможность использования всех инструментов. Вебинары можно подключить в пакете «Marketing automation» за €54 в месяц: приглашение до 100 участников. Для добавления большего количества человек нужно подать заявку на тариф «Max» и уточнить его стоимость у разработчиков.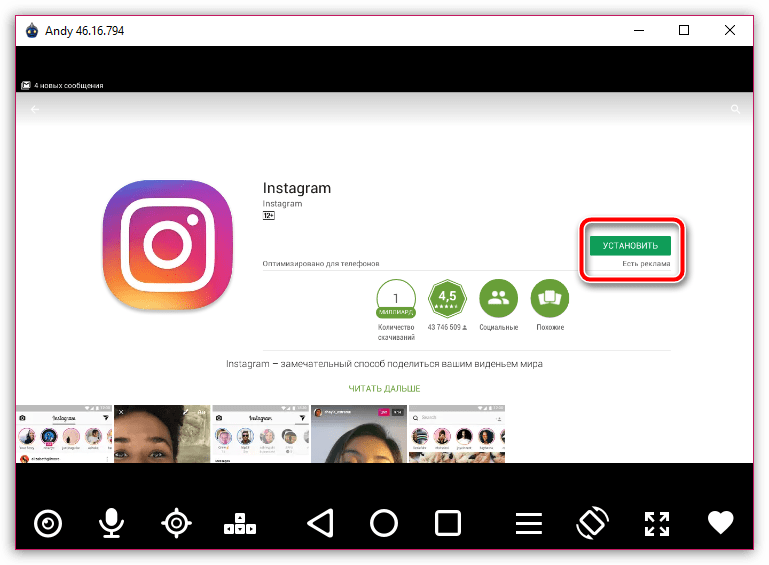 Вебинарная комната в GetResponseОсобенности:Платформа, на которой можно создать омниканальную систему. Например, собрать сайт, подключить форму регистрации и воронку продаж, настроить рекламу и email рассылки, а затем запустить вебинар.В вебинарной комнате есть возможность подключить прямую трансляцию, демонстрацию экрана, интерактивную доску, презентацию, включить аудио или видео, а также провести опрос или тест.Могут выступать три докладчика.Трансляцию можно защитить паролем.Доступно до 20 часов записей на максимальном тарифеПлюсы:Современный интерфейс.Неограниченное количество вебинаров.Личный и общий чаты.Планирование мероприятия.Автовебинары.Платные вебинары на продвинутых тарифах.Минусы:Ограничение времени для записи вебинаров.Нельзя подключить только вебинары, нужно оплатить весь функционал платформы.Максимальное количество участников — 1000, что не подходит для крупных онлайн-мероприятий.WebinarJamWebinarJam — площадка для проведения и продажи вебинаров.
Вебинарная комната в GetResponseОсобенности:Платформа, на которой можно создать омниканальную систему. Например, собрать сайт, подключить форму регистрации и воронку продаж, настроить рекламу и email рассылки, а затем запустить вебинар.В вебинарной комнате есть возможность подключить прямую трансляцию, демонстрацию экрана, интерактивную доску, презентацию, включить аудио или видео, а также провести опрос или тест.Могут выступать три докладчика.Трансляцию можно защитить паролем.Доступно до 20 часов записей на максимальном тарифеПлюсы:Современный интерфейс.Неограниченное количество вебинаров.Личный и общий чаты.Планирование мероприятия.Автовебинары.Платные вебинары на продвинутых тарифах.Минусы:Ограничение времени для записи вебинаров.Нельзя подключить только вебинары, нужно оплатить весь функционал платформы.Максимальное количество участников — 1000, что не подходит для крупных онлайн-мероприятий.WebinarJamWebinarJam — площадка для проведения и продажи вебинаров.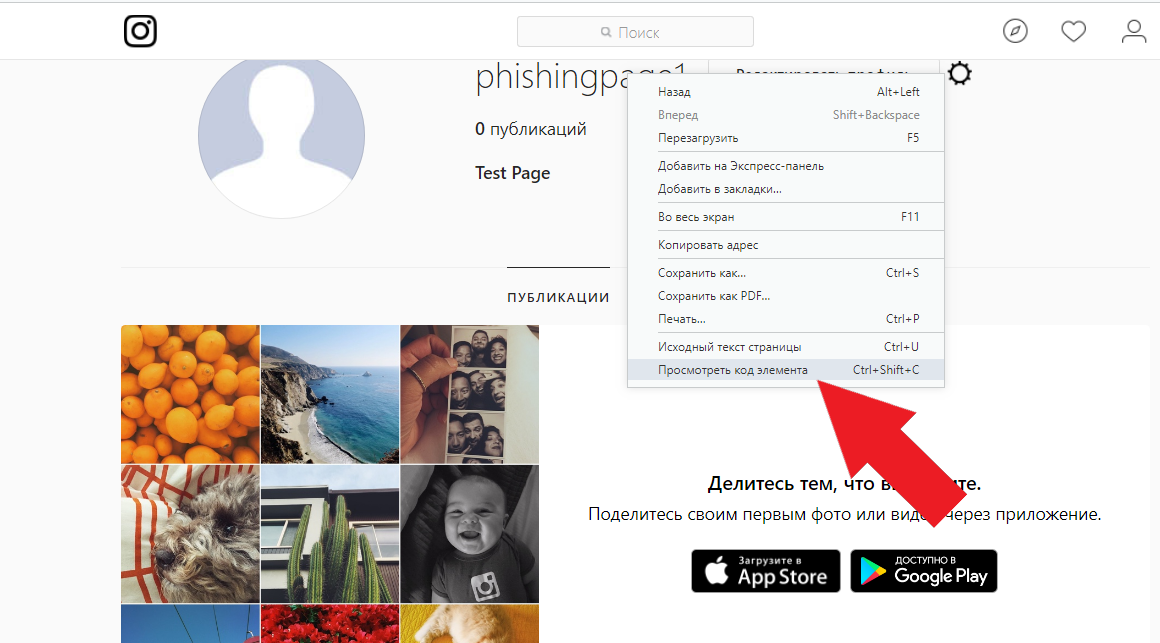 Цена:Тариф «Starter» — $39 в месяц. Включает вебинары длительностью один час для 100 участников, Один ведущий.Тариф «Basic» — $79 в месяц. Можно пригласить до 500 участников и вести вебинар в течение двух часов. Два ведущих.«Professional» — $229 в месяц. Разрешается пригласить до 2000 участников, вести вебинар в течение трех часов и подключать прямые трансляции. Также открывается доступ к кнопке «Паника»: если у вас обнаружилась техническая ошибка, которую сложно решить — нажимаете на кнопку и переходите в новую комнату. До четырех ведущих.«Enterprise» — $379 в месяц. Это максимальный тариф: можно приглашать до 5000 участников и использовать весь функционал. Также здесь добавляется панель управления, которой администратор пользуется во время трансляции. До шести ведущих. Главная страница сервиса WebinarJamОсобенности:Широкий функционал чата: можно выделить или закрепить комментарий, а также добавить кнопку для совершения продаж.
Цена:Тариф «Starter» — $39 в месяц. Включает вебинары длительностью один час для 100 участников, Один ведущий.Тариф «Basic» — $79 в месяц. Можно пригласить до 500 участников и вести вебинар в течение двух часов. Два ведущих.«Professional» — $229 в месяц. Разрешается пригласить до 2000 участников, вести вебинар в течение трех часов и подключать прямые трансляции. Также открывается доступ к кнопке «Паника»: если у вас обнаружилась техническая ошибка, которую сложно решить — нажимаете на кнопку и переходите в новую комнату. До четырех ведущих.«Enterprise» — $379 в месяц. Это максимальный тариф: можно приглашать до 5000 участников и использовать весь функционал. Также здесь добавляется панель управления, которой администратор пользуется во время трансляции. До шести ведущих. Главная страница сервиса WebinarJamОсобенности:Широкий функционал чата: можно выделить или закрепить комментарий, а также добавить кнопку для совершения продаж.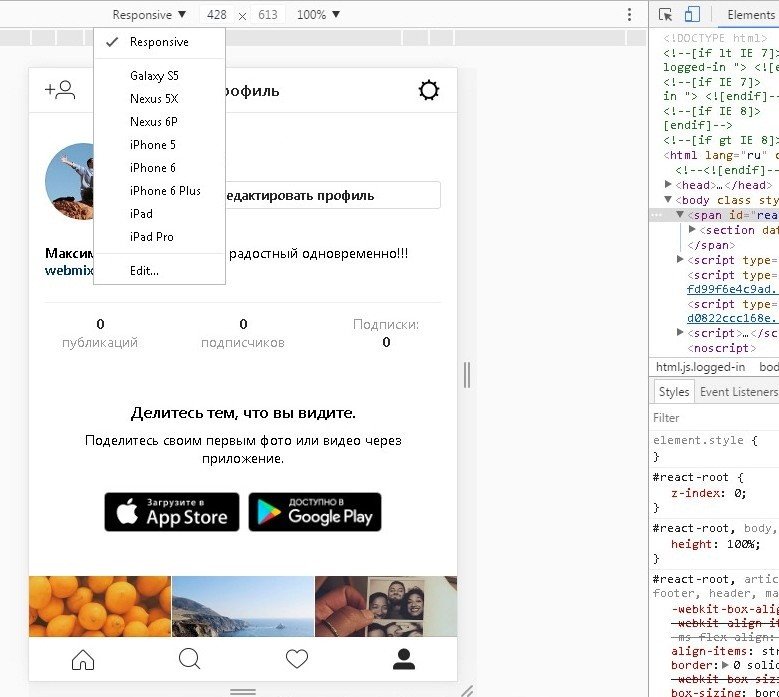 В любой момент спикер может вовлечь участника в беседу и дать ему право голоса.Быстрое решение технических проблем с помощью кнопки «Паника».Живой чат.Плюсы:Видео в HD качестве.Поддерживает все устройства.Запись мероприятия.Неограниченное количество вебинаров.Настройка автовебинаров.Конструктор лендингов с возможностью брендирования.Email и SMS рассылки, а также система уведомлений.Настройка опросов.Загрузка любых раздаточных файлов.Интерактивная доска.Доступ к API.Сбор аналитики.Комната защищена паролем.Если не понравится, можно вернуть деньги в течение 30 дней с момента покупки.Минусы:Клиенты жалуются на рассинхрон звука и видео.Оплата только годовая.Нет бесплатной версии для тестирования системы.DemioDemio — платформа для вебинаров, которая набирает обороты и становится популярной среди предпринимателей, тренеров и маркетологов.Цена:Тестовый период доступен в течение 14 дней.Тариф «Starter» — $59 в месяц. Можно пригласить до 50 участников и провести трехчасовой вебинар.
В любой момент спикер может вовлечь участника в беседу и дать ему право голоса.Быстрое решение технических проблем с помощью кнопки «Паника».Живой чат.Плюсы:Видео в HD качестве.Поддерживает все устройства.Запись мероприятия.Неограниченное количество вебинаров.Настройка автовебинаров.Конструктор лендингов с возможностью брендирования.Email и SMS рассылки, а также система уведомлений.Настройка опросов.Загрузка любых раздаточных файлов.Интерактивная доска.Доступ к API.Сбор аналитики.Комната защищена паролем.Если не понравится, можно вернуть деньги в течение 30 дней с момента покупки.Минусы:Клиенты жалуются на рассинхрон звука и видео.Оплата только годовая.Нет бесплатной версии для тестирования системы.DemioDemio — платформа для вебинаров, которая набирает обороты и становится популярной среди предпринимателей, тренеров и маркетологов.Цена:Тестовый период доступен в течение 14 дней.Тариф «Starter» — $59 в месяц. Можно пригласить до 50 участников и провести трехчасовой вебинар.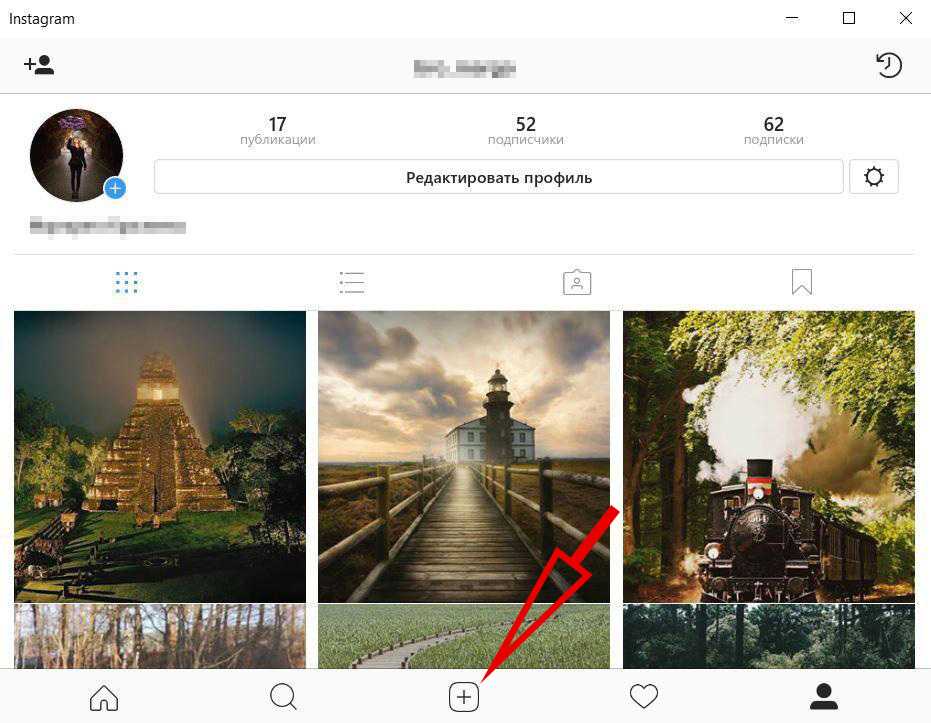 «Growth» — от $109 до $399 в месяц в зависимости от числа зрителей. Разрешается пригласить до 1000 участников и провести вебинар на восемь часов. Также в этом тарифе открывается доступ к брендированию комнат и настройке форм регистрации.«Premium» оплачивается только за год и стоит от $3300 до $8800 в зависимости от числа участников — их может быть до 3000. Полный функционал: за аккаунтом закрепляется менеджер сервиса, который поможет решить любые вопросы. А также вы сможете подключить премиум-интеграции. Вебинарная комната в DemioОсобенности:Неограниченное место в облачном хранилище.Шифрование данных и безопасность мероприятий.Выбор ролей для всех участников мероприятия.Плюсы:Быстрая реакция техподдержки.Современный интерфейс.Настройка формы регистрации.Брендированный кабинет.Email рассылки.Загрузка раздаточного материала.Настройка опроса.Сбор статистики.Планирование вебинаров.Интеграция с AWeber, ActiveCampaign, ConvertKit, Drip, GetResponse, Keap, Mailchimp, Marketo, Ontraport, Zapier.
«Growth» — от $109 до $399 в месяц в зависимости от числа зрителей. Разрешается пригласить до 1000 участников и провести вебинар на восемь часов. Также в этом тарифе открывается доступ к брендированию комнат и настройке форм регистрации.«Premium» оплачивается только за год и стоит от $3300 до $8800 в зависимости от числа участников — их может быть до 3000. Полный функционал: за аккаунтом закрепляется менеджер сервиса, который поможет решить любые вопросы. А также вы сможете подключить премиум-интеграции. Вебинарная комната в DemioОсобенности:Неограниченное место в облачном хранилище.Шифрование данных и безопасность мероприятий.Выбор ролей для всех участников мероприятия.Плюсы:Быстрая реакция техподдержки.Современный интерфейс.Настройка формы регистрации.Брендированный кабинет.Email рассылки.Загрузка раздаточного материала.Настройка опроса.Сбор статистики.Планирование вебинаров.Интеграция с AWeber, ActiveCampaign, ConvertKit, Drip, GetResponse, Keap, Mailchimp, Marketo, Ontraport, Zapier.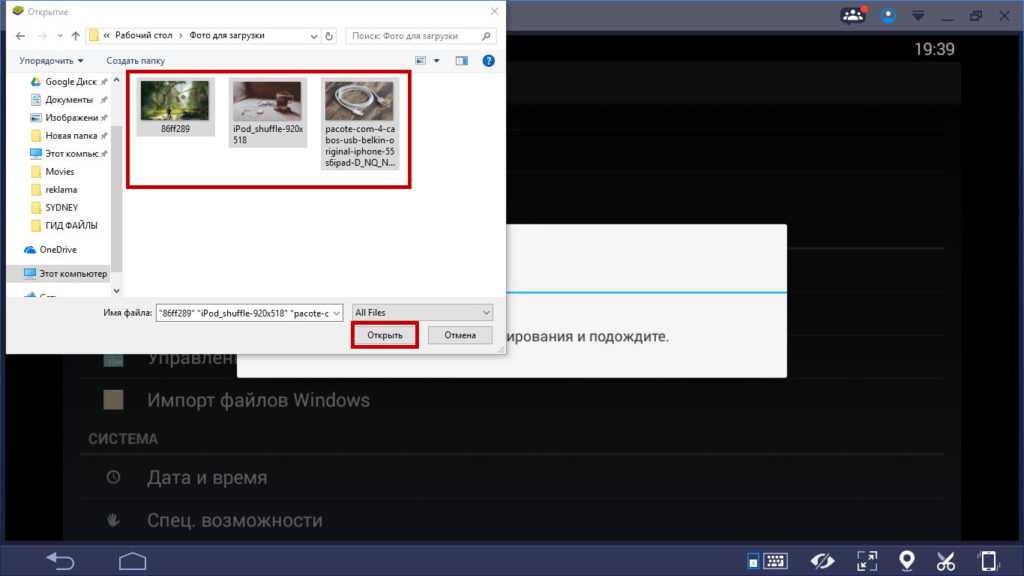 Доступ к API.Прием платежей.Настройка автовебинаров.Поддерживается на всех устройствах.Минусы:Высокая цена за полный функционал.JetWebinarJetWebinar — платформа для проведения масштабных вебинаров и конференций.Цена:Тестовый период дается на 14 дней.В сервисе есть 4 тарифа. Стартовый стоит $10 в месяц — можно пригласить на вебинар не более 25 участников. На максимальном тарифе за $197 в месяц доступно присутствие 500 участников и 10 спикеров. Вебинарная комната в JetWebinarОсобенности:Выбор часового пояса, чтобы подстроиться под пользователей и включить трансляцию в удобное время.Сбор данных об участниках: email, ФИО, откуда пришли, какое участие принимали, задавали ли вопросы и так далее.Плюсы:Трансляцию можно передать по ссылке или запустить через Facebook Live.Настройка опросов.Создание страницы регистрации по шаблону.Сбор статистики.Email рассылки.Интеграция с Google Analytics, HTML-форма, Zapier, Infusionsoft, ActiveCampaign.
Доступ к API.Прием платежей.Настройка автовебинаров.Поддерживается на всех устройствах.Минусы:Высокая цена за полный функционал.JetWebinarJetWebinar — платформа для проведения масштабных вебинаров и конференций.Цена:Тестовый период дается на 14 дней.В сервисе есть 4 тарифа. Стартовый стоит $10 в месяц — можно пригласить на вебинар не более 25 участников. На максимальном тарифе за $197 в месяц доступно присутствие 500 участников и 10 спикеров. Вебинарная комната в JetWebinarОсобенности:Выбор часового пояса, чтобы подстроиться под пользователей и включить трансляцию в удобное время.Сбор данных об участниках: email, ФИО, откуда пришли, какое участие принимали, задавали ли вопросы и так далее.Плюсы:Трансляцию можно передать по ссылке или запустить через Facebook Live.Настройка опросов.Создание страницы регистрации по шаблону.Сбор статистики.Email рассылки.Интеграция с Google Analytics, HTML-форма, Zapier, Infusionsoft, ActiveCampaign.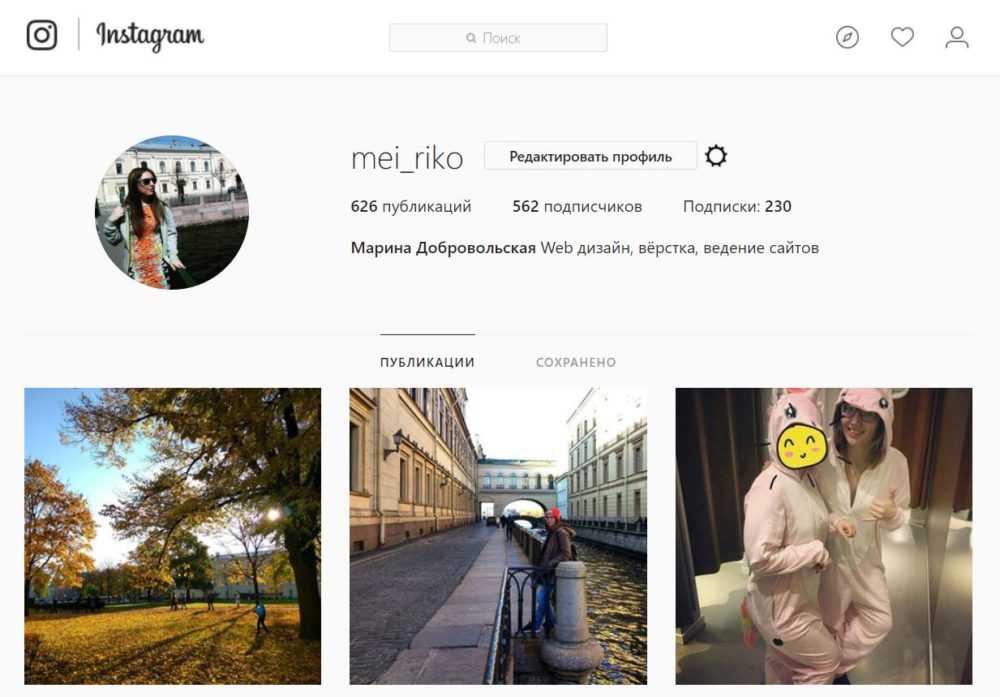 Есть возможность загрузить логотип компании и вставить CSS-код для оформления комнаты.Автовебинары.Доступ к API.Прием оплаты.Минусы:Медленная работа сервиса.Устаревшие инструменты маркетинга.GoToWebinarGoToWebinar — еще одно профессиональное решение для крупного бизнеса.Цена:Есть пробный период на 7 дней.Тариф «Lite» — $49 в месяц. Разрешается пригласить до 250 участников.«Standard» — $99 в месяц. Можно пригласить до 500 участников.«Pro» — $199 в месяц. Разрешается пригласить до 1000 участников.«Enterprise» — $399 в месяц. Можно пригласить до 3000 участников. Пример регистрации вебинара в GoToWebinarОсобенности:Настройка каналов, на которых можно размещать видеоматериалы.Плюсы:Техподдержка уведомляет о профилактических работах за два месяца.Настройка платежей, уведомлений и email рассылки.Запись видео.Брендирование комнаты.Сбор статистики.Настройка опросов.Брендинг кабинета.Есть возможность выдавать участникам вебинара сертификаты.
Есть возможность загрузить логотип компании и вставить CSS-код для оформления комнаты.Автовебинары.Доступ к API.Прием оплаты.Минусы:Медленная работа сервиса.Устаревшие инструменты маркетинга.GoToWebinarGoToWebinar — еще одно профессиональное решение для крупного бизнеса.Цена:Есть пробный период на 7 дней.Тариф «Lite» — $49 в месяц. Разрешается пригласить до 250 участников.«Standard» — $99 в месяц. Можно пригласить до 500 участников.«Pro» — $199 в месяц. Разрешается пригласить до 1000 участников.«Enterprise» — $399 в месяц. Можно пригласить до 3000 участников. Пример регистрации вебинара в GoToWebinarОсобенности:Настройка каналов, на которых можно размещать видеоматериалы.Плюсы:Техподдержка уведомляет о профилактических работах за два месяца.Настройка платежей, уведомлений и email рассылки.Запись видео.Брендирование комнаты.Сбор статистики.Настройка опросов.Брендинг кабинета.Есть возможность выдавать участникам вебинара сертификаты.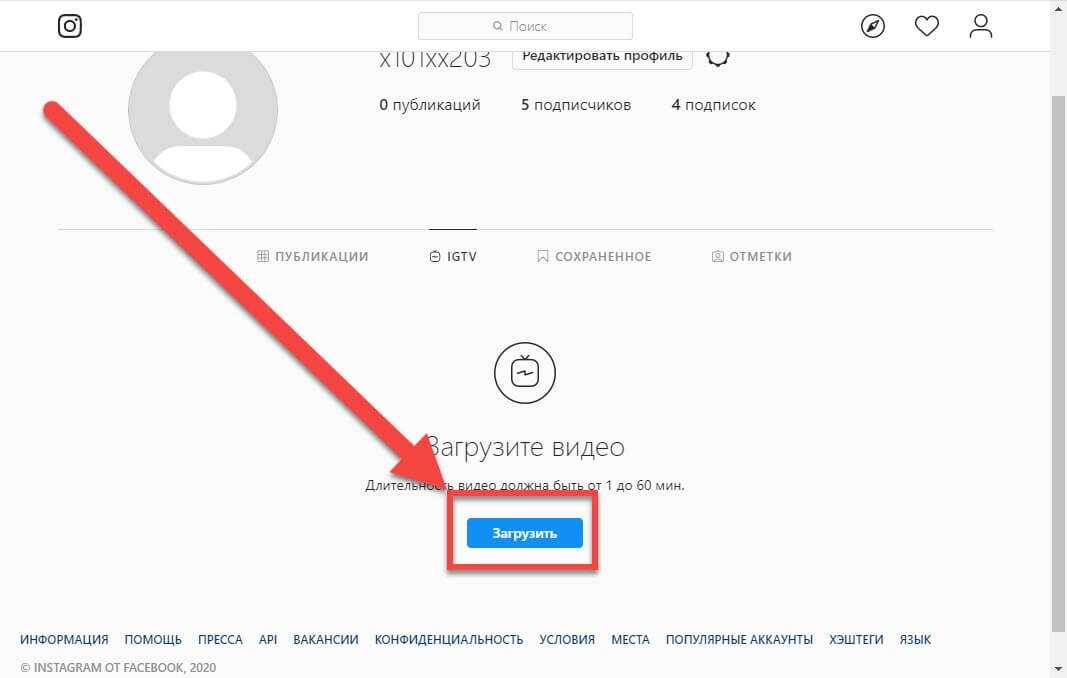 Прием платежей.Можно транслировать вебинары на YouTube Live, Facebook Live, LinkedIn или вашем сайте.Поддерживает все устройства.Минус:Иногда пользователи жалуются на проблемы со звуком и лаги.LiveWebinarLiveWebinar — универсальная платформа для вебинаров, которую можно настроить под любые задачи.Цена:Бесплатный доступ дает возможность пригласить до 5 участников, добавить интеграции и опросы. Продолжительность онлайн-встречи — до 45 минут.Тариф «Pro» — $17,99 в месяц. Разрешается пригласить до 100 участников и транслировать видео на YouTube и Vimeo. Запись — 6 часов.«Business» — $143 в месяц. Можно пригласить до 500 участников. Доступна полноценная статистика. Запись видео — 8 часов.«Custom» — стоимость обговаривается с разработчиками. Можно пригласить более 1000 участников и задействовать весь функционал сервиса. Вебинарная комната LiveWebinarОсобенности:Простой инструмент для быстрого запуска вебинаров и мероприятий.
Прием платежей.Можно транслировать вебинары на YouTube Live, Facebook Live, LinkedIn или вашем сайте.Поддерживает все устройства.Минус:Иногда пользователи жалуются на проблемы со звуком и лаги.LiveWebinarLiveWebinar — универсальная платформа для вебинаров, которую можно настроить под любые задачи.Цена:Бесплатный доступ дает возможность пригласить до 5 участников, добавить интеграции и опросы. Продолжительность онлайн-встречи — до 45 минут.Тариф «Pro» — $17,99 в месяц. Разрешается пригласить до 100 участников и транслировать видео на YouTube и Vimeo. Запись — 6 часов.«Business» — $143 в месяц. Можно пригласить до 500 участников. Доступна полноценная статистика. Запись видео — 8 часов.«Custom» — стоимость обговаривается с разработчиками. Можно пригласить более 1000 участников и задействовать весь функционал сервиса. Вебинарная комната LiveWebinarОсобенности:Простой инструмент для быстрого запуска вебинаров и мероприятий.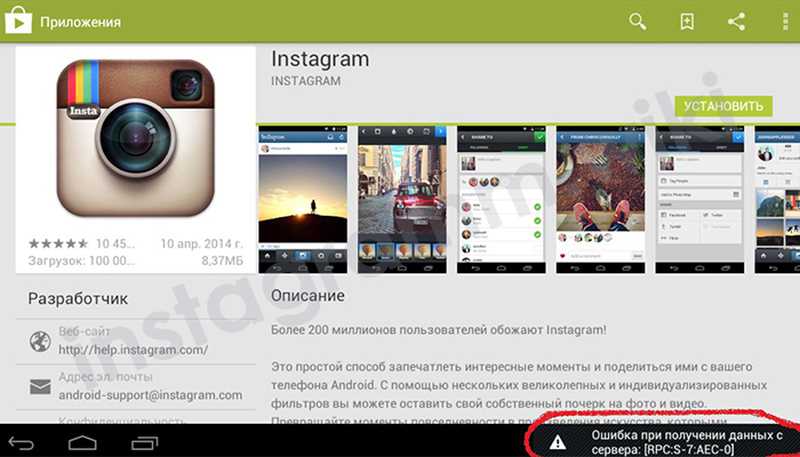 Настройка баннеров для привлечения пользователей.Плюсы:Удобный интерфейс вебинарной комнаты.Доступ к API.Создание опросов и регистрационных форм.Анализ участников и их сегментирование.Интеграции с сервисами рассылок и Zapier.Двойное шифрование данных.Минусы:Высокая стоимость полного функционала.Иногда возникают проблемы с функцией записи.Adobe ConnectAdobe Connect — площадка для проведения семинаров и обучения внутри компании.Цена:Бесплатный режим на любом тарифе доступен 30 дней.Есть бесплатный тарифный план на 3 участника.Цены продвинутых тарифов начинаются от $50 в месяц — за эту цену можно пригласить до 25 участников. Для мероприятий на 1000-1500 человек придется приобрести подписку за $130. Если этого недостаточно, можно договориться о персональном плане. Комната мероприятия в Adobe ConnectОсобенности:Редактор блоков в комнате.Возможность создавать скриншоты в кабинете мероприятия.
Настройка баннеров для привлечения пользователей.Плюсы:Удобный интерфейс вебинарной комнаты.Доступ к API.Создание опросов и регистрационных форм.Анализ участников и их сегментирование.Интеграции с сервисами рассылок и Zapier.Двойное шифрование данных.Минусы:Высокая стоимость полного функционала.Иногда возникают проблемы с функцией записи.Adobe ConnectAdobe Connect — площадка для проведения семинаров и обучения внутри компании.Цена:Бесплатный режим на любом тарифе доступен 30 дней.Есть бесплатный тарифный план на 3 участника.Цены продвинутых тарифов начинаются от $50 в месяц — за эту цену можно пригласить до 25 участников. Для мероприятий на 1000-1500 человек придется приобрести подписку за $130. Если этого недостаточно, можно договориться о персональном плане. Комната мероприятия в Adobe ConnectОсобенности:Редактор блоков в комнате.Возможность создавать скриншоты в кабинете мероприятия.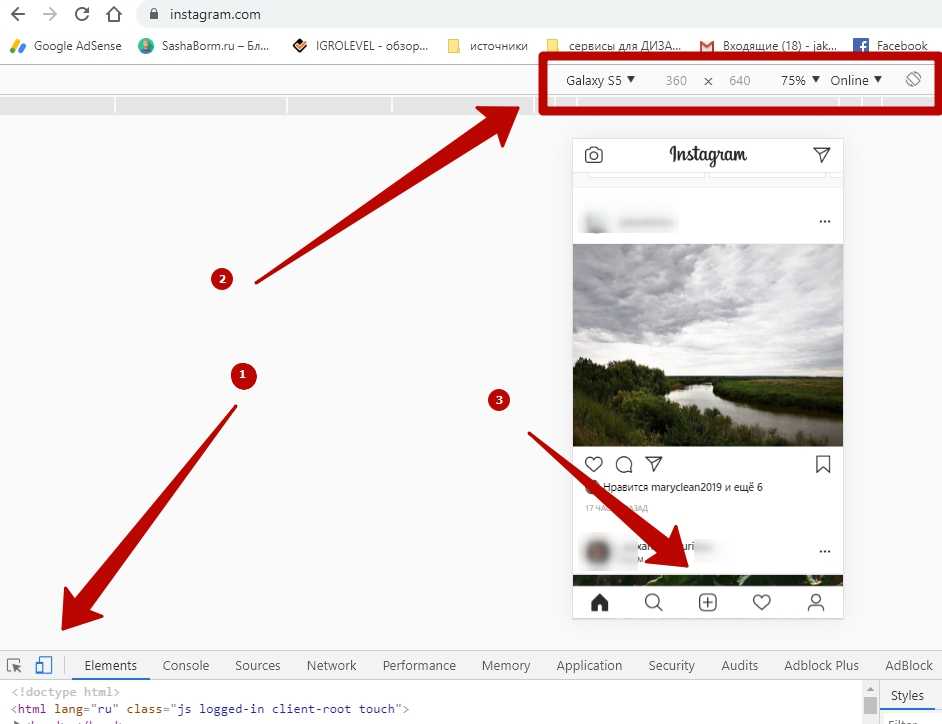 Чат для организаторов, который не видят обычные участники трансляции.Плюсы:Минималистичный дизайн.Планирование мероприятий.Настройка опросов и викторин.Аналитика событий.Отправка уведомлений и email рассылок.Настройка брендированного оформления.Сегментирование участников и спикеров по папкам.Интеграция с CRM-системами.Доступ к API.Минусы:Дорогая подписка.Сложный инструмент, требуется изучение инструкций.My own conferenceMy own conference — простой сервис для работы с вебинарами и лекциями.Цена:Есть бесплатная версия. Вам доступны: приглашения для 20 участников, подключение трех камер одновременно, до 1 Гб места на диске, 20 вебинаров и 20 автовебинаров в день, а также 20 записей в день по 20 минут.Подписка стоит от $30 в месяц для 30 участников. Подключение 10 камер одновременно, место на диске — 3 Гб, запись видео — 10 часов. Количество вебинаров не ограничено. Цена за 100 участников составит $54, а за максимальный план на 10 000 человек — $6000.
Чат для организаторов, который не видят обычные участники трансляции.Плюсы:Минималистичный дизайн.Планирование мероприятий.Настройка опросов и викторин.Аналитика событий.Отправка уведомлений и email рассылок.Настройка брендированного оформления.Сегментирование участников и спикеров по папкам.Интеграция с CRM-системами.Доступ к API.Минусы:Дорогая подписка.Сложный инструмент, требуется изучение инструкций.My own conferenceMy own conference — простой сервис для работы с вебинарами и лекциями.Цена:Есть бесплатная версия. Вам доступны: приглашения для 20 участников, подключение трех камер одновременно, до 1 Гб места на диске, 20 вебинаров и 20 автовебинаров в день, а также 20 записей в день по 20 минут.Подписка стоит от $30 в месяц для 30 участников. Подключение 10 камер одновременно, место на диске — 3 Гб, запись видео — 10 часов. Количество вебинаров не ограничено. Цена за 100 участников составит $54, а за максимальный план на 10 000 человек — $6000.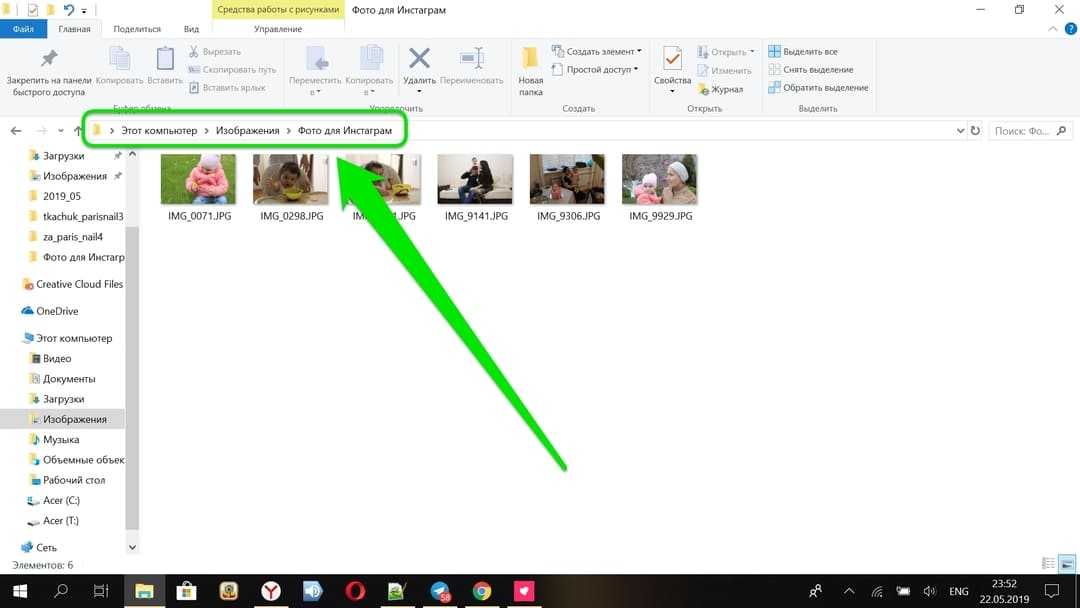 Платную версию можно бесплатно протестировать. Комната в My own conferenceОсобенности:Можно просматривать вебинары на любом устройстве через мессенджер или браузер.На платном тарифе одновременно могут выступать до 10 спикеров.Плюсы:Неограниченное количество ведущих на платном тарифе, 20 на бесплатном.Настройка автовебинаров и опросов.Отправка уведомлений и email.Прием платежей.Планирование мероприятий.Настройка оформления вебинаров.Сбор данных об участниках.Интеграция с Google Analytics.Двухфакторная аутентификация.Простой интерфейс.Запись в HD.Телеграм-бот.Минус:Судя по отзывам пользователей, иногда бывают сбои.LivestormLivestorm — современная и удобная платформа для работы с вебинарами, встречами, презентациями и курсами.Цена:Есть бесплатная версия, которая позволяет проводить двадцатиминутные сессии для 30 участников.На Pro плане вы можете устраивать четырехчасовые вебинары и приглашать от 100 до 500 участников — подписка стоит от $88 до $410 в месяц соответственно.
Платную версию можно бесплатно протестировать. Комната в My own conferenceОсобенности:Можно просматривать вебинары на любом устройстве через мессенджер или браузер.На платном тарифе одновременно могут выступать до 10 спикеров.Плюсы:Неограниченное количество ведущих на платном тарифе, 20 на бесплатном.Настройка автовебинаров и опросов.Отправка уведомлений и email.Прием платежей.Планирование мероприятий.Настройка оформления вебинаров.Сбор данных об участниках.Интеграция с Google Analytics.Двухфакторная аутентификация.Простой интерфейс.Запись в HD.Телеграм-бот.Минус:Судя по отзывам пользователей, иногда бывают сбои.LivestormLivestorm — современная и удобная платформа для работы с вебинарами, встречами, презентациями и курсами.Цена:Есть бесплатная версия, которая позволяет проводить двадцатиминутные сессии для 30 участников.На Pro плане вы можете устраивать четырехчасовые вебинары и приглашать от 100 до 500 участников — подписка стоит от $88 до $410 в месяц соответственно.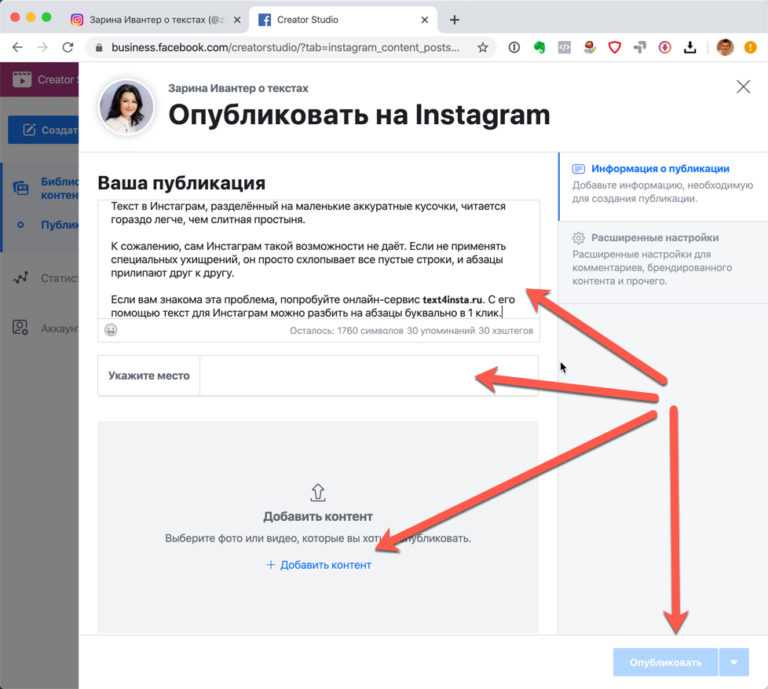 На продвинутых тарифах можно устраивать мероприятия на аудиторию до 3000 человек. О цене нужно договариваться с отделом продаж. Комната в LivestormОсобенности:Автоматизация процессов за счет внутренних инструментов: запланировать мероприятие, воспроизвести автовебинар, завершить встречу и перенаправить на страницу сайта.Плюсы:Современный интерфейс.Доступ к API и настройка интеграций.Создание дизайна страницы регистрации и электронного письма.Уведомления и рассылки.Сбор статистики.Можно настроить быстрые встречи.Настройка опросов и призывов к действиям.Минусы:Недостаточно гибкая система тарифных планов.WebexWebex — программное обеспечение для корпоративных встреч и вебинаров.Цена:Есть бесплатная версия: максимальная продолжительность вебинара 40 минут, до 100 участников.Цены продвинутых тарифов начинаются от $14,50 в месяц — 200 участников, 24-часовые сессии. План с вебинарами на 1000 человек на период проведения акции стоит $68.
На продвинутых тарифах можно устраивать мероприятия на аудиторию до 3000 человек. О цене нужно договариваться с отделом продаж. Комната в LivestormОсобенности:Автоматизация процессов за счет внутренних инструментов: запланировать мероприятие, воспроизвести автовебинар, завершить встречу и перенаправить на страницу сайта.Плюсы:Современный интерфейс.Доступ к API и настройка интеграций.Создание дизайна страницы регистрации и электронного письма.Уведомления и рассылки.Сбор статистики.Можно настроить быстрые встречи.Настройка опросов и призывов к действиям.Минусы:Недостаточно гибкая система тарифных планов.WebexWebex — программное обеспечение для корпоративных встреч и вебинаров.Цена:Есть бесплатная версия: максимальная продолжительность вебинара 40 минут, до 100 участников.Цены продвинутых тарифов начинаются от $14,50 в месяц — 200 участников, 24-часовые сессии. План с вебинарами на 1000 человек на период проведения акции стоит $68.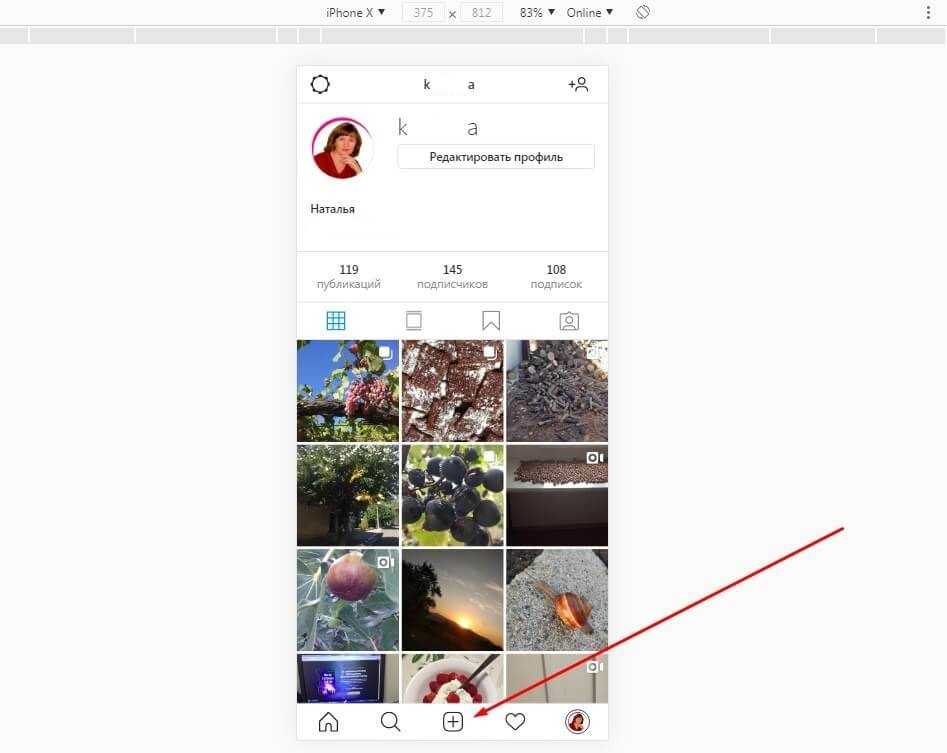 75, стандартная цена — $275. Для проведения мероприятий на 10 000 участников нужно заплатить $4950 в месяц, а если ваша аудитория еще больше, необходимо связаться с отделом продаж. Главная страница WebexОсобенности:Можно пригласить до 100 000 участников на максимальном тарифе.Плюсы:Настройка опросов и викторин.Сквозное шифрование.Запись мероприятий.Работа со списками участников.Сбор статистики.Планирование.Широкий выбор интеграций.Минусы:Некоторые пользователи жалуются на проблемы со звуком.Для стабильной работы требуется высокая пропускная способность сети.On24On24 — сервис, который позволяет расширить возможности бренда: живые вебинары, записанные и гибридные.Цена:После изучения демо-версии можно выбрать интересующие настройки — и на их основе рассчитать стоимость продукта. Главная страница ресурса On24Особенности:Инструмент, который помогает создавать персонализированные встречи, направленные на целевую аудиторию.
75, стандартная цена — $275. Для проведения мероприятий на 10 000 участников нужно заплатить $4950 в месяц, а если ваша аудитория еще больше, необходимо связаться с отделом продаж. Главная страница WebexОсобенности:Можно пригласить до 100 000 участников на максимальном тарифе.Плюсы:Настройка опросов и викторин.Сквозное шифрование.Запись мероприятий.Работа со списками участников.Сбор статистики.Планирование.Широкий выбор интеграций.Минусы:Некоторые пользователи жалуются на проблемы со звуком.Для стабильной работы требуется высокая пропускная способность сети.On24On24 — сервис, который позволяет расширить возможности бренда: живые вебинары, записанные и гибридные.Цена:После изучения демо-версии можно выбрать интересующие настройки — и на их основе рассчитать стоимость продукта. Главная страница ресурса On24Особенности:Инструмент, который помогает создавать персонализированные встречи, направленные на целевую аудиторию.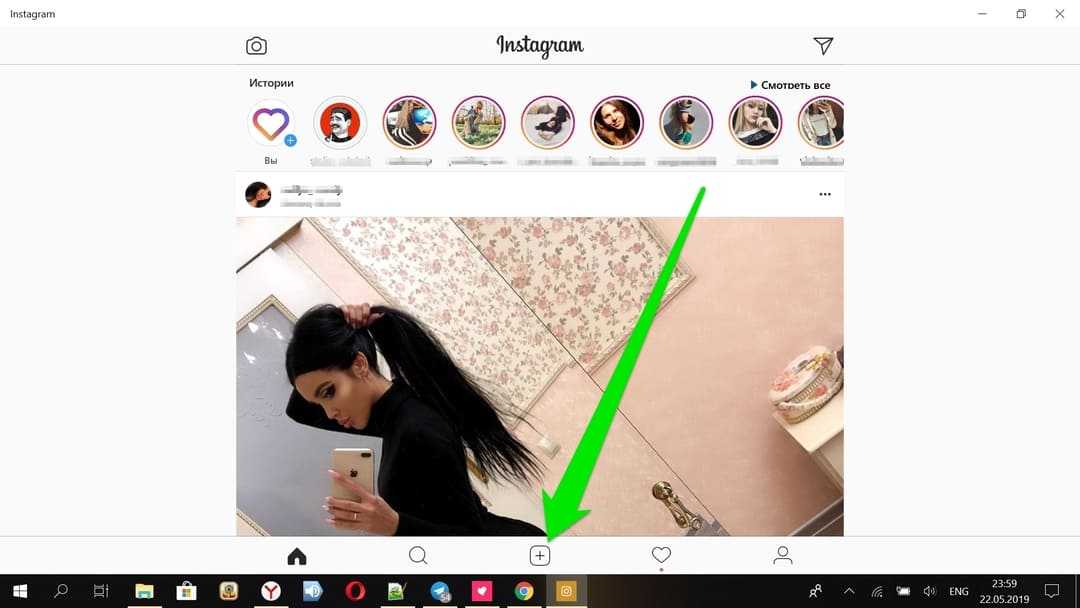 Плюсы:Подробная аналитика.Есть возможность настроить интерфейс с различными блоками: опросы, чаты, кнопки, встроенные каналы, презентации, интерактивные доски и тому подобное.Оценивает рентабельность инвестиций и ищет варианты увеличения прибыли.Широкий набор интеграций под любые задачи.Есть автоматические субтитры.Автовебинары.Минусы:Подходит только для крупных организаций из-за дорогого подключения.На настройку вебинара потребуется время в связи с большим количеством настроек.WebinarNinjaWebinarNinja — уникальный инструмент, который предлагает 4 типа ведения вебинаров для решения ваших задач.Цена:Есть пробный период на 14 дней.Всего представлено 4 тарифа. Стартовый стоит $29 в месяц. Вы можете пригласить до 50 участников и двух спикеров. Длительность вебинара — до 2 часов.На тарифах Pro и Business можно приглашать от 100 до 1000 участников. Pro: вебинары продолжительностью 4 часа, 5 выступающих, автовебинары и персональный созвон со специалистом для онбординга для ознакомления с платформой.
Плюсы:Подробная аналитика.Есть возможность настроить интерфейс с различными блоками: опросы, чаты, кнопки, встроенные каналы, презентации, интерактивные доски и тому подобное.Оценивает рентабельность инвестиций и ищет варианты увеличения прибыли.Широкий набор интеграций под любые задачи.Есть автоматические субтитры.Автовебинары.Минусы:Подходит только для крупных организаций из-за дорогого подключения.На настройку вебинара потребуется время в связи с большим количеством настроек.WebinarNinjaWebinarNinja — уникальный инструмент, который предлагает 4 типа ведения вебинаров для решения ваших задач.Цена:Есть пробный период на 14 дней.Всего представлено 4 тарифа. Стартовый стоит $29 в месяц. Вы можете пригласить до 50 участников и двух спикеров. Длительность вебинара — до 2 часов.На тарифах Pro и Business можно приглашать от 100 до 1000 участников. Pro: вебинары продолжительностью 4 часа, 5 выступающих, автовебинары и персональный созвон со специалистом для онбординга для ознакомления с платформой. Стоимость от $99. На тарифе Business можно провести восьмичасовые вебинары и пригласить до 10 спикеров. Главная страница сервиса WebinarNinja с типами вебинаровОсобенности:4 типа вебинаров — прямые трансляции, автовебинары, серия и гибридные семинары: заранее записанные материалы и использование контента в режиме реального времени.Интеграция с кабинетом Facebook Ads.Плюсы:Поддерживает все устройства.Интеграция с сотнями приложений через Zapier.Прием оплаты.Планирование.Создание опросов.Шаблоны для форм регистрации.Email рассылки.Сбор аналитики.Конструктор лендингов.Минусы:Сложная система отчетов.Среднее качество изображения.Zoho MeetingZoho — комплексная платформа для маркетинга и бизнеса со множеством инструментов, один из которых — решение для проведения онлайн-встреч и вебинаров Zoho Meeting.Цена:Есть бесплатная версия, ее возможности — до 100 участников и 60 минут записи, базовая аналитика.
Стоимость от $99. На тарифе Business можно провести восьмичасовые вебинары и пригласить до 10 спикеров. Главная страница сервиса WebinarNinja с типами вебинаровОсобенности:4 типа вебинаров — прямые трансляции, автовебинары, серия и гибридные семинары: заранее записанные материалы и использование контента в режиме реального времени.Интеграция с кабинетом Facebook Ads.Плюсы:Поддерживает все устройства.Интеграция с сотнями приложений через Zapier.Прием оплаты.Планирование.Создание опросов.Шаблоны для форм регистрации.Email рассылки.Сбор аналитики.Конструктор лендингов.Минусы:Сложная система отчетов.Среднее качество изображения.Zoho MeetingZoho — комплексная платформа для маркетинга и бизнеса со множеством инструментов, один из которых — решение для проведения онлайн-встреч и вебинаров Zoho Meeting.Цена:Есть бесплатная версия, ее возможности — до 100 участников и 60 минут записи, базовая аналитика.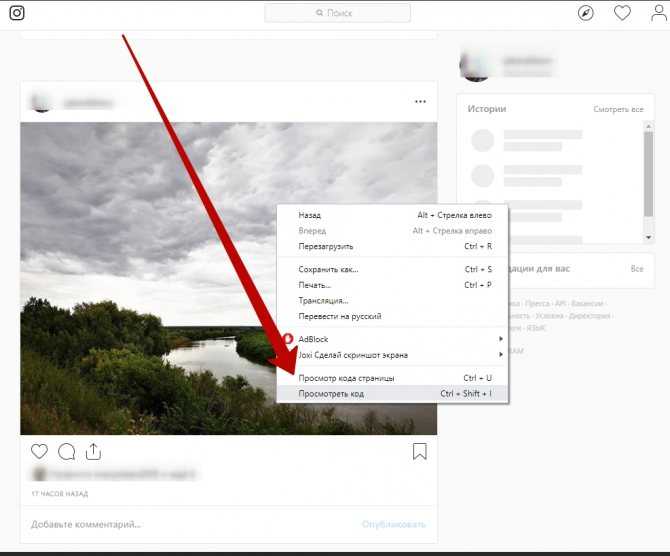 Тариф Meeting Standard включает до 250 зрителей, хранилище для 10 вебинаров, интеграции. Допустимая продолжительность онлайн-встречи — 24 часа. Стоимость зависит от числа участников — так, если их 100, платформа запросит $6 в месяц.В тариф Meeting Professional дополнительно входит продвинутая аналитика и возможность участвовать нескольким ведущим. План до 100 зрителей стоит $10.Тариф Webinar допускает до 3000 зрителей и позволяет сохранить записи 25 вебинаров. План Standard стоит $18 в месяц за 100 участников и $75 за 1000. На плане Professional дополнительно можно отслеживать каналы, с которых приходят пользователи, и изучать аналитику в подробностях. Плата в месяц за 100 зрителей — $30, за 1000 — $125. Опрос во время вебинара в Zoho MeetingОсобенности:Интеграция со всеми сервисами Zoho.Участники могут «поднимать руку» и вступать в разговор.Совместная доска для графической работы.Живой чат с возможностью отправлять файлы.Плюсы:Неограниченное количество вебинаров.
Тариф Meeting Standard включает до 250 зрителей, хранилище для 10 вебинаров, интеграции. Допустимая продолжительность онлайн-встречи — 24 часа. Стоимость зависит от числа участников — так, если их 100, платформа запросит $6 в месяц.В тариф Meeting Professional дополнительно входит продвинутая аналитика и возможность участвовать нескольким ведущим. План до 100 зрителей стоит $10.Тариф Webinar допускает до 3000 зрителей и позволяет сохранить записи 25 вебинаров. План Standard стоит $18 в месяц за 100 участников и $75 за 1000. На плане Professional дополнительно можно отслеживать каналы, с которых приходят пользователи, и изучать аналитику в подробностях. Плата в месяц за 100 зрителей — $30, за 1000 — $125. Опрос во время вебинара в Zoho MeetingОсобенности:Интеграция со всеми сервисами Zoho.Участники могут «поднимать руку» и вступать в разговор.Совместная доска для графической работы.Живой чат с возможностью отправлять файлы.Плюсы:Неограниченное количество вебинаров.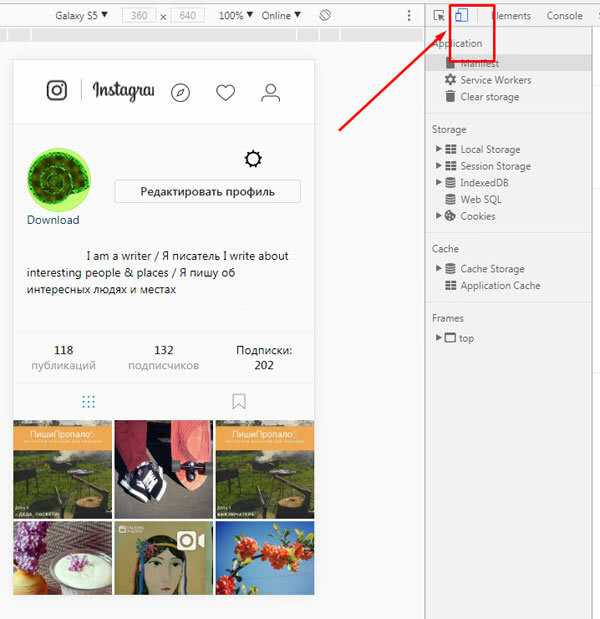 Можно выстроить мультиканальную систему за счет интеграции с другими сервисами Zoho.Мощные инструменты аналитики.Функция для проведения опросов.Минусы:Качество видео оставляет желать лучшего.Оплату нужно вносить сразу за год.Не самый привлекательный интерфейс.Пользователи жалуются на сбои соединения.BigMarkerBigMarker — ПО для проведения вебинаров, нацеленное на повышение вовлеченности аудитории.Цена:Есть несколько тарифных планов с разными возможностями, для уточнения цен нужно оставить заявку. Дается неделя пробного периода. Интерфейс платформы BigMarkerОсобенности:До пятисот тысяч участников на максимальном тарифе.Совместная доска для работы.Можно добавить баннер спонсора для дополнительной монетизации.Плюсы:Неограниченное количество лайвов.Показ автовебинаров и предзаписанных видео.Возможность записать живой вебинар и затем показывать его пользователям.Высокое качество видео.Автоматическое создание лендинга для мероприятия.
Можно выстроить мультиканальную систему за счет интеграции с другими сервисами Zoho.Мощные инструменты аналитики.Функция для проведения опросов.Минусы:Качество видео оставляет желать лучшего.Оплату нужно вносить сразу за год.Не самый привлекательный интерфейс.Пользователи жалуются на сбои соединения.BigMarkerBigMarker — ПО для проведения вебинаров, нацеленное на повышение вовлеченности аудитории.Цена:Есть несколько тарифных планов с разными возможностями, для уточнения цен нужно оставить заявку. Дается неделя пробного периода. Интерфейс платформы BigMarkerОсобенности:До пятисот тысяч участников на максимальном тарифе.Совместная доска для работы.Можно добавить баннер спонсора для дополнительной монетизации.Плюсы:Неограниченное количество лайвов.Показ автовебинаров и предзаписанных видео.Возможность записать живой вебинар и затем показывать его пользователям.Высокое качество видео.Автоматическое создание лендинга для мероприятия.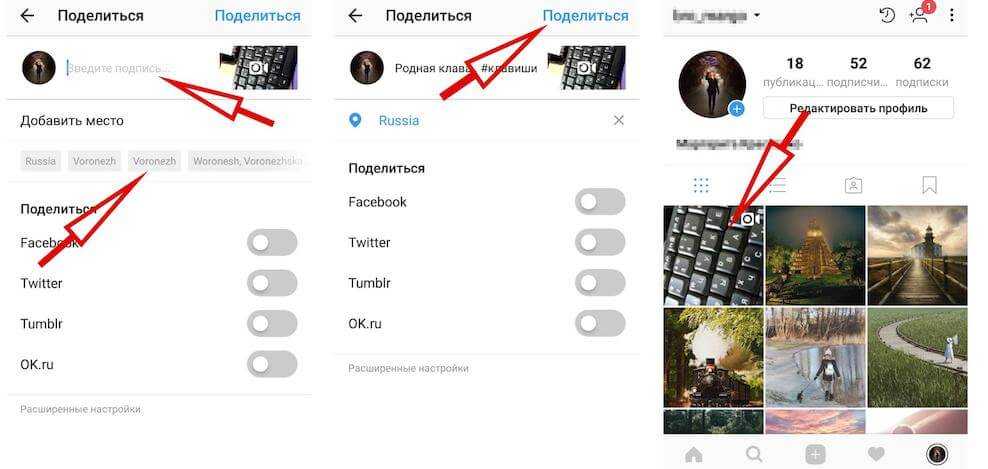 Встроенный сервис email рассылок.Q&A, опросы, попапы с предложениями, всплывающие во время вебинара.Большое количество интеграций.Минусы:Многие инструменты и интеграции доступны только на продвинутых тарифных планах.Нельзя посмотреть цены на сайте.BlueJeansBlueJeans — сервис видеоконференций для гибридной работы.Цена:Есть бесплатная версия на 25 участников с неограниченным временем вебинара.План Pro на 150 человек и 25 часов записи стоит $12,49 в месяц. Enterprise на 300 участников с неограниченным временем записи обойдется в $17,49.Для проведения крупных мероприятий есть продукт, который позволяет запускать трансляцию на разные платформы и использовать интерактивные инструменты для вовлечения. На 100 участников цена составит $50 в месяц, на 200 — $60, на 500 — $69.Если вас интересуют мероприятия на 150 000 человек или другие нестандартные опции, необходимо связаться с менеджерами.[note]Советуем ознакомиться: «Как стримить на нескольких платформах одновременно».
Встроенный сервис email рассылок.Q&A, опросы, попапы с предложениями, всплывающие во время вебинара.Большое количество интеграций.Минусы:Многие инструменты и интеграции доступны только на продвинутых тарифных планах.Нельзя посмотреть цены на сайте.BlueJeansBlueJeans — сервис видеоконференций для гибридной работы.Цена:Есть бесплатная версия на 25 участников с неограниченным временем вебинара.План Pro на 150 человек и 25 часов записи стоит $12,49 в месяц. Enterprise на 300 участников с неограниченным временем записи обойдется в $17,49.Для проведения крупных мероприятий есть продукт, который позволяет запускать трансляцию на разные платформы и использовать интерактивные инструменты для вовлечения. На 100 участников цена составит $50 в месяц, на 200 — $60, на 500 — $69.Если вас интересуют мероприятия на 150 000 человек или другие нестандартные опции, необходимо связаться с менеджерами.[note]Советуем ознакомиться: «Как стримить на нескольких платформах одновременно».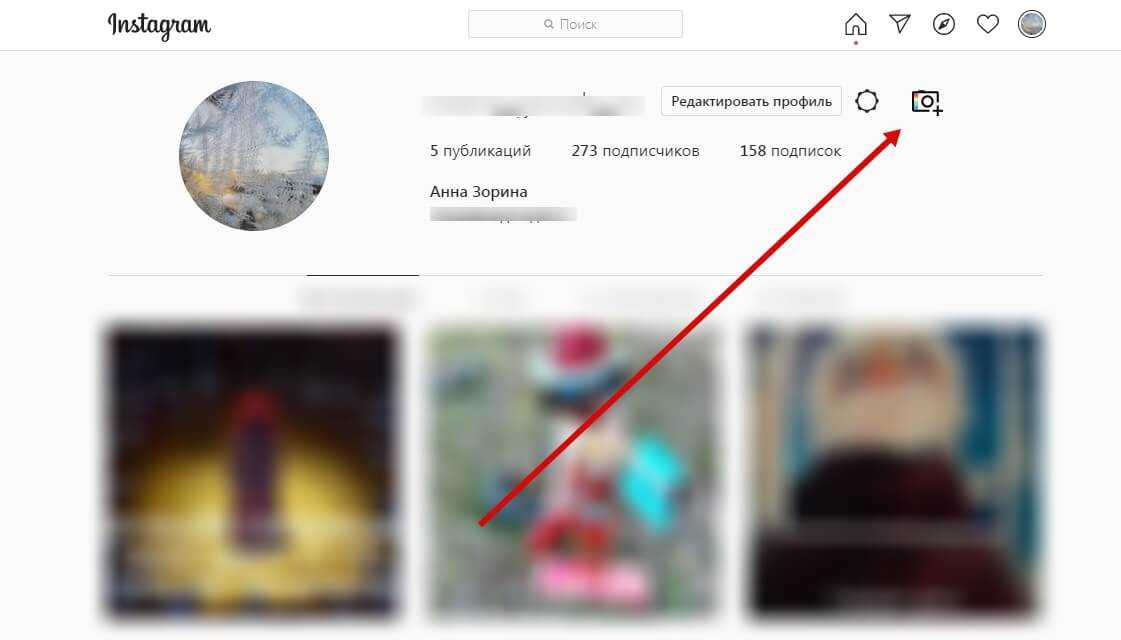 [/note] Совместная работа в BlueJeans. ИсточникОсобенности:Неограниченное время вебинаров.На экране можно показывать до 25 участников.Функционал Smart Meetings для фиксирования ключевых моментов встречи.Плюсы:Гибкая система тарифных планов.Неограниченная продолжительность онлайн-встреч на всех тарифах.Автоматические субтитры и перевод на продвинутом тарифе.В вебинарах можно участвовать с любого устройства.Dolby Voice и HD-видео.Можно изменять или блюрить фон.Минусы:Пользователи отмечают сложности с шерингом файлов.Бывают проблемы с соединением.Интерфейс не самый дружелюбный.Поддержка не всегда оперативно реагирует.[features_panel type=»education» title=»Проводите курс обучения от начала до конца на одной платформе» link=»https://sendpulse.com/ru/features/edu» plg=»dropins»]Больше не нужно искать отдельный сервис для каждой задачи. Из единой панели SendPulse вы сможете комплексно управлять своим образовательным проектом: создавать воронку для привлечения на курс, делать продающие лендинги, регистрировать участников через форму, продавать курс и управлять контактами в CRM.
[/note] Совместная работа в BlueJeans. ИсточникОсобенности:Неограниченное время вебинаров.На экране можно показывать до 25 участников.Функционал Smart Meetings для фиксирования ключевых моментов встречи.Плюсы:Гибкая система тарифных планов.Неограниченная продолжительность онлайн-встреч на всех тарифах.Автоматические субтитры и перевод на продвинутом тарифе.В вебинарах можно участвовать с любого устройства.Dolby Voice и HD-видео.Можно изменять или блюрить фон.Минусы:Пользователи отмечают сложности с шерингом файлов.Бывают проблемы с соединением.Интерфейс не самый дружелюбный.Поддержка не всегда оперативно реагирует.[features_panel type=»education» title=»Проводите курс обучения от начала до конца на одной платформе» link=»https://sendpulse.com/ru/features/edu» plg=»dropins»]Больше не нужно искать отдельный сервис для каждой задачи. Из единой панели SendPulse вы сможете комплексно управлять своим образовательным проектом: создавать воронку для привлечения на курс, делать продающие лендинги, регистрировать участников через форму, продавать курс и управлять контактами в CRM. Отправляйте email рассылки, SMS, сообщения чат-бота в мессенджеры и web push уведомления.[/features_panel]
Отправляйте email рассылки, SMS, сообщения чат-бота в мессенджеры и web push уведомления.[/features_panel]
Подробнее →
Как загрузить фотографии в Instagram [РУКОВОДСТВО]
Как загрузить фотографии в Instagram [РУКОВОДСТВО]Главная / Руководство по загрузке фотографий в Instagram
06 октября 2022 г.
Знаете ли вы, что существует несколько способов публикации фотографий в Instagram? Здесь мы расскажем вам ключ о том, как загрузить фотографии в Instagram в приложении, в Instagram Web и из Metricool.
Таким образом, вы всегда будете иметь возможность управлять своим контентом.
Несмотря на то, что Instagram продолжает расширять возможности обмена в социальных сетях, изображения остаются ключевым элементом контент-стратегии многих профессиональных аккаунтов.
Как показало наше исследование Instagram 2022 года , небольшие аккаунты по-прежнему отдают приоритет изображениям, в то время как более крупные аккаунты больше полагаются на видео.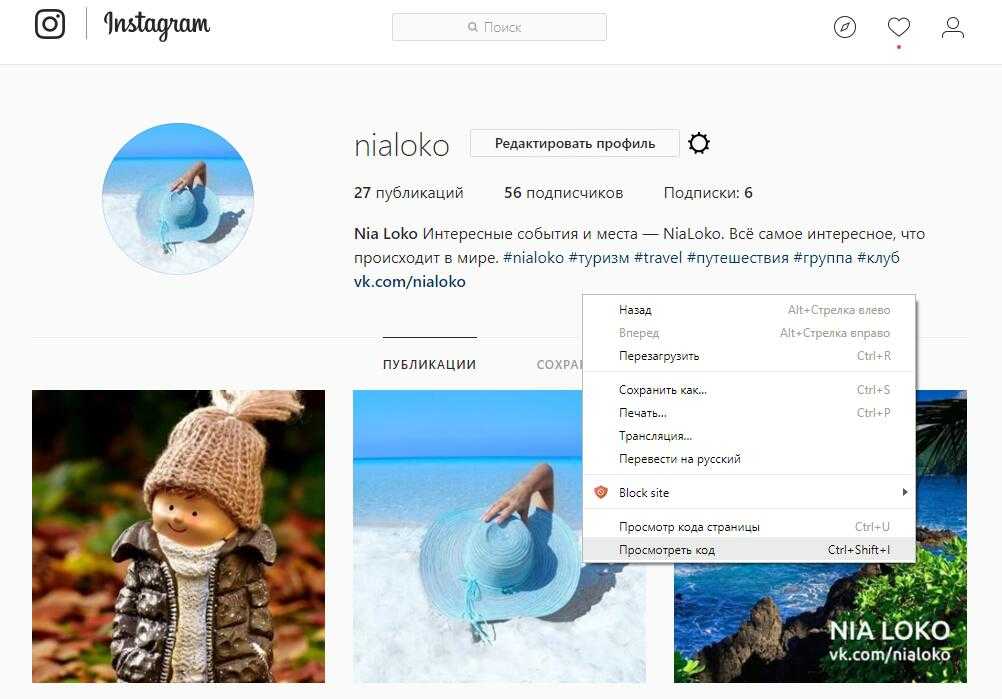
«В среднем на каждые 10 опубликованных постов, 6,3 — это отдельные изображения , 2,5 карусели и 1,3 видеопоста».
Поэтому важно, чтобы у вас было несколько способов загрузить изображение в Instagram. Делайте заметки и оставляйте нам комментарии о том, какой способ вы используете больше всего!
Загрузка фотографий в Instagram с мобильного
Instagram — это мобильное приложение, поэтому все функции оптимизированы для этого устройства.
Загрузка изображений также проста и интуитивно понятна из приложения. Следуй этим шагам!
⚠️ Не забудьте установить последние версии приложения Instagram на iOS или Android
- Откройте Instagram на своем мобильном телефоне. Нажмите кнопку «+» в правом верхнем углу .
- Выберите вариант загрузки фото . Вы можете выбрать один из своей мобильной библиотеки или взять его с собой на камеру.

- Отредактируйте изображение, которое вы загрузите , используя параметры, которые предлагает Instagram: фильтры, кадрирование, размер и т. д.
- Напишите подпись или скопируйте для своего изображения, отметьте других, добавьте хэштеги и укажите местоположение в публикации .
- После окончательного рассмотрения нажмите « Опубликовать ». Не нужно ограничивать свои возможности при загрузке фотографий в Instagram на мобильном устройстве.
Из настольной версии социальной сети Instagram Web работает в любом браузере, поэтому вы можете работать со своим контентом.
- Перейдите на веб-сайт Instagram и войдите в свою учетную запись.
- Нажмите кнопку «+» и выберите изображение , которое вы хотите загрузить, или перетащите файл из папки.
- Выбранное изображение можно изменить в другом масштабе (исходный, 1:1, 4:5, 16:19) или просто увеличить .
 Как и в приложении, вы можете добавлять фильтры к изображению или регулировать насыщенность, температуру или контрастность.
Как и в приложении, вы можете добавлять фильтры к изображению или регулировать насыщенность, температуру или контрастность. - Добавьте заголовок, хэштеги, теги и выберите, хотите ли вы какие-либо дополнительные настройки, такие как скрытие лайков.
- Нажмите « Поделиться ».
Как загрузить фото в Instagram из Metricool
Теперь мы подошли к третьему варианту загрузки фото в Instagram. Это будет ваш швейцарский армейский нож социальных сетей, также известный как Metricool.
📍 БЕСПЛАТНО зарегистрируйтесь на Metricool и загрузите свою первую фотографию
- Войдите на веб-сайт Metricool и перейдите в раздел «Планирование» , где вы сможете поделиться своим контентом во всех социальных сетях.
- Нажмите «Создать публикацию» , и вы увидите экран планировщика. Внутри выберите опцию Instagram и нажмите «Опубликовать в ленте» .

- Персонализируйте свою следующую фотографию с подписью, хэштегами, тегами и упоминаниями . Перед публикацией сделайте предварительный просмотр в своей ленте, как будет выглядеть публикация.
- Если вы не знаете, какое изображение опубликовать, используйте средство поиска изображений Metricool и Pexels , используя ключевые слова или цветовое кодирование, чтобы найти его.
- Не забудьте установить флажок «Опубликовать сейчас» и нажать «Сохранить» .
Теперь ваше изображение будет опубликовано с помощью Metricool.
С помощью этого инструмента для управления социальными сетями вы также получите следующие преимущества, помимо загрузки фото в Instagram:
- Планируйте контент во всех социальных сетях включая, конечно же, Instagram.
- Проанализируйте свои показатели как ваших публикаций, так и ваших социальных профилей.
- Ответьте на любой комментарий или личное сообщение из функции «Входящие».

Теперь вы знаете, как загрузить фото в Instagram с компьютера, из приложения Instagram и из Metricool.
Каким способом вы обычно загружаете свой контент в Instagram? Оставьте комментарий ниже!
Кроме того, если вам нужен учебник, чтобы понять Instagram, вот Руководство Metricool по маркетингу в Instagram .
Как публиковать в Instagram с компьютера [3 СПОСОБА ДЛЯ MAC И ПК]
Когда Instagram был запущен в октябре 2010 года, пользователи могли публиковать контент только со своих мобильных телефонов с помощью приложения Instagram. Тем не менее, многие пользователи Instagram искали способы публикации в Instagram со своих настольных компьютеров (ПК или Mac).
Если вы один из этих пользователей, вам повезло. В этой статье мы рассмотрим различные способы публикации в Instagram с вашего компьютера.
Бесплатная загрузка: Профессионально разработанные, полностью настраиваемые шаблонов рекламы в Instagram.
 Нажмите и получите их сейчас!
Нажмите и получите их сейчас! Как публиковать в Instagram с компьютера
Ниже мы объясняем 3 различных способа публикации контента в Instagram с вашего ПК или Mac. Вы также узнаете, как публиковать сообщения в Instagram через Hootsuite.
Не умеете читать? Посмотрите это 3-минутное видео от наших друзей из Hootsuite Labs, которое показывает, насколько прост этот процесс.
Способ 1. Публикация в Instagram со своего компьютера с помощью Hootsuite
С помощью Hootsuite вы можете планировать публикации в ленте, карусели, истории и рекламу в Instagram со своего настольного компьютера.
Приведенный ниже процесс объясняет, как публиковать сообщения в ленте Instagram.
 Далее в статье мы расскажем, как публиковать карусели и истории в Instagram с помощью Hootsuite.
Далее в статье мы расскажем, как публиковать карусели и истории в Instagram с помощью Hootsuite.Вот как опубликовать публикацию в ленте Instagram с помощью Hootsuite. Эти шаги работают как с ПК, так и с устройствами Mac.
- Создайте аккаунт на Hootsuite бесплатно. Если у вас уже есть учетная запись Hootsuite, войдите в нее.
- После входа нажмите зеленую кнопку New Post в верхней части панели управления Hootsuite.
- Когда появится окно New Post , нажмите Опубликовать в и выберите учетную запись Instagram, в которую вы хотите опубликовать контент. Если вы еще не подключили учетную запись Instagram к Hootsuite, сделайте это, нажав + Добавить социальную сеть в коробке и следуя инструкции.
- Перетащите изображение или видео, которое вы хотите опубликовать, в раздел «Мультимедиа». Повысьте качество изображения или видео с помощью фоторедактора.
- Затем напишите свою подпись в разделе Text , включая любые хэштеги, которые вы хотите использовать.
 Вы также можете добавить местоположение на этом шаге.
Вы также можете добавить местоположение на этом шаге. - После создания поста проверьте его на наличие ошибок. Когда вы уверены, что готовы к работе, нажмите кнопку Опубликовать сейчас внизу. Или вы можете просто запланировать публикацию на потом, если хотите опубликовать ее в другое время.
Вот короткое видео, показывающее, как публиковать сообщения в Instagram с помощью Hootsuite:
Способ 2. Как публиковать сообщения в Instagram с ПК или Mac
ноутбук или настольный компьютер через браузерную версию приложения.
Чтобы опубликовать контент в Instagram со своего ПК или Mac, выполните следующие действия:
- Посетите веб-сайт Instagram (instagram.
 com) в предпочитаемом вами браузере и войдите в свою учетную запись.
com) в предпочитаемом вами браузере и войдите в свою учетную запись. - Нажмите символ « + » в правом верхнем углу экрана, и появится окно Создать новую публикацию .
- Нажмите Выберите с компьютера , чтобы выбрать изображения или видеофайлы с вашего ПК или Mac для загрузки в Instagram. Чтобы создать публикацию-карусель, выберите до 10 файлов.
- Чтобы изменить соотношение сторон изображения или видео, щелкните значок рамки в левом нижнем углу всплывающего окна. Вы также можете щелкнуть значок зеркала в левом нижнем углу, чтобы отредактировать рамку. Когда закончите, нажмите Далее в правом верхнем углу.
- Если вы хотите, вы можете щелкнуть вкладку Фильтры , чтобы применить один из 12 предустановленных фильтров. Или щелкните вкладки Настройки , чтобы вручную настроить такие параметры, как яркость, затухание и контрастность. Нажмите Далее.

- Напишите подпись. Добавьте смайлики, нажав на значок смайлика.
- Необязательно: Добавьте местоположение, запретите комментирование и добавьте замещающий текст в разделе Специальные возможности , если хотите.
- Щелкните Поделиться.
Готово!
Примечание: Прямо сейчас вы можете создавать и публиковать сообщения в ленте только непосредственно из Instagram на компьютере. Ниже вы узнаете, как публиковать истории Instagram со своего ПК или Mac.
Способ 3. Как публиковать сообщения в Instagram с компьютера с помощью Creator Studio
Если Instagram является основной социальной платформой, которую использует ваш бизнес, тогда Creator Studio может стать для вас отличным выбором. Используя Creator Studio, вы сможете публиковать и планировать все виды публикаций, кроме Instagram Stories.
Чтобы загрузить фотографии и видео и опубликовать их в своей ленте Instagram с помощью Creator Studio, выполните следующие действия:
- Во-первых, убедитесь, что вы подключены к Instagram в Creator Studio.

- Затем перейдите в раздел Instagram и нажмите Создать публикацию.
- Нажмите Лента Instagram.
- Если у вас подключено более одной учетной записи Instagram, выберите ту, в которую вы хотите публиковать сообщения.
- Добавьте подпись и свое местоположение (если хотите).
- Нажмите Добавить контент , чтобы выбрать изображения или видео, которые вы хотите опубликовать. Затем выберите один из этих двух вариантов:
- Нажмите Из загрузки файла , чтобы загрузить новый контент.
- Нажмите Со страницы Facebook , чтобы опубликовать контент, который вы уже опубликовали на своей странице в Facebook.
- Если вы хотите опубликовать этот контент на странице Facebook, связанной с вашей учетной записью Instagram, установите флажок рядом со своей Страницей в разделе Опубликовать в Facebook. Вы можете добавить дополнительную информацию к своей публикации в Facebook после публикации в Instagram.

- Нажмите Опубликовать.
Как опубликовать историю Instagram с рабочего стола
Можно публиковать истории Instagram со своего ПК или Mac с помощью инструмента управления социальными сетями, такого как Hootsuite. Вот короткое видео, описывающее процесс:
Или вы можете прочитать подробную статью Hootsuite о том, как публиковать истории Instagram со своего компьютера.
Если вы не используете Hootsuite, вот как публиковать истории Instagram прямо с вашего ПК или Mac:
- Посетите instagram.com в предпочитаемом браузере и войдите в свою учетную запись.
- Перейдите в режим разработчика для вашего браузера. В Google Chrome щелкните правой кнопкой мыши в любом месте экрана и выберите Inspect , чтобы открыть окно разработчика.

- Затем нажмите кнопку Mobile , как показано ниже, чтобы увидеть интерфейс мобильного устройства.
- Выберите любую модель мобильного телефона и щелкните значок камеры в верхнем левом углу.
- Выберите фото или видео, которое хотите опубликовать в своей истории. Редактируйте историю с помощью текста, фильтров, наклеек, GIF-файлов и других украшений.
- Нажмите Добавить в свою историю внизу.
И вуаля! Вы опубликовали свою историю в Instagram. Обратите внимание, как этот процесс похож на процесс публикации историй через мобильное приложение Instagram.
Как опубликовать карусельную публикацию в Instagram с рабочего стола
Помимо постов в ленте, вы также можете создавать и публиковать карусельные публикации (до 10 фото и видео) непосредственно в Instagram с помощью Hootsuite. Вот как это сделать:
- Перейти к Planner и нажмите New Post , чтобы запустить Compose.

- Выберите учетную запись Instagram, в которую вы хотите опубликовать.
- Напишите подпись в текстовом поле .
- Перейдите к Media и нажмите Выберите файлы для загрузки. Выберите все фотографии, которые вы хотите поместить в свою карусель. Все выбранные изображения должны отображаться в разделе Media.
- Нажмите желтую кнопку Запланировать , чтобы выбрать время и дату публикации сообщения.
- Щелкните Расписание . Публикация появится в вашем Планировщике в то время, на которое вы ее запланировали.
И все! Ваш пост будет опубликован в выбранные вами дату и время.
Как редактировать публикацию в Instagram с рабочего стола
С помощью Hootsuite Compose вы можете редактировать любое изображение прямо на панели инструментов перед его публикацией.
youtube.com/embed/86xJQGgubkE?feature=oembed» frameborder=»0″ allow=»accelerometer; autoplay; clipboard-write; encrypted-media; gyroscope; picture-in-picture» allowfullscreen=»»/>Вот как это сделать:
- Войдите в свою учетную запись Hootsuite. Если у вас еще нет Hootsuite, начните бесплатную 30-дневную пробную версию здесь.
- В панели инструментов нажмите зеленую кнопку New Post вверху.
- Когда появится окно New Post , выберите учетную запись Instagram, в которую вы хотите опубликовать свой контент, в разделе Опубликовать. Если вы еще не добавили учетную запись, сделайте это, нажав + Добавить социальную сеть в поле и следуя инструкциям.
- Добавьте изображения или видео, которые вы хотите опубликовать в Instagram, в разделе Медиа .
- Чтобы отредактировать содержимое, нажмите Edit Image под разделом Media, чтобы запустить инструмент редактирования Hootsuite Composer.



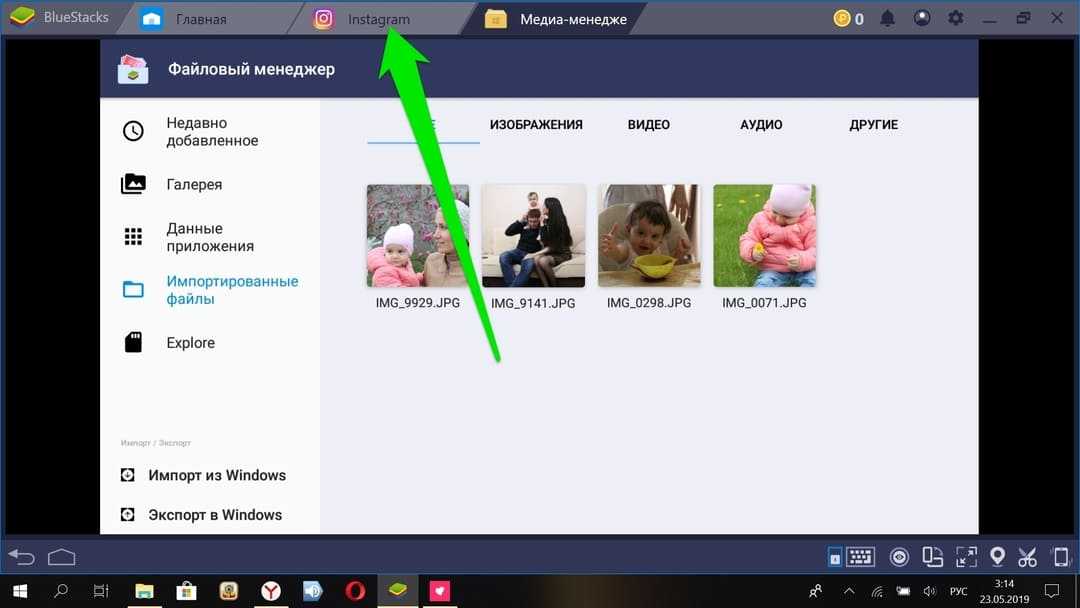
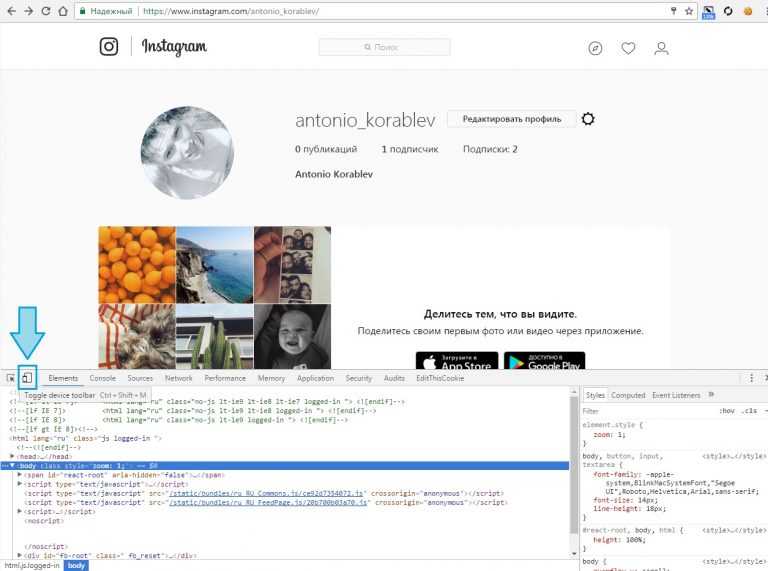
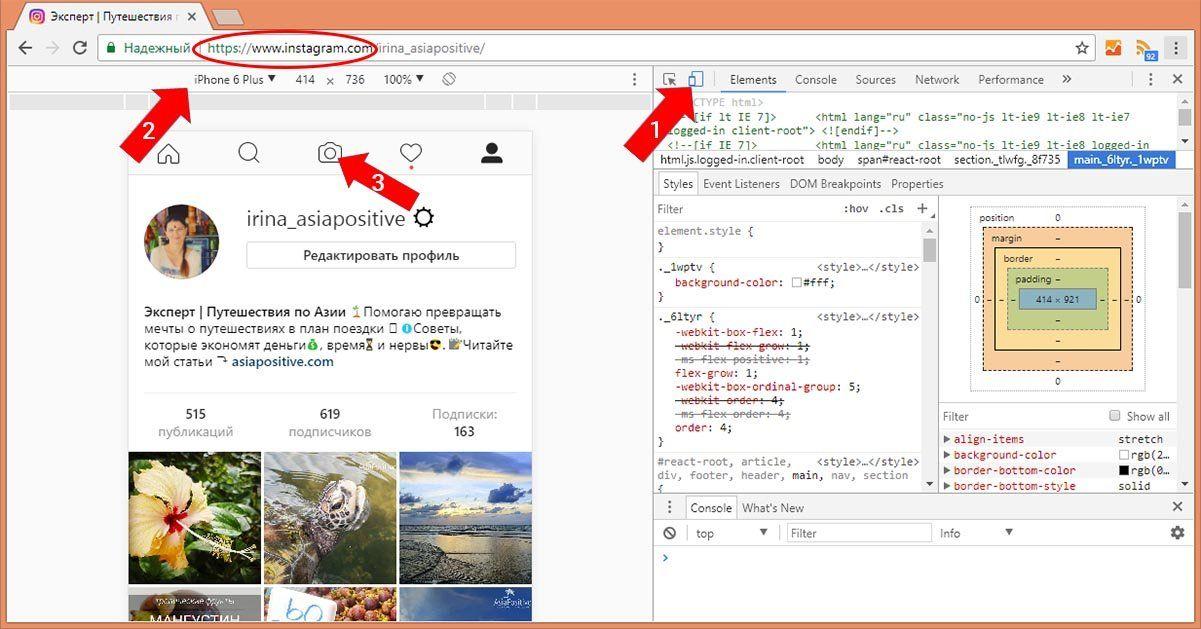 Как и в приложении, вы можете добавлять фильтры к изображению или регулировать насыщенность, температуру или контрастность.
Как и в приложении, вы можете добавлять фильтры к изображению или регулировать насыщенность, температуру или контрастность.
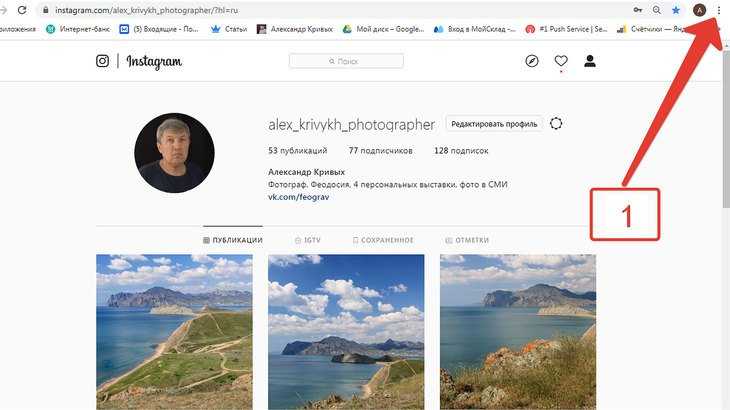
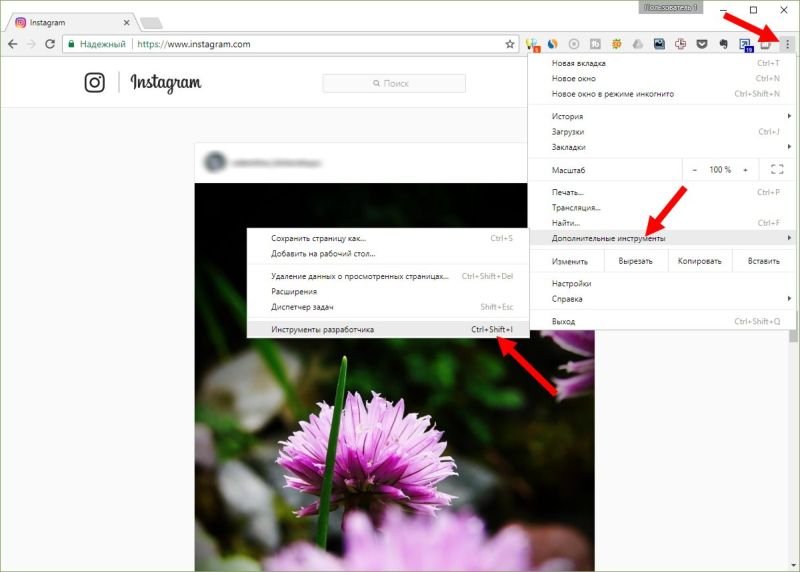 Нажмите и получите их сейчас!
Нажмите и получите их сейчас! 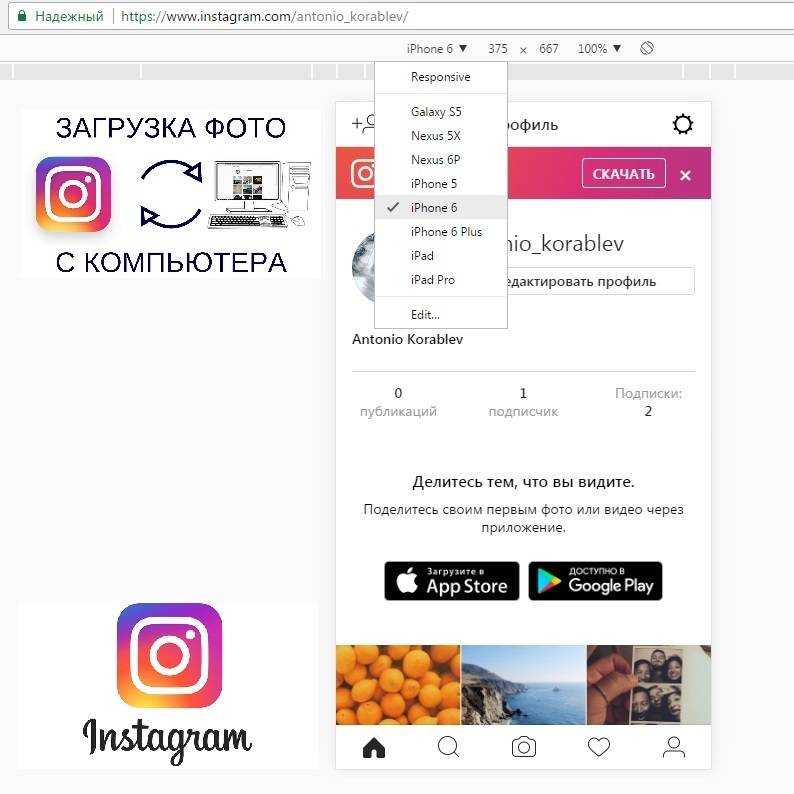 Далее в статье мы расскажем, как публиковать карусели и истории в Instagram с помощью Hootsuite.
Далее в статье мы расскажем, как публиковать карусели и истории в Instagram с помощью Hootsuite. Вы также можете добавить местоположение на этом шаге.
Вы также можете добавить местоположение на этом шаге.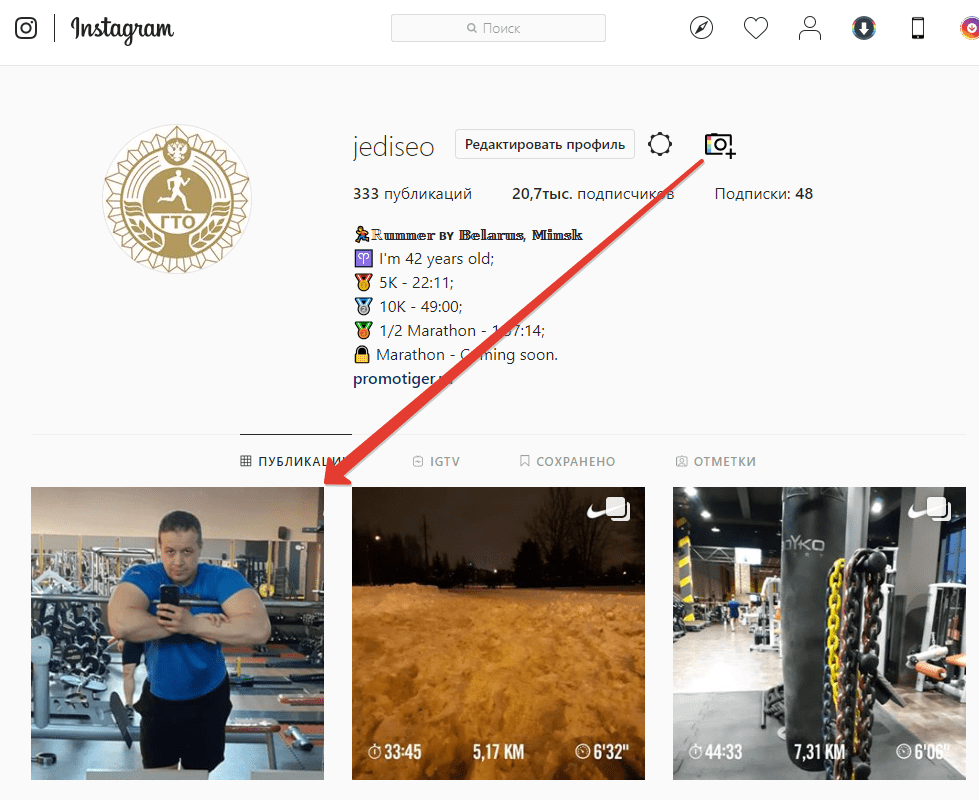 com) в предпочитаемом вами браузере и войдите в свою учетную запись.
com) в предпочитаемом вами браузере и войдите в свою учетную запись.