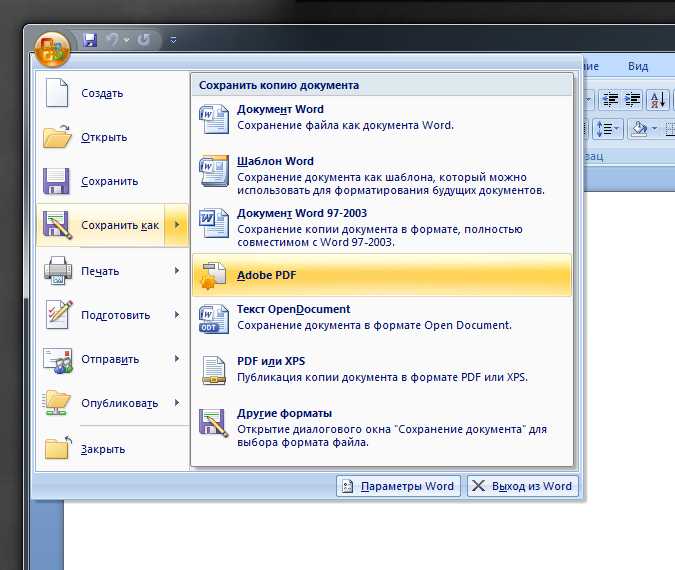Сохранение публикации в документе Word
Сведения из Publisher можно внести в документ Word. Например, если публикация содержит большой объем текста, который вы хотите повторно использовать, можно сохранить его из публикации как документ Word. Кроме того, если вы разработали страницу в Publisher, которую хотите использовать в качестве обложки книги в документе Word, ее можно вклеить в документ Word, а затем распечатать из Word.
Примечание: Хотя вы можете экспортировать публикацию целиком или частично, в документе Word за один шаг невозможно сохранить всю публикацию — весь текст, рисунки и макет.
В этой статье
-
Способы экспорта публикации в Word
-
Сохранение текста в публикации в виде документа Word
-
Копирование и вкопка страницы или объектов на странице
-
Сохранение страницы, двух разных страниц или объектов на странице в файле рисунка
Способы экспорта публикации в Word
Экспортировать часть публикации или всю ее публикацию в Word можно любым из следующих способов:
- org/ListItem»>
-
Копирование и вкопка страницы или объектов на странице Используйте этот метод для буклета, страницы наконечники или публикации, которые вы хотите внести в Word. Скопируйте объект, его часть или страницу публикации и вкопируйте его в документ Word в формате HTML.
-
Сохранение страницы, двух разных страниц или объектов на странице в файле рисунка Используйте этот способ, чтобы создать файл рисунка, который можно вставить в документ Word.
 Возможные применения: календарь, обложка книги или публикация, которая содержит таблицу или в которую не нужно вносить изменения в Word.
Возможные применения: календарь, обложка книги или публикация, которая содержит таблицу или в которую не нужно вносить изменения в Word.
Сохранение текста в публикации в виде документа Word Используйте этот метод для бюллетеня или публикации с большим объемом текста, который вы хотите использовать в Word. Сохраните публикацию в формате текущей версии Word, чтобы открыть сохраненный файл в Word. Сохраните файл в формате Word 97–2003, чтобы открыть сохраненный файл в более ранних версиях Word.
К началу страницы
Сохранение текста в публикации в виде документа Word
Если сохранить публикацию как документ Word, встроенный конвертер отобразит сообщение о том, что выбранный тип файла поддерживает только текст. Форматирование текста и шрифта (шрифт, размер, стиль, подчеркнутая, цвет и эффекты) сохраняются. Однако элементы оформления, такие как рисунки и столбцы, не сохраняются.
Советы по наилучшему результату при сохранение текста в публикации в виде документа Word
-
Убедитесь, что границы текстовых полей в публикации не перекрываются.

-
При сохранении публикации сохраняются как header, так и footers, а также номера страниц, но это не так. Если вы хотите изменить их, сохраните документ и добавьте их в документ Word.
-
Разрывы страниц в публикации игнорируются. В документ Word можно вставлять разрывы страниц после сохранения.
-
Рисунки в публикации не сохраняются. Если вы хотите добавить рисунки из публикации, их можно скопировать и вложить в документ Word отдельно.
Сохранение публикации в документе Word
Откройте публикацию Publisher, которую вы хотите сохранить как документ Word.
Нажмите кнопку > «Сохранитькак» и перейдите в папку, в которой вы хотите сохранить документ Word.
В поле «Имя файла» введите имя документа Word.
В списке «Тип сохранения»
выберите версию Word, для нее нужно сохранить. В более старых версиях Word будет включен номер версии; В Word 2016 выберите «Документ Word» для текущей версии Word.
Нажмите кнопку Сохранить.
К началу страницы
Копирование и вкопка страницы или объектов на странице
Вы можете скопировать один объект, его часть или все объекты на странице публикации и вкопировать их в документ Word в формате HTML. При этом форматирование и стили текста сохраняются, а также можно вносить изменения во все объекты или текст, внося в документ Word.
Советы по наилучшему результату при вклеии объектов в документ Word в формате HTML
-
При копировании страницы публикации с текстом, который перетекает в текстовое поле на другой странице, ни один из текста не впадает в документ Word.
 Для лучших результатов скопируйте только страницы с текстом, который не перетекает на другую страницу.
Для лучших результатов скопируйте только страницы с текстом, который не перетекает на другую страницу. -
При копировании из публикации всей страницы может потребоваться изменить поля и ориентацию страницы в документе Word. Это можно сделать до или после вклеить страницу в документ Word.
-
Если публикация содержит таблицу, например календарь, сохраните ее объекты в формате файла рисунка, чтобы сохранить макет таблицы на странице.
Примечание: Этот способ сохраняет макет, но вы не сможете вносить изменения в таблицу в документе Word.
-
Если вы хотите скопировать несколько объектов, может оказаться, что проще всего сгруппируйте их перед копированием.

-
Щелкните и перетащите поле выделения вокруг нужных объектов в группе.
На вкладке «Средства рисования » Формат» или «Формат» вкладки «Средства рисования» нажмите кнопку «Группирование».
-
-
Если публикация имеет несколько страниц, вы можете скопировать всю страницу, но не всю публикацию одновременно. Если вы просматриваете двух страницу публикации (в меню «Вид» выберите пункт «Две страницы»), вы можете скопировать две страницы одновременно.

-
Текст, который отображается в публикации сверху вниз или сверху вниз, будет отображаться в документе Word с горизонтальной ориентацией. Вы можете изменить ориентацию текста в документе Word после в документе.
-
В Word щелкните текстовое поле, которое вы хотите изменить.
-
На вкладке «Формат» вгруппе «Текст» на вкладке «Инструменты для текстовых полей» нажимайте кнопку «Направление текста», пока не получите нужное направление.
-
Копирование страницы или объектов в Word
Вы выберите объекты Publisher, которые нужно скопировать.
Примечание: Чтобы выбрать всю страницу, щелкните пустую область в публикации или щелкните вспомогательная область, а затем нажмите CTRL+A.
Щелкните правой кнопкой мыши и выберите «Копировать».
Откройте документ Word.
Щелкните правой кнопкой мыши страницу, на которой нужно вжать объекты, и выберите «Вировать».
Повторяйте действия 1-4, пока не будут вклеыты все необходимые объекты или страницы.
К началу страницы
Сохранение страницы, двух разных страниц или объектов на странице в файле рисунка
Вы можете сохранить один объект, выбор объектов, всю страницу или двух страниц публикации в файле рисунка, а затем вставить его в документ Word.
Примечание: При использовании этого метода нельзя внести изменения в текст публикации или объекты, вставленные в документ Word.
Советы по выбору наилучших результатов при вклеии объектов или страниц в файлы рисунков
-
При этом может потребоваться изменить поля и ориентацию страницы в документе Word.
 Это можно сделать до или после вставки файла рисунка в документ Word.
Это можно сделать до или после вставки файла рисунка в документ Word. -
Если в публикации несколько страниц, можно сохранить всю страницу, но не всю публикацию одновременно. Если в много страницу публикации просматривается двух страниц (в меню «Вид» выберите пункт «Две страницы»), можно сохранить две страницы одновременно.
-
Для лучших результатов при просмотре и печати объектов или страницы публикации в Word сохраните объекты, выбрав PNG Portable Network Graphics Format,JPEG File Interchange Formatили Enhanced Metafile с высоким разрешением, выбрав высококачественную или коммерческую печать (300тол. точек), а затем встраив объекты или страницу в документ Word.
Примечания:
- org/ListItem»>
-
Расширенные метаданные можно сохранить только на 96 точек на заданный момент.
Некоторые рисунки PNG или JPEG уже могут быть сжаты, поэтому их разрешение может быть меньше 600 точек на дюйм.
Вставка страницы, двух разных страниц или объектов из публикации в Word в качестве рисунка
-
Выберите элементы, которые нужно сохранить, вы можете сделать следующее:
-
Нажмите кнопку > «Сохранить как», чтобы сохранить всю страницу или две страницы в разных страницах в качестве рисунка.

-
Щелкните правой кнопкой мыши рисунок, объект WordArt, фигуру или группу объектов, которые вы хотите сохранить, и выберите в shortcut-меню пункт «Сохранить как рисунок».
-
-
В списке «Тип файла» выберите формат рисунка, например PNG или JPEG.
-
Если формат рисунка поддерживает несколько разрешений (кнопка «Изменить» доступна в диалоговом окне «Сохранить как»), нажмите кнопку «Изменить», выберите нужный вариант разрешения и нажмите кнопку «ОК».
Примечание: Для лучших результатов выберите высококачественную или коммерческую печать (300 тол.
 то есть).
то есть). -
Нажмите кнопку Сохранить.
-
Откройте документ Word и щелкните место, куда нужно вставить рисунок.
-
На вкладке Вставка выберите элемент Рисунок.
-
В диалоговом окне «Вставка рисунка» найдите папку, в которой сохранен файл, щелкните его и нажмите кнопку «Вставить».
org/ListItem»>
Повторяйте действия 1-7, пока не вставлены все необходимые объекты или страницы.
К началу страницы
Импорт документа Word — Служба поддержки Майкрософт
PowerPoint для Microsoft 365 PowerPoint 2021 PowerPoint 2019 PowerPoint 2016 PowerPoint 2013 Еще…Меньше
Контент Word можно внедрять непосредственно в презентации PowerPoint. Вы можете импортировать документ Word в виде объекта, чтобы вставить его статический снимок. Это удобно, если документ Word состоит из одной страницы и включает изображения. Другой вариант — использовать структуру Word в качестве основы для презентации.
В этой статье:
-
Экспорт документа Word в PowerPoint
org/ListItem»>
-
Создание презентации на основе структуры документа Word
Вставка документа Word в качестве объекта
Экспорт документа Word в PowerPoint
-
Откройте документ, который вы хотите преобразовать в презентацию в Word для Интернета. Убедитесь, что он содержит только текст. Заголовки в документе станут заголовками слайдов в презентации.
-
Перейдите в раздел Файл > экспорт > экспорт в презентацию PowerPoint.

-
В окне Экспорт в презентацию выберите тему оформления презентации и нажмите кнопку Экспорт.
-
Word экспортирует и преобразует документ, применяя выбранную тему оформления.
-
После завершения преобразования выберите Открыть презентацию, чтобы просмотреть результаты в PowerPoint для Интернета.
Word для Интернета сохраняет преобразованную презентацию в корневую папку OneDrive.
Эта функция доступна только для Word в Интернете. Дополнительные сведения см. в статье Экспорт документов Word в презентации PowerPoint.
К началу страницы
Вставка документа Word в качестве объекта
Самый простой способ вставить документ Word — сначала создать документ в Word, а затем добавить его в презентацию.
-
Выберите слайд, в который вы хотите вставить документ Word.
-
Выберите пункты Вставить > Объект.
-
Если документ Word уже существует, в диалоговом окне Вставка объекта выберите пункт Создать из файла.

-
Нажмите кнопку Обзор, чтобы найти документ Word, который вы хотите вставить. Выберите документ Word и нажмите кнопку ОК.
-
Убедитесь, что флажки Связать и Как значок сняты. Нажмите кнопку ОК, чтобы вставить содержимое документа Word как объект.
Примечание: Если вы предпочитаете открывать документ Word в Word вместо PowerPoint, установите флажок Как значок, чтобы вставить значок в презентацию. При щелчке значка документ будет открываться в Word.
Совет: Вы также можете вставить ссылку на объект. Установите флажок Связать, чтобы сделать объект ярлыком для импортированного документа Word.
К началу страницы
Создание презентации на основе структуры документа Word
Откройте документ Word и щелкните вкладку Главная.
Отформатируйте содержимое документа Word с помощью стилей.
-
Выделите содержимое, которое вы хотите использовать в качестве заголовка слайда, а затем щелкните Заголовок 1 в группе Стили.
-
Выделите содержимое, которое вы хотите сделать текстом слайда, а затем щелкните Заголовок 2 в группе Стили.
В документе Word щелкните Файл > Сохранить, а затем выберите Файл > Закрыть.
Примечание: Нужно закрыть документ Word, чтобы вставить его в презентацию PowerPoint.
Откройте PowerPoint и на вкладке Главная нажмите кнопку Создать слайд.
Выберите пункт Слайды из структуры.
В диалоговом окне Вставить структуру найдите и выберите документ Word, а затем нажмите кнопку Вставка. Для каждого заголовка уровня 1 в документе будет создан новый слайд.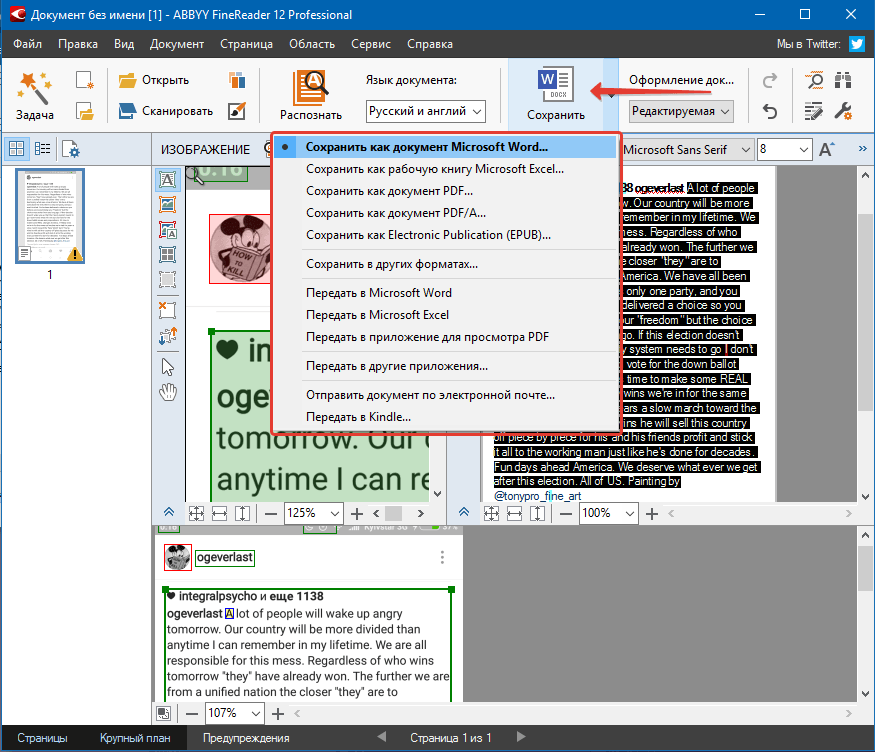
Примечание: Если ваш документ Word не содержит стилей «Заголовок 1» и «Заголовок 2», PowerPoint создаст слайд для каждого абзаца.
К началу страницы
Дополнительные сведения
Различия между связанными и внедренными объектами
Изменение связанных и внедренных объектов
Конвертировать Word в JPG онлайн бесплатно
Конвертировать Word в JPG онлайн бесплатно | МаленькийpdfНачните бесплатную пробную версию
Получите доступ к функциям Pro и выполняйте свою работу быстрее.
«; перерыв; case «emailVerification»: e.innerHTML = »
Подтвердите свой адрес электронной почты
Возможности Smallpdf ограничены без подтвержденного адреса электронной почты
«;
перерыв;
случай «ie11Offboard»:
e.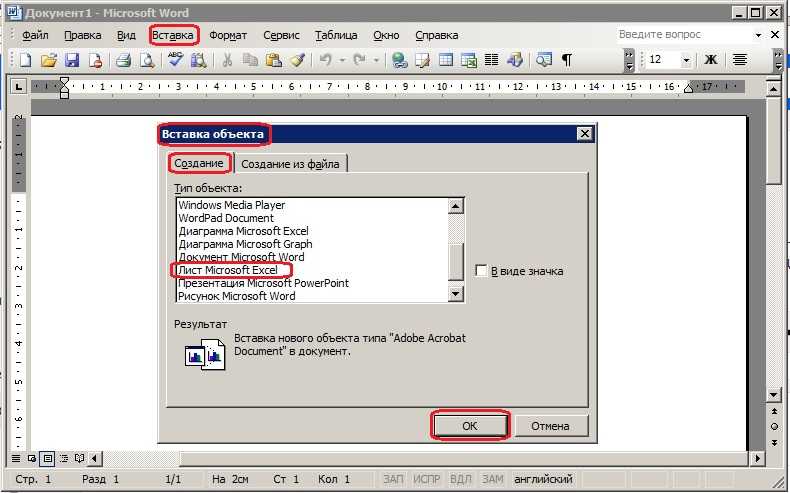 innerHTML = «
innerHTML = «
Прекращение поддержки IE11
Мы прекратили поддержку Internet Explorer. Пожалуйста, используйте другой браузер.
«; перерыв; случай «alipayNotSupported»: e.innerHTML = »
Alipay больше не поддерживает
Обновите способ оплаты, чтобы продолжить использовать Smallpdf Pro
«; перерыв; } } }
ГлавнаяПреобразование и сжатие
Сжатие PDF
Конвертер PDF
Сканер PDF
Разделение и объединение
6
6 9 Разделить PDF
Объединить PDF
Просмотр и редактирование
Редактировать PDF
PDF Reader
Пронумеровать страницы
Удалить страницы PDF
- Повернуть PDF0003
Конвертировать из PDF
PDF в Word
PDF в Excel
PDF в PPT
7
7
3 PDF в JPG
Конвертировать в PDF
Word в PDF
Excel в PDF
PPT в PDF
JPG в PDF
Sign3 & Security
eSign PDF
Разблокировать PDF
Защитить PDF
Конвертер PDF
Сканер PDF
Разделить и объединить
Разделить PDF
Объединить PDF
Просмотр и редактирование
Редактировать PDF
PDF Reader
Число страниц
Удалить страницы PDF
3 0 9027
Преобразование из PDF
PDF в Word
PDF в Excel
PDF в PPT
PDF в JPG
Преобразовать в PDF
0 Word3
Excel в PDF
PPT в PDF
JPG в PDF
Sign & Security
6
6
Разблокировать PDF
Защитить PDF
- Сжать
- Преобразовать
- Объединить
- Редактировать
- Подписать
Войти
«; перерыв; } } }
Как преобразовать Word в PDF
000Z»> 8 октября 2021 г. , Хунг Нгуен
Вы также можете прочитать эту статью на немецком, испанском, французском, индонезийском, итальянском, португальском, русском и вьетнамском языках.
Бесплатный и простой в использовании онлайн-инструмент для преобразования документов Word в изображения JPG. Для доступа не требуется регистрация или установка.
Microsoft Word может удобно сохранять файлы .doc и .docx во многие другие форматы, но не в JPG. Однако не беспокойтесь, поскольку мы предлагаем онлайн-инструменты, которые могут быстро преобразовать ваши документы в соответствии с вашими потребностями всего за несколько кликов. Форматирование и качество изображения будут полностью сохранены при переходе от формата файла doc к JPG.
Как конвертировать Word в JPG онлайн
Откройте конвертер Word и перетащите туда файл.
На следующей странице нажмите «PDF в JPG».
Выберите для преобразования целых страниц или отдельных изображений.

Smallpdf начнет преобразование в файл JPG.
Готово — загрузите изображение в формате JPG на свой компьютер.
Конвертируйте Word в JPG за считанные секунды!
Преобразование Word в JPG
Как вы поняли из приведенного выше отрывка, онлайн-конвертер Word в JPG на самом деле состоит из двух похожих конвертеров: Word в PDF и PDF в JPG. Чтобы изменить расширение файла обратно с JPG на формат Word, вы можете выполнить обратный процесс с помощью этих онлайн-конвертеров. Для получения дополнительной информации (особенно когда вы имеете дело со сканами) прочитайте руководство JPG to Word в нашем блоге.
Мне нужна помощь с выходными файлами
Поскольку ваш документ находится в формате PDF или JPG, дальнейшие манипуляции возможны с помощью множества онлайн-инструментов. В этом блоге вы можете прочитать более 100 руководств по использованию наших инструментов. Но, честно говоря, с лозунгом «Сделать PDF простым» вы можете учиться на ходу прямо из самих инструментов.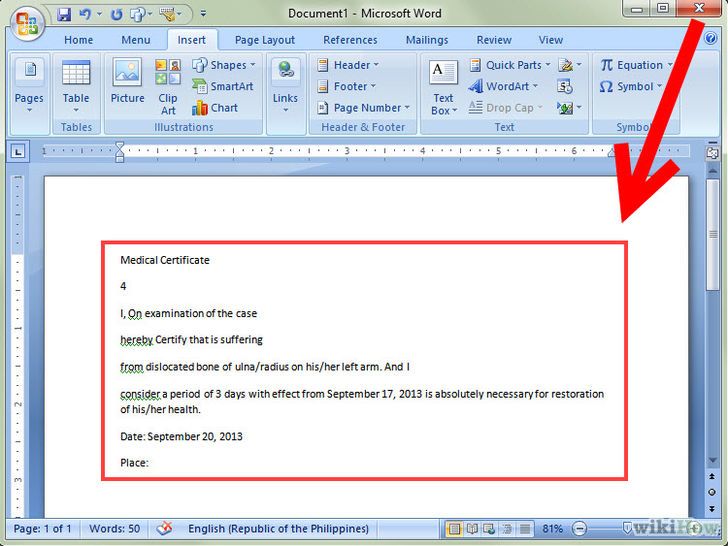 Все, что им требуется, — это перетаскивание и несколько дополнительных щелчков навигации.
Все, что им требуется, — это перетаскивание и несколько дополнительных щелчков навигации.
Каждый инструмент для работы с цифровыми документами.
Являясь популярным онлайн-сайтом, наша команда стремится обеспечить максимальную совместимость для наших 40+ миллионов пользователей в месяц. Документы Word можно загружать из любой операционной системы, например Windows, Mac или Linux. Для мобильных пользователей, которым может быть сложно хранить файлы, не являющиеся изображениями, вы можете экспортировать и конвертировать файлы документов из двух известных онлайн-сервисов хранения: Dropbox и Google Drive, прямо из своего веб-браузера.
Какова стоимость инструментов?
Весь веб-сайт Smallpdf доступен для доступа и использования всеми вашими цифровыми документами бесплатно в Интернете. Существуют инструменты для преобразования форматов файлов, объединения страниц или даже для создания электронных подписей в Интернете. Мы также предлагаем подписку Pro, что означает, что постоянные пользователи могут разблокировать несколько бонусных функций, включая максимально быстрое преобразование изображений Word в JPG, то есть за счет пакетной обработки и увеличения скорости загрузки на 20%. Если вы не уверены, нужна ли вам подписка Pro, мы предлагаем бесплатную пробную версию, так что вам не нужно сразу фиксировать ее, так что у вас действительно нет причин не попробовать ее!
Если вы не уверены, нужна ли вам подписка Pro, мы предлагаем бесплатную пробную версию, так что вам не нужно сразу фиксировать ее, так что у вас действительно нет причин не попробовать ее!
Хунг Нгуен
Старший менеджер по маркетингу роста @Smallpdf
Статьи по теме
Блог инженеров
Вводы и выводы Kotlin Generics
Обобщения могут показаться сложными, но есть способы упростить их. В этой статье мы рассмотрим входы и выходы Kotlin и когда какие использовать.
Инженерный блог
Смещение фокуса: как стендапы, ориентированные на историю, могут создать лучшие команды
Переход от индивидуального вклада к командному результату в стендапах не нов, но он имеет огромное значение для создания лучших команд. Вот как…
Показать больше →
Преобразование и сжатие
Сжатие PDF
Конвертер PDF
- 3
Сканер PDF3 9004 034
Разделить и объединить
Разделить PDF
Объединить PDF
Просмотр и редактирование
Редактирование PDF
PDF Reader
Количество страниц3
034
Удалить страницы PDF
Повернуть PDF
Преобразовать из PDF
PDF в Word 9 00004
PDF в PPT
PDF в JPG
Преобразование в PDF
Word в PDF
Excel в PDF
PPT в PDF
4
Sign & Security
eSign PDF
Разблокировать PDF
Защита PDF
Мы делаем PDF проще.
©
2023
Smallpdf AG
—
Сделано с
для пользователей Интернета.
Уведомление о конфиденциальности
Положения и условия
Выходные данные
Решено: Как преобразовать документ в изображение через поток?
Информационный бюллетень сообщества за апрель 2023 г.
Добро пожаловать в наш Информационный бюллетень сообщества за апрель 2023 г., где мы будем освещать последние новости, выпуски, предстоящие события и отличную работу наших участников в сообществах Biz Apps. Вы можете подписаться на новости и объявления и быть в курсе последних новостей из нашей постоянно растущей сети участников, которые быстро обнаруживают, что «Сообщество больше внутри». ПОСЛЕДНИЕ НОВОСТИ
Мероприятие по запуску бизнес-приложений Microsoft — по запросу
Зарегистрируйтесь ниже, чтобы подробно ознакомиться с последними обновлениями Microsoft #PowerPlatform и #Dynamics365.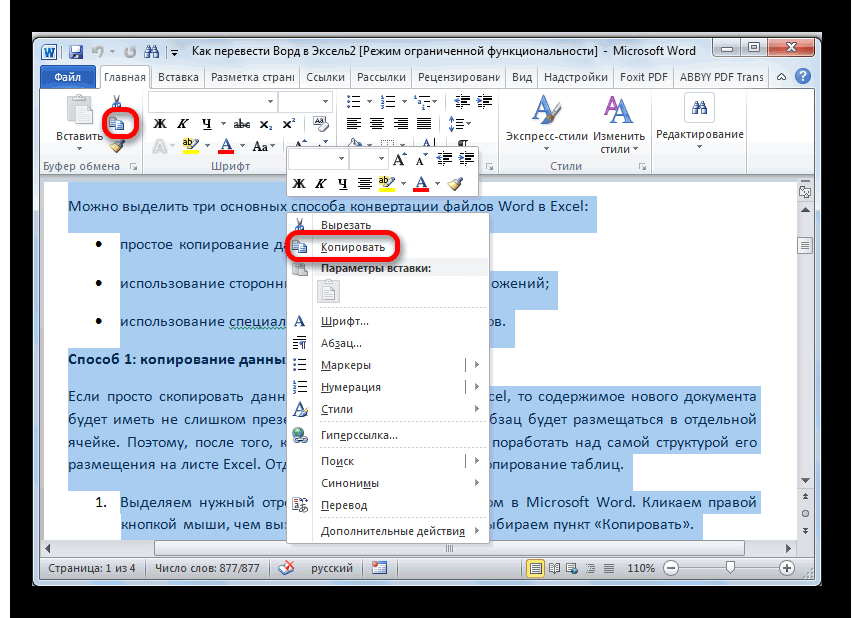 Узнайте о новых функциях, возможностях и передовых методах подключения данных для обеспечения исключительного качества обслуживания клиентов, совместной работы с использованием аналитики на основе ИИ и повышения производительности с помощью автоматизации. Среди приглашенных докладчиков — Чарльз Ламанна, Эмили Хе, Георг Гланчниг, Джули Штраус, Джефф Комсток, Лори Ламкин, Майк Мортон, Рэй Смит и Уолтер Сан. Смотреть сейчас: мероприятие по запуску бизнес-приложений Соединения с силовой платформой — Эпизод девятый
Сегодня в 12:00 по тихоокеанскому стандартному времени состоится премьера девятого эпизода #PowerPlatform Connections, когда Дэвид Уорнер II и Хьюго Бернье беседуют с главным менеджером программы Весой Ювонен, а также замечательные работы Троя Тейлора, Гиты Сивасайлам, Майкла Мегеля, Натали Лендерс, Ритеша Ранджана Чуби, Клэя Везенера. , Тристан ДЕХОВ, Дайан Тейлор и Кэт Шнайдер.
Нажмите на ссылку ниже, чтобы подписаться и получать уведомления, с Дэвидом и Хьюго LIVE в чате YouTube с 12:00 по тихоокеанскому времени.
Узнайте о новых функциях, возможностях и передовых методах подключения данных для обеспечения исключительного качества обслуживания клиентов, совместной работы с использованием аналитики на основе ИИ и повышения производительности с помощью автоматизации. Среди приглашенных докладчиков — Чарльз Ламанна, Эмили Хе, Георг Гланчниг, Джули Штраус, Джефф Комсток, Лори Ламкин, Майк Мортон, Рэй Смит и Уолтер Сан. Смотреть сейчас: мероприятие по запуску бизнес-приложений Соединения с силовой платформой — Эпизод девятый
Сегодня в 12:00 по тихоокеанскому стандартному времени состоится премьера девятого эпизода #PowerPlatform Connections, когда Дэвид Уорнер II и Хьюго Бернье беседуют с главным менеджером программы Весой Ювонен, а также замечательные работы Троя Тейлора, Гиты Сивасайлам, Майкла Мегеля, Натали Лендерс, Ритеша Ранджана Чуби, Клэя Везенера. , Тристан ДЕХОВ, Дайан Тейлор и Кэт Шнайдер.
Нажмите на ссылку ниже, чтобы подписаться и получать уведомления, с Дэвидом и Хьюго LIVE в чате YouTube с 12:00 по тихоокеанскому времени. И не забудьте использовать хэштег #PowerPlatformConnects в социальных сетях, чтобы ваша работа была представлена на шоу! Приложение за день — Бесплатный семинар
Ищете способ создать решение для быстрого удовлетворения потребностей вашего бизнеса? Зарегистрируйтесь ниже, чтобы принять участие в БЕСПЛАТНОМ семинаре «Приложение за день», чтобы узнать, как создавать собственные бизнес-приложения без написания кода!
Семинары Microsoft Power Platform за один день ПРЕДСТОЯЩИЕ СОБЫТИЯ
Направления Азия
Узнайте больше о конференции Directions 4 Partners Asia 2023, которая пройдет в Бангкоке 27–28 апреля 2023 года с участием ключевых спикеров Майка Мортона, Янника Баусагера и Дмитрия Чадаева.
Это мероприятие предназначено для партнеров Dynamics, ориентированных на малый и средний бизнес, и их сотрудников, чтобы получить знания о продуктах Business Central, Power Platform и #DynamicsSales, а также вдохновиться и мотивироваться передовым опытом, экспертными знаниями и инновационными идеями.
Если вы хотите встретиться с отраслевыми экспертами, получить преимущество на рынке малого и среднего бизнеса и получить новые знания о #MicrosoftDynamics Business Central, нажмите на ссылку ниже, чтобы купить билет сегодня! Нажмите здесь, чтобы зарегистрироваться Иберийский технический саммит
Приходите посмотреть на Иберийский технологический саммит, который пройдет в отеле Real Marina Hotel & Spa в Ольяне, Португалия, с 28 по 30 апреля 2023 года.
И не забудьте использовать хэштег #PowerPlatformConnects в социальных сетях, чтобы ваша работа была представлена на шоу! Приложение за день — Бесплатный семинар
Ищете способ создать решение для быстрого удовлетворения потребностей вашего бизнеса? Зарегистрируйтесь ниже, чтобы принять участие в БЕСПЛАТНОМ семинаре «Приложение за день», чтобы узнать, как создавать собственные бизнес-приложения без написания кода!
Семинары Microsoft Power Platform за один день ПРЕДСТОЯЩИЕ СОБЫТИЯ
Направления Азия
Узнайте больше о конференции Directions 4 Partners Asia 2023, которая пройдет в Бангкоке 27–28 апреля 2023 года с участием ключевых спикеров Майка Мортона, Янника Баусагера и Дмитрия Чадаева.
Это мероприятие предназначено для партнеров Dynamics, ориентированных на малый и средний бизнес, и их сотрудников, чтобы получить знания о продуктах Business Central, Power Platform и #DynamicsSales, а также вдохновиться и мотивироваться передовым опытом, экспертными знаниями и инновационными идеями.
Если вы хотите встретиться с отраслевыми экспертами, получить преимущество на рынке малого и среднего бизнеса и получить новые знания о #MicrosoftDynamics Business Central, нажмите на ссылку ниже, чтобы купить билет сегодня! Нажмите здесь, чтобы зарегистрироваться Иберийский технический саммит
Приходите посмотреть на Иберийский технологический саммит, который пройдет в отеле Real Marina Hotel & Spa в Ольяне, Португалия, с 28 по 30 апреля 2023 года.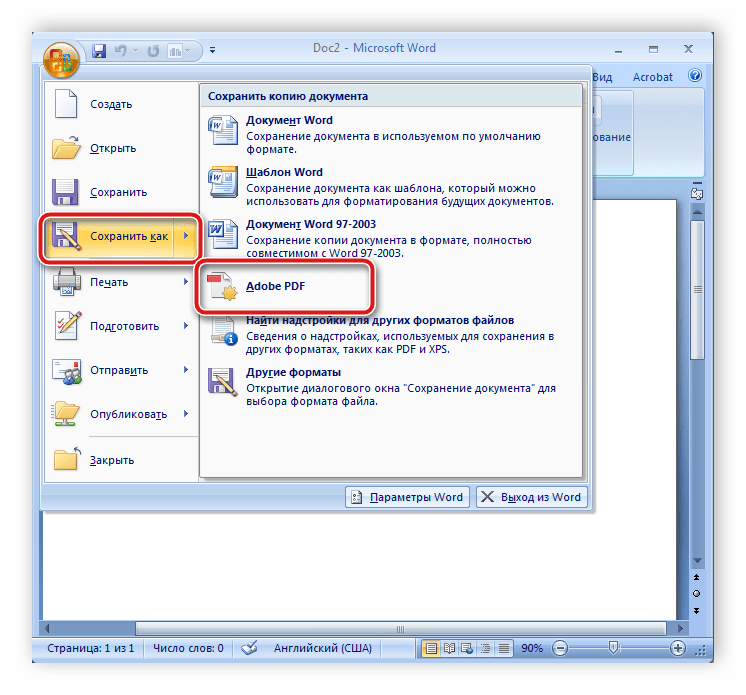 Иберийский технологический саммит является первым в своем роде с четкой целью — пересечь границы полуострова и помочь сообществу профессионалов, рабочих и предприятий стать сильнее вместе.
Поздравляем Кайлу Блумфилд, Адама Б., Ану Инес Уррутиа де Соуза и всю команду за организацию этого замечательного мероприятия. Нажмите ниже, чтобы узнать подробности.
Нажмите здесь, чтобы зарегистрироваться Конференция Power Platform 2023
Мы очень рады видеть вас на конференции Microsoft Power Platform в Лас-Вегасе 3–5 октября 2023 года! Но сначала давайте вспомним некоторые забавные моменты и лучшее сообщество в области технологий с MPPC 2022 в Орландо, штат Флорида. В числе приглашенных докладчиков, таких как Хизер Кук, Джули Штраус, Нирав Шах, Райан Каннингем, Сангья Сингх, Стивен Сицилиано, Хьюго Бернье и многие другие, нажмите на ссылку ниже, чтобы зарегистрироваться на #MPPC23 2023 сегодня!
www.powerplatformconf.com ОСОБЕННОСТИ СООБЩЕСТВА
Посмотрите, как наши лучшие пользователи Super и Community достигают новых уровней! Эти трудолюбивые участники публикуют сообщения, отвечают на вопросы, хвалят и предлагают лучшие решения в своих сообществах.
Иберийский технологический саммит является первым в своем роде с четкой целью — пересечь границы полуострова и помочь сообществу профессионалов, рабочих и предприятий стать сильнее вместе.
Поздравляем Кайлу Блумфилд, Адама Б., Ану Инес Уррутиа де Соуза и всю команду за организацию этого замечательного мероприятия. Нажмите ниже, чтобы узнать подробности.
Нажмите здесь, чтобы зарегистрироваться Конференция Power Platform 2023
Мы очень рады видеть вас на конференции Microsoft Power Platform в Лас-Вегасе 3–5 октября 2023 года! Но сначала давайте вспомним некоторые забавные моменты и лучшее сообщество в области технологий с MPPC 2022 в Орландо, штат Флорида. В числе приглашенных докладчиков, таких как Хизер Кук, Джули Штраус, Нирав Шах, Райан Каннингем, Сангья Сингх, Стивен Сицилиано, Хьюго Бернье и многие другие, нажмите на ссылку ниже, чтобы зарегистрироваться на #MPPC23 2023 сегодня!
www.powerplatformconf.com ОСОБЕННОСТИ СООБЩЕСТВА
Посмотрите, как наши лучшие пользователи Super и Community достигают новых уровней! Эти трудолюбивые участники публикуют сообщения, отвечают на вопросы, хвалят и предлагают лучшие решения в своих сообществах.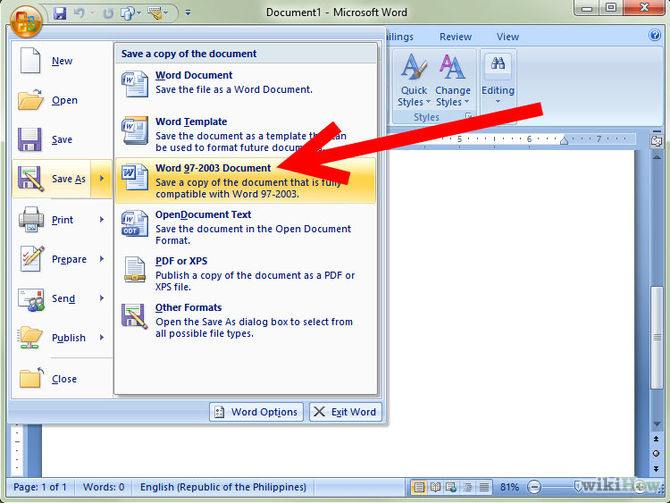

 Возможные применения: календарь, обложка книги или публикация, которая содержит таблицу или в которую не нужно вносить изменения в Word.
Возможные применения: календарь, обложка книги или публикация, которая содержит таблицу или в которую не нужно вносить изменения в Word.
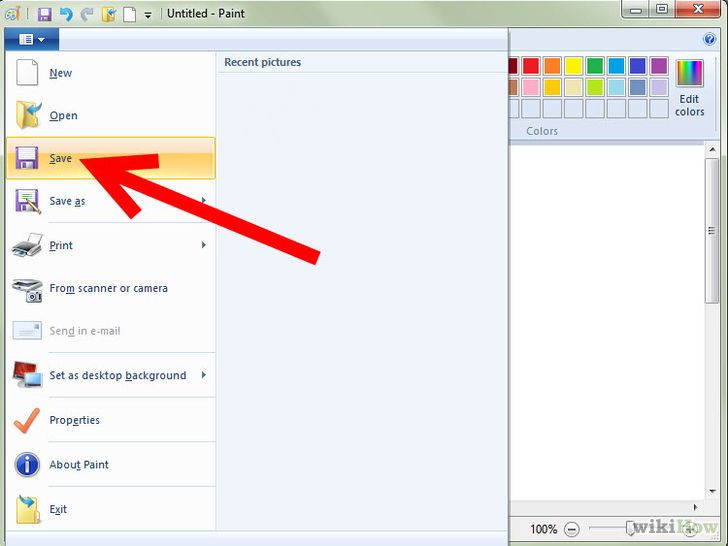 Для лучших результатов скопируйте только страницы с текстом, который не перетекает на другую страницу.
Для лучших результатов скопируйте только страницы с текстом, который не перетекает на другую страницу.

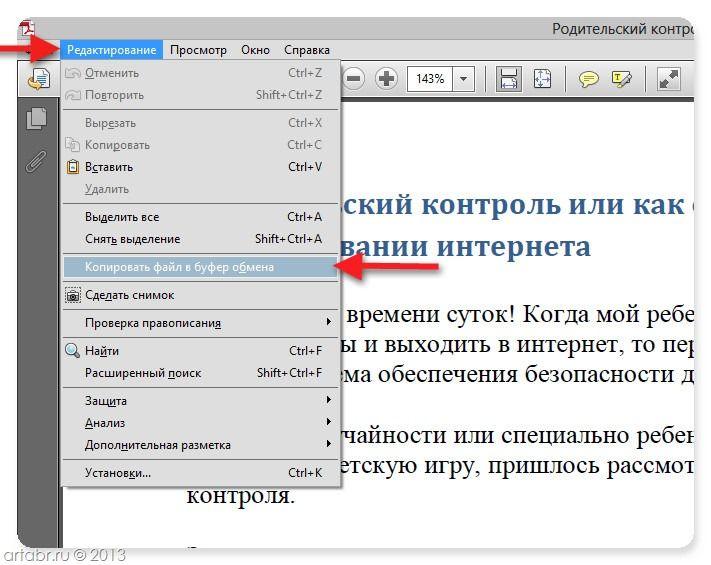 Это можно сделать до или после вставки файла рисунка в документ Word.
Это можно сделать до или после вставки файла рисунка в документ Word.
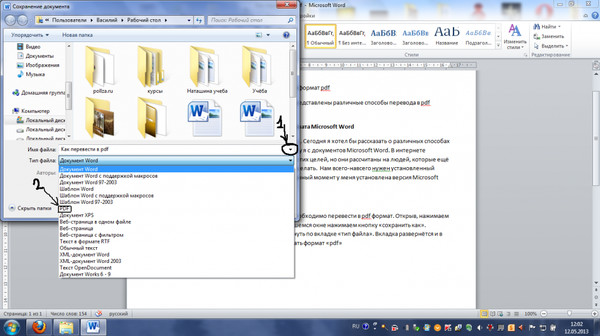 то есть).
то есть).