Как сохранять видео в Camtasia Studio: быстро и правильно
Доброго времени суток, уважаемые читатели моего блога. Не так давно я начал серию статей о том, как работать в Камтазии. Лучшей, на мой взгляд, программе для создания скринкастов. Несмотря на то, что сохранение собственных роликов, это довольно простой процесс, у новичков могут возникнуть серьезные трудности.
Сегодня поговорим о том, как сохранять видео в Camtasia Studio. Вы узнаете где в программе найти нужную кнопку, как и какие форматы выбрать из великого множества имеющихся. Что делать, если программа ни в какую не хочет экспортировать ваш файл и постоянно пишет, что сервис недоступен.
Приступим?
Как сохранять файл
Допустим, вы уже записали урок и он ждет своего часа, чтобы быть выложенным. Теперь вам нужно открыть программу и найти необходимое видео у себя на рабочем столе. Загрузить его можно тремя способами.
Откройте в верхней панели «Файл» и найдите в списке «Импорт мультимедиа». Со временем можно выучить простое сочетание клавиш Ctrl+I.
Со временем можно выучить простое сочетание клавиш Ctrl+I.
Второй вариант, вы находите проект в папке и перетаскиваете его в соответствующее окно.
Теперь переносим это видео на дорожку.
Обрабатываете: масштабируете, добавляете специальные эффекты. Короче говоря, делаете все необходимое, чтобы подготовить скринкаст к выходу в свет.
Теперь у вас снова есть три варианта развития событий. Выбираете «Создать и опубликовать» в меню файл или нажимаете Ctrl+P. Это два метода.
Еще один – нажать на синюю кнопку «Produce and Share» в окне библиотеки.
На этом моменте у вас может случиться неприятное. Все эти три способа могут не сработать. На экрана появится: «Запрашиваемый ресурс недоступен». Чаще всего это случается, если у вас стоит операционная система Windows 7. Чуть позже, я расскажу что с этим делать. Сейчас мне не хотелось бы удаляться от основной темы.
О форматах
Предположим, что у вас все пошло нормально. В глаза бросается возможность опубликовать на YouTube и Гугл Диске. Эти функции мы не будем обсуждать более подробно в рамках этой статьи. Можете прочитать про сервисы облачного хранения, если заинтересовались вторым вариантом.
В глаза бросается возможность опубликовать на YouTube и Гугл Диске. Эти функции мы не будем обсуждать более подробно в рамках этой статьи. Можете прочитать про сервисы облачного хранения, если заинтересовались вторым вариантом.
Здесь в глаза сразу бросается надпись про формат MP4. Что это такое? Самый распространенный формат видео для интернета. Не буду вдаваться в подробности, ограничусь лишь тем, что ролик будет в хорошем качестве и подходящего размера. Если нужны легкие файлы без потери качества, то лучше всего выбирать именно MP4.
Здесь есть еще два варианта на выбор: only и with smart player. Выберите второе и после завершения окончательной подготовки автоматически вам создадут папочку, которую при желании можно выставить на сайт. Это будет готовая страничка с плеером. Если используете для себя или на сайт под управлением CMS, такой как, WordPress, то не думаю, что выбирать этот вариант будет логично. Рекомендую остановиться на: «Only».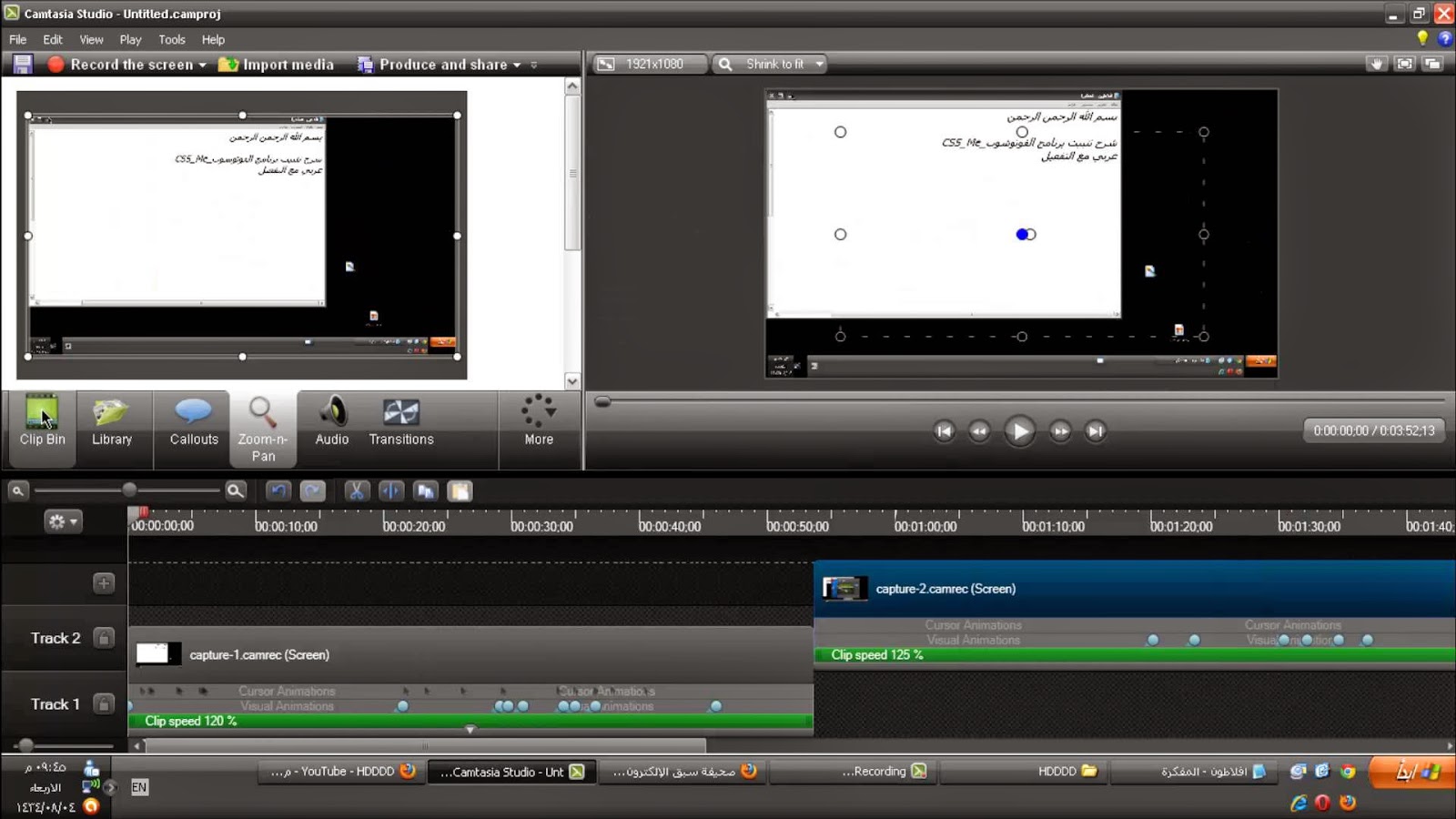
Осталось только разобраться с цифрами: 480, 720 и 1080p. Это уровень качества. От приемлемого (480) до самого лучшего (1080).
Последние два (720 и 1080) называют еще HD. Наиболее оптимальным на сегодняшний день является 720, особенно для скринкастов. Не у всех пользователей стоит оборудование, которое позволяет смотреть ролики в 1080 без остановок для дополнительной закачки.
Вы можете выбрать «Пользовательские настройки проекта». Чтобы сохранить ролик в формате avi, wmv и других.
Обратите внимание, что сейчас, в социальных сетях Gif запускается автоматически, без дополнительного нажатия на кнопку. Если вы создаете какой-то небольшой ролик для группы Вконтакте, то отличным решением будет использовать именно этот формат.
Человек может и не хотел, смотреть ваш ролик, но скорее всего залипнет на нем. Он же сам собой включился. Мне нововведение определенно нравится.
Не буду пошагово описывать что делать дальше. Нужно просто нажимать на одноименную кнопку. Если возникнут трудности — пишите вопросы в комментариях. По завершении этих действий нужно подождать, когда завершится рендеринг. Окончательная обработка.
Если возникнут трудности — пишите вопросы в комментариях. По завершении этих действий нужно подождать, когда завершится рендеринг. Окончательная обработка.
Вот и все. Открываем папку и вуа-ля. Видео готово к использованию.
Можете посмотреть видео, которое я сохранял, на моем сайте или, если заинтересуетесь, даю ссылку на проектор. Отличная штука.
Почему не получается сохранить видео
Как я уже писал ранее, запрашиваемая функция, особенно на семерках, может быть недоступна. С чем это связано?
Я прочитал уйму статей о том, как справиться с этой проблемой. От странных комментариев: «А вы рендеринг делали» до невероятно сложных инструкций.
Почему первый я назвал странным? Все дело в том, что вы и так стремитесь сделать рендеринг, окончательную обработку, сохранить ролик, но система вас не пропускает. Представьте, вы подходите к человеку и говорите: «Как купить хлеб», а он вам отвечает: «А вы пробовали купить хлеб»? Очень странно.
Представьте, вы подходите к человеку и говорите: «Как купить хлеб», а он вам отвечает: «А вы пробовали купить хлеб»? Очень странно.
Так вот, одна из причин, которая точно произошла в вашем случае – это то, что вы скачали взломанную версию. Поэтому у вас она и не работает. Не собираюсь песочить авторов репаков, они делают сложную и не слишком благодарную работу.
Один человек не всегда оказывается в состоянии взломать невероятную, навороченную программу, и чтобы у всех пользователей вне зависимости от программного обеспечения, которые ее юзают, все шло как нельзя лучше.
Поговаривают, что в отказе функции создания и публикации виновата специфика кода русификатора. То есть вы можете скачать отличную версию, даже с официального сайта, а в итоге, установив файл с русским языком она перестанет работать.
Что делать в этом случае? Если вы новичок, то я бы не советовал вам тратить годы на изучение проблемы и попытки ее устранения. У вас есть множество других способов быстрее справиться с задачей.
- Вы можете поискать другую версию продукта. При установке 7-ой версии Камтазии или другого архива восьмерки проблемы может и не быть.
- Использовать английскую версию программы.
Ну вот кажется и все. Если вам понравился этот урок, а статья показалась полезной, то подписывайтесь на рассылку и узнавайте больше о том, как работать и жить в интернете. Совсем скоро в моем блоге появится еще больше статей о том, как делать качественные ролики быстро и просто. Глядишь, совсем скоро у вас и свой сайт появится. Его не так уж сложно делать.
Но, если вас интересует исключительно видео и вы хотите как можно скорее овладеть основами и зайти чуть дальше, то советую курс «Качественное видео в блог за час». Здесь вам расскажут не только о технической стороне вопроса, но и научат делать крутые, профессиональные видеоуроки.
Считайте, получите вводный курс по журналистике.
Ну вот и все. Я желаю вам успехов в ваших начинаниях. До новых встреч и удачи.
До новых встреч и удачи.
Как сохранить видео в Camtasia Studio 8
Содержание
- Сохранение видео
- Профили
- Пользовательские настройки проекта
- Практика
- Вопросы и ответы
Данная статья посвящена сохранению роликов в программе Camtasia Studio 8. Поскольку это софт с намеком на профессиональность, то форматов и настроек большое количество. Постараемся разобраться во всех нюансах процесса.
Camtasia Studio 8 предоставляет несколько вариантов сохранения видео ролика, нужно лишь определить, где и как он будет использоваться.
Сохранение видео
Для вызова меню публикации переходим в меню «Файл» и выбираем «Создать и опубликовать», либо нажимаем горячие клавиши Ctrl+P. На скриншоте не видно, но сверху, на панели быстрого доступа, есть кнопка «Produce and share», можно нажать на неё.
В открывшемся окне видим выпадающий список предустановленных настроек (профилей).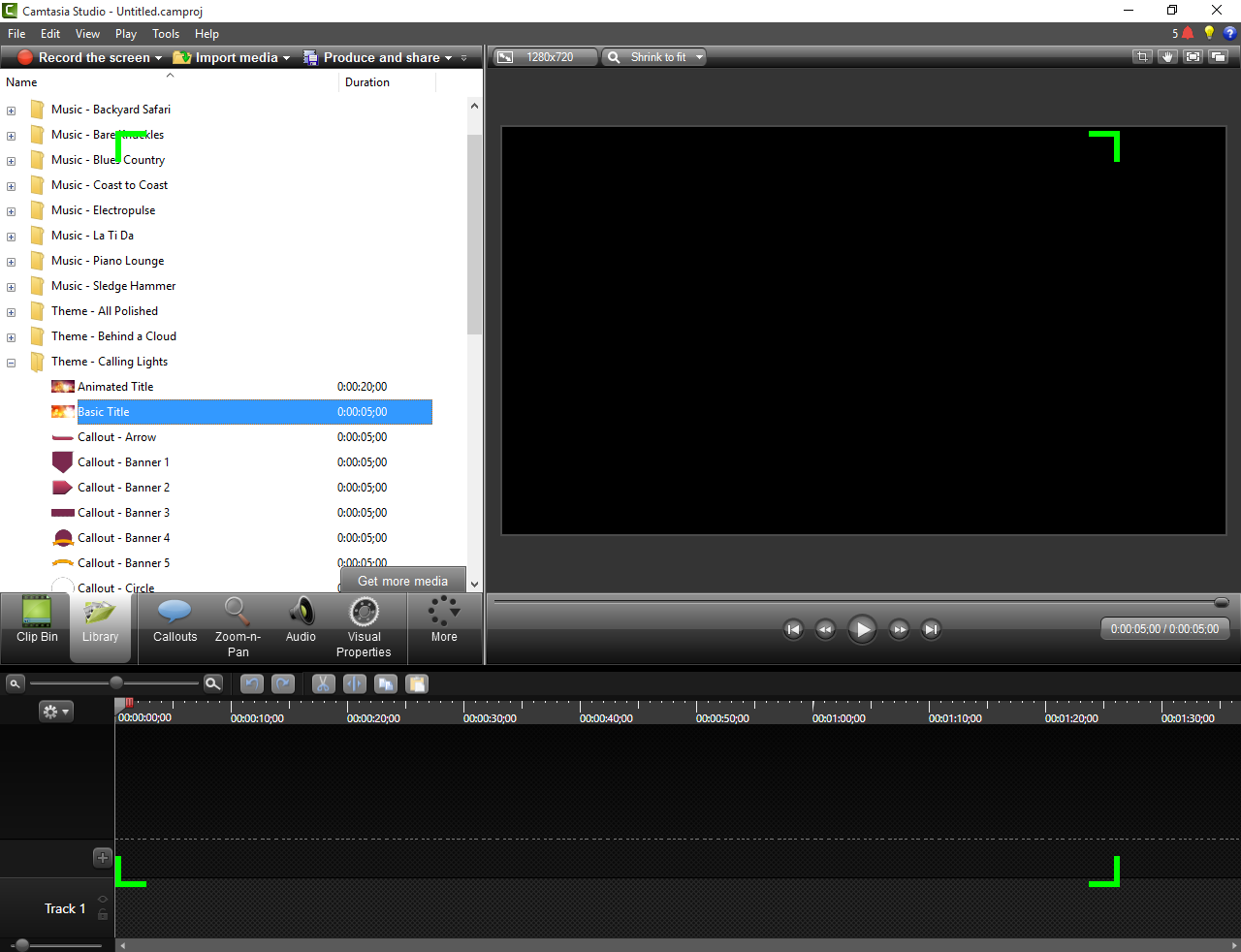 Те, что подписаны по-английски, ничем не отличаются от названных по-русски, только описанием параметров на соответствующем языке.
Те, что подписаны по-английски, ничем не отличаются от названных по-русски, только описанием параметров на соответствующем языке.
Профили
Только MP4
При выборе этого профиля программа создаст один видео файл с размерами 854х480 (до 480p) или 1280х720 (до 720p). Ролик будет воспроизводиться на всех десктопных плеерах. Также это видео подходит для публикации на ютубе и других хостингах.
MP4 с плеером
В данном случае создаются несколько файлов: непосредственно сам ролик, а так же HTML страница с подключенными таблицами стилей и прочим управлением. В страницу уже встроен плеер.
Этот вариант подойдёт для публикации видео на своем сайте, достаточно разместить папку на сервере и сформировать ссылку на созданную страницу.
Пример (в нашем случае): http://Мой сайт/Безымянный/Безымянный.html.
При переходе по ссылке в браузере откроется страница с плеером.
Размещение на Screencast.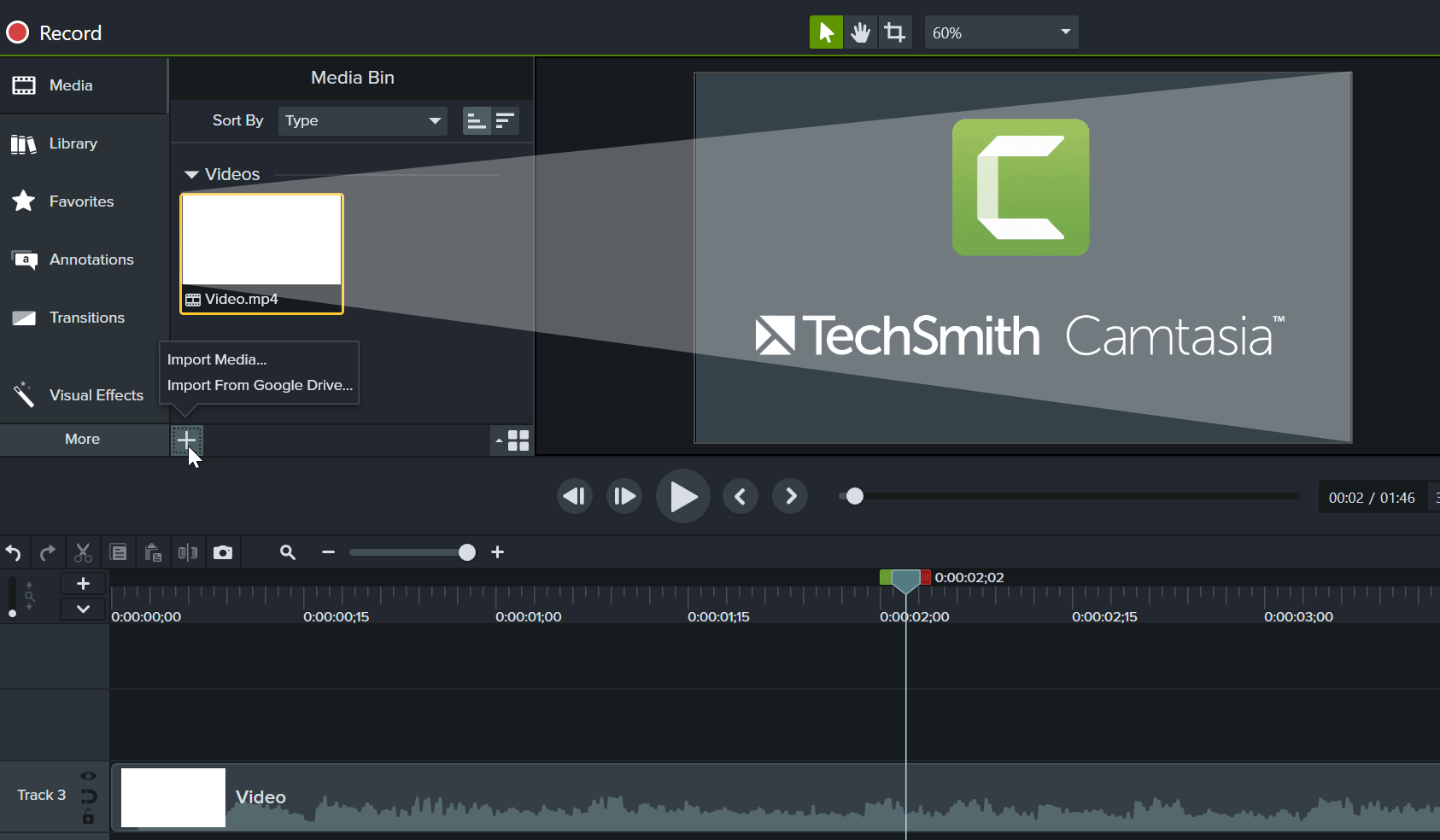 com, Google Drive и YouTube
com, Google Drive и YouTube
Все эти профили дают возможность автоматически публиковать ролики на соответствующих площадках. Camtasia Studio 8 сама создаст и закачает видео.
Рассмотрим на примере Youtube.
Первым шагом будет ввод имени пользователя и пароля от Вашего аккаунта YouTube (Google).
Дальше все стандартно: даем название ролику, составляем описание, подбираем теги, указываем категорию, настраиваем конфиденциальность.
Ролик с указанными параметрами появляется на канале. На жестком диске ничего не сохраняется.
Пользовательские настройки проекта
Если предустановленные профили нам не подходят, то параметры видео можно настроить вручную.
Выбор формата
Первым в списке идет «MP4 Flash/HTML5 проигрыватель».
Данный формат пригоден как для воспроизведения в плеерах, так и для публикации в интернете. Из-за сжатия имеет небольшой размер. В большинстве случаев используется именно этот формат, поэтому рассмотрим его настройки подробнее.
Настройка контроллера
Включать функцию «Произвести с контроллером» имеет смысл в том случае, если планируется публикация видео на сайте. Для контроллера настраивается внешний вид (тема),
действия после видео (кнопка остановки и воспроизведения, остановка видео, непрерывное воспроизведение, переход по заданному URL адресу),
начальный эскиз (то изображение, которое отображается в плеере до начала воспроизведения). Здесь можно выбрать автоматическую настройку, в этом случае программа будет использовать в качестве эскиза первый кадр ролика, либо выбрать заранее заготовленную картинку на компьютере.
Размер видео
Здесь настраивается соотношение сторон видео. Если включено воспроизведение с контроллером, то становится доступной опция «Вставить размер», которая добавляет копию ролика меньшего размера для низких разрешений экрана.
Параметры видео
На данной вкладке доступны настройки качества видео, частоты кадров, профиля и уровня сжатия h364. Не трудно догадаться, что чем выше качество и частота кадров, тем больше размер конечного файла и время рендеринга (создания) видео, поэтому для разных целей применяются разные значения. Например, для скринкастов (записи действий с экрана) достаточно и 15 кадров в секунду, а для более динамичного видео необходимо 30.
Не трудно догадаться, что чем выше качество и частота кадров, тем больше размер конечного файла и время рендеринга (создания) видео, поэтому для разных целей применяются разные значения. Например, для скринкастов (записи действий с экрана) достаточно и 15 кадров в секунду, а для более динамичного видео необходимо 30.
Параметры звука
Для звука в Camtasia Studio 8 можно настроить только один параметр – битрейт. Принцип тот же, что и для видео: чем выше битрейт, тем тяжеловесней файл и дольше рендеринг. Если в Вашем ролике звучит только голос, то достаточно 56 kbps, а если присутствует музыка, и необходимо обеспечить качественное её звучание, то не менее 128 kbps.
Настройка содержимого
В следующем окне предлагается добавить сведения о видео (название, категория, авторские права и прочие метаданные), создать пакет уроков стандарта SCORM (стандарт материалов для систем дистанционного обучения), вставить в ролик водяной знак, настроить HTML.
Вряд ли простому пользователю понадобится создавать уроки для систем дистанционного обучения, поэтому о SCORM говорить не будем.
Метаданные отображаются в плеерах, плейлистах и в свойствах файла в проводнике Windows. Некоторые сведения скрыты и не могут быть изменены или удалены, что позволит в некоторых неприятных ситуациях заявить права на видео.
Водяные знаки загружаются в программу с жесткого диска и также поддаются настройке. Настроек много: перемещение по экрану, масштабирование, прозрачность и прочее.
HTML имеет только одну настройку – изменение заголовка (title) страницы. Это название вкладки браузера, в которой открыта страница. Поисковые роботы также видят тайтл и в выдаче, например Яндекса, будет прописана именно эта информация.
В заключительном блоке настроек необходимо дать название ролику, указать место сохранения, определить, отображать ли ход выполнения рендеринга и воспроизводить ли видео по завершению процесса.
Также ролик можно загрузить на сервер по FTP. Перед началом рендеринга программа попросит указать данные для соединения.
Перед началом рендеринга программа попросит указать данные для соединения.
Настройки других форматов гораздо проще. Параметры видео настраиваются в одном-двух окнах и не настолько гибко.
К примеру, формат WMV: настройка профиля
и изменение размера видео.
Если разобрались, как настраивать «MP4-Flash/HTML5 проигрыватель», то работа с другими форматами не вызовет затруднений. Стоит лишь сказать, что формат WMV используется для воспроизведения в системах Windows, QuickTime – в операционных системах Apple, M4V – в мобильных яблочных операционках и iTunes.
На сегодняшний день грань стерта, и многие плееры (VLC media player, например) воспроизводят любые форматы видео.
Формат AVI примечателен тем, что позволяет создать несжатое видео исходного качества, но и большого размера.
Пункт «MP3 – только аудио» позволяет сохранить только аудио дорожку из ролика, а пункт «GIF – анимационный файл» создает гифку из видео (фрагмента).
Практика
Давайте на практике рассмотрим, как сохранить видео в Camtasia Studio 8 для просмотра на компьютере и публикации на видео хостингах.
1. Вызываем меню публикации (см. выше). Для удобства и быстроты нажмем Ctrl+P и выберем «Пользовательские настройки проекта», нажмем «Далее».
2. Отмечаем формат «MP4-Flash/HTML5 проигрыватель», Снова жмем «Далее».
3. Снимаем галку напротив «Произвести с контроллером».
4. На вкладке «Размер» ничего не меняем.
5. Настраиваем параметры видео. Кадров в секунду ставим 30, поскольку видео довольно динамичное. Качество можно уменьшить до 90%, визуально ничего не изменится, а рендеринг пройдет быстрее. Ключевые кадры оптимально расставлять через каждые 5 секунд. Профиль и уровень h364, как на скриншоте (такие параметры нравятся ютубу).
6. Для звука качество выберем получше, поскольку в ролике звучит только музыка. Вполне подойдет 320 kbps, «Далее».
7. Вносим метаданные.
8. Меняем логотип. Нажмем «Настройки…»,
выберем картинку на компьютере, передвинем её в левый нижний угол и немного уменьшим. Нажимаем «OK» и «Далее».
9. Даем название ролику и указываем папку для сохранения. Ставим галки, как на скриншоте (воспроизводить и загружать по FTP не будем) и нажимаем «Готово».
10. Процесс пошёл, ждём…
11. Готово.
Получившийся ролик находится в папке, которую мы указали в настройках, в подпапке с названием видео.
Вот так сохраняется видео в Camtasia Studio 8. Не самый простой процесс, но большой выбор вариантов и гибкие настройки позволяют создавать ролики с различными параметрами для любых целей.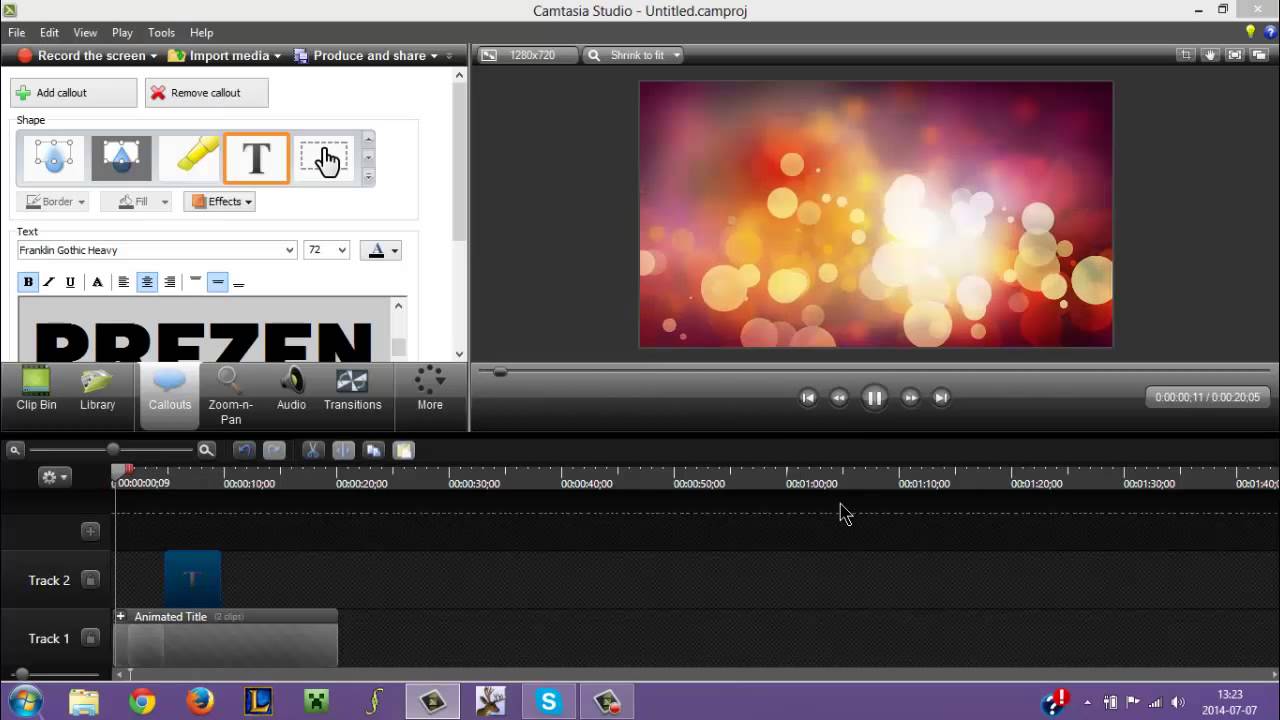
Экспортируйте и делитесь своим видео | Камтазия
Научитесь экспортировать проект в виде видеофайла на свой компьютер или делиться им с популярными веб-сайтами.
В этом руководстве:
- Экспорт видео
- Экспорт выделения на временной шкале
- Экспорт на YouTube
- Экспорт видео с интерактивными функциями
Экспорт и совместное использование видео на основе набора медиафайлов (записи, видеоклипы, аудиоклипы, изображения и эффекты) на временной шкале.
Экспорт видео
Параметры экспорта содержат настройки, оптимизированные для публикации видео на локальном жестком диске, YouTube, скринкасте и т. д.
Нажмите Экспорт и выберите вариант из раскрывающегося списка:
- Локальный файл (Windows): Лучше всего подходит для экспорта MP4, GIF, M4A или видео с интерактивными функциями. Открывает диалоговое окно «Экспорт локального файла». Выберите вариант из раскрывающегося списка

- Локальный файл (Mac): Лучше всего подходит для экспорта MP4, MOV, GIF или видео с интерактивными функциями.
- Экспорт на видеохостинг или онлайн-сервисы, такие как YouTube, Knowmia или Screencast, для которых требуется вход в учетную запись.
Примечание: Если ваше видео содержит оглавление, подписи, поиск, опросы или горячие точки, выберите параметр Локальный файл , Knowmia или Screencast , чтобы включить эти функции в экспортированное видео. Чтобы узнать больше о параметрах экспорта, см. Экспорт видео с интерактивными функциями.
Примечание: Параметр Устаревший локальный файл
(Windows) рекомендуется только для экспорта видео в Camtasia версии 2022 и более ранних. Параметр открывает мастер производства для сохранения файла MP4, WMV, AVI, GIF или M4A. Следуйте инструкциям мастера, чтобы создать видео. См. Экспорт устаревшего локального файла.Экспорт выделения на временной шкале
Экспорт выделения на временной шкале для создания короткого видео или предварительного просмотра эффекта.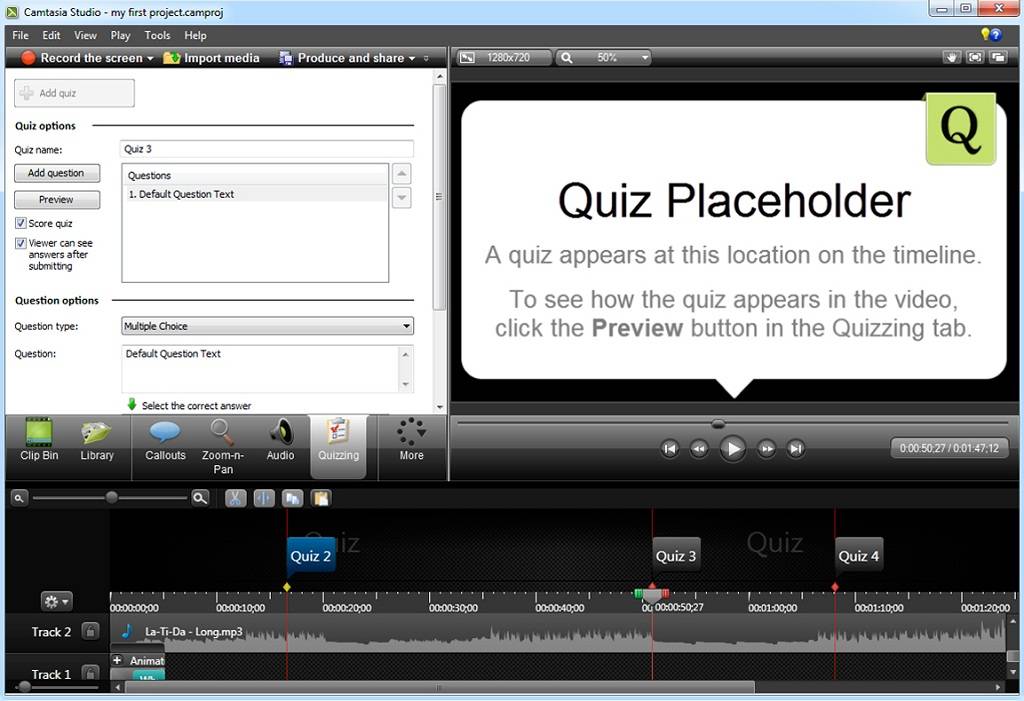
- Перетащите зеленый и красный маркеры воспроизведения, чтобы сделать выбор на временной шкале.
- Экспорт выделения:
- Окна:
- Щелкните правой кнопкой мыши выделенное и выберите Экспортировать выделенное на временной шкале как .
- Появится диалоговое окно Export Selection . Выберите нужные параметры. Если выбор включает интерактивные функции, выберите предустановку или формат файла
- Щелкните Экспорт .
- Mac:
- Выберите Экспорт > Локальный файл .
- Появится окно подтверждения. Щелкните Продолжить , чтобы экспортировать только выбранную часть временной шкалы.
- Появится диалоговое окно экспорта. Выберите нужные параметры. Если выбор включает интерактивные функции, см.
 раздел Экспорт видео с интерактивными функциями.
раздел Экспорт видео с интерактивными функциями. - Щелкните Экспорт .
- Окна:
Экспорт на YouTube
Загружайте видео прямо с Camtasia на YouTube.
Примечание: Рекомендуемое разрешение видео на YouTube различается. 720p или 1080p (HD) лучше всего подходят для воспроизведения на стандартных мониторах.
- Щелкните Экспорт > YouTube . Вас могут попросить войти в свою учетную запись YouTube.
- Введите заголовок, описание, теги, конфиденциальность и категорию.
Совет: добавьте теги, чтобы улучшить поисковую оптимизацию (SEO).
Добавляйте в свой контент слова с часто встречающимися ошибками в качестве тегов, чтобы YouTube мог помочь пользователям найти ваше видео.
- Установите желаемый уровень конфиденциальности.
- Щелкните Экспорт .
Примечание: Если ваша временная шкала включает подписи или оглавление:
- Windows: Camtasia 2022.
 1.0 и более поздние версии автоматически загружают ваши субтитры и оглавление на YouTube.
1.0 и более поздние версии автоматически загружают ваши субтитры и оглавление на YouTube. - Mac: Выберите Создайте оглавление из маркеров , чтобы загрузить оглавление. Camtasia автоматически загружает ваши подписи на Youtube.
- Windows: Camtasia 2022.
Camtasia загружает видео на YouTube и открывает видео в окне браузера для воспроизведения.
Примечание. Викторины и интерактивные точки доступа в Camtasia не поддерживаются на YouTube.
Экспорт видео с интерактивными функциями
Проигрыватель TechSmith Smart Player требуется для видео с интерактивными функциями, такими как оглавление, титры, поиск, викторины и горячие точки. Чтобы включить TechSmith Smart Player, выполните экспорт в любой из следующих вариантов:
- Локальный файл (Windows): Выберите MP4 с предустановкой Smart Player или параметром типа файла. На вкладке Smart Player выберите один из следующих дополнительных параметров:
- Чтобы сообщить о результатах теста с помощью SCORM, включите параметр Отчет с использованием SCORM и нажмите кнопку Параметры SCORM .

- Экспортированные и размещенные файлы Smart Player:
Дополнительные сведения об экспортированных и размещенных файлах Smart Player см. в разделе Часто задаваемые вопросы о Hosted TechSmith Smart Player.- Экспорт файлов Smart Player для хостинга: Экспорт включает дополнительные файлы CSS и JavaScript, необходимые для запуска Smart Player на вашем веб-сайте. По мере развития веб-браузеров может потребоваться вручную обновить или воспроизвести видеофайлы с помощью новейшей версии Smart Player.
- Использовать размещенные файлы Smart Player (рекомендуется): Файлы CSS и JavaScript Smart Player размещаются и обновляются компанией TechSmith. Этот параметр гарантирует, что у вас всегда будет последняя версия Smart Player без необходимости вручную обновлять файлы на веб-сервере или воспроизводить видеофайлы.
- Чтобы сообщить о результатах теста с помощью SCORM, включите параметр Отчет с использованием SCORM и нажмите кнопку Параметры SCORM .
- Локальный файл (Mac): Выберите формат файла Экспорт в MP4 и включите нужные интерактивные параметры в диалоговом окне экспорта:
- Для надписей выберите параметр в раскрывающемся списке Стиль подписи .

- Чтобы включить тест, включите параметр Include Quiz и щелкните Параметры , чтобы изменить настройки.
- Чтобы сообщить о результатах теста с помощью SCORM, включите параметр Include SCORM и нажмите 9.0023 Опции для редактирования настроек.
- Чтобы включить оглавление видео и поиск, включите параметр Создать оглавление из маркеров .
- Для надписей выберите параметр в раскрывающемся списке Стиль подписи .
- Ноумия
- Скринкаст
- Устаревший локальный файл (Camtasia Windows 2022 или более ранней версии)
Устаревший локальный файл (Camtasia Windows 2022 или более ранней версии)
Чтобы настроить Smart Player и экспортировать видео в виде файла MP4 в Camtasia Windows версии 2022 или более ранней версии:
- Щелкните Экспорт > Устаревший локальный файл .
- Выберите Пользовательские настройки производства из раскрывающегося списка и нажмите Далее .

- Выберите MP4 — Smart Player (HTML5) и нажмите Далее .
- Откроется диалоговое окно параметров Smart Player.
- На вкладке Controller выберите параметр Produce with controller .
- Настройте нужные параметры для каждой дополнительной вкладки. См. Параметры Smart Player.
- Щелкните Далее
- Откроется диалоговое окно «Параметры видео». Настройте нужные параметры, например отчеты о викторинах, для пакетов, совместимых со SCORM (пакеты LMS).
Примечание. Служба результатов TechSmith для отчетов о результатах викторин будет прекращена в 2025 году. Узнайте больше.
- Щелкните Далее .
- Откроется диалоговое окно «Создать видео». Отредактируйте имя видеофайла, местоположение файла и параметры воспроизведения видео.
- Нажмите Готово .
- После экспорта щелкните Открыть производственную папку , чтобы просмотреть экспортированные файлы.

Параметры экспорта Smart Player (Camtasia Windows 2022 или более ранней версии)
903 01 Настройте цветовую тему Smart Player, параметры воспроизведения, уменьшенное изображение и многое другое.Производство с помощью контроллера : выберите этот вариант, если ваше видео включает викторины, субтитры или интерактивные точки доступа.
Экспортированные и размещенные файлы Smart Player:
- Экспорт файлов Smart Player для хостинга : Экспорт включает дополнительные файлы CSS и JavaScript, необходимые для запуска Smart Player на вашем веб-сайте. По мере развития веб-браузеров может потребоваться вручную обновить или воспроизвести видеофайлы с помощью новейшей версии Smart Player.
- Использовать размещенные файлы Smart Player (рекомендуется): Файлы CSS и JavaScript Smart Player размещаются и обновляются компанией TechSmith.
 Этот параметр гарантирует, что у вас всегда будет последняя версия Smart Player без необходимости вручную обновлять файлы на веб-сервере или воспроизводить видеофайлы.
Этот параметр гарантирует, что у вас всегда будет последняя версия Smart Player без необходимости вручную обновлять файлы на веб-сервере или воспроизводить видеофайлы.
| Имя вкладки | Параметры |
|---|---|
| Контроллер | |
| Размер | Установите размер встраивания и размер экспортируемого видео. Размер встраивания влияет на размер просмотра экспортированного видео при размещении на веб-сайте. |
| Настройки видео | Установите частоту кадров, режим кодирования, размещение ключевых кадров, кодировку H.264 и цветовой режим. Настройки по умолчанию для этих параметров лучше всего подходят для стандартных видео. Примечание: Изменение этих параметров влияет на размер экспортируемого видеофайла. |
| Настройки звука | Установите битрейт аудио. Настройки по умолчанию для этих параметров лучше всего подходят для стандартных видео.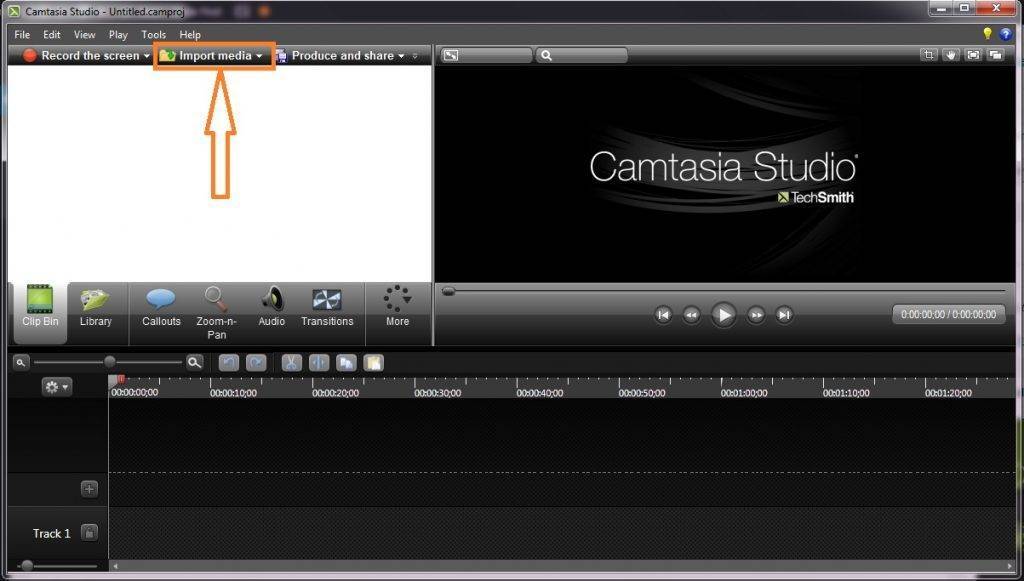 |
| Параметры | Настройте и включите дополнительные параметры Smart Player, такие как элементы управления просмотром, поиск, оглавление, подписи и опросы. Выберите Содержание , Заголовки или Викторина на вкладке «Параметры» для включения в экспортируемое видео. Эти параметры доступны только в том случае, если они добавлены на временную шкалу перед экспортом. |
Совет. Заархивируйте готовый проект в папку, содержащую все медиаданные в вашем видео.
- Windows: выберите Файл > Экспорт > Заархивированный проект .
- Mac: выберите Файл > Сохранить как и выберите параметр Создать автономный проект .
Было ли это полезно?
Да Нет
Как сохранить видео Camtasia в формате MP4 и где находится запись Camtasia
- Дом
- Запись с экрана
- Как сохранить видео Camtasia в формате MP4 и где находится запись Camtasia
Кора | Подписаться | Последнее обновление
Camtasia — это средство записи экрана и видеоредактор, с помощью которого пользователи могут записывать и редактировать видео на Windows и Mac. Вы когда-нибудь пробовали записывать свои экраны с помощью этого программного обеспечения? Как сохранить видео Camtasia в формате MP4? Где Camtasia сохраняет записи? Этот пост предложит полное руководство о том, как записывать и сохранять записи Camtasia.
Camtasia не является бесплатной программой, но предлагает бесплатную пробную версию. Следующие операции основаны на бесплатной пробной версии Camtasia. Давайте начнем. (Если вам нужна бесплатная программа для записи экрана, здесь рекомендуется MiniTool Video Converter.)
Как записывать с помощью Camtasia
Шаг 1. Откройте Camtasia после установки и войдите в систему, чтобы начать пробную версию.
Шаг 2. Нажмите кнопку Record в верхней части панели инструментов, чтобы открыть рекордер Camtasia.
Шаг 3. Нажмите Сцена 1 , чтобы настроить область записи и выбрать, следует ли записывать экраны со звуком микрофона, системным звуком и т.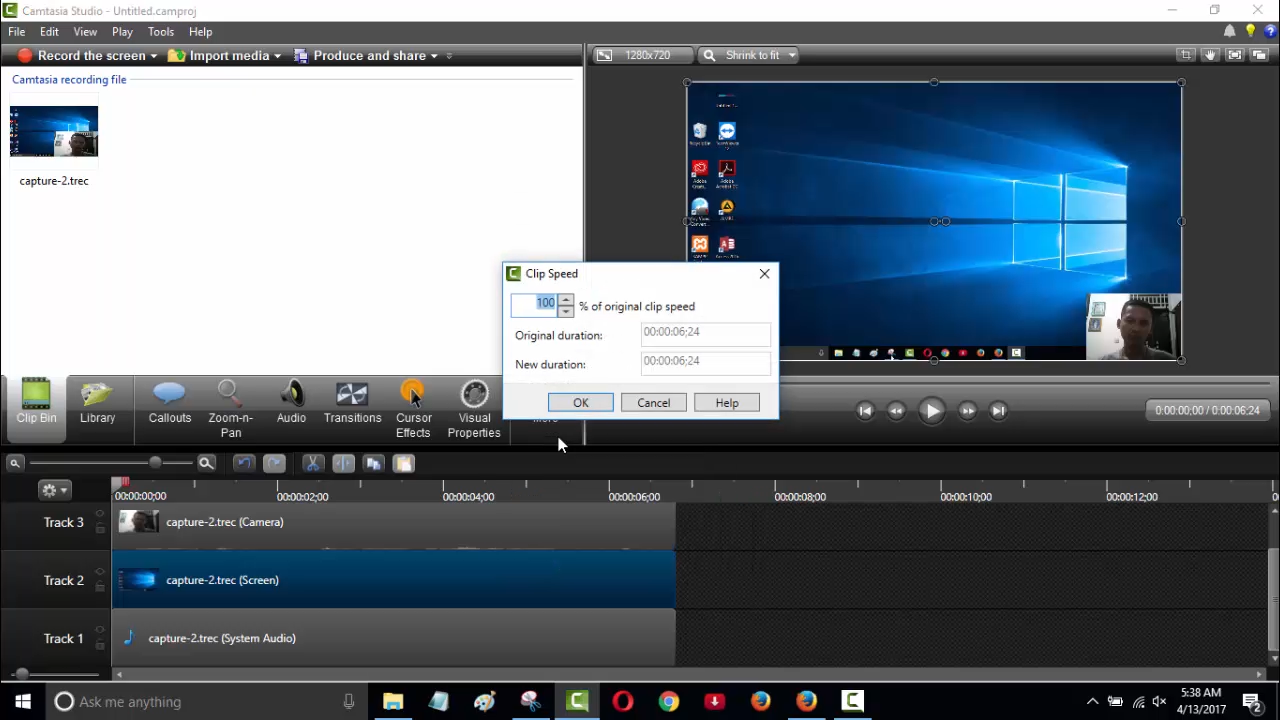 д.
д.
Шаг 4. Нажмите кнопку Начать запись , чтобы начать.
Шаг 5. Нажмите F10 , чтобы остановить запись, и F9 , чтобы приостановить/возобновить запись (Windows). Нажмите CMD+OPTION+2 , чтобы остановить запись, и CMD+SHIFT+2 , чтобы приостановить/возобновить запись (Mac).
Статья по теме: Вот лучшие альтернативы Camtasia для вас
Как сохранить видео Camtasia в формате MP4
Как только вы остановите запись, вы сможете просмотреть записанное видео в Camtasia. Затем вы можете отредактировать эту запись, обрезав ее, добавив заголовки/аннотации и т. д. После этого нажмите кнопку Экспорт в правом верхнем углу, затем выберите Локальный файл… > Произвести с водяным знаком > Далее , выберите рекомендуемый формат MP4, нажмите кнопку Далее > Далее , чтобы выбрать выходную папку, и нажмите Готово , чтобы экспортировать запись в формате MP4.
После импорта видео и завершения редактирования вы также можете выполнить описанные выше шаги, чтобы сохранить MP4.
Если вы приобретете полную лицензию Camtasia, вы сможете экспортировать видео без водяных знаков.
Также читайте: Неудачное преобразование Zoom: как преобразовать запись Zoom в MP4 найти, что этот файл нельзя воспроизвести напрямую на других проигрывателях.
Файл TREC – это файл записи, в котором хранятся аудио, видео и метаданные. Файл TSCPROJ – это файл проекта.
Два файла можно открыть только в Camtasia. Вам нужно преобразовать Camtasia в MP4 для лучшей доступности. Как конвертировать файлы Camtasia в MP4? Проверьте следующие шаги.
Шаг 1. Откройте Camtasia, нажмите File и выберите Batch Pro duction из выпадающего списка.
Шаг 2. Нажмите Производить с водяным знаком , нажмите кнопку Добавить файлы/проекты… , чтобы добавить файлы Camtasia, и нажмите Далее .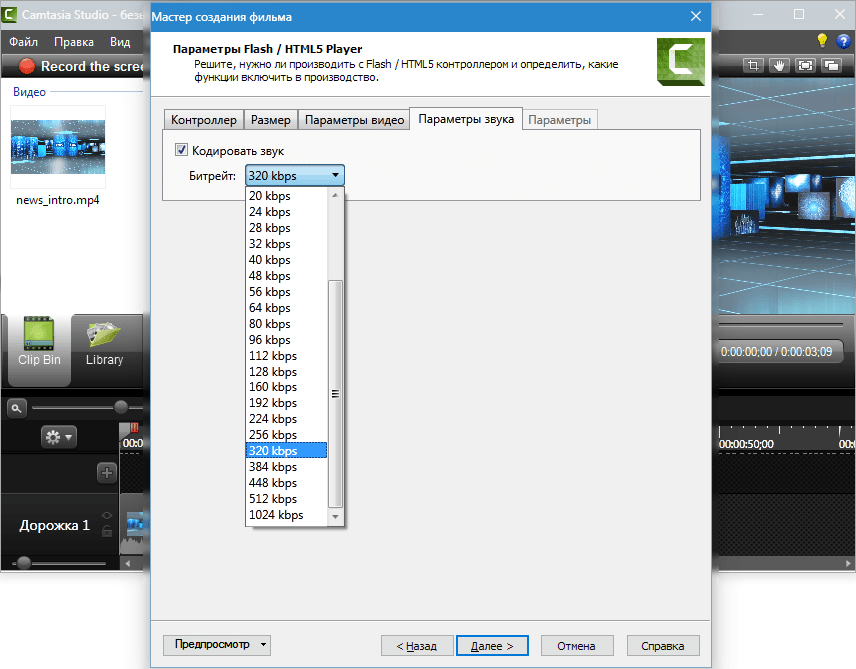


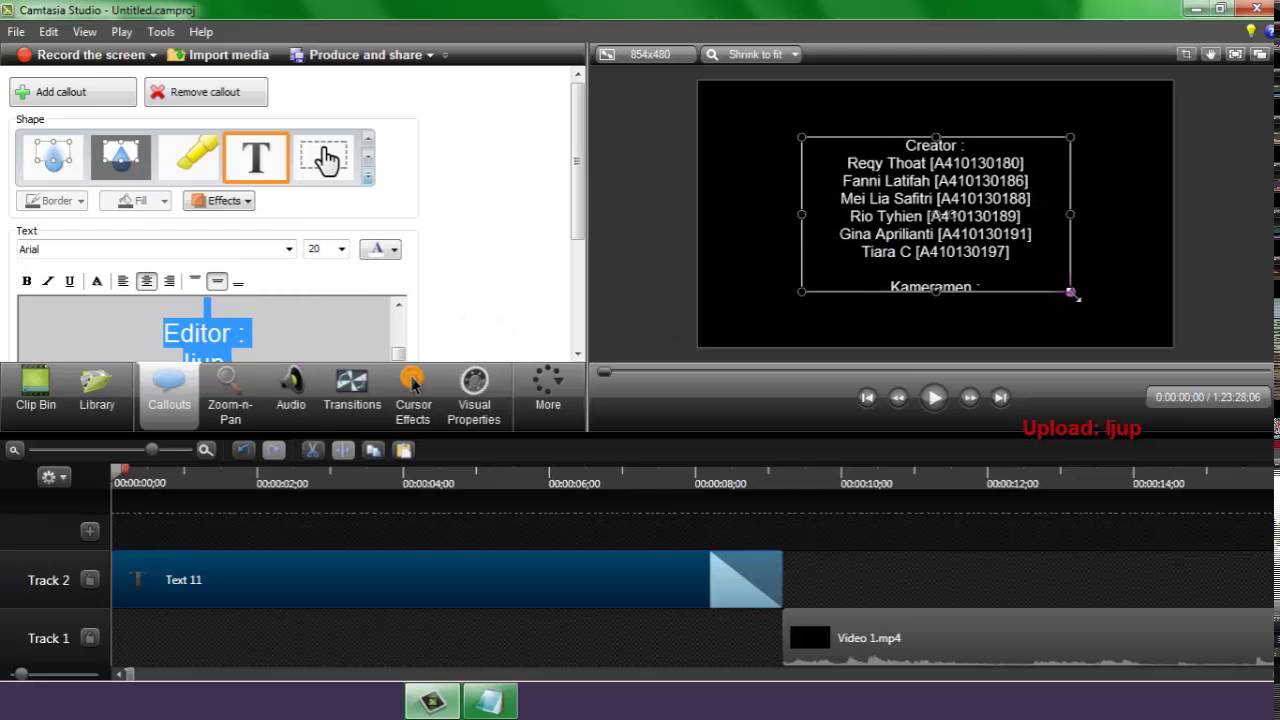 раздел Экспорт видео с интерактивными функциями.
раздел Экспорт видео с интерактивными функциями.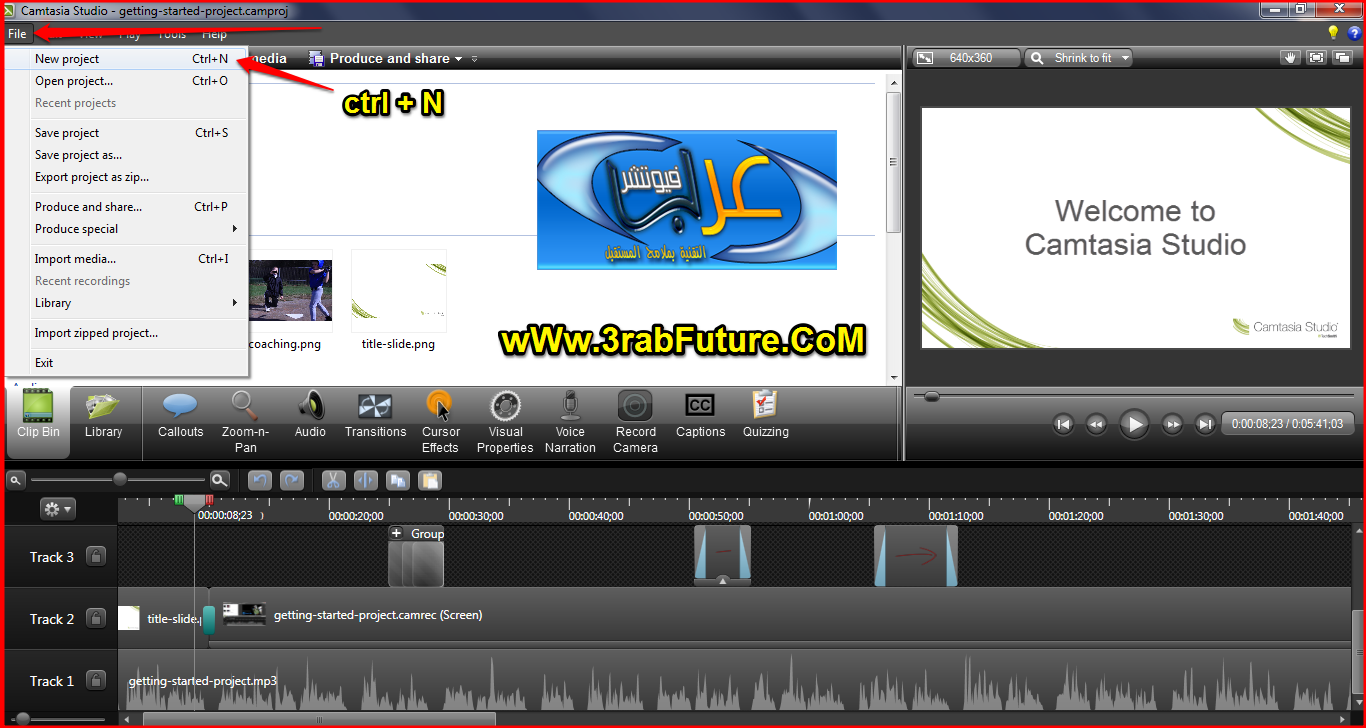 1.0 и более поздние версии автоматически загружают ваши субтитры и оглавление на YouTube.
1.0 и более поздние версии автоматически загружают ваши субтитры и оглавление на YouTube.
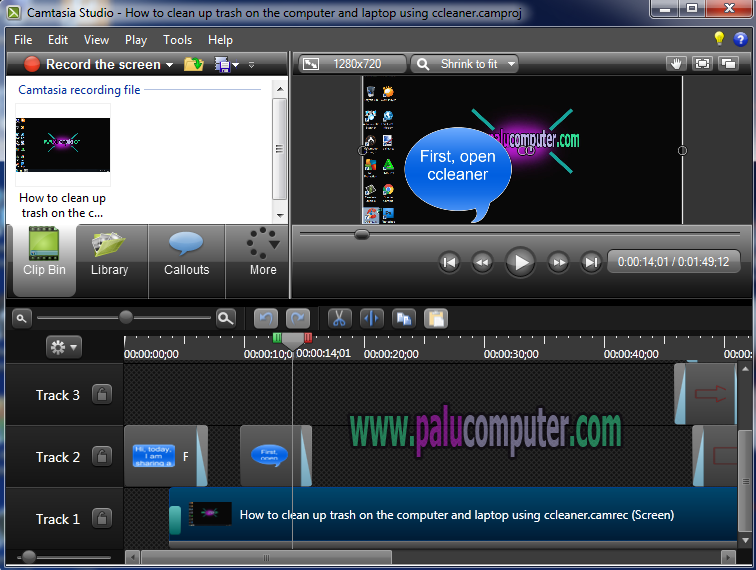


 Этот параметр гарантирует, что у вас всегда будет последняя версия Smart Player без необходимости вручную обновлять файлы на веб-сервере или воспроизводить видеофайлы.
Этот параметр гарантирует, что у вас всегда будет последняя версия Smart Player без необходимости вручную обновлять файлы на веб-сервере или воспроизводить видеофайлы.