Как добавить видео на Youtube с телефона. Пошаговая инструкция
Неважно, где вы находитесь и есть ли у вас доступ к десктопному устройству, добавлять видео на YouTube можно и со смартфона. Это просто. Ловите подробную инструкцию со скриншотами.
Открываем приложение Youtube
Если его еще нет на смартфоне, загружаем — вот ссылки на скачивание:
- для Apple;
- для Android.
Даем приложению доступ к ресурсам смартфона
Эта операция проводится один раз — при установке приложения.
Окна, требующие доступ, открываются перед загрузкой видео.
Поэтому нажимаем на значок «Создать» на нижней панели экрана:
Из открывшегося списка выбираем «Загрузить видео»:
Приложение сообщит об отсутствии доступа к галерее, камере и микрофону — нажимаем «Открыть доступ»:
Затем поочередно открываем доступ к нужным ресурсам:
1. Разрешаем доступ ко всем фото:
2. Разрешаем доступ к камере:
3. Разрешаем доступ к микрофону:
Разрешаем доступ к микрофону:
Выбираем и редактируем видео
Когда доступы к ресурсам смартфона открыты, после нажатия значка ⊕ («Создать») на нижней панели телефона, сразу откроется окно с двумя возможностями:
- «Запись» — для съемки видео;
- Галерея смартфона — чтобы выбрать нужное видео:
Выбираем в Галерее видео, которое хотим добавить на Youtube.
Видео откроется в окне для редактирования. Здесь его можно обрезать, передвигая ползунок (1), и улучшить с помощью фильтров (2).
Когда редактирование закончено, нажимаем «Далее» (3) в верхнем правом углу:
В следующем окне — выбор аккаунта. Если у вас их несколько, выбираем тот, на чей канал загружаем видео, и нажимаем кнопку «Создать канал»:
Если Youtube-канал у вас уже есть, то после выбора и редактирования видео, приложение сразу переведет вас к следующему шагу — заполнению профиля видео.
Заполняем профиль видео
Сначала заполняем карточку:
- Придумываем название (до 100 символов).

- Составляем описание (до 5000 символов).
- Выбираем один из параметров конфиденциальности:
- «Открытый доступ» — доступно всем для поиска и просмотра;
- «Доступ по ссылке» — доступно всем, у кого есть ссылка;
- «Ограниченный доступ» — доступно только выбранным пользователям;
- «Отложенная публикация» — станет доступна в установленное время:
- При желании добавляем «Местоположение» — данные о месте съемки.
Для этого открываем приложению еще один доступ — к геоданным смартфона:
Выбираем по желанию однократный это будет доступ или на все время работы приложения:
Когда карточка заполнена, нажимаем кнопку «Далее» в правом верхнем углу и переходим в окно для указания возрастных ограничений аудитории видео:
- для детей / не для детей;
- только для тех, кому есть 18 / кому нет 18 лет:
Загружаем и настраиваем видео
После нажатия кнопки «Загрузить» в правом верхнем углу предыдущего окна начнется загрузка выбранного видео на канал.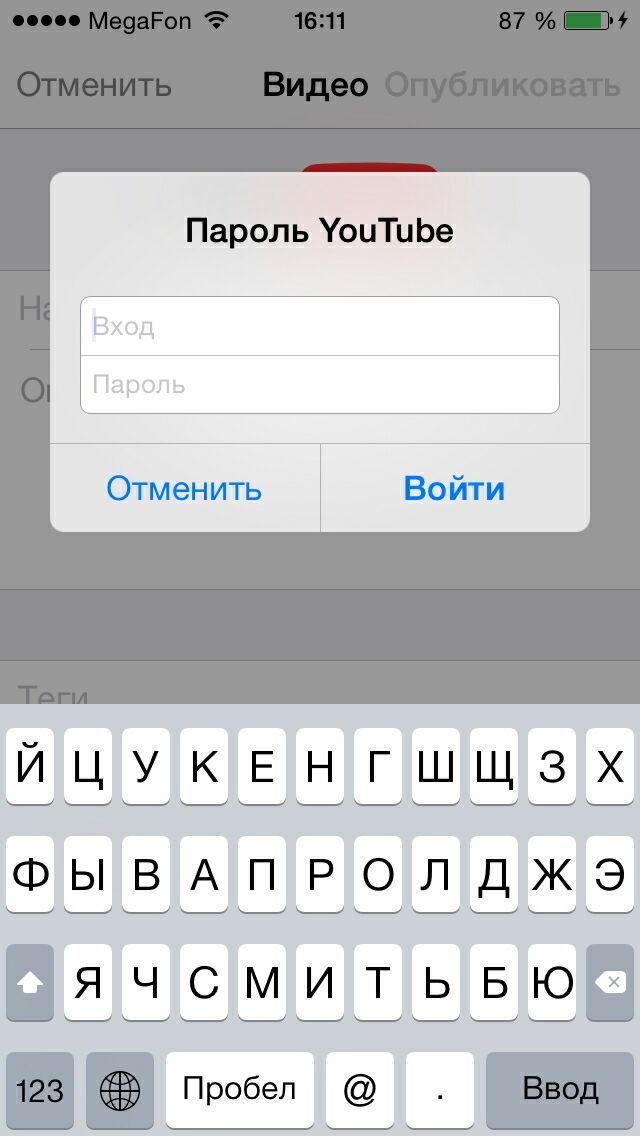 Когда процесс завершится, видео появится в разделе «Библиотека» — «Ваши видео»:
Когда процесс завершится, видео появится в разделе «Библиотека» — «Ваши видео»:
Нажатие на три вертикальные точки справа от названия видео открывает функции:
- добавить в плейлист «Смотреть позже»;
- добавить в плейлист;
- удалить;
- изменить;
- поделиться.
Есть еще один путь загрузки видео на Youtube: раздел «Библиотека» — «Ваши видео» — кнопка «Добавить видео»:
Видео добавлено. Проверяйте его и наслаждайтесь просмотром.
Артем Бородатюк о бизнесе и том, как он меняет мир
Андрей Чумаченко о маркетинге, управлении собой и агентством
Читать
Читать
Подписывайтесь на Telegram-каналы основателей Netpeak
Запомнить
- Из любой точки мира в любой момент времени вы можете добавить видео на YouTube с помощью смартфона.
- Видео можно загрузить с телефона или снять новое.
- Перед загрузкой видео приложению Youtube необходимо предоставить доступ к таким ресурсам смартфона, как: галерея, камера, микрофон, геоданные.

- С приложения можно управлять доступом ко всем видео на вашем канале Youtube.
Как с телефона добавить видео на YouTube
Для того, чтобы отправить и опубликовать видео или видеоролик на YouTube со своего телефона, или же компьютера, необходимо быть зарегистрированным на Ютубе открыв свой аккаунт. Если у вас есть уже аккаунт и страница на Ютубе, то тогда следуя этой инструкции справочной информации от Google вы легко это сделаете.
Как с телефона добавить видео на YouTube
Добавить видео на YouTube совсем несложно, но порядок действий на компьютере и мобильном устройстве немного различается.
На компьютере
- Войдите в аккаунт YouTube.
- Нажмите кнопку Добавить видео в верхней части страницы.
- Задайте тип доступа.
- Выберите ролик для загрузки. То, как вы его создали, не имеет значения: это может быть обычный видеофайл, слайд-шоу или контент, который вы импортировали из Google+.

- Во время загрузки введите основную информацию о ролике и настройте дополнительные параметры. Например, здесь можно указать, получат ли уведомление о новом видео ваши подписчики. Партнерам на этом экране доступна вкладка «Коммерческое использование»
- Чтобы добавить видео на YouTube, нажмите Опубликовать. Если выбран «Открытый доступ», ролик сразу публикуется на YouTube. В остальных случаях нажмите либо Готово, чтобы просто загрузить ролик на сайт, либо Поделиться, чтобы открыть к нему доступ.
- Пока вы не нажмете кнопку Опубликовать, видео доступно только вам. Вы сможете в любой момент поделиться добавленным роликом, изменив настройки в Менеджере видео.
Когда загрузка будет завершена, мы отправим вам ссылку на ролик по электронной почте. Вы можете сразу переслать это письмо друзьям, чтобы они посмотрели новое видео. Если вы не хотите получать оповещения, отключите их.
В приложении YouTube для Android
- Войдите в аккаунт YouTube и выберите нужный канал.

- На вкладке «Главная» или «Аккаунт» нажмите на значок камеры.
- Снимите видео или выберите уже снятое.
- Чтобы начать запись, нажмите на значок камеры.
- Чтобы добавить отснятый ролик, выберите его в списке.
- Если нужно, примените эффекты.
- Укажите заголовок с описанием и установите параметры доступа.
- Нажмите на значок загрузки .
Примечание. Ролики можно загружать по мобильной сети и Wi-Fi или только по Wi-Fi. Чтобы выбрать нужную настройку, нажмите на значок меню , перейдите в настройки, откройте Общие, а затем Загрузка.
На устройствах с операционной системой Android Marshmallow функции съемки в приложении YouTube пока нет. Она появится в ближайшее время.
В приложении YouTube для iOS
- Войдите в аккаунт YouTube и выберите нужный канал.
- На вкладке «Главная» или «Аккаунт» нажмите на значок камеры.

- Снимите видео или выберите уже снятое.
- Чтобы начать запись, нажмите на значок камеры.
- Чтобы добавить отснятый ролик, выберите его в списке.
- Если нужно, примените эффекты. Затем нажмите ДАЛЕЕ.
- Укажите заголовок с описанием и установите параметры доступа.
- Нажмите Загрузить.
Примечание. Ролики можно загружать по мобильной сети и Wi-Fi или только по Wi-Fi. Чтобы выбрать нужную настройку, нажмите на значок меню , перейдите в настройки и найдите раздел ЗАГРУЗКИ.
Если вам не удается выполнить вход, проверьте, правильно ли вы указали адрес.
Подробнее тут — источник информации — справка YouTube
Также посмотрите видео о том, как правильно размещать видео на Ютуб как свои личные, так и чужие видеоролики, при этом не нарушая авторских прав, тем самым отстранив себя от различного рода претензий и санкций. Да и так, в целом для лучшего ознакомления с технической стороной сервиса Ютуб и своего аккаунта в нем. В видео есть — хорошая и важная заметка о плей-листах, и правильного чужого видео по его размещению на своем канале.
Да и так, в целом для лучшего ознакомления с технической стороной сервиса Ютуб и своего аккаунта в нем. В видео есть — хорошая и важная заметка о плей-листах, и правильного чужого видео по его размещению на своем канале.
Как с телефона добавить видео на YouTube
Как загрузить видео на YouTube на любом устройстве
Видеоконтент — это суть YouTube как платформы. Если бы пользователи не могли загружать видео, YouTube не имел бы смысла в сегодняшнем медиаландшафте. С 2005 года YouTube стал вторым по посещаемости сайтом, уступая только материнской компании Google. Создатели контента могут оплачивать свои счета, публикуя популярные, а иногда и культовые видео. Давайте начнем с того, что научим вас загружать видео на YouTube.
Подробнее: Как удалить видео с YouTube
КРАТКИЙ ОТВЕТ
Чтобы загрузить видео на YouTube, нажмите Создать > Загрузить видео > ВЫБЕРИТЕ ФАЙЛЫ .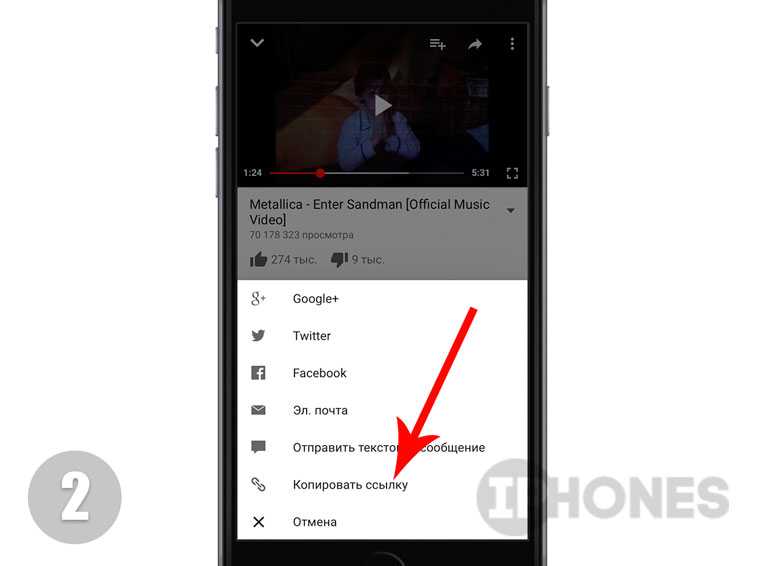 Найдите видеофайл на своем компьютере и загрузите его. Просмотрите Подробности вашего видео, Элементы видео , Проверки и Видимость и внесите необходимые изменения. Нажмите СОХРАНИТЬ в разделе Видимость , чтобы завершить загрузку видео.
Найдите видеофайл на своем компьютере и загрузите его. Просмотрите Подробности вашего видео, Элементы видео , Проверки и Видимость и внесите необходимые изменения. Нажмите СОХРАНИТЬ в разделе Видимость , чтобы завершить загрузку видео.
КЛЮЧЕВЫЕ РАЗДЕЛЫ
- Как загрузить видео на YouTube на iPhone или Android-устройстве
- Как загрузить видео на YouTube на вашем компьютере
Загрузка видео на YouTube (рабочий стол)
Когда дело доходит до настройки и форматирования, YouTube позволяет сделать ваше видео идеальным. Вы можете добавить заголовок и описание, оптимизированные для SEO, указать свою аудиторию, установить таймер, когда вы хотите, чтобы ваше видео было опубликовано, и многое другое.
Это позволяет вам стать владельцем вашего контента и дать ему наилучшие шансы на успех. Если ваше видео не так хорошо, вы всегда можете вернуться и отредактировать его.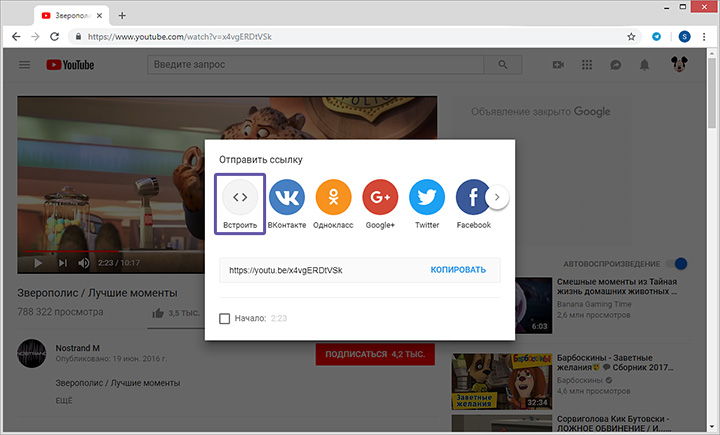
Начало загрузки
На главном экране YouTube нажмите кнопку Создать вверху.
Curtis Joe / Android Authority
Нажмите Загрузить видео.
Curtis Joe / Android Authority
В поле «Загрузить видео» нажмите ВЫБРАТЬ ФАЙЛЫ . Это откроет ваш проводник; найдите свое видео и откройте его, чтобы начать загрузку.
Curtis Joe / Android Authority
После начала загрузки вы должны заполнить Details , Video elements , Checks и Видимость для своего видео перед публикацией. Если вы сделаете все эти шаги правильно, вы сможете повысить ценность своего видео для поисковой оптимизации и быстро нарастить аудиторию.
Curtis Joe / Android Authority
Подробная информация
После выбора файла, который вы хотите загрузить на YouTube, первое, что вы сможете отредактировать, Детали .
Описание — это текст, который появляется под вашим видео. Описания видео играют неотъемлемую роль с точки зрения поисковой оптимизации. Кроме того, если у вас более длинное видео, вы можете разбить его на «главы», добавив временные метки в описание видео.
Кертис Джо / Android Authority
Прокрутите вниз. Миниатюра , вы можете нажать кнопку Загрузить миниатюру , чтобы загрузить собственную миниатюру для вашего видео. Оптимальный размер миниатюры YouTube — 1280 x 720 пикселей.
В разделе Плейлисты нажмите Выберите , а затем выберите плейлисты, в которые вы хотите добавить новое видео. Плейлисты — отличный способ упорядочить страницу своего канала на YouTube.
Curtis Joe / Android Authority
Прокрутите вниз в разделе «Подробности». Меньше 9 лет0005 Аудитория , добавьте параметры возраста для вашего видео.
- Если содержание вашего видео подходит не для всех зрителей, выберите Нет, оно не предназначено для детей .
- Если содержание вашего видео предназначено для всех, выберите Да, оно предназначено для детей .
Curtis Joe / Android Authority
Элементы видео
Когда вы закончите с разделом Details вашего видео, нажмите Next внизу, чтобы перейти к Элементы видео .
Curtis Joe / Android Authority
Здесь вы можете добавить субтитры , добавить конечную заставку и добавить карточки .
Субтитры говорят сами за себя. Эта опция добавляет текст, соответствующий тому, что говорится в видео.
Конечная заставка — это всегда отличная идея для ваших видео, так как люди могут увидеть больше ваших видео или перейти на ваш канал, используя меню в конце вашего видео.
9Карточки 0002 позволяют создавать небольшие кликабельные уведомления во время видео. Когда люди нажимают на них, YouTube перенаправляет их на видео, на которое вы ссылаетесь. Это особенно полезно, когда вы пытаетесь продемонстрировать точку зрения, а другое связанное видео поможет в определенной точке вашего видео.
Когда люди нажимают на них, YouTube перенаправляет их на видео, на которое вы ссылаетесь. Это особенно полезно, когда вы пытаетесь продемонстрировать точку зрения, а другое связанное видео поможет в определенной точке вашего видео.Чеки
Curtis Joe / Android Authority
Раздел Чеки важен, потому что в нем сообщается, вышли ли вы за установленные пределы. Если вы использовали контент, который не создавали в своем видео, YouTube может удалить ваше видео в течение 9 дней.0005 Предупреждение о нарушении авторских прав или Претензия об авторских правах .
Не всегда был раздел «Проверки», и люди загружали свои видео, не зная, что их видео или их аккаунт в опасности.
В разделе Copyright вы увидите, содержит ли ваше видео материалы, которые могут привести к проблемам с авторскими правами.
Нажмите Далее , чтобы перейти к последнему разделу.
Видимость
В последнем разделе Видимость вы определяете, где будет опубликовано видео.
- Если вы выберете Private , ваше видео не будет отображаться в вашем профиле YouTube и не будет доступно для поиска. Чтобы кто-то, кроме вас, мог посмотреть видео, вы должны пригласить их. Если человек приглашен и у него есть уникальная URL-ссылка на видео, он может посмотреть ваше видео.
- Если выбрать Unlisted , это видео не будет отображаться в результатах поиска или на вашем канале. В отличие от частных видео, любой, у кого есть уникальная URL-ссылка, может просмотреть видео. Им не нужно приглашение.
- Общедоступный — это то, что следует выбрать большинству создателей контента, так как это позволит опубликовать видео на YouTube. Он будет отображаться везде, включая результаты поиска и ваш канал.
Curtis Joe / Android Authority
Нажмите СОХРАНИТЬ в нижней части окна, чтобы завершить публикацию видео.
Curtis Joe / Android Authority
Загрузка видео в приложение YouTube (Android и iOS)
Если вы не находитесь рядом со своим компьютером, но вам все же нужно соблюдать график загрузки, вам не о чем беспокоиться. Вы всегда можете загрузить видео прямо со своего мобильного устройства.
Вы всегда можете загрузить видео прямо со своего мобильного устройства.
Откройте приложение YouTube на устройстве Android или iOS. Нажмите кнопку Создать , которая выглядит как плюс в круге, затем выберите Загрузить видео .
Curtis Joe / Android Authority
Дайте вашему видео название и описание. Вы также можете добавить Public , Private или Unlisted в качестве параметра видимости, местоположения видео и списков воспроизведения, в которые вы хотите добавить видео.
Нажмите NEXT , когда будете готовы.
Curtis Joe / Android Authority
На странице Выберите аудиторию добавьте параметры возраста для вашего видео. Если содержание вашего видео может не подходить для всех аудиторий, выберите Нет, оно не предназначено для детей . Выберите Да, это сделано для детей , если содержание вашего видео предназначено для любой аудитории.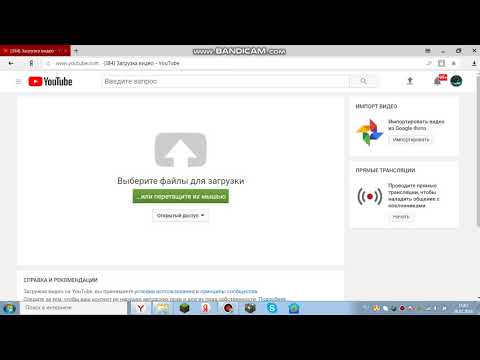 Если ваше видео содержит контент для взрослых, вы можете ограничить видео по возрасту.
Если ваше видео содержит контент для взрослых, вы можете ограничить видео по возрасту.
Нажмите ЗАГРУЗИТЬ ВИДЕО , когда будете готовы.
Curtis Joe / Android Authority
Начнется загрузка вашего видео. Ход загрузки можно увидеть на вкладке Library внизу. Коснитесь Библиотека , затем перейдите к Ваши видео , чтобы просмотреть свое видео после завершения его загрузки.
Подробнее: Как изменить название канала YouTube
Часто задаваемые вопросы
Можно ли загрузить видео на YouTube без звука?
Да. Если исходный видеофайл не содержит звука, но имеет допустимый тип файла (3GPP, AVI, FLV, MOV, MPEG4, MPEGPS, WebM или WMV), вы можете загрузить свое видео.
Вы также можете удалить звук из видео, которые вы уже опубликовали в YouTube Creator Studio.
Можно ли загружать видео с Twitch на YouTube?
Если вы подключили свою учетную запись Twitch к своей учетной записи YouTube и включили видео по запросу, вы можете экспортировать видео с Twitch на YouTube.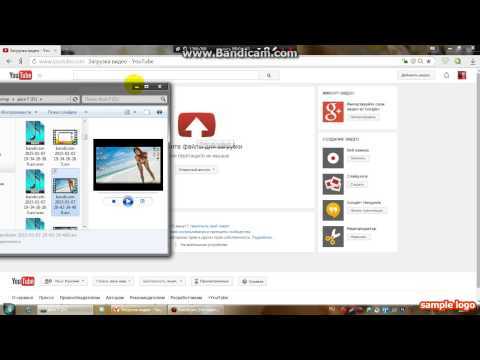 Вам даже не нужно сначала загружать их; вы можете загрузить их прямо из Twitch.
Вам даже не нужно сначала загружать их; вы можете загрузить их прямо из Twitch.
Могу ли я загрузить видео с YouTube на Facebook?
Вы можете поделиться видео с YouTube на Facebook, скопировав URL-адрес и вставив его в свою публикацию на Facebook, или вы можете нажать кнопку Кнопка «Поделиться » на вашем видео на YouTube.
Вы также можете загрузить видео напрямую, если у вас есть исходный видеофайл.
Как загрузить видео на YouTube
Как загрузить свои видео на обширную платформу обмена видео YouTube на ПК и мобильных устройствах
(Изображение: © TechRadar)
Быстрые шаги
- Войдите на YouTube
- Найдите кнопку камеры или обведенный «+» на мобильном телефоне
- Выберите видео для загрузки
- Заполните необходимые поля и нажмите «Опубликовать»
Как загрузить видео на YouTube
Загрузить видео на YouTube относительно просто, независимо от того, являетесь ли вы создателем, стремящимся сделать имя для себя, малого бизнеса или вы просто хотите загрузить видео, чтобы поделиться с семьей и друзьями.
YouTube — крупнейшая платформа для обмена видео и один из самых посещаемых веб-сайтов в Интернете; это огромная возможность для создателей, но, тем не менее, пугающая.
В этом руководстве мы расскажем вам обо всех необходимых шагах для загрузки вашего видео на YouTube как на мобильном устройстве, так и на компьютере, а также расскажем о некоторых простых победах, позволяющих увидеть ваше видео. Мы также включили небольшое руководство по монетизации ваших видео на YouTube.
Видео еще не снято? Возьмите одну из лучших камер YouTube , чтобы настроиться на успех.
Инструменты и требования
- Телефон, ноутбук или компьютер
- Видео, готовые к загрузке
- Аккаунт YouTube
- Приложение YouTube (только для мобильных пользователей)
Шаги по загрузке на YouTube для ПК
- Загрузить свое первое видео на YouTube легко и просто на ноутбуках и ПК. Сначала откройте браузер и перейдите на веб-сайт YouTube и войдите в свою учетную запись .

- Вы увидите значок камеры в правом верхнем углу с символом «+» внутри него — нажмите на него.
- Вы попадете в менеджер контента вашего канала и оттуда нажмите загрузить видео.
- Теперь вы в своей студии YouTube — отлично! Отсюда вы можете перетащить или выбрать видеофайл для загрузки . Если ваше видео длится менее 60 секунд и YouTube автоматически зарегистрирует его как короткометражку YouTube, у которой немного другой процесс загрузки.
- Если ваше видео длится более 15 минут, вам необходимо подтвердить свою учетную запись Google , указав номер своего мобильного телефона.
- Добавьте заголовок и описание видео . Если вы хотите охватить новую аудиторию, не забудьте включить множество ключевых слов, чтобы помочь поисковой системе YouTube найти ваш контент.
 Прокрутите вниз, чтобы просмотреть дополнительные сведения.
Прокрутите вниз, чтобы просмотреть дополнительные сведения.
- Выберите миниатюру . Вы можете либо использовать кадр из видео, либо загрузить свое собственное изображение — обязательно используйте что-то привлекающее внимание, которое хорошо изображает видео. Вы также можете добавить видео в список воспроизведения , если это применимо. Прокрутите вниз, чтобы просмотреть дополнительные сведения.
- Следующий важный шаг — YouTube уделяет все больше внимания защите детей, поэтому вы должны указать, предназначено ли ваше видео для детей. Важно быть правдивым, чтобы избежать юридических последствий. Прокрутите вниз, чтобы просмотреть дополнительные сведения.
 После завершения нажмите «Далее». (Изображение предоставлено YouTube/TechRadar)
После завершения нажмите «Далее». (Изображение предоставлено YouTube/TechRadar)- (Необязательно) Далее вы можете добавить видеоэлементы, что позволяет добавлять конечные заставки или карточки по всему видео — это помогает вашему видео выглядеть более профессионально и связывает зрителей к другому вашему контенту. После завершения нажмите «Далее».
- На следующем экране будут подробно описаны проверки авторских прав YouTube. Вам не нужно ничего делать здесь, если только вам не нужно поднять проблему с определением YouTube, нажав кнопку «Отправить отзыв» текст. В противном случае нажмите «Далее».
- Выберите уровень видимости (общедоступный, закрытый или закрытый) и, при необходимости, запланируйте дату и время выпуска вашего видео .

- Наконец, вы готовы опубликовать свое видео, нажав « Сохранить» или «Запланировать».
Шаги для загрузки на iPhone и Android
- Сначала откройте приложение Youtube и войдите в свою учетную запись . В нижней части экрана вы увидите обведенный символ «+» внутри него — коснитесь его.
- Появится меню с тремя вариантами: выберите «Загрузить видео» (см. внизу слева)

- Далее вы сможете заполнить детали вашего нового видео. Напишите заголовок видео и описание (см. ниже) , используя ключевые слова, чтобы дать вашему контенту больше шансов привлечь новую аудиторию в алгоритме YouTube.
- (Необязательно) Чтобы изменить миниатюру, щелкните значок фотографии со значком «+» в верхнем левом углу предварительного просмотра видео и выберите изображение из вашей библиотеки .
- Коснитесь поля «Общедоступный» , чтобы установить уровень видимости (общедоступный, закрытый или закрытый) и, при необходимости, запланировать дату и время выпуска вашего видео (см. ниже).
- Вернитесь на страницу сведений, нажав кнопку «Назад» . Если вы хотите, вы также можете заполнить местоположение видео и добавить видео в список воспроизведения (см.
 внизу слева) . Нажмите «Далее».
внизу слева) . Нажмите «Далее».
- Далее идет страница аудитории, где вы можете сообщить YouTube, предназначено ли ваше видео для детей . Убедитесь, что вы здесь правдивы — независимо от вашего местонахождения, вы по закону обязаны соблюдать COPPA и, следовательно, должны подтвердить свою целевую аудиторию (см. выше справа).
- (Необязательно) На этом экране вы также можете ограничить возраст вашего видео . После этого нажмите «Загрузить» . Ваше видео будет обработано и появится на вашем канале, когда закончите!
Как монетизировать видео на YouTube
Хотя это уже не Золотой гусь, каким он был когда-то, на YouTube по-прежнему есть огромные возможности для получения дохода, но вам нужно пройти несколько шагов, прежде чем вы сможете монетизировать свой контент.
Важно отметить, что вам необходимо подать заявку и быть принятым в партнерскую программу YouTube (YPP), прежде чем вы сможете получить доступ к любому из вариантов получения дохода на основе YouTube. Вам также необходимо убедиться, что вы выполнили все необходимые проверки, которые требует YouTube для разрешения монетизации вашего аккаунта.
Вам также необходимо убедиться, что вы выполнили все необходимые проверки, которые требует YouTube для разрешения монетизации вашего аккаунта.
Есть пять способов заработать деньги на YouTube:
- Доход от рекламы: Самый популярный и очевидный способ с самого начала – доход от рекламы, основанный на медийной, оверлейной и видеорекламе. на вашем контенте. Вы можете включить рекламу видео в YouTube Studio с помощью меню монетизации.
- Членство в канале: Если у вас есть вознаграждения и привилегии, которые вы можете предложить своим зрителям, они могут вносить регулярные ежемесячные платежи, чтобы стать участниками канала. Вы можете включить их на странице членства на YouTube.
- Полка с товарами: Если товары являются частью вашей бизнес-модели, вы можете продемонстрировать их на своей странице. Включить мерчендайзинг можно с помощью меню монетизации в Студии YouTube.
- Суперчат и суперстикеры: Если стриминг является частью вашего расписания, ваши поклонники могут заплатить, чтобы их сообщения выделялись в чате.
 Вы можете включить их в YouTube Studio с помощью меню монетизации.
Вы можете включить их в YouTube Studio с помощью меню монетизации. - Доход от YouTube Premium: Если ваши зрители подписаны на YouTube Premium, вы можете получить небольшую долю от их подписки, когда они просматривают ваш контент. Вам не нужно ничего включать здесь — просто убедитесь, что ваш контент соответствует принципам сообщества и что вы подписались на YPP.
Заключительные мысли
Несмотря на то, что загрузить видео на YouTube относительно просто, у создателей есть определенная ловкость в заполнении деталей и увеличении охвата вашего видео.
Сосредоточение внимания на ключевых словах, создание привлекательной миниатюры, использование тегов и другие способы предоставления YouTube максимально возможного контекста для вашего контента — отличные основы. Тем не менее, в основном вы узнаете, делая и наблюдая, какие тенденции появляются с контентом, похожим на ваш.
Жозефина Уотсон (@JosieWatson) — управляющий редактор TechRadar, раздел «Образ жизни».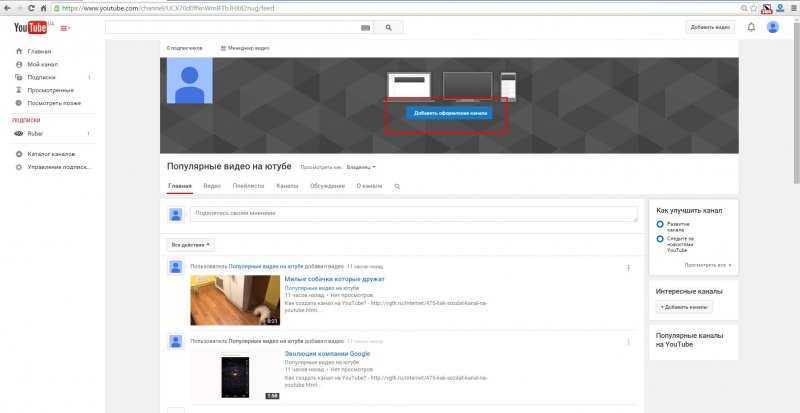



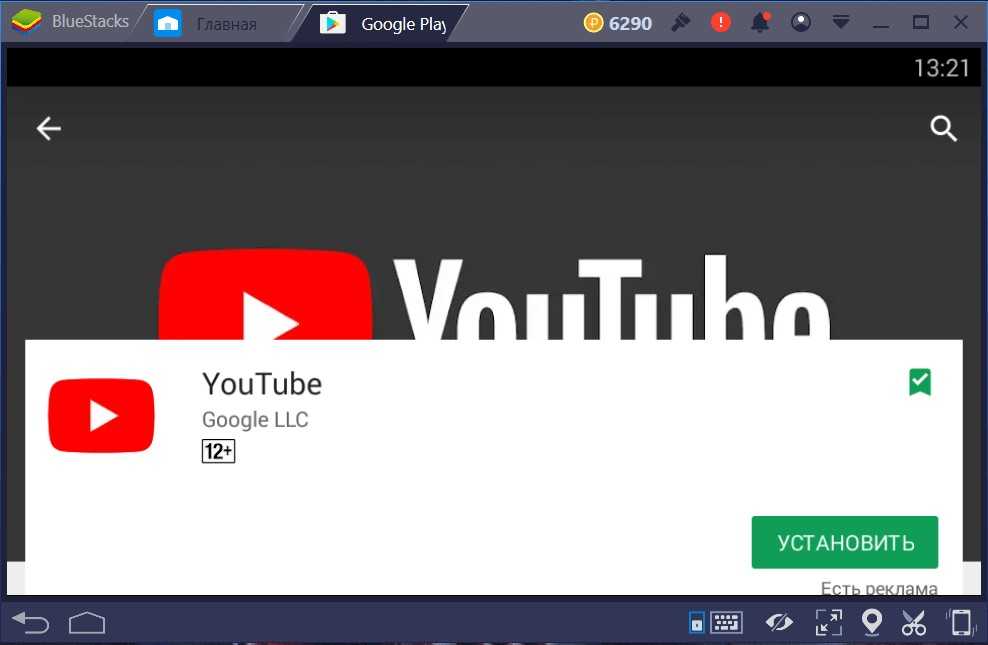


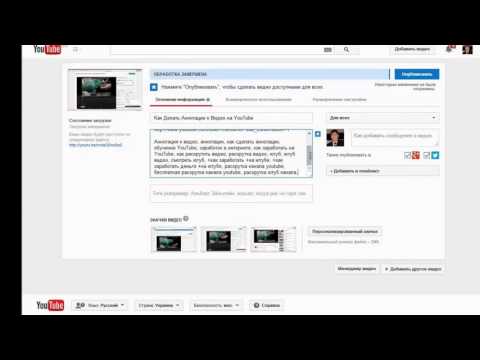
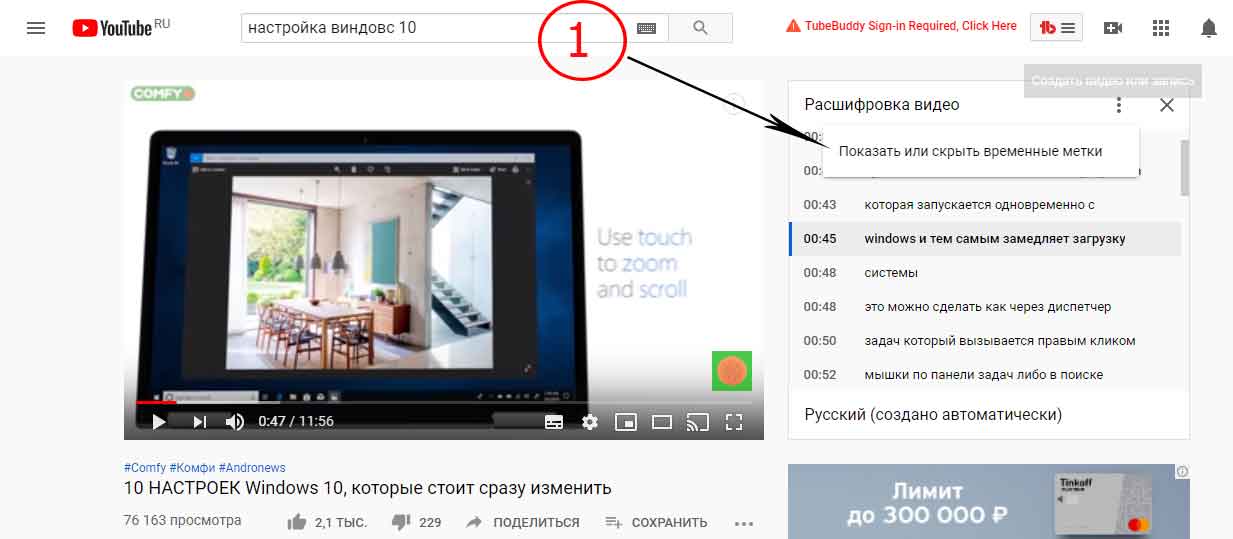
 внизу слева) . Нажмите «Далее».
внизу слева) . Нажмите «Далее».  Вы можете включить их в YouTube Studio с помощью меню монетизации.
Вы можете включить их в YouTube Studio с помощью меню монетизации.