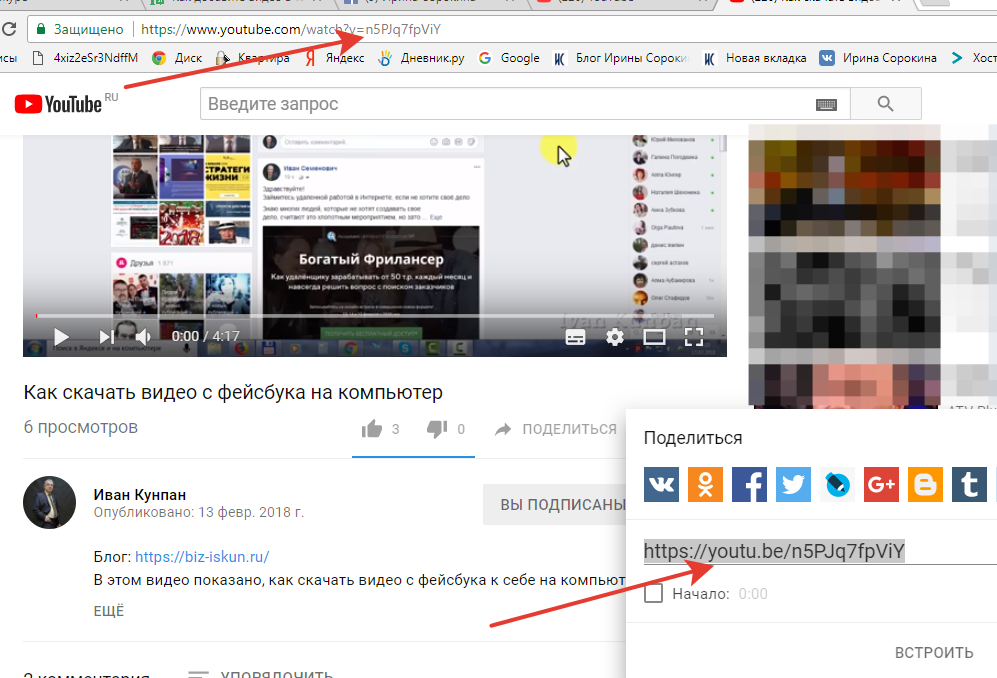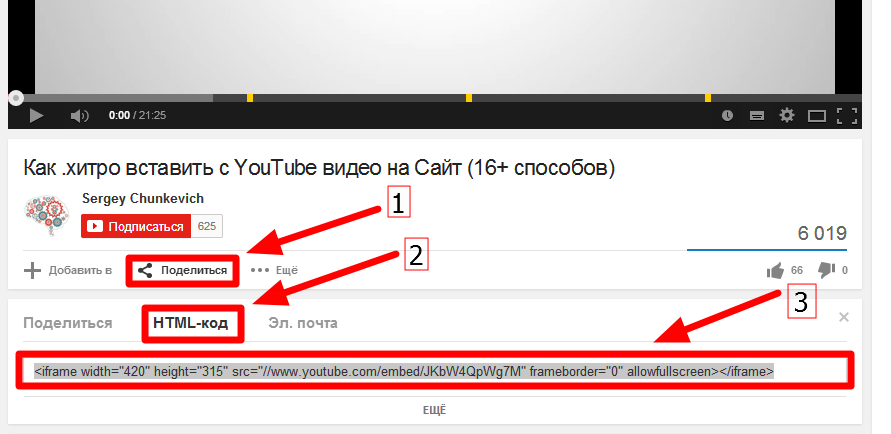Как загрузить видео на YouTube канал: пошаговая инструкция
Здравствуйте!
Представляем пошаговую инструкцию для загрузки видео на YouTube.
Если вы решили добавить обучающее видео для сотрудников, мастер класс по изготовлению чего-либо, коммерческую презентацию о своей компании, то лучше площадки, чем YouTube на сегодняшний день не существует.
Также вы можете завести свой собственный канал и зарабатывать на нём. Тогда нужно будет загружать видео на YouTube регулярно. И эта статья поможет вам сделать это в первый раз. Она рассчитана на новичков и рассказываем о базовых пунктах публикации ролика.
Технические требования
Ролик должен подходить под определенные технические требования:
- Формат. Загрузить на видеохостинг удастся материалы разных форматов: МP4, FLV, WebM, AVI, WMV , MPEG-1,2, 3GP, MOV.
- Частота кадров. Исходная частота кадров в секунду должна быть 24 или 25.
- Соотношение сторон. 16:9, но если вы загрузите ролик с другими параметрами, он добавится, просто появятся черные полоски.

- Разрешение. Для того чтобы ролик показывался полностью, он должен быть с такими параметрами: 2160p: 3840×2160, 1440p: 2560×144, 1080p: 1920×1080, 720p: 1280×720, 480p: 854×480, 360p: 640×360, 240p: 426×240.
- Размер. Размер видео может быть любым, но если файл более 2 MG, стоит заранее сделать сжатие, чтобы видеоролик выгружался не так долго.
- Длина. Минимальная длительность аудиозвукового фрагмента должна быть не меньше 33 секунд.
Как добавить видео на YouTube с компьютера
Если вы первый раз загружаете видеоролик, то у вас нет аккаунта в Гугл (мы расскажем, как его завести). Если же вы уже авторизованы, то перейдите к шагу 3.
Шаг 1. Регистрация или авторизация в Гугл. Кликните по клавише «Создать аккаунт» и пройдите простую регистрацию.
Шаг 2. Добавление своего канала. Необходимо кликнуть по иконке на голубом фоне с силуэтом человека, затем по шестеренке и в появившемся окне выбрать «Создать канал».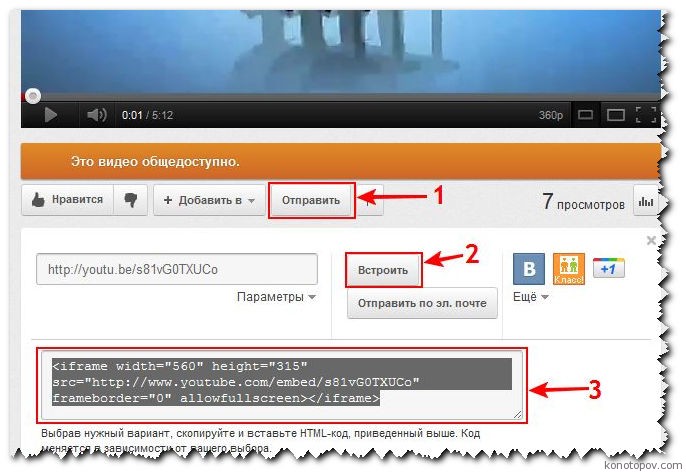
Шаг 3. Загрузка. Нажмите по изображению видеокамеры и выберете кнопку «Добавить видео».
Затем перейдите на серую кнопку со стрелочкой, после чего она загорится красным и вам нужно загрузить ролик со своего компьютера. Также вы можете перетащить файл в это окно.
Шаг 4. Настройка видео. После начинает загружаться ваш видеоролик, а вы в это время можете его настроить. Для этого в Менеджере Ютуб существует несколько вкладок.
- Вкладка «Основная информация». Тут нужно обязательно прописать название, подобрать теги и добавить описание. Также на этом этапе нужно выбрать значок или загрузить. Вы можете добавить видео в плейлисты или создать их. В этой же графе выбирается приватности (открытый видеоролик, доступ по ссылке, ограниченный, который можете видеть только вы и публикация по расписанию).
- Вкладка «Перевод». Вы можете транслировать перевод названия и описания видео. Для этого нужно выбрать исходный язык и тот, на который он будет переведен.
 Допускается выбирать несколько языков.
Допускается выбирать несколько языков.
- Вкладка «Монетизация». Эта функция доступна каналам, на которых уже есть просмотры и подписчики.
- Вкладка «Расширенные настройки». Тут вы можете разрешить или отклонить комментарии к видеоролику, разрешить или запретить показы лайков и дизлайков, установить ограничение по возрасту, указать рубрику видео и другое.
Шаг 5. Публикация. После того как обработка завершена, кликнете «Сохранить».
Как выложить видео на YouTube с телефона на платформе Android
Чтобы загрузить видео, скачайте и установите приложение последней версии. Для этого нужно зайти в Play Market и в строке ввести «Youtube». После того как оно установится необходимо воспользоваться следующим алгоритмом:
Войдите в гугл аккаунт (если его у вас нет, то нужно зарегистрироваться, заполнив все поля, как при входе через компьютер).
Для загрузки ролика кликните по стрелочке, направленной вверх. В зависимости от вашей версии может быть пиктограмма с видеокамерой.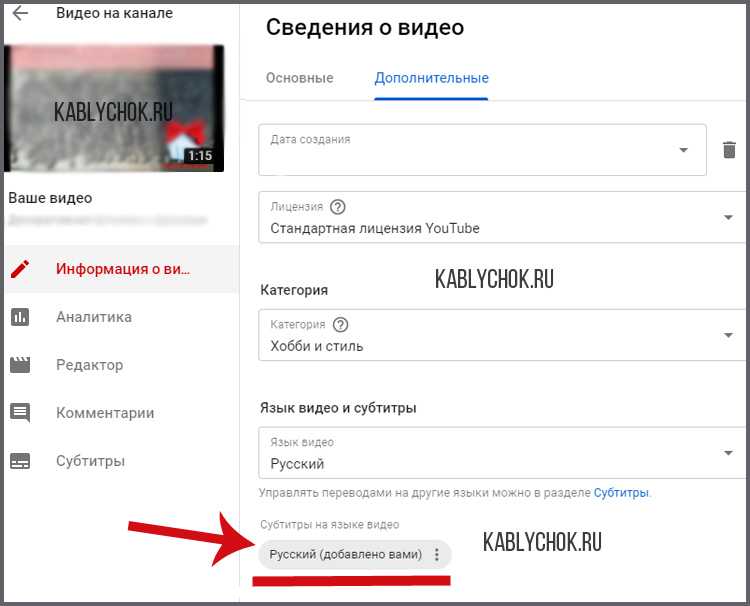
Если вы первый раз загружаете видеоролик, то приложение может потребовать разрешение к камере или галерее. Необходимо нажать на кнопку подтверждения.
Выберете видео из сохраненных на своем телефоне или воспользуйтесь камерой.
Заполните всю информацию и кликните по стрелочке. В некоторых версиях чтобы сохранить видео необходимо нажать на клавишу «загрузить».
Как выложить видео на YouTube с iPhone
Если вы решили загрузить видеоролик с Айфона, то в App Store скачайте приложение и следуйте инструкции:
Откройте приложение «Фото».
В правом углу кликните на кнопку «Выбрать», и видеоролик подсветится галочкой.
В правом верхнем углу нажмите на кнопку отправки (квадрат со стрелочкой, направленной вверх). В появившемся окне выберете нужный вариант – Ютуб.
Авторизируйтесь в сервисе и заполните важную информацию.
- Нажмите на клавишу «Опубликовать».
Почему не загружается видео на Ютуб
Если вы четко следовали инструкции и ваш контент не запрещен, то проблем возникнуть не должно. Но на практике зачастую случается ситуация, что хостинг отклоняет на первый взгляд подходящий контент. Рассмотрим самые распространенные ситуации, по которым видеоролик не загружается на платформу:
Но на практике зачастую случается ситуация, что хостинг отклоняет на первый взгляд подходящий контент. Рассмотрим самые распространенные ситуации, по которым видеоролик не загружается на платформу:
- Длительность видео превышает 15 минут. Для того чтобы администрация сайта разрешила опубликовать такое видео, необходимо задать параметр в настройках. Нажмите на главной странице клавишу «Менеджер видео».
Слева кликните по полю «Канал», перейдите в «Статус и функции», активируйте загрузку длинных роликов.- «Поломка» файла. Пересмотрите загружаемый файл, возможно, не работает аудио дорожка или в некоторых местах зависает картинка. В этом случае необходимо загрузить другой файл или попробовать его починить.
- Неправильный формат. Выше были перечислены допустимые форматы для загрузки видео. Но если у вас все же не получается добавить ролик, его нужно конвертировать, для этого вы можете воспользоваться специальным сайтом, скачивать программу не обязательно.

Что делать дальше
Чтобы ваше видео увидели многие, поделитесь видеозаписью. Откройте сам видеоролик и внизу вы увидите кнопку «Поделиться» вместе со стрелочкой, на которую нужно нажать.
После этого появится меню, где необходимо выбрать соц. сеть, где вы хотите разместить опубликованный видеоролик. Слева и справа есть стрелочки, кликая на которые вам откроются и другие способы, куда можно транслировать видео.
Вы можете по ссылке публиковать ролики в разных социальных сетях. Если вы хотите, чтобы трансляция начиналась не с начала а, например, с первой минуты нужно поставить галочку перед клавишей «начало» и рядом в окошечке ввести время, с которого видео будет открываться.
Если вы хотите добавить ролик на сайт, необходимо кликнуть по окну «Встроить», на иконке которого две стрелочки, смотрящие в разные стороны, откроется меню, где нужно скопировать HTML-код. Там же вы сможете изменить настройки и задать время, с которого начнется показ при необходимости.
Ну, вот мы и узнали, как загрузить видео на YouTube. На первый взгляд может показаться, что сложно и занимает немало времени. Но когда вы добавите на платформу 5-10 видео, то сможете всё делать на автомате.
Как добавить видео на ютуб канал с компьютера или телефона
Все, что нужно для старта – это добавить видео на Ютуб…….
Мы рассмотрим :
- Как загрузить ролик с компьютера + все секреты
- С Телефона
Но не спешите в бой, а лучше узнайте наши эксклюзивные рекомендации о том, как добавить видео, а также сделать успешное начало карьеры ↓↓↓
Содержание
- Как и для чего ?
- 5 ошибок – Не Делайте Это
- Инструкция по добавлению :
- С Мобильного устройства
Не секрет, что сюда может любой пользователь добавить свой видеоролик.
А зачем это, собственно, нужно ???
- Во-первых → у вас есть уникальный облачный сервис с неограниченным пространством;
- Во-вторых→ добавляйте сюда любые ролики и воспроизводите их во время конференций;
- В-третьих →создавайте здесь ваши подборки и коллекции;
- В-четвертых→ загружайте видео и зарабатывайте на просмотрах или рекламе $
Но прежде чем загружать на сервис какие-либо ролики вы должны быть знакомы с базовыми правилами, которые уберегут вас от опасности, а также сделают старт максимально эффективным.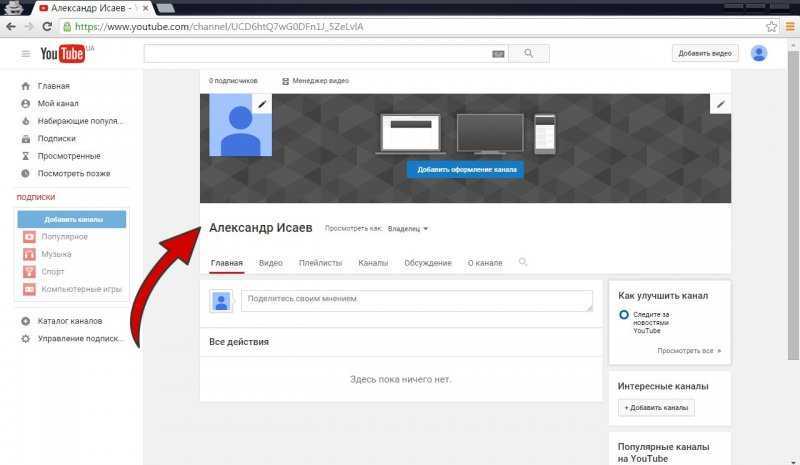
5 ошибок – Не Делайте Это
Вы можете прямо сейчас добавить ролик, но вскоре ваш канал заблокируют из-за банального «незнания»
1. Политика системы. Нельзя добавлять ролики со спамом, пропагандой насилия и прочее (подробнее читайте https://goo.gl/hor4Po). 2. Уникальность. Не используйте материала, защищенные авторским правом (подробно по ссылке https://goo.gl/tGKspv).
3. Слишком коротки и чрезмерное длинные видео. В одном случае ролик не успевает заинтересовать, а в другом – утомляет.
4. Обработка. Сделайте качественные эффекты, фоновую музыку и подсказки – все это может улучшить видео.
5. Не публикуйте оскорбительных роликов – это может привести к блокировки аккаунта.
Инструкция по добавлению :
Для начала войдите на свой канал и кликните на стрелку в верхней части экрана рядом с оповещениями.
После этого вы попадете на страницу с загрузкой – https://www.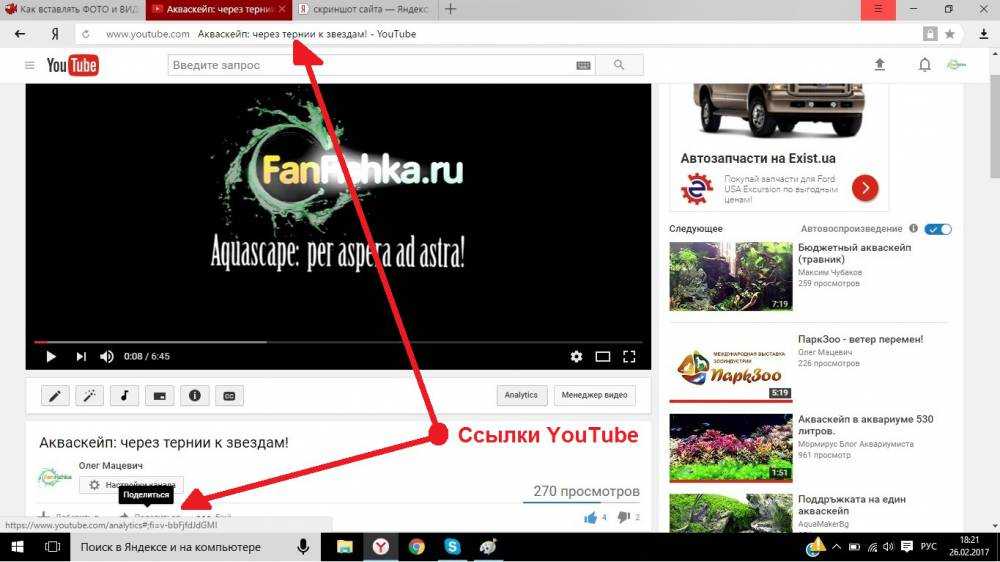 youtube.com/upload
youtube.com/upload
Уже при загрузке система предлагает вам выбрать тип доступа или, проще говоря, кому можно просматривать данное видео.
Варианты доступа на Ютубе: ↓↓↓
- Открытый – такие ролики доступны в общем поиске и могут использоваться для монетизации;
- Доступ по ссылке – только обладатели прямого адреса могут смотреть видео;
- Ограниченный доступ – вы выставляете пользователей, которые могут просматривать ролик;
- Запланировано – такой ролик еще не будет опубликован до определенной даты.
Далее вам нужно кликнуть на стрелку и указать расположение файла на компьютере………
Обратите внимание
Для добавления видео на Ютуб в 2018-2019 году поддерживается множество форматов (AVI, FLV, MPEG4, MPEGPS, 3GPP, WMV, WebM и MOV), но оптимальным считается MPEG4 с кодеком H.264 !!!
После подтверждения – начнется загрузка и кодирование видео в формат FLV.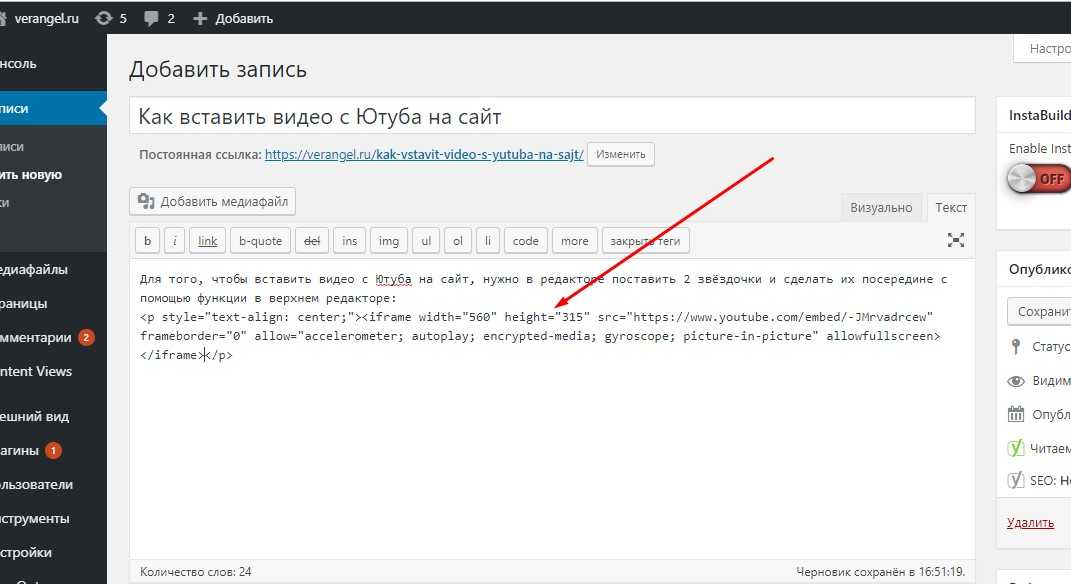
Еще один очень важный момент!
Ролики с продолжительностью более 15 минут не будут опубликоваться – для этого потребуется подтверждение номера телефона в аккаунте.
Во время добавления видео на страницу в Ютубе необходимо заполнить такие поля: ↓↓↓
- Название
- Описание
- Теги
→ Также если в аккаунте настроена такая возможность, то можно выбрать уникальный значок для видео, а также добавить ролик в плейлист.
Пример значков ↓↓↓
Уделите внимание оптимизации – аккуратно прописывайте ключевые слова в заголовки и описания, а также проставляйте теги.
С Мобильного устройства
Так как аудитория мобильных пользователей преодолела порог в 60%, будет актуальным опубликовать инструкцию для добавления видео на Ютуб: ↓↓↓
В некоторых девайсах на Android и iOS есть уже встроенный функционал, позволяющий быстро поделиться роликом.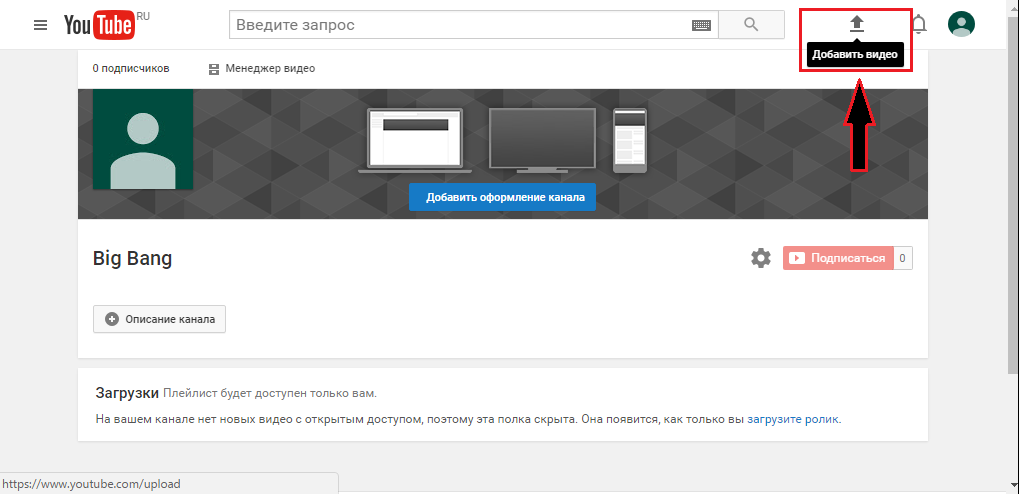
Так, в меню требуется выбрать «Share» и следовать инструкциям помощника.
Впрочем, не менее простой вариант – это использовать приложение YouTube, где имеется соответствующий функционал: ↓↓↓
- Заходим в приложение;
- Откройте консоль управления слева и выполните вход;
- Перейдите в свой аккаунт и в верхнем правом углу нажмите «Настройки»;
- Выберите «Добавить» и укажите расположение ролика;
- Теперь стоит заполнить поле описания, заголовок, выбрать теги и конфиденциальность.
P.S – если все еще остались какие то вопросы – смотрите ↓
Также для обладателей современных гаджетов не составит труда зайти в свой аккаунт через браузер и добавить видер в Ютуб традиционным способом…………..
Не важно где вы оказались – теперь вы без особого труда сможете проявлять активность в своем аккаунте.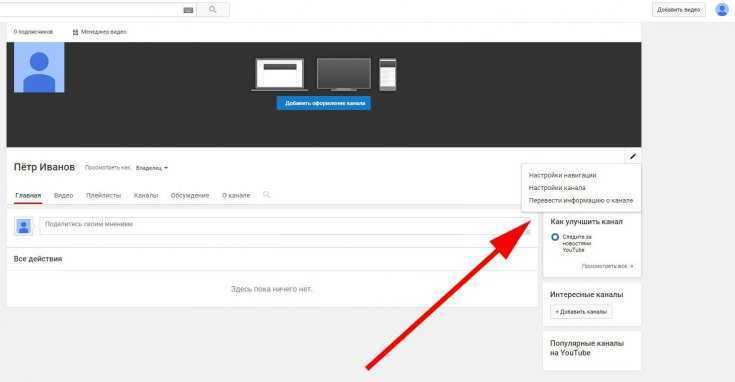
Как добавить видео с YouTube на свой веб-сайт: пошаговое руководство
Видео повышает ценность вашего веб-сайта, а правильно подобранные видео могут помочь увеличить трафик и конверсию. Как отмечает Forbes, пользователи запоминают 95 % сообщения при просмотре видео по сравнению с 10 % при просмотре текста, что делает видео отличной отправной точкой для упрощения связи с потенциальными клиентами.
Ваш лучший выбор для видео? YouTube. С более чем двумя миллиардами пользователей, которые ежемесячно входят в систему, видео на YouTube в настоящее время достигают 74% взрослых в Соединенных Штатах, поэтому неудивительно, что платформу используют почти 9 человек.0 процентов маркетологов для привлечения интереса пользователей. Готовы использовать видео на своем сайте и захватить растущий рынок YouTube? Вот пошаговое руководство.
Преимущества добавления видео на ваш веб-сайт
Видео доминирует на рынке цифровых медиа, но одной популярности недостаточно для широкого распространения.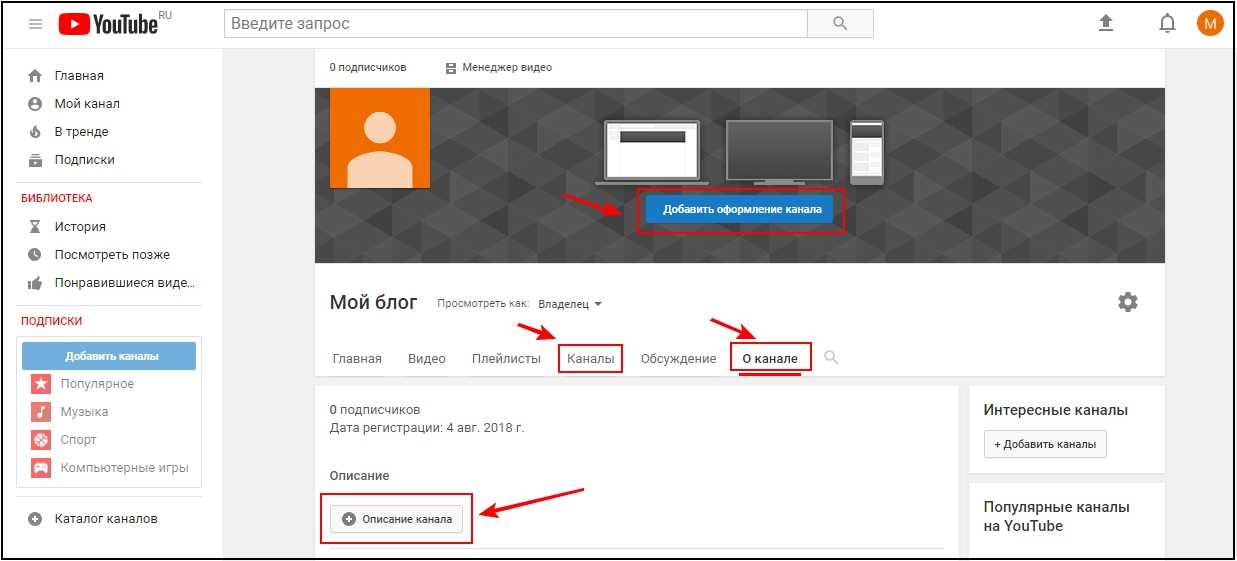 На практике видео на YouTube имеют ключевые преимущества для вашего сайта, в том числе:
На практике видео на YouTube имеют ключевые преимущества для вашего сайта, в том числе:
Повышение вовлеченности пользователей
Как отмечалось выше, посетители вашего сайта сохраняют больше информации при просмотре видео, чем при чтении текста. Это позволяет повысить вовлеченность пользователей, создавая привлекательный контент, который они будут помнить еще долго после того, как покинут ваш сайт, и, надеюсь, вернут их снова. YouTube также включает в себя функции для повышения вовлеченности, такие как параметры обмена и плейлисты.
Уменьшение разочарования пользователей
Если пользователям приходится пролистывать стены текста только для того, чтобы найти основы вашего бренда или понять ваше ценностное предложение, скорее всего, они не задержатся на сайте надолго. Встроенное видео YouTube обеспечивает быстрый обзор вашего сайта, как только на него приходят пользователи.
Упрощенное повествование
Какова ваша история? Что отличает вас от конкурентов? Это то, что хотят знать потенциальные клиенты.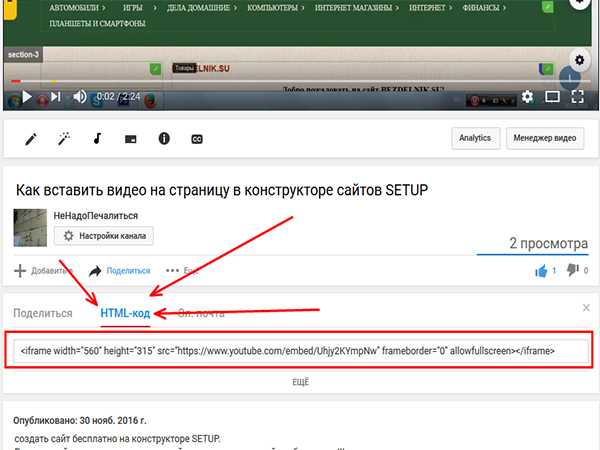 Хотя хорошо написанные текстовые заметки могут дать общее представление о том, чем вы занимаетесь, они не имеют такого же влияния, как видео-истории, демонстрирующие ваши цели и увлечения.
Хотя хорошо написанные текстовые заметки могут дать общее представление о том, чем вы занимаетесь, они не имеют такого же влияния, как видео-истории, демонстрирующие ваши цели и увлечения.
Расширение связей с брендом
Органический маркетинг теперь является важной частью успеха в бизнесе. Покупатели хотят покупать товары брендов и людей, которым они доверяют. Видеоролики предлагают способ общения с посетителями лицом к лицу и помогают персонализировать и очеловечить ваш бренд с первого момента появления посетителей.
Рекомендации по добавлению видео на ваш веб-сайт
Несмотря на то, что видео обладают преимуществами в привлечении и поддержании интереса пользователей, следует помнить о нескольких рекомендациях, чтобы обеспечить максимальное воздействие ваших видео.
Следите за размером файла.
Когда дело доходит до просмотра видео YouTube на вашем веб-сайте, у вас есть два варианта: добавить ссылку или встроить. Ссылка на видео означает, что пользователи должны покинуть вашу страницу, чтобы просмотреть контент, а встраивание позволяет пользователям смотреть видео на вашем сайте.
Хотя встраивание лучше для взаимодействия, стоит учитывать размер файла вашего видео — чем больше ваш видеофайл, тем большая пропускная способность требуется для его отображения на пользовательских устройствах, что, в свою очередь, потенциально может замедлить работу пользователей. Там, где это возможно, лучше меньше и короче.
Посмотреть видео целиком.
Независимо от того, встраиваете ли вы видео YouTube, созданное вами или другим автором, обязательно просмотрите видео целиком, прежде чем публиковать его на своем сайте. Если он содержит информацию, которая не имеет непосредственного отношения к делу или действий, рассмотрите возможность ссылки на него, а не встраивания.
Проверьте длину.
Всегда проверяйте продолжительность ваших видео. И вот почему: если вы разместите на своей домашней странице что-то более продолжительное, чем несколько минут, большинство пользователей не задержатся, чтобы досмотреть до конца. Либо обрежьте видео, а затем вставьте его, либо дайте ссылку на него с небольшим описанием для заинтересованных пользователей.
Тщательно продумайте автозапуск.
Можно настроить автоматическое воспроизведение видео, когда посетители заходят на ваш сайт. Это спорный вопрос — некоторые пользователи категорически против автозапуска и сразу же покинут ваш сайт. Другие не возражают против видео, если они предлагают немедленную и полезную информацию.
Одним из вариантов здесь является создание небольшого и бесшумного видео с автоматическим воспроизведением, которое предоставляет основную информацию о бренде, не требуя внимания пользователя. Стоит отметить? Автовоспроизведение потребляет данные без разрешения посетителя, что может дорого обойтись мобильным пользователям. Тщательно выбирайте.
Как добавить видео с YouTube на свой веб-сайт
- Найдите свое видео.
- Нажмите «Поделиться».
- Выберите «Вставить».
- Скопируйте HTML-код.
- Вставьте HTML-код на свою страницу.
1.
 Найдите свое видео
Найдите свое видеоСначала перейдите на YouTube и найдите видео, которое хотите встроить. В данном случае мы используем видео «Введение в HubSpot CRM».
2. Нажмите «Поделиться».
Затем нажмите Поделиться в нижней правой части экрана, появится всплывающее меню:
Здесь вы можете выбрать, хотите ли вы код встроенного видео или просто хотите поделиться ссылкой в социальных сетях, таких как Facebook или Twitter.
3. Выберите «Вставить».
Выберите параметр Встроить в крайнем левом углу. Вам будет предоставлен фрагмент HTML-кода, который вы вставите на страницу своего веб-сайта, чтобы встроить видео на YouTube.
4. Скопируйте HTML-код.
Скопируйте отображаемый HTML-код и вернитесь на платформу своего веб-сайта. Чтобы упростить задачу, YouTube предлагает кнопку Копировать , которая скопирует код прямо в буфер обмена.
5. Вставьте HTML-код на свою страницу.
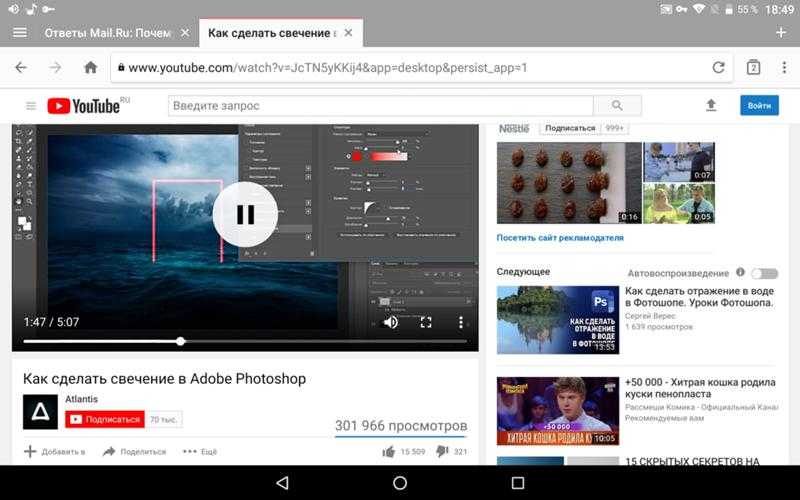
В зависимости от платформы хостинга вашего веб-сайта шаги по вставке HTML-кода для встраивания будут отличаться. Например, если вы используете WordPress, откройте сообщение или страницу, куда вы хотите встроить видео, а затем выберите Текст справа.
Затем разместите свой HTML-код и выберите Обновить . Когда вы снова перейдете к сообщению или странице, вы увидите встроенное видео.
Если вы не хотите возиться с HTML, вы также можете просто скопировать и вставить URL-адрес видео в свой визуальный редактор WordPress. Этот процесс начинается так же, как и подход HTML: найдите свое видео на YouTube и нажмите Поделиться . Затем перейдите на свою страницу WordPress и вставьте свой URL-адрес непосредственно в сам редактор. WordPress автоматически преобразует ссылку во встроенное видео.
Получение ценности видео
Видео YouTube могут значительно повысить ценность вашего веб-сайта, облегчая потенциальным клиентам поиск вашего контента, сохранение ключевой информации и лучшее понимание вашего бренда.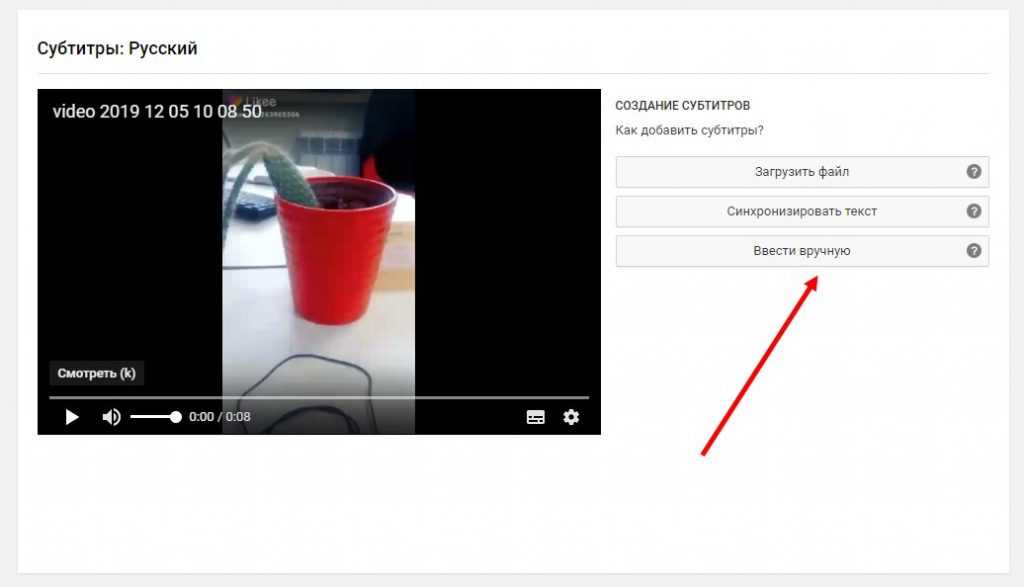
Предостережение? Недостаточно просто опубликовать видео — чтобы получить максимальную отдачу от ваших усилий по визуальному маркетингу, найдите время, чтобы просмотреть и отобрать свой контент перед публикацией, чтобы добиться максимального эффекта.
Примечание редактора: этот пост был первоначально опубликован в мае 2011 года и обновлен для полноты.
Как добавить главы в ваши видео на YouTube
Главы видео на YouTube позволяют зрителям быстро перейти к той части видео, которая содержит ответ на их вопрос. Зрители, как правило, бросают видео, если не сразу получают ответ на то, что ищут, потому что обычно он находится в конце видео. Если вы являетесь создателем, это руководство покажет вам, как добавлять видео главы в свои видео на YouTube.
Функция глав была введена в начале 2020 года и является одной из лучших функций YouTube. Google начал тестировать эту функцию на настольных компьютерах и лучших устройствах Chromebook и после нескольких месяцев тестирования расширил ее до приложений для Android и iOS.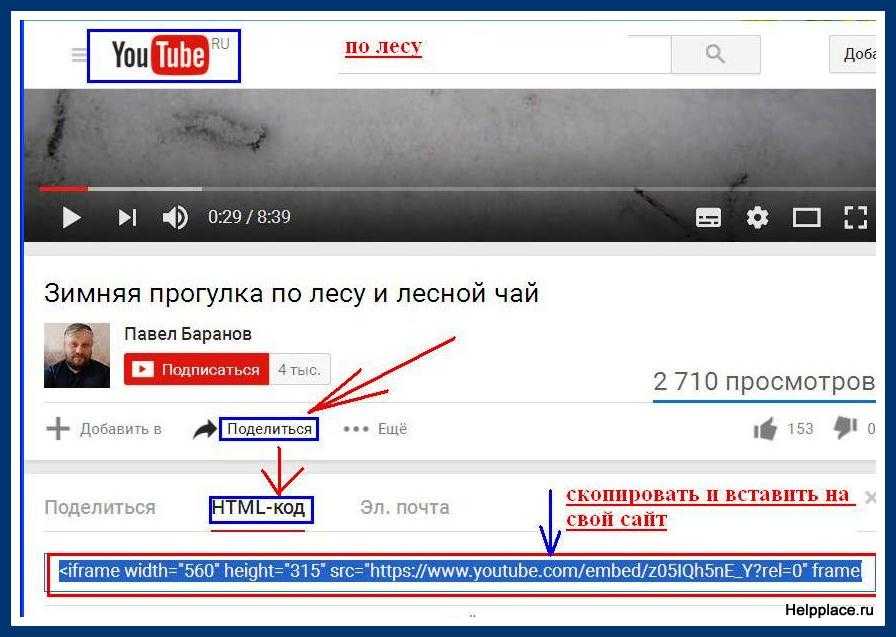
Как добавить главы в видео на YouTube
Есть два способа добавить главы в видео на YouTube. Вы можете использовать функцию автоматических глав и поле описания. Последний более надежен.
Как вручную добавить главы в видео на YouTube
- Перейдите на панель инструментов Channel .
- Перейти к содержанию .
- Щелкните значок карандаша .
- Чтобы добавить главы, перейдите в поле описания и введите 00:00 и название главы.
- Добавьте последующие метки времени и названия глав в каждую строку, одну за другой. Вот как это должно выглядеть:
- Нажмите Сохранить . Вы увидите главы, как только добавите их. Если вы этого не сделаете, их отражение в видео может занять до 24 часов, или вы могли допустить ошибку при вводе меток времени.
Добавлять главы к новому содержимому легко, но делать то же самое с ранее загруженным содержимым может быть утомительно. И тут на помощь приходит функция автоматического создания глав.
И тут на помощь приходит функция автоматического создания глав.
Разрешить YouTube автоматически добавлять главы к вашим видео
- Перейдите на панель инструментов Channel .
- Перейдите к Content , наведите указатель мыши на видео и щелкните значок карандаша .
- Прокрутите вниз и нажмите Показать больше .
- Прокрутите вниз, найдите параметр Разрешить автоматические главы и ключевые моменты и выберите параметр.
Эта функция не идеальна, так как она использует ИИ для создания глав. По нашему опыту, это отлично работает, если видео содержит список вещей. Следовательно, вам может потребоваться просмотреть видео после его включения, чтобы сгладить любые отклонения. Если вы думаете о создании нового канала YouTube и загрузке своего первого видео, добавьте главы сейчас, чтобы избежать бремени.
Добавление глав к видео в приложении YouTube Studio
- Установите приложение YouTube Studio и запустите его.

- На панели инструментов коснитесь видео, в которое вы хотите добавить главы.
2 изображения
- Коснитесь значка карандаша и коснитесь Описание .
- Добавьте метки времени и названия глав, как описано в первом разделе.
2 изображения
- Коснитесь стрелки назад и коснитесь Сохранить .
Дважды коснитесь двумя пальцами справа и слева, чтобы перейти к следующей или предыдущей главе.
Главы не отображаются?
Если вы не видите глав в своем видео на YouTube, проверьте следующее:
- Убедитесь, что вы указали отметку времени 00:00.
- Сохраните видео еще раз, чтобы исключить вероятность того, что вы еще не сохранили его.
- Проверьте, перечислены ли метки времени в хронологическом порядке.
- Проверьте, есть ли на вашем канале активные предупреждения о нарушении авторских прав и не является ли ваш контент неприемлемым для зрителей.



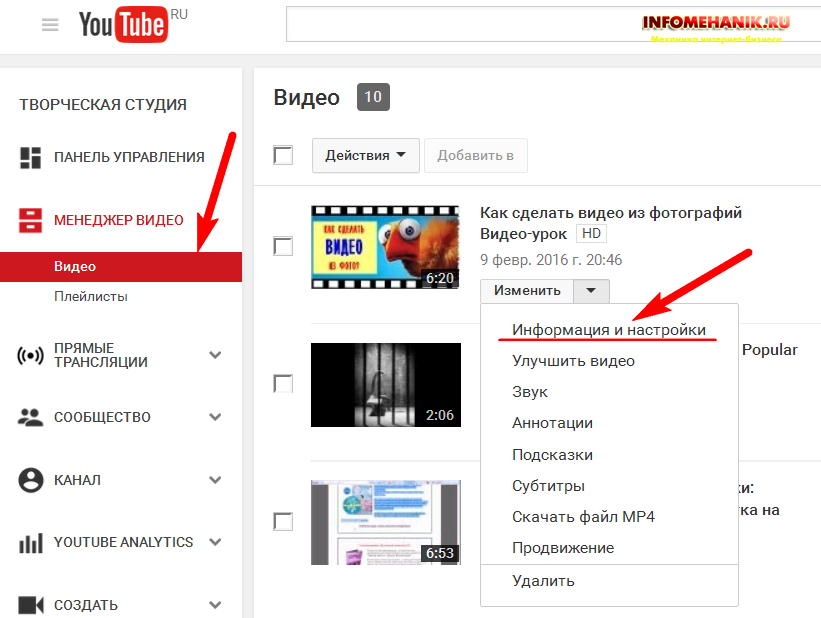 Допускается выбирать несколько языков.
Допускается выбирать несколько языков.