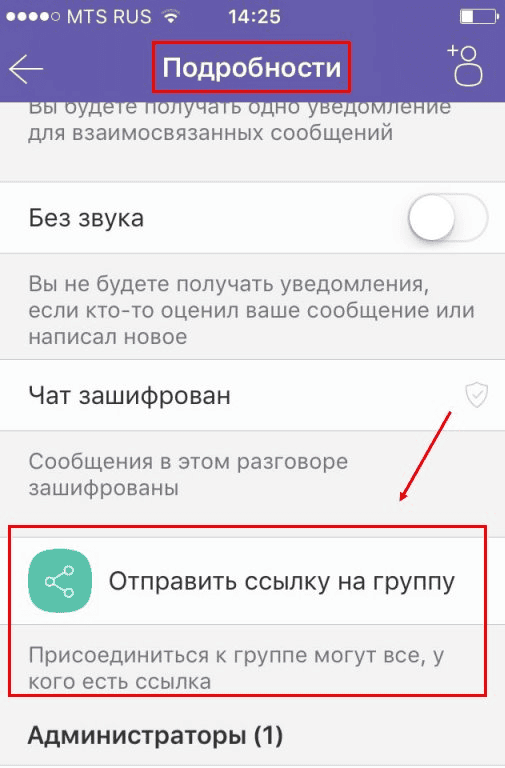Как добавить участника в группу в Ватсапе: инструкция, способы
В мессенджере WhatsApp можно общаться в личных беседах. Однако здесь есть и другой функционал, позволяющий создавать групповые чаты, и приглашать в них пользователей. Создав такое сообщество, важно знать, как добавить участника в группу Ватсап, иначе массового общения не получится. Есть несколько вариантов добавления – через список ваших контактов, а также через ссылки. Так же рассмотрим, какие возможности есть в приложении, сели вы не являетесь администратором чата.
Как добавить участника в группу в Ватсапе через Контакты
Создание сообществ по интересам, или продвижение своих услуг и товаров – все это можно делать через мессенджер. Нередко такие сообщества создаются как рабочие чаты, чтобы можно было оперативно решать производственные вопросы. Если вы администратор группы, и создали ее сами, то можете легко управлять ей, в том числе добавлять участников.
Для варианта добавления через список контактов, следует сначала внести всех пользователей в телефонную книгу смартфона. Выполнив это условие, переходим к непосредственному добавлению в группу:
Выполнив это условие, переходим к непосредственному добавлению в группу:
- Откройте приложение WhatsApp на смартфоне.
- В блоке «Чаты» тапните на беседу, в которую будете приглашать.
- Нажмите на три точки в правом верхнем углу.
- В открывшемся меню выберите пункт «Данные группы».
- Пролистните экран вниз до кнопки «Добавить участников», и нажмите на нее.
- Отыщите контакт, листая список, или наберите имя через поисковую строку.
- Выберите один или несколько контактов, которые будут перенесены в верхнюю панель экрана.
- Тапните на стрелочку в нижней части экрана справа.
- В беседе вы увидите уведомление с текстом «Вы добавили…».
Обратите внимание! Для добавления участников в группу Ватсап через список контактов сначала следует внести пользователей в телефонную книгу.
Как добавить участников в группу WhatsApp через ссылку
При необходимости внести в группу большое количество пользователей одновременно, можно минимизировать временные затраты. Для этого используют специальную ссылку, и пошаговую инструкцию:
Для этого используют специальную ссылку, и пошаговую инструкцию:
- Откройте мессенджер, и войдите в чат, который вы создали.
- Нажмите три точки, чтобы вызвать контекстное меню.
- Коснитесь пункта «Данные группы», или же нажмите на название беседы.
- Отыщите на этой странице пункт «Пригласить по ссылке» .
- Выберите один из вариантов для приглашения.
- Отправьте ссылку удобным способом.
- Как только получатель перейдет по ней, он сразу же будет автоматически включен в группу.
При этом варианте приглашения вы можете выбирать любой удобный способ для добавления. В частности предусмотрены такие варианты:
- Отправка ссылки через WhatsApp. В этом случае выбираете пользователей из списка контактов и отправляете через обычные сообщения.
- Копировать ссылку. После этого ее можно вставить в сообщения любых мессенджеров или социальных сетей, где находятся нужные пользователи.
- Поделиться ссылкой.
 Такой метод позволяет напрямую выбрать одно из сторонних приложений, и перекинуть в него приглашение.
Такой метод позволяет напрямую выбрать одно из сторонних приложений, и перекинуть в него приглашение. - QR-код. В этом случае вы отправляете разрешение нужным контактам на его сканирование.
Как пригласить в группу, если вы не администратор
Здесь ситуация зависит от того, не установлено ли в группе ограничений на права других пользователей. Если создатель чата установил в параметрах разрешение на добавление другим участникам новых контактов, то вы легко это сделаете.
Воспользоваться для этого следует ссылкой на группу, по которой получатель зайдет в нее. После этого станет полноправным членом беседы. Кстати, в мессенджере пару лет назад ввели ограничение на добавление пользователей в сообщества. Если у клиента установлено ограничение на добавление в группы, то такой запрос будет принят только с его согласия.
Как добавить человека в группу в мессенджере WhatsApp
Кроме личных переписок, в мессенджерах есть возможность общаться в групповых чатах.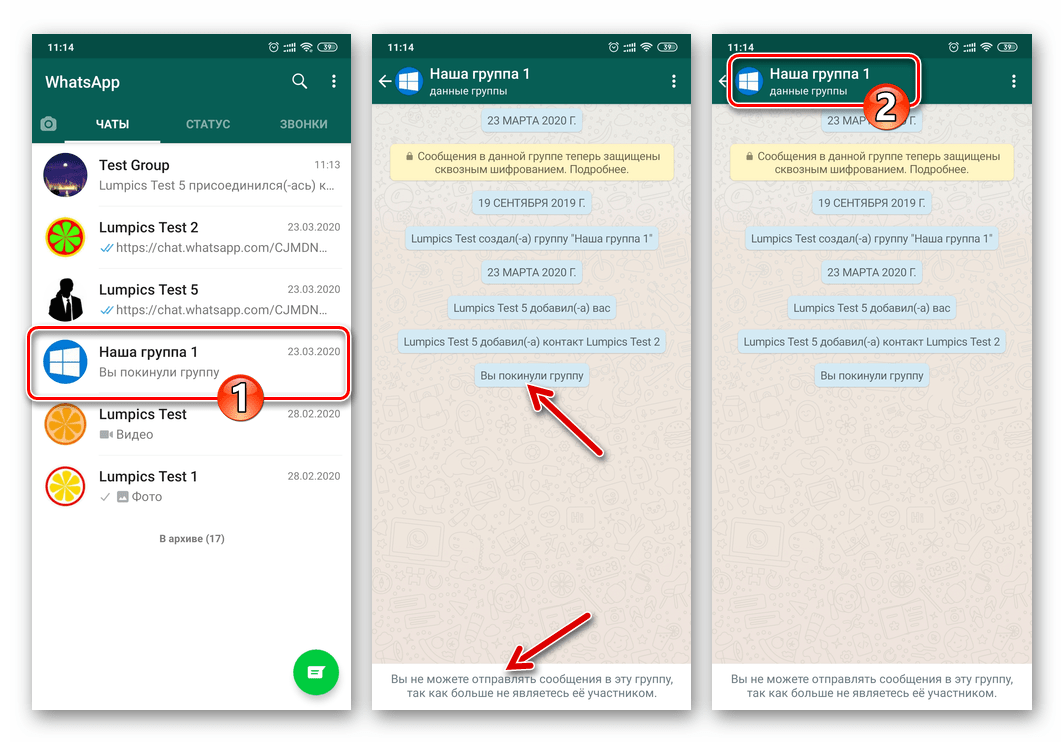 Их создают совершенно для разных целей. Одни они нужны для простого общения, другие беседы используют для организации встреч, продвижения своего бизнеса и т. д. Если возник вопрос, как добавить человека в группу в WhatsApp, то ответы будут в этой статье.
Их создают совершенно для разных целей. Одни они нужны для простого общения, другие беседы используют для организации встреч, продвижения своего бизнеса и т. д. Если возник вопрос, как добавить человека в группу в WhatsApp, то ответы будут в этой статье.
Содержание
- Как добавить человека в группу в WhatsApp
- Кто имеет право добавлять участников в группу
- Как добавить участника в группу на Андроиде
- Добавление контакта
- Как добавить участника группы на Айфоне
- Добавление контакта из телефонной книги
- Как пригласить участника в группу по ссылке
- Отправить ссылку в Ватсапе
- Поделиться через другой канал связи
- Как удалить человека из группы в Ватсапе
- Как заблокировать группу или администратора
- Настройка группы
- Заключение
Как добавить человека в группу в WhatsApp
Разработчики предусмотрели три способа добавления новых людей в чаты. Для этого есть кнопка «Поделиться» через стороннее приложение, ссылка-приглашение и самый банальный метод – добавление пользователя из телефонной книги.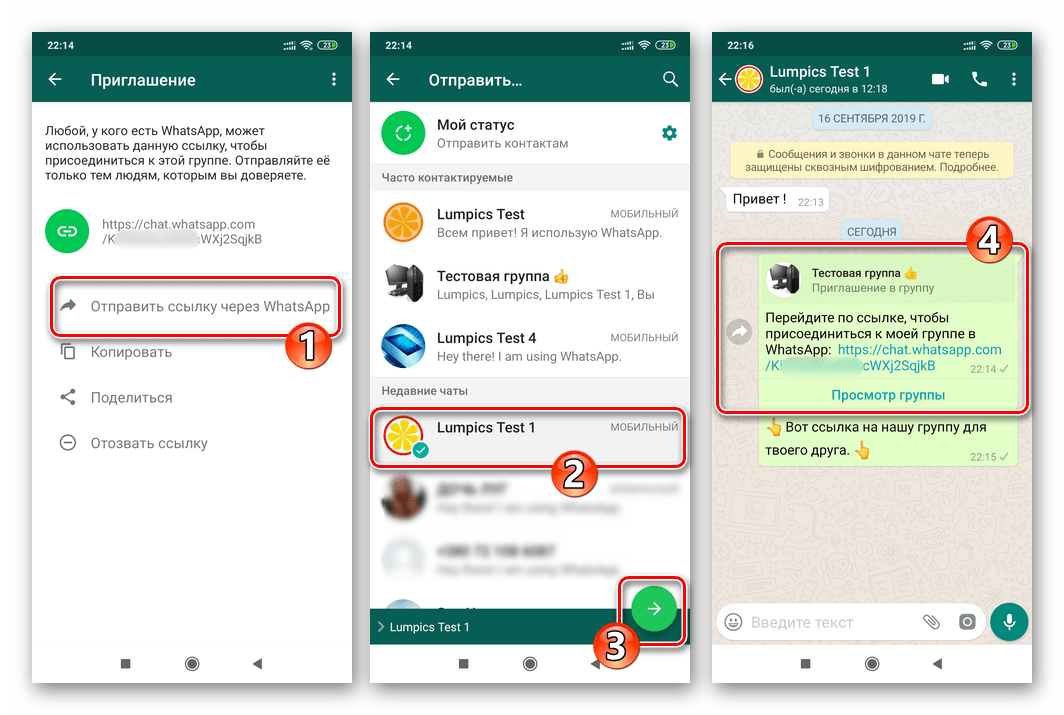
Кто имеет право добавлять участников в группу
Вносить изменения в чате и добавлять новых пользователей может владелец группы либо назначенный администратор. У рядового пользователя таких прав нет. Владелец сообщества может не только назначать администрирующих людей, но и покинуть чат.
Как добавить участника в группу на Андроиде
При добавлении нового контакта из телефонной книги в любой из чатов пользователь автоматически получает соответствующее уведомление. После этого он может посещать группу, участвовать в дискуссиях и просматривать контент.
Добавление контакта
Здесь все достаточно просто:
- Зайдите в профиль беседы, нажав на ее название.
- В верхней части экрана тапните на иконку человека с плюсом.
- Отметьте нужное количество людей и в нижнем углу тапните на галочку.
- А теперь нажмите на зеленую галочку для отправки приглашений.
Важно! Не получится внести в список человека, если он не записан в телефонной книге. Поэтому сначала сохраните контакт, а потом добавляйте его в беседу.
Поэтому сначала сохраните контакт, а потом добавляйте его в беседу.
Как добавить участника группы на Айфоне
Техника Apple отличается от Андроида. Однако настройки для Вацапа у них практически одинаковые. Правда, есть некоторые нюансы. Чтобы добавить человека в группу WhatsApp на Айфоне, достаточно следовать следующим рекомендациям.
Добавление контакта из телефонной книги
Чтобы воспользоваться данным способом, сделайте следующее:
- На странице самой беседы нажмите на ее название сверху.
- Над списком пользователей в чате тапните на кнопку «Добавить участников».
- Флажками отметьте интересующие вас контакты и нажмите «Добавить».
В ленте диалога для других контактов появится сообщение. В нём указано, кто и когда был добавлен.
Как пригласить участника в группу по ссылке
Если перейти в профиль беседы, то тут вы заметите кнопку «Пригласить по ссылке». Присоединиться к чату может любой, кто перейдет по этому адресу. Поэтому рекомендуется либо отправлять ссылку только тем, кому вы доверяете. Если чат считается закрытым. Если перед вами стоит цель собрать как можно больше людей в одном сообществе, отправляйте ссылку с помощью специальных рассылок или размещайте в других сообществах и на сайтах.
Присоединиться к чату может любой, кто перейдет по этому адресу. Поэтому рекомендуется либо отправлять ссылку только тем, кому вы доверяете. Если чат считается закрытым. Если перед вами стоит цель собрать как можно больше людей в одном сообществе, отправляйте ссылку с помощью специальных рассылок или размещайте в других сообществах и на сайтах.
Отправить ссылку в Ватсапе
Как добавить человека в группу в Ватсапе, отправив ссылку? И в чем преимущество такого способа? Скопируйте адрес своего чата в профиле и разошлите нужным контактам или опубликуйте на стороннем сервисе. Участники сами примут решение: добавляться или нет.
Поделиться через другой канал связи
Чтобы использовать разные каналы связи для рассылки ссылки, сделайте так:
- Откройте Ватсап.
- Перейдите в профиль нужного сообщества.
- Над списком участников нажмите «Пригласить по ссылке».
- Тут в списке выберете «Поделиться ссылкой».
Так адрес беседы можно разослать по электронной почте, через ВК, Инстаграм и в любое приложение, которое поддерживает рассылку сообщений.
Важно! В приложении есть возможность делиться ссылкой с помощью QR-кода.
Как удалить человека из группы в Ватсапе
Чтобы своевременно наладить атмосферу в беседе, прекратить разборки или оскорбления, важно знать, как удалить участника из группы в Ватсапе. Делается это в несколько простых шагов:
- Запустите мессенджер и перейдите в параметры беседы.
- В списке участников найдите контакт для удаления.
- Нажмите на его имя.
- Выберите пункт «Удалить…» в появившемся меню.
Как заблокировать группу или администратора
Если вдруг вы обнаружили, что вас добавили в незнакомое сообщество без вашего ведома, то можете выйти из нее и заблокировать администратора. Так он больше не сможет добавлять вас в свои беседы.
Для этого выполните следующие действия.
- Войдите в группу и нажмите на ее название.
- Опуститесь вниз и выберите пункт «Выйти из группы».

- Подтвердите свое решение.
К сожалению, в приложении не предусмотрена отдельная функция по запрету приглашений. Если вы обнаружили такое сообщество, но не хотите покидать его, а желаете присмотреть, то можете отключить уведомления. Так можно читать сообщения разных пользователей в свободное время, не отвлекаясь на постоянные звуковые оповещения.
Настройка группы
Это важный этап формирования сообщества. Благодаря внешнему виду можно судить о том, что собой представляет группа. Для настройки группы выполните следующие действия:
- Откройте мессенджер.
- Перейдите в нужный чат.
- Нажмите на название сообщества, чтобы попасть в настройки или вызовите меню (три вертикальные точки).
- Чтобы установить новую картинку, нажмите на пустое место с изображением трех силуэтов.
- Аватар сообщества выберите из галереи или используйте камеру телефона.
- Ниже пропишите описание беседы.
- Режим «Без звука» поможет избавиться от назойливых уведомлений, которые будут появляться здесь.

- Настройте параметры индивидуальных уведомлений.
- Также есть возможность сохранять медиаданные.
Заключение
Внести в список нового пользователя в беседу в Ватсапе не составит труда. Можно сделать это вручную, нажав на добавление участника в чат. А если стоит задача раскрутить сообщество и привлечь как можно больше людей, легче разослать ссылку сообщением через сторонние сервисы или разместить ее в других пабликах или на сайтах.
Добавление и удаление членов группы в Outlook
Вместе с проектами приходят и уходят и члены вашей группы. Несомненно, вам нужно будет добавлять и удалять участников в течение жизни группы; вам может даже понадобиться добавить или удалить владельцев группы.
Любой участник группы может приглашать других в группу, но только владелец группы может удалить их. Владельцем группы обычно является человек, создавший группу, но эта роль может быть назначена и другим. Рекомендуется, чтобы у групп было как минимум два владельца на случай, если один из них недоступен.
Выберите вкладку, соответствующую вашей версии Outlook, чтобы получить инструкции по добавлению и удалению участников, включая гостевых участников.
Примечание. Многие функции нового Outlook для Windows работают так же или аналогично Outlook в Интернете. Если вы хотите попробовать новый интерфейс, ознакомьтесь со статьей Начало работы с новым Outlook для Windows.
Добавить участников в вашу группу
Откройте Outlook для Windows.

В разделе Группы
На ленте Группы выберите Добавить участников .
В поле Добавить участников найдите людей в вашей организации по их полному имени или адресу электронной почты, а затем выберите имена для добавления.
Щелкните OK .

Примечание. Членство в группе нельзя изменить с помощью адресной книги. Если вы попытаетесь добавить или удалить участников с помощью адресной книги, может появиться ошибка.
Добавить гостей в группу
Когда вы добавляете гостей, также известных как внешние пользователи, в группу, вы предоставляете им доступ ко всей информации в группе. Сюда входят электронные письма, календарь, заметки о проекте, файлы проекта и планы проекта. Гости не видят узел «Группы» на своей панели навигации в Outlook, но получают групповые электронные письма и ссылки на файлы через свои папки «Входящие».
В заголовке группы указано, когда гостевые пользователи включены в группу, как показано в этом примере.
Когда вы приглашаете гостя присоединиться к группе, он получает уведомление по электронной почте о том, что он добавлен.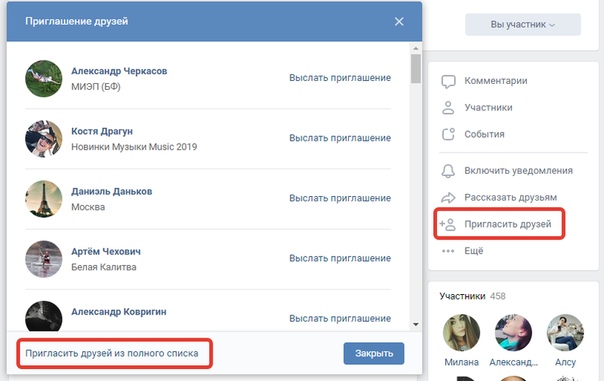
Быть владельцами группы
Просмотр глобального списка адресов
Просмотр всей информации в контактных карточках участников группы
-
Посмотреть членство в группе
Владелец группы может отозвать гостевой доступ в любое время.
Чтобы добавить гостей в группу
Откройте Outlook для Windows.
В разделе Группы в левой панели папок выберите свою группу.
На ленте Группы выберите Добавить участников .
В поле Добавить участников введите адрес электронной почты гостя и нажмите Введите .

Выберите ОК .
Удалить участника из группы
Только владельцы групп могут удалять участников.
В разделе Группы в левой панели папок выберите свою группу.
На ленте выберите Редактировать группу .
org/ListItem»>
В поле Edit Group укажите имя участника, которого хотите удалить, и нажмите X .
Примечание. Эта функция доступна участникам программы предварительной оценки Office с подпиской на Microsoft 365. Если вы являетесь подписчиком Microsoft 365, убедитесь, что у вас установлена последняя версия Office.
Добавить участников в вашу группу
Открыть Outlook для Mac
Откройте карточку группы, в которую вы будете добавлять участников.

Выбрать участников .
Введите одно или несколько имен или адресов электронной почты или выберите участников из списка. Вы можете добавить в группу гостей, которые не относятся к вашей школе или вашей организации.
Выберите Добавить участников .
Удаление участника из группы
- org/ListItem»>
Откройте карточку группы, из которой вы будете удалять участников. Только владельцы групп могут удалять участников.
Выбрать участников .
Нажмите X рядом с именем человека, которого вы хотите удалить из группы.
Выбрать Удалить .
Открыть Outlook для Mac
Примечание. Если инструкции не соответствуют тому, что вы видите, возможно, вы используете более старую версию Outlook в Интернете. Попробуйте инструкции для классической версии Outlook в Интернете.
Если инструкции не соответствуют тому, что вы видите, возможно, вы используете более старую версию Outlook в Интернете. Попробуйте инструкции для классической версии Outlook в Интернете.
Как владелец, вы получаете запросы на присоединение к вашей группе от людей, которые не являются частью вашей группы, но хотят стать ее участником.
Можно отправить запрос на присоединение к вашим группам двумя способами: если это закрытая группа, выберите Запрос на присоединение , если это публичная группа, выберите Присоединиться .
Владелец/владельцы группы получают электронное письмо с запросом на присоединение.
 Владелец может Одобрить или Отклонить запрос на присоединение из сообщения электронной почты.
Владелец может Одобрить или Отклонить запрос на присоединение из сообщения электронной почты.
Все остальные владельцы также увидят, что запрос был одобрен, и им не нужно действовать по нему.
Член группы также может отправить запрос на добавление других пользователей в вашу группу
Как владелец, вы получите электронное письмо от члена группы, который хочет добавить других пользователей в вашу группу. Это же электронное письмо будет отправлено другим владельцам, если таковые имеются. В зависимости от предпринятых действий электронное письмо будет обновляться и показывать вам статус запросов.
Вы можете приглашать людей присоединиться к вашей группе. Если это частная группа, владелец группы получит запрос от приглашенного на присоединение к группе. Вы также можете пригласить гостей присоединиться к группе. Они будут получать групповые беседы и события календаря на свой почтовый ящик. Однако гости не могут быть владельцами группы, просматривать глобальный список адресов, просматривать всю информацию в карточках контактов участников группы или просматривать членство в группе.
Однако гости не могут быть владельцами группы, просматривать глобальный список адресов, просматривать всю информацию в карточках контактов участников группы или просматривать членство в группе.
Откройте Outlook в Интернете.
На панели папок в разделе Группы выберите свою группу.
В заголовке группы выберите количество участников рядом с .
org/ListItem»>Выполните одно из следующих действий:
Выберите Скопируйте , чтобы вставить ссылку для присоединения к группе в электронное письмо, которое вы уже начали составлять.
Выберите Электронная почта , чтобы начать новое письмо со ссылкой для присоединения к группе в сообщении. Получатель должен будет щелкнуть эту ссылку, чтобы присоединиться к группе.

Если группа закрытая, ссылка в сообщении отправит владельцу группы запрос на присоединение к группе.
Завершите составление письма и нажмите Отправить .
Рядом с групповым фото выберите > Пригласить других .
Чтобы удалять участников, вы должны быть владельцем группы. Если вы не уверены, являетесь ли вы владельцем группы, см. раздел «Просмотр владельцев групп» ниже.
В заголовке группы выберите количество участников рядом с .
org/ListItem»>
Рядом с именем участника, которого вы хотите удалить, выберите Удалить из группы .
В заголовке группы выберите количество участников рядом с .
В столбце Роль вы можете увидеть, является ли человек в группе владельцем или участником.
Вы должны быть владельцем группы, чтобы продвигать одного из участников вашей группы.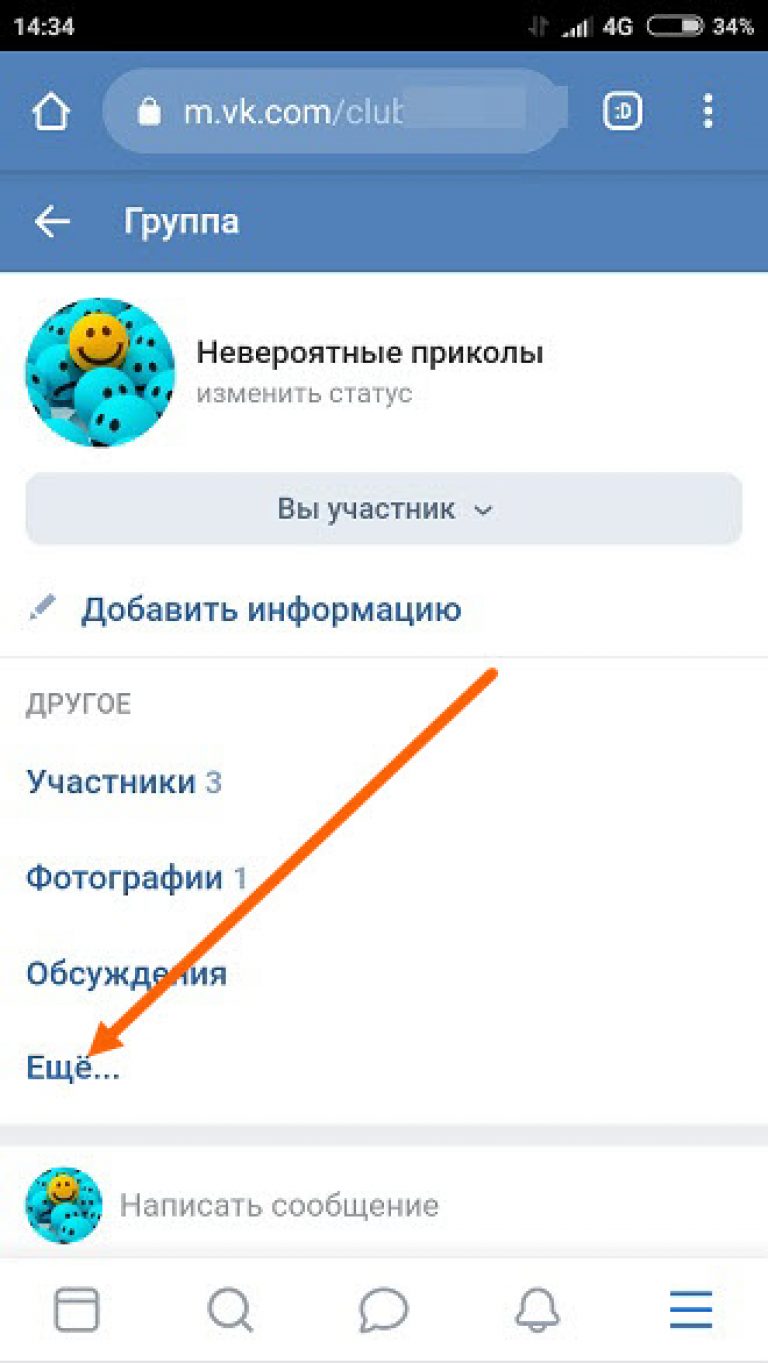
В заголовке группы выберите количество участников рядом с .
Найдите человека, которого хотите сделать владельцем.
Под Роль столбец, выберите Участник > Повысить до владельца .
При понижении статуса владельца до участника помните, что у группы должен быть хотя бы один владелец. Понизить статус могут только владельцы групп.
Понизить статус могут только владельцы групп.
В заголовке группы выберите количество участников рядом с .
Найдите человека, которого хотите понизить до члена.
В столбце Роль выберите Владелец > Удалить статус владельца .
Инструкции для классической версии Outlook в Интернете
Вы можете приглашать людей присоединиться к вашей группе.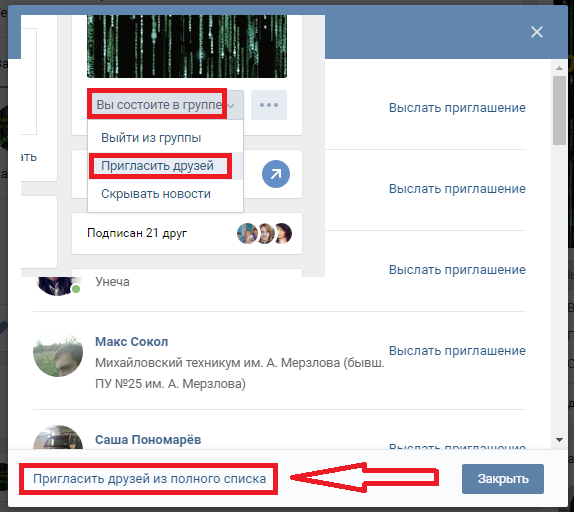 Если это частная группа, владелец группы получит запрос от приглашенного на присоединение к группе. Вы также можете пригласить гостей присоединиться к группе. Они будут получать групповые беседы и события календаря на свой почтовый ящик. Однако гости не могут быть владельцами группы, просматривать глобальный список адресов, просматривать всю информацию в карточках контактов участников группы или просматривать членство в группе.
Если это частная группа, владелец группы получит запрос от приглашенного на присоединение к группе. Вы также можете пригласить гостей присоединиться к группе. Они будут получать групповые беседы и события календаря на свой почтовый ящик. Однако гости не могут быть владельцами группы, просматривать глобальный список адресов, просматривать всю информацию в карточках контактов участников группы или просматривать членство в группе.
Откройте Outlook в Интернете.
В области навигации в разделе Группы выберите свою группу.
org/ListItem»>Выбрать Добавить участников .
Введите адрес электронной почты человека, которого вы хотите добавить.
Выберите Сохранить .
В заголовке группы выберите количество участников.
Чтобы удалять участников, вы должны быть владельцем группы. Как узнать, являюсь ли я владельцем группы?
В заголовке группы выберите количество участников.
Выберите Все , чтобы увидеть всех членов группы.
Рядом с именем участника, которого вы хотите удалить, нажмите > Удалить из группы .
В заголовке группы выберите количество участников.

Выберите владельцев , чтобы увидеть всех владельцев группы.
Вы должны быть владельцем группы, чтобы продвигать одного из участников вашей группы.
В заголовке группы выберите количество участников.
Выберите Все , чтобы увидеть всех членов группы.
org/ListItem»>
Наведите указатель мыши на имя участника, которого хотите повысить, и выберите > Сделать владельцем .
При понижении статуса владельца до участника помните, что у группы должен быть хотя бы один владелец. Понизить статус могут только владельцы групп.
В заголовке группы выберите количество участников.
Выберите владельцев .
org/ListItem»>
Наведите указатель мыши на имя участника, которого хотите повысить, и выберите > Удалить статус владельца.
Добавить участников в вашу группу
Откройте приложение Outlook Mobile.
Выберите Группы на панели папок.
Коснитесь имени группы, в которую вы хотите добавить участников.

Коснитесь имени группы, чтобы перейти на страницу сведений о группе.
Под списком участников нажмите ссылку Просмотреть все .
На странице участников нажмите Добавить .
Введите одно или несколько имен или адресов электронной почты или выберите участников из списка. У участников, не принадлежащих к вашей школе или организации, под именами будет пометка «Гость».

Нажмите . Вы увидите обновленный список участников.
Удалить участника из группы
Только владельцы групп могут удалять участников.
Откройте приложение Outlook Mobile.
Выберите Группы на панели папок.
org/ListItem»>Коснитесь имени группы, чтобы перейти на страницу сведений о группе.
На странице сведений о группе коснитесь . . . рядом с именем человека, которого вы хотите удалить из группы.
Нажмите Удалить из группы .
Нажмите на название группы, из которой вы хотите удалить участников.
См. также
Создайте группу Outlook.com и добавьте участников
Гостевой доступ в группах Microsoft 365
Создать группу
присоединиться к группе
Удалить группу
Выйти из группы
Добавить пользователя в группу (или вторую группу) в Linux
Быстрые ссылки
- Добавить новую группу
- Добавить существующую учетную запись пользователя в группу
- Изменить основную группу пользователя
- Просмотр групп, которым назначена учетная запись пользователя
- Создание нового пользователя и назначение группы одной командой
- Добавление пользователя в несколько групп
- 9 0600 Просмотр всех групп в системе
Чтобы добавить пользователя в группу, откройте Терминал и введите в окне «sudo usermod -a -G examplegroup exampleusername». Замените «examplegroup» и «exampleusername» на группу и имя пользователя, которые вы хотите изменить.
Замените «examplegroup» и «exampleusername» на группу и имя пользователя, которые вы хотите изменить.
Изменение группы, с которой связан пользователь, является довольно простой задачей, но не все знают команды, особенно для добавления пользователя во вторичную группу. Мы пройдемся по всем сценариям за вас.
Учетные записи пользователей могут быть назначены одной или нескольким группам в Linux. Вы можете настроить права доступа к файлам и другие привилегии для каждой группы. Например, в Ubuntu только пользователи из группы sudo могут использовать команду sudo для получения повышенных разрешений.
Если вы используете новый ноутбук с Linux, у вас может быть какой-то тип графического интерфейса для настройки этих параметров (по крайней мере, в зависимости от используемого вами дистрибутива), но на самом деле почти всегда проще просто перейти к терминалу и ввести несколько команд, и это то, что мы покажем вам сегодня.
Добавить новую группу
Связано: В чем разница между Sudo и Su в Linux?
Если вы хотите создать новую группу в своей системе, используйте команду
groupadd
после команды, заменив new_group на имя группы, которую вы хотите создать. Вам также нужно будет использовать sudo с этой командой (или в дистрибутивах Linux, которые не используют
Вам также нужно будет использовать sudo с этой командой (или в дистрибутивах Linux, которые не используют sudo , вам нужно будет запустить команду
su
отдельно, чтобы получить повышенные разрешения перед запуском команды).
sudo groupadd mynewgroup
Добавить существующую учетную запись пользователя в группу
Чтобы добавить существующую учетную запись пользователя в группу в вашей системе, используйте команду usermod , заменив examplegroup на имя группы, в которую вы хотите добавить пользователя, и пример . username с именем пользователя, которого вы хотите добавить.
usermod -a -G examplegroup exampleusername
Например, чтобы добавить пользователя geek в группу sudo , используйте следующую команду:
usermod -a -G sudo geek
Связано: Как добавить пользователя в файл sudoers в Linux
Изменить основную группу пользователя первичная группа», а остальные являются «вторичными группами».
 Процесс входа пользователя, а также файлы и папки, которые создает пользователь, будут отнесены к основной группе.
Процесс входа пользователя, а также файлы и папки, которые создает пользователь, будут отнесены к основной группе. Чтобы изменить основную группу, в которую назначен пользователь, запустите usermod , заменив examplegroup на имя группы, которую вы хотите сделать основной, а exampleusername на имя учетной записи пользователя.
usermod -g имя группы имя пользователя
Обратите внимание на -g здесь. Когда вы используете строчную букву g, вы назначаете основную группу. Когда вы используете заглавные буквы -G , как указано выше, вы назначаете новую вторичную группу.
Связано: Как управлять доступом к sudo в Linux
Чтобы просмотреть группы, которым назначена текущая учетная запись пользователя, запустите группы команда. Вы увидите список групп.
groups
Чтобы просмотреть числовые идентификаторы, связанные с каждой группой, запустите команду id вместо:
id
учетная запись пользователя.
groups exampleusername
Вы также можете просмотреть числовые идентификаторы, связанные с каждой группой, выполнив команду id и указав имя пользователя.
id exampleusername
Первая группа в списке групп или группа, указанная после «gid=» в списке id , является основной группой учетной записи пользователя. Остальные группы являются второстепенными. Итак, на снимке экрана ниже основная группа учетной записи пользователя — , пример .
Иногда вам может понадобиться создать новую учетную запись пользователя, которая имеет доступ к определенному ресурсу или каталогу, например нового пользователя FTP. Вы можете указать группы, которым будет назначена учетная запись пользователя, при создании учетной записи пользователя с помощью useradd команда, например:
useradd -G examplegroup exampleusername
Например, чтобы создать новую учетную запись пользователя с именем jsmith и назначить эту учетную запись в группу ftp, вы должны запустить:
useradd -G ftp jsmith
затем, конечно, назначьте пароль для этого пользователя:
passwd jsmith
Связанный: Как использовать команду FTP в Linux
Добавить пользователя в несколько групп
При назначении вторичных групп учетной записи пользователя вы можете легко назначить несколько групп одновременно, разделив список запятой.

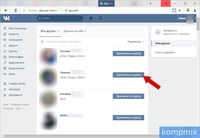 Такой метод позволяет напрямую выбрать одно из сторонних приложений, и перекинуть в него приглашение.
Такой метод позволяет напрямую выбрать одно из сторонних приложений, и перекинуть в него приглашение.


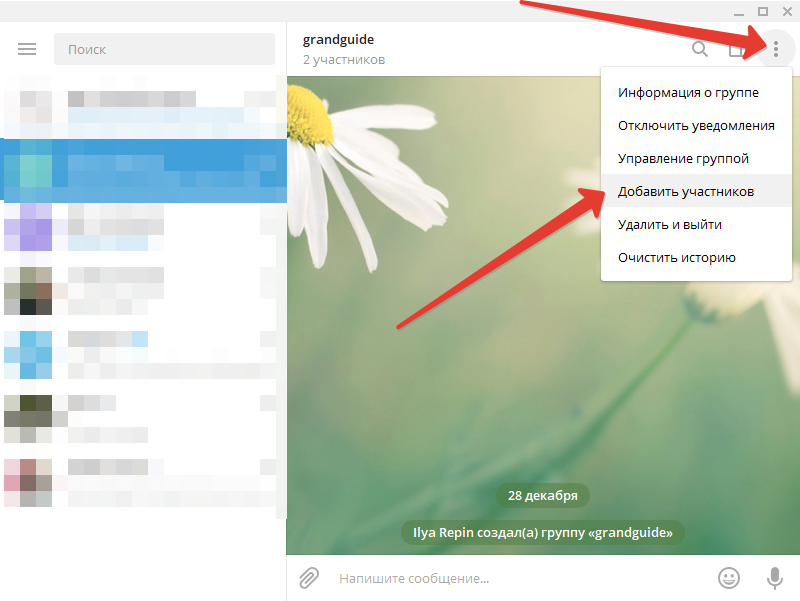


 Владелец может Одобрить или Отклонить запрос на присоединение из сообщения электронной почты.
Владелец может Одобрить или Отклонить запрос на присоединение из сообщения электронной почты.