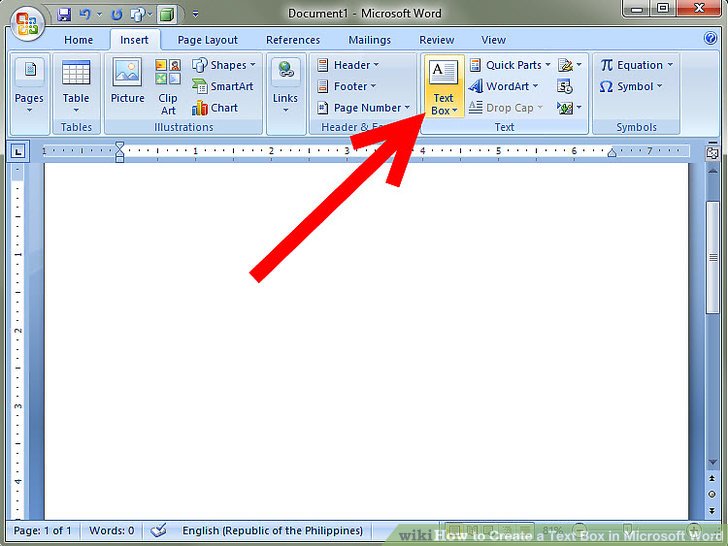Добавление текста в рисунок. Компьютер на 100. Начинаем с Windows Vista
Добавление текста в рисунок. Компьютер на 100. Начинаем с Windows VistaВикиЧтение
Компьютер на 100. Начинаем с Windows Vista
Зозуля Юрий
Содержание
Добавление текста в рисунок
Для помещения текста в рисунок можно использовать несколько способов (рис. 5.83).
? Чтобы вставить текст в прямоугольной рамке, используйте автофигуру Надпись
? Для создания пояснительного текста к рисункам удобно использовать автофигуры из группы Выноски.
? Для помещения текста внутрь какой-либо фигуры щелкните на ней правой кнопкой мыши и выполните команду Добавить текст.
СОВЕТ
Чтобы поместить текст в определенное место рисунка без каких-либо рамок, создайте обычную надпись, введите нужный текст, а затем щелкните кнопкой мыши на стрелке рядом с кнопкой Цвет контура и выполните команду Нет контура.
Рис. 5.83. Варианты вставки текста в рисунок
Данный текст является ознакомительным фрагментом.
Добавление ярлыков
Добавление ярлыков Добавить ярлык на Панель задач можно разными способами. Первый из них – использовать контекстное меню файла. Так, если вы хотите добавить ярлык, который находится на Рабочем столе, то щелкните на ярлыке правой кнопкой мыши и в появившемся меню выберите
Урок 27 Наскальный рисунок
Урок 27 Наскальный рисунок Надеемся, вы читали бессмертные «12 стульев» Ильфа и Петрова. Тогда должны помнить, как, любуясь очаровательными горными видами во время пешего перехода по Военно-Грузинской дороге, Бендер в компании с Ипполитом Матвеевичем не могли не заметить
Добавление в фигуру текста
Добавление в фигуру текста
Почти в любую фигуру, созданную на листе книги Excel, можно поместить текст. Для следующего примера нарисуйте какую-либо фигуру (прямоугольник, ромб или круг).1. Выделите созданную фигуру.2. Нажмите кнопку Надпись, расположенную в группе Вставить
Для следующего примера нарисуйте какую-либо фигуру (прямоугольник, ромб или круг).1. Выделите созданную фигуру.2. Нажмите кнопку Надпись, расположенную в группе Вставить
Добавление
Добавление Не существует «дельт» или блокировок для добавления. Если другая транзакция перед этим не выполняла добавления в условиях блокировки на уровне таблицы, добавление всегда будет успешным, если оно не нарушает каких-либо ограничений или проверок
Добавление сцен
Добавление и удаление
Добавление и удаление
Добавление переходов в проект выполняется во многом аналогично добавлению в проект видеосцен: понравившийся переход нужно просто перетащить в окно Фильм. Однако при выборе положения перехода следует учитывать некоторую особенность: переход можно
Однако при выборе положения перехода следует учитывать некоторую особенность: переход можно
Добавление
Добавление Добавление в титр статических изображений и кнопок производится с помощью специальных вкладок редактора титров, и потому рассмотрено отдельно. Сейчас же мы узнаем, как добавить в титр надписи, прямоугольники и эллипсы. Описанные далее операции (выделение,
5.2.3. Добавление элемента к списку, если он в нем отсутствует (добавление без дублирования)
5.2.3. Добавление элемента к списку, если он в нем отсутствует (добавление без дублирования) Часто требуется добавлять элемент X в список L только в том случае, когда в списке еще нет такого элемента. Если же X уже есть в L, тогда L необходимо оставить без изменения, поскольку
10.6. Добавление текста (команда а)
10. 6. Добавление текста (команда а)
Для добавления текста предназначена команда a (append), которая вставляет одну или несколько строк текста после адресуемой строки. Формат команды таков:[адрес]aтексттексттекстАдрес может быть представлен в виде номера строки либо
6. Добавление текста (команда а)
Для добавления текста предназначена команда a (append), которая вставляет одну или несколько строк текста после адресуемой строки. Формат команды таков:[адрес]aтексттексттекстАдрес может быть представлен в виде номера строки либо
Как скомбинировать фото и рисунок?
Как скомбинировать фото и рисунок? Щелкните на треугольной стрелке в нижней части кнопки Вставить (1).Откроется меню вставки. Выберите в нем команду Вставить из (2).Откроется диалог вставки изображения из файла.Выберите нужный файл, например, фото, и нажмите кнопку Открыть
Как сохранить рисунок?
Как сохранить рисунок?
Чтобы сохранить созданный рисунок в виде файла, нажмите кнопку Сохранить в верхнем левом углу окна (1) либо сочетание клавиш Ctrl+S.
Откроется диалоговое окно Сохранить как.В левой части окна выберите папку, в которую нужно сохранить файл. По умолчанию
По умолчанию
Как вставить в документ рисунок?
Как вставить в документ рисунок? Щелкните кнопкой мыши и установите курсор в том месте документа, куда вы хотите вставить картинку (1).На панели инструментов щелкните на пункте Вставить (2). В развернувшейся панели нажмите на кнопку Изображение (3). Откроется диалог выбора17.6. Рисунок чернилами
17.6. Рисунок чернилами В компьютерной графике часто используется стилизация рисунка. Это означает, что, применяя различные инструменты, рисунку придается такой вид, как если бы он был сделан от руки углем, карандашом или каким-нибудь другим инструментом. Такие изображения
17.8. Рисунок в стиле флеш
17.8. Рисунок в стиле флеш
Этот несложный пример показывает, как можно превратить обычный портрет в оригинальный рисунок в стиле флеш.
Фоновый рисунок Рабочего стола
Фоновый рисунок Рабочего стола Как и предыдущие версии операционной системы, Windows Vista позволяет настраивать фоновый рисунок Рабочего стола, для чего используется элемент Фоновый рисунок рабочего стола элемента Персонализация.После его запуска на экране появится окно
Дополнение текстовых и рабочих объектов типами объектов
Руководство пользователя Отмена
Поиск
Последнее обновление Nov 15, 2022 09:25:20 AM GMT
- Руководство пользователя Illustrator
- Основы работы с Illustrator
- Введение в Illustrator
- Новые возможности в приложении Illustrator
- Часто задаваемые вопросы
- Системные требования Illustrator
- Illustrator для Apple Silicon
- Рабочая среда
- Основные сведения о рабочей среде
- Ускоренное обучение благодаря панели «Поиск» в Illustrator
- Создание документов
- Панель инструментов
- Комбинации клавиш по умолчанию
- Настройка комбинаций клавиш
- Общие сведения о монтажных областях
- Управление монтажными областями
- Настройка рабочей среды
- Панель свойств
- Установка параметров
- Рабочая среда «Сенсорное управление»
- Поддержка Microsoft Surface Dial в Illustrator
- Отмена изменений и управление историей дизайна
- Повернуть вид
- Линейки, сетки и направляющие
- Специальные возможности в Illustrator
- Безопасный режим
- Просмотр графических объектов
- Работа в Illustrator с использованием Touch Bar
- Файлы и шаблоны
- Инструменты в Illustrator
- Краткий обзор инструментов
- Выбор инструментов
- Выделение
- Частичное выделение
- Групповое выделение
- Волшебная палочка
- Лассо
- Монтажная область
- Выделение
- Инструменты для навигации
- Рука
- Повернуть вид
- Масштаб
- Инструменты рисования
- Градиент
- Сетка
- Создание фигур
- Градиент
- Текстовые инструменты
- Текст
- Текст по контуру
- Текст по вертикали
- Текст
- Инструменты рисования
- Перо
- Добавить опорную точку
- Удалить опорные точки
- Опорная точка
- Кривизна
- Отрезок линии
- Прямоугольник
- Прямоугольник со скругленными углами
- Эллипс
- Многоугольник
- Звезда
- Кисть
- Кисть-клякса
- Карандаш
- Формирователь
- Фрагмент
- Инструменты модификации
- Поворот
- Отражение
- Масштаб
- Искривление
- Ширина
- Свободное трансформирование
- Пипетка
- Смешать
- Ластик
- Ножницы
- Быстрые действия
- Ретротекст
- Светящийся неоновый текст
- Старомодный текст
- Перекрашивание
- Преобразование эскиза в векторный формат
- Введение в Illustrator
- Illustrator на iPad
- Представляем Illustrator на iPad
- Обзор по Illustrator на iPad.

- Ответы на часто задаваемые вопросы по Illustrator на iPad
- Системные требования | Illustrator на iPad
- Что можно и нельзя делать в Illustrator на iPad
- Обзор по Illustrator на iPad.
- Рабочая среда
- Рабочая среда Illustrator на iPad
- Сенсорные ярлыки и жесты
- Комбинации клавиш для Illustrator на iPad
- Управление настройками приложения
- Документы
- Работа с документами в Illustrator на iPad
- Импорт документов Photoshop и Fresco
- Выбор и упорядочение объектов
- Создание повторяющихся объектов
- Объекты с переходами
- Рисование
- Создание и изменение контуров
- Рисование и редактирование фигур
- Текст
- Работа с текстом и шрифтами
- Создание текстовых надписей по контуру
- Добавление собственных шрифтов
- Работа с изображениями
- Векторизация растровых изображений
- Цвет
- Применение цветов и градиентов
- Представляем Illustrator на iPad
- Облачные документы
- Основы работы
- Работа с облачными документами Illustrator
- Общий доступ к облачным документам Illustrator и совместная работа над ними
- Публикация документов для проверки
- Обновление облачного хранилища для Adobe Illustrator
- Облачные документы в Illustrator | Часто задаваемые вопросы
- Устранение неполадок
- Устранение неполадок с созданием или сохранением облачных документов в Illustrator
- Устранение неполадок с облачными документами в Illustrator
- Основы работы
- Добавление и редактирование содержимого
- Рисование
- Основы рисования
- Редактирование контуров
- Рисование графического объекта с точностью на уровне пикселов
- Рисование с помощью инструментов «Перо», «Кривизна» и «Карандаш»
- Рисование простых линий и фигур
- Трассировка изображения
- Упрощение контура
- Определение сеток перспективы
- Инструменты для работы с символами и наборы символов
- Корректировка сегментов контура
- Создание цветка в пять простых шагов
- Рисование перспективы
- Символы
- Рисование контуров, выровненных по пикселам, при создании проектов для Интернета
- 3D-объекты и материалы
- Подробнее о 3D-эффектах в Illustrator
- Создание трехмерной графики
- Проецирование рисунка на трехмерные объекты
- Создание трехмерного текста
- Подробнее о 3D-эффектах в Illustrator
- Цвет
- О цвете
- Выбор цветов
- Использование и создание цветовых образцов
- Коррекция цвета
- Панель «Темы Adobe Color»
- Цветовые группы (гармонии)
- Панель «Темы Color»
- Перекрашивание графического объекта
- Раскрашивание
- О раскрашивании
- Раскрашивание с помощью заливок и обводок
- Группы с быстрой заливкой
- Градиенты
- Кисти
- Прозрачность и режимы наложения
- Применение обводок к объектам
- Создание и редактирование узоров
- Сетки
- Узоры
- Выбор и упорядочение объектов
- Выделение объектов
- Слои
- Группировка и разбор объектов
- Перемещение, выравнивание и распределение объектов
- Размещение объектов
- Блокировка, скрытие и удаление объектов
- Копирование и дублирование объектов
- Поворот и отражение объектов
- Переплетение объектов
- Перерисовка объектов
- Кадрирование изображений
- Трансформирование объектов
- Объединение объектов
- Вырезание, разделение и обрезка объектов
- Марионеточная деформация
- Масштабирование, наклон и искажение объектов
- Объекты с переходами
- Перерисовка с помощью оболочек
- Перерисовка объектов с эффектами
- Создание фигур с помощью инструментов «Мастер фигур» и «Создание фигур»
- Работа с динамическими углами
- Улучшенные процессы перерисовки с поддержкой сенсорного ввода
- Редактирование обтравочных масок
- Динамические фигуры
- Создание фигур с помощью инструмента «Создание фигур»
- Глобальное изменение
- Текст
- Дополнение текстовых и рабочих объектов типами объектов
- Создание маркированного и нумерованного списков
- Управление текстовой областью
- Шрифты и оформление
- Форматирование текста
- Импорт и экспорт текста
- Форматирование абзацев
- Специальные символы
- Создание текста по контуру
- Стили символов и абзацев
- Табуляция
- Текст и шрифты
- Поиск отсутствующих шрифтов (технологический процесс Typekit)
- Обновление текста из Illustrator 10
- Шрифт для арабского языка и иврита
- Шрифты | Часто задаваемые вопросы и советы по устранению проблем
- Создание эффекта 3D-текста
- Творческий подход к оформлению
- Масштабирование и поворот текста
- Интерлиньяж и межбуквенные интервалы
- Расстановка переносов и переходы на новую строку
- Усовершенствования работы с текстом
- Проверка орфографии и языковые словари
- Форматирование азиатских символов
- Компоновщики для азиатской письменности
- Создание текстовых проектов с переходами между объектами
- Создание текстового плаката с помощью трассировки изображения
- Создание специальных эффектов
- Работа с эффектами
- Стили графики
- Создание тени
- Атрибуты оформления
- Создание эскизов и мозаики
- Тени, свечения и растушевка
- Обзор эффектов
- Веб-графика
- Лучшие методы создания веб-графики
- Диаграммы
- SVG
- Создание анимации
- Фрагменты и карты изображений
- Рисование
- Импорт, экспорт и сохранение
- Импорт
- Помещение нескольких файлов в документ
- Управление связанными и встроенными файлами
- Сведения о связях
- Извлечение изображений
- Импорт графического объекта из Photoshop
- Импорт растровых изображений
- Импорт файлов Adobe PDF
- Импорт файлов EPS, DCS и AutoCAD
- Библиотеки Creative Cloud Libraries в Illustrator
- Библиотеки Creative Cloud Libraries в Illustrator
- Диалоговое окно «Сохранить»
- Сохранение иллюстраций
- Экспорт
- Использование графического объекта Illustrator в Photoshop
- Экспорт иллюстрации
- Сбор ресурсов и их массовый экспорт
- Упаковка файлов
- Создание файлов Adobe PDF
- Извлечение CSS | Illustrator CC
- Параметры Adobe PDF
- Информация о файле и метаданные
- Импорт
- Печать
- Подготовка к печати
- Настройка документов для печати
- Изменение размера и ориентации страницы
- Задание меток обреза для обрезки и выравнивания
- Начало работы с большим холстом
- Печать
- Наложение
- Печать с управлением цветами
- Печать PostScript
- Стили печати
- Метки и выпуск за обрез
- Печать и сохранение прозрачных графических объектов
- Треппинг
- Печать цветоделенных форм
- Печать градиентов, сеток и наложения цветов
- Наложение белого
- Подготовка к печати
- Автоматизация задач
- Объединение данных с помощью панели «Переменные»
- Автоматизация с использованием сценариев
- Автоматизация с использованием операций
- Устранение неполадок
- Проблемы с аварийным завершением работы
- Восстановление файлов после сбоя
- Проблемы с файлами
- Поддерживаемые форматы файлов
- Проблемы с драйвером ГП
- Проблемы устройств Wacom
- Проблемы с файлами DLL
- Проблемы с памятью
- Проблемы с файлом настроек
- Проблемы со шрифтами
- Проблемы с принтером
- Как поделиться отчетом о сбое с Adobe
- Повышение производительности Illustrator
Узнайте, как дополнить текстовые и рабочие объекты типами объектов, а также выполнить обтекание текстом объектов векторной графики.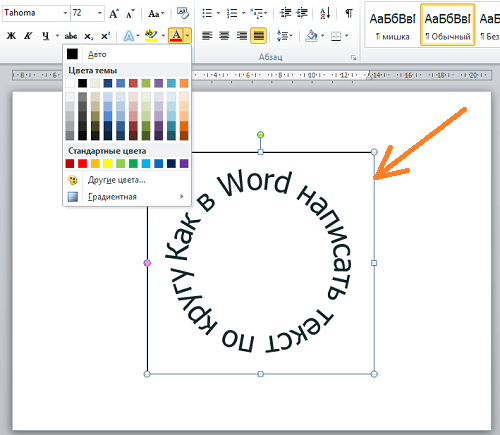
Для улучшения дизайна при создании логотипов, брошюр, баннеров или любых иллюстраций можно добавлять текст тремя разными способами. Кроме того, можно удалять пустые текстовые объекты, удалять замещающий текст, добавляемый по умолчанию, заполнять только выделенные текстовые объекты замещающим текстом и выполнять обтекание текстом.
Посмотрите это видео продолжительностью 1 минута 24 секунды, чтобы узнать, как создать логотип с использованием текста в Illustrator.
Хотите создать логотип? Запустите Illustrator.
Начало работы
Добавьте текст в точке, в области или фигуре и по контуру в соответствии с вашими требованиями к дизайну:
Ввод текста в область
Ввод текста в точке
Текст из точки представляет собой горизонтальную или вертикальную строку текста с началом в месте щелчка, которая увеличивается по мере ввода символов. Каждая строка текста является независимой. Текст удлиняется или сокращается при вводе или удалении, но не переходит на следующую строку. Выполните следующие шаги, чтобы ввести текст в точке:
Выполните следующие шаги, чтобы ввести текст в точке:
Добавляйте текст в любой точке.
Выберите инструмент Текст (T) или инструмент Вертикальный текст.
Нажмите в любом месте, чтобы ввести текст. Нажмите клавишу Enter или Return, чтобы начать новую строку в этом же текстовом объекте.
Выберите инструмент Выделение (V), чтобы выделить текстовый объект.
Ввод текста в область
Текст в области (называемый также текстом в абзаце) использует границы объекта, чтобы управлять размещением символов по горизонтали или вертикали. Когда текст достигает границы, он автоматически переносится, чтобы уместиться в заданной области. Выполните следующие действия, чтобы ввести текст в любую область векторного изображения:
Используйте любой из следующих способов для определения ограничительной области:
Перетащите, чтобы определить ограничительную область
Выберите инструмент Прямоугольник (M) и перетащите курсор по диагонали, чтобы создать прямоугольный объект.

Преобразовывайте любую фигуру в ограничительную область
Для создания объекта выберите инструменты «Фигура», например инструмент Эллипс, инструмент Многоугольник или любой другой инструмент для рисования фигур.
Выберите инструмент Текст в области или инструмент Вертикальный текст в области .
Нажмите в любом месте в контуре объекта. Теперь объект заполнен замещающим текстом.
Введите текст.
Ввод текста по контуру
Текст можно вводить по любому контуру или внутрь любой фигуры. Выполните указанные действия, чтобы узнать, как:
Добавлять текст по любому контуру или внутрь фигуры.
Рисовать контур или фигуру.
Выберите инструмент Текст по контуру или Вертикальный текст по контуру.
Щелкните в начале контура или в любой точке границы фигуры.
Контур или граница фигуры теперь заполнены замещающим текстом.

Введите текст.
Удаление пустых текстовых объектов из изображения
Удаление неиспользуемых текстовых объектов уменьшает размер файла и упрощает процесс экспорта или печати. Можно создать пустые текстовые объекты, если, например, случайно щелкнуть инструментом Текст в области изображения, а затем выбрать другой инструмент. Выполните следующие действия, чтобы удалить пустые текстовые объекты:
Выберите команду Объект > Контур > Вычистить.
Выделите Пустые текстовые контуры.
Удалите шаблонный текст
Все новые текстовые объекты в Illustrator заполняются замещающим текстом. Выполните следующие действия, чтобы отключить это поведение Illustrator, выставленное по умолчанию:
Выберите Редактирование > Настройки > Текст.

Снимите выбор с параметра Заполнение только выделенных текстовых объектов замещающим текстом.
Заполнение только выделенных текстовых объектов замещающим текстом
Выполните следующие действия для заполнения выделенных текстовых объектов замещающим текстом:
Создайте или выберите существующий текстовый объект в монтажной области.
Выберите меню Текст > Заполнить шаблонным текстом.
Текст в области может обтекать любой объект, включая текстовые объекты, импортированные изображения и нарисованные объекты.
Для начала убедитесь, что для объекта, вокруг которого вы хотите выполнить обтекание текстом:
- Текст введен в области (в текстовом поле).
- Текст находится в том же слое, что и объект обтекания.
- В иерархии слоя текст расположен прямо под объектом обтекания.
- Если слой содержит несколько текстовых объектов, переместите текстовые объекты, которые не будут участвовать в обтекании, в другие слои или выше объекта обтекания.

Обтекание текстом вокруг объекта
Выберите объект или объекты, вокруг которых будет выполнено обтекание текстом.
Выберите команду Объект > Обтекание текстом > Создать.
Отмена обтекания текстом вокруг объекта
Выберите объект, вокруг которого будет выполнено обтекание текстом.
Выберите команду Объект > Обтекание текстом > Освободить.
Вы можете дополнительно настроить способ обтекания текстом, установив следующие параметры обтекания.
Установка параметров обтекания
Параметры обтекания можно задать до или после обтекания текстом.
Параметры обтекания текстом вокруг объекта.Выделите объект обтекания.
Выберите команду Объект > Обтекание текстом > Параметры обтекания текстом и задайте следующие параметры:
- Смещение задает расстояние между текстом и объектом обтекания.
 Можно ввести положительное или отрицательное значение.
Можно ввести положительное или отрицательное значение. - Обратное обтекание выполняет обтекание текстом вокруг обратной стороны объекта.
- Смещение задает расстояние между текстом и объектом обтекания.
Обновить текст из прежних версий
Текстовые объекты, созданные в Illustrator 10 и более ранних версиях, невозможно редактировать, пока они не обновлены для использования в более поздних версиях. После обновления пользователь получает доступ ко всем функциям обработки текста в Illustrator CS5 и более поздних версий, например к стилям символов и абзацев, оптическому кернингу, а также получает полную поддержку шрифтов OpenType®.
Выберите любой из следующих параметров:
Открыв документ, выберите Обновить когда в Illustrator появится всплывающее окно.
Выберите Тип > Текст из прежних версий > Обновить весь текст из прежних версий.
Выберите любой из следующих параметров:
Чтобы обновить текст без создания копии, выделите текстовый объект и выберите команду Текст > Текст из прежних версий > Обновить выделенный текст из прежних версий.

Выберите текст, который вы хотите обновить с помощью инструмента «Текст» или дважды щелкните текст с помощью инструмента «Выделение» и нажмите Обновить.
Чтобы сохранить текст из прежних версий на слое под обновленным текстом, выберите текст с помощью инструмента «Текст» или дважды щелкните его с помощью инструмента «Выделение» и выберите Копировать текстовый слой.
Если при обновлении текста из прежних версий создается его копия, можно использовать следующие команды:
Текст > Текст из прежних версий > Показать копии или Скрыть копии для отображения или скрытия скопированных текстовых объектов.
Текст > Текст из прежних версий > Выделить копии для выделения скопированных текстовых объектов.
Текст > Текст из прежних версий > Удалить копии для удаления скопированных текстовых объектов.
Советы и рекомендации
Теперь, когда вы знаете, как добавить текст к своей иллюстрации, вот несколько советов и рекомендаций по работе с текстом в области:
- Не щелкайте существующий объект при работе с инструментом Текст.
 При этом текстовый объект преобразуется в Текст в области, чтобы ввести текст в область, или Текст по контуру, чтобы ввести текст по контуру. Вы можете заблокировать или скрыть объект, чтобы сохранить его «как есть».
При этом текстовый объект преобразуется в Текст в области, чтобы ввести текст в область, или Текст по контуру, чтобы ввести текст по контуру. Вы можете заблокировать или скрыть объект, чтобы сохранить его «как есть». - Настройте ограничительную рамку, установив параметр Показать ограничительную рамку. Если ограничительная рамка не отображается, нажмите Просмотр > Показать ограничительную рамку.
- Если объект представляет собой открытый контур, для определения ограничительной области можно использовать инструмент Текст в области . Для определения границ Illustrator рисует воображаемую линию между конечными точками контура.
- Чтобы преобразовать фигуру в текстовую область, обязательно нажмите на контур, а не внутри контура.
связанные ресурсы
- Управление текстовой областью
- Связь текста
- Создание текста по контуру
Обращайтесь к нам
Мы будем рады узнать ваше мнение.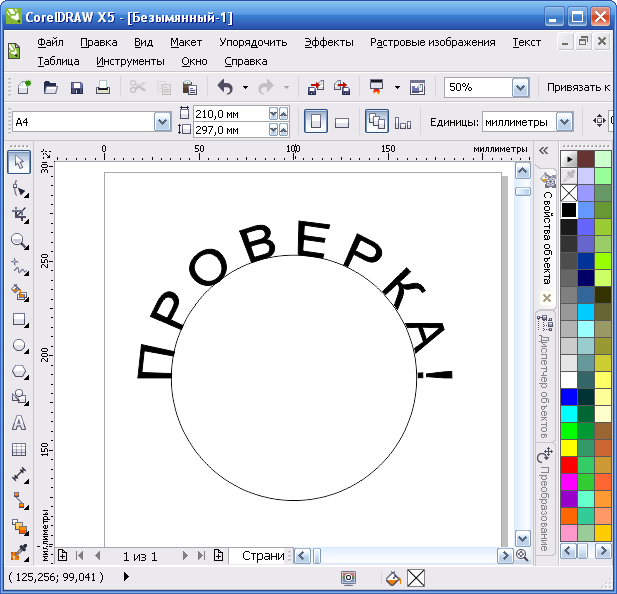 Поделитесь своими мыслями с сообществом Adobe Illustrator.
Поделитесь своими мыслями с сообществом Adobe Illustrator.
Вход в учетную запись
Войти
Управление учетной записью
Как добавить текст к изображению (Краткое руководство для авторов)
Оглавление
Если вы являетесь автором самостоятельной публикации, вы, возможно, уже знаете, что написание текстов — это только часть работы. Существует мнение, что писателям не нужны никакие технические ноу-хау — в конце концов, люди писали романы задолго до изобретения компьютера, верно? Тем не менее, существует множество технических навыков, которые могут помочь вам на пути к славе, которую вы публикуете самостоятельно. Среди них знание того, как собрать графику.
Скомпоновав графику, вы сможете создавать более привлекательные рекламные изображения и посты в социальных сетях, которые являются огромным инструментом, помогающим вам продвигать свою книгу.
И один из самых фундаментальных навыков для создания привлекательной графики — это знание того, как поместить текст на фотоизображение.
Если вы новичок в мире графического дизайна, вот несколько простых способов наложения текста на фотоизображения, чтобы быстро и легко создать следующую графику!
1. Добавление текста с помощью iPhone или Android
Прежде чем мы начнем покупать какую-нибудь причудливую программу для графического дизайна, давайте воспользуемся тем, что почти у каждого есть в кармане: смартфоном. И iPhone, и Android поставляются со встроенным редактированием фотографий, что является отличным местом для начала экспериментов с наложением текста.
Для пользователей iPhone: перейдите в приложение «Фотографии» и выберите изображение, на которое вы хотите наложить текст. Нажмите «Редактировать», затем найдите в верхнем правом углу три маленькие точки. Нажмите на них, затем выберите «Разметка». В нижней части экрана должна быть лента с различными инструментами, а в крайнем правом углу вы должны увидеть знак плюс.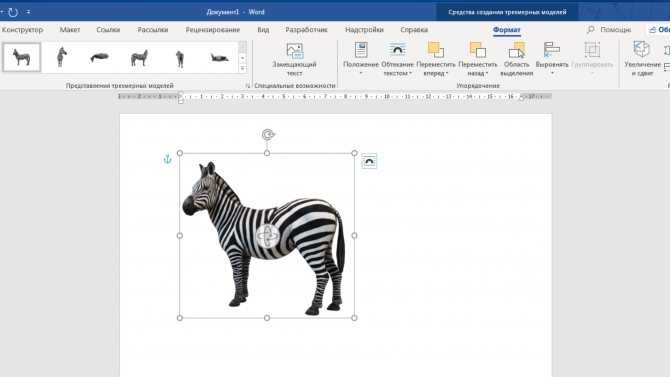 Нажмите на нее и выберите опцию «Текст»!
Нажмите на нее и выберите опцию «Текст»!
Для пользователей Android: откройте Google Фото и выберите фотографию, которую хотите отредактировать. Вы ищете «Изменить» внизу фотографии. Выберите это, затем «Разметка», затем нажмите инструмент «Текст».
Обе эти опции позволяют изменять тип, размер и цвет шрифта.
2. Microsoft Paint
Если у вас есть компьютер Microsoft, вы, вероятно, также используете Microsoft Paint!
Чтобы наложить текст на изображение в MS Paint, сначала нужно открыть программу. Затем вы нажмете «Файл» -> «Открыть» и выберите нужное изображение. Как только изображение загрузится на экран, нажмите инструмент «Текст» на ленте в верхней части экрана, чтобы добавить текстовое поле. Это поле можно настроить и переместить туда, куда вам нужно, плюс вы можете изменить шрифт, размер шрифта и цвет.
3. Canva
Canva – это бесплатный сайт графического дизайна, и, несмотря на то, что он просто перегружен графическими наворотами (особенно если вы платите за премиум), он также отлично подходит для базовых задач, таких как наложение текста на фотографию.
Сначала запустите новый дизайн в Canva. Вы можете выбрать один из существующих шаблонов (многие из которых для вашего удобства рассчитаны на публикации в социальных сетях) или просто начать новый дизайн с нуля. Когда вы окажетесь на странице дизайна, посмотрите на инструменты слева и нажмите «Загрузить», чтобы загрузить свое изображение. Когда ваше изображение загружено, нажмите «Текст», чтобы добавить текстовое поле.
В Canva есть отдельные текстовые поля для заголовков, подзаголовков и основного текста. Это полезно, если вы создаете флаер с большим количеством текста и нуждаетесь в аккуратной организации информации, поскольку она устанавливает размеры за вас. Тем не менее, все они представляют собой настраиваемые текстовые поля, которые функционально делают одно и то же.
Небольшое примечание: не забудьте сохранить и экспортировать изображение Canva, когда закончите! Выполните быстрый поиск в Google, чтобы узнать, какие форматы файлов поддерживаются везде, где вы публикуете — Canva позволяет сохранять несколько разных форматов, и как .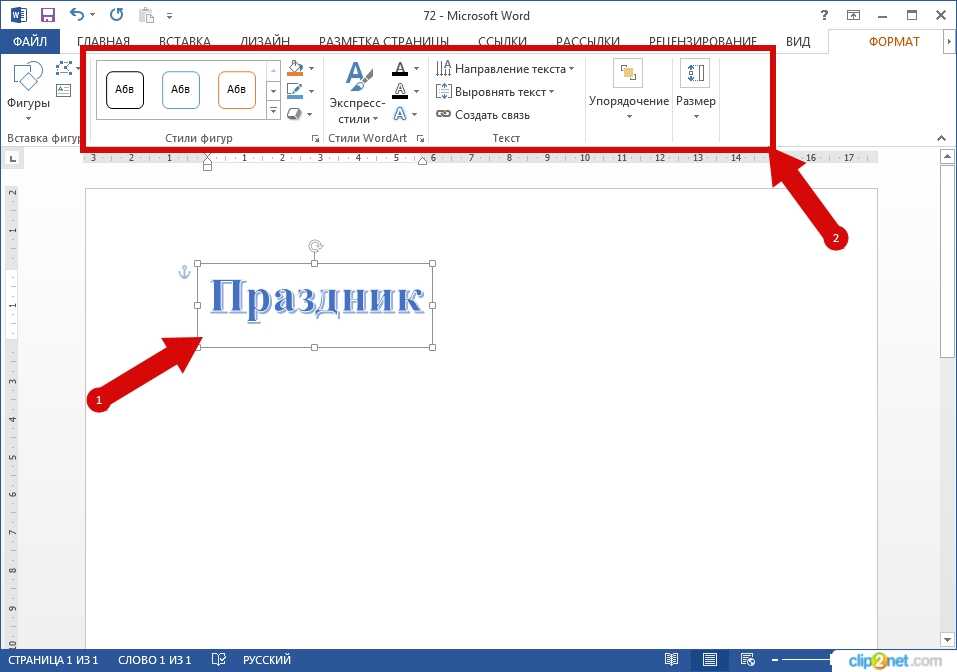 jpeg, так и .png обычно являются безопасными вариантами.
jpeg, так и .png обычно являются безопасными вариантами.
4. Генератор мемов от imgflip
Послушайте, я знаю, что некоторые писатели не хотят этого слышать, но создание надежного мема может действительно улучшить вашу игру в социальных сетях. И, к счастью, у нас есть технологии, необходимые для того, чтобы делать это без суеты. Добро пожаловать, imgflip! Генератор мемов Imgflip предназначен для создания и настройки мемов, но вы можете использовать его функцию «текст на фото» для всего, что душе угодно.
После загрузки сайта у вас есть несколько вариантов. Вы можете работать с мемом, который он вам дал, или выбрать из «горячих мемов», размещенных ниже (хотя, слово мудрому: эти мемы не всегда суперсовременны, поэтому действуйте с осторожностью). Выберите свой мем и добавьте любой текст, который вы хотите, и он должен дать вам свой личный мем.
Если вы хотите использовать собственное изображение, найдите «Добавить изображение» над рабочим фото. Загрузите фотографию, которую хотите использовать, а затем приступайте к упорядочению текста.
Есть ли у вас какие-либо советы или рекомендации по добавлению текста к фотографии? Пользовались ли вы какими-либо сайтами или программами, перечисленными здесь? Дайте нам знать об этом в комментариях!
Как добавить текст к изображению в Windows, Android, macOS, iOS
Содержание
- Добавить текст к изображению на iPhone
- 1. Приложение iPhone Photos по умолчанию
- 2. Приложение Word Swag
- 3. Типично для iPhone
- 4. Over Or GoDaddy Studio
- Добавить текст на изображение на Android
- 1. Google Фото
- 900 Текст 6 90 Фонто
- 4. Соль
- 5. Fontmania
- Добавить текст на изображение на MacOS & Windows
- 1. Предварительный просмотр MacOS Default App
- 2. Photoshop
- 3. Microsoft Word
- 4. Powerpoint
- 3. Microsoft Word
- 4.0056
- Лучшие онлайн -инструменты для добавления текста к изображению
- 1.
 Canva
Canva - 2. Picfont
- 3. Adobe Spark
- 4. DesignCap
- 5. DesignBold
- 6. CRELLO
- 7. 7. Picmanke
- 8. Pixelied
- 9. трафарет
- 10. Befunky
- 11. Fotor
- 12. Pablo By Buffer
- 1.
- Задача. требует от вас набора технологических навыков. Но, честно говоря, не всегда удается угнаться за другими в плане технологий. Будь то редактирование фотографий, редактирование видео или даже добавление текст к фото , подходим на помощь.
Рекламные копии могут сказать о многом, если добавить немного текстовой фантазии к креативной графике. Например, если вы продвигаете продукт или услугу в социальных сетях, текстовые дополнения к графическим объявлениям обеспечивают лучший таргетинг. Facebook также молча снял 20-процентный лимит на «текст в рекламе», чтобы освободить место для более целенаправленных кампаний.
В этой статье давайте развенчаем мифы, связанные с инструментами редактирования, и разберемся с основами добавления текст к фото .

Новая эра редактирования требует творчества и еще больше творчества. В таких случаях редактирования изображений недостаточно. Тогда что еще делать? У вас есть множество других способов украсить свое изображение; одним из них будет добавление текста к фотографии. Тексты не только добавляют креативности, но и являются отличным способом создания простых цифровых постеров.
Эта статья научит вас основным шагам по добавлению текста к фотографии с помощью основных инструментов на вашем устройстве. В этой ветке вы найдете руководства для устройств Android и iPhone или даже для macOS и Windows.
Добавление текста на изображение на iPhoneЛюдям иногда сложно обращаться с iPhone из-за его необычных функций. Однако iPhone используется лишь небольшой частью населения, игнорируя тот факт, что его использование того стоит.
В любом случае, если вам тоже сложно пользоваться iPhone и сталкиваетесь с такими мелочами, как добавление текста к фотографиям на iPhone, вы обратились по адресу.
1. Фотографии iPhone по умолчанию Приложение Этот раздел научит вас шаг за шагом использовать как стандартные, так и бесплатные приложения для работы с фотографиями, а также другие приложения для iPhone.
Этот раздел научит вас шаг за шагом использовать как стандартные, так и бесплатные приложения для работы с фотографиями, а также другие приложения для iPhone.- Сначала перейдите в приложение «Фотографии» и выберите изображение, которое хотите отредактировать.
- После того, как вы откроете изображение, вы найдете опцию «редактировать» в верхнем левом углу экрана. Коснитесь его.
- Как только вы нажмете кнопку редактирования, появится всплывающее окно; нажмите там опцию «разметка».
- Щелкните значок плюса (+) в разделе «Инструменты» в нижней части экрана разметки. Там вы также найдете варианты карандаша, маркера и пера.
- Снова появлялась всплывающая панель. Нажмите на опцию «Текст». На изображении появится текстовое поле.
- Вы можете печатать в текстовом поле, перемещать его, изменять размер, изменять шрифт и редактировать ввод в любое время.
- В конце сохраните изменения.

Word Swag — одно из самых простых и необычных приложений для наложения текста поверх фотографий. Он был сделан с единственной целью — добавлять тексты на изображения, и со своей задачей справляется совершенно безотказно.
Самая захватывающая особенность Word Swag заключается в том, что вы можете менять шрифты своих текстов, просто нажимая на текст. Кроме того, вы можете нажимать, пока не найдете подходящее изображение. Дополнительные функции включают настраиваемые фоны и цитаты, которые можно использовать в приложении, а также изображения из фотопленки.
Это простое приложение с многочисленными размерами социальных сетей, включая горизонтальный размер YouTube, размер булавки Pinterest, размер истории Instagram и многие другие. Его можно бесплатно загрузить и установить. Тем не менее, вы можете купить их премиум-план, чтобы загружать изображения с высоким разрешением и логотипы.
3. Typic Для iPhoneTypic — еще одно приложение с высоким рейтингом, получившее 4,8 из 5 звезд.
 Это удобное для начинающих приложение с множеством творческих идей.
Это удобное для начинающих приложение с множеством творческих идей.Его использование не ограничивается только добавлением текста к фотографиям, но его также можно использовать для создания поздравительных открыток, цитат, создания мемов, создания макетов визитных карточек, создания плакатов, листовок, логотипов, торговых марок и многого другого! Он также имеет широкий спектр наклеек iMessage.
4. GoDaddy StudioЕсли вы создатель контента, создание графических изображений станет для вас повседневным занятием. В таком случае Over, переименованный в GoDaddy Studio, — лучший вариант для вас. Приложение Over предоставляет серию разработанных шаблонов и текстовых наложений.
Доступны как бесплатные версии, так и премиум-пакет. С обновленным пакетом вы получите доступ к большему количеству шаблонов и стилей текста. Over App также дает текстовые идеи для вашего изображения, а это значит, что вам даже не придется думать о том, что написать.

Вы можете выбрать изображение из фотопленки для использования в качестве фона или даже найти в Unsplash бесплатные фотографии CC0 прямо в приложении. Over также позволяет искать изображения в Google прямо из приложения. Однако остерегайтесь проблем с авторскими правами.
Добавление текста на изображение на AndroidНаиболее широко используются телефоны Android. Многие приложения для редактирования сосредоточены на том, чтобы сделать приложения совместимыми с устройствами Android. Но с таким большим выбором нелегко понять, какое приложение является самым простым и имеет лучшие функции для добавления текста на фотографии.
Итак, чтобы облегчить вам задачу, мы собрали несколько способов добавления текста к картинке.
1. Google PhotosРедактирование изображений и добавление текста с помощью Google Photos очень похоже на стандартное приложение для редактирования IOS. Давайте разберемся в шагах
- .
 Сначала откройте приложение Google Фото на своем устройстве.
Сначала откройте приложение Google Фото на своем устройстве. - Нажмите и откройте изображение, на которое вы хотите добавить текст.
- В плохом ниже вы найдете опцию «Редактировать». Нажмите здесь.
- Затем сдвиньте ползунок и найдите параметр «Разметка».
- Там вы увидите три варианта: перо, выделение и текст. Нажмите на «Текст».
- Добавьте текст и нажмите «Готово». Далее вы можете редактировать текст, менять его цвет, размещать в любом месте и даже изменять его размер.
- Наконец, перейдите к опции сохранения, чтобы сохранить изменения. Вы можете вносить изменения в исходную копию, а также сохранять копию исходной фотографии.
Программа Phonto очень проста и идеально подходит для начинающих. Однако, если вы часто бываете в разъездах, вы, должно быть, сталкиваетесь с трудностями при использовании ноутбука для редактирования изображений. Не беспокойтесь, так как Phonto упростил вашу задачу.
 С Phonto вы можете добавлять текст на изображение так же, как профессионал на своем телефоне Android!
С Phonto вы можете добавлять текст на изображение так же, как профессионал на своем телефоне Android!Чтобы добавить текст на фото
- Сначала откройте приложение и щелкните значок изображения в правом верхнем углу; перейдите в свою галерею и выберите изображение, которое вы хотите отредактировать.
- Затем нажмите значок «Карандаш» на верхней панели и напишите текст.
- Затем вы можете отредактировать текст, изменить стиль шрифта, размер, положение и т. д.
- Когда вы закончите, нажмите значок «Загрузить» на верхней панели. Phonto дает вам возможность сохранить изображение как в формате JPEG, так и в формате PNG. Выберите в соответствии с вашими предпочтениями.
TextGram — это приложение для редактирования фотографий с самым высоким рейтингом для пользователей Android. Это дает вам доступ ко многим шаблонам для работы, и вы даже можете выбрать пустой холст, чтобы добавить текст на свои изображения из галереи.

Обрезка, отражение и дублирование фотографий возможны с TextgramX. Кроме того, изображения можно украсить наклейками и рамками. Форма изображения также может быть изменена с помощью TextGram.
Причина, по которой он широко используется, заключается в его руководстве пользователя. Когда вы загружаете приложение, TextGram предоставляет вам советы и руководства по добавлению текстов к фотографиям. Таким образом, вам даже не нужно будет искать дополнительный учебник в Интернете.
TextGram имеет более 18 собственных шрифтов. Кроме того, он также позволяет вам использовать шрифты вашего телефона. Если вам не нравится ни один из шрифтов, вы также можете получить новые шрифты, щелкнув опцию магазина, доступную в приложении.
4. СольСоль также является одним из самых популярных текстовых приложений для фотографий на Android. Вы можете обрезать изображения до точного размера с помощью простого в использовании инструмента Salt. Вы также можете применять водяные знаки, писать текст и сохранять изображения на свое устройство или делиться ими в социальных сетях.

Добавить текст к фотографии так же просто, как дважды нажать на текстовое поле, которое появляется мгновенно благодаря удобному дизайну. Когда дело доходит до добавления логотипов в публикации в социальных сетях, Salt — отличный инструмент для владельцев бизнеса, поскольку он упрощает процесс.
5. FontmaniaПопулярное среди пользователей Android приложение предлагает широкий спектр творческих инструментов редактирования, оригинальные художественные визуальные эффекты и специально подобранные шрифты. Приложение имеет уникальную коллекцию из более чем 34 шрифтов. Он также имеет рамки и наклейки для украшения вашего изображения.
При добавлении текста вы можете вручную выбрать его непрозрачность, а также выбрать цвет и шрифт. Кроме того, вы также можете настроить размер текста, положение и наклон.
Добавить текст на изображение в macOS и WindowsmacOS и Windows чаще всего используются для редактирования изображений и добавления текста к изображению.
1. Приложение MacOS Preview по умолчанию Вы можете найти различные способы добавления изображений на рабочий стол. Однако в этом разделе будут обсуждаться наиболее доступные и простые способы добавления текста на изображение в macOS и Windows.
Вы можете найти различные способы добавления изображений на рабочий стол. Однако в этом разделе будут обсуждаться наиболее доступные и простые способы добавления текста на изображение в macOS и Windows.Preview — лучший инструмент или, скажем, приложение для добавления текста к изображению. Это экономит много сил и времени, которое вы могли бы потратить на загрузку стороннего приложения. Предварительный просмотр входит в состав macOS по умолчанию и делает добавление текста к изображениям еще более простым.
Использование предварительного просмотра macOS для добавления текста чрезвычайно просто. Тем не менее, если вы не знаете, как его использовать, просто выполните следующие шаги, и все готово.
- Откройте фотографию, которую хотите отредактировать.
- Затем перейдите к кнопке панели инструментов, нажмите кнопку «Показать панель инструментов редактирования» на панели инструментов, затем перейдите к кнопке текстового инструмента.

- Вы можете изменить шрифт и цвет после добавления текста. Затем сохраните изображение в его оригинальной копии, или вы также можете выбрать опцию «сохранить как».
Несмотря на то, что Photoshop известен возможностью редактирования изображений на продвинутом уровне, нельзя пренебрегать его простыми функциями, такими как добавление текста к фотографиям. Итак, давайте покажем вам, как добавить текст к картинкам с помощью фотошопа на вашем ПК.
- Сначала откройте фотографию или документ в приложении Photoshop.
- Там вы найдете панель инструментов. Выберите инструмент «Текст», обозначенный буквой «T».
- Далее появится всплывающее окно с вопросом, хотите ли вы добавить горизонтальный текст или вертикальный. Щелкните вариант, который вы хотите выбрать.
- Введите текст и отредактируйте его шрифт и цвет в соответствии с вашими требованиями.

- Щелкните значок «Отметить» и сохраните фотографию.
Microsoft Word — самая основная программа в Windows или macOS. Таким образом, любой может использовать его, чтобы поместить текст на изображение. В этом руководстве показано, как добавить текст на изображение для Windows 2007 Microsoft Word. Впрочем, все остальные версии более-менее одинаковы.
- Второй способ — через наслоение. Во-первых, вы можете написать нужный текст. Затем можно вставить картинку. Затем щелкните правой кнопкой мыши на фотографии и выберите «Обтекание текстом». Там вы найдете множество вариантов переноса текста. Наконец, вам нужно нажать на опцию «за текстом».
Использование Microsoft PowerPoint очень похоже на использование Microsoft Word для обтекания текста изображением. Выполните следующие шаги:
- Нажмите на тег вставки.
- Выберите текстовое поле
- Переместите текстовое поле туда, куда вы хотите его поместить.

- Выберите текстовое поле и изображение, используя клавишу CTRL для окна и клавишу CMD для macOS, и перейдите на вкладку формата изображения.
- Нажмите «Группа», затем выберите «Группа» в раскрывающемся меню. И изображение, и текст теперь объединены в одно целое.
Canva — лучший вариант в 2021 году для создания визуального контента. Только в Canva можно загрузить множество шаблонов и изображений. Вы также можете добавить свои фотографии, видео или GIF-файлы для создания своего контента.
С точки зрения текстов, он предоставляет вам множество вариантов шрифтов и стилей, причем бесплатно. Все, что вам нужно сделать, это создать учетную запись там. Он предоставляет услуги премиум-класса, но бесплатного пакета достаточно, чтобы добавить текст на фотографии.
2. PicfontЭта онлайн-платформа для редактирования изображений включает в себя все инструменты и ресурсы, необходимые для создания визуально привлекательных изображений по низкой цене.
 Вы можете легко найти кнопку редактирования на главной странице.
Вы можете легко найти кнопку редактирования на главной странице.Нажмите значок «Текст» на панели инструментов, когда фотография появится на экране, а затем нажмите кнопку «Добавить текст». Затем вы можете настроить размер и расположение текста, а также добавить к нему эффекты и слои. Также есть возможность регулировки прозрачности.
3. Adobe SparkБлагодаря функциям редактирования текста Adobe Spark вы можете разрабатывать безграничные способы создания выдающегося дизайна. Вы получаете креативные шрифты, эффекты, анимацию и многие другие функции для создания уникальных плакатов, флаеров, постов в Instagram и т. д.
Все, что вам нужно сделать, это выбрать изображение или шаблон, настроить его в соответствии с вашими требованиями и удивить. ! Ваш проект готов. Загрузите его и поделитесь.
4. Дизайнерская крышкаDesign cap — умный и простой инструмент для редактирования фотографий. Его функция «Текст на фото» — самая простая из всех.
5. Designbold Во время редактирования изображения, чтобы добавить текст к дизайну, нажмите «ТЕКСТ» на левой боковой панели. Далее вы получите параметры настройки и множество шрифтов, соответствующих вашему стилю.
Во время редактирования изображения, чтобы добавить текст к дизайну, нажмите «ТЕКСТ» на левой боковой панели. Далее вы получите параметры настройки и множество шрифтов, соответствующих вашему стилю.С помощью DesignBold вы можете добавить в свой проект запоминающиеся слоганы и слоганы всего за несколько шагов.
- Перейдите к текстовой опции на левой боковой панели.
- Вы получите варианты типа текста, который хотите вставить: заголовок, подзаголовок и основной текст. Выберите соответственно.
- Используйте панель инструментов для настройки стиля содержимого: размера, шрифта, выравнивания текста, интервалов и цвета.
Ваш текст можно раскрасить в цвета фотографии с помощью инструмента фототекста Crello. Он уникален среди всех других инструментов. Что делает его более аутентичным, так это стиль смешения текстов на фотографиях. На языке Crello это называется «Фотомаска».
 Так что, если вы ищете уникальный, но творческий способ вставить текст в свою фотографию, это вариант.
Так что, если вы ищете уникальный, но творческий способ вставить текст в свою фотографию, это вариант.Crello идеально подходит для создания постеров или титульных страниц для блогов и другого графического контента.
7. PicMonkeyРедактировать фотографии с помощью PicMonkey очень просто и интуитивно понятно. Вы можете легко добавить текст и изменить размер шрифта до 288, цвет (вы выбираете из цветового спектра) и размер.
PicMonkey позволяет использовать все шрифты, к которым можно получить доступ с вашего компьютера. Среди шрифтов pic monkey лучшими являются Tall Dark and Handsome, Laughing Gull и alter ego.
8. PixeliedМожете ли вы представить потрясающее бесплатное приложение для редактирования фотографий? Да, это верно, Pixelied предоставляет инструменты для редактирования фотографий продвинутого уровня онлайн и бесплатно. Редактировать изображения так же просто, как вода в Pixelied. Наряду с этим, вы можете найти множество инструментов для настройки текста и фотографий в этом онлайн-приложении для редактирования фотографий.
9. Stencil
Как видно из названия, Stencil представляет собой онлайн-инструмент для добавления текста. Однако он отличается от всех инструментов, которые мы обсуждали выше. Stencil — это расширение Chrome. Чтобы создать изображение, просто выделите текст в Интернете и используйте надстройку Stencil для Chrome.
Хотите добавить текст к картинке? Вам просто нужно два клика. Сначала щелкните правой кнопкой мыши нужное изображение, а затем нажмите «открыть с помощью трафарета».
10. BefunkyBefunky поможет вам создать выделяющийся текст на фотографии. Он имеет причудливые стили шрифта для каждого типа изображения. Итак, будь то официальное приглашение или коктейльная вечеринка, вы получите любой текстовый шаблон для добавления к своей фотографии.
11. FotorУ Fotor есть как бесплатные, так и платные услуги. А вот чтобы добавить текст к фотографиям, вам достаточно бесплатной версии.
 Однако, если вы хотите продолжать использовать больше инструментов, премиум-планы могут быть вам полезны.
Однако, если вы хотите продолжать использовать больше инструментов, премиум-планы могут быть вам полезны.Этот текстовый редактор позволяет добавлять заголовки и подзаголовки, выбирать стили шрифта, форматировать текст и многое другое после его открытия. И в конце вам просто нужно сохранить его на свое устройство.
12. Pablo by BufferС помощью Pablo вы можете легко добавлять текст к изображениям. Когда вы используете Pablo, вы можете загрузить изображение или видео, добавить текст, а затем поделиться им напрямую в Twitter, Facebook или Pinterest, даже не сохраняя его на своем устройстве.
Часто задаваемые вопросыМогу ли я добавить текст к картинке бесплатно?
Да, вы можете легко добавлять текст к изображениям бесплатно. Многие приложения позволяют редактировать изображения с помощью инструмента «Текст на изображении» продвинутого уровня. Более того, почти на каждом устройстве есть приложение для редактирования по умолчанию, где вы можете легко добавить текст к изображению бесплатно.

Существуют ли онлайн-инструменты для добавления текста к изображению?
Да, существует множество веб-сайтов, на которых можно бесплатно загрузить изображение и добавить к нему текст. Вы найдете бесплатные шрифты, стили и функции для добавления текста к изображению. Есть несколько платных шрифтов, стилей, эффектов, которые вы можете использовать для добавления текста.
Могу ли я использовать приложение Photoshop для добавления текста к изображению?
Да, Photoshop также можно использовать для добавления текста к изображениям. Вам не нужны экспертные навыки, чтобы добавить текст с помощью Photoshop. Если вы используете ПК, вы можете легко использовать Photoshop для добавления текста к изображениям.
Добавить текст к картинкам:
ЗаключениеДобавлять тексты к фотографиям и экспериментировать с разными шрифтами и цветами всегда весело.


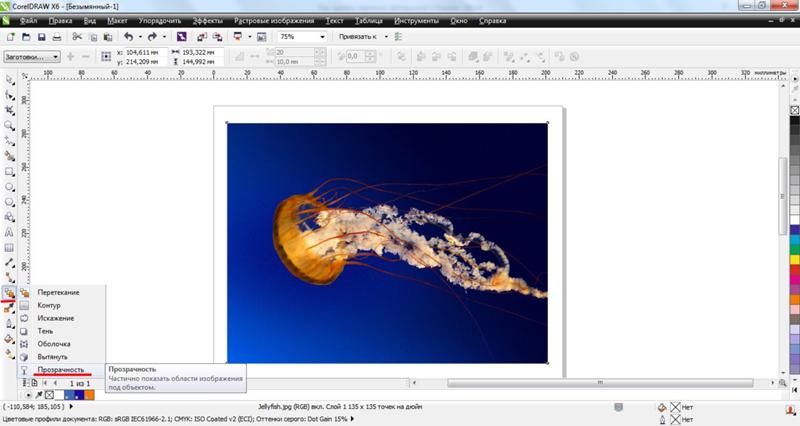




 Можно ввести положительное или отрицательное значение.
Можно ввести положительное или отрицательное значение.
 При этом текстовый объект преобразуется в Текст в области, чтобы ввести текст в область, или Текст по контуру, чтобы ввести текст по контуру. Вы можете заблокировать или скрыть объект, чтобы сохранить его «как есть».
При этом текстовый объект преобразуется в Текст в области, чтобы ввести текст в область, или Текст по контуру, чтобы ввести текст по контуру. Вы можете заблокировать или скрыть объект, чтобы сохранить его «как есть». Canva
Canva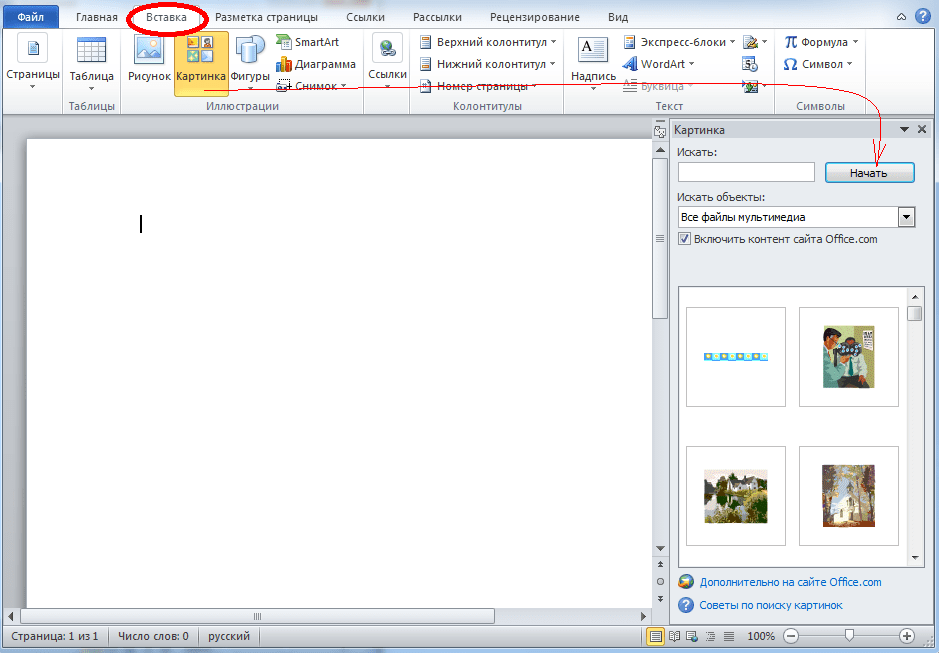
 Этот раздел научит вас шаг за шагом использовать как стандартные, так и бесплатные приложения для работы с фотографиями, а также другие приложения для iPhone.
Этот раздел научит вас шаг за шагом использовать как стандартные, так и бесплатные приложения для работы с фотографиями, а также другие приложения для iPhone.
 Это удобное для начинающих приложение с множеством творческих идей.
Это удобное для начинающих приложение с множеством творческих идей.
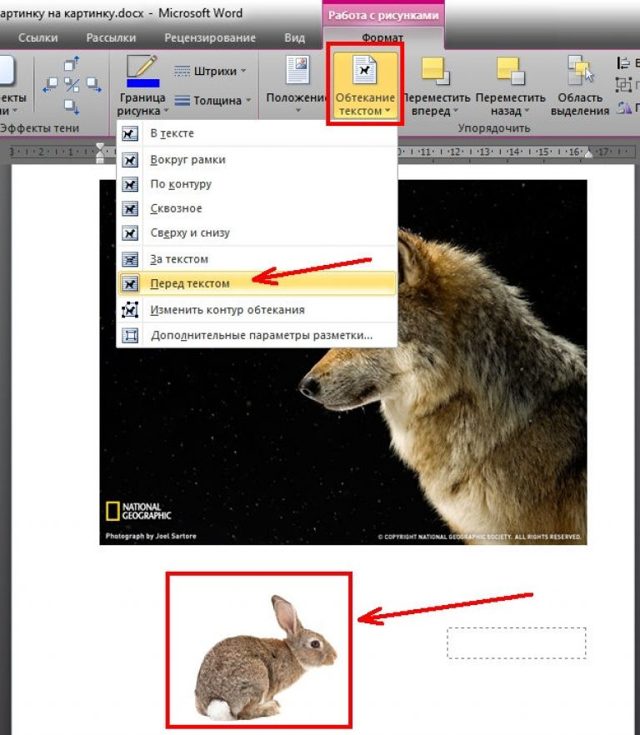 Сначала откройте приложение Google Фото на своем устройстве.
Сначала откройте приложение Google Фото на своем устройстве. С Phonto вы можете добавлять текст на изображение так же, как профессионал на своем телефоне Android!
С Phonto вы можете добавлять текст на изображение так же, как профессионал на своем телефоне Android!
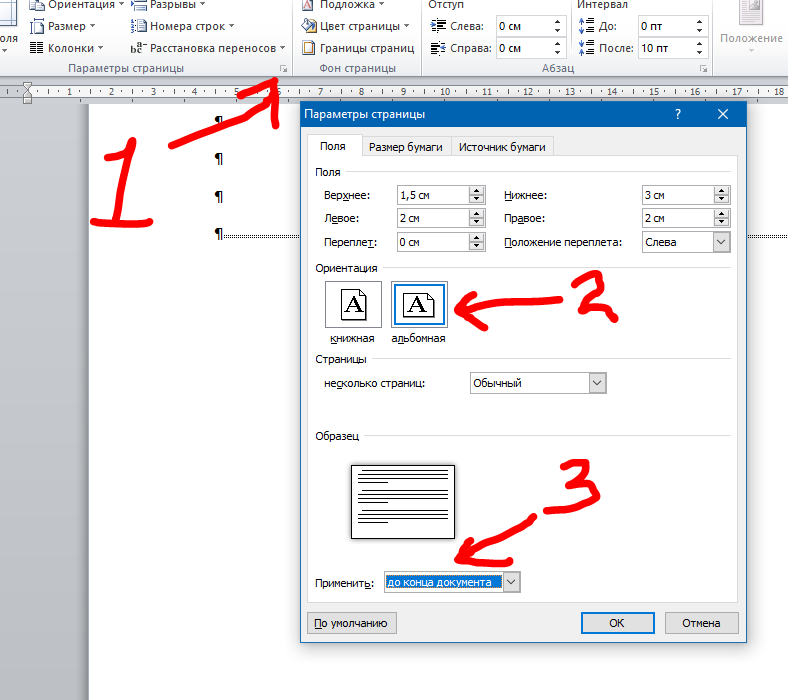
 Вы можете найти различные способы добавления изображений на рабочий стол. Однако в этом разделе будут обсуждаться наиболее доступные и простые способы добавления текста на изображение в macOS и Windows.
Вы можете найти различные способы добавления изображений на рабочий стол. Однако в этом разделе будут обсуждаться наиболее доступные и простые способы добавления текста на изображение в macOS и Windows.


 Во время редактирования изображения, чтобы добавить текст к дизайну, нажмите «ТЕКСТ» на левой боковой панели. Далее вы получите параметры настройки и множество шрифтов, соответствующих вашему стилю.
Во время редактирования изображения, чтобы добавить текст к дизайну, нажмите «ТЕКСТ» на левой боковой панели. Далее вы получите параметры настройки и множество шрифтов, соответствующих вашему стилю. Так что, если вы ищете уникальный, но творческий способ вставить текст в свою фотографию, это вариант.
Так что, если вы ищете уникальный, но творческий способ вставить текст в свою фотографию, это вариант.
 Однако, если вы хотите продолжать использовать больше инструментов, премиум-планы могут быть вам полезны.
Однако, если вы хотите продолжать использовать больше инструментов, премиум-планы могут быть вам полезны.