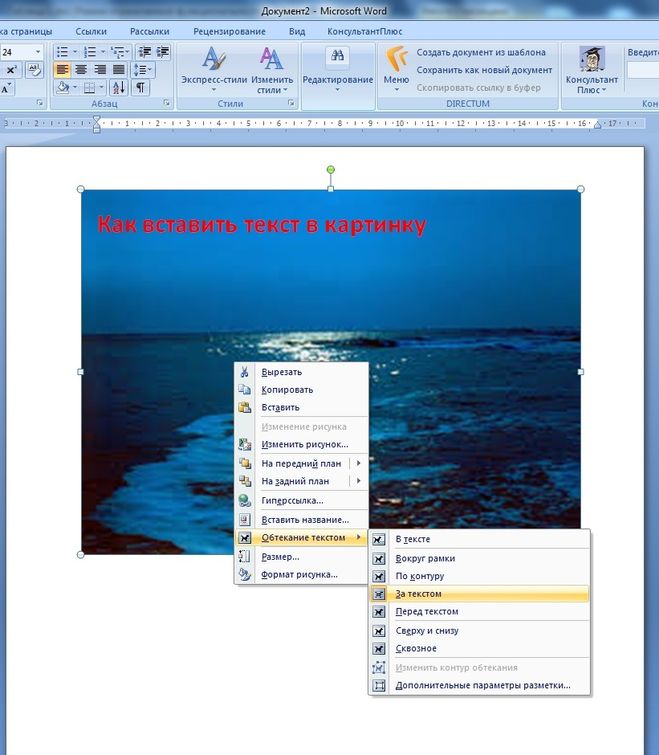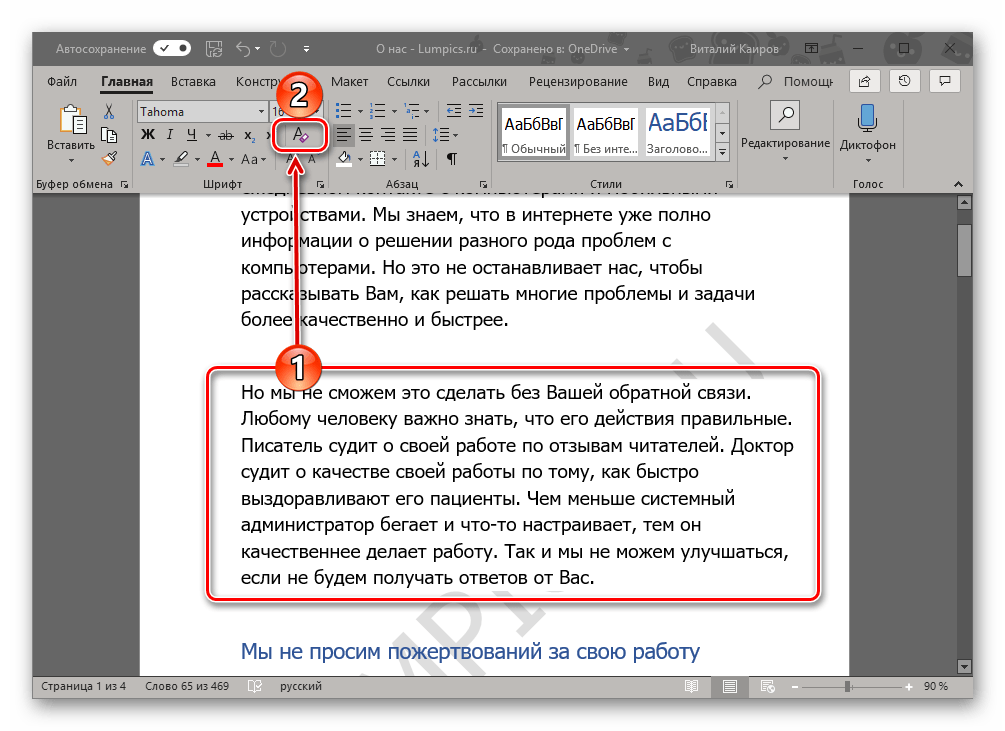Добавление текста в проект iMovie
Добавляйте текст в видеоролики, на фотографии или в ролики фона, создавайте заставку, а также добавляйте титры в конце фильма.
iPhone, iPad или iPod touch
Mac
Добавление субтитров и текста в iMovie на iPhone или iPad
Добавьте текст в любой видеоролик, на фотографию или фон в проекте, а затем отредактируйте его. Также можно создать заставку или добавить титры в конце фильма.
Добавление текста в ролик
Можно добавить текст в любой видеоролик, на фотографию или в ролик фона на шкале времени. Просто коснитесь ролика и нажмите кнопку «Субтитры» в инспекторе в нижней части экрана, а затем нажмите на стиль субтитров.
Редактирование текста
После добавления в ролик текст можно редактировать, изменять расположение субтитров на экране и выполнять прочие действия. В открытом проекте коснитесь ролика, а затем нажмите кнопку «Субтитры» в инспекторе в нижней части экрана. Текст можно редактировать, перемещать и выполнять с ним другие действия.
Текст можно редактировать, перемещать и выполнять с ним другие действия.
- Чтобы отредактировать текст, нажмите текст в окне просмотра над шкалой времени, нажмите «Редактировать», введите новый текст с помощью клавиатуры и нажмите «Готово» на клавиатуре.
- Чтобы изменить местоположение, перетащите текст в новое место.
- Чтобы изменить размер текста, разведите или сожмите его пальцами для увеличения или уменьшения.
- Чтобы изменить стиль шрифта, нажмите кнопку «Шрифт» или кнопку «Цвет» в инспекторе. Нажмите кнопку «Еще» для доступа к дополнительным параметрам стиля шрифта.
Стиль субтитров можно изменить в любое время, сохраняя при этом все уже внесенные изменения:
- Нажмите на другой стиль субтитров, чтобы просмотреть его в средстве просмотра.
Чтобы удалить текст из ролика, нажмите ролик, нажмите кнопку «Субтитры», затем выберите «Нет» в появившихся стилях субтитров.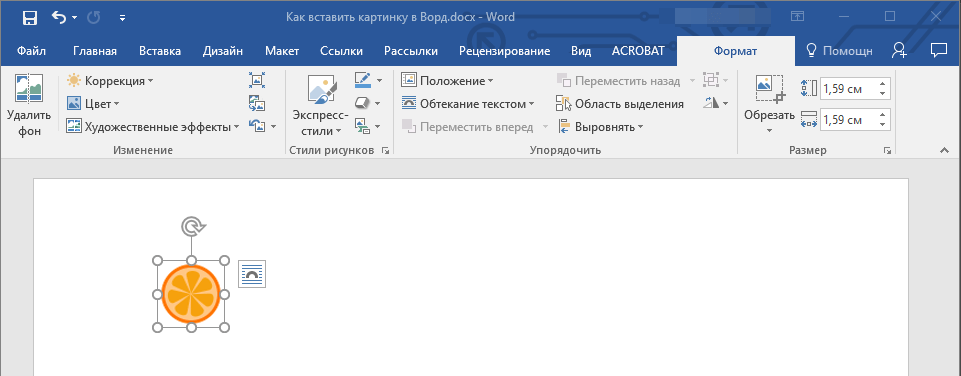
Создание заставки или конечных титров
Чтобы создать заставку или титры в конце фильма, добавьте ролик фона в начало или конец фильма, а затем добавьте текст в ролик фона. iMovie содержит множество стилей, включая анимированные, которые можно использовать в фильмах.
- В открытом проекте iMovie прокрутите шкалу времени до начала или конца фильма.
- Нажмите кнопку «Добавить мультимедиа» , а затем выберите «Фоны».
- Коснитесь фона и нажмите кнопку «Добавить в проект» .
- На шкале времени выберите только что добавленный ролик фона и нажмите кнопку «Субтитры» в инспекторе в нижней части экрана.
- Нажмите на стиль субтитров. Текст отобразится в средстве просмотра над шкалой времени. Чтобы выбрать другой стиль, просто нажмите на другой стиль в инспекторе в нижней части экрана.
- Обрежьте ролик фона до нужной длины.
Затем можно редактировать текст, изменять его расположение на экране и прочее.
Добавление субтитров и текста в iMovie на компьютере Mac
Добавьте текст в любой видеоролик, на фотографию или фон в проекте, а затем отредактируйте его. Также можно создать заставку или добавить титры в конце фильма.
Также можно создать заставку или добавить титры в конце фильма.
Добавление текста в ролик
Ниже описано, как добавить текст в видеоролик, на фотографию или в ролик фона на шкале времени.
- Разместите указатель воспроизведения в месте, где следует вставить текст, нажмите кнопку «Субтитры» над окном браузера, затем дважды щелкните по стилю.
- Также можно перетащить стиль на шкалу времени в нужное место ролика.
Текст будет добавлен как прикрепленный ролик на шкалу времени поверх другого ролика.
Редактирование текста
После добавления в ролик текст можно редактировать, изменять шрифт и расположение текста на экране, а также выполнять прочие действия.
- Дважды щелкните ролик с текстом на шкале времени, введите новый текст в средстве просмотра и нажмите кнопку «Применить» .
- Чтобы изменить тип, размер и цвет шрифта, дважды щелкните ролик с текстом на шкале времени, настройте элементы управления шрифтом в верхней части окна просмотра, а затем нажмите кнопку «Применить», когда закончите.

- Чтобы задать продолжительность отображения текста в фильме, переместите указатель к какому-либо краю ролика с текстом на шкале времени.
- Чтобы изменить стиль и размещение текста, дважды щелкните субтитры на шкале времени, нажмите кнопку «Субтитры» над окном браузера, затем дважды щелкните по новому стилю, который нужно использовать. Новый стиль заменяет старый с сохранением заданной длительности и всех изменений, внесенных в текст.
Создание заставки или конечных титров
iMovie содержит множество стилей, включая анимированные, которые можно использовать для создания заставки или конечных титров. Если для фильма задана тема, связанные с ней субтитры отображаются в верхней части окна браузера. Также можно добавить фон, если нужно, чтобы фон заставки был не черного цвета.
- В открытом проекте iMovie при необходимости нажмите кнопку «Медиатека» , чтобы открыть браузер.
- Расположите указатель воспроизведения в начале или в конце фильма.

- Если требуется, чтобы фон заставки или конечных титров отличался от черного, нажмите «Фон», а затем дважды щелкните нужный фон. Или перетащите фон в начало или в конец шкалы времени. Если особый фон не требуется, перейдите к следующему шагу.
В качестве фона можно использовать любой другой видеоролик или фотографию. - Щелкните «Субтитры», затем дважды щелкните нужные субтитры в браузере или перетащите их на шкалу времени. Если используется фон или другой ролик, субтитры добавляются как вложенный ролик на шкале времени поверх другого ролика. При перемещении видеоролика или фотографии прикрепленный ролик перемещается вместе с ними.
Затем можно редактировать текст, изменять его расположение на экране и прочее.
Дополнительная информация
Дата публикации:
Добавьте текст на фото или картинку онлайн бесплатно
Простой онлайн-редактор Ellty поможет вам добавить надпись или комментарий на фото за несколько минут.
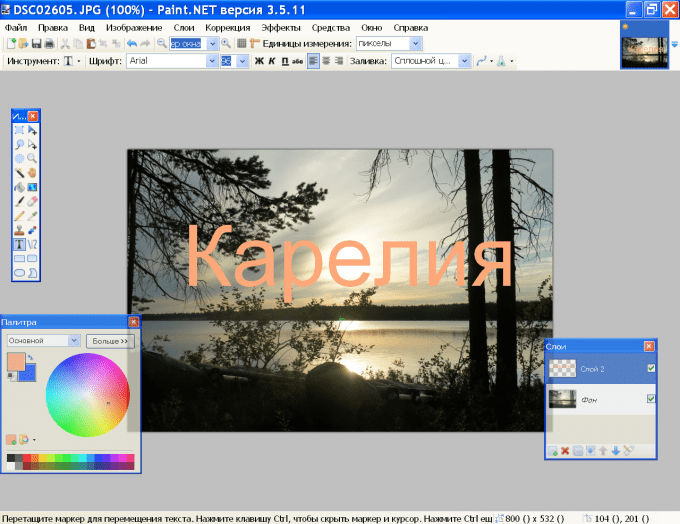
Большая коллекция готовых шаблонов
С легкостью добавляйте любой текст на изображения без какого-либо опыта в дизайне.
Все шаблоныКак добавить текст на фото
Выберите дизайн
Вдохновитесь большой библиотекой готовых текстовых надписей на любую тематику созданных профессиональными дизайнерами Ellty.
Персонализируйте шаблон
Сделайте свою надпись особенной добавив в нее фирменные цвета вашего бренда. Используте бесплатную базу шрифтов от строгих и плотных с засечками до изящных изогнутых.
Сохраните
Когда закончите с добавлением текста на фотографию, сохраните ее в формате JPG, PNG либо скачайте с прозрачным фоном и опубликуйте с компьютера или мобильного телефона в ваши любимые соцсети.
Как добавить текст на фото
Подойдите к добавлению текста на фото творчески
Добавляйте свои фирменные цвета, загружайте собственные шрифты и другие графические элементы в один клик. Онлайн-редактор Ellty бесплатен и вы можете экспериментировать сколько угодно.
Выберите лучший вариант из тысяч текстовых надписей
Коллекция готовых шаблонов надписей на любой вкус и тематику, каждая из которых поможет воплотить в жизнь даже самые смелые идеи, почувствуйте себя дизайнером.
Не нужно ничего устанавливать
Ellty с легкостью поможет решить задачу по добавлению текста на фотографию, не вникая в особенности дорогих дизайнерских программ, и даже без установки. Все, что необходимо – подключение к сети и личный аккаунт.
Создать дизайнРазмер изображений с надписями
Все зависит от ваших целей, вы можете поместить текст на фотографию любого размера, лучше это сделать в том месте, где он будет смотреться естественно и дополнять изображение.
Формат изображений с надписями
При скачивании выберите формат JPG, PNG или PDF и максимальное разрешение если собираетесь отдавать фото с надписью в печать. Вы также можете опубликовать вашу фотографию с текстом в качестве публикации в ваши социальные сети или рекламные интеграции.
Зачем нужены надписи на фото
Добавление текста на фото часто используется в рекламных изображениях, мемах, картинках с поздравлениями и не только. Ellty поможет вам добавить стильный текст на фото в несколько кликов.
Добавляйте текст на ваши изображения
Украсьте красивой надписью ваш контент за несколько простых шагов.
Готовые макеты и интуитивно понятный интерфейс редактора поможет вам создать дизайн за несколько минут
Впечатляющий выбор шаблонов различного формата, тематики, стиля и цвета для любого случая
Создайте профессиональный дизайн с бесплатной библиотекой шаблонов и графических элементов
Другие форматы дизайна
WatermarkTransparent BackgroundPinterest PinPhoto CollageInstagram StoryYoutube BannerFlyer
Легко и просто добавляйте текст на фотографии
Всё что нужно для создания отличного контента
Этот веб-сайт использует файлы Cookie для улучшения пользовательского опыта. Используя наш веб-сайт, вы даете согласие на использование всех файлов Cookie в соответствии с нашей
Политика Cookie .
Добавление текста к изображению в PowerPoint , изображения и иллюстрации
В этом учебном пособии показано, как добавить текст к изображению в PowerPoint.
- Вставьте свое изображение в PowerPoint. Если вы не знаете, как использовать этот учебник.
- На вкладке «Главная» щелкните текстовое поле .
3. После того, как вы нажали на текстовое поле , щелкните и перетащите, чтобы создать текстовое поле , а затем введите то, что вы хотите. В качестве альтернативы вы можете щелкнуть текстовое поле и поместить текстовое поле прямо поверх изображения.
4. Теперь, когда вы создали текстовое поле , щелкните и перетащите ограничивающую рамку на свое изображение.
5. Теперь ваше текстовое поле должно быть на вашем изображении.
6. Теперь, когда у вас есть текстовое поле на изображении, вы можете редактировать стиль шрифта , размер шрифта , и даже Цвет текста . Начнем с размера шрифта. Сначала дважды щелкните текст в текстовом поле , это выделит текст.
7. Когда текст в текстовом поле выделен, нажмите Формат . Вы увидите раскрывающийся список. Теперь выберите Шрифт .
8. Должно появиться окно редактирования шрифта , отсюда вы можете редактировать множество вещей. Теперь, когда ваш Font Edit Box
9. Теперь, когда мы выбрали текстовый шрифт . Я хочу увеличить размер шрифта до , чтобы лучше соответствовать моему лимону. Вы можете изменить размер шрифта двумя способами, как показано ниже.
A) Вы можете дважды щелкнуть число в поле «Размер шрифта» и ввести число, чтобы изменить размер шрифта. Я ввел значение 32 для своего размера шрифта, думаю, это хорошо впишется в мой Lemon.
B) Второй способ изменить размер шрифта — щелкнуть стрелку справа от размера шрифта. Вводить значение быстрее, однако стрелки позволяют изменить размер шрифта с помощью десятичного значения 0,1 за клик. Это может быть полезно для точных размеров. Я думаю, что сделаю свой Lemon Font немного больше и использую стрелку вверх, чтобы увеличить размер шрифта на 0,5.
10. Теперь, когда у нас есть размер шрифта, вы также можете отредактировать стиль шрифта 9.0014 . Нажмите «Обычный» и выберите стиль. Для моего лимонного текста я выбрал курсив.
11. Теперь я собираюсь изменить Цвет шрифта моего текста. В разделе Color & Underline: нажмите на Paint Bucket и выберите цвет. Я буду выбирать зеленый.
Я буду выбирать зеленый.
12. Возможно, ваш текст сгруппирован в текстовом поле . Не волнуйтесь, мы можем это исправить. Помните ограничительную рамку ранее? Вы можете нажать на Белые квадраты (Контрольные точки) на Ограничивающей рамке , чтобы изменить размер Текстового поля , чтобы настроить текст. Кроме того, вы можете отредактировать текст более глубоко, но в этом уроке мы будем делать это просто.
A) Теперь ваше текстовое поле должно вместить ваш текст.
13. Вы молодец! Вам может не нравиться текущее размещение вашего слова на изображении, и это нормально. Помните надоедливую Граничная рамка ? Просто нажмите на ограничивающую рамку и используйте клавиши со стрелками на клавиатуре, чтобы обеспечить небольшое и точное перемещение текстового поля .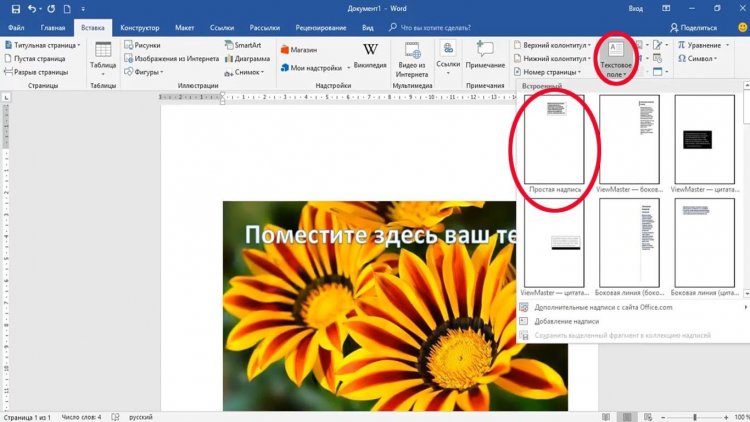
14. Мы почти у цели! У нас остался последний штрих. На данный момент ваш текст и изображение по-прежнему разделены и не будут двигаться вместе. Тем не менее, мы собираемся исправить это вместе. Нажмите на свой текст. Пока у вас отображается ограничительная рамка текстового поля , удерживайте сдвиг и нажмите на свое изображение. Он должен отображать и из ограничивающих рамок для изображения и текстового поля.
15. Пока у вас выбраны изображение и текстовое поле , нажмите кнопку Arrange . Он покажет раскрывающийся список.
A) Теперь появится раскрывающийся список, выберите Group .
Теперь ваше изображение и ваш текст сгруппированы вместе, поэтому, если вы переместите свое изображение, текст останется с ним.
16. Теперь, когда вы сгруппировали изображение, пришло время сохранить изображение и текст вместе в формате PNG. Если вы используете Windows, щелкните правой кнопкой мыши лимон, если вы используете Mac, вам нужно будет Ctrl + щелчок левой кнопкой мыши по лимону. Как только вы это сделаете, появится список параметров, и вы нажмете Сохранить как изображение.
Если вы используете Windows, щелкните правой кнопкой мыши лимон, если вы используете Mac, вам нужно будет Ctrl + щелчок левой кнопкой мыши по лимону. Как только вы это сделаете, появится список параметров, и вы нажмете Сохранить как изображение.
Обязательно сохраните его в формате PNG. Теперь ваш лимон и текстовое поле должны быть сохранены как одно плоское изображение, как показано ниже.
Поздравляем, вы это сделали! После выполнения этих шагов вы должны были добавить текст к лимону и сохранить его в формате PNG.
17. Чтобы использовать это изображение, теперь вы можете использовать «Вставка > Изображение из файла», чтобы вставить изображение в слайд.
Вам может быть интересно, зачем вам создавать изображение с плоским текстом? Сглаживая текст, никто не сможет стереть или отредактировать ваш текст. Итак, если вам нужно включить определенные изображения с определенной формулировкой, лучше всего сгруппировать текст и изображение, сохранить как изображение (png) и вставить изображение в слайд.
Как эффективно добавить текст к изображениям в PowerPoint
НЕТ ВРЕМЕНИ ЧИТАТЬ СТАТЬЮ? НЕ БЕСПОКОИТЕСЬ, ПОЗВОЛЬТЕ МНЕ ОТПРАВИТЬ ВАМ КОПИЮ
Когда вы добавляете текст к изображениям, это не только красиво выглядит, но и помогает лучше передать ваше сообщение. Согласно знаменитой «теории двойного кодирования», разработанной Алланом Пайвио из Университета Западного Онтарио, человеческий мозг легче запоминает воспоминания, когда у него есть двойное кодирование благодаря множеству мысленных представлений.
Вы заблудились? Следуй за мной, это легко.
Если я покажу вам изображение кота одновременно со словом « кот », ваш мозг сохранит эту информацию двумя способами: через изображение и через запись (« двойное кодирование »).
В тот момент, когда вы хотите запомнить это воспоминание, у мозга будет возможность запомнить его как изображение или как текст, и, следовательно, у него будет больше шансов восстановить его, если один из двух режимов хранения был потерял.
Чему нас учит «теория двойного кодирования»?
Этот образ очень силен, но если мы свяжем его с текстовой меткой , мы максимизируем его длительность в сознании людей. По этой причине мы делаем слайды с изображениями и текстом.
Вы бы сказали, что только изображения помогают запоминать дольше?
С другой стороны, добавление текста к изображениям может иметь решающее значение.
Теперь, когда вы можете поместить изображение на весь слайд, не искажая его, можете ли вы связать его с реальным текстом?
Осторожно, ответ совсем не тривиален.
Я разработал слайд на тему достижения целей.
Что я написал? Какое сообщение?
Вы не можете его правильно прочитать, потому что он не контрастирует с фоном и поэтому становится неразборчивым.
Инстинктивно я могу переместить его в область слайда, где вы читаете лучше, верно?
В качестве альтернативы мне просто нужно изменить изображение.
Когда я выбираю текст, мне не нужно его менять из-за проблем с дизайном, и поэтому мне нужно более разумное решение.
Самый эффективный метод, который я обычно использую для решения проблемы позиционирования текста независимо от изображения, — это один из прозрачных блоков .
Я покажу вам, как это работает.
Я выбираю текстовое поле и назначаю цвет фона, чтобы создать как можно больший контраст с цветом текста.
Кроме того, цвет прямоугольника, который я выбираю, совпадает с цветом объекта, который уже является частью изображения.
В данном случае костюм идеален, потому что он темно-серый и темно-серый контрастирует с белым моего текста.
Кроме того, костюм является единственным высококонтрастным объектом на слайде и уравновешивает вес взгляда с правой стороны, а затем, благодаря темно-серому прямоугольнику с левой стороны, уравновешивает веса слайда.
Чтобы нанести точно такой же темно-серый цвет костюма, используйте инструмент «Пипетка » (или « Пипетка »), присутствующий только в последних версиях PowerPoint.
Коробка контрастирует и текст читается , но мы не можем оставить это так, потому что это слишком жестоко в изображении.
Поэтому мы представляем концепцию прозрачности, которую мы назначим нижней части коробки, чтобы сохранить наилучший контраст и улучшить его интегрируемость с фотографией.
В этом примере я также скруглил углы коробки, чтобы адаптировать ее к закругленным формам фотографии.
В качестве альтернативы вы можете воспользоваться третьим слайдом (см. раздел Создание эффективной презентации в PowerPoint с использованием правила третей) и нарисовать следующий дизайн.
Или даже заставьте коробку взаимодействовать с главным героем, проведя ее под доской для серфинга.
Интересно, как я это сделал?
Вы можете догадаться, что я использовал только PowerPoint, и я объясню это в следующем абзаце.
Обрезать только части изображения в PowerPoint
Чтобы передать коробку за доской для серфинга, вы должны продублировать часть доски для серфинга и разместить ее на более высоком уровне.
Для дублирования доски для серфинга необходимо продублировать фото и, при дублировании фото, остается проблема обрезки платы.
Вот как я это сделал.
Во-первых, продублируйте фотографию, чтобы у вас была новая фотография, из которой вы сможете извлечь свою часть.
Выбираю инструмент «Кривая» .
Этот инструмент создает изогнутую линию с точкой перегиба при каждом щелчке. Следовательно, вы можете следить за контуром фигур, которые вы собираетесь вырезать.
Я увеличиваю часть доски для серфинга, которую собираюсь обрезать, чтобы было легче следовать контуру.
Вы видите синюю линию на доске?
Это кривая , которую я рисую. Я поворачиваюсь и закрываю кривую.
В этот момент я выбираю по порядку (важно соблюдать этот порядок) изображение, фото и применяю функцию « Пересечь ».
В этот момент просто поместите часть доски для серфинга поверх исходной фотографии и классифицируйте три уровня: доска для серфинга, текстовое поле и фоновое изображение, чтобы текстовое поле находилось между двумя уровнями изображения.
Чтобы открыть панель слоев в PowerPoint, просто выберите «Выбрать панель» .
Теперь я бы сказал, что обрезки изображений в PowerPoint достаточно, чтобы дать волю своему творчеству в будущих презентациях и удивить следующую аудиторию.
Получите профессиональный стиль, комбинируя прозрачные коробки и черно-белые изображения
Может случиться так, что вам придется работать над бизнес презентациями , которые требуют a очень формальный стиль и это может заставить вас говорить более спокойным и профессиональным тоном.
Вставка многоцветных изображений на разных уровнях презентации усложняется, поскольку вы рискуете не сойтись.
Значит ли это, что вы больше не можете использовать изображения?
Абсолютно нет! Это означает только то, что вы должны сообщать их по-другому, и отличным решением являются прозрачные коробки.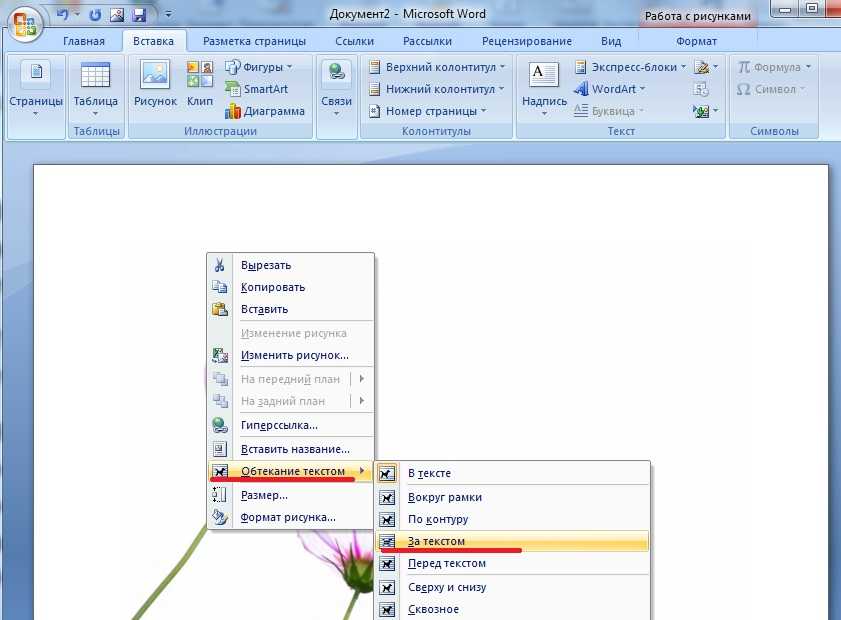
Представьте, что вы делаете презентацию для Microsoft , которая работает с преобладающим синим цветом (голубой Microsoft).
Слайд обложки может быть изготовлен с использованием изображения, помещенного за прозрачную рамку. В поле вы можете назначить цвет основного бренда, и здесь вы получите слайд, который использует силу визуального содержания изображения, но имеет очень спокойный тон и соответствует бренду.
Обратите внимание, что изображение обесцвечено , то есть он оставлен черно-белым, чтобы перекрытие с синей рамкой было чистым.
Чтобы обесцветить изображение , просто выберите изображение и удалите цвет из меню «Цвет».
Если вы обратите внимание на применение прозрачных рамок на ненасыщенных изображениях на протяжении всей презентации, результатом будет презентация, в которой используется сила изображений с очень спокойными тонами и всегда соответствует бренду со стилистической точки зрения.