11 лучших приложений для добавления текста на фотографии
Добавление текста к фотографиям обычно требует большего, чем мы думаем создать мемы, чтобы посмеяться с коллегами или просто сделать посвящение или сделать фото красивее с помощью слогана под ним …
Мы идем с лучшие приложения для размещения текста на фотографиях, которые у нас есть на мобильных телефонах Android. Так что будьте готовы, поскольку мы собираемся добавить их много, чтобы вам было очень сложно выбрать один. Да, это правда, что у многих есть сотни тысяч загрузок, но всегда есть новый, который нужно учитывать. Действуй.
Индекс
- 1 Добавить текст к фото
- 2 Текст в приложении «Фото»
- 3 Добавить текст на фото
- 4 Piclab — редактор фотографий
- 5 Текстарт
- 6 Фонто — Текст на фотографиях
- 7 Водяной знак — добавление водяного знака к фотографиям.

- 8 Textgram — Текст на фотографиях
- 9 Caption It: добавить текст к фотографиям
- 10 Добавить текст к фото
- 11 Instagram
Добавить текст к фото
Проще по названию, чтобы его точно идентифицировать. Более 90.000 положительных отзывов для приложения, ориентированного на создание текста. Более 800 шрифтов на наличие дефектов и совершенно бесплатно без добавления водяных знаков; Да, вы найдете тот, который подарит вам этот счастливый бренд, даже если он бесплатный, поскольку он заставляет вас пройти премиум-версию. Все написанные вами буквы можно затем разместить на изображениях, чтобы экспортировать и поделиться ими. Один из лучших в списке.
Текст на фото Hinzufügen
Разработчик: Габо Apps
Стоимость: Это Бесплатно
Приложение
Текст на фотоПодпишитесь на наш Youtube-канал
Мы не собираемся ничего говорить об этом приложении, которое быстро идентифицируется, как предыдущее.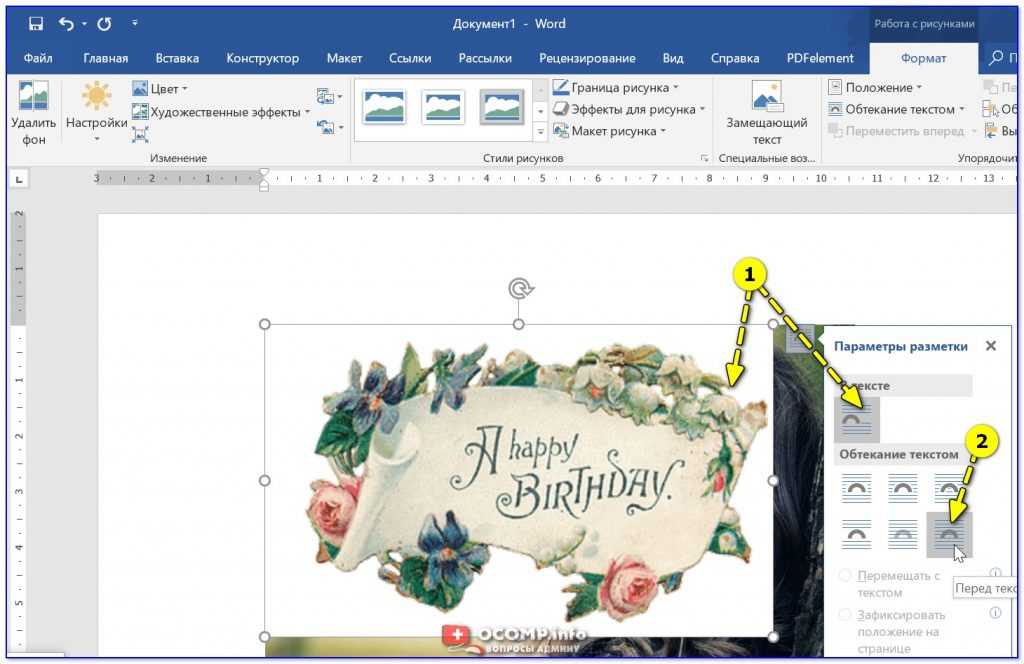
Текст на фотографиях — редактор фотографий
Разработчик: Эко Мобайл
Стоимость: Это Бесплатно
Добавить текст на фото
Еще одно приложение, которое сообщает нам, для чего оно предназначено и что это именно то, для чего мы ищем эти приложения: добавление классных текстов к фотографиям. Также как и предыдущие два, он имеет тысячи положительных отзывов
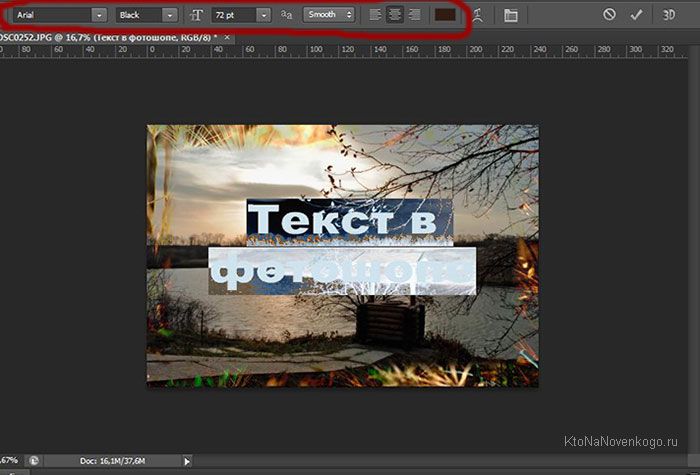 Имеет современный интерфейс и отличный набор опций, чтобы добавить фото и поставить типографский шрифт. Мы не знаем масштабов его источников, но, похоже, он не ошибается. Также позволяет ставить бутерброды шуточного типа.
Имеет современный интерфейс и отличный набор опций, чтобы добавить фото и поставить типографский шрифт. Мы не знаем масштабов его источников, но, похоже, он не ошибается. Также позволяет ставить бутерброды шуточного типа.Текст на фото Hinzufügen
Разработчик: PhotoAppWorld.com
Стоимость: Это Бесплатно
Piclab — редактор фотографий
Очень приложение установлено более 600.000 XNUMX отзывов и что это сам по себе мощный редактор фотографий, который мы можем использовать для добавления текста. Очень элегантное приложение с великолепным дизайном, которое уступает даже тем, что мы прокомментировали в этом абзаце. Оно имеет 100+ шаблонов форм, границ, текстур и наложений
и 9 фильтров, с помощью которых можно украсить эти фотографии, а затем добавить текст. Да, это приложение, о котором вы собираетесь получить широкую огласку, поэтому мы рекомендуем вам попробовать его и оценить, беспокоит ли оно вас; Если у вас нет большого количества подобных приложений, как предыдущие.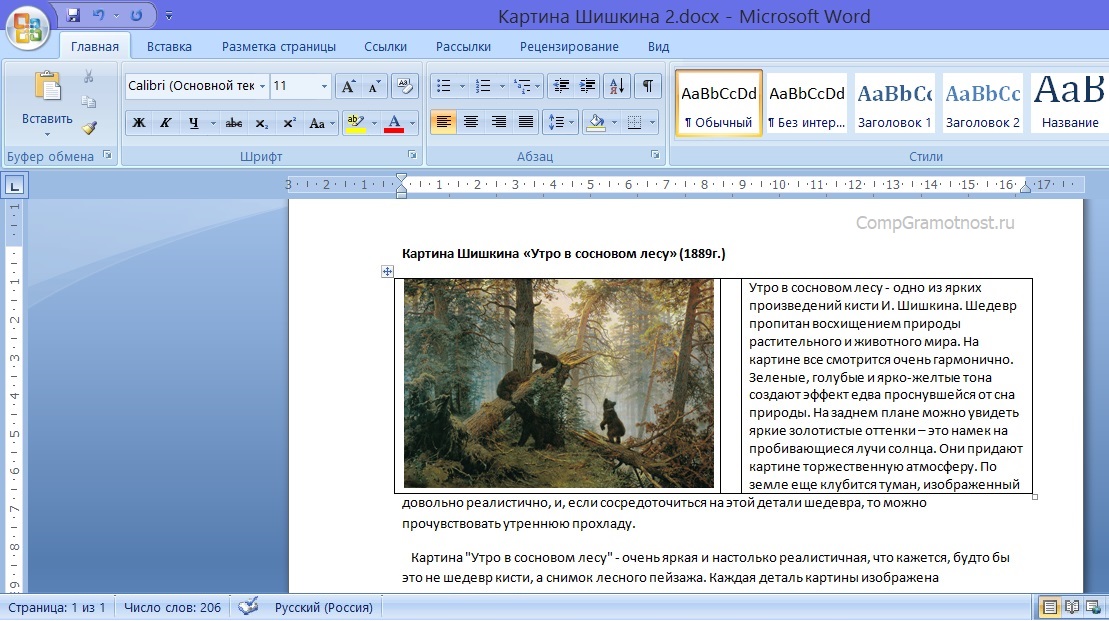
PicLab — редактор фотографий
Разработчик: Клен Медиа
Стоимость: Это Бесплатно
Текстарт
В лице более 800 шрифтов становится одним из тех, которые содержат большое разнообразие дизайнов для украшения тех фотографий, которые мы редактируем. Приложение для добавления текста на английском языке, поэтому вам придется привыкнуть к нему, если вы хотите получить удовольствие. Следует отметить, что он не так популярен, как предыдущий, поэтому, если вы ищете приложение для добавления современного текста и с более чем приемлемым интерфейсом, этого более чем достаточно. Также
TextArt — добавить текст к фото
Разработчик: zipoApps
Стоимость: Это Бесплатно
Фонто — Текст на фотографиях
И мы перед лучшим приложением для добавления текста в фотографии. Phontos — это лучшее, что дает в общих чертах отличный опыт. Хотя это приложение не с самым большим количеством шрифтов, в нем их более 200, но тот факт, что в нем не так много шрифтов, не означает, что они некачественные, и, возможно, мы должны уделять этому моменту больше внимания. Лучше 200 ошеломляющих, чем не тысячи и тысячи … Phonto позволяет установить другие гарнитуры, цвет и ширину текста можно настроить, фон текста можно изменить
Phontos — это лучшее, что дает в общих чертах отличный опыт. Хотя это приложение не с самым большим количеством шрифтов, в нем их более 200, но тот факт, что в нем не так много шрифтов, не означает, что они некачественные, и, возможно, мы должны уделять этому моменту больше внимания. Лучше 200 ошеломляющих, чем не тысячи и тысячи … Phonto позволяет установить другие гарнитуры, цвет и ширину текста можно настроить, фон текста можно изменить
Фонто — Текст на фото
Разработчик: youthhr
Стоимость: Это Бесплатно
Водяной знак — добавление водяного знака к фотографиям.
Как видно из названия, мы позволяет добавлять водяной знак к фотографиям. Да, эти логотипы или наша подпись, чтобы было хорошо известно, кто сделал эту великолепную фотографию заката в Ретиро в Мадриде.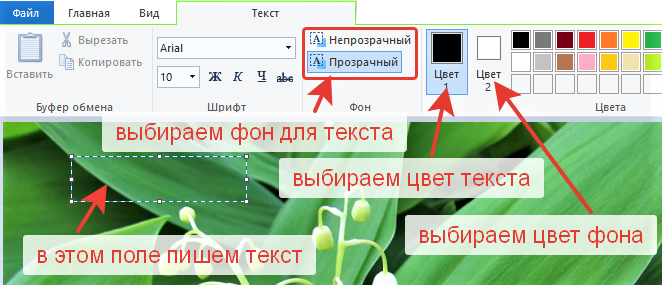 Конечно, возможность добавлять водяные знаки тоже есть инструмент для добавления текста к фотографиям. Отличное приложение в дизайне интерфейса, которое позволяет нам пролистывать его различные аспекты, чтобы оставить изображение с желаемым текстом. Мы не знаем разнообразия типографских шрифтов, то есть точного числа, но похоже, что их достаточно, чтобы мы могли хорошо добавлять текст к изображениям. Бесплатно в магазине Google Play.
Конечно, возможность добавлять водяные знаки тоже есть инструмент для добавления текста к фотографиям. Отличное приложение в дизайне интерфейса, которое позволяет нам пролистывать его различные аспекты, чтобы оставить изображение с желаемым текстом. Мы не знаем разнообразия типографских шрифтов, то есть точного числа, но похоже, что их достаточно, чтобы мы могли хорошо добавлять текст к изображениям. Бесплатно в магазине Google Play.
Фонто — Текст на фото
Разработчик: youthhr
Стоимость: Это Бесплатно
Textgram — Текст на фотографиях
И мы сразу переходим к приложению, не имеет такого количества загрузок и обзоров, как предыдущие, но с их более чем 5.000 экземплярами мы должны принять во внимание достойного конкурента. Среди его лучших функций, помимо возможность добавлять текст к изображениям, есть возможность импортировать в них изображения которые мы уже выбрали на экране, а также позволяет применять эффекты к текстам.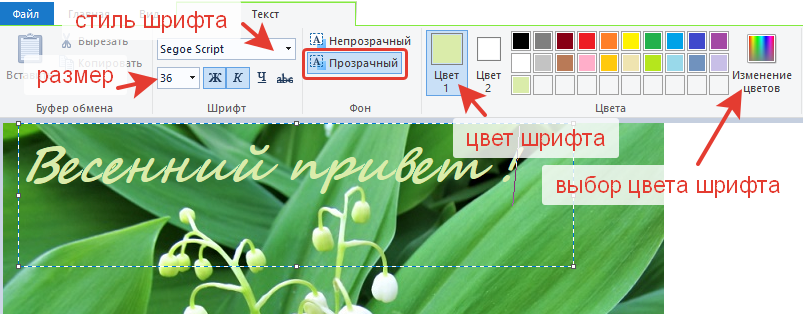 Как и Phonto, он позволяет нам импортировать типографские шрифты.
Как и Phonto, он позволяет нам импортировать типографские шрифты.
Textgram — текст на фото — текст
Разработчик: нуарлабс
Стоимость: Это Бесплатно
Caption It: добавить текст к фотографиям
Правда, что Перед нами приложение на английском языке, Он не единственный в списке, и хотя у него недостаточно загрузок, как у других, у него есть достаточно, чтобы мы его приняли во внимание и протестировали. Предлагает многострочную поддержку и имеет достаточное разнообразие шрифтов. чтобы мы могли делать отличные снимки, такие как показанные в приведенных примерах. Он также имеет очень современный интерфейс и обновленную серию высококачественных шрифтов, которые заставят вас забыть о других приложениях, которые мы видели в этих частях.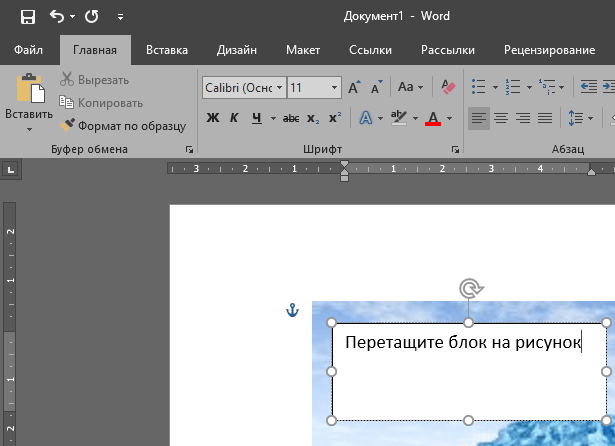
Надпись: добавление текста к фотографиям
Разработчик: Запрограммируйте мои мозги
Стоимость: Это Бесплатно
Добавить текст к фото
Еще одно приложение, которое очень хорошо показывает нам, о чем идет речь. А Очень простое приложение, за которым стоит свое сообщество, благодаря тому, насколько оно простое. с большим разнообразием типографских шрифтов. Мы рекомендуем вам попробовать его, хотя в последнее время он дает некоторые сбои, которые его разработчик наверняка исправит очень скоро. Это на испанском языке, поэтому этот момент делает его немного более привлекательным, чем многие другие, поскольку это может стоить нам больше, чтобы сделать с ними, как на английском языке. Бесплатно в Play Store.
Добавить текст к фото
Разработчик: Inglesdivino
Стоимость: Это Бесплатно
А что мы скажем про Instagram, чего не знаем.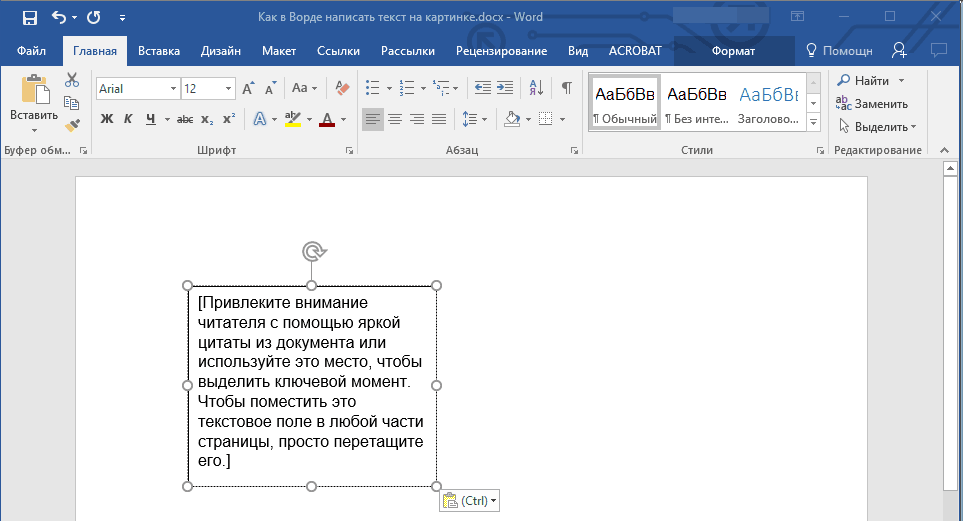 Это правда не имеет большого разнообразия шрифтов, но поскольку они так узнаваемы многими, и из-за того, насколько легко использовать этот интерфейс, никто не избегает того, как им пользоваться, если мы не хотим загружать какое-либо приложение для добавления дополнительного текста, и он у нас есть, так как это так же просто, как загрузить фотографию, отредактировать ее, а затем загрузить в Истории, чтобы наконец загрузить ее; или другие приложения для монтирования образов создание коллажей. Конечно, в Instagram есть свои фильтры для редактирования фотографий, и в результате у нас может быть такой, который оставляет наших друзей и семью с этими смайликами сердец, распространяющих любовь повсюду.
Это правда не имеет большого разнообразия шрифтов, но поскольку они так узнаваемы многими, и из-за того, насколько легко использовать этот интерфейс, никто не избегает того, как им пользоваться, если мы не хотим загружать какое-либо приложение для добавления дополнительного текста, и он у нас есть, так как это так же просто, как загрузить фотографию, отредактировать ее, а затем загрузить в Истории, чтобы наконец загрузить ее; или другие приложения для монтирования образов создание коллажей. Конечно, в Instagram есть свои фильтры для редактирования фотографий, и в результате у нас может быть такой, который оставляет наших друзей и семью с этими смайликами сердец, распространяющих любовь повсюду.
Разработчик: Instagram
Стоимость: Это Бесплатно
Как эффектно добавить текст на фото
Рубрика: ДизайнАвтор: Администратор
Уже ни для кого не секрет, что изображения привлекают гораздо больше внимания, чем текстовая публикация.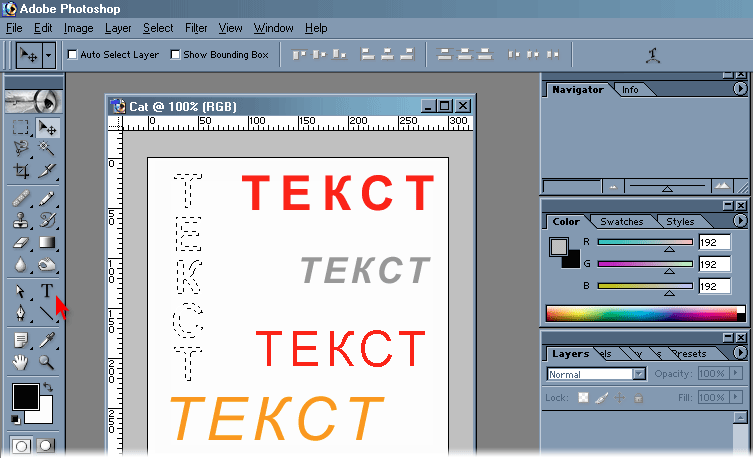 А если разместить на фото еще и броский заголовок, то это еще больше повышает шансы, что ваш пост заметят и прочтут. Эта статья будет полезной тем, кто занимается продвижением товаров и услуг в соцсетях.
А если разместить на фото еще и броский заголовок, то это еще больше повышает шансы, что ваш пост заметят и прочтут. Эта статья будет полезной тем, кто занимается продвижением товаров и услуг в соцсетях.
Здесь мы расскажем подробнее о том, как добавить текст на фото в Фоторедакторе Movavi, и как с помощью него можно еще улучшить ваш рекламный пост логотипом или картинкой.
Способ 1. Текст на свободном участке фото
Для этого вам понадобится фотография, где есть место, не занятое никаким объектом и желательно однотонное. Открыв Фоторедактор, зайдите во вкладку Текст. Нажмите Добавить надпись и введите текст в появившемся окне. Затем выберите понравившийся шрифт и установите размер надписи.
Можно также отрегулировать угол наклона, выравнивание и прочие атрибуты текста: жирность, курсив и подчеркивание. Что касается стилей – в программе достаточно “родных” шрифтов, а ещё она поддерживает любые шрифты, которые вы скачиваете и устанавливаете. Узнайте также, как сделать надпись более четкой на пестром фоне.
Узнайте также, как сделать надпись более четкой на пестром фоне.
Способ 2. Цветовой акцент
Правильно расставленные цветовые акценты делают фотографию еще привлекательнее. Попробуйте сделать то же самое с буквами или словами. Главное, подберите сочетание цветов, которое будет приятно глазу. Играйте на контрасте тёмного и светлого, копируйте пипеткой цвета других элементов на фото.
Для того чтобы сделать разноцветный текст в фоторедакторе Movavi, необходимо будет создать отдельные слои надписей для каждого из цветов, а потом разместить их в нужном порядке.
Способ 3. Текст на цветной подложке
Добавляя прямоугольный фон под текст, вы сделаете его более читабельным даже на пестрой фотографии. В режиме редактирования текста нажмите на подвкладку Фон, где вы сможете настроить цвет и непрозрачность заливки. В программе есть и коллекция декоративных оформлений – различные ленты, штрихи и рамки.
Если текст все еще теряется на изображении, попробуйте затемнить саму фотографию. В примере мы уменьшили контрастность и яркость изображения, чтобы надпись лучше смотрелась и читалась.
Бонус. Логотип на изображении
Размещение собственного логотипа на фотографии выполняет две функции:
- реклама вашего бренда или мини-бизнеса
- защита изображения от копирования
Добавить картинку поверх вашего фото можно через вкладку Вставка картинки. Файлы в формате PNG подойдут наилучшим образом потому, что их можно сохранять на прозрачном фоне.
Разместите логотип на изображении и настройте его прозрачность. Привычное расположение таких картинок – любой угол фотографии. Если же вы хотите сделать водяной знак, то значение непрозрачности стоит выставить на минимум.
Кстати, водяной знак можно сделать и текстом, точно также сделав его прозрачным.
Теперь вы знаете, как добавить текст на фото для отличной публикации в соцсетях.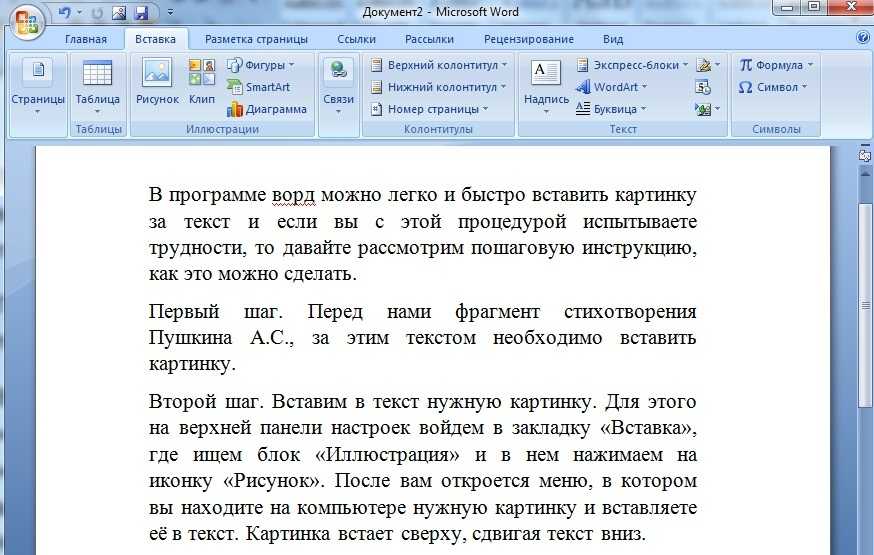 А вдобавок к инструментарию редактирования текста в Movavi можно улучшить и отретушировать изображение, добавить фильтры и даже стереть лишние объекты.
А вдобавок к инструментарию редактирования текста в Movavi можно улучшить и отретушировать изображение, добавить фильтры и даже стереть лишние объекты.
Как добавить текст к фото и видео в Windows 10
Ключевые выводы:
- Вы можете использовать приложение Paint или Paint 3D для добавления текста к фотографиям в Windows 10
- Приложение Microsoft Photos можно использовать для добавления текста в видео, но не к фотографиям
- Самый простой способ добавить подпись или любой другой текст к фотографии — использовать традиционное приложение Paint
Иногда необходимо добавить текст к фотографиям. Это может быть просто дата в вашей памяти или подпись, которую нужно добавить к изображению. К сожалению, приложение Windows 10 Photos не позволяет вставлять обычный текст в изображения. Итак, в таком случае вы добавить текст к фотографии в Windows 10 через приложение Paint and Paint 3D.
Вы можете добавить текст к видео с помощью редактора видео, доступного в приложении «Фотографии». Что ж, есть также несколько известных видеоредакторов для Windows 10, но вы можете попробовать бесплатный встроенный редактор раньше. Давайте посмотрим, как добавлять текст к фото и видео в Windows 10 всеми возможными способами.
Что ж, есть также несколько известных видеоредакторов для Windows 10, но вы можете попробовать бесплатный встроенный редактор раньше. Давайте посмотрим, как добавлять текст к фото и видео в Windows 10 всеми возможными способами.
Как добавить текст к фотографии в Windows 10 с помощью приложения Ms Paint
Самый простой способ добавить текст к фотографии — использовать наше традиционное приложение Microsoft Paint. Вам не нужно быть графическим дизайнером, чтобы использовать это приложение для Windows. Просто следуйте инструкциям ниже, чтобы добавить необходимый текст к изображению по вашему выбору.
Шаг 1: Нажмите клавишу Windows + E, чтобы открыть «Проводник» и перейдите к пути, где находится изображение.
Шаг 2: Щелкните правой кнопкой мыши фотографию и выберите Открыть с помощью ➜ Paint из контекстного меню.
Откройте изображение с помощью Paint Шаг 3: В окне приложения Paint перейдите на вкладку «Главная» и нажмите «A» в разделе «Инструменты».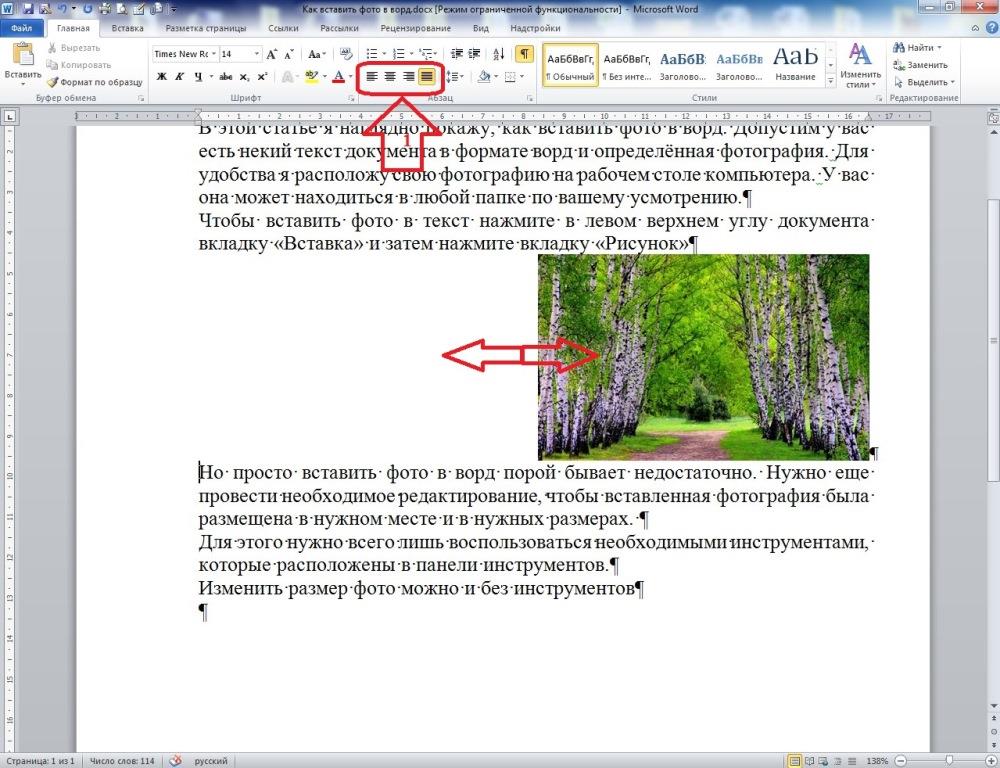
Шаг 4: Вы можете перетащить и создать текстовое поле на фотографии, где бы вы ни хотели добавить текст.
Шаг 5: Также есть возможность изменить шрифт, цвет, размер, фон и эффект добавленного текста.
Добавьте и отредактируйте текст в соответствии с вашими требованиями.Хотя Paint — старое приложение, оно позволяет множество параметров настройки, когда дело доходит до добавления текста к фотографиям в Windows 10. Вы можете удобно добавлять подписи к фотографиям, используя этот подход.
Как добавить текст к фотографии в Windows 10 с помощью Paint 3D
Если вы хотите добавить 3D-текст или не хотите использовать традиционное приложение Paint, вы можете использовать Microsoft Paint 3D.
Шаг 1: Вы можете щелкнуть изображение правой кнопкой мыши и выбрать Открыть с помощью ➜ Paint 3D.
Однако, если вы уже открыли изображение в приложении «Фотографии», вы можете щелкнуть значок «Проявите творческий подход к этой фотографии» и выбрать «Редактировать с помощью Paint 3D».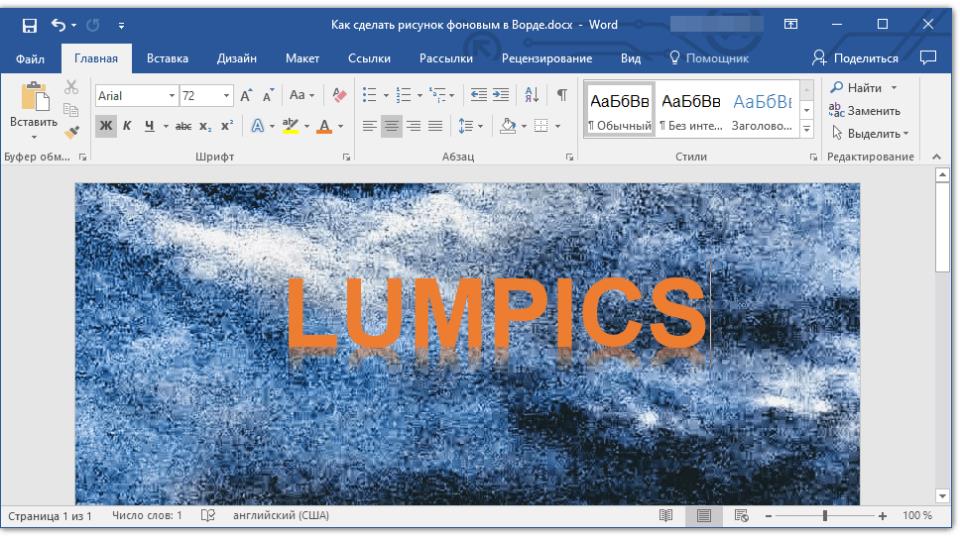
Шаг 2: Нажмите «Текст» (значок T) в приложении Paint 3D.
Нажмите на текстШаг 3: По умолчанию можно ввести 2D-текст. Это похоже на добавление текста в приложении Paint; вам нужно перетащить и сделать рамку на изображении.
Затем вы можете выбрать стиль шрифта, цвет, размер и цвет заливки фона по своему усмотрению.
Добавьте 2D-текст к изображениюШаг 4: Чтобы выбрать параметр 3D-текст, щелкните значок 3D T в правой части окна Paint 3D.
Шаг 5: Перетащите и создайте рамку на изображении, чтобы добавить 3D-текст. Опять же, вы можете добавить шрифт, цвет и другие детали по вашему выбору.
После добавления текста нажмите клавишу выхода и выберите 3D-текст, чтобы увидеть рамку выбора 3D справа от вас.
Шаг 6: Вы можете перемещать 3D-текст в любом направлении. Также есть возможность изменить цвет, повернуть и сгладить текст.
Добавьте 3D-текст к фотографии Наконец, чтобы просмотреть изображение в 3D, нажмите на опцию «3D-просмотр».
Paint 3D требует некоторого обучения, но как только вы освоите приложение, вы сможете играть с изображениями и параметрами редактирования столько, сколько захотите.
Как добавить текст в видео в Windows 10 с помощью приложения Microsoft Photos
Иногда нам нужно добавить текст или слайд изображения в наши видео. Вы можете сделать это с помощью бесплатного видеоредактора Windows, который поставляется вместе с приложением «Фотографии».
Инструмент немного продвинут для пользователей, которые не разбираются в графике. Тем не менее, приведенные ниже шаги помогут вам добавить текст к видео в Windows 10.
Шаг 1: Найдите «Фотографии» в строке поиска на панели задач и откройте ее в результатах поиска.
Откройте приложение «Фотографии»Шаг 2: В приложении «Фотографии» нажмите «Видеоредактор».
Нажмите «Видеоредактор».Шаг 3: Нажмите на 3 точки рядом с «Новым видеопроектом», а затем нажмите «Создать видео для меня».
Нажмите «Создать видео для меня».
Шаг 4: По умолчанию вы увидите все изображения и видео из папки «Изображения» на вашем компьютере. Если искомое изображение/видео отсутствует в папке «Изображения», вы можете скопировать его вручную или импортировать из другой папки.
Чтобы выполнить импорт через приложение «Фотографии», нажмите «Импорт» и выберите «Из папки».
Выбрать из папкиШаг 5: Поиск всех изображений и видео в выбранной папке может занять некоторое время.
Когда это будет сделано, выберите нужный медиафайл и нажмите кнопку «Импорт» ниже.
Импортируйте выбранный элементШаг 6: Теперь выберите изображения и видео, которые вы хотите объединить, чтобы создать одно видео в следующем окне.
Шаг 7: Нажмите «Создать», чтобы начать редактирование видео.
Нажмите «Создать».Шаг 8: Дайте имя видео.
Назовите видеоШаг 9: Нажмите «Редактировать видео».
Нажмите «Редактировать видео». Шаг 10: На следующем экране выберите кадр, в который вы хотите добавить текст, а затем нажмите «Текст».
Шаг 11: Вы можете оформить текст в соответствии с вашими требованиями. Когда вы закончите с текстом на видео, нажмите «Готово» в нижней части окна «Фотографии».
Нажмите «Готово».Шаг 12. Теперь вы можете нажать «Завершить видео» в правом верхнем углу приложения «Фотографии».
Нажмите «Готово видео».Шаг 13. Выберите качество видео в раскрывающемся меню и нажмите «Экспорт».
Нажмите «Экспорт».Затем вы можете сохранить видео в любом месте.
Вывод
Есть много сценариев, когда мы хотим добавить текст к фотографиям и видео. Ну, Windows 10 предоставляет вам различные варианты для этого. Например, вы можете использовать Paint и Paint 3D для добавить текст к фотографии в Windows 10 . А чтобы добавить текст к видео, вы можете использовать бесплатный видеоредактор Windows, встроенный в приложение «Фотографии».
Когда дело доходит до приложений Photos и Paint 3D, нужно немного научиться. Однако, когда вы один раз добавите текст к изображениям и видео, вы освоитесь.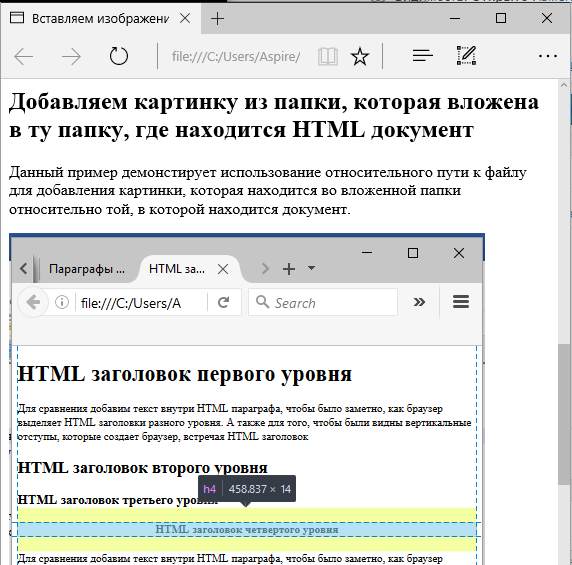 Приведенное выше руководство может помочь вам со всеми инструкциями по добавлению текста к фото и видео на ПК с Windows 10.
Приведенное выше руководство может помочь вам со всеми инструкциями по добавлению текста к фото и видео на ПК с Windows 10.
Часто задаваемые вопросы
Как добавить текст к изображению в Microsoft Photos?
На данный момент функция добавления текста недоступна в Microsoft Photos. Вы можете использовать Paint или Paint 3D, чтобы добавить текст к изображению.
Как добавить текст к существующему изображению?
Откройте картинку в Paint и нажмите Текст. Затем перетащите и сделайте рамку на картинке, где нужно добавить текст. Затем вы можете ввести все, что хотите, в это поле, чтобы добавить текст к существующему изображению.
Как добавить текст к фотографии
Как добавить текст к фотографии В этом руководстве показано, как добавить текст к фотографии . С легкостью добавляйте текст к изображениям и применяйте стили текста и текстовые эффекты для создания собственных профессиональных проектов графического дизайна.
| Загрузить сейчас |
- Загрузите и установите программу для редактирования фотографий PhotoPad.
- Откройте изображение в PhotoPad, нажав Ctrl + O на клавиатуре или перетащив его прямо в программу.
- Выберите вкладку Инструменты , затем нажмите кнопку Текст , чтобы добавить новый текстовый слой на панель слоев и открыть текстовое поле на изображении.
- Чтобы переместить текст на изображение, наведите указатель мыши на текстовое поле, пока не появится четырехсторонняя стрелка. Затем просто щелкните и перетащите текст куда хотите. до поверните текст , щелкните изогнутую стрелку в верхней части текстового поля или выберите текст и введите значение в поле Поворот (градусы) .
- Чтобы изменить шрифт, выделите текст, а затем выберите новый вариант шрифта в раскрывающемся меню.
 Вы можете изменить цвет шрифта и сделать текст полужирным, курсивом или подчеркнутым .
Вы можете изменить цвет шрифта и сделать текст полужирным, курсивом или подчеркнутым . - Установите флажок Цвет фона , чтобы добавить цветной фон в текстовое поле, поверх которого будет отображаться текст. Нажмите на цветную полосу, чтобы открыть Окно редактирования цветов и измените цвет фона позади вашего текста.
- Установите флажок Тень , чтобы применить к копии эффект тени. Отрегулируйте силу и расстояние тени, используя элементы управления ниже.
- Используйте эффекты Внутреннее свечение и Внешнее свечение, чтобы ваш текст буквально выпрыгивал за пределы страницы. Вы можете изменить цвет и интенсивность свечения, используя элементы управления ниже. Проверьте Bevel and Emboss , чтобы применить этот эффект, который скруглит края вашего текста и придаст ему трехмерный вид.
- Самая последняя опция на вкладке текстовых слоев позволяет настроить непрозрачность текста .




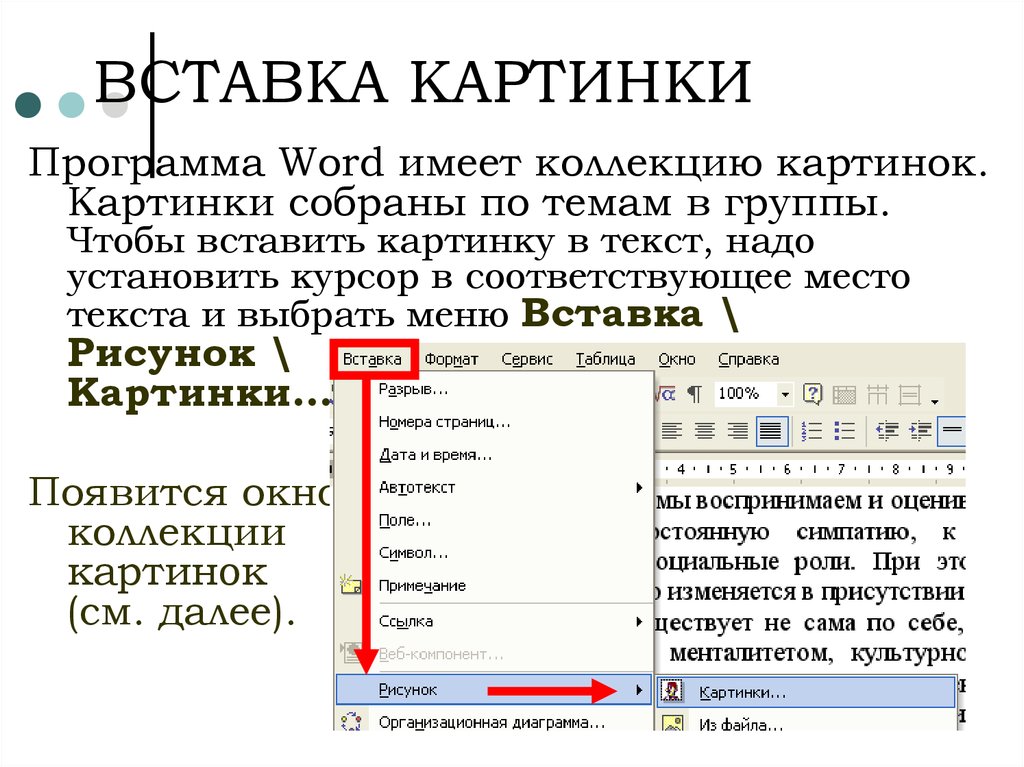 Вы можете изменить цвет шрифта и сделать текст полужирным, курсивом или подчеркнутым .
Вы можете изменить цвет шрифта и сделать текст полужирным, курсивом или подчеркнутым .