Photoshop для новичка: как добавить текст на фото и украсить | Урок | Фото, видео, оптика
Лаконичный текст на фото может привлечь больше внимания к смыслу поста, чем огромное разъяснение под изображением. Велика вероятность, что ленту просто пролистают и не прочитают самое важное. А, может, вы хотите делать красивые сторис с разными шрифтами или подписать снимок, указав своё авторство? В любом из случаев вам понадобится добавить текст на фотографию. Рассказываем, как добавить текст на фото в Photoshop, а также украсть его обводкой или тенью.
Знаки в виде букв, цифр привлекают внимание зрителя к изображению, заставляя человека задерживать взгляд и пытаться прочесть знакомые символы / Фото: unsplash.com
Чтобы добавить текст на фото в фотшопе, откройте фотографию и найдите инструмент Текст. Он находится на панели инструментов слева и представляет собой иконку в виде буквы T.
Чтобы вызвать инструмент быстро и не тратить время на поиск, нажмите клавишу T на клавиатуре / Иллюстрация: Елизавета Чечевица, Фотосклад. Эксперт
Эксперт
У инструмента Текст два подвида:
- Горизонтальный текст / Horizontal Type Tool.
- Вертикальный текст / Vertical Type Tool.
Тут всё интуитивно понятно. Выберите инструмент, исходя из того, какой текст вам нужен — горизонтальный или вертикальный. Для этого кликните по инструменту левой кнопкой мыши.
После того, как выбрали инструмент, кликните левой кнопкой мыши по месту, где хотите написать текст.
Не отпуская левую кнопку мыши, начертите прямоугольник — именно в нём и будет находиться ваш будущий текст / Иллюстрация: Елизавета Чечевица, Фотосклад.Эксперт
Как только вы отпустите левую кнопку мыши, в прямоугольнике появится произвольный текст, заданный разработчиками. Это нужно, чтобы вы видели, какой шрифт, какого цвета и размера сейчас стоит по умолчанию.
Весь «базовый» текст легко стереть, нажав клавиши Backspace или Delete на клавиатуре / Иллюстрация: Елизавета Чечевица, Фотосклад. Эксперт
Эксперт
Напечатайте свой текст или вставьте тот, что скопировали заранее.
Иногда может казаться, что текст в рамке на появился. Более того, он не появляется, даже когда вы сами напечатали там то, что хотели. Почему это может происходить:
- вы печатаете чёрный текст на чёрном фоне или белый на белом. В общем, текст и фон сливаются.
- по умолчанию выбран такой большой размер шрифта (более редкое, но правильно название «кегль» или «размер кегля»), что буквы не помещаются в рамке. В таком случае уменьшите размер шрифта.
- вы сделали слишком маленькую рамку, где не помещается текст. В таком случае сделайте рамку побольше и/или уменьшите размер шрифта.
Настройте основные параметры текста.
Все самые важные настройки для текста разработчики вынесли в меню, которое находится в верхней части экрана / Иллюстрация: Елизавета Чечевица, Фотосклад.Эксперт
1. Тип шрифта. Известные нам из стародавних времён гарнитуры Times New Roman или Arial, а также любые шрифты, которые вы решите скачать, будут находиться здесь. Есть два варианта поиска шрифта: нажать на стрелочку, указывающую вниз, и выбрать из списка, или щёлкнуть по названию шрифта и начать вводить тот шрифт, который нужен.
Есть два варианта поиска шрифта: нажать на стрелочку, указывающую вниз, и выбрать из списка, или щёлкнуть по названию шрифта и начать вводить тот шрифт, который нужен.
Читайте также:
Как установить в Photoshop кисти, градиенты, шрифты и экшены
2. Вид шрифта. Жирный, курсив, жирный курсив, книжный, тонкий, обычный — у разных шрифтов свой набор этих настроек.
3. Кегль или размер шрифта. Если нажать на стрелочку, появится выпадающий список из предложенных разработчиками размеров. Для более тонкой настройки под себя кликните на окошко с цифрой и введите свой размер.
4. Центрирование текста. Слева (как на скриншоте), по центру, справа.
5. Цвет шрифта. Например, на скриншоте цвет шрифта белый. Чтобы его изменить, кликните на окошко белого цвета. Вам откроется палитра, где можно выбрать любой цвет.
Чтобы применить настройки текста, нажмите на галочку вверху / Иллюстрация: Елизавета Чечевица, Фотосклад. Эксперт
Эксперт
Сделайте шрифт интереснее с помощью дополнительных настроек текста в палитре Символ / Character.
Если палитры нет в рабочем пространстве, зайдите в меню Окно / Windows — Символ / Character / Иллюстрация: Елизавета Чечевица, Фотосклад.Эксперт
Что можно настроить в палитре:
- вид и тип шрифта;
- размер шрифта;
- расстояние между буквами и между строками;
- высота и толщина букв;
- расстояние между строками;
- цвет.
Благодаря этой палитре мы увеличили расстояние между строками, сделали верхний текст жирнее, а нижний — сплющили и увеличили толщину букв в ширину / Иллюстрация: Елизавета Чечевица, Фотосклад.Эксперт
Как переместить текст в Photoshop
Если вас устраивает текст, но не устраивает его местоположение, воспользуйтесь инструментом Перемещение / Move Tool.
Он находится в левой части экрана, а быстро вызвать его можно горячей клавишей V / Иллюстрация: Елизавета Чечевица, Фотосклад. Эксперт
Эксперт
Теперь достаточно просто подхватить текст, зажав левую клавишу мыши, и передвинуть в нужное место.
Если нужна более тонкая настройка — сдвигайте текст с помощью стрелок на клавиатуре. Тогда текст будет перемещаться по изображению всего на пиксель. Если нужно ускорить процесс, зажмите Shift и пользуйтесь стрелками — текст будет сдвигаться сразу на 10 пикселей.
Как добавить тень тексту в Photoshop
Теперь созданный текст можно украсить. Например, сделать его более объёмным с помощью тени. Ниже — краткая инструкция, как сделать тень тексту за пару мгновений.
1. Чтобы добавить тень тексту в Photoshop, откройте палитру Слои / Layers. Найти её можно в меню Окно / Windows или вызвав горячей клавишей F7.
2. Кликните на слой с созданным вами текстом.
Все текстовые слои в палитре обозначаются иконкой с буквой T / Иллюстрация: Елизавета Чечевица, Фотосклад.Эксперт
3. В нижней части палитры найдите иконку в виде букв fx. Это настройки стилей слоя.
Это настройки стилей слоя.
Нажмите на иконку и выберите Тень / Drop Shadow / Иллюстрация: Елизавета Чечевица, Фотосклад.Эксперт
4. В открывшемся окне переставьте настройки, чтобы создать тень. В этом вам поможет квадратик в левой части окна (виден на скриншоте). Он позволяет увидеть, как каждая настройка изменяет получающуюся тень.
Чтобы создать тень, мы пользовались четырьмя настройками: изменили цвет (нажали на красный прямоугольник), непрозрачность / opacity, угол наклона тени / angle и дистанцию / distance — расстояние тени от шрифта / Иллюстрация: Елизавета Чечевица, Фотосклад.Эксперт
Как добавить обводку текста в Photoshop
Ещё один способ добавить красивый текст на фото — сделать обводку. Кстати, её можно добавить сразу вместе с тенью! Рассказываем, как это сделать.
1. В палитре Слои / Layers нажмите на иконку стилей слоя в виде букв fx.
В открывшемся выпадающем списке выберите Обводка / Stroke / Иллюстрация: Елизавета Чечевица, Фотосклад. Эксперт
Эксперт
2. Откроется меню с настройками обводки. Также, как и у тени, слева будет превью в виде квадрата. Так, сдвигая каждый ползунок, сразу виден эффект, который даёт та или иная настройка.
На примере жёлтая обводка толщиной / size один пиксель. Размещение обводки / Position — Внутри текста / Inside / Иллюстрация: Елизавета Чечевица, Фотосклад.Эксперт
Чтобы отключить уже созданную тень, нажмите на галочку напротив Тень / Drop Shadow.
С помощью настроек в меню Символ / Character и настроек стилей слоя в палитре Слои / Layer даже самый обычный шрифт можно украсить и изменить до неузнаваемости.
Как добавить текст на фото для Инстаграм
Не секрет, что Инстаграм не имеет встроенного фоторедактора, и позволяет осуществлять лишь незначительные манипуляции над фото перед его публикацией, такие как обрезка и наложение фильтра.
Поэтому, если ваши потребности по части изменения фото превышают возможности, предоставляемые Инстаграм, и вам, к примеру, нужно добавить текст на фото, то придется воспользоваться специальными сторонними приложениями.
Об одном из таких приложений, а также о том, как добавить надпись на фото в Инстаграм с его помощью, я расскажу в этой статье.
Инстаграм на сегодняшний день является одной из самых динамично развивающихся социальных сетей, и это развитие сопровождается активным ростом количества аккаунтов, в том числе предоставляющих какую-либо информацию.
Инфобизнес давно проник в Инстаграм, и листая свою ленту, вы наверняка неоднократно обращали внимание на фото с наложенным на них текстом.
Возможно, тогда-то у вас и возник вопрос о том, как добавить текст на фото в Инстаграм.
Как вы уже поняли, ни браузерная, ни мобильная версия, ни даже приложение Инстаграм, не располагают встроенными средствами, позволяющими накладывать текст на фото перед публикацией.
Поэтому, для реализации обозначенной в статье задачи, мы воспользуемся приложением Textgram — write on photos, которое уже одним своим названием заявляет о собственном предназначении.
Все описанные ниже действия я буду производить на смартфоне с операционной системой Android, но для iOS все делается абсолютно аналогично!
Первым делом устанавливаем приложение Textgram — write on photos:
Заходим в установленное приложение и нажимаем на кнопку с символом + :
После этого приложение предложит два варианта развития событий: воспользоваться каким-либо из шаблонов или открыть чистый холст для создания своего собственного проекта.
Я выбрал второй вариант, ведь поставлена задача наложить текст на собственное фото:
В открывшемся окне нажимаем на обозначенную стрелкой кнопку:
И выбираем фото, на которое будем накладывать текст, после чего оно откроется в редакторе и у вас будет возможность произвести его настройки, такие как масштабирование, обрезку, отзеркаливание (по вертикали и горизонтали), разворот, прозрачность, наложение форм и фильтров:
Далее переходим непосредственно к добавлению текста на фото.
Для этого нажимаем обозначенную стрелкой кнопку:
И дважды щелкаем по появившемуся на фото текстовому блоку с соответствующим призывом:
Редактируем текст:
Далее текст можно отформатировать: изменить шрифт, размер, цвет, наложить тень, добавить обводку или выделение, отразить по горизонтали, а также задать межстрочный интервал:
После того, как вы наложили и отформатировали текст, нажимаем кнопку СОХРАНИТЬ ПРОЕКТ:
И сохраняем фото в телефон. Готово!
Готово!
Именно так вы без особого труда сможете используя приложение добавить текст на фото!
Как добавить текст к фотографии
Как добавить текст к фотографииВ этом руководстве показано, как добавить текст к фотографии . С легкостью добавляйте текст к изображениям и применяйте стили текста и текстовые эффекты для создания собственных профессиональных проектов графического дизайна.
005 В настоящее время многие фотографы хотят найти как добавить текст в Lightroom по разным причинам. Некоторым стрелкам необходимо добавить метаданные к изображению перед его публикацией в Интернете.Другие хотят добавить текст или заголовки к снимкам для идентификации. Кроме того, многие фотографы используют водяные знаки и идентификационные номера для защиты изображений и предотвращения их незаконного использования в Интернете. Способ 1. Через информацию о фото Через информацию о фотоХорошая новость заключается в том, что вы можете использовать Lightroom для добавления текста к изображениям. Процесс очень похож на аналогичную процедуру Photoshop. Вы можете добавить текст непосредственно в модуль печати . Для этого нужно расположить изображение так, как если бы оно было на листе бумаги, а затем сохранить его с помощью Печать в файл . ШАГ 1. Работа с Параметры страницыЧтобы добавить текст на фото в Lightroom, вам нужно найти меню Параметры страницы в левом нижнем углу окна. Затем вам нужно перейти на вкладку Paper Size и нажать Ok. Перед этим вы можете настроить различные конфигурации в соответствии с вашими предпочтениями. ШАГ 2. Откройте пользовательский пакет в стиле макета Если вы никогда не обрабатывали изображения в модуле «Печать», вам необходимо узнать больше о том, как использовать шаблоны. ШАГ 3. Добавьте информацию о фотографии с помощью пользовательского текстаЗатем вам нужно перейти в меню Страница и настроить параметры отображения текста. Вам необходимо установить флажок Photo Info . После этого вы можете выбрать тип текста в выпадающем меню. ШАГ 4. Введите и настройте надписиВ поле для флажка Custom Text можно ввести любое содержимое. Если вы хотите настроить текст, мы рекомендуем вам выбрать опцию «Идентификационная табличка». Сначала установите флажок Идентификационная табличка в разделе «Страница», расположенном на правой панели модуля «Печать». Этот процесс может показаться слишком сложным для новичков, но они могут обратиться к профессионалам, которые знают, как добавить текст в Lightroom и могут выполнить работу быстро и по доступной цене. ЗАКАЗАТЬ УСЛУГУ ПО ОБРАБОТКЕ ИЗОБРАЖЕНИЯ Способ 2. Через редактор водяных знаковВы можете вставить водяной знак фотографии в Lightroom при обработке ваших изображений. После создания водяного знака с помощью этого руководства по Lightroom вы можете настроить его, настроив параметры в столбце, расположенном справа. Вы можете изменить цвет, непрозрачность, ориентацию и шрифты. ШАГ 1. Выберите модуль печати Вам необходимо использовать модуль печати еще раз. Однако в этом случае вы будете использовать Lightroom в качестве программного обеспечения для водяных знаков. ШАГ 2. Откройте редакторЗдесь вы должны проверить Водяной знак . Затем вы можете выбрать один из доступных вариантов. Параметр по умолчанию — «без водяных знаков». После нажатия на кнопку рядом с Watermarking вы увидите раскрывающееся меню. Вам нужно выбрать Вариант редактирования водяного знака . ШАГ 3. Введите и настройте параметры текстаС левой стороны вы увидите окно Редактор водяных знаков , которое можно использовать для предварительного просмотра выбранного изображения. В текстовом поле введите текст, который хотите добавить. Здесь пользователи часто указывают название своего блога, URL, заголовок изображения и т. д. С правой стороны вы увидите различные варианты настройки своей надписи. ШАГ 4. Сохранить настройки для пакетной обработкиКроме того, вы можете использовать функцию пакетной обработки. Это очень полезно, когда вам нужно добавить водяной знак на несколько фотографий. Для выполнения этой задачи используйте кнопку «подгонка» или «заполнение» над ползунками «Вставка» Нажмите кнопку Сохранить, чтобы сохранить водяной знак для будущего использования. Укажите название водяного знака и загрузите файл. Bonus ToolsСКАЧАТЬ Методы, описанные в нашем обзоре, помогут вам добавить текст в Lightroom и освоить эту известную программу для редактирования фотографий. Оставить комментарий
|

 Затем просто щелкните и перетащите текст куда хотите. до поверните текст , щелкните изогнутую стрелку в верхней части текстового поля или выберите текст и введите значение в поле Поворот (градусы) .
Затем просто щелкните и перетащите текст куда хотите. до поверните текст , щелкните изогнутую стрелку в верхней части текстового поля или выберите текст и введите значение в поле Поворот (градусы) . Вы можете изменить цвет и интенсивность свечения, используя элементы управления ниже. Проверьте Bevel and Emboss , чтобы применить этот эффект, который скруглит края вашего текста и придаст ему трехмерный вид.
Вы можете изменить цвет и интенсивность свечения, используя элементы управления ниже. Проверьте Bevel and Emboss , чтобы применить этот эффект, который скруглит края вашего текста и придаст ему трехмерный вид. Изменения шрифта, размера, стиля и т. д. вступят в силу только до того, как вы начнете печатать или если вы выделили текст перед внесением изменений.
Изменения шрифта, размера, стиля и т. д. вступят в силу только до того, как вы начнете печатать или если вы выделили текст перед внесением изменений.
 Следующим шагом является активация предварительного просмотра Identity Plate под флажком и выбор вкладки « Edit » во всплывающем окне.
Следующим шагом является активация предварительного просмотра Identity Plate под флажком и выбор вкладки « Edit » во всплывающем окне. Выберите изображение, к которому вы хотите добавить метаданные. Затем перейдите к File > Export . Вы увидите диалоговое окно для экспорта изображений.
Выберите изображение, к которому вы хотите добавить метаданные. Затем перейдите к File > Export . Вы увидите диалоговое окно для экспорта изображений.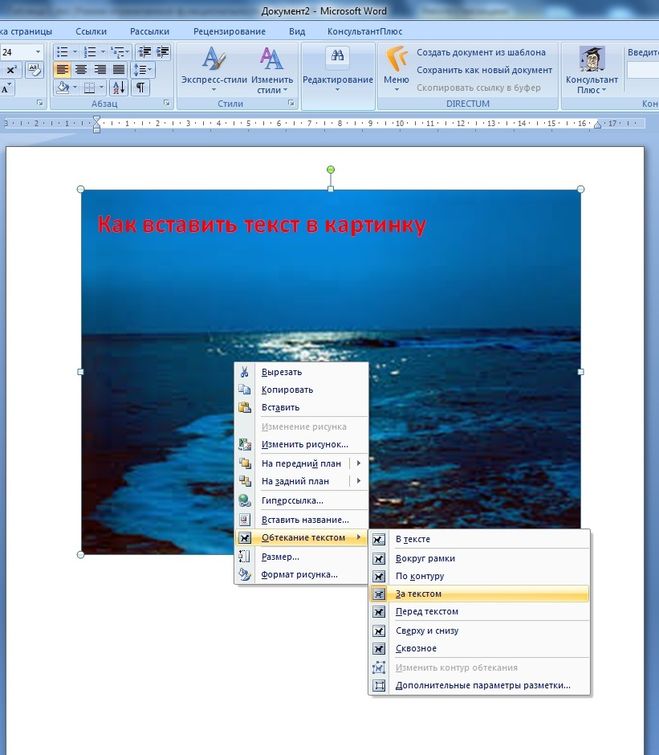 Вы можете изменить шрифты, настроить выравнивание, цвет, непрозрачность, тень и т. д.
Вы можете изменить шрифты, настроить выравнивание, цвет, непрозрачность, тень и т. д.