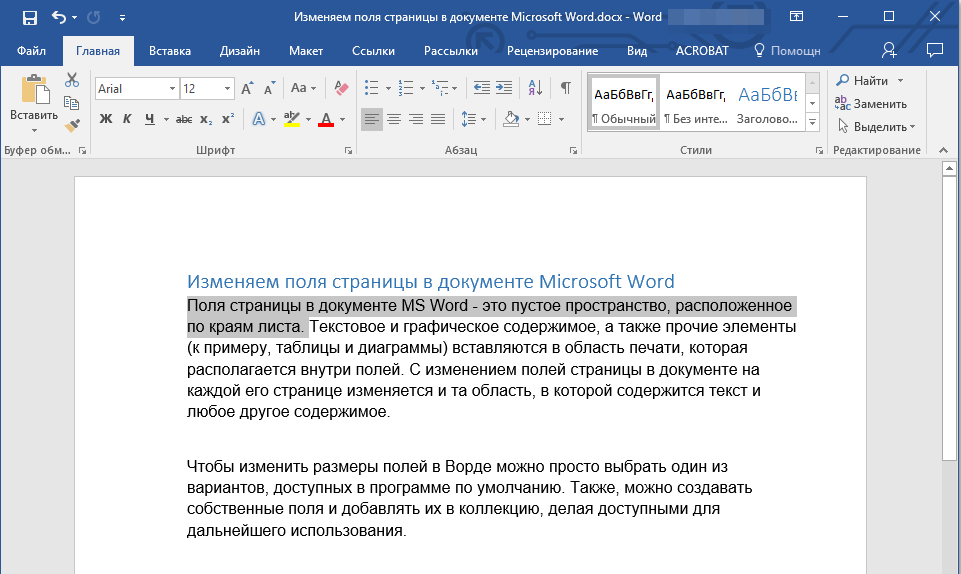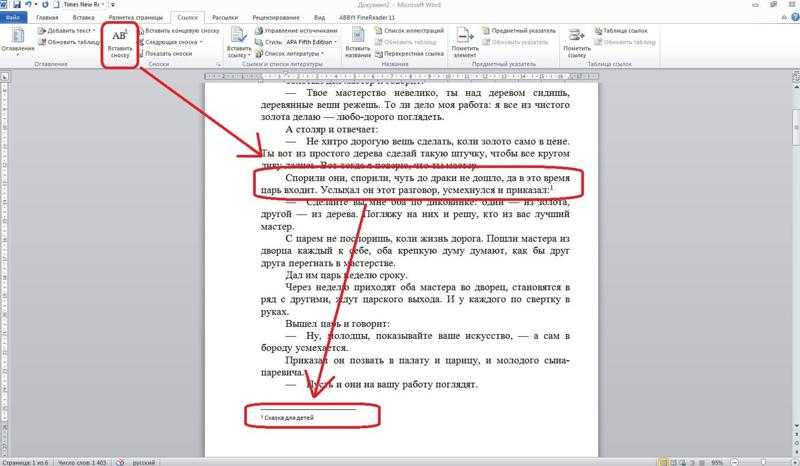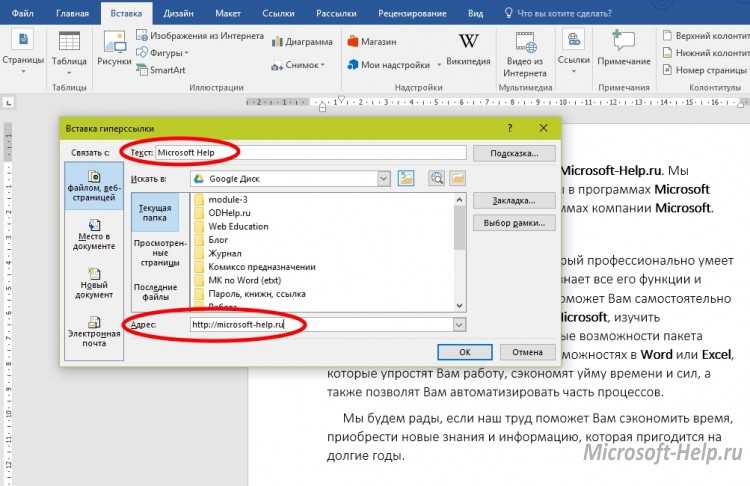Как вставить ссылку в текст страницы или записи
Большую часть времени за компьютером мы проводим в интернете. Музыка, фильмы, книги, общение — во Всемирной паутине есть буквально всё, чем интересуются люди. Помимо поиска информации, немаловажной является возможность делиться этой самой информацией с другими. Специально для этого и были придуманы ссылки. В этой статье подробно рассмотрим, как вставить ссылку в текст страницы или записи. Давайте разбираться. Поехали!
Начнём с того, что разберёмся с добавлением ссылки на страницу сайта при помощи WordPress. Здесь алгоритм действий следующий:
- Установить курсор мыши в нужной области, где должна располагаться ссылка.
- Введите название для ссылки и выделите его.
- Нажмите кнопку «Вставить/изменить ссылку» в панели инструментов WordPress.
- После того как откроется специальное окно, введите адрес в соответствующее поле и нажмите кнопку «Добавить…»
В случае, если необходимо, чтобы линк открывался не в той же вкладке, а в новом окне, отметьте птичкой пункт «Открывать в новом окне/вкладке».
Обратите внимание, что указываемый вами адрес линка обязательно должен содержать (без кавычек) «http://».
Теперь перейдём к добавлению ссылок в текстовом редакторе Microsoft Word. Чтобы быстро создать гиперссылку, достаточно ввести адрес страницы сайта и нажать пробел либо Enter и Word автоматически сделает её активной (адрес будет выделен синим цветом).
Для создания настраиваемой гиперссылки выполните такие действия:
- Выберите текст или картинку.
- Перейдите на вкладку «Вставка» и нажмите кнопку «Гиперссылка» в разделе «Ссылки». Либо просто кликните по объекту правой кнопкой мыши и выберите тот же пункт из меню.
- В пункте «Связать с» выберите файл или веб-страницу, в зависимости от того, на что создаётся линк.
- Введите адрес в соответствующее поле либо укажите необходимый файл в пункте «Папка».
При помощи кнопки «Подсказка» вы можете редактировать всплывающую надпись при наведении курсора на линк.
Также вы можете создать гиперссылку простым перетаскиванием.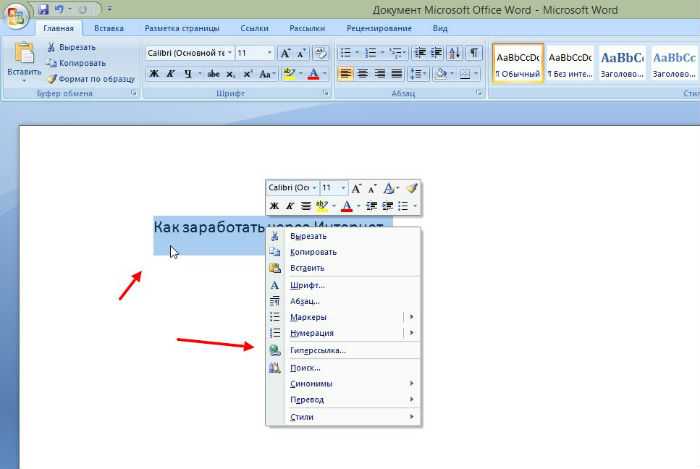 Открыв нужный документ, перейдите к веб-странице и кликните правой кнопкой мыши по объекту. Затем перетащите его на Панель задач и переместите курсор на документ, в который необходимо добавить линк. Отпустите клавишу в той области текста, где вы хотите расположить ссылку, и нажмите «Создать гиперссылку».
Открыв нужный документ, перейдите к веб-странице и кликните правой кнопкой мыши по объекту. Затем перетащите его на Панель задач и переместите курсор на документ, в который необходимо добавить линк. Отпустите клавишу в той области текста, где вы хотите расположить ссылку, и нажмите «Создать гиперссылку».
Если возникла необходимость сослаться на конкретное место в документе, то это делается также просто:
- Задайте место для гиперссылки при помощи стиля заголовка.
- Отметьте область текста, на которую вы хотите ссылаться.
- Перейдите на вкладку «Вставка» и кликните по кнопке «Закладка».
- Укажите имя закладки и нажмите «Добавить».
Всё. Готово!
Очень часто возникает необходимость в добавлении ссылок в социальной сети ВКонтакте. И если с добавлением внешних линков всё понятно (копировать-вставить), то с внутренними всё гораздо сложнее и большая часть пользователей не имеет никакого представления о том, как это делается. На самом деле ничего сложного тут нет.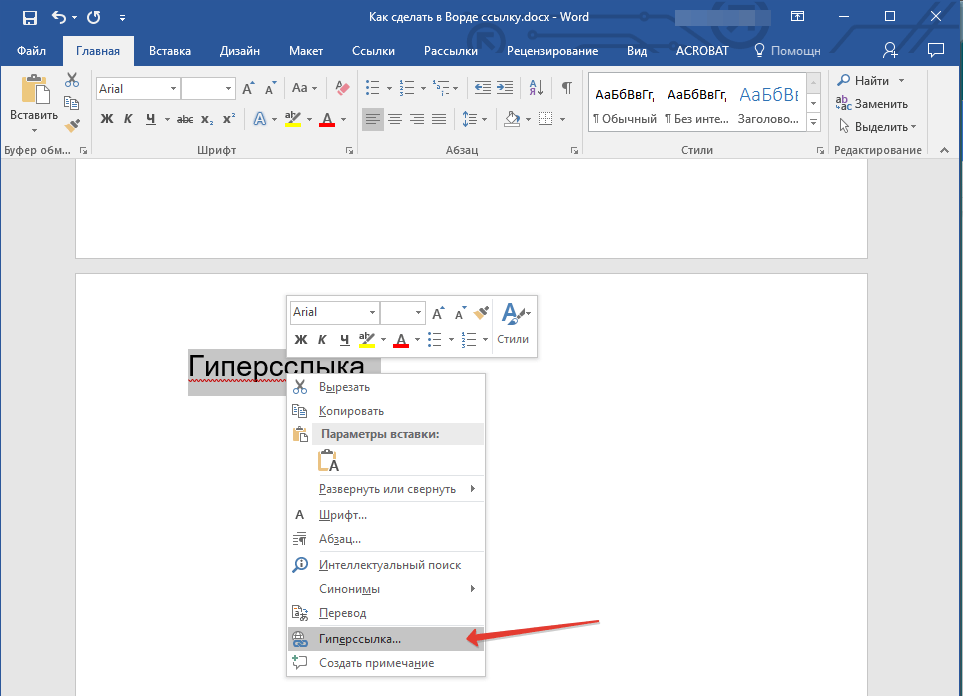
Для создания ссылок на Вики-страницы необходимо указать название или ID страницы вот в таких скобках: «[[ ]]». Чтобы редактировать текст линка, нужно вводить его после знака «|» (вертикальный слеш). Выглядит это так:
[[page0123456|Текст]]
Для добавления ссылки на страницу другой группы пропишите: club_id группы: название страницы. Выглядеть это должно так: «[[club12345:Новости]]».
Также вы можете создавать якоря — линки на определённые области страницы. В этом случае всё делается практически аналогично вышерассмотренному способу. Только указывать нужно не название страницы, а заголовок. Перед заголовком необходимо поставить «#» (диез, решётка). Заголовок является меткой якоря. Например, «[[#вторая глава|вторая глава]]».
В этом случае обязательно нужно указывать текст после вертикального слеша, чтобы линк отображался корректно. Также обратите внимание на то, что пользователи браузера Opera смогут пользоваться только теми якорями, у которых метки были прописаны латинскими буквами либо цифрами.
Теперь если возникнет необходимость сослаться на какой-то веб-сайт, файл или место в документе, вы легко справитесь с этой задачей. Оставляйте в комментариях свой отзыв об этой статье и задавайте любые вопросы по теме, которые могли возникнуть после прочтения материала.
Как сделать гиперссылку в Ворде
Оглавление
- Гиперссылка в Ворде: перенаправление на веб-сайт
- Гиперссылка в Ворде: как сделать перенаправление на другую часть файла
- Делаем гиперссылку на шаблон письма
- Встроенная функция «Ссылки и списки литературы»
- Удаление гиперссылки
При создании многих документов порой требуются ссылки на другие материалы. Это могут быть литература, важная информация из стороннего источника и другие материалы.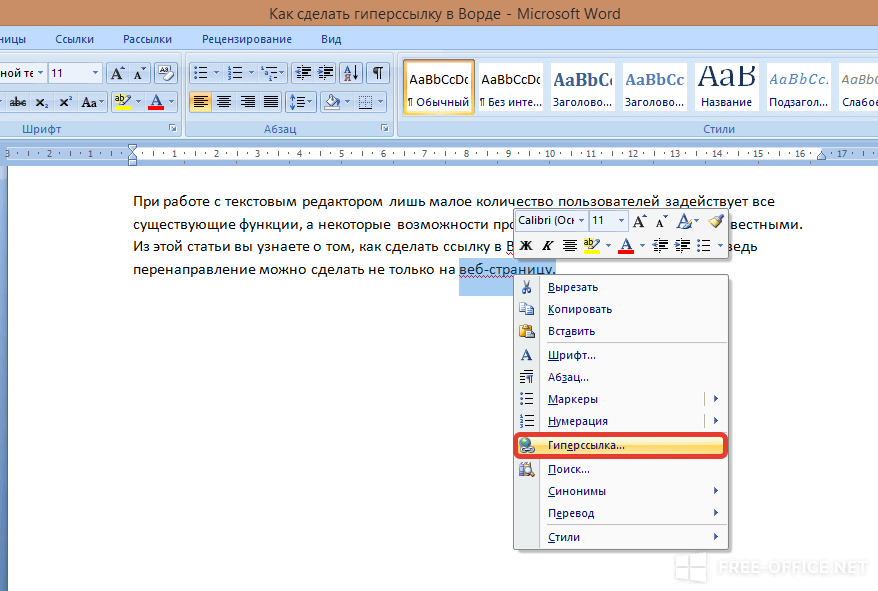 Ворд позволяет красиво оформить гиперссылку в текст. Таким образом, будут специальные слова, при нажатии ведущие на требуемый веб-сайт, другой файл или абзац в нем. Подробнее о гиперссылках и разных методах ее создания будет рассказано ниже.
Ворд позволяет красиво оформить гиперссылку в текст. Таким образом, будут специальные слова, при нажатии ведущие на требуемый веб-сайт, другой файл или абзац в нем. Подробнее о гиперссылках и разных методах ее создания будет рассказано ниже.
Гиперссылка в Ворде: перенаправление на веб-сайт
Если необходимо в тексте перенаправить читателя на сайт, создается гиперссылка в Ворде по такой инструкции:
- Выделите мышью символы, которые будут вести на сайт.
- Переключитесь на верхнем меню на раздел «Вставка». Здесь потребуется «Гиперссылка».
- Теперь необходимо ввести URL адрес веб-сайта и нажать «ОК».
После этого указанный текст перекрасится в синий, а при нажатии он направит пользователя на введенный адрес.
Важно! Стандартно для открытия интернет-страницы требуется одновременно нажать Ctrl и левую кнопку мыши. Однако не всегда удобно. В настройках программы можно изменить эту систему.
Гиперссылка в Ворде: как сделать перенаправление на другую часть файла
Когда необходимо сделать, например, содержание, стоит создать гиперссылку.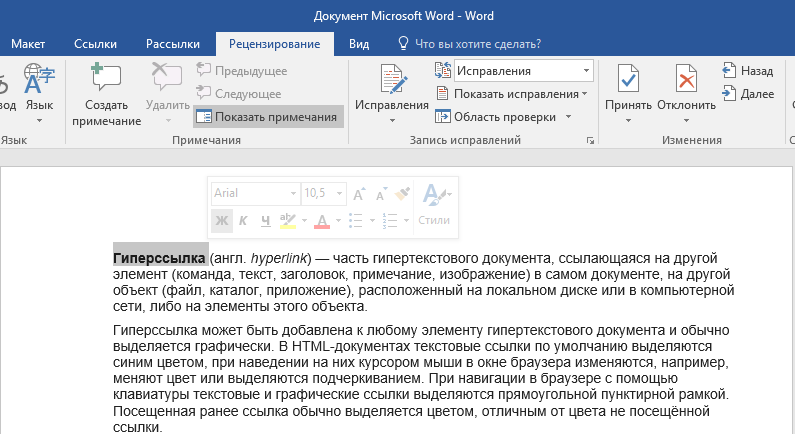 Она позволит удобно ориентироваться в файле при использовании оглавления. Это осуществляется по такому алгоритму:
Она позволит удобно ориентироваться в файле при использовании оглавления. Это осуществляется по такому алгоритму:
- С помощью зажатия мышью, укажите желаемый абзац, на который будет перенаправлять заголовок.
- В верхнем меню откройте раздел «Вставка».
- Здесь потребуется пункт «Ссылки», а затем «Закладка».
- В создавшемся окне в строке «Имя закладки» напишите наименование заголовка.
Таким образом создается закладка в Ворде. Чтобы создать саму гиперссылку, требуется:
- С помощью правой кнопкой мыши вызвать контекстное меню там, где необходимо перенаправление на предварительно сохраненную закладку.
- Теперь следует выбрать «Гиперссылка».
- В новом окне слева в блоке «Связать с» нажать на «местом в документе».
- Выбрать предварительно созданную закладку.
- Нажать «ОК».
Создать ссылку на фрагмент текста без закладки невозможно. Заголовки автоматически появляется в диалоговом окне. Вам потребуется только сделать содержание и ссылки.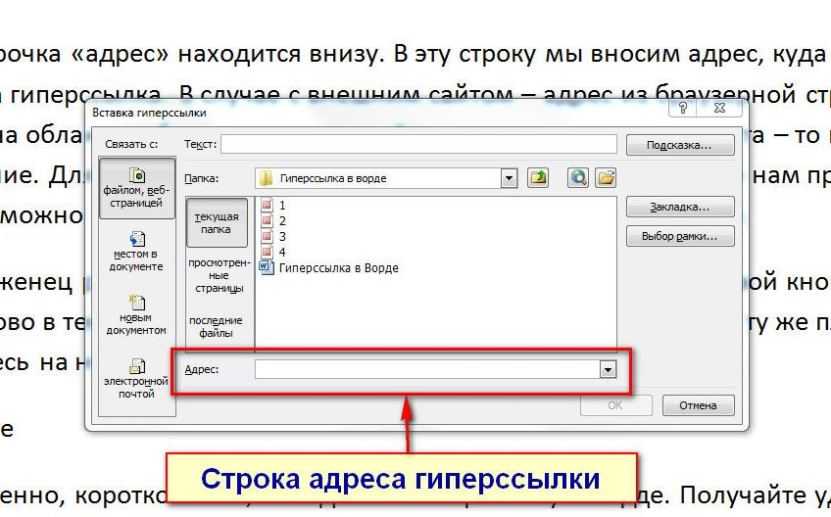
Делаем гиперссылку на шаблон письма
С помощью стандартных инструментов Word можно сделать гиперссылку на e-mail. Для этого требуется следовать такой инструкции:
- Зажав мышь, указать текстовое пространство, которое будет гиперссылкой.
- Нажать правой кнопкой, выбрать «Вставить гиперссылку».
- В меню «Связать с» необходимо установить «электронной почтой».
- Ввести адрес электронной почты, по желанию можно добавить тему письма.
- Нажать «ОК».
После нажатия на такую гиперссылку пользователь откроет шаблон письма. Это довольно удобно, однако не все браузеры поддерживают эту функцию
Встроенная функция «Ссылки и списки литературы»
Стандартно в Word есть отдельная функция, позволяющая добавить упоминание литературного источника в виде гиперссылки. Воспользоваться ей довольно просто:
- Выделите желаемый фрагмент файла.
- Откройте раздел «Вставка».
- Выберите «Вставить ссылку», а после «Добавить новый источник».

- В новом окне введите нужную информацию.
- Нажмите «ОК».
Редактировать список источников, созданный этим способом, можно через функцию «Управление источниками».
Удаление гиперссылки
Если требуется удалить гиперссылку, то сделать это можно довольно просто. Для этого следует вызвать специальное меню, кликнув по перенаправляемому тексту правой кнопкой мыши, и выбрать соответствующую позицию.
Есть и альтернативный метод убрать гиперссылку. Для этого требуется установить курсор на последний символ ведущего на ссылку текста и нажать «Backspace». Затем закрепленный путь для перенаправления удалится.
В любом проекте, в котором присутствует информация из сторонних источников, можно красиво оформить гиперссылку. С помощью вышеописанных методов можно создать органичную и удобную ссылку. Для каждой ситуации Word предлагает свое решение, поэтому лишних трудностей не возникнет в любом случае.
Как разместить ссылку в Word
Кермит Мэтьюз
Когда вы создаете или редактируете документ Microsoft Word, вы можете столкнуться с ситуацией, когда вам нужно добавить гиперссылку, которая ведет к другой части того же документа, другому документу или даже веб-странице.
К счастью, в Microsoft Word есть много инструментов, которые можно использовать для вставки различных объектов в документ, включая такую ссылку.
Добавление ссылки на Microsoft Word — отличный способ предоставить вашим читателям внешнюю ссылку. Вы можете следовать этим шагам, как поместить ссылку в Word, чтобы вы могли включить интерактивную ссылку для ваших читателей документов.
1 Как сделать ссылку в документах Word
2 Как вставить ссылку в Microsoft Word (руководство с картинками)
3 Часто задаваемые вопросы о том, как поставить ссылку в Word
Как сделать ссылку в документах Word
- Откройте документ.

- Выберите текст, который вы хотите связать.
- Щелкните вкладку Вставить .
- Нажмите кнопку Ссылка .
- Введите ссылку в поле Address , затем нажмите OK .
Наша статья продолжается ниже дополнительной информацией о том, как поместить ссылку в Word, включая изображения для каждого из этих шагов.
Гиперссылки полезны на веб-страницах и в документах, поскольку они дают вашим читателям возможность посетить другое место, чтобы прочитать другую важную информацию.
В Microsoft Word есть инструмент создания ссылок, который позволяет выделить текст в документе, а затем ввести адрес веб-страницы, чтобы она стала доступной для щелчка ссылкой.
Наше руководство ниже покажет вам, как разместить ссылку в документах Microsoft Word.
Связанный: Если вы нашли шрифт, который хотите использовать в своем документе, то наше руководство по добавлению шрифта в Word может показать вам, как использовать его в приложении для обработки текстов Microsoft.
Как вставить ссылку в Microsoft Word (руководство с иллюстрациями)
Действия, описанные в этой статье, были выполнены в версии приложения Microsoft Word для Office 365, но будут работать и в других версиях.
Шаг 1: Откройте документ, на который вы хотите добавить ссылку.
Шаг 2: Выберите текст, который вы хотите связать.
Шаг 3: Выберите вкладку
Вставить в верхней части окна.Шаг 4: Нажмите кнопку
Link в разделе Links на ленте.Это откроет Диалоговое окно «Вставить гиперссылку «.
Шаг 5: Щелкните внутри поля
Address в нижней части окна, введите адрес веб-страницы, затем нажмите кнопку OK . Обратите внимание, что в этом окне Вставить гиперссылку есть несколько различных вариантов типов ссылок, которые вы можете добавить в документ Word в левом столбце под Ссылка на .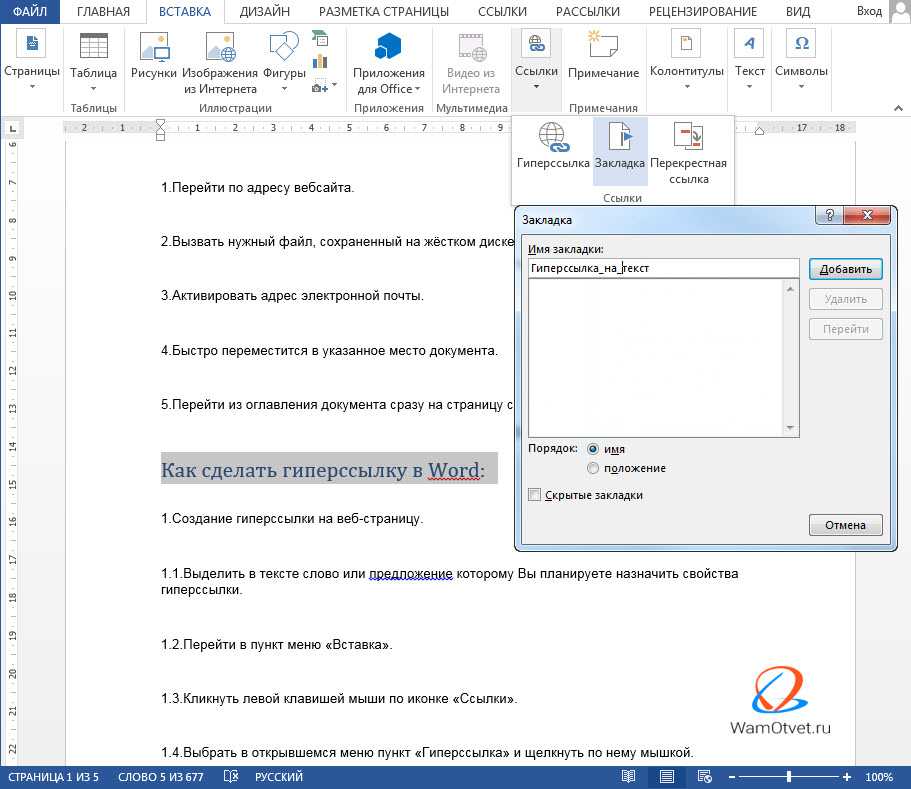
Теперь, когда вы знаете, как размещать ссылку в документах Word, вы сможете использовать этапы создания ссылки Word в любое время, когда у вас есть документ, для которого будет полезна ссылка на внешний источник или даже на другую часть того же документа. .
Обратите внимание, что вы можете скопировать ссылку с открытой веб-страницы и вставить ее в поле «Адрес», а не вводить ее вручную. Ctrl + C может скопировать ссылку, а Ctrl + V может ее вставить.
Узнайте, как добавить фамилию и номер страницы в заголовок документа Microsoft Word, если это требование к форматированию создаваемого документа.
Часто задаваемые вопросы о том, как разместить ссылку в Word
Как создать ссылку в Word?
Хотя ваша первоначальная мысль о создании гиперссылки в документе может включать ссылку на веб-страницу, существует несколько различных вариантов ссылок для вашего документа. К ним относятся:
— Существующий файл или веб-страница
— Место в этом документе
— Создать новый документ
— Адрес электронной почты
Это разнообразие открывает множество возможностей для ваших документов, позволяя вам создать документ, который максимально полезным для людей, которые будут его читать.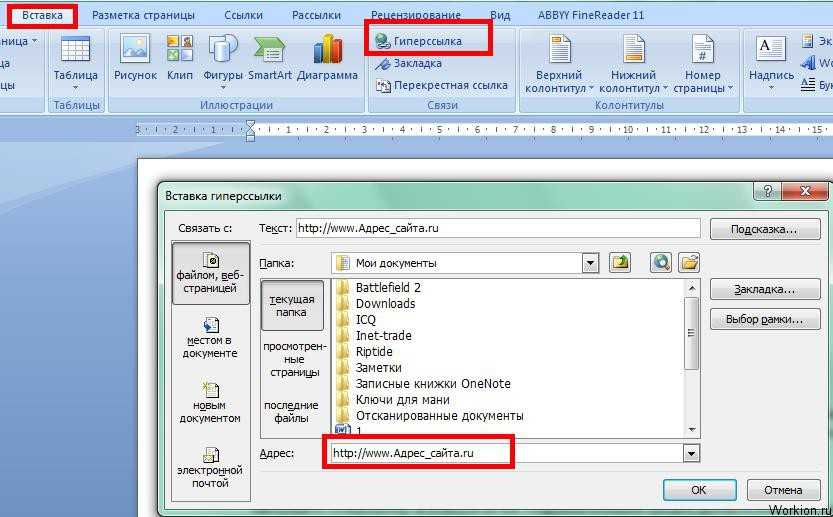
Как мне что-то изменить в существующей ссылке в моем документе?
Если у вас уже есть ссылка в документе и вы хотите что-то в ней изменить, вы можете выделить ее мышью, затем щелкнуть ссылку правой кнопкой мыши и выбрать Редактировать гиперссылку .
Это снова откроет диалоговое окно «Вставить гиперссылку», где вы сможете изменить информацию о текущей ссылке.
Как удалить гиперссылку в документе Microsoft Word?
Если в вашем документе есть существующая ссылка, от которой вам нужно избавиться, вы можете щелкнуть в любом месте внутри ссылки, затем щелкнуть правой кнопкой мыши и выбрать параметр Удалить гиперссылку .
Другие варианты, когда вы щелкаете ссылку Word правой кнопкой мыши:
— Редактировать гиперссылку
— Копировать гиперссылку
— Открыть гиперссылку

Он специализируется на написании материалов об iPhone, устройствах Android, Microsoft Office и многих других популярных приложениях и устройствах.
Прочитайте его полную биографию здесь.
Категории Слова Теги ОбъектыПоследние статьи
Вставка ссылки (гиперссылки или ссылки электронной почты) в документ Word
Вставка ссылки (гиперссылки или ссылки электронной почты) в документ Word
| |||||||||||||||||
| |||||||||||||||||