Как в эксель добавить шрифт
Загрузка и установка пользовательских шрифтов для Office
Большинство приложений (например, Microsoft Word, Excel и PowerPoint) содержат шрифты, которые автоматически устанавливаются при установке программного обеспечения. Например, приложения для дизайна документов, такие как Microsoft Publisher, часто поставляются с множеством дополнительных шрифтов, которые вы можете использовать в любой другой программе на вашем компьютере.
Однако иногда вам может потребоваться установить пользовательские шрифты, которые вы создали, купили или загрузили. В этой статье мы поговорим о том, как установить эти шрифты для использования в Microsoft Office.
Поиск шрифтов в Интернете
Помимо шрифтов, установленных с другими приложениями, вы можете использовать шрифты, загруженные из Интернета. Некоторые из них продаются, некоторые являются условно-бесплатными, а некоторые доступны бесплатно. На этом сайте Microsoft вы можете найти ссылки на страницы компаний и дизайнеров, которые разрабатывают и распространяют шрифты.
Как только вы найдете шрифт, который хотите использовать в своем приложении Office, вы можете загрузить и установить его с помощью операционной системы вашего компьютера. Поскольку шрифты работают на уровне операционной системы, они не загружаются непосредственно в Office. Вам необходимо установить шрифт в папку «Шрифты» на панели управления Windows, чтобы он автоматически поддерживался в Office. На Mac вам нужно добавить шрифт с помощью инструмента «Шрифты», а затем скопировать его в папку, совместимую с Windows Office.
Многие сторонние компании упаковывают шрифты в zip-файлы, чтобы уменьшить их размер и ускорить загрузку. Если вы загрузили шрифт, который был сохранен в виде zip-файла, вы можете открыть его, дважды щелкнув его значок.
Установка скачанного шрифта
Загруженный шрифт должен быть установлен в операционной системе. Тогда Microsoft Office сможет его распознать и использовать. Для получения подробных инструкций выберите свою операционную систему из раскрывающегося списка ниже.
Как установить шрифт
Наши посетители часто задаются вопросом, а как установить новые шрифты на компьютер. Цели, как правило, у всех разные, кто-то хочет установить шрифты, чтобы они отображались в Word, кто-то хочет использовать специальные символы для печати алфавита. А кто-то хочет использовать красивые и сложные шрифты для печати в других программах.
Но неважно, хотите ли вы установить шрифт для Word или Excel, процедура установки шрифта такая же. Также шрифт установлен вообще для Windows. Если установить шрифт один раз, он будет работать абсолютно во всех программах.
Подробнее: Как посмотреть общую сумму в Excel в
Установить шрифт очень просто. Сначала вам нужно скачать файл шрифта. Обычно они упаковываются в архивы ZIP или RAR, чтобы система не блокировала их во время загрузки. Шрифты, загружаемые с сайта, отмечены изображением, как на изображении справа.
Скачав шрифт, разархивируйте его и положите в папку. Например, создайте новую папку на диске C или D и назовите ее, например, «установочные символы».
После того, как шрифт был извлечен, его необходимо добавить в папку Fonts в папке WINDOWS. Его можно найти напрямую, перейдя по следующему пути: C: WINDOWSFonts Вы можете открыть его через меню «Пуск» — «Панель управления» — «Шрифты».
Вы можете просто перетащить шрифт в эту папку или воспользоваться меню «Файл» — «Установить шрифт» в этой папке».
После установки шрифт появится во всех программах. Некоторые программы, если они уже были открыты при установке шрифта, может потребовать закрытия и повторного открытия. После установки шрифта перезагружать компьютер не нужно.
Как установить шрифты в Microsoft Office
Microsoft Office поставляется с большим списком шрифтов, которые вы можете использовать в своих документах. Самыми популярными шрифтами в этой коллекции являются: Arial, Times New Roman и др. также в список включен автономный шрифт Microsoft — Calibri, который также устанавливается по умолчанию.
Если вам надоели стандартные шрифты, вы можете добавлять и устанавливать новые шрифты, чтобы придать вашей работе новый вид и индивидуальность. В этой статье я покажу вам, как установить шрифт в Office.
В этой статье я покажу вам, как установить шрифт в Office.
Установить шрифт в Office (Word, Excel, Powerpoint, Access)
важно отметить, что ни одно из приложений Microsoft Office, включая Word, Excel, PowerPoint или Outlook, не предлагает возможности установки новых шрифтов. Таким образом, чтобы добавить новый шрифт в Office, необходимо сначала установить файлы шрифтов в Windows 10. Это позволит использовать новые шрифты во всех приложениях Office.
Есть много бесплатных и платных загружаемых шрифтов, которые вы можете добавить в свою коллекцию шрифтов. Файлы шрифтов имеют расширения OpenType «.otf» или TrueType «.ttf».
В этом руководстве мы проведем вас через процесс установки новых шрифтов в Microsoft Office.
Добавить новый шрифт в Office через Microsoft Store
Чтобы получить новые шрифты для приложений Microsoft Office в Windows 10, выполните следующие действия.
Шаг 1: Зайдите в «Настройки».
Шаг 2: Нажмите «Настроить».
Шаг 3: Щелкните «Шрифты».
Шаг 4: Выберите вариант «Получить дополнительные шрифты из Microsoft Store».
Шаг 5. Выберите стиль шрифта, который хотите добавить в Office.
Как бесплатные, так и платные стили шрифтов доступны в Microsoft Store.
Шаг 6: После выбора шрифта нажмите кнопку «Получить».
После выполнения этих шагов новый шрифт будет добавлен во все приложения Microsoft Office, а также во все другие приложения, поддерживающие системные шрифты.
Установить новый шрифт в Office с помощью установщика
Если вы ищете бесплатные шрифты, стоит заглянуть на сайты DaFont, FontSpace и Font Squirrel. Их архивы содержат огромное количество разнообразных бесплатных шрифтов.
Чтобы добавить шрифты в Word или другое приложение Office, выполните следующие действия:
Шаг 1. Откройте проводник.
Шаг 2: Перейдите в папку с новыми файлами шрифтов.
Шаг 3. Разархивируйте файлы перед их установкой.
Шаг 4: Затем нажмите «Установить».
После выполнения этих действий новый стиль шрифта будет доступен для всех приложений Microsoft Office.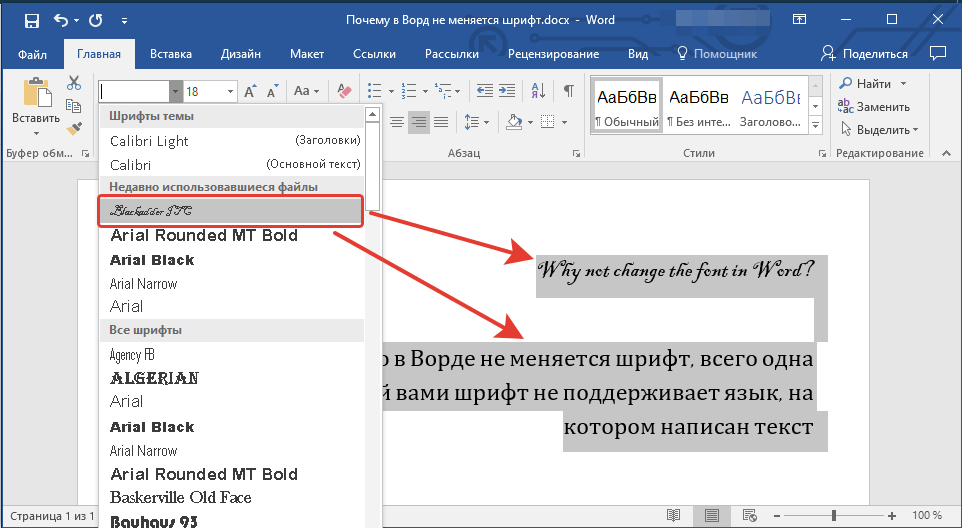 Чтобы установить все дополнительные стили в определенном семействе шрифтов, вам нужно будет повторить эти шаги для каждого файла.
Чтобы установить все дополнительные стили в определенном семействе шрифтов, вам нужно будет повторить эти шаги для каждого файла.
На бесплатных сайтах одни шрифты доступны в обоих форматах, а другие — нет. Для Windows 10 рекомендуется по возможности скачивать файлы «TTF».
Добавить шрифты в Office с помощью контекстного меню
Чтобы добавить новый стиль шрифта в Windows 10 с помощью контекстного меню, выполните следующие действия:
Шаг 1. Откройте проводник.
Шаг 2: Перейдите в папку с загруженными шрифтами.
Шаг 3: Щелкните правой кнопкой мыши файл шрифта (формат TTF) и выберите «Установить».
Шаг 4. Перезагрузите Office.
После выполнения этих действий новый стиль шрифта будет доступен в настройках шрифта на вкладке «Главная» во всех приложениях Microsoft Office. Убедитесь, что вы повторно открыли документ, чтобы увидеть изменения.
Если при установке шрифта вы видите сообщение об ошибке с запросом о том, что шрифт уже установлен, это означает, что: Во-первых, вы уже установили этот конкретный стиль шрифта или установили его другую версию.
Как удалить шрифт в Office
Если вы больше не используете определенный шрифт в приложениях Microsoft Office, имеет смысл удалить его. Приложение «Настройки» может помочь в этом и легко удалить шрифт из операционной системы.
Следуй этим шагам:
Шаг 1: Откройте настройки.
Шаг 2: Нажмите «Настроить».
Шаг 3: Перейдите в раздел «Шрифты».
Шаг 4: Выберите стиль шрифта, который нужно удалить.
Шаг 5: Прокрутите до метаданных».
Шаг 6: Щелкните Удалить».
Шаг 7: Чтобы подтвердить свое действие, еще раз нажмите кнопку «Удалить».
Удаленный шрифт больше не будет доступен в Windows 10 и Microsoft Office.
Легко, правда? Надеюсь, это руководство помогло вам установить шрифты в Word и других приложениях Office.
Как добавить шрифты в Microsoft Word
Microsoft Word поставляется с длинным списком шрифтов на выбор, но в зависимости от того, какова ваша цель с документом, вы можете использовать шрифт, который не в списке. Хорошие новости, устанавливающие шрифты легко.
Хорошие новости, устанавливающие шрифты легко.
Скачать файлы шрифтов
Прежде чем вы сможете добавить шрифт в Word, вам нужно скачать файл шрифта. Когда вы скачаете шрифт из онлайн-ресурса, они обычно загружаются как ZIP-файл , который вам нужно расстевать Отказ Сами файлы шрифта обычно будут TRUETYPE (.TTF) или OPENTYPE (.OTF) файлы -Бот которой работает со словом.
Есть много сайтов, где вы можете бесплатно скачать файлы шрифтов, но убедитесь, что вы доверяете источнику, прежде чем что-либо загрузка. Если вы скачаете что-либо из неизвестного источника, вы рискуете получить
СВЯЗАННЫЕ С: Как удалить вирусы и вредоносные программы на вашем Windows PC
Microsoft рекомендует использовать
Дафтон
, но
Шрифт белки
а также
Fontspace. Также хорошие сайты для скачивания шрифтов. Если хочешь Шрифты доступны в Google Docs , вы даже можете Скачать Google шрифты на свой компьютер Отказ
Также хорошие сайты для скачивания шрифтов. Если хочешь Шрифты доступны в Google Docs , вы даже можете Скачать Google шрифты на свой компьютер Отказ
Как установить файлы шрифта в Word в Windows
Добавление шрифта в Word On Windows легко и занимает всего несколько кликов. Во-первых, найдите файл шрифта на своем ПК, а затем щелкните правой кнопкой мыши его. В контекстном меню, который появляется, нажмите «Установить», чтобы установить его для текущего пользователя или «Установить для всех пользователей» для установки шрифта для каждого профиля пользователя на ПК. Вы должны есть привилегии администратора Чтобы установить шрифт для всех пользователей.
Шрифт теперь устанавливается на вашем устройстве Windows и появится в разных приложениях, таких как Excel, PowerPoint и Word. Если вы хотите, чтобы ваш новый шрифт был по умолчанию, когда вы создаете новый документ, обязательно Установите его как шрифт по умолчанию в Word Отказ
Как импортировать шрифты в слово на Mac
Чтобы добавить шрифты в Word на Mac, найдите файл шрифта, а затем дважды щелкните его.
Окно предварительного просмотра шрифта появится. Нажмите «Установить шрифт» в правом нижнем углу окна.
Шрифт теперь устанавливается на вашем Mac и появится в разных приложениях, таких как Excel, PowerPoint и Word.
Теперь вы можете использовать установленный шрифт в следующий раз, когда вы будете использовать слово. Однако, если получатель этого документа также не имеет этого шрифта на их устройстве, шрифт обычно отображается в шрифте по умолчанию. Если вы хотите, чтобы получатель мог просмотреть документ с использованным шрифтом, вам нужно встроить шрифт в документ Отказ
СВЯЗАННЫЕ С: Как встраивать шрифты в документ Microsoft Word
Как быстро добавить шрифты в Microsoft Word
TheTechieSenior.com поддерживается для чтения. Мы можем получить комиссию, если вы покупаете по ссылкам на этом сайте. Как партнер Amazon, мы зарабатываем на соответствующих покупках. Узнайте больше здесь .
Как партнер Amazon, мы зарабатываем на соответствующих покупках. Узнайте больше здесь .
Пользователи Microsoft Word имеют доступ к десяткам шрифтов, которые можно использовать в наших документах. Но часто бывает так, что у нас есть незавершенный проект, требующий шрифта, которого нет на наших компьютерах. Мы покажем вам, как добавлять шрифты в Microsoft Word.
Содержание
Как добавлять шрифты в Microsoft Word и быть уверенным, что они видны вашим читателям
В этой статье я буду ссылаться на Microsoft Word 365. Я использую это имя для версии MS Word это часть пакета Microsoft 365.
Шрифты, которые вы видите в списке шрифтов в Microsoft Word 365, происходят из трех вероятных источников:
- При установке Microsoft 365 на ваш компьютер устанавливается несколько десятков. Обычно они доступны для использования в Word, Excel, Powerpoint и Outlook.
- Шрифты Microsoft Office 365, которые существуют только в облаке, пока вы не выберете один из них для использования в своем документе.

- За несколькими возможными исключениями Microsoft Word имеет доступ практически ко всем дополнительным шрифтам, установленным на вашем компьютере с Windows или Mac.
Как использовать больше облачных шрифтов в MS Word
Облачные шрифты — это шрифты, которые по мере необходимости извлекаются с сервера в Интернете. Стандартные шрифты хранятся на вашем компьютере и извлекаются из него.
Возможно, вы слышали о шрифтах Google, которые используются на тысячах веб-сайтов. В этой статье мы будем ссылаться на облачные шрифты Microsoft, которые доступны только подписчикам Microsoft 365.
Когда вы открываете раскрывающийся список шрифтов в области настроек текста на вкладке «Главная», вы видите две группы шрифтов, объединенных в один список — те, у которых есть значок облака перед названием шрифта, и те, у которых его нет. (Значок облака выглядит как облако со стрелкой, указывающей вниз через его нижнюю часть.)
Те шрифты, перед названием шрифта которых нет значка облака, уже используются на вашем компьютере. Они готовы к использованию с подключением к Интернету или без него, просто выбрав их.
Они готовы к использованию с подключением к Интернету или без него, просто выбрав их.
Те имена шрифтов, перед именем которых стоит значок облака, также доступны для использования в приложениях Microsoft 365, но на самом деле они не установлены на вашем компьютере.
Чтобы использовать шрифт из облака, убедитесь, что ваш компьютер подключен к Интернету, затем выберите шрифт, как и любой другой в списке. Затем этот шрифт будет получен через Интернет и кэширован на вашем компьютере, готовый для использования в Word и других приложениях Microsoft 365.
Загрузите и добавьте пользовательские шрифты
Вы можете установить на свой компьютер дополнительные шрифты, которые будут доступны для большинства приложений, включая Microsoft Word.
В Интернете имеется множество источников шрифтов, некоторые предлагают их бесплатно, а другие предлагают шрифты, для использования которых требуется приобрести лицензию.
Независимо от того, загружаете ли вы платные или бесплатные шрифты, вам следует искать шрифты в формате OTF или TTF. Многие шрифты загружаются в виде ZIP-файла, содержащего обе версии. OTF является более новым форматом и обычно работает нормально. Если на вашем компьютере установлено более старое приложение, которое не работает с версией OTF, попробуйте установить версию TTF.
Многие шрифты загружаются в виде ZIP-файла, содержащего обе версии. OTF является более новым форматом и обычно работает нормально. Если на вашем компьютере установлено более старое приложение, которое не работает с версией OTF, попробуйте установить версию TTF.
Обычно шрифты загружаются в архивном файле (с расширением .zip). Прежде чем вы сможете установить их, вам нужно распаковать их.
Чтобы разархивировать файл на компьютере Mac, просто дважды щелкните его. В той же папке появится папка с тем же именем, что и у заархивированного файла. Содержимое ZIP-файла будет внутри этой папки.
Чтобы разархивировать файл на компьютере с Windows 10, щелкните правой кнопкой мыши ZIP-файл и выберите «Извлечь все». Папка, содержащая фактические файлы шрифтов, будет создана в том же месте, что и ZIP-файл.
После распаковки файла следуйте приведенным ниже инструкциям для Windows или Mac.
Установка шрифтов в Windows 10
Разархивировав шрифт, щелкните правой кнопкой мыши сам файл шрифта и выберите установку. Помните, что вы устанавливаете файл шрифта с расширением .ttf или .otf, а не файл .zip. В Windows 10 панель настройки шрифта может открываться в минимальном состоянии. Если это так, просто перетащите файл шрифта и поместите его в поле, как указано.
Помните, что вы устанавливаете файл шрифта с расширением .ttf или .otf, а не файл .zip. В Windows 10 панель настройки шрифта может открываться в минимальном состоянии. Если это так, просто перетащите файл шрифта и поместите его в поле, как указано.
Если шрифт не устанавливается правильно с помощью метода щелчка правой кнопкой мыши, вы можете использовать другой метод. В строке поиска в левом нижнем углу экрана введите «Шрифты». Инструмент шрифтов должен быть первым элементом, отображаемым в результатах поиска.
- Щелкните инструмент «Шрифты».
- Окно, которое появится, вероятно, будет небольшим окном с полем в центре, куда вы можете перетащить плитку шрифта, чтобы установить ее. Перетащите разархивированный файл шрифта в это поле. Шрифт установится автоматически.
Вы также можете попасть в область управления шрифтами в Windows 10, нажав кнопку «Пуск» в левом нижнем углу экрана. Затем:
- Нажмите Настройки
- Нажмите Персонализация
- Нажмите Шрифты
Это должно открыть страницу настроек шрифта, показанную на следующем рисунке. Если меньшая панель перетаскивания, описанная в предыдущей инструкции, развернута на максимум, вы также увидите следующую страницу. Добавление шрифтов в Microsoft Word с помощью настроек Windows 10
Если меньшая панель перетаскивания, описанная в предыдущей инструкции, развернута на максимум, вы также увидите следующую страницу. Добавление шрифтов в Microsoft Word с помощью настроек Windows 10
Установка шрифтов на компьютеры Mac
Самый простой способ установить шрифты на Mac компьютерах — просто дважды щелкнуть разархивированный файл шрифта. Откроется окно со списком шрифтов и кнопкой установки в правом нижнем углу. Нажмите кнопку установки, и вы будете в пути.
Вы также можете добавлять шрифты с помощью приложения Font Book.
- Открыть книгу шрифтов.
- Найдите значок +.
- Найдите файл .ttf или .otf и нажмите «Открыть».
Если ваше приложение «Книга шрифтов» закреплено в доке, вы можете просто перетащить файл шрифта на значок «Книга шрифтов».
Может потребоваться перезагрузка
На компьютерах Windows и Mac вам может потребоваться перезагрузить компьютер, прежде чем Word или другие приложения распознают новые установленные вами шрифты.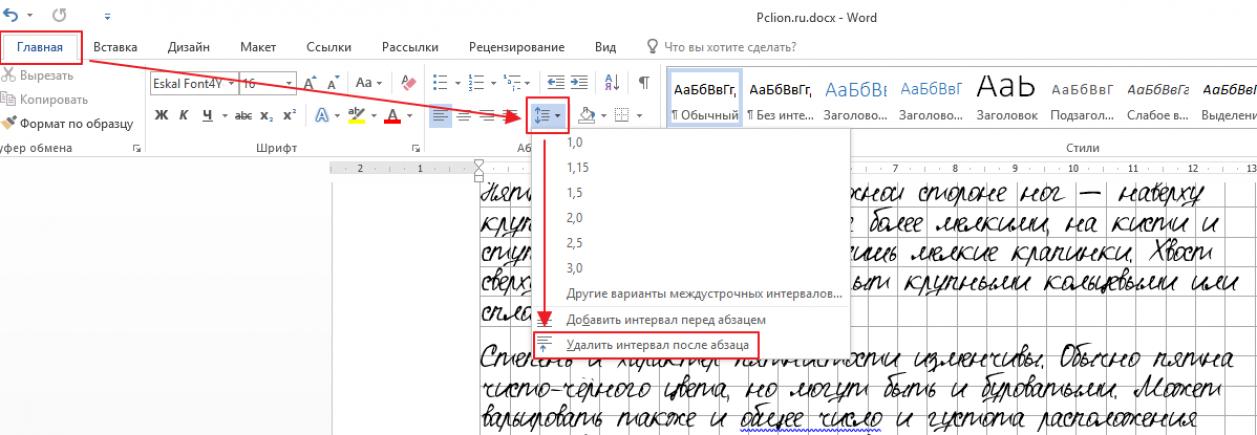
Если вы планируете отправить документ Word другому человеку и вам важно, увидит ли этот человек ваш документ точно так, как вы его создали, вам может потребоваться выполнить дополнительный шаг при сохранении файла.
Тот, кто получит ваш документ, должен иметь такой же шрифт на своем компьютере, если он хочет видеть документ точно таким, каким вы его отправили. Это верно независимо от того, использовали ли вы только те, которые доступны через Microsoft 365, или использовали пользовательские шрифты, которые вы купили и установили, как указано выше.
Если в вашем документе используются только облачные шрифты, доступные в последних версиях Word (Microsoft) 365, шрифты не встраиваются в документ по умолчанию и будут отображаться на компьютере получателя, только если у этого человека также установлен Microsoft 365. на компьютере, подключенном к Интернету.
Если компьютер вашего получателя не подключен к Интернету, или он использует более старую версию Microsoft Word, или ваш документ включает установленные вами пользовательские шрифты, ваш получатель не сможет просматривать ваш документ в том виде, в котором вы его создали, если вы не встроите шрифты в документ.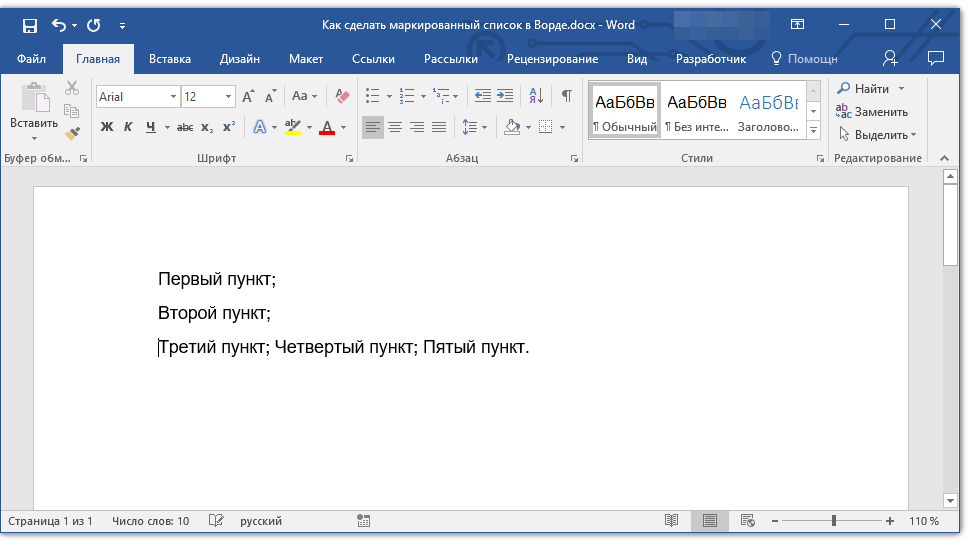
Внедрение шрифтов в документ гарантирует, что получатель увидит документ так, как вы задумали, независимо от того, есть ли у него включенные шрифты. Обратите внимание, что создатели шрифтов могут сделать свои шрифты невстраиваемыми. Однако можно встроить наиболее распространенные шрифты OTF и TTF.
Как встроить шрифты в документ Word на компьютерах с ОС Windows
Открыв документ, нажмите вкладку «Файл», затем:
- В левом нижнем углу окна нажмите «Параметры».
- На панели «Параметры» найдите «Сохранить» в левом столбце и щелкните его.
- В нижней части панели найдите «Сохранить точность при совместном использовании этой презентации».
- Установите первый флажок «Встроить шрифты в файл».
Обязательно сохраните документ после того, как установите флажок для встраивания шрифтов.
Я рекомендую вам не устанавливать флажок «Вставлять только символы, используемые в презентации». Снятие этого флажка помогает гарантировать, что ваш получатель увидит документ так, как вы предполагали, и, если вы хотите, чтобы этот человек мог редактировать файл с тем же шрифтом, гарантирует, что это будет возможно.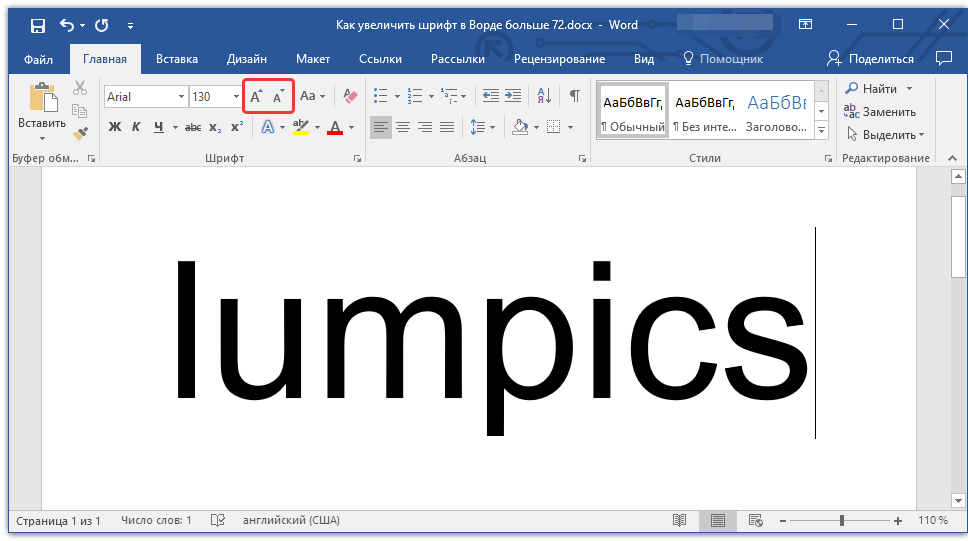
Как встраивать шрифты в документ Word на компьютерах Mac
Возможность встраивать шрифты в документы Word, созданные на компьютерах Mac, доступна только подписчикам Microsoft 365 на момент написания этой статьи.
Встраивание шрифтов в Microsoft Word для Mac. Доступно только для подписчиков Microsoft 365.Чтобы встроить шрифты в документы Word, созданные на компьютерах Mac, сначала перейдите в «Настройки» в меню Word.
- В разделе «Вывод и совместное использование» щелкните значок «Сохранить».
- В нижней части панели «Вывод и общий доступ» в разделе «Внедрение шрифтов» установите флажок «Встроить шрифты в файл».
- Обязательно выполните предыдущие действия, прежде чем сохранять документ в последний раз.
Что произойдет, если вы не встроите свои пользовательские шрифты
Если получатель вашего документа использует более старую версию Microsoft Word, если он использует Microsoft 365, но его компьютер не подключен к Интернету, или если вы не встраивайте шрифты в ваш документ, компьютер получателя заменит выбранные вами шрифты другим.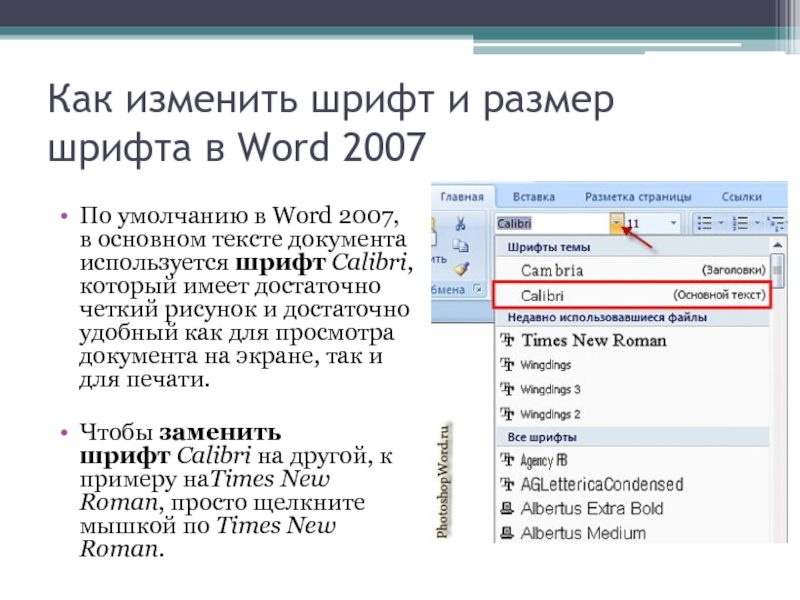 Это может привести к тому, что ваш документ будет отображаться нежелательным образом.
Это может привести к тому, что ваш документ будет отображаться нежелательным образом.
Дополнительный совет
Если для вас важно, чтобы ваш документ Word выглядел именно так, как вы его создали, но не важно, чтобы человек, которому вы его отправляете, мог прочитать или отредактировать его в MS Word, отправив файл в формате PDF может быть как раз то, что вам нужно.
В MS Word 365 для Mac и Windows, чтобы создать PDF-файл вашего документа со встроенными шрифтами, перейдите в меню «Файл». Нажмите «Сохранить как…» и в качестве типа файла выберите PDF. Убедитесь, что вы установили флажок, чтобы создать PDF-файл для печати.
В MS Word 365 для Windows вы также можете перейти в меню «Файл» и выбрать «Экспорт». Затем выберите PDF. Эта опция даст вам PDF-файл со встроенными шрифтами.
Другие статьи об использовании шрифтов и текста можно найти здесь.
Узнайте больше об облачных шрифтах Microsoft здесь.
Об авторе:
Том Буфорд
Об авторе:
Том Буфорд
Том увлекается изучением и использованием компьютерных технологий уже более 25 лет.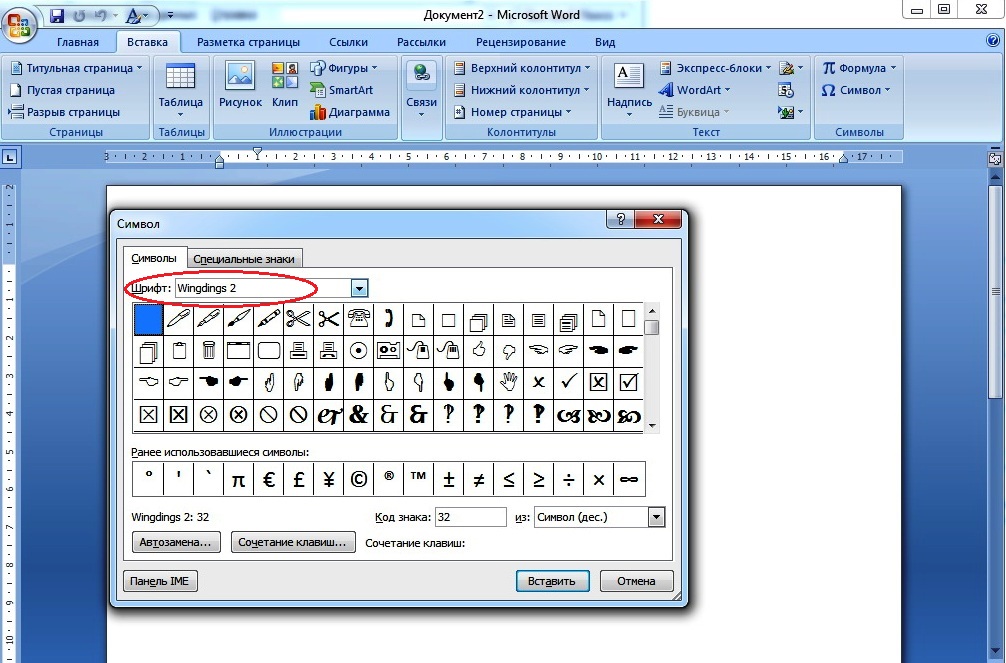 В несколько лет к северу от 65 он считает, что писать об этом и преподавать более приятно и интересно, чем когда-либо. Он счастливо женат на своей невесте уже более 48 лет и ему нравится жить с ней и их приемными кошками в сельской местности Теннесси. Том также является опубликованным автором художественной и научно-популярной литературы.
В несколько лет к северу от 65 он считает, что писать об этом и преподавать более приятно и интересно, чем когда-либо. Он счастливо женат на своей невесте уже более 48 лет и ему нравится жить с ней и их приемными кошками в сельской местности Теннесси. Том также является опубликованным автором художественной и научно-популярной литературы.
Как загрузить шрифты в Cricut Design Space за 4 простых шага
Этот пост может содержать партнерские ссылки.
Вы когда-нибудь хотели загрузить свои собственные шрифты в Cricut Design Space? Конечно, в Design Space есть масса бесплатных шрифтов Cricut, но иногда вы просто хотите использовать один из своих собственных шрифтов. (Возможно, это один из тех красивых курсивных шрифтов, которые вы видели на Pinterest?)
Хорошие новости? Загрузка шрифтов в Cricut Design Space намного проще, чем вы думаете. Ура быстрой победе! Продолжайте читать, чтобы узнать, как это сделать.
Вы все еще просматриваете меню шрифтов в Design Space в поисках подходящего шрифта для своего проекта? (Да, я был там!)
Design Space поставляется с кучей шрифтов, это правда. А если у вас есть членство в Cricut Access, у вас под рукой будет еще больше вариантов шрифтов.
А если у вас есть членство в Cricut Access, у вас под рукой будет еще больше вариантов шрифтов.
Но иногда вам нужно поискать идеальный шрифт в другом месте. И если вы хотите иметь возможность использовать загруженные шрифты в своих проектах Cricut, вам нужно знать, как добавить их в Design Space.
Не беспокойтесь; это на самом деле очень легко! В этой записи блога я покажу вам, как загружать шрифты в Cricut Design Space, чтобы ваши проекты были особенно персонализированными.
Содержание
Это руководство избавит вас от необходимости гадать, добавляя новые шрифты в Cricut Design Space. Я разобью его на четыре простых шага, чтобы новичкам было очень просто начать использовать свои любимые шрифты в своих проектах уже сегодня!
Продолжайте читать, чтобы узнать, как использовать все эти забавные рукописные шрифты в своих собственных поделках.
Чтобы использовать новый шрифт в Design Space, вам необходимо загрузить его и установить на свой компьютер. Как только вы это сделаете, новый шрифт будет доступен для использования в Cricut Design Space.
Как только вы это сделаете, новый шрифт будет доступен для использования в Cricut Design Space.
Где найти шрифты для загрузки?
Есть много мест, где можно скачать бесплатные и платные шрифты. Например, бесплатные шрифты можно найти на таких сайтах, как fonts.google.com и dafont.com. Некоторые из моих любимых веб-сайтов для поиска красивых высококачественных шрифтов — Creative Market и Creative Fabrica.
Большинство бесплатных загружаемых шрифтов поставляются с лицензией на личное использование, что означает, что вы можете бесплатно использовать их в личных проектах. С другой стороны, если вы хотите продавать товары, созданные с использованием определенного шрифта, убедитесь, что этот шрифт поставляется с лицензией на коммерческое использование.
Что отличает хороший «разрезаемый» шрифт?
Некоторые шрифты вырезать намного легче, чем другие. Когда вы выбираете шрифты для загрузки, ищите шрифты с гладкими, сплошными краями. Дважды подумайте об использовании эскизных шрифтов, шрифтов кисти или шрифтов с большим количеством текстуры. Ваш Cricut поблагодарит вас и вознаградит более быстрыми и чистыми разрезами.
Ваш Cricut поблагодарит вас и вознаградит более быстрыми и чистыми разрезами.
Вот пример шрифта с гладкими краями и второго шрифта с текстурированными краями.
Хотя мне нравится второй шрифт, вашему лезвию Cricut потребуется много времени, чтобы сделать все повороты и повороты, необходимые для срезания острых краев.
В чем разница между шрифтами .ttf и .otf?
Большинство загружаемых шрифтов относятся к одному из двух типов файлов: файлу .ttf или файлу .otf. TTF означает шрифт TrueType, а OTF — шрифт OpenType.
Основное различие между двумя типами файлов заключается в том, что шрифты OTF имеют более продвинутые функции, такие как специальные символы и украшения, которые дают вам больше возможностей при проектировании с помощью шрифта.
Если есть возможность, установите файл .otf. Если у вас есть только файл .ttf, он будет работать нормально.
Вот основные шаги по загрузке нового шрифта и доступу к нему в Cricut Design Space.
- Загрузите шрифт, который хотите использовать.
 Обратите внимание, в какую папку скачивается файл шрифта.
Обратите внимание, в какую папку скачивается файл шрифта. - Разархивируйте папку с файлами шрифтов. Дважды щелкните файл отдельного шрифта. (Большинство файлов шрифтов заканчиваются на .ttf или .otf — я рекомендую установить файл .otf, если у вас есть выбор.) Следуйте инструкциям на вашем компьютере, чтобы установить файл шрифта.
- После установки шрифта откройте Cricut Design Space. (Если пространство дизайна уже открыто, может потребоваться закрыть его и снова открыть.)
- Создайте новый проект и добавьте новый текстовый слой. Выберите текстовый инструмент, чтобы добавить новое текстовое поле на холст. Затем щелкните раскрывающееся меню шрифта на верхней панели инструментов, чтобы изменить шрифт.
Совет. Вы можете найти свой шрифт, введя его название. Вы также можете щелкнуть фильтр «Система», чтобы отобразить все шрифты, установленные на вашем компьютере.
У вас нет компьютера с Windows? Не проблема. Прокрутите вниз, чтобы найти конкретные инструкции по установке шрифтов для устройств Mac, iPad, iPad и Android.
Небольшое примечание : То, как мы говорим о «загрузке» шрифтов в пространство дизайна, вводит в заблуждение. Видите ли, в Design Space есть доступ только к тем шрифтам, которые вы уже установили на свой компьютер (поэтому они называются системными шрифтами). Итак, на самом деле я вас учу тому, как устанавливать шрифты на свой компьютер и получать к ним доступ в Design Space. .
Важно: Если вы хотите, чтобы один и тот же шрифт был доступен на всех ваших устройствах (телефон, компьютер, планшет), вам придется загрузить и установить шрифт на каждое устройство. В настоящее время нет способа загрузить и сохранить шрифт в Design Space, как в случае с изображениями.
- Загрузите файл шрифта. Перейдите в папку «Загрузки» и найдите загруженный файл шрифта.
- Если файл сжат в ZIP-файл, щелкните его правой кнопкой мыши и выберите «Извлечь», чтобы извлечь файлы.
- Щелкните правой кнопкой мыши файл шрифта и выберите «Установить».

(Если вас попросят разрешить программе вносить изменения в ваш компьютер, убедитесь, что вы доверяете источнику загруженного файла, а затем выберите Да.)
Теперь ваш шрифт установлен и будет доступен для использовать в Cricut Design Space.
Вот еще немного информации о том, как установить шрифт на ПК с Windows.
- Загрузите файл шрифта.
- Если файл сжат в ZIP-файл, дважды щелкните заархивированный файл, чтобы разархивировать файлы.
- Дважды щелкните шрифт в окне Finder, затем щелкните «Установить шрифт» в открывшемся окне предварительного просмотра шрифта.
Теперь ваш шрифт установлен и доступен для использования в Cricut Design Space.
Вот еще немного информации о том, как установить шрифт на Mac.
Чтобы установить шрифты на iPad, сначала необходимо загрузить и установить бесплатное приложение для управления шрифтами. Мне нравится приложение iFont, которое бесплатно доступно в App Store.
- Загрузите и установите приложение для управления шрифтами, например iFont.

- Затем загрузите файл шрифта. Разархивируйте файл, если это необходимо.
- Откройте iFont и выберите Font Finder . Выберите вкладку Открыть файлы и перейдите к файлу шрифта, который хотите установить. Выберите файл.
- Выберите вкладку Installer . Нажмите кнопку Установить рядом со шрифтом, который вы хотите установить. Нажмите «Продолжить», затем «Разрешить».
- Закройте iFont и откройте свой Настройки приложение. Нажмите на Профиль загружен . Вы увидите шрифт, который хотите установить. Нажмите Установить . Если вы видите предупреждение «Профиль не подписан», нажмите «Установить».
- Теперь вы должны увидеть сообщение «Профиль установлен». Нажмите «Готово».
Теперь ваш шрифт установлен и доступен для использования в приложении Cricut Design Space.
Как и в случае с iPad, для установки шрифтов на iPhone необходимо сначала установить бесплатное приложение для управления шрифтами, например iFont.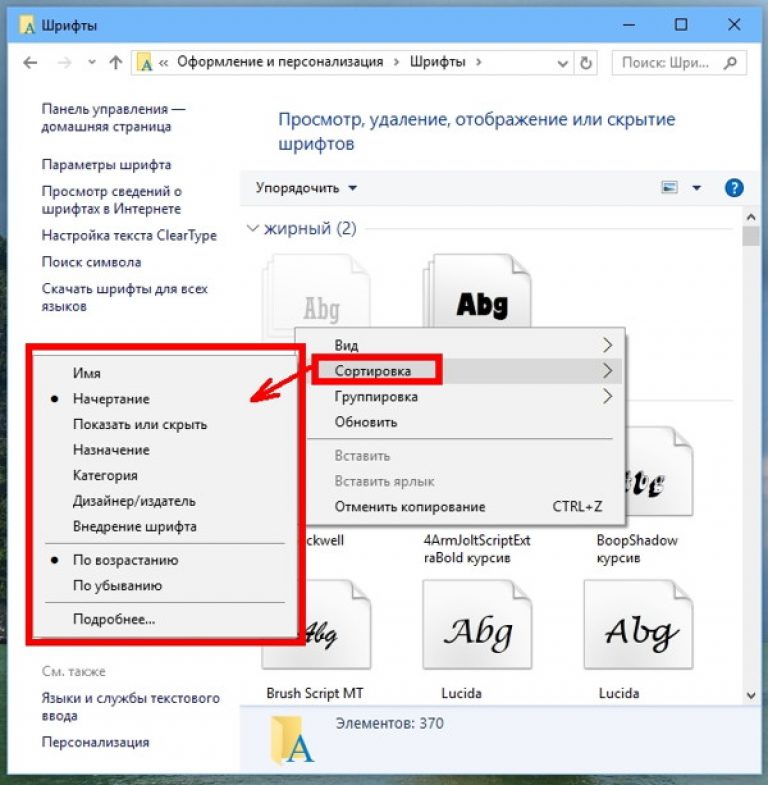
- Загрузите и установите приложение для управления шрифтами, например iFont.
- Затем загрузите файл шрифта. Разархивируйте файл, если это необходимо.
- Откройте iFont и выберите «Поиск шрифтов». Выберите вкладку «Открыть файлы» и перейдите к файлу шрифта, который вы хотите установить. Выберите файл.
- Выберите вкладку Installer . Нажмите кнопку Установить рядом со шрифтом, который вы хотите установить. Нажмите «Продолжить», затем «Разрешить».
- Закройте iFont и откройте настройки 9Приложение 0158. Нажмите на Профиль загружен . Вы увидите шрифт, который хотите установить. Нажмите Установить . Если вы видите предупреждение «Профиль не подписан», нажмите «Установить».
- Теперь вы должны увидеть сообщение «Профиль установлен». Нажмите «Готово».
Теперь ваш шрифт установлен и доступен для использования в приложении Cricut Design Space.
Чтобы установить шрифты на мобильное устройство Android, сначала необходимо загрузить и установить бесплатное приложение для управления шрифтами.
- Загрузите и установите приложение для управления шрифтами, например iFont.
- Загрузите файл шрифта. Перейдите в приложение «Загрузки» и найдите загруженный файл. Если файл сжат в ZIP-файл, извлеките файл.
- Откройте iFont и перейдите к Мой > Мой шрифт
Вот некоторые часто задаваемые вопросы об использовании загруженных шрифтов в Cricut Design Space. Если у вас возникли проблемы с поиском шрифтов, прочтите этот раздел.
Почему мои загруженные шрифты не отображаются в Cricut?
Не можете найти загруженный шрифт в Cricut Design Space? Ах, так неприятно! Вот несколько вещей, которые можно попробовать.
Шаг 1: Введите название шрифта в строке поиска.
Убедитесь, что вы установили фильтр Все шрифты или Системные шрифты, а не только шрифты Cricut.
Затем попробуйте ввести название шрифта в строку поиска. Нажмите «Ввод». Если ваш шрифт доступен, он будет отображаться.
Шаг 2. Перезапустите Design Space
Если вы не можете найти свой шрифт, попробуйте перезапустить Design Space. Выйдите из программы и снова откройте ее. Обычно это устраняет любые проблемы с пространством дизайна, которые у вас есть.
Шаг 3: Перезагрузите компьютер.
Если вы по-прежнему не можете найти свой шрифт и уверены, что установили его правильно, возможно, вам потребуется перезагрузить компьютер.
Другие учебные пособия по Cricut
Если вам нравится работать с Cricut, вам могут быть интересны следующие статьи об использовании Design Space.
- Как загрузить изображения в Cricut Design Space за 4 простых шага
- Как соединить курсив в Cricut Design Space
- Когда использовать сварку или присоединение в Cricut Design Space
А вот несколько руководств по станкам Cricut, которые идеально подходят для начинающих.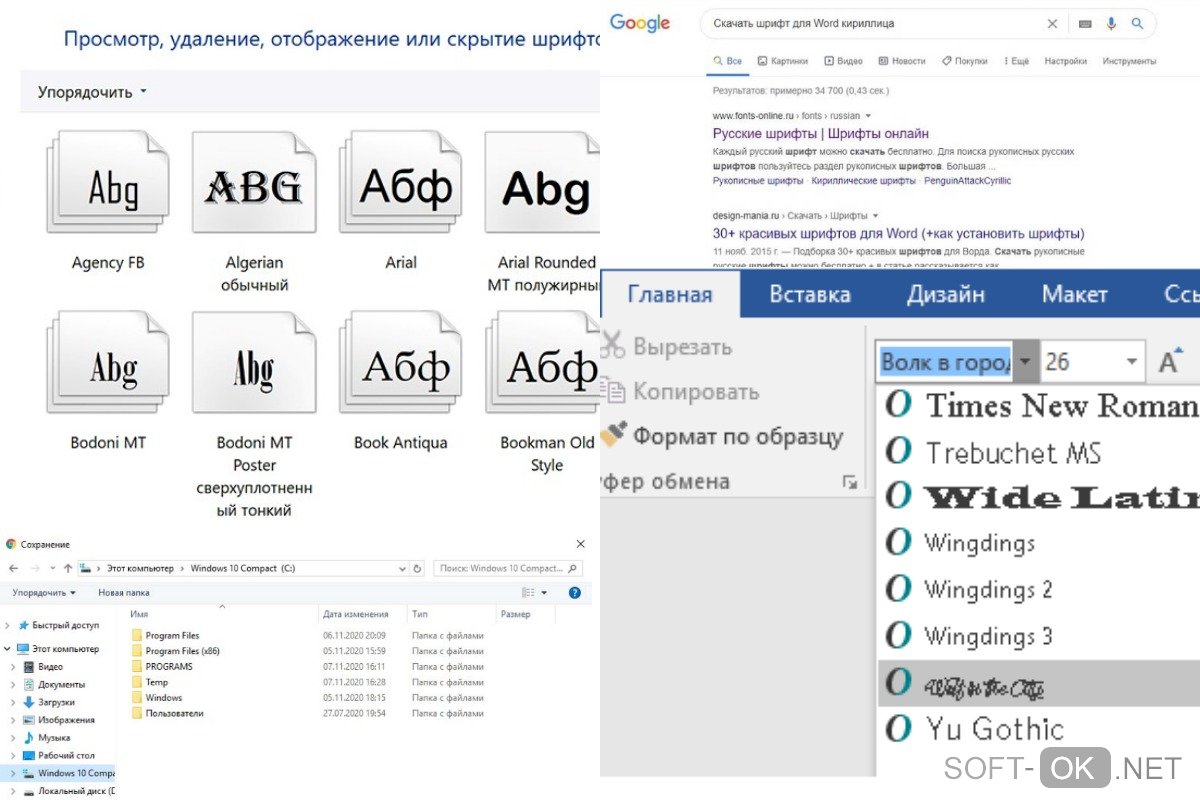
- Как настроить новый Cricut (Maker, Explore или Joy) Сравнение
- Cricut: какая машина Cricut лучше для вас? [2021]
- Что такое Cricut Machine и что она может делать?
Что дальше?
Закрепите это сообщение: Сохраните этот урок на своих досках Pinterest, чтобы вы могли вернуться к нему позже.
Оставить комментарий: Нам приятно слышать ваши отзывы. Расскажите мне в комментариях ниже!
Поделиться в Instagram или Facebook: Когда вы сделаете этот проект, поделитесь им в социальных сетях и отметьте меня @sarahmaker. Мы любим смотреть, что вы делаете!
Есть вопросы? Присоединяйтесь к группе в Facebook!
Надеемся, эта статья была вам полезна! Если у вас есть дополнительные вопросы, не стесняйтесь присоединиться к моей группе Facebook. Мы создали эту группу, чтобы вы могли обмениваться фотографиями, задавать вопросы и помогать друг другу.
Материалы
- Файл шрифта
Инструменты
- Крикут Дизайн Пространство
Инструкции
- Загрузите шрифт, который хотите использовать.
 Обратите внимание, в какую папку скачивается файл шрифта.
Обратите внимание, в какую папку скачивается файл шрифта. - Разархивируйте папку с файлами шрифтов. Дважды щелкните файл отдельного шрифта. (Большинство файлов шрифтов заканчиваются на .ttf или .otf — я рекомендую установить файл .otf, если у вас есть выбор.) Следуйте инструкциям на вашем компьютере, чтобы установить файл шрифта.
- После установки шрифта откройте Cricut Design Space. (Если пространство дизайна уже открыто, может потребоваться закрыть его и снова открыть.)
- Создайте новый проект и добавьте новый текстовый слой. Выберите текстовый инструмент, чтобы добавить новое текстовое поле на холст. Затем щелкните раскрывающееся меню шрифта на верхней панели инструментов, чтобы изменить шрифт.
Рекомендуемые продукты
Как партнер Amazon и участник других партнерских программ я зарабатываю на соответствующих покупках.
Крикут Джой
Крикут Исследуй 3
Cricut Maker 3
Сара Стернс Основатель и редактор
Сара Стернс помогла тысячам рукодельниц найти свой следующий поделочный проект с помощью бесплатных выкроек и пошаговых руководств в своем блоге sarahmaker.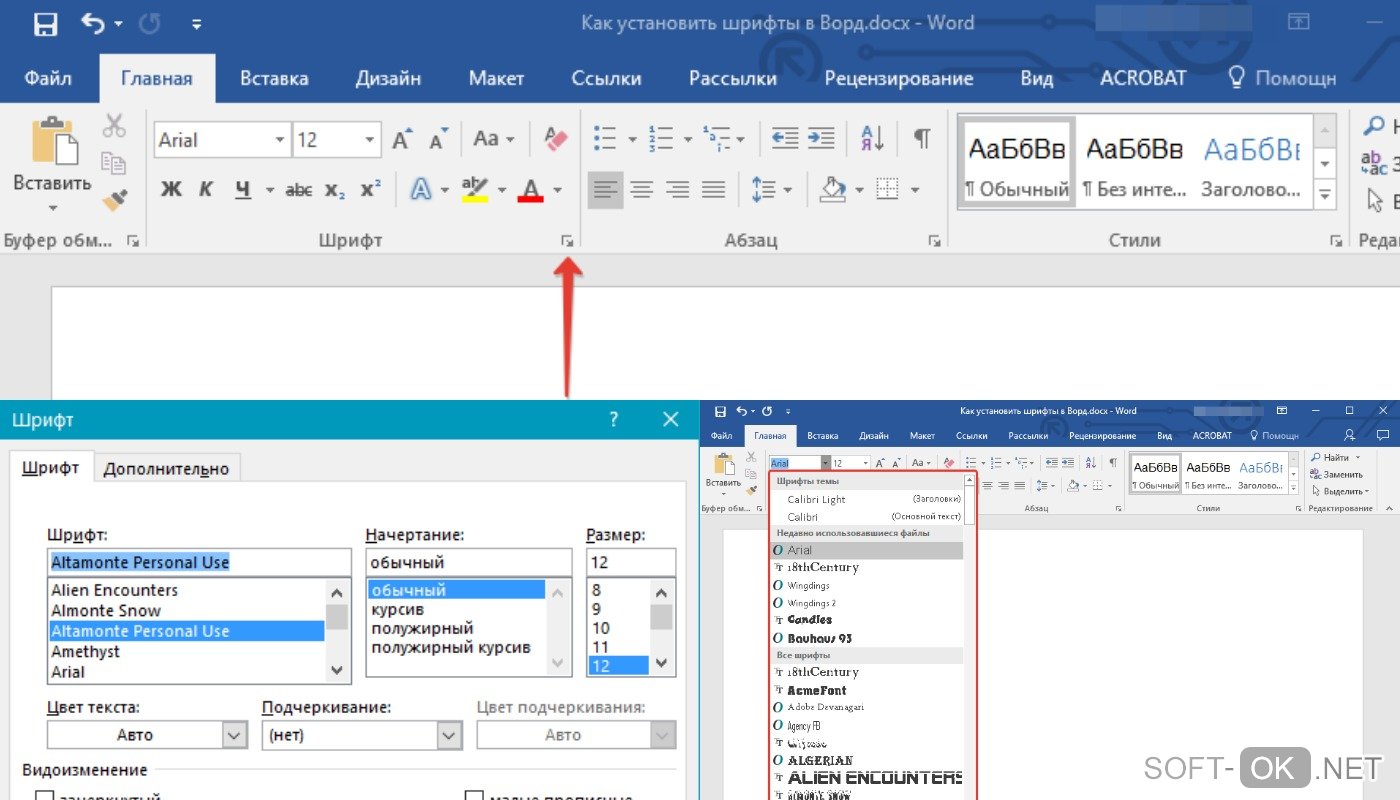

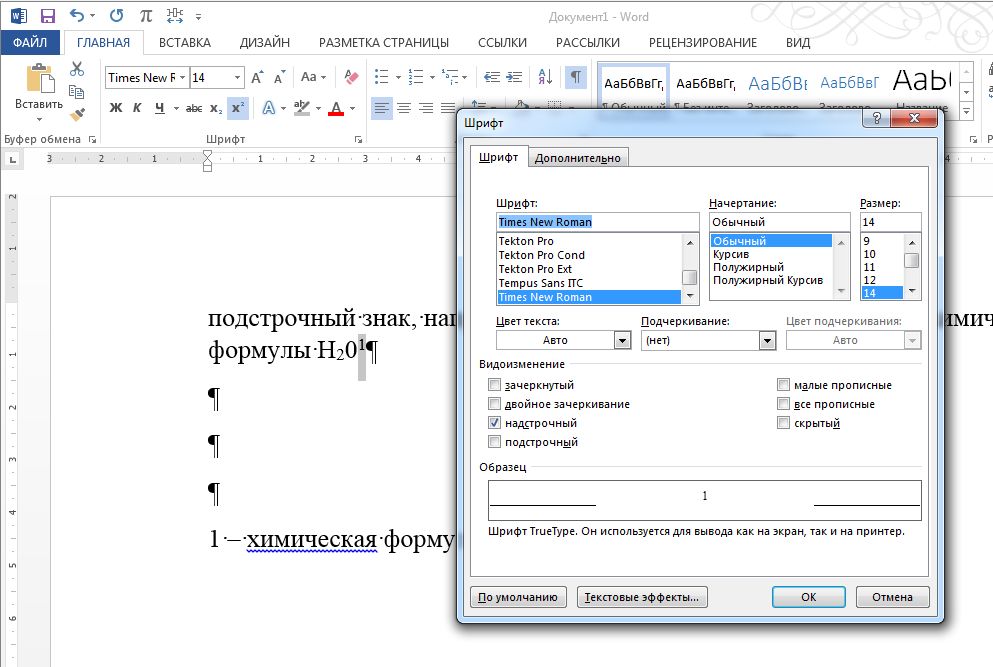
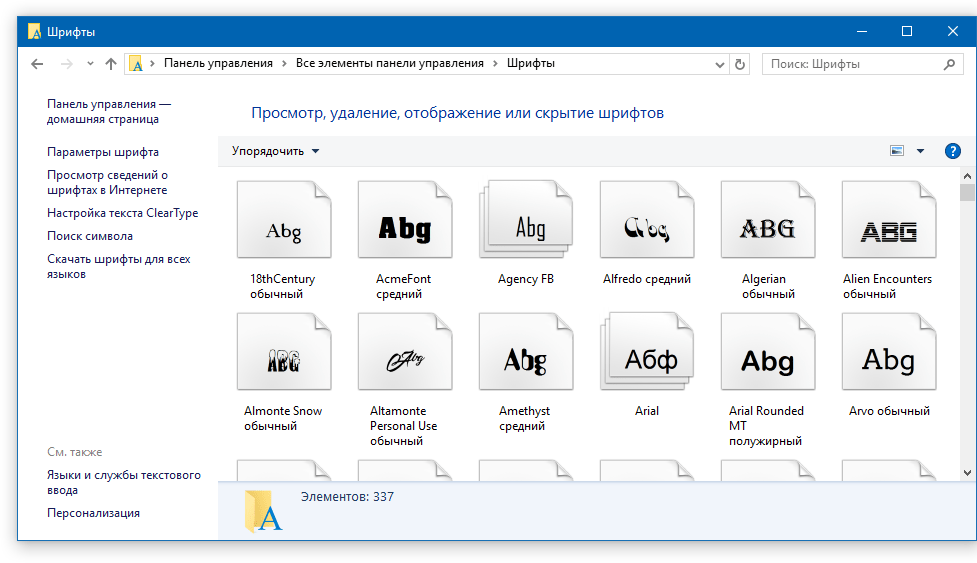 Обратите внимание, в какую папку скачивается файл шрифта.
Обратите внимание, в какую папку скачивается файл шрифта.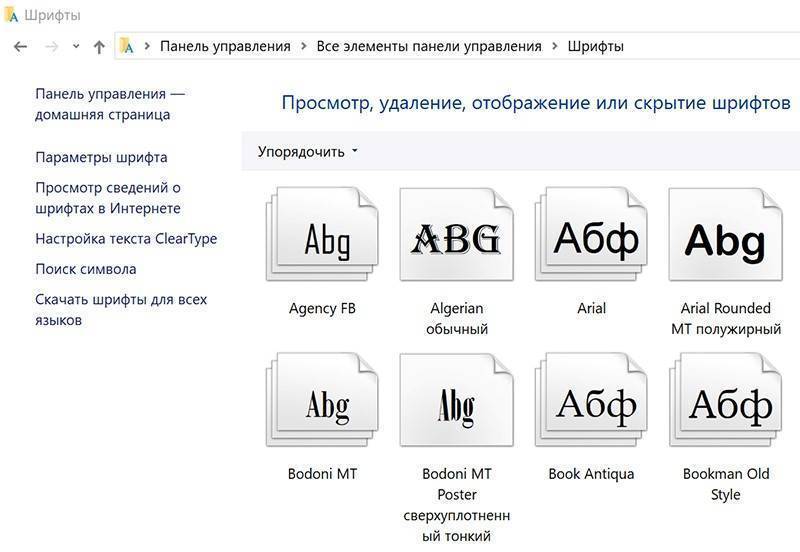

 Обратите внимание, в какую папку скачивается файл шрифта.
Обратите внимание, в какую папку скачивается файл шрифта.