Как установить и включить расширение в Яндекс Браузере вручную? Инструкция
Навигация:
Для улучшения функционала веб-обозревателя можно установить расширение в Яндекс браузере вручную из онлайн-магазина или стороннего источника. Назначение подобных дополнений может быть разнообразным – от повышения безопасности до внедрения новых опций. Не потребуется загружать отдельные программы, соответствующие сервисы будут встроены в браузер.
Расширения в Яндекс Браузере
Браузер Яндекс не имеет собственные расширения, однако это не ограничивает пользователей в установлении дополнительных программных обеспечений. Веб-обозреватель поддерживает плагины сторонних компаний. Назначение дополнений может быть разнообразным. Наибольшую популярность имеют следующие:
- загрузка аудио- и видеоконтента из социальных сетей;
- изменение внешнего облика;
- VPN сервисы для обхода блокировок;
- встроенные антивирусы;
- плагины мессенджеров для получения уведомлений и ответа на новые сообщения;
- создание и редактирование скриншотов.

Не рекомендуется перегружать веб-обозреватель чрезмерным количеством дополнениями. В противном случае может ухудшиться скорость работы.
Активация встроенных дополнений
Для оптимизации работы в веб-обозревателе изначально предустановлен ряд дополнений. Соответствующие опции позволяют:
- повысить безопасность серфинга в сетевом пространстве;
- совершать онлайн-покупки на выгодных условиях;
- сохранять и защищать персональные данные;
- упростить пользование браузером в целом.
Вручную загружать данные сервисы не потребуется. Достаточно активировать нужную опцию в базовых настройках. Чтобы включить расширение в Яндекс Браузере, встроенное по умолчанию:
- Откройте меню управления – иконка в виде трех полосок в верхней панели.
- Перейдите в пункт «Дополнения».
- Найдите в представленном перечне подходящий сервис.
- Переместите ползунок вправо – должен подсветиться желтым цветом.

Отдельные варианты потребуется прежде установить для последующей активации.
После применения изменений в правом верхнем углу появится иконка расширения, позволяющая управлять соответствующей утилитой. Логотип отображается не во всех случаях – некоторые дополнения работают в фоновом режиме.
Установка сторонних расширений на компьютере
Если не хватает функционала предустановленных дополнений, можно загрузить в сторонне расширение. Поскольку Яндекс.Браузере, Google Chrome и Opera работают на движке Chromium, можно скачать дополнения, изначально адаптированные под альтернативные веб-обозреватели.
Большинство дополнений совместимы с Яндексом. Однако существуют исключения – отдельные варианты либо вовсе нельзя загрузить, либо выдают ошибку во время пользования.
Способ 1: Из Opera Addons
Чтобы добавить расширение из магазина Opera:
- Перейдите по указанной далее ссылке.

- Найдите в базе подходящее дополнение.
- Кликните по наименованию.
- Нажмите на кнопку «Добавить в Яндекс.Браузер».
- Подтвердите действие во всплывающем окне.
Открыть магазин доступно альтернативным путем – прокрутите раздел «Дополнения» донизу и кликните по ссылке «Каталог расширений для Яндекс.Браузера».
Преимущество магазина – сервисы распределены по назначению. Чтобы открыть нужную категорию дополнений, кликните по пункту «Еще» на начальной странице и выберите подходящий вариант.
Способ 2: Из интернет-магазина Chrome
Чтобы в свой Яндекс Браузер добавить расширение из каталога Google Chrome:
- Откройте магазин по следующей ссылке.
- Подберите в перечне нужный дополнительный сервис.
- Кликните «Установить» справа от описания.
- Подтвердите решение во всплывающем окне.
Помимо стандартных дополнений, направленных на расширение функционала, в ассортименте интернет-магазина Google Chrome представлены оригинальные темы. В один клик можно полностью преобразить оформление веб-обозревателя – изменить цветовую схему, облик вкладок и иконок, фоновую картинку.
В один клик можно полностью преобразить оформление веб-обозревателя – изменить цветовую схему, облик вкладок и иконок, фоновую картинку.
Ручная распаковка расширений
Если в официальных магазинах не представлено подходящих дополнений, можно обратиться к сторонним источникам. Альтернативный путь – добавить расширение в Яндекс Браузер вручную. Для этого прежде потребуется загрузить из сетевого пространства нужный сервис.
Главное требование к загружаемому файлу – формат. Имя документа должно заканчиваться на .crx.
После сохранения на компьютер файла с дополнением:
- Перейдите в папку с загруженным документом.
- Запустите на устройстве Яндекс.Браузер.
- Откройте через панель управления раздел «Дополнения».
- Удерживайте файл левой кнопкой мышки и переместите в соответствующее окно.
- Разрешите установку во всплывающем окне.
Загружать в веб-обозреватель распакованное расширение небезопасно, поскольку используются неофициальные ресурсы.
Файлы не проходят полноценную проверку.
Загрузка расширений на Android
Яндекс Браузер является одним из немногих веб-обозревателей, позволяющих устанавливать расширения не только в десктопных, также мобильных версиях. Загрузить дополнительные сервисы доступно только на телефоны с операционной системой Android.
Чтобы скачать на смартфон расширение:
- Запустите веб-обозреватель.
- Кликните по иконке в виде трех точек в поисковой строке для отображения панели управления.
- Выберите в открывшемся меню пункт «Настройки»,
- Найдите вкладку «Каталог дополнений».
- Активируйте встроенную опцию с помощью ползунка.
Можно применить не только предустановленные функцию, но и загрузить сторонние сервисы из магазина Chrome. Прежде чем перейти к поиску нужных дополнений установите галочку на параметре «Совместимые с Android» в левой части экрана. Непосредственная установка выполняется привычным путем.
Непосредственная установка выполняется привычным путем.
Яндекс Браузер поддерживает множество расширений, в том числе адаптированных под Google Chrome и Opera. Встроенные программы помогут упростить и повысить эффективность пользования. Достаточно подобрать нужные по функционалу сервисы и установить за пару кликов.
Как установить расширение в Яндекс.Браузере — подробная инструкция
Расширения или дополнения значительно увеличивают возможности любого браузера и без них сейчас не обходится ни один пользователь персонального компьютера. У многих популярных браузеров есть свои каталоги, где хранятся такие дополнения и установить их не составляет никакого труда.
У браузера от Яндекса своих дополнений не очень много и они не могут дать пользователю весь набор инструментов, который может пригодиться ему в его работе. Но, благодаря тому, что сейчас некоторые браузеры создаются о одинаковых «движках», подобрать нужное дополнение можно из каталога другого браузера и продукт Яндекса яркий тому пример, к нему подходят дополнения от таких браузеров, как Google Chrome и Opera.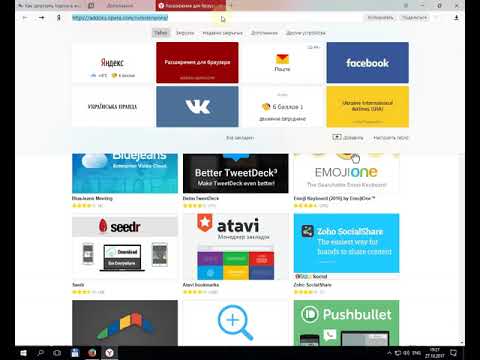
СОДЕРЖАНИЕ СТАТЬИ:
- Открываем каталог с дополнениями
- Устанавливаем дополнение в браузер
- Удаляем ненужное дополнение
Как открыть окно с каталогом расширений
Открыть окно дополнений в этом обозревателе можно разными способами, какой из них будет наиболее удобный для вас, решайте сами.
- Первый вариант
Открыть главную страницу браузера, в верхней строке вы увидите название раздела «Дополнения», перейдите в этот раздел.
На этой странице вы увидите категории, на которые разбиты дополнения. Благодаря такому разделению вы быстрее найдете нужное вам дополнение.
Чтобы открыть полный список дополнений, нажмите на кнопку «Все дополнения».
- Второй вариант
Нужно перейти в меню настроек приложения, нажав на специальную иконку в правом верхнем углу окна программы.
Внешний вид иконки в разных версиях программы может меняться, но найти ее легко, так как при наведении курсора мышки на иконку, появляется всплывающая подсказка.
В открывшемся меню нужно перейти в раздел «Дополнения».
- Третий вариант
Кроме этого, открыть окно с расширениями можно с помощью адресной строки обозревателя.
Для этого нужно ввести в адресной строке путь:
browser://tune
Понятно, что постоянно помнить этот адрес никто не будет, да и вводить его вручную намного дольше, чем открыть нужное окно с помощью меню.
Но если добавить эту ссылку на «Панель закладок», то получить доступ к дополнениям браузера можно будет очень быстро.
Для этого нужно нажать на кнопку настроек браузера и в разделе «Закладки» активировать пункт «Показывать панель закладок».
Затем нажмите на панель закладок правой кнопкой мыши и в меню выберите пункт «Добавить страницу».
После чего напишите название ссылки, так, чтобы вам было понятно ее назначение, и сохраните результат.
Еще, как вариант, активировать панель закладок можно с помощью горячих клавиш. Нажав один раз сочетание клавиш Ctrl+Shift+B, вы активируйте ее, нажав повторно, вы ее закроете.
Но, как правило, мало кто помнит горячие клавиши постоянно, так что самый удобный способ, это воспользоваться меню обозревателя.
Как установить дополнение
После того, как откроется окно с дополнениями, вы увидите несколько расширений, которые уже предустановленны в программе.
Это будут, по мнению разработчиков, несколько популярных программ, которые разделены на категории.
Некоторые из них уже будут активны, некоторые нет. Чтобы активировать дополнение, его нужно просто включить.
В самом низу будут находиться дополнения из каталога браузера Opera. Расширение Savefrom.net можно активировать сразу, с его помощью можно быстро скачать видео из разных ресурсов.
Чтобы найти и установить расширения, которых нет в этом списке, нужно нажать на кнопку «Каталог расширений для Яндекс.Браузера».
Откроется каталог дополнений для сайта Opera, где вы сможете найти нужное вам расширение.
Как вариант открыть каталог дополнений браузера Опера можно, если в поиске просто набрать, к примеру, «каталог дополнений Опера» и одним из первых в выдаче будут нужные нам страницы.
Также этот каталог можно открыть сразу по ссылке:
https://addons.opera.com/extensions/
И если ее добавить на панель закладок, то переходить в каталог с дополнениями можно будет сразу, без лишних брожений по меню обозревателя.
В данном каталоге будут представлены дополнения, которые совместимы с Яндекс.Браузером, о чем нам говорит надпись в самом верху страницы. Выбирайте нужное вам дополнение и устанавливайте его в свой обозреватель.
Чтобы найти дополнение по его названию можно воспользоваться функцией поиска.
Чтобы установить дополнение, нужно нажать на кнопку «Добавить в Яндекс.Браузер»
После чего вы увидите информацию о возможностях расширения, с чем уверенно соглашаетесь и продолжаете его установку.
После удачной установки вы увидите об этом сообщение и иконку расширения в правом верхнем углу обозревателя.
В каталоге дополнений ваше расширение появится в разделе «Из других источников».
Кроме каталога браузера Opera, дополнения еще можно установить из каталога Google Chrome.
Можно также в строке поиска набрать «Каталог дополнений Хром» и вы сразу увидите нужные вам страницы в выдаче результатов.
Или их можно найти по ссылке:
https://chrome.google.com/webstore/category/extensions
Ее также можно добавить на панель закладок.
При выборе дополнения из каталога Chrome обращайте внимание на его совместимость с вашим устройством.
После установки вы увидите сообщение, что дополнение установлено в Chrome, но на самом деле оно будет установлено в ваш Яндекс.Браузер.
Все расширения появляются в правом верхнем углу приложения, где ими можно управлять и производить настройки.
Как удалить дополнение из браузера
Когда вам надоест дополнение, его можно будет просто выключить. Если вы решите его удалить, то сделать это будет можно несколькими способами.
- Первый вариант
Нужно будет навести на несколько секунд курсор мышки на кнопку выключения, после чего появится надпись «Удалить», нажав на нее вы его успешно удалите.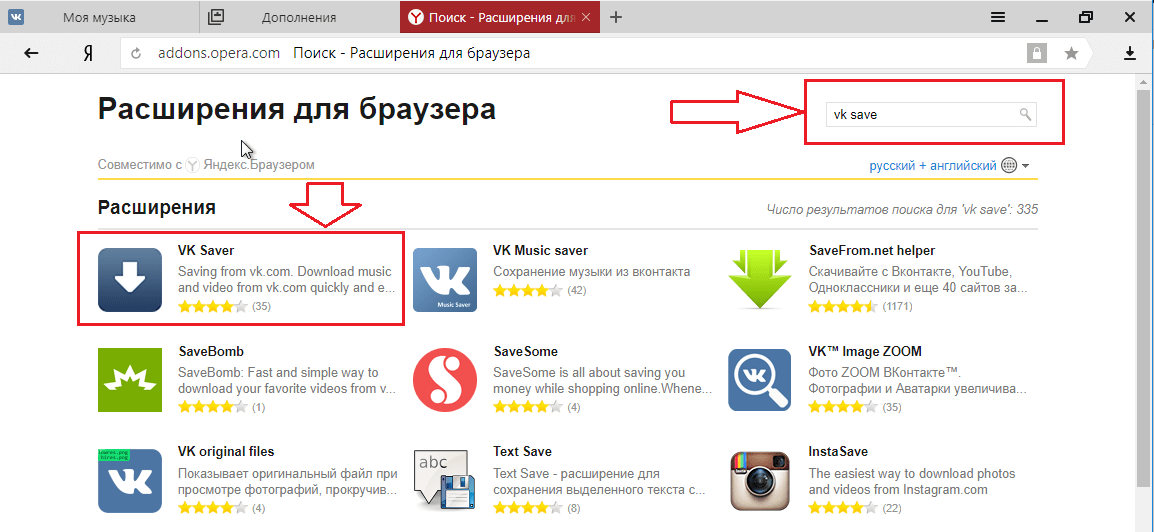
- Второй вариант
- Третий вариант
Нажмите на иконку дополнения правой кнопкой мыши и в открывшемся меню выберите пункт «Удалить».
В окне установленных дополнений нажмите на пункт «Подробнее», что развернуть меню с информацией о дополнении.
Здесь вы найдете кнопку «Удалить», нажав на которую успешно удалите ненужное вам расширение.
В мобильной версии Яндекс.Браузера на момент написания статьи нет возможности установить дополнения, хотя в скором будущем такая возможность должна появиться, так как бета версия уже появлялась в их приложении.
Зато можно во всех версиях приложения быстро отключить ленту публикаций Дзен, которая иногда просто мешает работе.
На этом пока все, как только появится возможность добавлять расширения в мобильной версии браузера, информация об этом появится в статье.
Удачи!
С уважением Юрий Хрипачев.
Поиск по ключевым словамПримечания CSPОписание CSPСхемы для конкретных поставщиков
| |
: «Схемы расширений и надстроек для поставщиков Яндекс-браузера YaBrowser ybnotification://, ybajaxrequest://, browser://»Расширения и плагины Яндекс браузераПо информации из Яндекс браузера: расширения и плагины, Яндекс браузер поддерживает сторонние расширения и плагины. Помимо расширений, выбранных Яндекс.Браузером, вы можете установить расширения из Справочника браузера Opera, совместимые с Яндекс.Браузером. Заголовки Content Security Policy на веб-страницах в некоторых случаях могут влиять на функциональность этих плагинов и расширений. ybnotification: Политика безопасности контента в директиве frame-src периодически блокирует uri: ybnotification://didclick и ybnotification://didlinkclick . Судя по всему, схема ybnotification:// является внутренней Яндекс браузером протокол в системах iOS для доступа к его расширениям и плагинам к внешним ресурсам. ybajaxrequest:До августа 2017 года в отчетах CSP директива frame-src блокировала запросы Яндекс браузера по схеме ybajaxrequest:// на мобильных устройствах iPad и iPhone: Внутренний протокол ybajaxrequest: // в браузере Яндекс использовался на устройствах iOS для реализации Ajax-запросов к внешним ресурсам от браузерных расширений и плагинов. Примечательно, что заблокированный-uri выглядел как ybajaxrequest://fake.place , видимо поэтому были заблокированы кросс-оригинальные HTTP-запросы. браузер: Схема браузер: используется в Яндекс. Ссылки по теме: | |
Как использовать расширения Chrome в мобильных браузерах Android
Вы спрашиваете себя, могу ли я установить расширения Chrome на мобильные устройства Android? Где я могу найти расширения Chrome на моем устройстве Android?
Пришло время сесть и выпить чашечку кофе, и я расскажу вам все, что вам нужно знать о том, как использовать расширения Chrome в мобильных браузерах Android.
С давних пор расширение веб-браузера служило пользователям Интернета простыми и расслабляющими целями, поскольку оно добавляло возможности и функции в веб-браузер.
Расширение браузера хорошо известно как небольшой программный модуль, устанавливаемый в веб-браузере для настройки и улучшения, таких как персонализация дисплея, управление файлами cookie и блокировка рекламы от других.
По сути, Google разрешает установку надстроек (расширений) только для настольной версии Chrome. Несмотря на то, что Chrome Mobile для Android также имеет режим рабочего стола, он изменяет только отображение сайта, поскольку показывает скрытые элементы и меню в мобильной версии за счет уменьшения размера шрифта и элементов.
Несмотря на то, что Chrome Mobile для Android также имеет режим рабочего стола, он изменяет только отображение сайта, поскольку показывает скрытые элементы и меню в мобильной версии за счет уменьшения размера шрифта и элементов.
Тем не менее, с усовершенствованием и функциональностью, которые расширения Chrome добавили в нашу повседневную деятельность после добавления его в веб-браузер на ПК. Вы думаете, можно ли использовать расширения Chrome на своих смартфонах Android или iOS?
На самом деле, многофункциональное расширение, установленное на вашем смартфоне для взлома вашей сложной повседневной рутины, может быть более привлекательным, чем кажется.
Недавно многонациональная технологическая компания Apple из Купертино представила функцию расширения для своего смартфона, а пользователи iPhone под управлением iOS15 и более ранних версий теперь могут настраивать и изменять свой веб-браузер по умолчанию (Safari) на iPhone.
К сожалению, ни один из смартфонов на базе Android не поддерживает установку расширений веб-браузера в мобильном веб-браузере Chrome.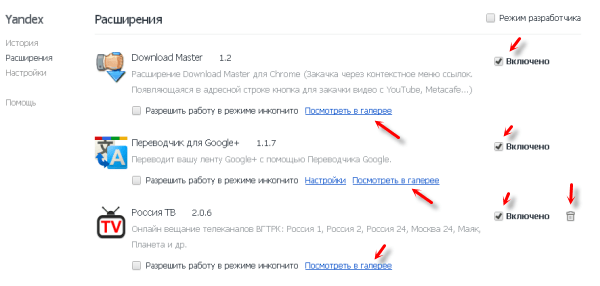 Но не нужно беспокоиться, есть обходной путь, который я раскрываю в этом руководстве.
Но не нужно беспокоиться, есть обходной путь, который я раскрываю в этом руководстве.
К счастью, существует множество сторонних веб-браузеров на основе Chromium, которые работают точно так же, как Google Chrome, но с дополнительными функциями, поскольку он также основан на Chromium с открытым исходным кодом.
Однако здесь есть все, что вам нужно знать о том, как использовать расширения Chrome в мобильных браузерах Android, в том числе о том, как активировать, отключать или удалять расширения Chrome на Android, а также о лучших расширениях Chrome для мобильных браузеров Android.
Содержание
- Как использовать расширения Chrome на Android
- Как использовать расширения Chrome на Android с помощью браузера Kiwi
- Как использовать расширения Chrome на Android с помощью браузера Яндекс
- Как использовать расширения Chrome на Android с помощью браузера Firefox
- Как использовать расширения Chrome на Android с помощью браузера Vivaldi
- Лучшие расширения Chrome для мобильных браузеров Android
- Заключение
Как использовать расширения Chrome на Android
Чтобы использовать функции расширений Chrome на устройстве Android, вам потребуется запустить стороннее приложение веб-браузера. Не нужно беспокоиться об интерфейсе или доступности, так как выбор также является кодовой базой Chromium, то есть он работает точно так же, как Google Chrome, но с волнующими функциями.
Не нужно беспокоиться об интерфейсе или доступности, так как выбор также является кодовой базой Chromium, то есть он работает точно так же, как Google Chrome, но с волнующими функциями.
Веб-браузеры Включены:
- Браузер Kiwi
- Яндекс.Браузер
- Браузер Firefox
- Браузер Вивальди
Как использовать расширения Chrome на Android с помощью браузера Kiwi
Веб-браузер Kiwi, это быстрый и простой в использовании браузер на Android, который поддерживает установку надстроек (расширений) легко из режима разработчика браузера. Браузер Kiwi обладает потрясающими функциями, такими как кодовая база Chromium, невероятная скорость загрузки страниц и сверхмощный встроенный блокировщик всплывающих окон с рекламой, который действительно работает на любом веб-сайте.
Чтобы использовать расширения Chrome в браузере Kiwi;
- Перейдите в Play Маркет вашего устройства и установите обновленный браузер Kiwi.

- Если последняя версия еще не доступна для вашего устройства или не все приложение устанавливается из Play Store, вы можете легко загрузить его, загрузив APK-файл.
- Запустите браузер Kiwi и настройте основные параметры, установите браузер по умолчанию, если будет предложено.
- Коснитесь значка с тремя точками в правом верхнем углу экрана.
- Пройдитесь, чтобы найти Расширения, и коснитесь.
- Сначала включите режим разработчика, затем посетите Интернет-магазин Chrome, чтобы найти и установить нужные расширения Chrome.
- Используйте функцию поиска, чтобы найти расширение, и, наконец, нажмите кнопку Установить или Добавить в Chrome рядом с расширением.
- Следуйте инструкциям на экране, чтобы успешно установить расширения Chrome в браузере kiwi.
Для своевременной проверки установленного расширения вы можете управлять (активировать, отключать, удалять или настраивать) установленными расширениями в браузере Kiwi, коснуться значка в виде точки в виде дерева, затем коснуться «Расширения», чтобы получить доступ к каталогу установленных расширений.
Как использовать расширения Chrome на Android с помощью Яндекс.Браузера
Яндекс.Браузер с защитой — это стильное и безопасное веб-браузерное приложение для телефонов Android, опубликованное Intertech Services AG. Яндекс хорошо известен своей защитой от спуфинга DNS, которая сканирует файлы и веб-сайты на наличие вирусов с более чем 100 миллионами загрузок в Play Store.
Веб-браузер Яндекс также предлагает пользователям доступ к номерам встроенных расширений веб-браузера на вашем мобильном телефоне, а также возможность установки из Интернет-магазина Chrome. Использовать расширения Chrome в Яндекс браузере;
- Откройте на своем устройстве Play Store и установите Yandex Browser .
- Запустите приложение, следуйте инструкциям на экране или пропустите его до более позднего времени.
- Коснитесь кнопки выбора, расположенной в правом верхнем углу экрана.
- Найдите и коснитесь Расширения.

- Вам будут предоставлены доступные встроенные надстройки веб-браузера с возможностью активации и отключения.
- Посетите Интернет-магазин Chrome, найдите и установите понравившееся расширение.
- Нажмите кнопку «Добавить в Chrome», чтобы наконец установить расширения Chrome в мобильный веб-браузер Android.
Как использовать расширения Chrome на Android с помощью браузера Firefox
Быстрый и частный браузер Firefox — это некоммерческий поддерживаемый веб-браузер со встроенным блокировщиком рекламы, разработанный Mozilla Corporation, дочерней компанией некоммерческой организации Mozilla Foundation.
Поскольку Firefox не основан на Chromium, он использует только проект браузера с открытым исходным кодом в основе Google Chrome. Веб-браузер Firefox хорошо известен своим гладким и плавным интерфейсом, включая более высокую скорость загрузки и ограниченные надстройки веб-браузера, что действительно делает Firefox в этом списке. Использовать расширения Chrome в браузере Firefox;
Использовать расширения Chrome в браузере Firefox;
- Установите последнюю версию веб-браузера Firefox с вашего устройства Play Store или веб-сайтов Mozilla.
- После успешной установки запустите приложение и настройте параметры подсказки.
- Откройте раздел «Расширения», нажав кнопку выбора из трех точек.
- Найдите и нажмите «Дополнения» в списке параметров.
- Вам будет предоставлен список встроенных расширений, которые можно добавить в ваш веб-браузер.
- Надстройки браузера Firefox можно легко активировать, так как рядом с названием расширения есть только знак +.
Как использовать расширения Chrome на Android с помощью браузера Vivaldi
Браузер Vivaldi — это мощный частный веб-браузер, который предлагает пользователям быстрый и интеллектуальный интерфейс, функцию эпических вкладок и опцию блокировки рекламы. Приложение веб-браузера Vivaldi Technologies также позволяет пользователям активировать любые расширения Chrome по своему выбору, поскольку оно также построено с использованием Chromium, но немного отличается от Google Chrome.
Чтобы использовать расширения Chrome в браузере Vivaldi;
- Установите браузер Vivaldi из Play Маркета устройства.
- Нажмите кнопку выбора, чтобы получить доступ к расширениям.
- Перейдите к расширению или надстройкам в списке параметров.
- Просмотрите список и активируйте любое расширение веб-браузера, которое, по вашему мнению, вам подойдет.
Лучшие расширения Chrome для мобильных браузеров Android
Вот несколько обязательных и простых в использовании расширений Chrome для мобильного веб-браузера Android, которые улучшают нашу повседневную работу.
1. Расписание электронной почты от cloudHQ . Это приложение или плагин для веб-браузера Chrome, который позволяет планировать отправку электронных писем на более позднюю дату. Это дает возможность запланировать электронную почту. То есть вы можете установить определенное время и момент для автоматической отправки электронной почты, даже когда вы не активны.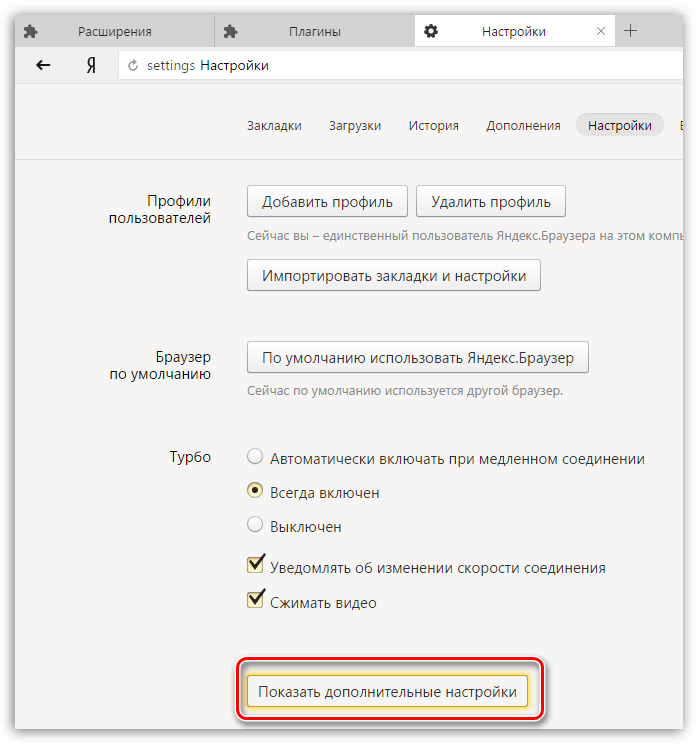
2. Evernote Web Clipper . Это многофункциональное расширение Chrome и отличный способ захвата веб-страниц, который позволяет пользователям сохранять веб-контент в своей учетной записи Evernote. С веб-клиппером Evernote вы можете использовать учетную запись Evernote для сохранения захваченных идей, статей, веб-страниц и, возможно, фрагментов экрана.
Связанный: Как скачать обложку Instagram Highlights [обновлено]
3. Планировщик встреч для Gmail . Еще одно универсальное расширение Chrome, которое должно присутствовать в нашем веб-браузере. Планировщик встреч для Gmail заботится о расписании встреч и приглашениях, поддерживает электронную почту Google и работает в интерфейсе Gmail.
4. Мед: автоматические купоны и вознаграждения . В браузере должно быть установлено одно из основных дополнений.
Мед: автоматические купоны и вознаграждения предлагают пользователям доступный и действительный купон для продуктов на просматриваемом веб-сайте. Honey также определяет и делает выводы о самом дешевом продавце определенного продукта и отслеживает падение цен, чтобы держать вас в курсе, когда лучше всего покупать
Honey также определяет и делает выводы о самом дешевом продавце определенного продукта и отслеживает падение цен, чтобы держать вас в курсе, когда лучше всего покупать
5. LastPass: Бесплатный менеджер паролей . Попрощайтесь с неправильными паролями с LastPass: бесплатным менеджером паролей. Это бесплатный менеджер паролей, как следует из названия. LastPass предлагает пользователям полный доступ к их социальной жизни, позволяя сохранять и синхронизировать пароли между устройствами, что доступно только с мастер-паролем.
С мастер-паролем LastPass вы можете получить доступ к множеству сохраненных паролей и автоматически вводить их на место с помощью автозаполнения пароля.
Заключение
Надеюсь, этот путеводитель был вам полезен? Короче говоря, чтобы использовать расширения Chrome в мобильных браузерах Android, вам необходимо запустить стороннее прикладное программное обеспечение, которое также зависит от кодовой базы Chromium, поскольку мобильное приложение Google Chrome не поддерживает расширения Chrome.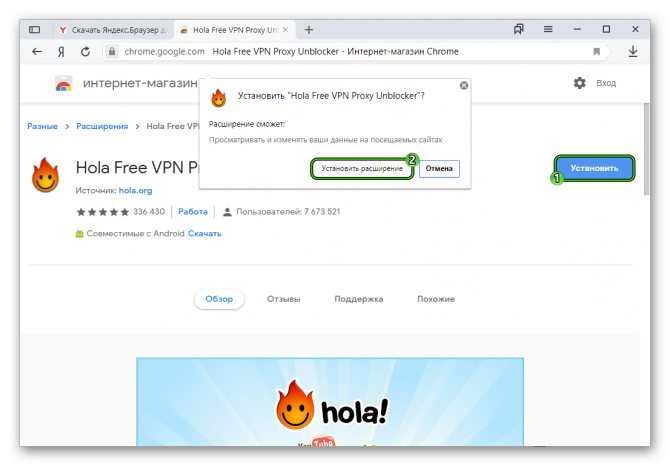




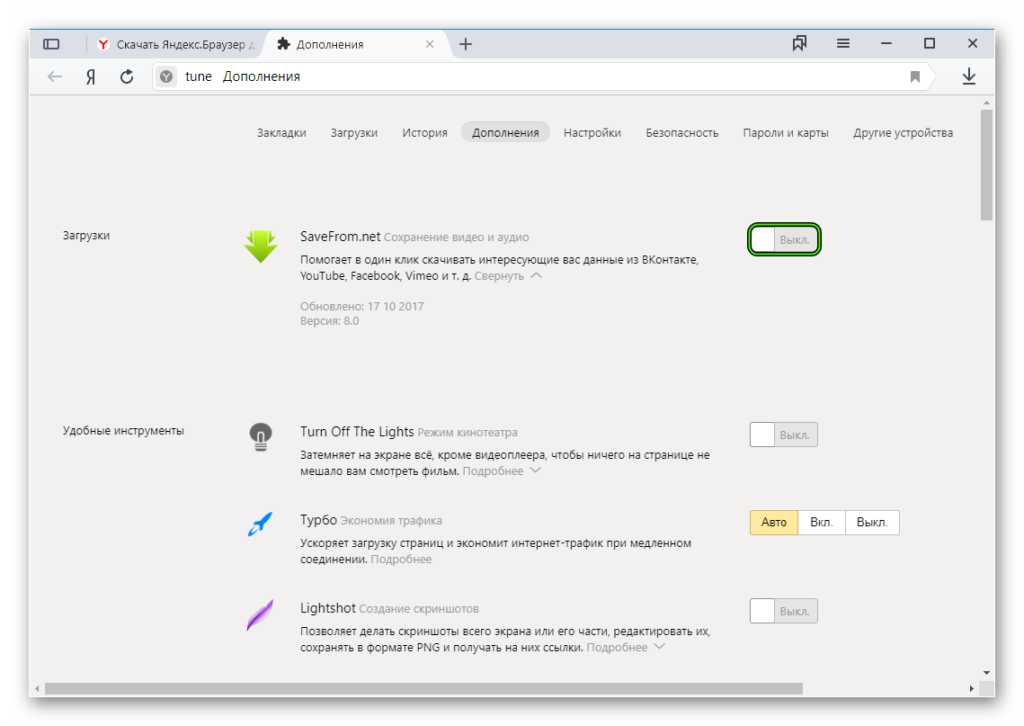 Файлы не проходят полноценную проверку.
Файлы не проходят полноценную проверку. 3+
3+ 1
1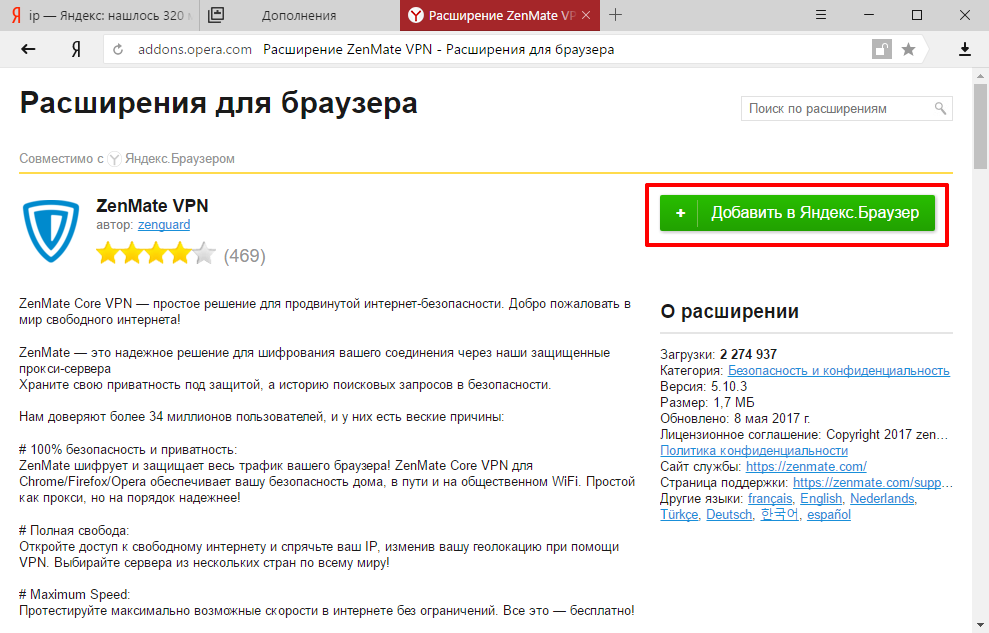 Сообщения о нарушении схемы ybnotification:// возникают только в браузере Яндекс (он помечен как YaBrowser в пользовательском агенте) на мобильных устройствах iPad и iPhone:
Сообщения о нарушении схемы ybnotification:// возникают только в браузере Яндекс (он помечен как YaBrowser в пользовательском агенте) на мобильных устройствах iPad и iPhone:
