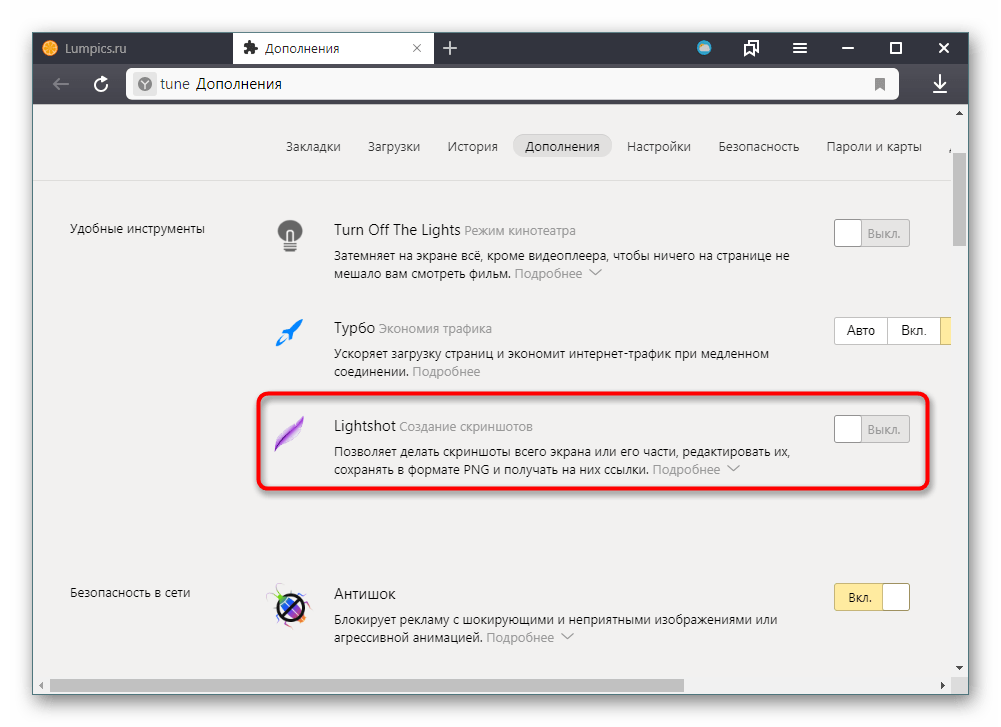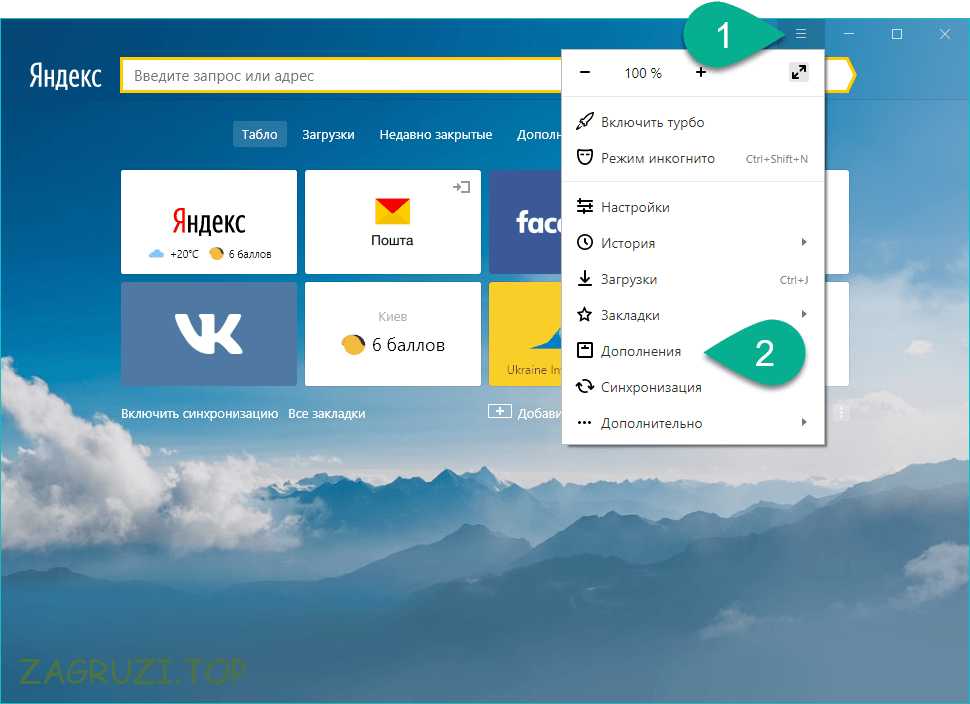Как настроить Яндекс.Браузер для работы с личным кабинетом ЕИС в сфере закупок — Контур.Закупки — СКБ Контур
В статье расскажем, как установить и настроить Яндекс.Браузер, а также необходимые компоненты и расширения для комфортной и безопасной работы в Единой информационной системе (ЕИС) в сфере закупок.
Содержание
- Почему именно Яндекс
- Подготовка к установке браузера
- Загрузка и установка Яндекс.Браузера
- Устанавливаем компоненты для авторизации в личном кабинете заказчика ЕИС
Единая информационная система в сфере закупок (ЕИС) прекратит поддержку браузера «Internet Explorer» 15 июня 2022 года. Правительство рекомендовало пользователям системы использовать браузеры, которые поддерживают протоколы безопасности с использованием российских криптографических стандартов Transport Layer Security (TLS v. 1.0/1.2, RFC 5246). Такие протоколы реализованы в Яндекс. Браузере и браузере «Спутник». Второй браузер менее стабилен, пользоваться им для доступа в личный кабинет ЕИС в сфере закупок не рекомендуем.
Если у вас нет прав Администратора, обратитесь к системному администратору вашего учреждения и покажите ему эту инструкцию.
Ищите нужные вам закупки по 44-ФЗ и 223-ФЗ на всех основных площадках и анализируйте их с помощью онлайн-сервиса Контур.Закупки.
Подробнее
Чтобы Яндекс.Браузер работал без проблем, рекомендуем удалить все лишние сервисы Яндекса, связанные с изменением или контролем работы браузеров с вашего ПК. Например, «Менеджер браузеров», «Кнопка Яндекс на панели задач», «Элементы Яндекс для Internet Explorer». Чтобы это сделать:
- Наведите курсор мыши на нижнюю часть рабочего стола, где находится панель задач.
- Найдите значок, похожий на лупу, кликните на него. Откроется меню поиска.
- В поисковой строке введите: «Панель управления» и выберите нужный вариант из предложенных.
- В открывшемся окне выберите строку «Удаление программы».
- Выберите нужные программы и нажмите кнопку «Удалить».
 Чтобы подтвердить действие, нажмите кнопку «Удалить» во всплывающем окне.
Чтобы подтвердить действие, нажмите кнопку «Удалить» во всплывающем окне.
Повторите эти действия, если у вас установлены «Кнопка Яндекс на панели задач» и «Элементы Яндекс для Internet Explorer».
- Скачайте установочный файл на ваш компьютер».
- Когда завершится загрузка, запустите исполняемый файл Yandex.exe.
- Установки займет не более пяти минут, в зависимости от характеристик ПК и скорости интернет-соединения.
В целях безопасности и сохранения конфиденциальности данных, мы не рекомендуем оставлять галочку на пункте «Закрепить Алису в панели задач». Алиса имеет доступ не только к статистике браузера, но и к микрофону вашего компьютера. Выбор браузера по умолчанию остаётся за вами.
Установка дополнения браузера «КриптоПро ЭЦП»
- В правом верхнем углу Яндекс.Браузера найдите кнопку «Меню» — она выглядит как сэндвич.
- Нажмите на кнопку «Дополнения».
- В списке дополнений найдите «КриптоПро ЭЦП» и нажмите кнопку «Установить».

- В открывшейся вкладке нажмите кнопку «Добавить в «Яндекс Браузер».
- Во всплывающем окне нажмите кнопку «Установить расширение».
Установка «КриптоПро ЭЦП Browser plug-in» в Windows
- Скачайте программу установки «КриптоПро ЭЦП Browser plug-in». При переходе по ссылке может появиться сообщение «Невозможно установить безопасное соединение». Это зависит от провайдера предоставляющего услуги интернет. Если вы видите данное сообщение, нажмите на кнопку «Подробности».
В выпадающем меню нажмите кнопку «Сделать исключение для этого сайта», чтобы начать загрузку.
- Запустите файл cadesplugin.exe.
- Подтвердите установку «КриптоПро ЭЦП Browser plug-in».
- Если потребуется, разрешите «КриптоПро ЭЦП Browser plug-in» внести изменения и нажмите кнопку «Да».
- После окончания установки «КриптоПро ЭЦП Browser plug-in» нажмите «ОК».

Установка дополнения «Расширение для плагина Госуслуг» входа в личный кабинет заказчика ЕИС по 223-ФЗ
- Скачайте расширение.
- Нажмите на кнопку «Установить».
- Во всплывшем окне нажмите «Установить расширение».
- После того, как все пункты инструкции выполнены, закройте Яндекс.Браузер и перезагрузите компьютер.
На этом установка и настройка Яндекс.Браузер завершена, и вы можете начать им пользоваться.
Мы подготовили чек-лист, который поможет подготовить ваше рабочее место для успешной работы в ЕИС используя Яндекс.Браузер
Чек-лист по установке Яндекс.Браузера для работы с личным кабинетом ЕИС
- Удалили все лишние сервисы Яндекс.
- Загрузили и установили Яндекс.Браузер.
- Установили дополнение браузера «КриптоПро ЭЦП».
- Загрузили и установили программу «КриптоПро ЭЦП Browser plug-in».
- Установили дополнение «Расширение для плагина Госуслуг».

- Перезагрузили ПК.
Устанавливаем стороннее расширение в Яндекс браузер.
Яндекс браузер пользуется популярностью в России. Возникла необходимость установить для него дополнение, а точнее стороннее расширение. Некоторые называют расширением или плагином. Я буду называть иногда дополнение, так как в яндекс браузере вкладка с ними называется «дополнения».
Казалось бы нет ничего проще ? Да но только дополнение, которое мне хотелось поставить, отсутствует в списке для установки.
Из википедии:
Яндекс.Браузер — браузер, созданный компанией «Яндекс» на основе движка Blink, используемого в открытом браузере Chromium. Впервые был представлен 1 октября 2012 года на технологической конференции Yet another Conference.
Обозреватель от Яндекса занимает второе место на рынке настольных компьютеров в рунете, уступая лишь Google Chrome; также Яндекс. Браузер является вторым браузером по частоте использования как среди пользователей смартфонов, так и пользователей планшетов.
По состоянию на январь 2022 года доля обозревателя среди всех устройств составляет в Рунете 25,65 %
Раз Яндекс браузер основан на Chromium, то теоретически в него можно установить все расширения используемые в chrome или стороннее расширение.
Для установки стороннего расширения в Яндекс браузер необходимо найти и скачать себе на компьютер файлы самого расширения.
Если это расширение ваше, у вас свой плагин, то тут вопросов у вас не возникнет. Если вы хотите установить стороннее расширение, то нужно перейти на страницу разработчика дополнения. Большинство разработчиков делятся исходными файлами на Githab. Иногда разработчики выкладывают на своем сайте.
Точную ссылку на файлы нужного расширения можно найти в описаниях дополнения.
Поиск файлов расширения для установки.
Далее расскажу на своем примере, подробно.
В каждом приложении может быть по разному. Суть заключается в том, чтоб найти исходные файлы дополнения. Повторюсь — они могут быть представлены не только на Githab, но и на сайте разработчика дополнения. Как правило найти можно их по ссылкам в описании к приложению.
Как правило найти можно их по ссылкам в описании к приложению.
Я решил установить дополнение «Перевод веб страниц», его нет в списке дополнений яндекс браузера.
Это дополнение стоит у меня в браузере Mozilla Firefox. Я открыл настройки приложения и перешел по ссылке «Сообщить о проблеме»
Открылась страница в GitHub этого приложения. Переходим на вкладку <> Code.
На вкладке <> Code мы увидим исходные файлы необходимого нам приложения.
Далее перейдем на вкладку релизов
Скачиваем их в виде архива, я скачиваю в виде архива zip для chromium.
Подготовка к установке расширения в Яндекс браузер.
Далее нам необходимо распаковать скаченный архив с файлами расширения.
В результате мы получим архив и рядом папку с файлами нашего расширения.
Рекомендую поместить распакованную папку в надежное место.
Как показала практика браузер в последствии не однократно в процессе работы обращается к файлам в этой папке. Поэтому удалять их на всем протяжении использования дополнения не нужно.
Поэтому удалять их на всем протяжении использования дополнения не нужно.
Устанавливаем стороннее расширение в Яндекс браузер.
Для установки стороннего приложения откройте в яндекс браузере страницу
browser://extensions/
На открывшейся странице включите режим разработчика и перетащите в окно браузера распакованную папку.
В результате произойдет автоматическая установка дополнения.
Как видим прошло все успешно и расширение работает.
Если по какой то причине не сработает простое перетаскивание папки с файлами в окно браузера, можно воспользоваться кнопкой Загрузить распакованное расширение.
После вам необходимо будет указать папку с файлами расширения — плагина.
Если есть кому, что добавить или поделится опытом и знаниями, пишите в комментариях.
Всем Удачи!
7 сентября 2022
расширений — бета-версия браузера. Справочная информация
Внимание. SaveFrom.net, Frigate и ряд других расширений отключены, поскольку они могут вести себя опасным и мошенническим образом.
Расширения — это мини-программы, предоставляющие новые возможности. Например, они могут блокировать надоедливую рекламу, включать ночной режим или управлять паролями. В бета-версии Яндекс.Браузера вы можете устанавливать расширения, созданные разработчиками Яндекс.Браузера, или расширения из каталога Opera.
Примечание. Вредоносных расширений очень много, потому что они создаются как разработчиками браузеров, так и сторонними программистами. Поэтому Яндекс.Браузер отключает расширения из непроверенных источников и регулярно проверяет установленные ранее расширения на подлинность.
- Посмотреть список расширений
- Действия с расширениями
- Значок расширения
- Установить сочетания клавиш для расширений
- Какие расширения не поддерживает Яндекс.Браузер?
- Как добавить новое расширение в Яндекс.Браузер?
- Проблемы с расширениями
Примечание. Если расширения нет в списке или вы не можете его установить, скорее всего, вы используете Яндекс Браузер для бизнеса, а ограничения установлены политикой ExtensionInstallBlocklist .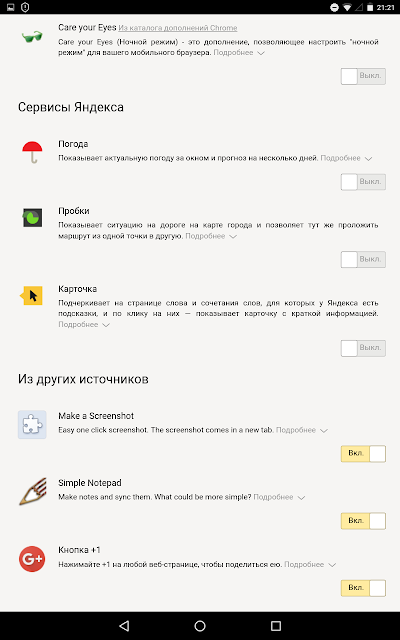
На основе тщательного анализа существующих расширений и предпочтений пользователей мы выбрали самые популярные, полезные и безопасные расширения для Яндекс.Браузера.
Чтобы открыть список расширений, нажмите → Дополнения.
Список содержит предустановленные расширения (например, Антишок) и дополнительные возможности Яндекс.Браузера (например, синхронизацию).
Нажмите → Дополнения.
Выберите расширение и нажмите «Установить».
Нажмите → Дополнения.
Внизу страницы нажмите Каталог расширений Яндекс.Браузера.
Перейдите на страницу с расширением, которое хотите установить, и нажмите + Добавить в Яндекс Браузер.

В открывшемся окне просмотрите список данных, к которым расширение будет иметь доступ. Если вы хотите разрешить расширению доступ к вашим данным, продолжите установку.
Выбрано
Из каталога
Вы можете установить расширения из каталога Opera, совместимые с Яндекс Браузером.
Нажмите → Дополнения.
Найдите расширение в списке и установите для параметра значение Вкл./Выкл.
Если вы хотите получить доступ к настройкам расширения:
Нажмите → Дополнения.
Нажмите «Подробнее» под описанием расширения.
Под описанием нажмите Настройки. Если такой кнопки нет, то это расширение не может быть настроено.
Нажмите → Дополнения.

Нажмите «Подробнее» под описанием расширения.
Нажмите Удалить.
Перейти на страницу browser://extensions.
Найдите нужное расширение и нажмите Удалить.
Предустановлено
Вы не можете удалить предустановленные расширения (такие как Антишок, Блокировщик рекламы, Советник и Яндекс Почта), но можете их отключить.
В разделе «Из других источников»
В другие разделы
Расширение будет удалено из файлов браузера, но останется на странице дополнений. Когда вы включите его, он будет загружен и установлен снова.
При включении некоторых расширений справа появляется значок Вы можете вводить поисковые запросы в адресной строке и Яндекс Браузер поймет что вам нужно.
«}}»>. Щелкнув по нему, вы получите доступ к функциям расширения:
Щелкните правой кнопкой мыши значок расширения.
Нажмите кнопку Скрыть.
Если значок расширения не отображается на панели Яндекс.Браузера:
Нажмите → Дополнения.

Нажмите «Подробнее» под описанием расширения.
Нажмите кнопку «Показать».
Если на панели много значков, их можно свернуть:
Наведите курсор мыши на область между SmartBox и значками расширения так, чтобы курсор изменился на двусторонний стрелка.
Нажмите левую кнопку мыши.
Перетащите его вправо, удерживая.
Чтобы просмотреть все свернутые расширения, нажмите .
Вы можете установить сочетания клавиш для быстрой активации расширения или выполнения действий с ним.
Нажмите → Дополнения.
Внизу страницы нажмите Сочетания клавиш для расширений.
Выберите нужный добавочный номер.
Выберите действие, которому вы хотите назначить ярлык, и щелкните в поле справа от него.
Нажмите и удерживайте одну или несколько клавиш-модификаторов (Ctrl, Shift, Alt) и клавишу по вашему выбору.

Нажмите OK.
Яндекс.Браузер поддерживает расширения только из каталога Opera, прошедшие проверку на безопасность. Если вы попытаетесь установить расширение из другого источника, вы увидите одно из следующих уведомлений:
| Incompatibility message | Reason for failure |
|---|---|
Yandex blocked installation of a potentially dangerous extension | This extension is malicious and has been blacklisted |
Яндекс.Браузер не поддерживает это расширение | Расширение технически несовместимо с Яндекс.Браузером. |
Программа установки сообщает, что расширение успешно установлено, но оно не отображается на странице расширений. | Расширение технически не совместимо с Яндекс.Браузером. |
Заархивируйте расширение и сохраните его как файл
CRX3.Перейдите в браузере по адресу
browser://tune.Откройте папку с архивом и перетащите архив в окно Яндекс.Браузера.
После установки расширение появляется в разделе Из других источников.
Расширение перестало работать
Попробуйте переустановить его. Перейдите в браузере по адресу browser://extensions. Найдите необходимое расширение и нажмите Удалить. Затем переустановите его со страницы browser://tune или из источника, который вы использовали для установки этого расширения ранее.
Не работает расширение Яндекс Почта, Яндекс Диск, Яндекс Погода или Яндекс Пробки
Расширения «Элементы Яндекса» (Яндекс.Почта, Яндекс.Погода, Яндекс.Пробки и Яндекс.Диск) больше не разрабатываются и не устанавливаются, и их корректная работа не гарантируется. Установите веб-приложения этих сервисов.
Расширение не изменяет внешний вид новой вкладки
Яндекс.Браузер игнорирует расширения, меняющие внешний вид или функциональность новой вкладки, чтобы из нее не удалялась полезная информация. Вы можете отключить блоки, которые вам не нужны, такие как сайты, закрепленные на Табло, новости, погода и другие виджеты. Вы также можете добавить свой собственный фон браузера и изменить пользовательскую тему.
Ошибка в расширении, оно выключается
Попробуйте переустановить. Перейдите в браузере по адресу browser://extensions. Найдите необходимое расширение и нажмите Удалить. Затем переустановите его со страницы browser://tune или из источника, который вы использовали для установки этого расширения ранее.
Затем переустановите его со страницы browser://tune или из источника, который вы использовали для установки этого расширения ранее.
Связаться со службой поддержки
Как установить расширения Chrome на устройства Android?
- Миниинструмент
- Центр новостей MiniTool
- Как установить расширения Chrome на устройства Android?
Стелла | Подписаться | Последнее обновление
Возможно, вы хотите установить расширения Chrome на Android, но не знаете, как это сделать. Если вас беспокоит эта проблема, этот пост MiniTool будет вам полезен. В этом посте мы покажем вам, как устанавливать расширения Chrome для Android в разных веб-браузерах.
Могу ли я установить расширения Chrome на устройства Android?
Google Chrome — очень популярный веб-браузер. Его можно использовать как на компьютерах, так и на мобильных телефонах и планшетах.
Когда вы используете Chrome на своем компьютере, вы можете установить расширения для Chrome для удобства. С другой стороны, вы также можете установить расширения Chrome в других веб-браузерах, таких как Microsoft Edge, для той же цели.
С другой стороны, вы также можете установить расширения Chrome в других веб-браузерах, таких как Microsoft Edge, для той же цели.
Хотя, если вы используете Chrome на своем устройстве Android, можно ли установить расширения Chrome на Android? Дело в том, что вам запрещено устанавливать расширения в Chrome на Android. Но вы можете установить мобильные расширения Chrome в другие веб-браузеры на своем устройстве Android.
Теперь мы покажем вам различные веб-браузеры, которые поддерживают мобильные расширения Chrome на Android. Здесь вы должны знать, что вы можете устанавливать только ограниченные надстройки Chrome в другие веб-браузеры.
Загрузка и установка расширений Chrome Mobile на Android
Установка расширений Chrome на Android
- Установка расширений Chrome в Firefox на Android
- Установите расширения Chrome в Kiwi на Android
- Установить расширения Chrome в Яндексе на Android
Установка расширений Chrome в Firefox на Android
Firefox также является популярным веб-браузером.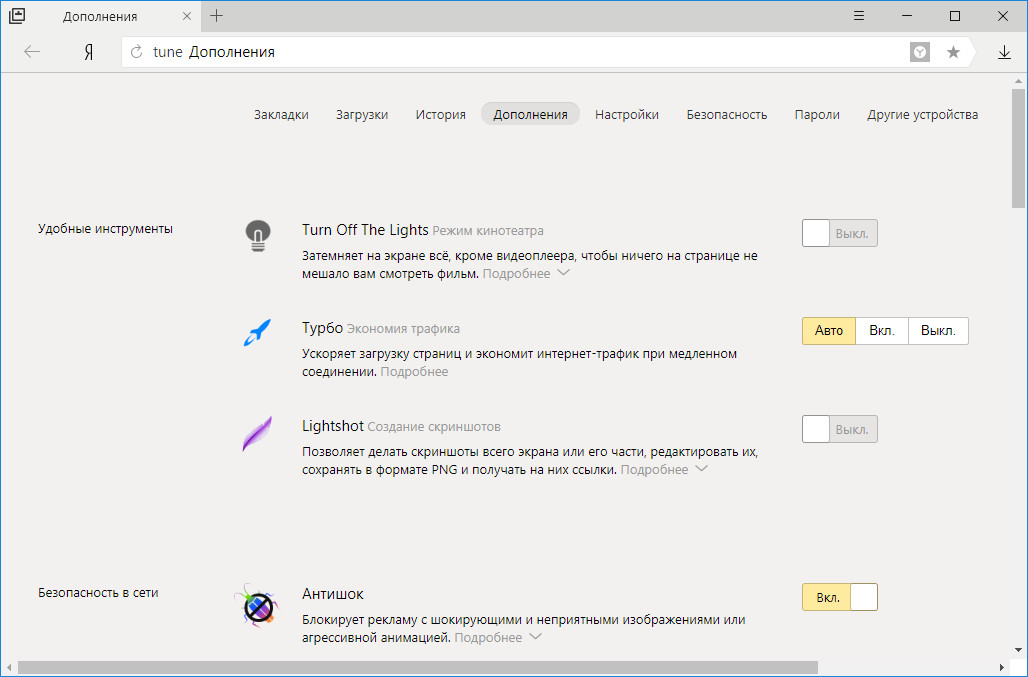 Это хорошая альтернатива Chrome. К счастью, вы можете установить расширения Chrome в Firefox на своем Android-устройстве.
Это хорошая альтернатива Chrome. К счастью, вы можете установить расширения Chrome в Firefox на своем Android-устройстве.
Вот как установить надстройки Chrome в Firefox:
- Откройте приложение Google Play Store на устройстве Android.
- Найдите Firefox в Play Store.
- Установите Firefox на Android-устройство.
- Перейдите в раздел Инструменты и выберите параметр для просмотра всех доступных надстроек.
- Найдите Chrome Store Foxified и активируйте его.
- Теперь вы можете использовать Firefox для посещения Интернет-магазина Chrome, а затем искать расширения, которые вы хотите использовать. Затем вы можете установить их один за другим в Firefox. Если вы получили приглашение, вам необходимо принять его, чтобы подтвердить операцию.
Теперь расширения Chrome для Android успешно установлены в Firefox.
Установите расширения Chrome в Kiwi на Android
Другим рекомендуемым веб-браузером является Kiwi. Он основан на Chromium и WebKit. Вы также можете установить в него надстройки Chrome. Вот инструкция:
Он основан на Chromium и WebKit. Вы также можете установить в него надстройки Chrome. Вот инструкция:
- Перейдите в магазин Google Play, найдите Kiwi и установите его на свое устройство Android.
- Найдите расширение, которое хотите установить, и откройте его.
- Активировать Режим разработчика .
- Используйте браузер Kiwi для поиска Chrome Web Store , а затем найдите нужные расширения.
- Выберите целевые расширения для установки.
Установка расширений Chrome в Яндексе на Android
Веб-браузер Яндекс также является хорошим выбором. Он основан на Chromium с открытым исходным кодом. Он позволяет устанавливать в него расширения из Chromium. Вы можете следовать этому руководству, чтобы установить расширения Chrome в Яндекс.
- Установите Яндекс браузер на Android-устройство.
- Используйте этот браузер для посещения Интернет-магазин Chrome , а затем найдите расширения, которые хотите установить.


 Чтобы подтвердить действие, нажмите кнопку «Удалить» во всплывающем окне.
Чтобы подтвердить действие, нажмите кнопку «Удалить» во всплывающем окне.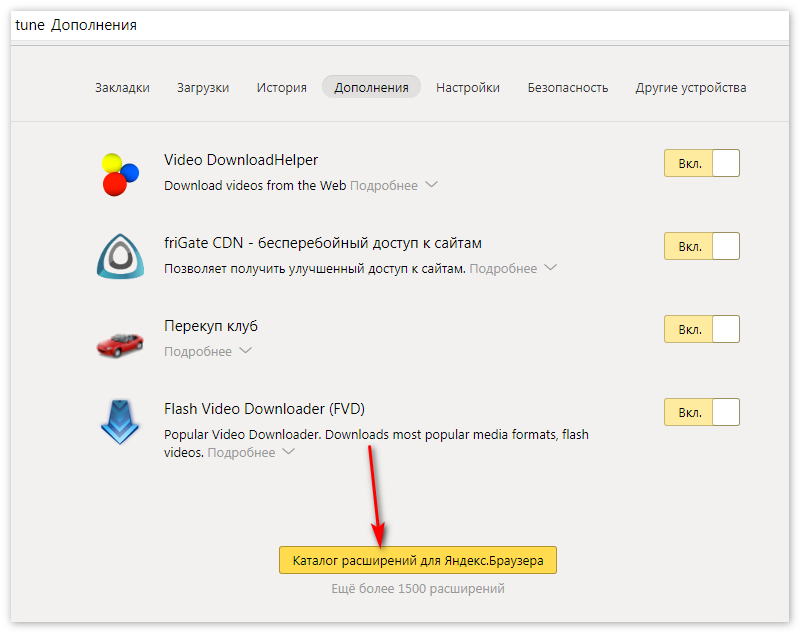

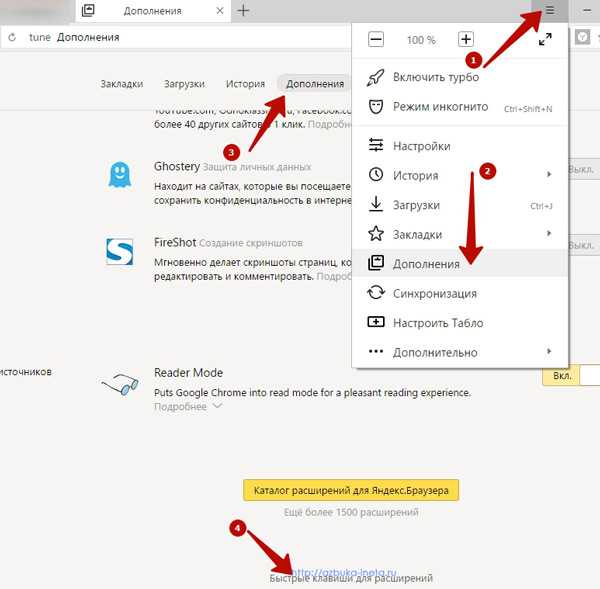
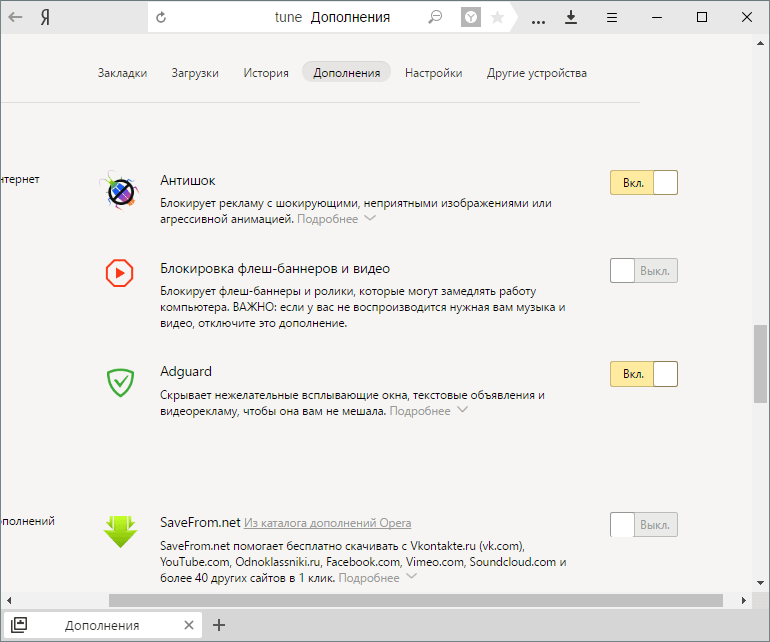 По состоянию на январь 2022 года доля обозревателя среди всех устройств составляет в Рунете 25,65 %
По состоянию на январь 2022 года доля обозревателя среди всех устройств составляет в Рунете 25,65 %