Инструкция по добавлению поддомена для сайта в облаке
В данной статье мы рассмотрим, как добавить поддомен для магазина в облаке.
- Подготовка к добавлению поддомена в личном кабинете
- Добавление поддомена в администрировании магазина
- Добавление поддомена в администрировании магазина для воронки
- Поддомен на сам магазин, NS-записи от AdvantShop
- Поддомен на сам магазин, сторонние NS-записи
- Поддомен на сторонний сайт, NS-записи от AdvantShop
Подготовка к добавлению поддомена
В личном кабинете перейдите во вкладку «Мои магазины». Нажмите кнопку «Подробно» напротив нужного магазина (рис. 1).
Рисунок 1.
Нажмите кнопку «Управление доменами» (рис. 2).
Рисунок 2.
Добавление поддомена в администрировании магазина
Подключение поддомена в административной панели магазина возможно двумя способами:
При нажатии на ссылку «Управление доменами» необходимо нажать на «Подключить свой домен»(рис.
Рисунок 3.
При нажатии открывается всплывающее окно, где можете ввести поддомен и выбрать из выпадающего списка к какому магазин осуществить привязку (рис. 4).
Рисунок 4.
В списке домена при нажатии на стрелку открывается домен и справа внизу будет кнопка «Добавить домен» (рис. 5).
Рисунок 5.
При нажатии на данную кнопку откроется всплывающее окно, где Вы сможете указать домен к конкретному магазину (рис. 6).
Рисунок 6.
Добавление поддомена в администрировании магазина для воронки
По аналогии можно указать поддомен для воронки. Имеется возможность выбрать или привязку (рис. 7) или указать поддомен к конкретной воронке (рис. 8).
Рисунок 7.
Рисунок 8.
Поддомен на сам магазин, NS-записи от AdvantShop
Предположим, вам необходимо, чтобы на поддомене shop63 домена mysite.ru (shop63.mysite.ru) открывался ваш интернет-магазин.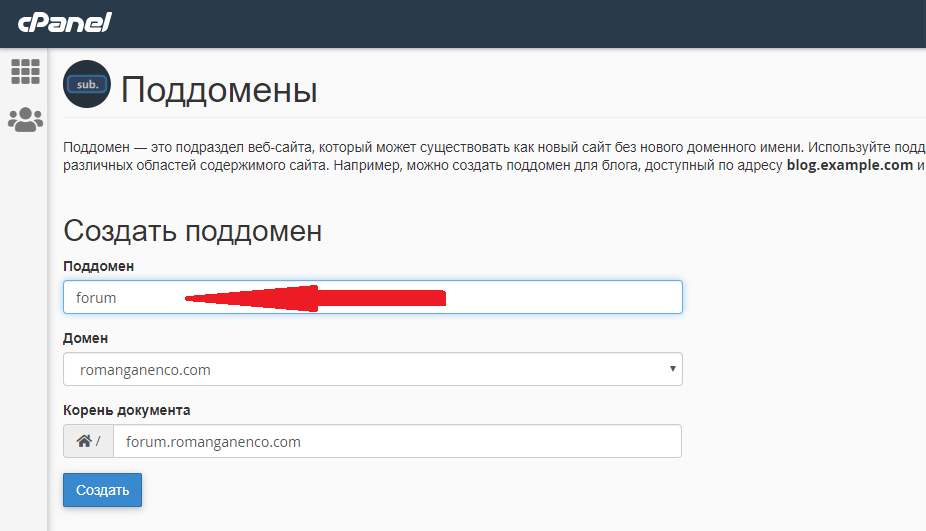
Нажмите на ссылку «Управление DNS» напротив нужного вам домена, чтобы перейти в редактор DNS-записей (рис. 3).
Рисунок 3.
Добавьте в редакторе DNS следующую запись (рис. 4):
Тип записи: А
Хост: shop63 (в нашем примере)
Значение: № нужного магазина из выпадающего списка
Рисунок 4.
Далее нажмите «Добавить».
Запись добавится в таблицу примерно через 10-20 секунд. После добавления А-записи она начинает работать уже через 15-20 минут. Поэтому, спустя 30 минут проверьте открытие сайта по новому адресу (в нашем примере — shop63.mysite.ru) — сайт должен начать открываться.
Поддомен на сам магазин, сторонние NS-записи
Предположим, вы используете свои собственные (сторонние) NS-записи и вам нужно разместить магазин на поддомене shop домена mysite.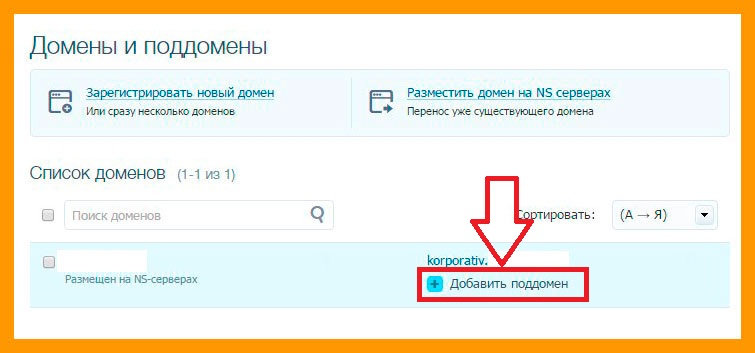 ru — чтобы он открывался по адресу shop.mysite.ru.
ru — чтобы он открывался по адресу shop.mysite.ru.
В окне «Подключить домен» добавьте весь адрес (с поддоменом) целиком (рис. 5).
Рисунок 5.
Добавление может занять 10-15 секунд. После этого в таблице появится новая строчка с доменом сайта и его IP-адресом (рис. 6).
Рисунок 6.
Далее на стороне сервиса, чьи NS-записи вы используете, необходимо добавить новую DNS-запись:
Тип записи: А
Хост: shop (в нашем примере)
IP: тот, который указан в Личном кабинете (рис. 6)
TTL (если есть): можно не указывать или оставить пустым
В принципе, всё.
После добавления А-записи она начинает работать уже через 15-20 минут. Поэтому, спустя 30 минут проверьте открытие сайта по новому адресу (в нашем примере — shop63.mysite.ru) — сайт должен начать открываться.
Поддомен на сторонний сайт, NS-записи от AdvantShop
Предположим, у вас есть магазин, работающий на домене mysite.ru, и вам необходимо, чтобы поддомен landing. mysite.ru ссылался на другой, сторонний сайт.
mysite.ru ссылался на другой, сторонний сайт.
Нажмите на ссылку «Управление DNS» напротив нужного вам домена, чтобы перейти в редактор DNS-записей (рис. 7).
Рисунок 7.
Добавьте в редакторе DNS следующую запись (рис. 8):
Тип записи: А
Хост: landing (в нашем примере)
Значение: «Другое»
IP-адрес: IP, на который вам необходимо, чтобы поддомен ссылался
Рисунок 8.
Далее нажмите «Добавить».
Запись добавится в таблицу примерно через 10-20 секунд. После добавления А-записи она начинает работать уже через 15-20 минут. Поэтому, спустя 30 минут проверьте открытие сайта по новому адресу (в нашем примере — landing.mysite.ru) — сайт должен начать открываться.
Готово. Мы рассмотрели, как добавить поддомен для магазина в облаке.
Тэги: Как добавить поддомен для сайта, А запись, поддомен, поддомен для сайта, gjlljvty, субдомен, celjvty
О работе с автоподдоменами в ISPmanager
Панель управления ISPmanager (любой редакции) упрощает создание поддоменов для уже созданного домена.
Используя опцию Автоподдомены, вы можете создавать домены третьего уровня автоматически, не внося изменений в конфигурацию, тем самым экономя время и избавляясь от лишних действий.
Поддомены обычно создают как отдельный WWW-домен, добавляют под него директорию. В автоподдоменах же требуется только создать директорию в нужном каталоге. Место расположения директории и её имя будет зависеть от настроек, о которых рассказано ниже.
В статье ответили на самые частые вопросы, которые задают пользователи о работе опции добавления автоподдоменов в панели ISPmanager.
Важно! Чтобы не возникла ситуация, когда требуется ручная и тонкая настройка виртуальных хостов, лучше использовать опцию «Автоподдомены» только при условии, что создаете более десяти поддоменов. Если меньше, то советуем делать это вручную в разделе Домены — WWW-домены — кнопка Создать.
Как включается опция автоподдомены в ISPmanager?
Чтобы включить автоподдомены в ISPmanager, необходимо зайти в меню Домены — WWW-домены. Далее выбрать домен и нажать сверху
Далее выбрать домен и нажать сверху Управление сайтом, после в выпавшем списке выбрать пункт Настройки сайта— Дополнительные возможности —Автоподдомены и в выпадающем списке указать один из двух вариантов :
Для варианта «В отдельной директории» — файлы поддоменов будут находиться вне директории основного домена и с основного домена к ним обратиться напрямую не получится. Нужно будет создать поддомены в каталогах, соответствующих имени поддомена в домашней директории пользователя, под которым создан основной домен в каталоге /var/www/*username*/data/www, например:
- домен
domain.comрасположен в папке/var/exampleuser/data/www/domain.com - существует необходимость в создании домена
subdomain.domain.com
Для работы такой конфигурации файлы поддомена необходимо разместить в каталоге /var/www/exampleuser/data/www/subdomain.domain.com
Для варианта «В поддиректории домена» — файлы поддоменов будут доступны из основного домена и в том же каталоге.
/var/www/*username*/data/www/domain.com, например:- домен
domain.comрасположен в папке/var/exampleuser/data/www/domain.com - существует необходимость в создании домена
subdomain.domain.com
Для работы этого варианта автоподдоменов файлы поддомена необходимо разместить в каталоге/var/exampleuser/data/www/domain.com/subdomain. При этом данные будут доступны также по адресу domain.com/subdomain.
В какой папке размещаются файлы автоподдомена?
См. ответ на предыдущий вопрос, а именно — в зависимости от выбора варианта работы автоподдоменов. Файлы размещаются в папке либо /var/www/exampleuser/data/www/subdomain.domain.com, либо в папке /var/exampleuser/data/www/domain.com/subdomain.
Автоподдомены не работают при включении, хотя домен доступен по DNS-записям, что делать?
Обычно следует подождать некоторое время, пока обновится кэш DNS (чаще 1-2 часа, реже — до 72 часов), к тому же требуется, чтобы домен был делегирован на те же сервера имен, которые указаны в ISPmanager в разделе Домены — Доменные имена, либо вам вручную нужно привести в соответствие записи на текущих серверах имен к записям, указанным в панели ISPmanager.
Включил опцию автоподдомены, перестали работать другие поддомены, «ошибка 404»
При включении автоподдоменов в DNS и в конфиг виртуального хоста прописывается запись *.domain.com для выбранного домена, и поэтому все запросы отправляются на него. Для устранения проблемы можно изменить запись *.domain.com
Домены — WWW-домены , выберите домен и нажмите сверху Управление сайтом , а затем — в выпадающем списке кликните на Настройки сайта . И в поле Псевдонимы укажите через пробел только те записи, которые нужны, например:subdomain1.domain.com subdomain2.domain.com subdomain3.domain.com
Некорректно работает домен 3-го или 4-го уровня c записью www. (например, www.domain.com или www.subdomain.domain.com)
В этом случае требуется создать символические ссылки (symlink) в директории, которая зависит от выбранного варианта для автоподдоменов.
При варианте «В отдельной директории», symlink должен быть создан в каталоге /var/exampleuser/data/www, например, выполнив команду ls -la в этом каталоге, мы должны увидеть подобное:
lrwxr-xr-x 1 root user 13 25 сен 22:32 www.domain.com -> domain.com lrwxr-xr-x 1 root user 13 25 сен 22:32 www.subdomain.domain.com -> subdomain.domain.com
При варианте «В поддиректории домена», символическая ссылка создается в директории, где находится домен, т.е. в /var/exampleuser/data/www/domain.com, например, выполнив команду ls -la в этом каталоге, мы должны увидеть подобное:
lrwxr-xr-x 1 root user 13 25 сен 22:32 www -> . lrwxr-xr-x 1 root user 13 25 сен 22:32 www.subdomain -> subdomain
Для создания символической ссылки есть 2 способа:
- средствами панели ISPmanager;
- вручную в терминале сервера.
Рассмотрим их поочередно.
Средствами ISPmanager
В разделе Система — Менеджер файлов перейдите в домашнюю директорию сайта — для варианта «В поддиректории домена» или в директорию /var/www/*имя_пользователя*/data/www — для варианта «В отдельной директории».
Создать:В первом пункте Тип выберите значение Ссылка:
Для варианта «В поддиректории домена»:
- в поле Имя укажите
www, в поле Значение укажите. - в поле Имя укажите
www.subdomain, в поле Значение укажитеsubdomain
Для варианта «В отдельной директории»:
- в поле Имя укажите
www.domain.com, в поле Значение укажитеdomain.com - в поле Имя укажите
www.subdomain.domain.com, в поле Значение укажитеsubdomain.domain.com
Вручную в терминале сервера
Чтобы создать символическую ссылку, используйте команду ln -s, подключившись по ssh к серверу.
Для варианта «В поддиректории домена»:
ln -s subdomain www.subdomain ln -s . www
Для варианта «В отдельной директории»:
ln -s subdomain.domain.com www.subdomain.domain.com ln -s domain.com www.domain.com
Будут созданы символические ссылки с привязкой www из указанной директории. Важно предварительно перейти с помощью команды сd в нужный каталог в зависимости от выбранного варианта автоподдоменов.
Автоподдомены испортили работу сайта или отображение некоторых его страниц, что делать?
Такое возможно, так как различные CMS или авторские сайты имеют свои особенности работы перехода по разделам сайта, подгрузки стилей и т.д.. Это может противоречить внесенным правкам в конфиг сайта при включении функции Автоподдомены. В таком случае, если варианты, описанные выше, не помогли, у вас может быть индивидуальный случай, разрешить который, тем не менее, возможно, обратившись к разработчику сайта или иному специалисту по веб-разработке.
В крайнем случае, вы можете создавать поддомены классически, для каждого поддомена добавляя отдельный WWW-домен без включения функции Автоподдомены.
Как создать поддомен в cPanel
Обновлено 29 ноября 2022 г., Джон-Пол Брионес
1 минута, 51 секунда на чтение работает отдельно от исходного домена. Вы можете создать форум для своего сайта (example.com) с адресом «forum.example.com» — или блог, тестовый сайт или любое количество других вариантов. Ниже приведены инструкции о том, как создать субдомен в cPanel.
- Как создать поддомен в cPanel
- Как настроить поддомен на ваших серверах имен
- Куда попадают файлы поддоменов?
Как создать субдомен в cPanel
- Войдите в свою cPanel.
- Перейдите в раздел Домены и нажмите Поддомены .

- Введите имя субдомена и выберите домен, под которым его нужно создать. Он автоматически создаст папку для поддомена в вашей папке public_html.
- Нажмите кнопку Создать , чтобы добавить субдомен в cPanel.
Как настроить субдомен на ваших серверах имен
Если ваш домен указывает на серверы имен InMotion Hosting, вам не нужно вручную обновлять записи DNS при создании субдомена. Редактор зоны cPanel автоматически создаст «запись» для поддомена с соответствующим IP-адресом. По истечении времени распространения любой, кто введет ваш поддомен в Интернете, должен перейти на ваш новый сайт.
Распространение нового субдомена (появление в сети) может занять 24 часа.
Если ваш домен не указан на серверах имен InMotion Hosting — или соответствующих серверах имен в WHM, если вы используете VPS или выделенный сервер — вы должны также создать «запись» везде, где размещены ваши серверы имен, при создании поддомена.
 . Обязательно укажите «запись» для поддомена на общий IP-адрес вашей cPanel.
. Обязательно укажите «запись» для поддомена на общий IP-адрес вашей cPanel.Куда попадают файлы субдоменов?
Старые версии cPanel требовали, чтобы файлы поддоменов хранились в каталоге родительского домена. Это больше не требуется. Последние передовые практики в области безопасности рекомендуют вам не размещайте домен или поддомен в каталоге другого домена. cPanel по умолчанию создаст новый отдельный каталог для ваших поддоменов в вашей домашней папке.
Теперь, когда у вас есть субдомен, вы можете создать совершенно новый сайт без необходимости регистрировать новый домен.
Установите WordPress, Drupal и другие программы всего за несколько кликов с помощью Softaculous Instant installer.
Джон-Пол Брионес Автор контента II
Джон-Пол — инженер-электронщик, который большую часть своей карьеры посвятил ИТ. Он был техническим писателем InMotion с 2013 года.
Другие статьи John-Paul
Нужна дополнительная помощь?
Поиск в справочных статьях
Поиск:
Как добавить поддомен в Cloudflare
Когда вы переключаете свои DNS-серверы на Cloudflare, весь ваш трафик на ваш основной домен передается через Cloudflare. Однако, если вы добавите поддомены, он также не будет автоматически маршрутизировать трафик и . Если вы используете виртуальный хостинг, у вас, вероятно, есть несколько веб-сайтов на одном тарифном плане. Все эти веб-сайты используют один и тот же пул ресурсов в вашей учетной записи. Поэтому, если вы используете Cloudflare для снижения нагрузки на свой сервер (как и я), важно добавить каждый из ваших веб-сайтов отдельно. Нет смысла жестко контролировать спам в одном домене, позволяя ему распространяться в других.
Однако, если вы добавите поддомены, он также не будет автоматически маршрутизировать трафик и . Если вы используете виртуальный хостинг, у вас, вероятно, есть несколько веб-сайтов на одном тарифном плане. Все эти веб-сайты используют один и тот же пул ресурсов в вашей учетной записи. Поэтому, если вы используете Cloudflare для снижения нагрузки на свой сервер (как и я), важно добавить каждый из ваших веб-сайтов отдельно. Нет смысла жестко контролировать спам в одном домене, позволяя ему распространяться в других.
Вот почему вам также необходимо добавить все свои субдомены в Cloudflare. Субдомены легко создать, и они имеют множество применений. На самом деле они настолько просты, что вы можете даже забыть, что создали их! Это проблема для вас, если они продолжают привлекать спам, который не фильтруется через брандмауэр.
К счастью, добавить новый субдомен в Cloudflare несложно. Вот как.
Добавить DNS-запись CNAME
В панели инструментов Cloudflare перейдите на вкладку DNS и нажмите синюю кнопку «Добавить запись».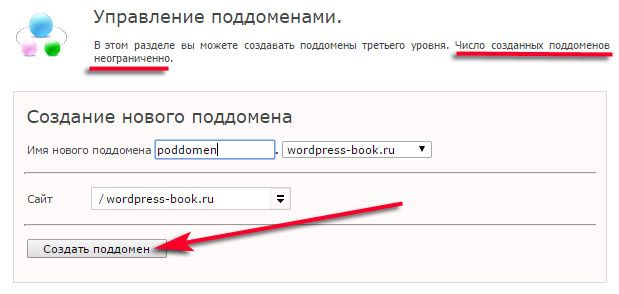 Затем добавьте свой поддомен следующим образом.
Затем добавьте свой поддомен следующим образом.
В этом примере мой веб-сайт — www.wp-tweaks.com. Я создал тестовый сайт, на котором я могу вносить изменения, не затрагивая мой основной сайт. Данный тестовый сайт находится в поддомене «testing». Поэтому я получаю доступ к нему, набрав «testing.wp-tweaks.com» в своем браузере.
Чтобы создать новую запись CNAME, выберите «CNAME» из выпадающего списка в поле «Тип», а в поле «Имя» введите имя вашего субдомена — в моем случае «тестирование». И в поле «цель» введите свое основное доменное имя — для меня это wp-tweaks.com.
Сохраните изменения и подтвердите, что хотите проксировать трафик субдоменов через Cloudflare. И вы сделали! Подождите несколько секунд, и теперь ваш поддомен также защищен.
Проверка работы
Я нашел самый простой способ проверить, проксирует ли Cloudflare ваш трафик, — создать правило брандмауэра и посмотреть, работает ли брандмауэр. Есть еще один способ проверить наличие заголовка «cf-cache-status», но для этого может потребоваться немного покопаться.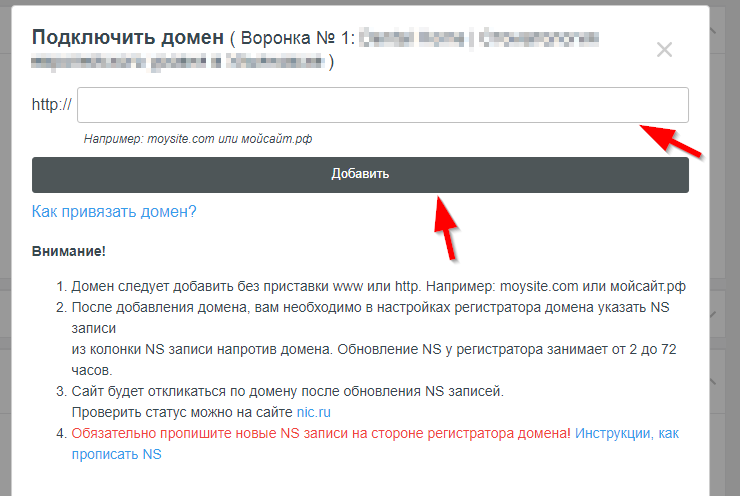 Проверка брандмауэра более проста.
Проверка брандмауэра более проста.
В качестве теста я создал новое правило брандмауэра в Cloudflare, полностью блокирующее мой тестовый поддомен, как показано здесь:
Правило брандмауэра для тестирования прокси-трафика поддоменаЗдесь я просто указываю, что «Имя хоста» должно быть точным адресом поддомена. И я блокирую (временно, конечно) все посещения, где имя хоста является моим поддоменом. Сохраните правило брандмауэра, затем перейдите на свой поддомен, введя его в браузере. Если он проксируется, то вы должны быть заблокированы следующим образом:
Брандмауэр работает — что означает, что трафик поддоменов передается через прокси!Как вы можете видеть на снимке экрана выше, когда я пытаюсь зайти на поддомен в своем браузере, Cloudflare блокирует его, как и ожидалось. Это означает, что трафик проксируется через Cloudflare. Теперь удалите правило брандмауэра и создайте другое, более соответствующее вашим потребностям :).
Просто повторите вышеуказанный процесс для каждого имеющегося у вас поддомена.

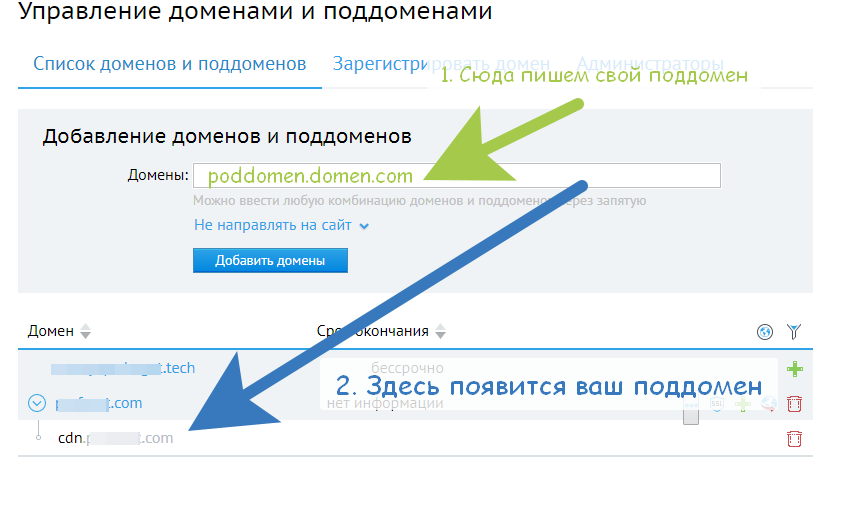 domain.com
ln -s domain.com www.domain.com
domain.com
ln -s domain.com www.domain.com
 . Обязательно укажите «запись» для поддомена на общий IP-адрес вашей cPanel.
. Обязательно укажите «запись» для поддомена на общий IP-адрес вашей cPanel.