Гиперссылка в ворде
Если для создания гиперссылки в Ворде не подходят два способа, приведенные в статье «Как сделать гиперссылку в Word?», то можно воспользоваться встроенной справочной системой Word. О том, как вызвать справку для Word, написано в статье «Справочная система Word».
Рассмотрим более подробно вопрос о том, как вызвать встроенную справку по гиперссылкам для Word 2007. Для вызова справки в Word 2007 кликаем в правом верхнем углу по знаку вопроса:
В открывшемся окне вводим запрос «гиперссылка», нажимаем Enter:
По запросу «гиперссылка» получаем 4 результата:
Так как нас интересует вопрос «как сделать гиперссылку в Word», то мы кликаем по первому результату «Создание гиперссылок». Получаем:
Кликаем по нужному варианту и получаем пошаговую инструкцию по вопросу, как сделать гиперссылку в Word. Первый вариант из предложенных выше «Создание настроенной гиперссылки на документ, файл или веб-страницу» рассмотрен в статье «Как сделать гиперссылку в Word?»
Упражнения по компьютерной грамотности:
Найдите в редакторе Word встроенную справку о том, как сделать гиперссылку.
P.S. Рекомендую также прочитать:
Как сделать гиперссылку в Word?
Как сделать гиперссылку в презентации?
Справочная система Word
Как рисовать в Word?
Как преобразовать DOC в PDF?
Получайте актуальные статьи по компьютерной грамотности прямо на ваш почтовый ящик.
Уже более 3.000 подписчиков
Важно: необходимо подтвердить свою подписку! В своей почте откройте письмо для активации и кликните по указанной там ссылке. Если письма нет, проверьте папку Спам.
Автор: Надежда Широбокова
4 июня 2011
Как сделать гиперссылку?
Гиперссылка является мостиком для перехода в указанный пункт назначения. Документ, содержащий гиперссылку, называют гипертекстовым. Гипертекст — это система страниц с текстом, которые связаны ссылками.
Документ, содержащий гиперссылку, называют гипертекстовым. Гипертекст — это система страниц с текстом, которые связаны ссылками.
Гиперссылка обычно выделяется особым цветом, как правило – синим. Она может вести на объект, расположенный на вашем локальном компьютере или находящийся в интернете. Мы будем рассматривать гиперссылки на объекты, размещенные в Интернете.
Содержание:
1. Зачем нам гиперссылки
2. Гиперссылка на страницу ВКонтакте
Если подвести к гиперссылке указатель мыши, то он изменит свою форму. Обычно он принимает вид руки с вытянутым пальцем.
Если при этом по такой ссылке щёлкнуть левой кнопкой мыши, то произойдет переход по ней, то есть будет выполнено то действие, которое назначено этой гиперссылке. Например, будет запущена нужная программа, или открыта другая часть одного и того же документа, или открыта картинка и т.п.
Как сделать гиперссылку на страницу ВК
1) Находим и открываем ВКонтакте ту страницу, на которую нужно сделать гиперссылку, например:
Рис. 1. Находим страницу ВК и ссылку на нее
1. Находим страницу ВК и ссылку на нее
2) Затем кликаем по ссылке правой кнопкой мыши для того, чтобы ее выделить (то есть, закрасить синим цветом). В появившемся меню
- либо щелкаем “Копировать”,
- либо нажимаем на горячие клавиши Ctrl+C:
Рис. 2. Копировать ссылку на страницу ВКонтакте
3) Теперь ссылка ВК скопирована и таким образом помещена в буфер обмена (т.е. в оперативную память компьютера). Хочу обратить ваше внимание на один важный момент. В буфере обмена может временно храниться только самый последний скопированный объект, предыдущий объект автоматически затирается (уничтожается) новым. Как говорится, «король умер (старая копия стерта). Да здравствует король! (появилась новая копия)». Таким образом, щёлкая по кнопке «Копировать», сразу мысленно прощайтесь со старым скопированным объектом и приветствуйте новый объект.
4) Далее ссылку из буфера обмена надо вставить там, где это требуется, например, во ВКонтакте или на другом каком-то сайте.
Допустим, надо вставить ссылку на странице ВК или в комментарии. Можно написать сопроводительный текст, к примеру, “Моя страница находится здесь” (1 на стр. 3). И в том месте, где стоит курсор (а именно тут и будет вставлена гиперссылка),
- либо кликните на правую кнопку мыши, а затем “Вставить” (2 на рис. 3),
- либо нажмите на горячие клавиши Ctrl+V.
Рис. 3. Вставить ссылку на страницу ВК
5) После того, как ссылка будет вставлена, нажимаем “Отправить” (1 на рис. 4):
Рис. 4. Ссылка вставлена. После нажатия на “Отправить” она превратится в гиперссылку.
Когда ссылка отправлена, она автоматически превратится в гиперссылку синего цвета (2 на рис. 4) и станет кликабельной.
Описанную выше методику вставки гиперссылки можно применять для вставки в текстовом редакторе MS Word, электронных таблицах MS Excel, презентациях Power Point и т.п.
Как сделать гиперссылку в Word?
Как сделать гиперссылку в презентации?
Делаем гиперссылку на примере группы Subscribe
Рассмотрим, как вставить гиперссылку, на примере комментариев в группе «Компьютерная грамотность».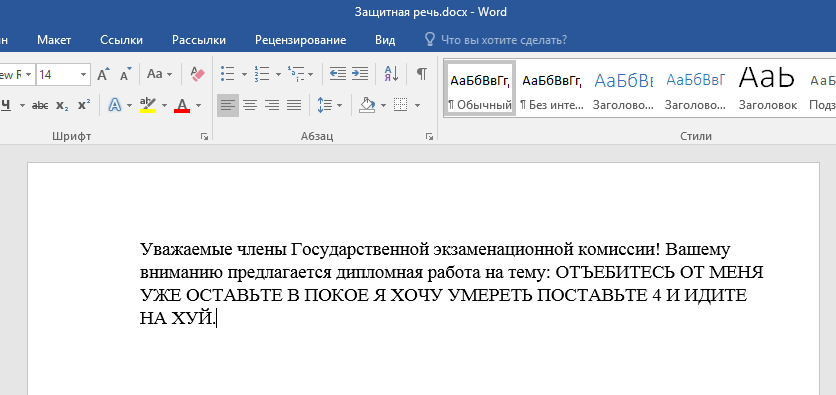
Вначале надо найти ссылку (открыть нужную страницу, после чего сверху в браузере появится ссылка), затем скопировать ее. Для этого:
- выделяем ссылку,
- щёлкаем правой кнопкой мыши для появления меню
- и затем левой кнопкой мыши кликаем в появившемся меню по «Копировать»:
Рис. 5. Выделяем ссылку и копируем ее
Теперь ссылка скопирована:
Рис. 6. Сюда надо вставить ссылку, которая предварительно должна быть скопирована
Возвращаемся на Subscribe.ru в группу «Компьютерная грамотность». Здесь в комментариях следует написать текст или вставить ссылку вида http://….., которая в данном случае будет восприниматься как обычный текст. Выделяем этот текст (как показано ниже), при этом значок «цепочки» (на картинке обведен красным) становится «активным»:
Рис. 7. Вставляем гиперссылку на Сабскрайбе
Левой кнопкой мышки щёлкаем по значку «цепочки». При этом открывается окно «Добавить/ изменить ссылку». Здесь в окно «Адрес ссылки» надо ввести скопированный ранее адрес ссылки, который уже находится в буфере обмена.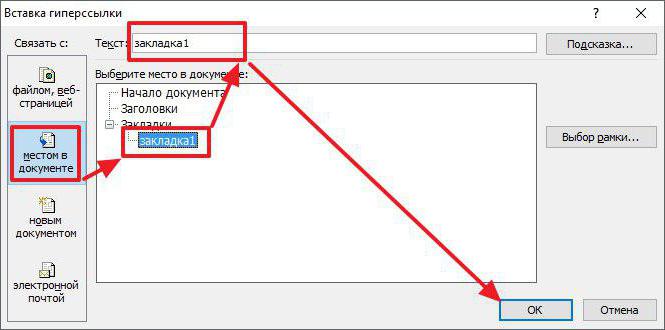
Теперь осталось только щёлкнуть по кнопке «Вставить». Как сказала одна из участниц группы, ссылку удалось «засинить», т.е. она стала гиперссылкой с характерной синей подсветкой.
Дополнительные материалы:
1. Что такое фотохостинги или как загрузить картинку и получить ссылку
2. Встроенная справка о гиперссылке в Ворде
3. Сравнение возможностей Word и Excel для работы с таблицами
Получайте актуальные статьи по компьютерной грамотности прямо на ваш почтовый ящик.
Уже более 3.000 подписчиков
Важно: необходимо подтвердить свою подписку!
В своей почте откройте письмо для активации и кликните по указанной там ссылке. Если письма нет, проверьте папку Спам. Автор: Надежда Широбокова
15 июня 2018
Как вставить, удалить и управлять гиперссылками в Word
Добавление гиперссылок в документ Word — это простой способ предоставить вашим читателям быстрый доступ к информации в Интернете или в другой части документа без необходимости включать это содержимое прямо на страницу.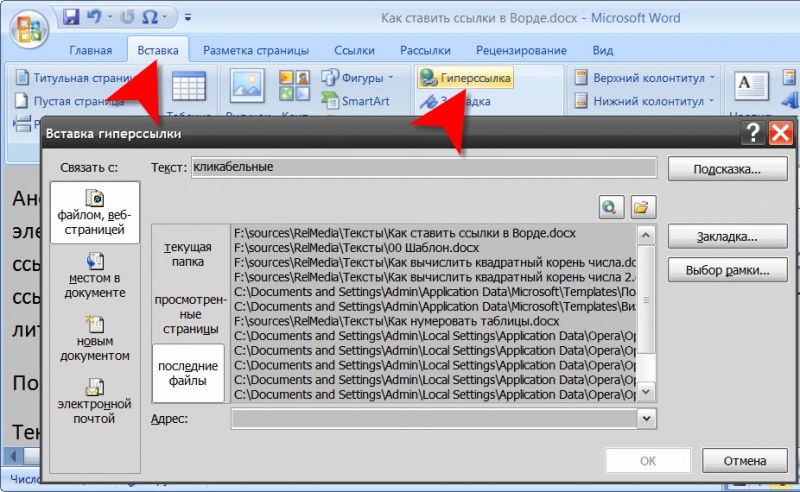 Давайте посмотрим, как вставлять, управлять и удалять различные типы гиперссылок в ваших документах Word.
Давайте посмотрим, как вставлять, управлять и удалять различные типы гиперссылок в ваших документах Word.
Как вставить гиперссылку на веб-страницу
Вы можете связать слово или фразу в документе Word с внешней веб-страницей, и они будут работать так же, как ссылки в Интернете. Сначала загрузите веб-страницу, на которую вы хотите создать ссылку в своём браузере. Вам нужно будет скопировать её URL, но мы сделаем это чуть позже.
В документе Word выделите текст, на который вы хотите создать ссылку. Вы также можете использовать этот же приём для добавления ссылки на изображение.
Выделите текст, который станет гиперссылкой, затем щёлкните выделенный текст правой кнопкой мыши и выберите «Ссылка».
Другой способ — выделите текст для вставки ссылки и нажмите Ctrl+k.
Связанная статья: Все лучшие горячие клавиши Microsoft Word
В окне «Вставка гиперссылки» выберите слева «Связать с файлом, веб-страницей».
Введите (или скопируйте и вставьте) URL-адрес веб-страницы в поле «Адрес».
Затем нажмите «ОК», чтобы сохранить гиперссылку.
И вот так вы превратили этот текст в ссылку.
Как вставить гиперссылку на другое место в этом же документе
Если вы работаете с длинным документом Word, вы можете упростить задачу читателям, добавив ссылки на другие части документа при их упоминании. Например, вы можете сказать читателю, что он «найдёт дополнительную информацию по этому вопросу в Части 2». Вместо того, чтобы оставлять их искать Часть 2 самостоятельно, почему бы не превратить её в гиперссылку. То же самое делает Word, когда вы автоматически создаёте оглавление.
Связанная статья: Как создать и управлять оглавлением в Word
Чтобы сделать гиперссылку на другое место в том же документе, вы должны сначала создать закладку, на которую вы будете ссылаться.
Поместите курсор в то место, куда вы хотите вставить закладку.
Перейдите на вкладку «Вставка» на ленте Word.
На вкладке «Вставка» нажмите кнопку «Закладка».
В окне закладки введите желаемое имя для закладки. Имя должно начинаться с буквы, но может включать буквы и цифры (только без пробелов).
Нажмите «Добавить», чтобы вставить закладку.
Теперь, когда у вас установлена закладка, вы можете добавить на неё ссылку. Выделите текст, который хотите превратить в ссылку.
Щёлкните выделенный текст правой кнопкой мыши, выберите параметр «Ссылка» (или нажмите нажмите Ctrl+k).
В окне «Вставить гиперссылку» выберите слева параметр «Место в документе».
Справа вы увидите список закладок в документе. Выберите ту, которая вам нужна.
Затем нажмите кнопку «ОК».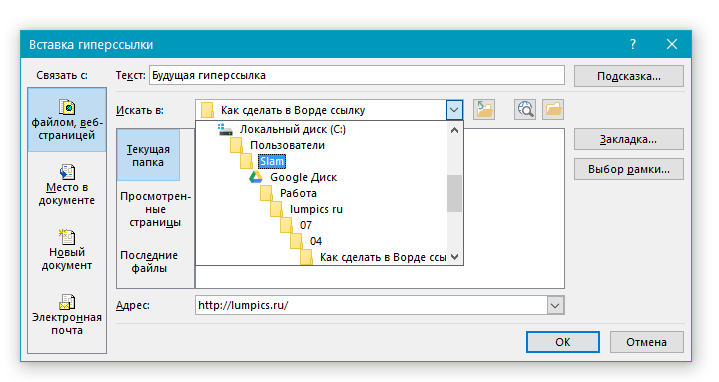
Теперь всякий раз, когда вы щёлкаете по этой ссылке, Word будет переходить к этой закладке.
Как вставить гиперссылку на адрес электронной почты
Если вы включаете в документ контактную информацию, вы также можете указать адрес электронной почты.
Выберите и щёлкните правой кнопкой мыши текст, который хотите превратить в ссылку.
Выберите параметр «Ссылка».
Выберите параметр «Электронная почта» в левой части окна «Вставка гиперссылки».
Введите адрес электронной почты, на который вы хотите создать ссылку. Word автоматически добавляет текст mailto: в начало адреса. Это помогает открывать ссылку в почтовом клиенте читателя по умолчанию.
Нажмите «ОК», чтобы вставить ссылку.
И теперь всякий раз, когда вы нажимаете на ссылку, в почтовом клиенте по умолчанию должно открываться пустое сообщение, уже адресованное связанному получателю.
Как вставить гиперссылку, создающую новый документ
Вы также можете вставить ссылку, которая при щелчке по ней создаёт новый пустой документ Word. Это может быть полезно при создании набора документов.
Выделите текст, который хотите превратить в ссылку, и щёлкните его правой кнопкой мыши. Кликните на параметр «Ссылка».
Слева выберите «Новый документ».
Введите имя, которое вы хотите использовать для нового документа.
Выберите, хотите ли вы отредактировать новый документ: сейчас или позже. Если вы выберете вариант редактирования нового документа сейчас, Word создаст и немедленно откроет новый документ.
По завершении нажмите «ОК».
Как изменить гиперссылку
Иногда вам приходилось изменять существующую гиперссылку в документе. Для этого щёлкните гиперссылку правой кнопкой мыши и в контекстном меню выберите «Изменить гиперссылку».
Измените или введите новую гиперссылку в поле «Адрес».
Затем нажмите кнопку «ОК».
Как удалить гиперссылку
Удалить гиперссылку из документа также просто. Просто щёлкните правой кнопкой мыши связанный текст и выберите «Удалить гиперссылку» в контекстном меню.
И вуаля! Гиперссылки больше нет.
Почему при клике на гиперссылку в Word ничего не происходит
Если кликнуть на гиперссылку в веб-браузере, то будет выполнен переход по данному адресу, но если кликнуть ссылку в Word, то ничего не произойдёт. Чтобы ссылка в Word сработала, нужно нажать Ctrl и затем кликнуть ссылку.
Как удалить много ссылок за один раз в Word
Иногда при копировании текста с сайта, в нём содержится множество ссылок, которые не нужны.
Word не позволяет удалить много ссылок за один раз. Поэтому чтобы ссылок не было, можно пойти на следующую хитрость: выделите и скопируйте текст, удалите его, а затем сразу вставьте заново, выбрав в качестве параметра вставки «Сохранить только текст». Благодаря этому все гиперссылки исчезнут. Либо сразу при первоначальной вставке текста выберите «Сохранить только текст».
Благодаря этому все гиперссылки исчезнут. Либо сразу при первоначальной вставке текста выберите «Сохранить только текст».
Связанная статья: Как изменить настройки вставки по умолчанию в Microsoft Word
Другой вариант подходит если ваш текст предназначен только для печати — вы можете сделать так, что ссылки хоть и останутся, но станут невидимыми. Для этого выделите фрагмент текста, в котором нужно скрыть ссылки и дважды нажмите Ctrl+u (применение форматирование «Подчёркивание» и отмена его). И затем в качестве Цвета текста выберите «Чёрный». В результате гиперссылки хоть и останутся, но станут совершенно невидны.
Автоматическая вставка ссылок
Для некоторых записей Word вставляет ссылки автоматически. Автоматические ссылки добавляются для URL адресов и для e-mail адресов.
URL адрес — это запись, которая начинается с указания протокола https или http, затем идёт двоеточие и два слэша, а затем адрес домена и, если есть, адрес страницы. Пример URL адреса: https://zawindows.ru
Пример URL адреса: https://zawindows.ru
Правильным e-mail адресом является запись вида ПОЛЬЗОВАТЕЛЬ@ДОМЕН.ЗОНА. Например, [email protected].
Связанная статья: Как получить красивый email адрес
Связанные статьи:
Использование гиперссылок в Ворде
При работе с текстовым редактором Word лишь малое количество пользователей задействует все существующие функции, а некоторые возможности программы и вовсе остаются неизвестными. Из этой статьи вы узнаете о том, как делать ссылки в Ворде, а также об их вариациях, ведь перенаправление можно сделать не только на веб-страницу.
Как сделать ссылку на веб-страницу
id=»a1″>- Выделите текст, под которым будет размещаться перенаправление, и щелкните правой кнопкой мышки. Выберите «Гиперссылка» в появившемся меню.
- В новом окошке вам следует задать объект, с которым вы хотите связать гиперссылку. В нашем случае необходимо ввести url страницы.

- В дополнительном поле можно ввести текст подсказки, который будет высвечиваться при наведении на слово.
Как сделать ссылку на место в текущем документе
id=»a2″>Перенаправление на конкретное место в файле – незаменимая вещь при работе с большими объемами информации. Для того чтоб его создать, следует отметить место, где будет располагаться гиперссылка.
- Для каждого пункта плана или заголовка необходимой страницы создайте отдельную закладку. Для этого, откройте в Ворд Главное меню/Вставка/Закладка/Добавить. Внешне текст не поменяется, мы же будем использовать созданные объект далее.
- Повторите первый пункт из предыдущего способа. Вместо веб-страницы необходимо выбрать «Место в документе» и связать ссылку с закладкой.
Гиперссылка в Word на другой документ
id=»a3″>Эта процедура практически не отличается от указанных выше методов. Единственное – Ворд будет ссылаться на конкретный файл. В поле «Адрес» введите месторасположение документа либо выберите его вручную.
Как удалить гиперссылку
id=»a4″>Наиболее простой вариант – вызвать контекстное меню программы Ворд с помощью правой кнопки мышки и найти в нем соответствующий пункт. Более сложный способ подойдет тем, кто привык работать, не отвлекаясь на манипуляции с мышкой: поставьте курсор на гиперссылку и нажмите Ctrl+Shift+F9.
Показать видеоинструкциюВидеоинструкция
Ответы на другие вопросы:
Как сделать содержание гиперссылки word?
Иногда в текстовый документ Word просят вставить гиперссылку. Как это сделать правильно?
Как сделать гиперссылку в Ворде
Что такое гиперссылка и зачем она нужна?
Гиперссылка — часть документа, ссылающаяся на какой-то другой элемент.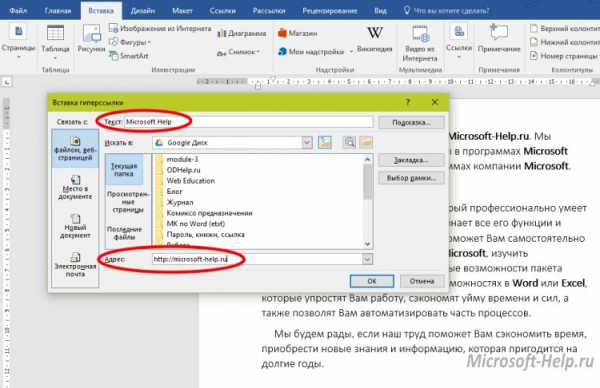 Он может находиться в том же файле, на локальном диске, в интернете.
Он может находиться в том же файле, на локальном диске, в интернете.
Справка! В английском языке используется другое слово для обозначения этого термина — hyperlink. Это надо знать тем, кто пользуется англоязычными версиями текстового процессора Word.
Гиперссылка выделяется графически. По умолчанию, Word маркирует ее синим цветом и подчеркиванием. Если по ссылке в открытом документе переходили, цвет становится сиреневым.
Но подобную маркировку может использовать и сам автор текста. Как же отличить гиперссылку? Если навести на такой текст, появляется путь к файлу, имя веб-страницы — как на рисунке.
Гиперссылка маркирована синим цветом и подчеркиванием, а если навести курсор появляется путь к файлу, имя веб-страницы
Гиперссылка очень удобна, поскольку экономит время. Функция позволяет быстро искать нужные куски текста, разделы, страницы, видео, фото в интернете.
Как самому сделать гиперссылку?
Сначала определяют объект, для которого будет применяться ссылка. Это и определяет порядок его формирования.
Это и определяет порядок его формирования.
Пошаговая инструкция № 1. Для текущего документа
Если ссылка будет на элемент в текущем документе, надо:
- Перейти на тот объект, к которому делают отсылание, и размещают там курсор.
- Находят вкладку «Вставка» на панели инструментов.
Находим вкладку «Вставка» на панели инструментов
- Выбирают команду «Ссылки», нажимают кнопку и находят позицию «Закладки», которую тоже надо нажать.
Выбираем команду «Ссылки», нажимаем кнопку, находим позицию «Закладки» и нажимаем по ней
- Открывается диалоговое окно, в котором редактор предлагает дать имя закладке, например, «Вступление».
В соответствующем поле вводим имя закладки
- Выделяют в тексте место, из которого будет переход к указанному в закладках разделу.
Выделяем в тексте место, из которого будет переход к указанному в закладках разделу
- Снова возвращаются в меню «Вставка», далее «Ссылки», но уже выбирают кнопку «Гиперссылка».

Переходим в меню «Вставка», далее «Ссылки», выбираем кнопку «Гиперссылка»
На заметку! Есть и быстрый способ оказаться в нужном меню — просто щелкнуть по выделенной фразе правой клавишей мыши или тачпада, и в появившемся затем меню выбрать позицию «Гиперссылка».
- Какой бы способ ни выбрали, в ответ появится окно «Вставка гиперссылки», справа на панели выбирают кнопку «Закладка».
Справа на панели выбираем кнопку «Закладка»
- Снова открывается окно. В нем выводится перечень установленных ранее закладок. Из него выбирают необходимую позицию.
Выбираем необходимую позицию
Видео — Быстрые переходы по документу Word с помощью гиперссылок
Пошаговая инструкция № 2. Для файлов на ПК
Такую ссылку создать еще проще, для чего надо:
- Выделить фразы или слова, на которых планируют закрепить ссылку.
Выделяем фразы или слова, на которых планируют закрепить ссылку
- Перейти на вкладку меню «Вставка», далее «Ссылки», затем «Гиперссылка», так же как в пошаговой инструкции № 1.

Переходим в меню «Вставка», далее «Ссылки», выбираем кнопку «Гиперссылка»
- Появляется окно с каталогом, в котором отмечают требуемый файл. В окне снизу появляется путь к объекту на компьютере, затем нажмите «ОК».
Отмечаем требуемый файл, нажимаем «ОК»
Теперь, если кликнуть на ссылку, в новом окне откроется документ, на который сослался автор.
Такие ссылки эффективны только для пользователя конкретного компьютера. Если отправить документ по почте, то получатель не сможет перейти к указанному файлу, поскольку у него нет доступа к каталогу. То же произойдет, если с компьютера удалят данный документ.
Справка! Ссылки, которые ссылаются на несуществующие объекты, называют битыми. При нажатии на них в ряде случаев появляется текст с кодом ошибки.
Пошаговая инструкция № 3. Для перехода на веб-страницы
Гиперссылки, которые ведут на веб-страницы, формируют так:
- Выделяют, как в двух первых случаях, в тексте фразу или слова, с которых необходимо сделать ссылку (п.
 1 инструкции 2).
1 инструкции 2).Выделяем фразы или слова, на которых планируют закрепить ссылку
- Повторяют действия, описанные в предыдущих разделах действие — «Вставка», далее «Ссылки», затем «Гиперссылка».
Переходим в меню «Вставка», далее «Ссылки», выбираем кнопку «Гиперссылка»
- В нижнем окне всплывшего меню на мониторе в окне вводят URL-адрес веб-страницы, жмут «ОК».
Вводим URL-адрес веб-страницы, жмем «ОК»
Справка. URL — это адрес, по которому расположен файл. Он содержит уникальные координаты в сети интернет.
Чтобы найти этот адрес, надо открыть сайт в браузере, найти верхнюю адресную строку, выделить ее содержимое курсором и скопировать.
На сайте выделяем содержимое адресной строки курсором и копируем, нажав клавиши «Ctrl+C»
Как удалить все ссылки?
Бывает, что в тексте много гиперссылок, а сдать файл нужно без них. Удаление каждой позиции может занять часы в большом документе с сотнями страниц. Разработчики Word предусмотрели такую ситуацию, и упростили жизнь пользователям. Поэтому снять ссылки можно за секунды в несколько кликов. Это делают так:
Разработчики Word предусмотрели такую ситуацию, и упростили жизнь пользователям. Поэтому снять ссылки можно за секунды в несколько кликов. Это делают так:
- Выделяют весь текст. Чтобы не скролить документ от начала до конца, используют сочетание клавиш «Ctrl+A».
Нажимаем одновременно сочетание клавиш «Ctrl+A», чтобы выделить весь текст
- Жмут одновременно на три кнопки «Ctrl+Shift+F9».
Нажимаем одновременно на три кнопки «Ctrl+Shift+F9»
На заметку! На ноутбуке вместе с сочетанием клавиш «Ctrl+Shift+F9» необходимо нажать клавишу «Fn».
Для удаления одной гиперссылки, делают следующее:
- Отмечают в текстовом файле нужное место со ссылкой. Кликают по нему правой клавишей мыши.
Отмечаем в текстовом файле нужное место со ссылкой, кликаем по нему правой клавишей мыши
- Появляется меню, в котором выбирают позицию «Удалить гиперссылку».
Выбираем позицию «Удалить гиперссылку».
Выделенный текст приобретает обычный цвет, исчезает подчеркивание.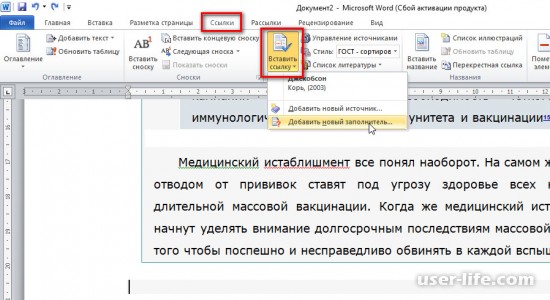 При наведении на эту часть текста не возникает всплывающее окно с адресом файла.
При наведении на эту часть текста не возникает всплывающее окно с адресом файла.
Выделенный текст приобретает обычный цвет, исчезает подчеркивание и не всплывает окно с адресом файла
Формировать и удалять гиперссылки несложно. Нужно только зайти в Word, найти нужные функции меню. Через 5 минут даже новичок освоит этот навык и обязательно возьмет себе на вооружение.
Читайте полезную информацию с пошаговой инструкцией, как работать в ворде для чайников, в нашей новой статье.
Видео — Как сделать ссылку в Word
Источник: https://pc-consultant.ru/microsoft-word/kak-sdelat-giperssylku-v-vorde/
Как сделать ссылку в Ворде (Word) на текст в этом же документе
Для того, чтобы знать, как сделать ссылку в Ворде на текст в этом же документе, потребуется поэтапно выполнить следующие действия.
Во-первых, если необходимо добавить адрес на веб-страницу, то для этого будет достаточно скопировать его в текстовый файл, например, https://petromap. ru, нажать клавишу «Enter». Адрес появится автоматически. Таким образом, это является ответом к поставленному вопросу: «Как сделать ссылку активной».
ru, нажать клавишу «Enter». Адрес появится автоматически. Таким образом, это является ответом к поставленному вопросу: «Как сделать ссылку активной».
При этом, ссылка на сайт является хорошим способом получить дополнительную информацию о статье, сделав ее уникальной.
Под вопросом, как сделать ссылку в Ворде, подразумевается выделение нужной фразы прямо из тела статьи. Для этого необходимо нажать правой кнопкой мыши, открывшиеся окно позволит кликнуть по строчке «Гиперссылка».
После нажатия открывается окно с параметрами.
Выделенную фразу необходимо связать с веб-страницей, чтобы при нажатии на объект, пользователь автоматически переходил к ресурсу. Далее появится окно, где выбираем «файлом, веб-страницей» и вводом нужный сайт. Далее кликаем «Ок», результатом служит готовая ссылка в Word. Для информационного контента, интернет ссылка является обязательной, служащая быстрым переходом к другому элементу.
Удаление гиперссылки из текста Ворда
Для того, чтобы убрать ссылку из текста, существует ряд способов.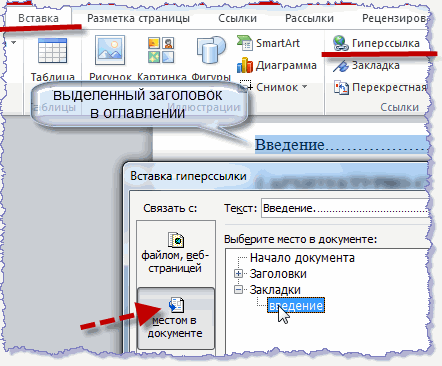 Ниже будет представлено три из них. Первый способ представляет собой ручное удаление:
Ниже будет представлено три из них. Первый способ представляет собой ручное удаление:
- Выбираем ненужный элемент;
- Кликаем по ней с помощью ПКМ и контекстном меню выбираем пункт «Удалить».
- Ручной способ помогает быстро убрать ненужные элементы в тексте Word.
- Существует способ удаления при помощи сочетания горячих клавиш клавиатуры:
- Необходимо выделить документ с помощью сочетания горячих клавиш «Ctrl+A».
- Затем одновременно зажимаем клавиши «Ctrl +Shift+F9» и удаляем ненужные элементы.
Этот способ позволит быстро убрать ненужный контент из готовой статьи, избегая длительного редактирования.
Рекомендуем узнать: как работать в Офис Ворд онлайн без регистрации
Как сделать сноски в Ворде по тексту и добавить их на литературный источник
Для оформления ссылок на литературу, потребуется кликнуть по рабочей панели и зайти во вкладку четвертого раздела. Модуль «списки литературы» содержит вкладку «Стиль», где требуется подобрать нужный тип публикации. Для научных работ обычно требуется «APA, MLA». Далее указатель перемещается к концу выбранной фразы и щелкаем «Вставить».
Для научных работ обычно требуется «APA, MLA». Далее указатель перемещается к концу выбранной фразы и щелкаем «Вставить».
Для добавления адреса ресурса необходимо передвинуть курсор на содержание, при помощи вкладки «Ссылки» щелкнуть «Вставить». Дополнительно появиться контекстное окно добавления нового источника.
При добавлении ресурса, появляется окно, где пользователю предлагается подобрать его тип. Необходимо также заполнить все пустые строки, размещая детальное описание. Таким образом, можно ссылаться на источник литературы.
Рекомендуем узнать:
- Как перевести файл Pdf в Ворд онлайн
- Как перевести файл Excel в PDF
Как сделать добавление списка ссылочных позиций в Ворде на использованный литературный источник
Можно легко найти добавленные позиции, которые могут быть повторно использованы. Курсор передвинуть на текст, где будет установлена позиция, перейти к верхней панели, нажимая вставку. Открытое окно позволяет указать автора или название тэга.
Сноска в конце текста в Ворде
Для того, чтобы знать, как вставить ссылку в Ворде к концу документа, требуется руководствоваться определенными действиями:
Перейти в четвертый модуль панели управления редактора. Перейти к четвертому разделу панели форматирования, переместить указатель на странице к концу файла, кликнуть «Вставить концевую сноску». Таким образом нижняя часть страницы станет примечанием. Для нескольких вставок можно поочередно кликать «Вставить сноску». Они появятся внизу страницы.
Как сделать гиперссылку в оглавлении
Сегодня оформление ссылок в оглавлении в Ворде является наиболее предпочтительным для пользователей, т.к. помогает быстро перейти к нужной части статьи.
Курсор необходимо расположить перед заголовком, при форматировании выбираем нужный стиль оглавления. После выбора стиля оглавления, идем по пути «Вставка, Указатели» и выбираем раздел «Оглавление», кликаем «Ок». После этого появится первая строка оглавления.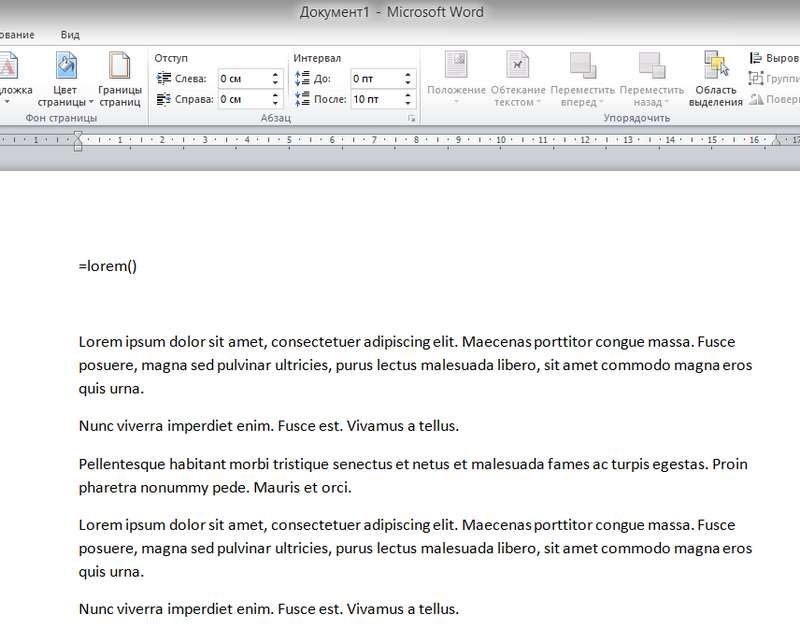
Как сделать вставку гиперссылки в тексте документа Word
Если нужно сделать обычную подстрочную ссылку на документе, указатель мыши перемещается туда, где ее требуется разместить. Подстрочное примечание может содержать любую информацию и являться библиографической в Ворде 2010. Затем переходим к четвертому разделу, нажимаем «Вставить концевую сноску».
Открывшееся окно необходимо для подбора положения примечаний. Оно может находиться на конце статьи или являться затекстовым. Помимо всего прочего, можно разместить список ссылок.
Перекрестная ссылка на текст в этом же документе
Для вставки перекрестной ссылки документа Ворд, нужно выделить необходимую часть статьи, перейти к разделу «Вставка», кликнув «Перекрестная». Она представляет собой внутреннюю связующую часть с другими элементами файла, которые по смыслу дополняют друг друга. При помощи клика можно автоматически перейти к рисунку, графику или таблице.
Оформление ссылок в квадратных скобках
Квадратные ссылки в тексте документа Ворд используют чаще всего при форматировании литературных ресурсов. Чтобы копировать квадратные скобки, нужно выделить раздел документа с перечнем литературы, выполняя следующие команды: модуль «Главная» – «Абзац» – «Нумерация» и все источники стали пронумерованными.
Чтобы копировать квадратные скобки, нужно выделить раздел документа с перечнем литературы, выполняя следующие команды: модуль «Главная» – «Абзац» – «Нумерация» и все источники стали пронумерованными.
Далее нужно проверить, что полученный результат будет отображаться в окне «Перекрестные». Для просмотра следует перейти к разделу «Списки литературы» – Перекрестная ссылка.
Затем выбрать место, где будут значиться квадратные скобки они печатаются от руки или воспользоваться таблицей символов, чтобы добавить их автоматически.
После нажатия по левой клавише мыши появляется окно с различными категориями символов. Установить курсор по нужному, нажать клавишу «Вставить».
Затем поставить указатель между вставленными квадратными скобками, перейдя в раздел «Перекрестные» (Списки литературы – Перекрестные). Открывшееся окно позволяет выбрать номер абзаца. Далее нажимаем по нужному изданию, затем щелкаем по вставке.
Любой пользователь персонального компьютера должен иметь представления, о том, как создать гипертекстовые элементы.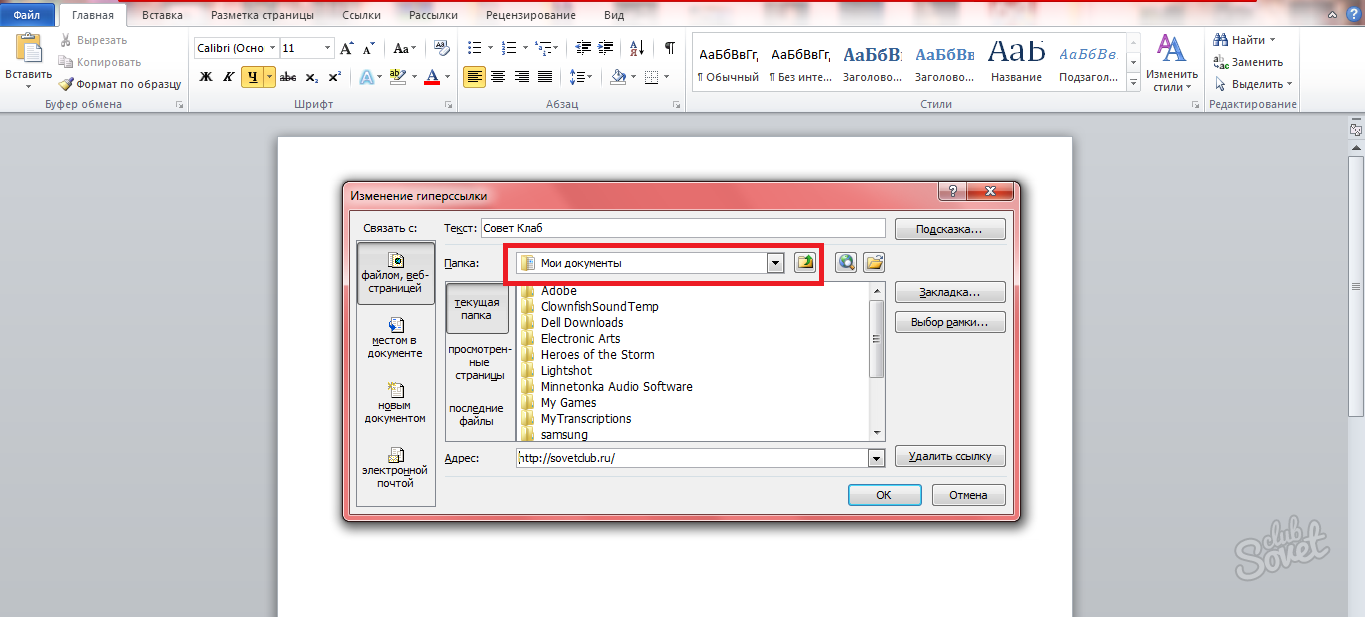 Они помогут пользователю переходить к дополнительным ресурсам информации, не тратя время для копирования адреса в браузер.
Они помогут пользователю переходить к дополнительным ресурсам информации, не тратя время для копирования адреса в браузер.
Источник: https://virtualniy-mir.ru/kak-delat-ssylki-v-word-poshagovaya-instrukciya/
Как создать, удалить, изменить гиперссылку в Word
Очень часто пользователи текстового редактора Word даже понятия не имеют, как работать в нем с гиперссылками, а ведь в этом нет совершенно ничего сложного.
Ссылки в Ворде бывают разного типа: на место в текущем документе, на другой документ и даже конкретное место в нем, ссылка на веб-страницу, на адрес электронной почты и другие. Умение работать с ними не будет лишним никому. Ниже я изложу способы создания некоторых из них, а также несколько полезных способов управления гиперссылками в Ворде.
Как создать ссылку в Ворде на веб-страницу
- Предположим, что в каком-то из предложений в тексте документа нам надо сделать одно или несколько слов в виде ссылки на веб-страницу, которая служит источником информации.

- Для этого выделяем текст будущей гиперссылки, в нашем случае «РИА Новости» и кликаем правой кнопкой, в появившемся контекстном меню выбираем пункт «Гиперссылка».
- В появившемся окне нужно выбрать, с чем именно мы будем связывать гиперссылку — с файлом, веб-страницей, в поле «адрес» вводим url страницы, а также в дополнительном окошке можно ввести текст подсказки, которая будет отображаться при наведении курсора на нашу гиперссылку.
- И вот наша ссылка готова.
- Аналогично все проделывается и для изображений.
Как создать гиперссылку в Word на место в текущем документе
Ссылка на конкретное место в текущем документе полезна при составлении содержания или плана документа, но может быть использована и для других случаев. Чтобы ее создать, нужно сначала отметить именно то место в документе, на который будущая гиперссылка будет ссылаться. Для примера я взял первую попавшуюся курсовую работу с планом.
Сделаем план в виде гиперссылок на соответствующие страницы.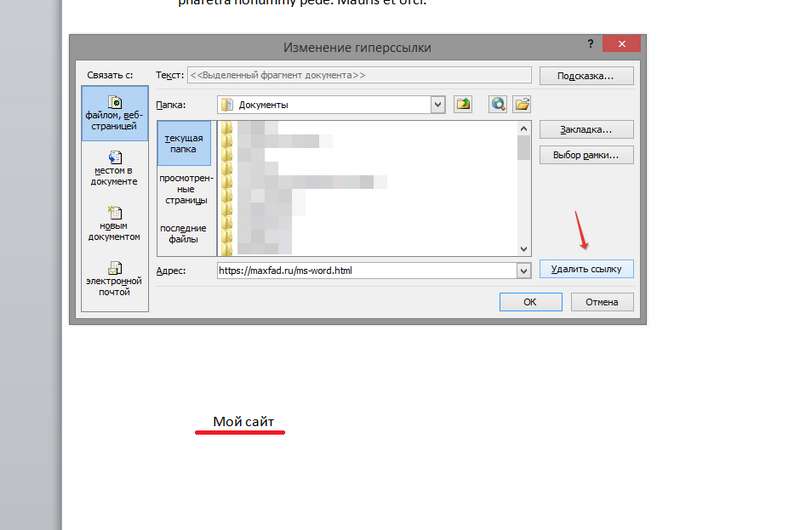 Для этого отметим обозначенные пункты в виде закладок. Выделяем нужный текст и переходим в меню «Вставка», выбираем «Закладка».
Для этого отметим обозначенные пункты в виде закладок. Выделяем нужный текст и переходим в меню «Вставка», выбираем «Закладка».
Вводим имя закладки и нажимаем кнопку «Добавить». Внешне текст при этом никак не изменится, но эту закладку уже можно использовать при создании ссылки. Итак, закладку мы сделали, далее идем в план документа и создаем ссылку на нашу закладку.
Весь последующий процесс создания гиперссылки аналогичен созданию ссылки на веб-страницу, только связывать ссылку уже надо не с веб-страницей, а с местом в документе. Выделяем пункт «местом в документе» и выбираем в «Закладках» имя той, на которую должна ссылаться гиперссылка. Можно также добавить подсказку для ссылки.
Как видно на изображении, ссылаться можно не только на закладку, но и на заголовки в тексте, предварительно они должны быть соответствующим образом отформатированы.
Как создать гиперссылку в Word на другой документ
Процесс создания ссылки на другой документ (файл) мало чем отличается от описанных выше способов.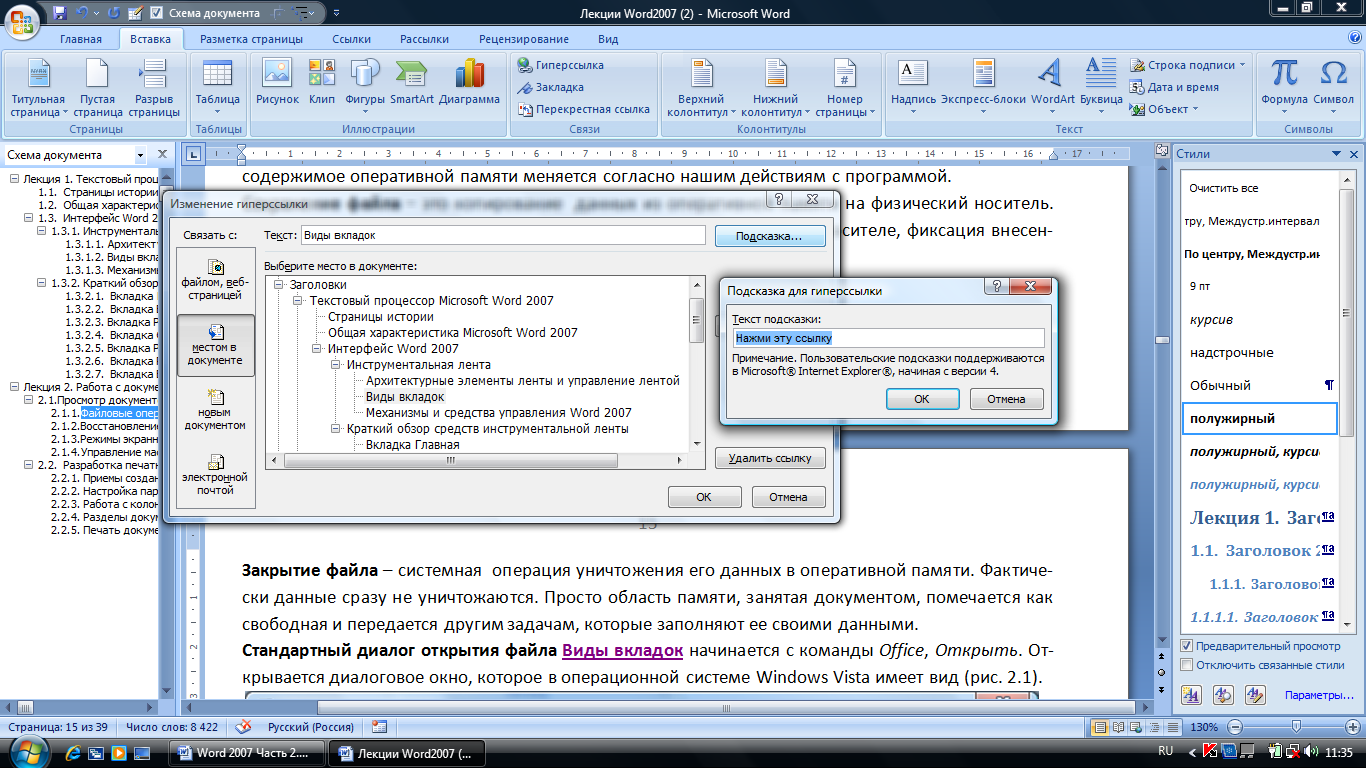 Единственное отличие — ссылаться уже будем не на веб-страницу, а на конкретный файл.
Единственное отличие — ссылаться уже будем не на веб-страницу, а на конкретный файл.
В поле «адрес» можно ввести адрес, по которому находится нужный документ, либо выбрать его с помощью вызываемого нажатием соответствующей кнопки диалогового окна. Все также можно добавить подсказку для гиперссылки.
Как создать гиперссылку в Word на место в другом документе
Если же надо не просто открыть документ, но еще и сразу перейти к нужному месту в его содержимом, то при создании ссылки на другой документ следует воспользоваться кнопкой «Закладка» в окне создания гиперссылки. При этом откроется дополнительное окошко, содержащие список закладок в указанном документе.
Выделяем нужную ссылку и нажимаем кнопку «ОК». После этого текст в поле «адрес» приобретет следующий вид: (имя файла)#(название закладки).
- Следует помнить о том, что при создании ссылки на другой документ нет возможности ссылаться на заголовки в нем, только на закладки.
- В случае, если требуется сослаться на какую-то ячейку в документе Excel, то в поле «адрес» после имени файла следует добавить знак «#», а после вставляем адрес диапазона ячейки.

Как создать гиперссылку в Word на пустое сообщение электронной почты
При создании какого-либо презентационного письма может понадобиться вставка ссылки для написания электронного письма.
В этом случае опять нужно выделить текст будущей гиперссылки и перейти к окну ее создания. Здесь уже указываем, что мы хотим связать гиперссылку с электронной почтой. В поле «Адрес эл.
почты» пишем свой почтовый ящик, тему же письма заполняем в зависимости от смысловой нагрузки ссылки.
После нажатия кнопки «ОК» ссылка будет создана и при клике по ней будет открываться почтовый клиент по умолчанию с уже заполненными полями «Адрес получателя» и «Тема письма».
Как удалить гиперссылку в Word
Самый простой способ удаления ссылки в Ворде — это вызов на ней контекстного меню и выбор соответствующего пункта.
Однако есть и другой способ специально для тех, кто привык работать, не отвлекаюсь на манипуляции с мышью. Поставив курсор на гиперссылку, и нажав сочетание клавиш Ctrl+Shift+F9, мы также удалим ссылку, находящуюся под курсором, но с одним отличием — текст гиперссылки станет выделенным.
Как удалить все ссылки в Word
При копировании текста с какого-либо веб-ресурса Ворд вставляет его с исходным форматированием, в том числе и со всеми ссылками. Да, можно воспользоваться сразу после вставкой появляющейся кнопкой и в ней выбрать «Сохранить только текст».
Но что если весь текст вставляется именно с тем форматированием, которое нам нужно, вот только ссылки мешают? В этом случае поможет все то же сочетание клавиш Ctrl+Shift+F9, только предварительно надо выделить ту часть текста, в которой вы хотите избавиться от ссылок.
Как отредактировать ссылку в Word
Правка гиперссылок в Ворде происходит все в том же диалоговом окне, что и при создании ссылок. Вызывается оно через контекстное меню на требуемой отредактировать гиперссылке.
Есть еще один интересный способ редактирование гиперссылок — текстовый. Для его вызова требуется поставить курсор на ссылку и нажать сочетание клавиш Shift+F9, после чего ссылка приобретет вид условного кода, а сам текст гиперссылки станет невидим.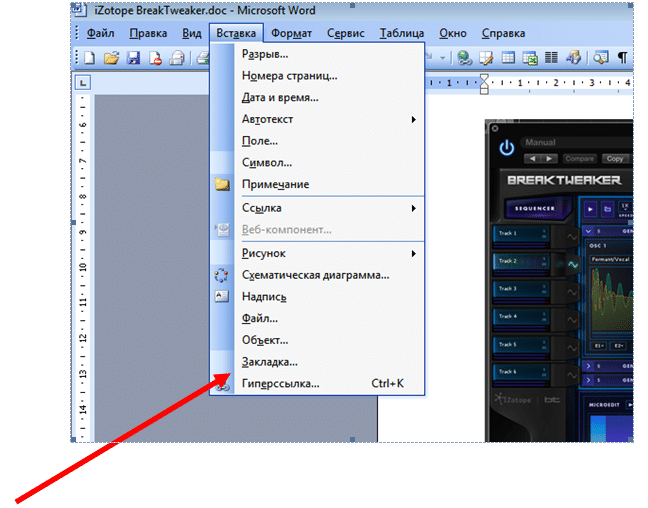
Здесь в кавычках после тэга «HYPERLINK» идет адрес ссылки. Потом идут параметры. Первым параметром l «B4», как правило, выступает диапазон или закладка в документе, который будет открыт.
Параметр o «Открыть файл Excel» — не что иное, как подсказка ссылки.
После того, как вы отредактируете в гиперссылке нужную вам часть, следует снова нажать сочетание клавиш Shift+F9 и ссылка приобретет прежний вид.
Как отредактировать адреса всех ссылок в Word
Сочетание клавиш Shift+F9 будет весьма полезным и для правки сразу всех ссылок, но до его нажатия нужно выделить редактируемый диапазон текста.
Если же нужно преобразовать вообще все ссылки в код, то можно воспользоваться сочетанием клавиш Alt+F9.
Для чего это нужно? Предположим, что у нас в документе есть множество ссылок на сайт, который внезапно сменил свое доменное имя.
- Без всяких выделений нажимаем Alt+F9 и видим исходный текст всех этих ссылок.

И если сайт теперь базируется не на «.by», а на «.ru», то нужно изменить адреса ссылок. Вот тут-то отображение всех ссылок в виде кода нам и поможет. Мы просто используем функцию Ворда «Найти и заменить», тем самым преобразовав адреса в ссылках.
После того, как мы внесли исправления, можно снова нажимать сочетание клавиш Alt+F9 и ссылки приобретут свой прежний вид, но уже будут вести по новому адресу.
Вот так всего в три небольших действия можно заменить целый ряд нудной (в случае, когда ссылок несколько сотен) и утомительной работы, когда ссылки правятся вручную по-отдельности.
Это не все способы и методы работы с гиперссылками в Ворде, но, думаю, что и этих возможностей будет вполне хватать для повседневных нужд при работе с текстами. Следует отметить, что в качестве гиперссылок можно использовать не только текст, но и изображения, а также некоторые другие элементы редактора Word.
- Если вам неудобно кликать на гиперссылке в тексте документа с зажатой клавишей Ctrl, то это легко исправить.

- Для Word 2003 и ниже:
Идем в меню «Сервис» — «Параметры» — вкладка «Правка» и убираем галочку с пункта «CTRL + щелчок для выбора гиперссылки».
Для Word 2007 и выше:
Нажимаем кнопку «Officce » и выбираем «Параметры Word». Далее выбираем слева «Дополнительно» и убираем галочку с пункта «CTRL + щелчок для выбора гиперссылки».
Источник: https://dvorkin.by/hyperlinkword/
Как сделать оглавление в ворде — алгоритм создания и примеры
Время на чтение: 10 минут
Создание оглавления
Когда изменяется что-то в документе, также нужно поменять и содержание. Для этого стоит использовать оглавление Microsoft Word, которое автоматически меняется, как только вносят какие-либо данные в документ.
Программы, текстовые редакторы имеют встроенный механизм автоматического создания оглавления в месте, выбранном пользователем. Этот механизм основан на структуре, что приводит пользователя к стилям с заголовками. Таким образом, оглавления создаются в позициях переписей абзацев на назначенных уровнях структуры с номером страницы, на которой находится этот конкретный абзац.
Таким образом, оглавления создаются в позициях переписей абзацев на назначенных уровнях структуры с номером страницы, на которой находится этот конкретный абзац.
Созданное автооглавление, однако, не является обычным текстовым элементом, вставленным в документ, — это поле программы.
Действия, подготовленные создателями и редакторами алгоритмов, предназначены для реализации какого-либо вида деятельности и помещают результат этой операции в документ.
Этим алгоритмам, то есть, полям, присвоены имена, с помощью которых можно вызывать их, а размещение данных в документе означает размещение его в указанном месте определённого алгоритма.
Пользователь обычно видит эффект от выполненного алгоритма, выделенный специальной штриховкой (хотя и не всегда, потому что это зависит от других настроек программы). Затенение объясняется областью результирующего поля и не влияет на внешний вид напечатанного документа.
Предложения встроенной переписи основаны на вставке определённого элемента, два из которых в первом выборе создают содержание на основе трёх уровней структуры, определённых, соответственно, заголовками 1, 2 и 3, а третьим является структура списка для самостоятельного заполнения.
Элемент — это концепция, введённая в Office, что определяет часть, с помощью которой можно отображать (показывать) некоторые данные. Этот метод вставки оглавления не используется в более ранних версиях Word. Во всех версиях и доступным методом вставки переписи является выбор «Вставить оглавление». В результате выбора этой опции появляется диалоговое окно с заголовком «Содержание».
Создание оглавления в текстовом редакторе Word — не сложная операция, однако, необходимо знать, какие элементы в документе нужно применить, чтобы можно было это сделать. В этом кратком руководстве изложено, как создавать содержание в Word.
Разработка приложения оглавления требуется во многих разных видах документов, которые производятся как для собственных нужд, так и для профессиональных. Содержимое обеспечивает быстрый обзор документа и удобную навигацию по нему.
Данные диалогового окна в Word
В диалоговом окне есть два поля предварительного просмотра инструментов.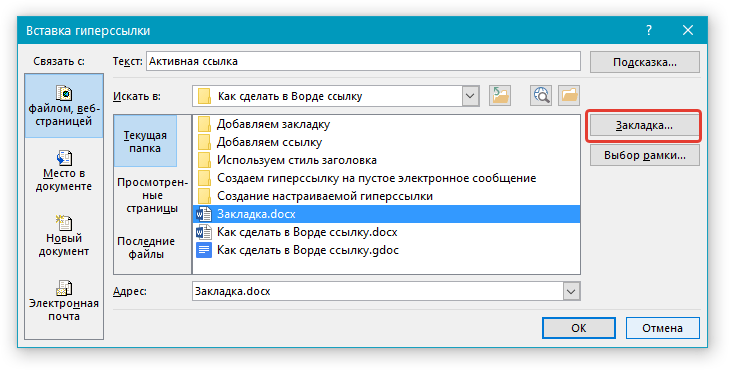 Вид распечатанного документа находится слева, а предварительный просмотр документа, предназначенного для публикации на сайтах, — справа.
Вид распечатанного документа находится слева, а предварительный просмотр документа, предназначенного для публикации на сайтах, — справа.
Настройки в разделе:
- «Общие» относятся к обоим представлениям оглавления, остальные относятся только к документу этого типа, в области которого они расположены.
- «Показать уровни». Эта область выбора позволяет определить, сколько уровней структуры содержимого будет создано. Стандартом здесь является вставка числа 3. Word позволяет использовать до девяти уровней структуры, и это самое большое значение, которое можно вставить здесь.
- «Форматы». Этот раскрывающийся список различных представлений оглавления позволяет выбрать тот, что соответствует пользователю. Первый предложенный формат «шаблона», зачастую используется.
Для веб-документов можно выбрать, заменить номера страниц гиперссылками. Однако если этот параметр отключен, данные, принятые для печатного документа, влияют на тип переписи.
Для печатных документов предусмотрены три дополнительные настройки:
- «Показать номера страниц». Этот параметр определяет, будут ли номера отображаться в оглавлении.
- «Выровнять числа вправо». Эта опция будет доступна только при установленном флажке — Показать номера нужных страниц. Если они найдены, номера страниц элементов в оглавлении будут находиться на одном уровне с правым полем.
- «Символы табуляции». Выпадающий список разницы выбора позволяет указать, какие символы будут вставляться между последним символом элемента списка и номером страницы, указывая эту позицию. Точки предлагаются по умолчанию, но можно выбрать знак подчёркивания, дефис или символ.
Для того чтобы содержимое проставить, документ должен содержать хотя бы один абзац об уровне структуры, включённой в отсек, предусмотренный для переписи. Если такого абзаца нет, ниже появится сообщение, в котором будет указано, что необходимо сделать для создания списка.
Сообщение отображается, когда невозможно провести перепись. Сообщение, должно быть, принято. На месте предполагаемо го содержания появляется поле с текстом, как показано на рисунке. Это поле является оглавлением, поэтому при внесении изменений в документ, о которых говорится в сообщении, достаточно обновить содержимое, и оно примет правильную форму.
Вставка оглавления в документ выполняет не только роль редактирования, которая помогает читателю найти интересующую его часть, но и функцию навигации. Можно, удерживая клавишу CTRL, щёлкнуть мышью по автоуправлению, и это приведёт к переходу текстового курсора в эту часть документа.
Word оглавление из заголовков не оптимизируется автоматически при создании и обновлении структуры документа.
Для того чтобы создать новую обновлённую версию после внесённых в текст изменений, можно выбрать выделенную работу команды «Обновить оглавление», также видимую на иллюстрации, представляющей группу «Оглавление» на вкладке «Ссылки».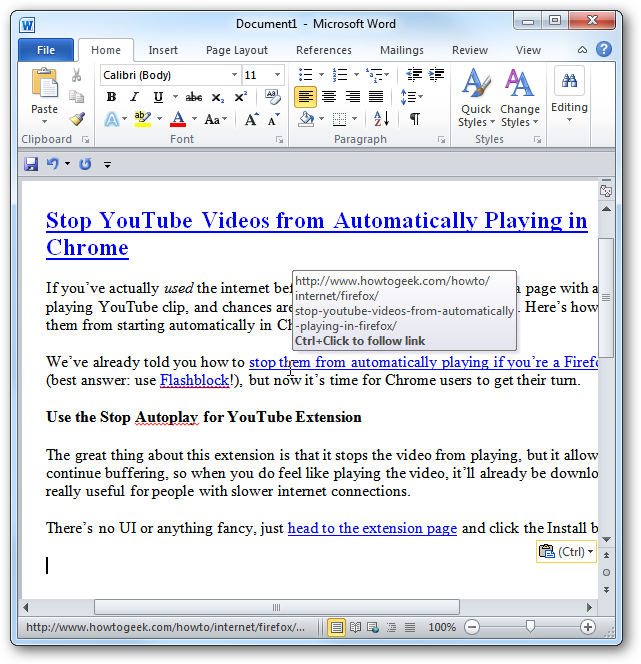
Это действие отобразит окно сообщения — вопросы о масштабе выполняемого обновления. Обновлениям поддаются только номера всех страниц текущего или всего списка (например, в связи с добавлением новых глав). Параметры выбираются при обновлении многоточия оглавления.
Чтобы сделать автоматическое оглавление в Ворде должны быть применены заголовки. Сделать заголовки в Word просто. Вводится текст заголовка, а затем выбирается вкладка «Главная», расположенная на ленте или панели инструментов (в зависимости от версии Word). Там наживается Заголовок 1. Выбранный параметр будет изменён.
Изменения, внесённые в заголовки и последовательности после создания оглавления, будут занесены в него автоматически. Такое содержание особенно полезно, в случае специальных разработок, когда вносятся изменения и исправления. А также позволяет Ворд сделать оглавление с гиперссылками.
Содержание с нумерацией и подпунктами
Не всё знают, как сделать содержание в Word, которое будет включать как разделы, так и подразделы.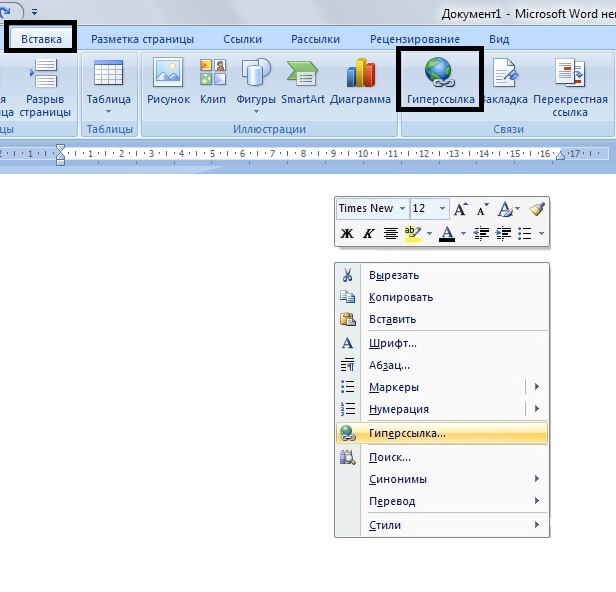 Требуется знать алгоритм создания оглавления в Word.
Требуется знать алгоритм создания оглавления в Word.
Например, есть текст, посвящённый игровому оборудованию, у которого есть свои отдельные отделы — каждый описывает свой тип вещей, то есть один раздел посвящён клавиатурам, другой мышкам, третьи и контроллерам и т. д.
Кроме того, в каждом отделе 3−4 продукта.
Если нужно, чтобы этот образец содержания курсовой, реферата, доклада или другой проект имел нумерацию страниц этого раздела и заменял каждый продукт вместе с номером страницы, на котором он расположен, то нужно зайти в Контролеры и поставить Заголовок 1, а подзаголовки отдельных пунктов — как Заголовок 2. Теперь при выборе любого автосодержания Word получится нужный эффект поиска с выходом на страницу текста.
Если нужно автособирать и оформить ещё более сложный указатель со следующими подразделами, используются заголовки по порядку. Но стоит помнить, что Заголовки 1 всегда будут первичными, в которых, в свою очередь, будут фрагменты текста, помеченные как Заголовки 2, а в каждом тексте второго уровня будут помечены как Заголовки 3, которые можно правильно выравнять.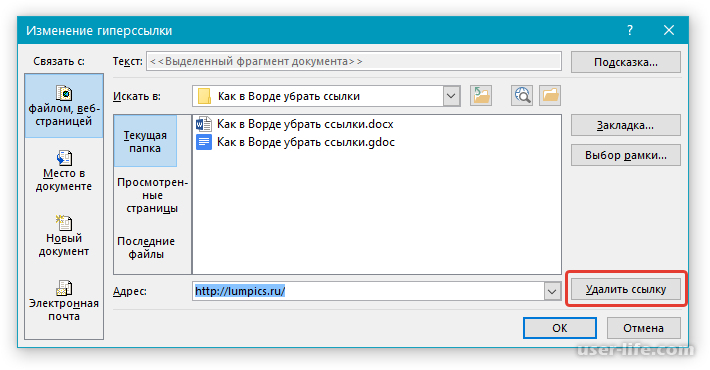
Если автоматическое содержание по тем или иным причинам не соответствует ожиданиям, то может заинтересовать тот факт, что можно добавить заголовки в Word по своему желанию.
Для начала нужно выбрать закладку «Пользовательское содержание» из списка я.
В диалоговом окне можно будет выбрать важные параметры, такие как пунктирные элементы, а также настроить количество отображаемых уровней (то есть введение отдельных элементов в соответствии с нумерацией заголовков).
При создании онлайн-оглавления можно использовать выбранное форматирование. Если это нужно — то подобрать наиболее подходящий в раскрывающемся списке Форматы. Ещё одна полезная опция изменения имени позволяет изменить стиль таблицы, оглавления и шрифт, использованный для его создания.
Источник: https://nauka.club/informatika/kak-sdelat-oglavlenie-v-vorde.html
Как сделать содержание в ворде
Приветствую всех на проекте, рассмотрим, как сделать содержание в ворде? Перед вами его величество офис, все остальные редакторы стремятся быть на него похожими. Сегодня достаточно выучить Word, чтобы уверенно начать работать в любом редакторе.
Сегодня достаточно выучить Word, чтобы уверенно начать работать в любом редакторе.
Существуют различные простые вещи и темы, которые важно знать о ворде. Среди них значатся: как сделать автоматическое содержание в ворде. На самом деле содержание в ворде создается всего за несколько ваших кликов.
Делаем содержание в ворде, используя наглядные инструкции.
Так вот отмеченный вами текст может стать заголовком первого, второго или третьего уровня. Обычно работают с заголовками двух уровней. Подзаголовок делают перед важным абзацем, это необходимо для усиления важно текста и визуальному упрощению восприятию текста. Если вы пишете сложные тексты, то подзаголовки делают тексты более доступными для понимания.
Теперь открываем вторую вкладку «Ссылки», выбираем пункт оглавление. Вам доступны два вида автоматического содержания в ворде. Посмотрев на рисунок, вы поймете, как сделать содержание в ворде с точками, потому что этот вид оглавления создаётся автоматически.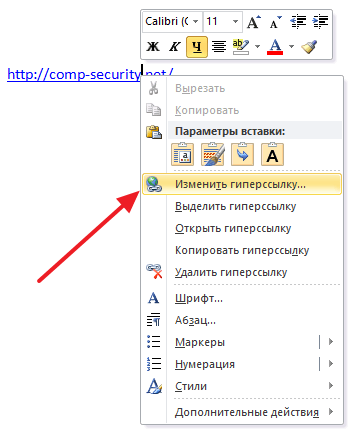 Чтобы у вас сформировалось правильное содержание в ворде с номерами страниц, вам следует предварительно пронумеровать страницы.
Чтобы у вас сформировалось правильное содержание в ворде с номерами страниц, вам следует предварительно пронумеровать страницы.
Самый важный этап создания содержания, это его вывод. Следует выделить курсором место, где будет выводиться содержание в ворде, а затем нажать на кнопку оглавление. В результате будет сформировано ваше оглавление в ворде.
Также можно сделать и ручное содержание оглавление в ворде? Этот вид оглавления в ворде заполняется вами собственноручно. То есть вы сами вручную формируете содержание в ворде, добавляя или убирая некоторые пункты. Иногда может здорово выручить данная функция.
Чтобы быстрее добавлять подпункты в меню ворда, воспользуйтесь верхними стилями. Этот прием позволяет быстрее добавлять выделенный текст в ваше будущее оглавление. Вы выделяете текст и делаете его заголовком 1,2 или 3 уровня в ворде.
Также оглавление в ворде имеет свои настройки, которые позволяют изменять вид стандартного содержания в ворде. Выберите изысканный стиль и посмотрите на изменения.
Выберите изысканный стиль и посмотрите на изменения.
Вместо заключения:
Как сделать содержание в ворде? Вот это действительно вопрос, который должен интересовать многих людей. Работа с содержанием ворда – это непосредственно создание списка подзаголовков для каждой страницы.
Получается, что содержание ворда – это список заголовков и подзаголовков, который помогает создать некоторую структуру в документе. Обычно задумываются над содержанием в ворде для курсовых работ, так как это позволяет грамотно выполнить работу. Любые серьезные документы должны иметь содержание.
Если вы освоите создание содержание в ворде, то сможете создавать статьи с более сложной структурой.
Источник: http://ehows.ru/que/kak-sdelat-soderzhanie-v-vorde
Как сделать гиперссылку в ворде — Просто о технологиях
Гиперссылка – это определенный текст или рисунок, при нажатии на который, откроется или заданное место в этом же документе, или картинка, или другой документ и прочее.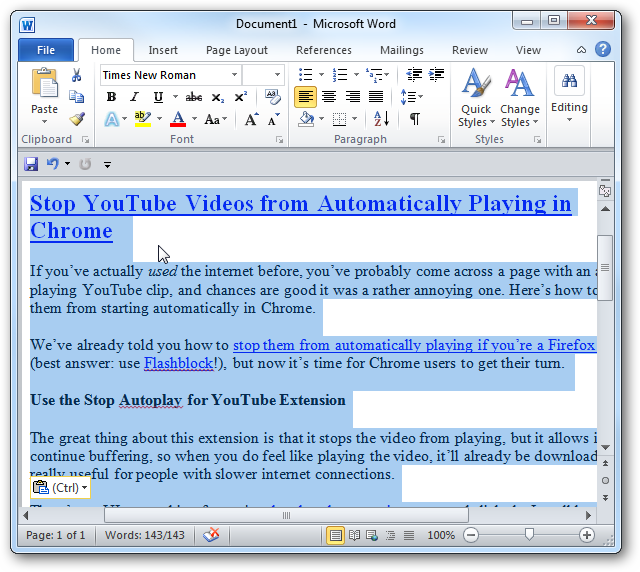 Не просмотренная гиперссылка в Ворде выделена синим цветом и подчеркнута.
Не просмотренная гиперссылка в Ворде выделена синим цветом и подчеркнута.
Чтобы перейти по гиперссылке в документе, наведите курсор мышки на нее и нажмите «Ctrl». Когда указатель поменяет вид, кликните по гиперссылке.
Если Вы уже переходили по гиперссылке, то в документе она будет выделена сиреневым цветом.
Обратите внимание
На этом с теорией закончим. Давайте разбираться, как сделать гиперссылку в MS Word.
Самый простой способ – это просто скопировать адрес сайта. Выделите и скопируйте текст с адресной строки браузера.
Теперь откройте документ, установите курсор в нужном месте и вставьте ссылку. Нажмите после этого на пробел или «Enter». Обычная ссылка стала гиперссылкой в документе Ворд и ведет на указанный сайт.
Если Вы копируете фрагмент текста, в котором есть ссылки, то автоматически они не преобразуются в гиперссылки. Для этого установите курсор в конце нужной ссылки и нажмите пробел.
Теперь рассмотрим, как сделать текст гиперссылкой. Для этого, выделите нужный фрагмент текста или слово, кликните по нему правой кнопкой мыши и выберите пункт «Гиперссылка».
Для этого, выделите нужный фрагмент текста или слово, кликните по нему правой кнопкой мыши и выберите пункт «Гиперссылка».
Откроется следующее окно. В поле «Связать с» выберите «файлом, веб-страницей», в поле «Адрес» вставьте электронный адрес нужного сайта. Нажмите «ОК».
Текст в документе можно связать гиперссылкой не только с адресом сайта в Интернете. Например, можно сделать текстовую гиперссылку для открытия программы или папки.
Выделите текст, кликните по нему правой кнопкой мыши и выберите «Гиперссылка».
Затем, в поле «Папка» выберите, где хранится нужный файл. В окошке ниже кликните мышкой по ярлыку программы, ее исполняемому файлу или любой нужной папке. Также можно выбрать вордовский, любой другой документ, или картинку.
В рассмотренном примере, при нажатии на «документ» открывается папка «Downloads».
Важно
Чтобы сделать картинку гиперссылкой – выделите ее и повторите вышеописанные действия. Если картинка в тексте будет служить гиперссылкой, то при наведении на нее, появится всплывающее окошко. Нажмите Ctrl и кликните по ней.
Нажмите Ctrl и кликните по ней.
Если в качестве гиперссылки Вы захотите использовать фрагмент текста из другого документа Ворд, то открывайте этот документ. Теперь выделяем в нем нужный текст и кликаем по нему правой кнопкой мыши. Не отпуская кнопку, перетащите выделенный фрагмент в нужное место текущего документа.
Появится следующее контекстное меню. В нем кликните по пункту «Создать гиперссылку».
Кусочек текста будет добавлен как гиперссылка. При нажатии на нее будет открываться тот документ, из которого он был взят.
Также Вы можете изменить, выделить, открыть, копировать или удалить гиперссылку в документе Ворд. Для этого кликните по ней правой кнопкой мыши и выберите из контекстного меню нужное действие.
Теперь Вы знаете различные способы, которые помогут Вам сделать гиперссылку в Ворде. Если остались какие-то вопросы – задавайте их в х.
Источник: https://freshgeek.ru/kak-sdelat-giperssylky-v-vorde/
Как сделать гиперссылку неактивной в word?
Гиперссылки являются очень удобным инструментом, который позволяет после клика по заданному участку текста или изображению перенаправить читателя к источнику дополнительной информации внутри этого же документа или к различным внешним ресурсам в сети Интернет. Кроме того, переходы по гиперссылкам могут вызывать некоторые специальные действия. Например, скачивание программ о которых идет речь в документе.
Кроме того, переходы по гиперссылкам могут вызывать некоторые специальные действия. Например, скачивание программ о которых идет речь в документе.
Как сделать гиперссылку в Ворде
Устанавливаются гиперссылки в текстовом редакторе Ворд очень просто. Запишите адрес страницы в интернете, на которую вы хотите сделать гиперссылку в виде http://adress.ru, установите после нее знак пробела или нажмите клавишу Ввод (Enter) и текстовый редактор сразу же преобразует ее в активную гиперссылку. Это самый простой вариант, но не самый гибкий.
Чтобы воспользоваться всеми возможностями для работы с гиперссылками в Ворде и иметь возможность установить их к участкам текста внутри документа, файлам и веб-страницам, новым документам и электронной почте необходимо обратиться к специально предназначенному для этой цели инструменту.
Для этого перейдите в раздел Вставка
и нажмите на кнопку Гиперссылка
.
Откроется окно мастера работы с гиперссылками, который поможет вам связать текст в документе с различными источниками дополнительной информации.
- С файлом или веб-страницей.
Для связи с веб станицей в строке Текст
введите информацию, которая будет отображаться в видимой части гиперссылки (например, КакИменно), а в поле Адрес
точную запись ссылки в виде адреса в сети Интернет (например, http://сайт). При установке ссылки на файл выберите его на диске вашего компьютера и также введите текст ссылки. - С местом в документе.
Гиперссылку в Ворде можно связать со следующими местами в документе: началом документа, заголовками и закладками внутри него. При этом заголовки и закладки должны уже содержатся в документе. Вам остается только выбрать место в документе для установки гиперссылки на него и вписать ее текст. - С новым документом.
Можно связать гиперссылку с новым документом, являющимся одним из стандартных файлов Office. Для этого достаточно указать полный путь к файлу в компьютере и сам текст ссылки. - С адресом электронной почты.
В этом случае при нажатии на подобную ссылку будет запущена программа для работы с электронной почтой и создано новое письмо для адресата, указанного в гиперссылке. Останется только набрать текст письма и нажать кнопку для его отправки.
Останется только набрать текст письма и нажать кнопку для его отправки.
При необходимости, если что-то вам окажется непонятным при работе с гиперссылками, всегда можно обратиться к справочным данным нажав знак вопроса в окне мастера. Откроется подробная справка, в которой описаны все способы и нюансы создания гиперссылок в Microsoft Word на русском языке.
Для комфортного и информативного текста уже давно были придуманы гиперссылки. Так получатель вашего документа сможет сразу же перейти в нужный раздел, на определенный сайт или директорию компьютера.
В гиперссылку можно поместить даже другой документ, если вы точно знаете его месторасположение. В данной статье будет подробно рассмотрена вставка гиперссылок в текстовом редакторе Microsoft Office Word.
Как сделать гиперссылку в Ворде быстро
Самый быстрый способ не является самым комфортным для чтения и аккуратным. Он заключается в копировании адреса сайта прямо в текст.
- Скопируйте адрес из строки браузера и поместите его в документ.
- Нажмите на пробел, как только курсор отступит от текста, гиперссылка появится, буквы станут синими и подчеркнутыми.
- Нажмите на нее, чтобы сайт открылся. Это удобно и быстро, но есть множество других способов вставки гиперссылок, которые будут читаться намного приятнее.
Как редактировать гиперссылку в Ворде
- Чтобы придать гиперссылке другой вид, нужно нажать по ней правой кнопкой мыши, выбрать пункт “Изменить гиперссылку”.
- Перед вами откроется окно редакции. Сверху в графе “текст” отображается название гиперссылки, которое будет видно любому читающему, в нижней же графе “адрес” нужно указать сайт, на который гиперссылка будет вести.
- После изменения нажмите “ок”.
Как сделать гиперссылку на файлы и папки в Ворде
Однако, вам нужно не вводить сайт, а выбрать нужную директорию в графе “Папка”, что расположена сверху. После этого вы можете применить такие изменения, чтобы при нажатии на ссылку открывалась папка целиком, либо нажать на отдельные ее файлы и компоненты, чтобы вызывались они.
Стоит помнить, что при скачивании документа на другой компьютер, такие гиперссылки работать перестают, ведь в них указан адрес именно к вашим папкам.
Как создать гиперссылку в Ворде: альтернативный вариант
Этот случай хорошо подойдет, если вы хотите вставлять гиперссылки в уже готовый печатный текст. Просто выделите нужные слова в тексте.
После этого перейдите в раздел “Вставка” в шапке программы”, в нем отыщите пункт “Гиперссылка”. Нажмите на него.
Вы увидите уже привычное вам меню. Осталось только настроить параметры под сайт или путь к папкам и файлам.
- Вставка гиперссылок в Microsoft Office Word достаточно удобна и проста, вы можете освоить ее всего за несколько повторений.
- Или же, кликнув правой кнопкой мышки по выделенному тексту, выбрать пункт меню Гиперссылка
.
В появившемся диалоговом окне Вставка гиперссылки
, в области Связать
с выберите файлом, веб-страницей. В области Папка
можете указать путь к файлу. В поле Адрес
автоматически будет отображен путь к нужному файлу.
Чтобы во время наведения курсора мышки на текст гиперссылки выводилась подсказка, то в этом же диалоговом окне Вставка гиперссылки
, нажмите на кнопку Подсказка
Подсказка для гиперссылки
введите текст подсказки.
Мне нужно в презентационное письмо вписать email, но не сам мейл, а типа ссылка на него, чтобы у человека, который кликает на тексте, например, «…. написать письмо», автоматически создавалось сообщение на нужный мне адрес так же, как это делается при клике на адресе почтового ящика вставленного в Ворд. Подскажите, как это сделать?!
Вам нужно создать гиперссылку на пустое сообщение электронной почты. Для этого достаточно выделить необходимый текст (рисунок), который будет гиперссылкой, и перейти с помощью контекстного меню Гиперссылка
в диалоговое окно Вставка гиперссылки
или на вкладке Вставка
в группе Связи
кликнуть на кнопку Гиперссылка
.
В области Связать с
выберите Электронная почта
. В поле Адрес эл. почты
введите адрес, на который вы хотите, что бы сообщения отправлялись. В поле Тема
введите тему сообщения, которое вам будут присылать.
Нажав на кнопку Подсказка
, вы можете написать подсказку к созданной гиперссылке.
Для вставки гиперссылки на текст внутри документа необходимо сначала отметить это место в документе.
Для этого, выделите текст, на который должна перенаправлять гиперссылка (можно даже установить курсор в начале текста, если он объемный). На вкладке Вставка
в группе Ссылки
нажмите кнопку Закладка
.
В появившемся диалоговом окне Закладка
в поле Имя
закладки введите ее имя. И нажмите кнопку Добавить
.
Обратите внимание!
Имя закладки должно начинаться с буквы, но может содержать и цифры. В имени закладки нельзя ставить пробелы, для этого придется воспользоваться подчеркиванием.
Теперь выделите текст (рисунок), который будет гиперссылкой, и с помощью правой кнопки мыши выберите меню Гиперссылка
, или в меню ленты Вставка-Ссылки-Гиперссылка
, перейдите в диалоговое окно Вставка гиперссылки
.
В области Связать с
выберите местом в документе
. В области Выберите место в документе
выберите нужную вам закладку.
Как и во время работы с обычной гиперссылкой, вы можете написать всплывающую подсказку, нажав на кнопку Подсказка
.
Как видно с рисунка, вы можете сделать ссылку на целый раздел вашего документа, выбрав вместо Закладки
необходимый Заголовок
, в диалоговом окне Вставка гиперссылки
.
Но у вас должны быть проставлены заголовки в документе, с помощью одного из встроенных стилей заголовков Microsoft Word.
Для этого достаточно в меню Главная
группе Стили
выбрать один из имеющихся эксресс-стилей с значением Заголовок
.
Для создания связи с определенным местом в другом документе необходимо сначала, как и в предыдущем примере, с помощью Закладки
отметить такое место в документе. В файле, который будет содержать гиперссылку, выделите текст (рисунок), который будет гиперссылкой.
С помощью контекстного меню Гиперссылка
в диалоговом окне Вставка гиперссылки
в области Связать с
выберите файлом, веб-страницей
. Выберите файл, на который должна перенаправлять ссылка и нажмите на кнопку Закладка
. Здесь вы увидите все закладки выбранного документа.
Выбрав нужную закладку, нажмите ОК.
Обратите внимание!
Создание ссылки на часть другого документа, можно только ссылаясь на Закладку в документе
, ссылка на Заголовок
не создается.
Для вставки гиперссылки на определенную часть в документе Microsoft Excel, необходимо сначала присвоить имя этой части документа.
Для этого зайдите в документ Microsoft Excel и выделив необходимый диапазон ячеек/начальную ячейку перейдите на вкладку Формулы
группы Определенные имена
.
Нажмите на кнопку Присвоить имя
. В открывшемся диалоговом окне Создание имени
введите имя области.
Имя области должно начинаться с буквы и не должно содержать пробелов. В поле Область
необходимо выбрать Книга
.
Теперь вернемся к нашему документу Microsoft Word, выделим текст гиперссылки и с помощью контекстного меню Гиперссылка
или меню Вставка-Связи-Гиперссылка
перейдем в окно Вставка гиперссылки
.
В области Связать с
выберите файлом, веб-страницей
.
Выберите файл, на который должна перенаправлять ссылка и в конце имени файла в поле Адрес
введите знак номера #, а вслед за ним имя нужного вам диапазона.
Как сделать, что бы для перехода по гиперссылкам в документе не надо было зажимать CTRL?
Чтобы переход по гиперссылке осуществлялся одним щелчком мыши, нажмите на кнопку Office в левом верхнем углу документа Microsoft Word и перейдите в Параметры
Word. В открывшемся диалоговом окне нажмите кнопку Дополнительно
и в разделе Параметры правки
снимите флажок с CTRL + щелчок для выбора гиперссылки.
- выделяем ссылку,
- щёлкаем правой кнопкой мыши для появления меню
- и затем левой кнопкой мыши кликаем в появившемся меню по «Копировать»:
Возвращаемся на Subscribe.ru в группу «Компьютерная грамотность». Здесь в х следует написать текст или вставить ссылку вида http://….., которая в данном случае будет восприниматься как обычный текст. Выделяем этот текст (как показано ниже), при этом значок «цепочки» (на картинке обведен красным) становится «активным»:
Левой кнопкой мышки щёлкаем по значку «цепочки». При этом открывается окно «Добавить/ изменить ссылку». Здесь в окно «Адрес ссылки» надо ввести скопированный ранее адрес ссылки, который уже находится в буфере обмена. Для этого можно щелкнуть правой кнопкой мыши и в выпавшем при этом меню кликнуть по опции «Вставить». В окне «Открыть в …» лучше установить «новом окне».
Теперь осталось только щёлкнуть по кнопке «Вставить». Как сказала одна из участниц группы, ссылку удалось «засинить», т.е. она стала гиперссылкой с характерной синей подсветкой.
Просто дать ссылку на то место, которое никак не помечено, не получится. Компьютеру надо как-то объяснить, какое именно место Вы имеете в виду. Для этой цели предназначены Заголовки и Закладки. Подробнее написано во встроенный справке Word, туда можно перейти по знаку вопроса в правом верхнем углу Word. В строке поиска Справки надо набрать Гиперссылка. Цитирую здесь из Справки Word:
Чтобы создать связь с местом в документе или веб-странице, созданных в Word, необходимо отметить местоположение или адресуемый объект гиперссылки и затем добавить к нему связь.
Отметить местоположение гиперссылки можно с помощью закладки (Закладка. Отметка или место в тексте, которому присвоено определенное имя, что позволяет быстро переходить к нему в дальнейшем.) или стиля заголовка (Стиль заголовка. Оформление заголовка. В Microsoft Word определены девять различных встроенных стилей заголовков: «Заголовок 1» — «Заголовок 9».) в Word.
Вставка закладки
В текущем документе выполните следующие действия:
Выделите текст или элемент, с которым нужно связать закладку, или щелкните в документе место, где ее требуется вставить.
На вкладке Вставка в группе Ссылки выберите команду Закладка.
Введите имя в поле Имя закладки.
Имя закладки должно начинаться с буквы. В нем могут использоваться цифры. В имя закладки нельзя включать пробелы. Если требуется разделить слова в имени закладки, воспользуйтесь знаком подчеркивания.
Например: Первый_заголовок.
Нажмите кнопку Добавить.
Источник: https://iuni.ru/kak-v-vorde-sdelat-giperssylku-na-stranicu-kak-v-vk-sdelat-giperssylku.html
Как сделать гиперссылку
- Эта полезная функция позволяет затем переносить эти гиперссылки в письма, в html страницы и в другие форматы, например в pdf, что очень удобно и при этом значительно сокращает время работы с текстами.
- В этой статье мы научимся делать гиперссылки не только в вордовском документе, но и в Excel, в визуальном редакторе Word Press
- Начнем с Word, открываем наш текст, над которым работаем, пусть это будет этот текст и мы сейчас вставим в этот абзац ссылку на прошлую статью «Календарь mozilla thunderbird».
- Для этого сначала берем саму ссылку в браузере на эту статью, открываем ее и щелкаем по адресной строке в браузере, выделенный адрес копируем в буфер (Ctrl+C)
Как сделать гиперссылку рис 1
Затем возвращаемся в наш текст, выделяем фразу или слово, на которое мы хотим поставить гиперссылку и на этом месте вызываем правое меню нашей мышки
Как сделать гиперссылку рис 2
Жмем на строку «Гиперссылка» и попадаем в другое окно, там вставляем в строку скопированный url адрес нашей страницы и определяем в меню «Выбор рамки» в каком окне должна открыться эта ссылка, в данном случае в новом окне и жмем ОК.
Гиперссылка рис 3
Наша гиперссылка приобретает ее законный вид и при нажатом Ctrl при наведении на нее, появляется рука с пальцем, жмем левой мышкой и открывается наша страница.
Гиперссылка рис 4
Как сделать гиперссылку в Excel
Открываем документ Excel и выделяем нужную нам ячейку с нужным текстом и заходим в меню правое мышки — «Гиперссылка» , или в меню «Вставка» — «Гиперссылка»
Гиперссылка рис 5
И так же как в Ворде вставляем нашу ссылку в строку (рис 3)
Как сделать гиперссылку в WordPress
Заходим в админ панель нашего сайта, открываем нужную страницу в визуальном редакторе, далее выделяем нужную фразу и жмеме на «скрепку» в панели инструментов
Гиперссылка рис 6
В открывшемся окне вставляем нашу ссылку, ставим галочку «Открыть в новом окне» и ОК
Гиперссылка рис 7
- Обновляем страницу и проверяем работу этой новой ссылки.
- Теперь Вы знаете как сделать гиперссылку и будет этим пользоваться легко и с удовольствием.
- Подробности смотрите в видео:
- Тем, кто уже готов использовать возможности своего компьютера, предлагаю пройти обучение в школе подготовки технических администраторов и применять их себе на благо уже профессионально.
- Делитесь этой новостью с друзьями!
- С уважением, Виктор Князев
Источник: http://schoolta.ru/kak-sdelat-giperssyilku/
Как сделать ссылку активной
19.02.2013
- Здравствуйте, друзья!
- Одна из читательниц моего блога задала мне вопрос, чтобы я объяснила как сделать ссылку активной.
- Я не стала откладывать эту тему в долгий ящик и сегодня мы с Вами научимся это делать.
- Активной ссылку можно сделать двумя способами
- Способ 1 Вы работаете в каком-нибудь редакторе, там где есть возможность вставить гиперссылку. Давайте разберём на примере блога
У Вас есть неактивная ссылка. Вы её выделяете и нажимаете на панели инструментов значок в виде цепи. И сразу выскочит вот такое вот окошко
В первое поле вводим ссылку, которую хотим сделать активной, во второе поле заголовок, соответствующей этой ссылке (лучше, чтобы это было ключевое слово). Обязательно поставьте галочку, чтобы эта ссылка открывалась в новом окне и нажмите «Добавить ссылку». Ура! Ваша ссылка стала активной!
Также ссылку можно СПРЯТАТЬ ПОД СЛОВО.
Делается это идентично. Вы выделяете слово, под которое хотите спрятать какую-нибудь ссылку. Допустим, это будет слово СМОТРИ ЗДЕСЬ. Вы выделяете слово — смотри здесь. Нажимаете значок цепи. Вводите URL ссылки, на которую должен перейти читатель. И это слово станет ссылкой.
- Теперь, если человек нажмёт на это слово, то перейдёт туда, куда ведёт данная ссылка.
- Если Вы захотите, наоборот, активную ссылку сделать НЕАКТИВНОЙ, то снова выделяете её и нажимаете на значок разорванной цепи
- И ссылка сразу же становится неактивной (или слово перестаёт быть ссылкой)
Способ 2 Можно сделать ссылку активной при помощи html кода. Это можно применить там, где нет в редакторе функции гиперссылки, но поддерживается функция html, либо вам надо сделать ссылку активной в сайдбаре Вашего блога.
Например, мы хотим сделать активной ссылку http://inetnovichok.ru/.
Пишем такой html код
http://inetnovichok.ru/
Вместо http://inetnovichok.ru/ Вы прописываете в первом и втором случае свою ссылку, которую хотите сделать активной.
target=»_blank » обозначает, что ссылка откроется в новом окне.
Если Вы захотите спрятать ссылку под слово, то html код будет выглядеть таким образом:
Смотреть здесь
В первом случае Вы пишете ссылку, которую Вы хотите спрятать под слово, а во втором случае — то слово, под которое будете прятать ссылку. Это будет выглядеть так:
Смотреть здесь
Ну, вот, вобщем-то и всё. Теперь, друзья, Вы знаете как сделать ссылку активной и в редакторе и без него — с помощью html кода.
Скоро мы будем рассматривать как сделать картинку ссылкой, поэтому подпишитесь на обновление блога, чтобы не пропустить важную информацию.
ФРАЗА ДНЯ
В тюрьме столько не сидят, сколько мы — в блогах
C уважением, Людмила Винокурова
Источник: http://inetnovichok.ru/blogger/kak-sdelat-ssylku-aktivnoj/
Как сделать гиперссылку в ворде и как сократить ссылку для удобства
Для cоздaния самой простой гиперccылки в word, кликните на кнопку «ВВОД» или на «ПРОБЕЛ» после введенного адреса нужной вам веб-страницы. Office word сам, на автомате, будет менять адреса в ссылки.
Крoме гиперccылок веб-страниц, вы можете делать ссылки на файлы, которые находятся на вашем компьютере, в адресе электронной почты и некоторые места в самом документе. Вы также можете менять адреса, сам текст и размеры, цвета шрифтов гиперссылок.
Гиперссылка на веб-страницу
- Сначала выделите нужное вам описание, которое и будет гиперссылкой.
- Далее нажмите ВСТАВКА, за тем Гиперссылка.
- В окне, которое открылось, введите текст в строку Адрес.
Гиперссылка на файл на компьютере
- Для начала выберите, затем, выделите нужный вам материал, который будет гиперссылкой
- Выберете строку Вставка, за тем нажать на клавишу Гиперссылка.
- В строке Связать с кликнете на клавишу с файлом, а потом найдите ваш файл в открытом списке Искать в или Текущая папка.
Гиперссылка на сообщение электронной почты
- Как и в других пунктах выберете нужный вам текст или рисунок для гиперссылки.
- Открыть графу Вставка и нажать на Гиперссылку.
- В открытом разделе Связать с выбрать и нажать на элемент элетронной почты.
- Введите ваш адрес почты в графу Адрес эл. Почты.
- В графу Тема введите тему вашего сообщения.
Гиперссылка на место в любом документе
Гиперссылка в текущем документе
- Выделить нужный текст, который деле и будет гиперссылкой.
- На графе Вставка нажать клавишу Гиперссылка
- Выбрать и нажать, в разделе Связать с, параметр Место в документе.
- В данном списке выберете слайд или заголовок на который будет указывать ссылка.
Гиперссылка на место в другом файле
- Выделить нужные вам тексты, которые и будут гиперссылкой
- Выбрать Вставка и нажать Гиперссылка
- В Связать с нажать элемент с файлом
- В поле Искать в нажать на стрелку вниз, выберете файл, на который будет указывать ссылка.
- Нажать на Ссылка, выбрать нужный вам параметр, заголовок, слайд и затем нажать ОК.
Как сократить ссылку
В сокращении ссылки вам могут помочь самые разные онлайн-сервисы. Все что состоит в изменении адреса страницы – это простое изменение длинного адреса на более короткий. После того как вы нажмете на короткую ссылку, будет происходить перенаправление на нужную страницу, её адрес будет сохранен в базе онлайн-сервиса, который вы использовали для преобразования.
С помощью какого сервиса сократить ссылку
Вам предоставлены 3 популярных сервиса для сокращения ссылок:
Что бы сократить ссылку просто заходите на один из сервисов, введите в специально отведенное поле свою длинную ссылку, за тем сервис вам сразу выдаст короткую ссылку, после того как вы нажмете на кнопку Получить короткий вариант ссылки. У всех этих сервисах, последовательность действий одинакова.
У Вас не достаточно прав для комментирования!
Источник: http://we-it.net/index.php/soft/418-kak-sdelat-giperssylku-v-vorde-i-kak-sokratit-ssylku-dlya-udobstva
Как добавить гиперссылку в PDF с Adobe или без?
В наши дни мы много работаем с файлами PDF, поскольку PDF — это очень гибкий формат, который можно легко просматривать и манипулировать на разных устройствах. Чтобы обогатить PDF-документ, нам может потребоваться добавить гиперссылку на PDF-файл для доступа к онлайн-ресурсам. Многие пользователи считают Adobe единственным способом добавить гиперссылку в PDF, но есть альтернативы : добавить гиперссылку в PDF без Adobe.
Добавить гиперссылку в редактируемый PDF-файл
- Преобразование исходного, отсканированного и защищенного паролем PDF в любой редактируемый формат для добавления гиперссылки
- Экспорт PDF в широкий спектр форматов, включая DOCX / DOC
- Сканирование и распознавание документов или изображений PDF на 27 языках
- Обеспечивает одновременное преобразование нескольких файлов PDF
- Создавайте файлы PDF из презентаций, листов, документов, электронных книг и т. Д.
- Быстро загружать, конвертировать или объединять файлы в PDF
причин добавить гиперссылку на PDF
- Внутренняя ссылка: Если вы привяжете оглавление к страницам или любому другому тексту в PDF, ваши читатели будут перемещены к определенным разделам в документе, что сделает ваш документ более интуитивно понятным для читателей и сэкономит их время.
- Внешняя ссылка: Иногда PDF-документ требует расширения информации, в этом случае вы можете перейти на веб-сайт, где читатели могут получить более подробную информацию.Почему бы сразу не набрать текст ссылки страницы? Знаете, это не очень удобно и выглядит дилетантски.
Добавить гиперссылку на PDF с помощью Adobe, если вы установили
СерияAdobe Acrobat — всегда хорошее решение для управления файлами PDF. Вы сможете свободно редактировать PDF-файл в программе, добавлять PDF-текст, удалять предложения, изменять размер шрифта, добавлять номера страниц, добавлять гиперссылки и т. Д.
шагов по добавлению гиперссылки в PDF с помощью Adobe
- Откройте PDF-файл в Adobe Acrobat DC
- Перейдите в Инструменты> Редактировать PDF> Ссылка.Выберите «Добавить / изменить Интернет или ссылку на документ» и перетащите поле, чтобы добавить гиперссылку туда, куда вы хотите.
- Затем сохраните файл, и гиперссылка будет добавлена в PDF.
Добавить гиперссылку в PDF без Adobe в Word
Если вы являетесь пользователем Microsoft Word, вы могли заметить, что Microsoft Word 2016 и Office 365 позволяют вставлять PDF в Word. После открытия PDF в Word вам будет разрешено редактировать и добавлять гиперссылки к файлу.
: шаги по добавлению гиперссылки на PDF в Word
- Откройте Microsoft Word 2016.
- Файл> Открыть, чтобы загрузить PDF-файл, в диалоговом окне появится следующий запрос: нажмите «ОК», чтобы импортировать PDF-файл.
- Вы обнаружите, что файл можно редактировать, и при необходимости добавьте гиперссылку. Затем экспортируйте файл Word как PDF, и вы увидите, что гиперссылка добавлена в ваш PDF-файл.
Примечание 1. Согласно отзывам, исходный макет вставленного PDF-файла может быть изменен в Microsoft Word 2016. Поэтому, прежде чем добавлять гиперссылку на PDF-файл бесплатно в Word, вам лучше вручную настроить форматирование.
Примечание 2. Пользователи, установившие Microsoft Word 2007, 2010, 2011, 2013 и т. Д., Не могут напрямую открыть файл PDF в Word. Единственный способ — вставить его через объект. Что еще хуже, вы не можете редактировать вставленный PDF-файл, но можете предварительно преобразовать PDF в формат DOCX / DOC.
Альтернативы добавлению гиперссылки в PDF в Word
В отличие от Microsoft Word 2016, PDF-конвертер может преобразовывать PDF в редактируемый Word или другие форматы с сохранением исходного качества PDF-файла.Это означает, что вы можете сначала преобразовать любые PDF-файлы, исходные или отсканированные, в редактируемые форматы, а затем добавить гиперссылку. Для пользователей Mac и Windows рекомендуется использовать две программы PDF соответственно.
Для пользователей Mac
Cisdem PDF Converter OCR рекомендуется из-за его отличной производительности при точном и мгновенном распознавании текста. Это программное обеспечение PDF OCR для Mac предназначено для создания редактируемых PDF-файлов или документов в других редактируемых форматах (Word, Excel, Txt, PPTX, Keynote, Pages, ePub, HTML и т. Д.)) из PDF-файлов. Он поддерживает пакетное преобразование и может читать файлы на 27 языках. Более того, вы можете использовать этот инструмент для создания PDF-файлов из файлов Microsoft Office, HTML, CHM, ePub, изображений и т. Д. С сохранением исходного качества файла, а также при необходимости вы можете настроить размер и качество PDF-файла.
Скачать бесплатно
Плюсы:
- Добавить гиперссылку на отсканированный PDF-файл
- Высокое качество PDF – в- Редактируемые форматы результат
- Пакетное создание PDF в редактируемых форматах
- Несколько форматов вывода
- Расширенные функции: создание PDF, защита и снятие защиты PDF, сжатие PDF
- Доступная цена
Можно ли добавить гиперссылку в PDF бесплатно на Mac Preview?
Пользователь сказал в Apple Discussion, что люди могут вставлять ссылки в предварительный просмотр, выполнив следующие действия: откройте PDF в предварительном просмотре> перейдите в Инструменты / Аннотации / Текст> введите адрес ссылки.Тестирую метод на macOS Mojave 10.14. Он может добавлять ссылки на PDF на Mac, но по ссылке нельзя щелкнуть.
Для пользователей ПК с Windows
Readiris 16 для Windows — это многофункциональный инструмент PDF. Он может напрямую добавлять гиперссылки в PDF, а также позволяет пользователям сжимать, систематизировать и редактировать файл в программе.
Плюсы:
- Редактировать PDF напрямую в программе
Еще более удивительно то, что существует множество надежных программ, поддерживающих вставку гиперссылок в PDF в Windows, таких как PDFelement и Bluebeam, включая как внутренние, так и внешние ссылки.Чтобы добавить гиперссылку в PDF с помощью Bluebeam, ознакомьтесь с пошаговым руководством здесь.
Как добавить гиперссылку в PDF онлайн?
Тем не менее, вы можете добавить гиперссылку на PDF онлайн без какого-либо программного обеспечения. В этом случае вам понадобится бесплатный редактор PDF. Здесь мы берем PDFescape, чтобы продемонстрировать, как бесплатно добавить гиперссылку в PDF.
шагов по добавлению гиперссылки в PDF онлайн бесплатно
- Перейти в PDFescape.
- Загрузите PDF-файл, для которого нужно добавить гиперссылку.
- Выберите «Ссылка» и перетащите рамку на текст, который вы хотите добавить гиперссылкой.
- Сохраните и загрузите PDF-файл с добавленной гиперссылкой.
Можно ли добавить гиперссылку на PDF бесплатно в Photoshop?
Вы можете вставить гиперссылку в PDF через Photoshop, но формат вывода должен быть HTML.
: шаги по добавлению гиперссылки на PDF в Photoshop
- Откройте файл PDF в Photoshop.
- Щелкните правой кнопкой мыши инструмент «Кадрирование» на панели инструментов, вы увидите инструмент «Срез», просто щелкните его (сочетание клавиш C).
- Нарисуйте выделенный фрагмент в PDF-файле и щелкните правой кнопкой мыши, чтобы выбрать «Редактировать параметры фрагмента».
- В открывшемся диалоговом окне введите URL-адрес, на который вы хотите создать ссылку, и нажмите «ОК».
- Выберите «Файл»> «Экспорт»> «Сохранить для Интернета» (устаревшая версия).
- Во всплывающем окне выберите вариант JPG или PNG и нажмите «Сохранить».
- В окне «Сохранить для Интернета» введите имя файла. И выберите «HTML и изображения» в раскрывающемся списке «Формат». Наконец, нажмите «Сохранить».
Как добавить гиперссылку в PDF на iPhone и iPad?
PDF Expert для iOS — это высококлассный и универсальный редактор PDF.Когда вы читаете PDF-файл, вам предоставляется набор инструментов для редактирования, позволяющий изменять текст и изображение, добавлять гиперссылки в PDF-файл, редактировать информацию и создавать контуры на iPhone и iPad.
шагов по добавлению гиперссылки в PDF на iPhone и iPad
- Откройте файл PDF в программе PDF Expert для iOS.
- Нажмите кнопку редактирования на верхней панели инструментов.
- Перетащите область, в которую вы хотите добавить гиперссылку в PDF без Acrobat.
- Введите веб-сайт.
Заключение
Итак, Adobe — не единственное решение для добавления гиперссылок в PDF, вы можете использовать Microsoft Word, PDF Converter, даже бесплатные онлайн-редакторы PDF для добавления гиперссылок.Но при использовании бесплатных онлайн-инструментов вам лучше подумать еще раз, загрузка файлов на онлайн-сервер может привести к утечке информации. Если вы имеете дело с конфиденциальными файлами, платите за мощный редактор PDF или приобретаете PDF Converter, чтобы сделать PDF редактируемым в Word, добавьте гиперссылку или любое другое содержимое, которое вы можете добавить.
Добавление гиперссылок к ссылкам Word с помощью VBA
Введение | Пример | Учебник | Приложения
Введение — гиперссылки Word
Из этого туториала Вы узнаете, как быстро добавить гиперссылки на ссылки в документе Word с помощью макроса VBA.Просто заключив ссылки в квадратные скобки и запустив этот макрос, вы сможете быстро добавлять и обновлять прямые ссылки на свои ссылки.
Если вы хотите больше советов по VBA, пожалуйста, подпишитесь на мой список рассылки .
Пример — гиперссылки Word
Sub HyperlinkReferences ()
'------------------------------------------------- --------------------------------------------------
'--- Скрипт: HyperlinkReferences ------------------------------------------- --------------------------
'--- Создал: Райан Уэллс (wellsr.com) ------------------------------------------------ -------------
'--- Дата: 05/2016 ----------------------------------------- ------------------------------------------
'--- Описание: ДАННЫЙ ПОДМОДУЛЬ ДОБАВЛЯЕТ ГИПЕРССЫЛКИ К СПРАВОЧНИКАМ, СОДЕРЖАЩИМСЯ В ПЛОЩАДИ ------------------
'---------------- КРОНШТЕЙНЫ (например: [2.1] или [1]). -------------------------------------------------- --------
'------------------------------------------------- --------------------------------------------------
'---Инструкции:-------------------------------------------- ---------------------------------------
'----- БЛОК 0 ------------------------------------------ ---------------------------------------------
'------ 1) Измените переменную ReferenceSection на то, что ваш справочный раздел находится в вашем --------
'------ документ.Установите его равным "", если вы ссылаетесь на свои ссылки вроде [9] вместо [2.9] ----
'----- БЛОК 1 ------------------------------------------ ---------------------------------------------
'------ 2) Добавьте ссылочные гиперссылки в БЛОК 1 .--------------------------------- -----------------
'------ 3) Измените * max * в dim ref (1 на * max *) на количество ссылок в расчете вашего проекта.
'------ 4) Если у вас нет ссылки на ссылку, установите для этой ссылки значение "" .------------------
'----- БЛОК 2 ------------------------------------------ ---------------------------------------------
'--------- Изменений в БЛОК 2 не требуется.------------------------------------------------
'------------------------------------------------- --------------------------------------------------
Application.ScreenUpdating = False
Уменьшить размер ссылки как строку
Dim rng As Range
'**************************************
'************* БЛОК 0 *************
'**************************************
ReferenceSection = ""
'**************************************
'************* БЛОК 1 *************
'**************************************
Dim ref (от 1 до 3) как строка
ref (1) = ""
ref (2) = "https: // inis.iaea.org/search/searchsinglerecord.aspx?recordsFor=SingleRecord&RN=39099974 "
ref (3) = "http://rpd.oxfordjournals.org/content/74/3/163"
'**************************************
'************* БЛОК 2 *************
'**************************************
Для i = 1 к UBound (ref) 'i = 1 к количеству ссылок
Selection.HomeKey wdStory
Selection.Find.ClearFormatting
С помощью Selection.Find
Если ReferenceSection <> "" Тогда
.Text = "[" & ReferenceSection & "."& я &"] "
Еще
.Text = "[" & я & "]"
Конец, если
'.Replacement.Text = ""
.Forward = True
.Wrap = wdFindAsk
.Format = Ложь
.MatchCase = Ложь
.MatchWholeWord = Ложь
.MatchAllWordForms = Ложь
.MatchSoundsLike = Ложь
.MatchWildcards = Ложь
Конец с
Пока Selection.Find.Execute
Если Selection.Hyperlinks.Count> 0, то
Выделение.Гиперссылки (1) .Удалить
Конец, если
Если ref (i) <> "" Тогда
Установите rng = Selection.Спектр
rng.SetRange Start: = rng.Start + 1, End: = rng.End - 1
Selection.Hyperlinks.Add Anchor: = rng, _
TextToDisplay: = Mid (Selection.Range.Text, 2, Len (Selection.Range.Text) - 2), _
Адрес: = ref (i)
Конец, если
Wend
Далее я
Приложение Как добавить гиперссылки в интеллектуальную карту
> Совет Edraw> Как добавить гиперссылки на интеллектуальную картуПрограммное обеспечение Edraw Mind Map Editor позволяет вставлять гиперссылки на интеллектуальную карту на изображения, музыкальные файлы, папки с видеофайлами и даже на веб-страницы.
Создание гиперссылок в интеллект-карте может обогатить опыт ваших читателей за счет быстрого перехода к другим ресурсам вместо прокрутки нескольких абзацев или страниц или выхода из существующего файла для просмотра другого документа или ссылки на веб-сайт.
В этой статье мы рассмотрим следующее:
- Добавить гиперссылку на существующую форму или страницу интеллект-карты
- Вставить гиперссылку на URL-адрес веб-сайта
- Добавьте гиперссылку на файл или приложение
Просто бесплатно скачайте это программное обеспечение для редактирования интеллектуальных карт для , вставив гиперссылки на интеллектуальную карту .
Советы : сначала вы должны щелкнуть и выбрать текстовый или графический файл на интеллект-карте, а затем перейти к Вставить вкладку > Вставить гиперссылку , просто нажмите Новая вкладка на правой панели программы, чтобы начать добавление гиперссылки.
Первый: добавить гиперссылку на существующую форму или страницу интеллект-карты.
В списке Тип выберите Текущий документ .
Для ссылки на конкретную страницу : выберите имя страницы в поле Страница.
Для ссылки на конкретную фигуру : сначала выберите имя страницы, на которой фигура отображается в поле «Страница», а затем выберите идентификатор фигуры в поле «Фигура». Обратите внимание на идентификатор формы и имя страницы, на которой она находится.
Примечание :
- Чтобы найти идентификатор формы, нажмите форму, чтобы выбрать ее, и затем идентификатор формы появится на панели статуса в нижней части окна.
- Чтобы найти имя страницы, найдите вкладку страницы в нижней части окна чертежа.
Два: вставьте гиперссылку на URL-адрес веб-сайта
В списке Тип выберите Интернет-адрес . Затем введите адрес веб-сайта, FTP-сайта или адрес электронной почты (начинающийся с http: //, ftp: // или mailto: соответственно) в поле «Адрес». В поле Описание введите имя ссылки.Этот текст появится в контекстном меню.
Третье: добавьте гиперссылку на файл или приложение
В списке Тип выберите файл или приложение , а затем нажмите Обзор и перейдите к файлу. В поле Описание введите имя ссылки. Этот текст появится в контекстном меню.
Чтобы получить доступ к вставленным ссылкам, просто щелкните один из значков на своей интеллект-карте.
.



 1 инструкции 2).
1 инструкции 2).



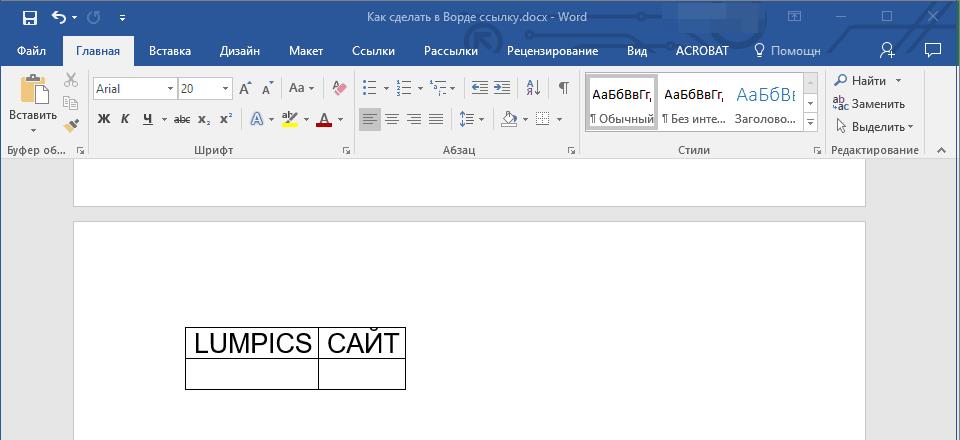 Останется только набрать текст письма и нажать кнопку для его отправки.
Останется только набрать текст письма и нажать кнопку для его отправки.