Как с телефона добавить фото в ВК?
Сегодня каждый смартфон оснащен цифровой камерой, поэтому все больше снимков делаются именно на телефон. Используя приложение для iPhone или Android, очень удобно загружать изображения в ВК прямо с мобильного телефона.
Чтобы добавить свое фото через телефон в ВК есть несколько способов:
- прикрепить картинку к записи на стене,
- загрузить из галереи на вашем устройстве.
Загрузить изображение на стену ВКонтакте
Самый простой способ поделиться фоткой со своими друзьями – это кинуть его прямо на стену или прикрепить снимок к записи. Перейдите в мобильной версии ВК на свою страничку и кликните по пункту «Фотография»:


После этого сервис перейдет к той папке устройства, в которой хранятся картинки. Отметьте одну или несколько из них и нажмите галочку в правом верхнем углу.
Чтобы добавить фото с телефона к посту, пройдите по вкладке «Новая запись» и напишите несколько строк или пару популярных хештегов.
Теперь нажмите по иконке с фотоаппаратом и отметьте от 1 до 10 снимков, которые должны присутствовать в записи.


Таким же образом можно прикрепить фотоизображения к своим комментариям в группах или сообществах.
Добавить фото в альбом
Изображения можно загрузить в существующий альбом. Для этого перейдите в раздел «Фотографии» в выпадающем меню слева. Выберите вкладку «Альбомы» и откройте нужный. Далее нажмите на крестик в правом верхнем углу. Система предложит либо выбрать существующее изображение из галереи, либо сделать снимок.


Добавить фото со смартфона, не заходя в приложение
Можно выложить любые картинки с вашего телефона, не используя напрямую мобильное приложение ВК. Для этого найдите в смартфоне папку, в которой хранятся все фото, выберите одно или несколько из них и нажмите на иконку «Поделиться».


После этого устройство выдаст список приложений, через которые вы можете отправить эту фотографию в интернет или людям из ваших контактов. Кликните по значку социальной сети «ВКонтакте». Далее выберите, куда вы хотите загрузить изображение:
- в альбом,
- на стену,
- в документы.
Также вы можете отправить картинку личным сообщением себе или кому-нибудь из друзей.
Фотоизображения в ВК можно дублировать из Instagram. Для этого необходимо в настройках привязать свой аккаунт, указав логин и пароль от профиля. Теперь, когда вы выкладываете записи в Instagram, активируйте ссылку ВК и посты будут дублироваться в эту социальную сеть.
Привет! Сегодня я покажу вам как добавлять фото в приложении ВК с телефона. Вы можете очень просто и быстро загрузить фотографии на свою страницу ВКонтакте, на телефоне андроид или айфон. Смотрите далее инструкцию и пишите комментарии, если вам что-то не понятно.
Откройте на своём смартфоне приложение ВК. Внизу справа, нажмите на кнопку Меню. Затем, на открывшейся странице, вверху слева, нажмите на вкладку Перейти в профиль.
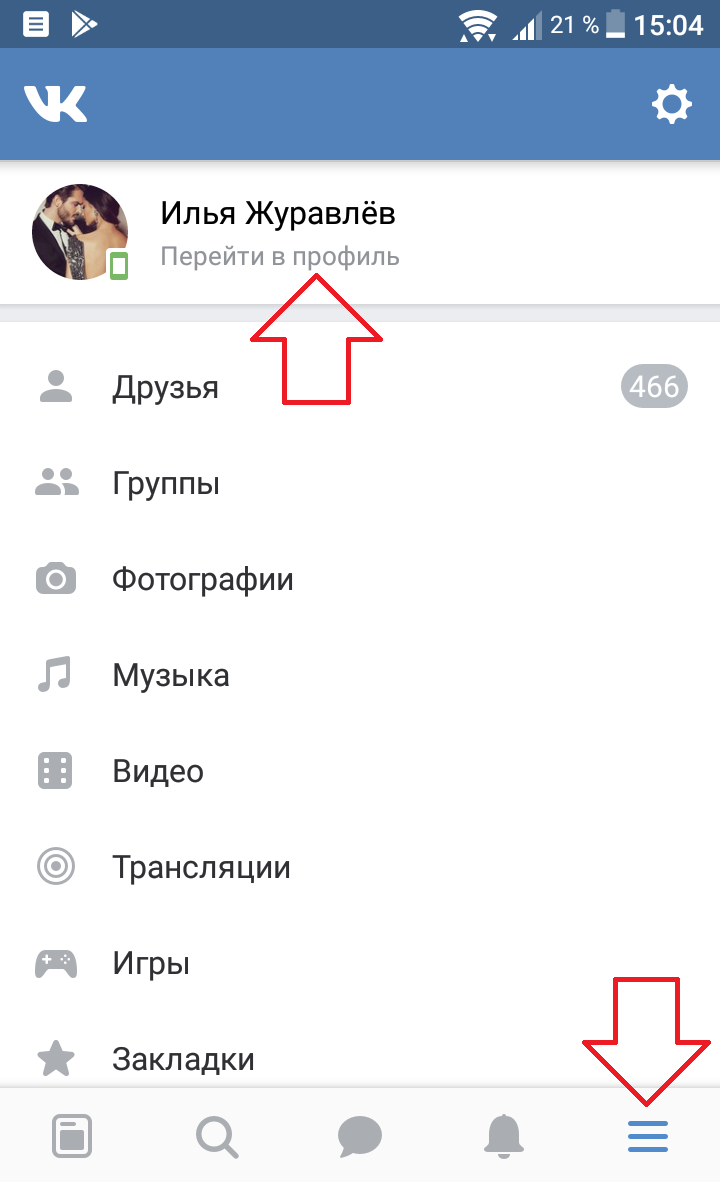
Как поменять главное фото в ВК
Далее, я покажу как добавить главное фото для вашей страницы. На странице вашего профиля, вверху, на изображении внизу справа, нажмите на кнопку с фотоаппаратом (смотри скриншот ниже).
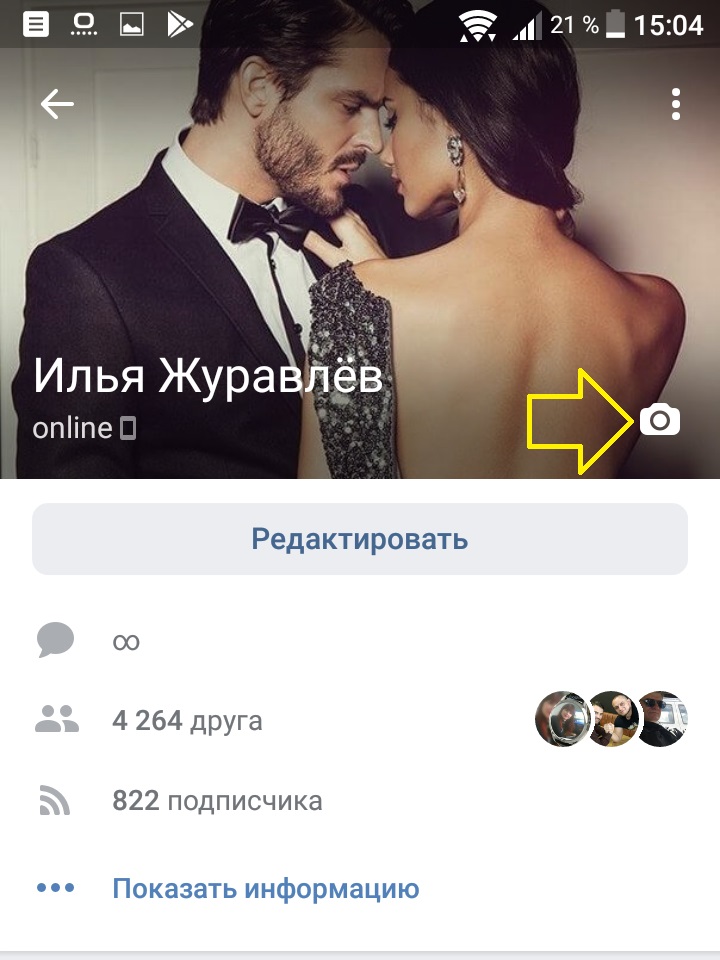
В открывшемся окне, вы можете Загрузить из галереи фото, либо Сделать снимок на камеру вашего смартфона. После чего, изображение появится на вашей странице.
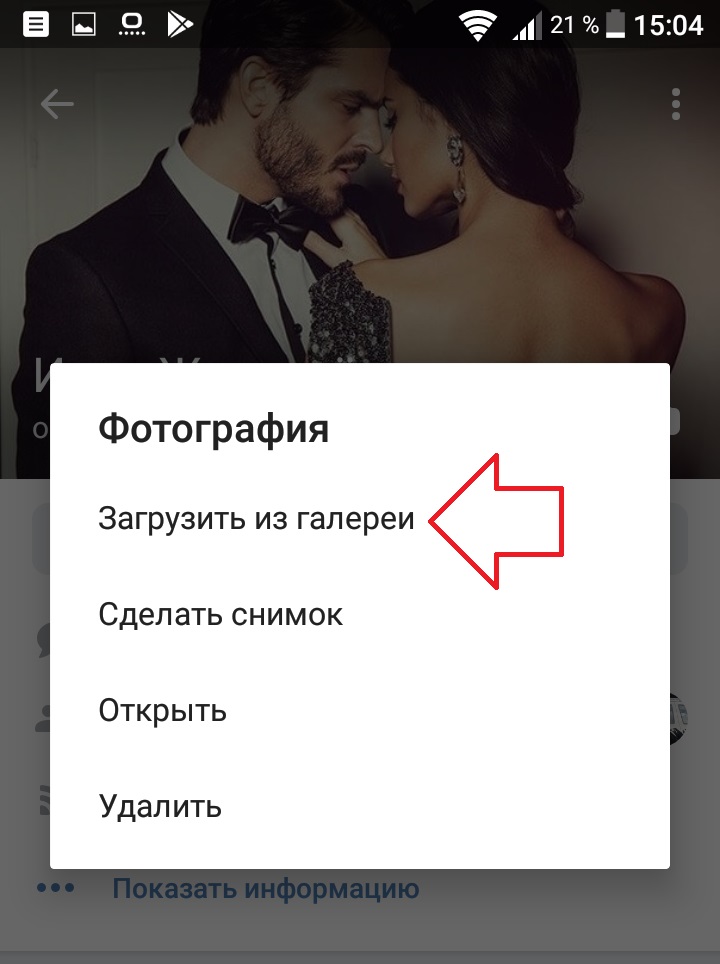
Как в ВК добавить фото на стену
На главной странице своего профиля, в поле Что у Вас нового, нажмите на кнопку с фотоаппаратом.
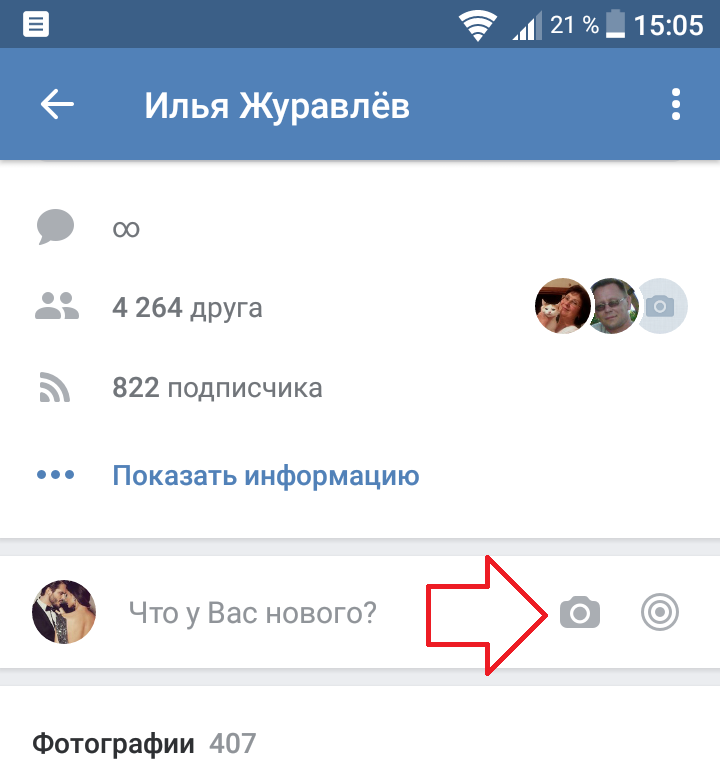
Далее, выберите фото, которые хотите добавить, отметьте их и нажмите внизу на кнопку Прикрепить.
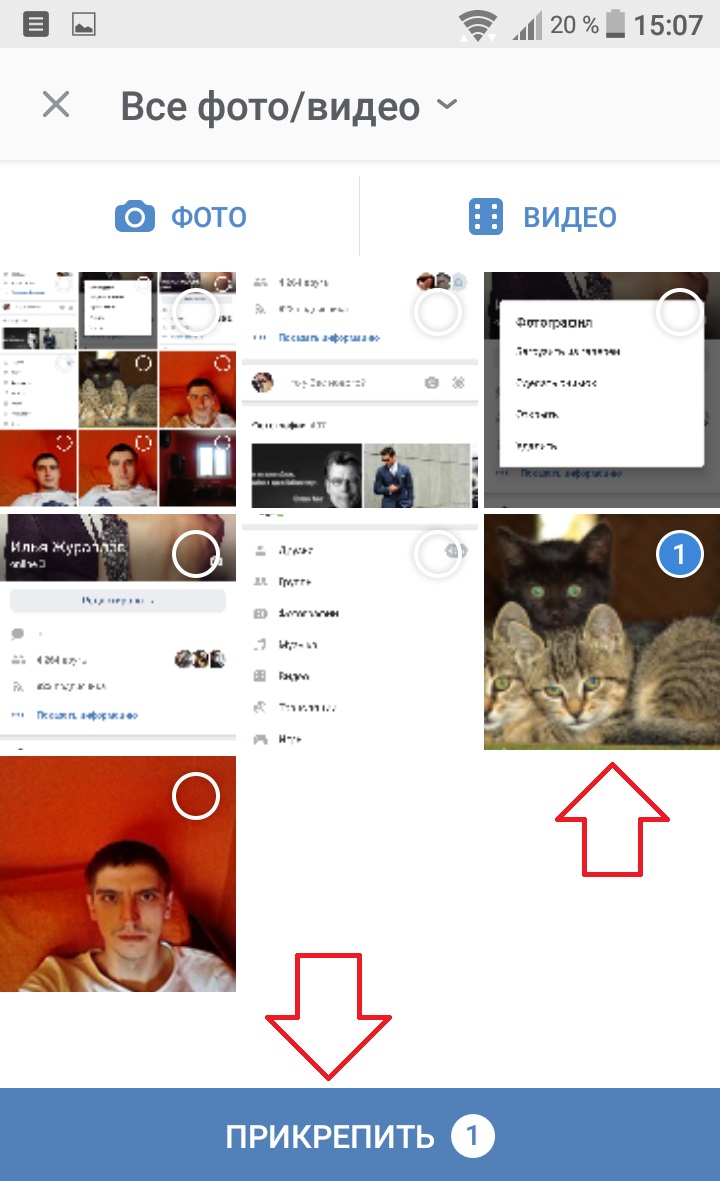
Далее, вы можете добавить сообщение к фото. Можно настроить видимость и время внизу. Чтобы опубликовать пост, нажмите вверху справа на галочку. Добавленная фотография появится на вашей странице.
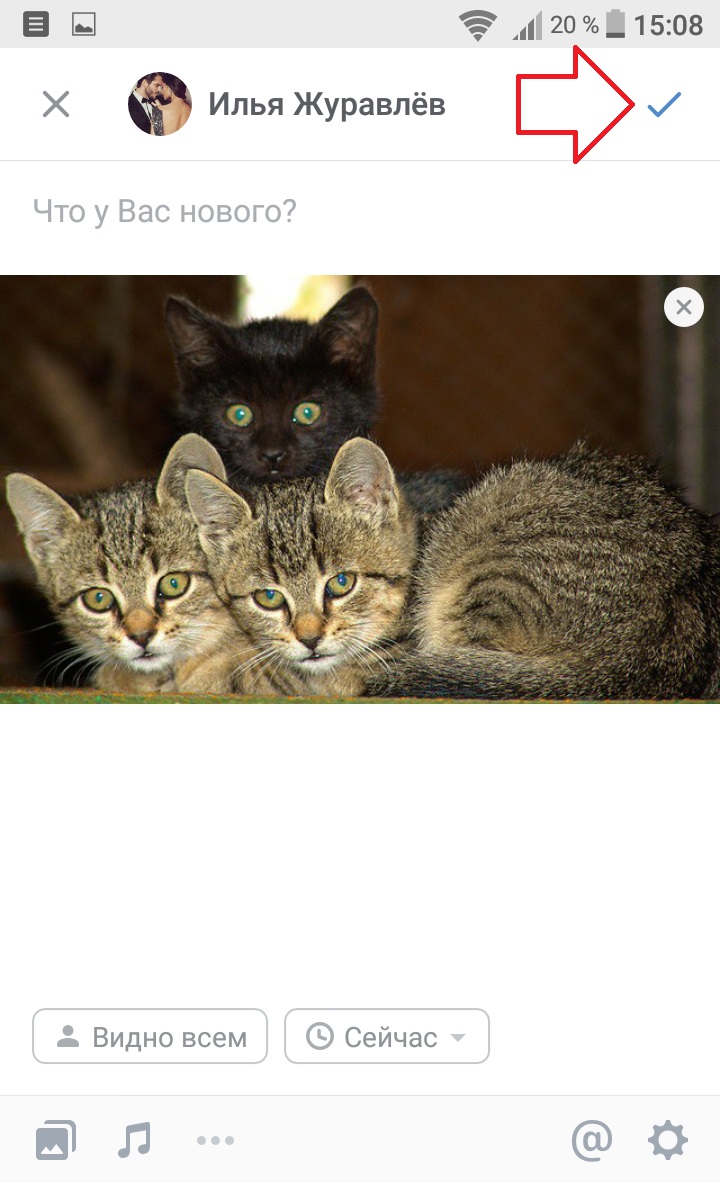
Как добавить фото в альбом ВК
Вам нужно перейти в меню и нажать на вкладку Фотографии.
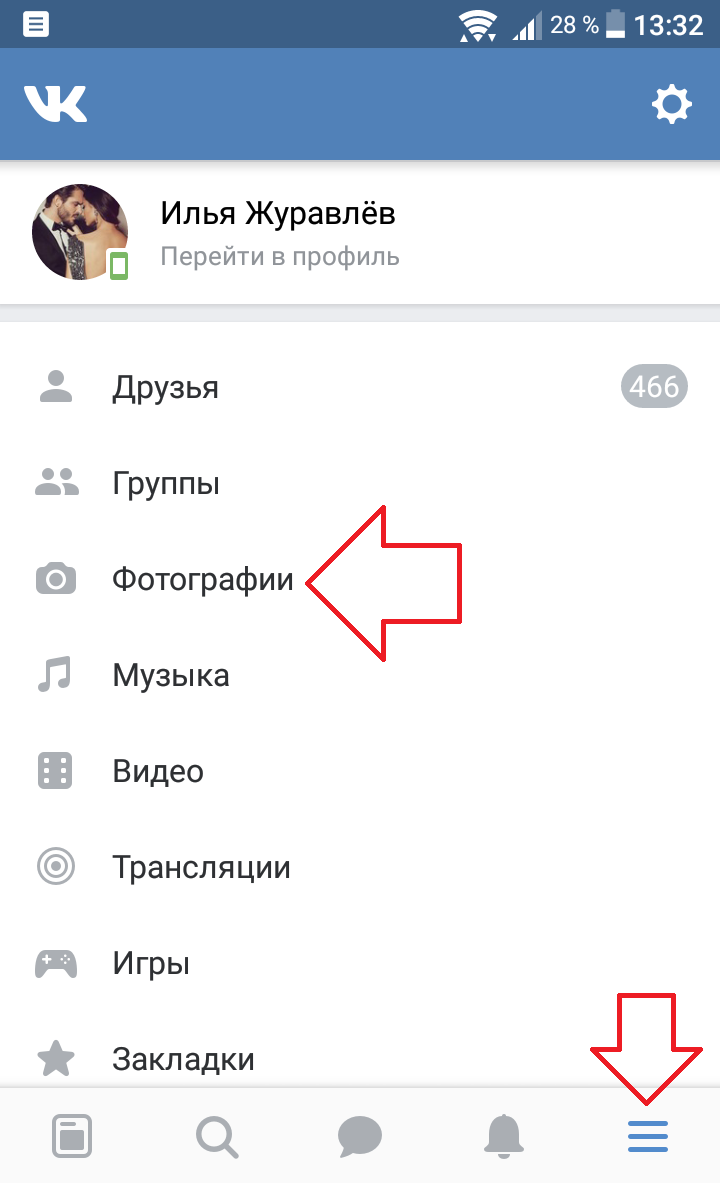
На странице фотографий, вверху, перейдите на вкладку Альбомы. Внизу нажмите по изображению или названию альбома.
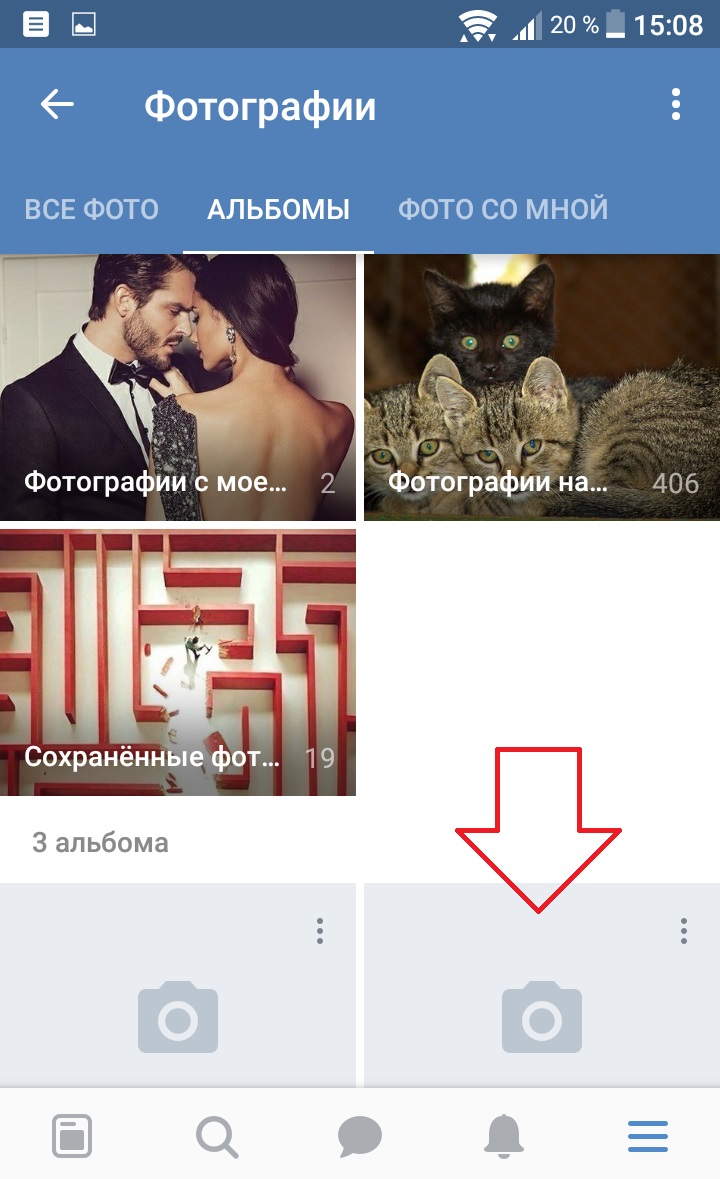
На странице альбома, вверху справа, нажмите на кнопку Плюс.
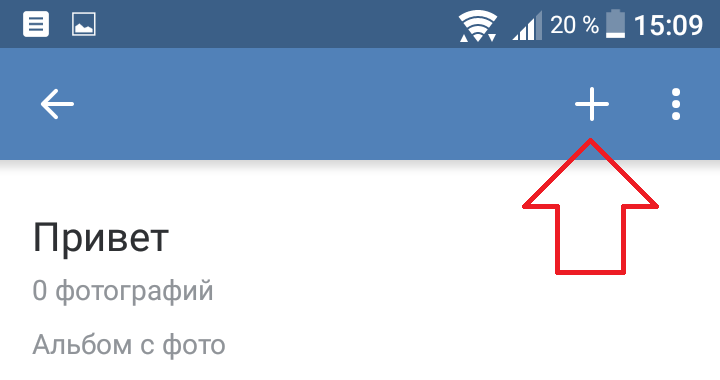
В открывшемся окне, вы можете Загрузить из галереи картинку или Сделать снимок на своём телефоне.
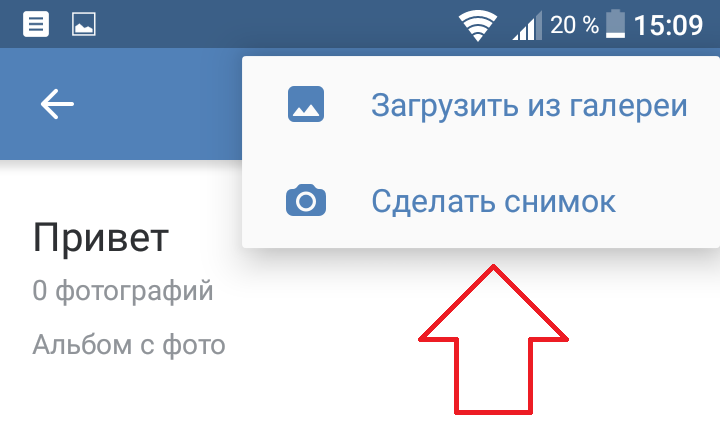
Всё готово. Загруженное фото появится в вашем альбоме.
Если у вас остались вопросы по данной записи, вам что-то не понятно, напишите свой комментарий внизу страницы. Вам обязательно ответят и помогут разобраться с вашим вопросом. Успехов Вам!
Здравствуйте, дорогие читатели iklife.ru.
Социальные сети предназначены в первую очередь для общения, обмена информацией. Это может быть текст, изображения, видео. И сегодня мы разберемся, как добавить фото ВКонтакте.
Начнем с размещения на личной страничке, потом поговорим о сообществах, уделим внимание публикации с телефона и в конце узнаем, как быстро выложить в ВКонтакте материалы из Инстаграм.
Размещаем фото в своем профиле
Есть несколько вариантов такого размещения: на стене, в разделе фотографии, в альбоме и установив аватарку. Вам могут пригодиться некоторые из них или все. Разберем каждый способ отдельно.
На стене
Чтобы прикрепить изображение к публикации, под текстом нажмите на значок фотоаппарата. Можно выложить графику и без сопроводительного сообщения, но так делается редко.
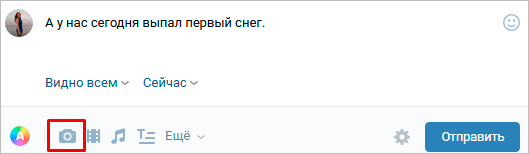
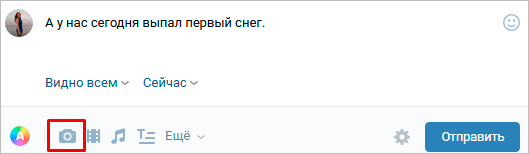
Дальше пройдите по ссылке «Загрузить фотографию».


В проводнике на компьютере выберите необходимый файл. Или же сделайте снимок в реальном времени, он появится под новой записью. Нажмите «Отправить». Готово, новый материал опубликован на стене.
На странице
Переходим в соответствующий пункт меню.
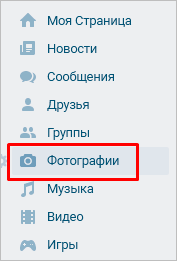
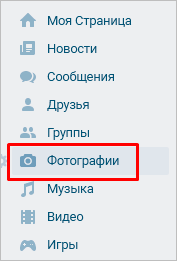
Нажимаем на кнопку «Добавить фотографии». Выбираем один или несколько файлов в проводнике, открываем их. Теперь можно внести определенные корректировки:
- сделать описание,
- повернуть,
- открыть фоторедактор,
- при необходимости удалить.
Все это делается с помощью пиктограмм на каждой миниатюре.
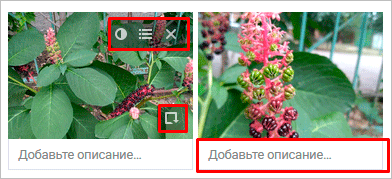
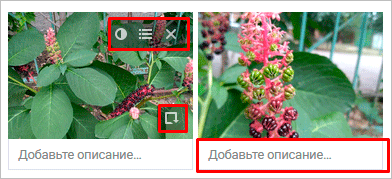
После окончания обработки подтверждаем свое желание опубликовать изображения на сайте.
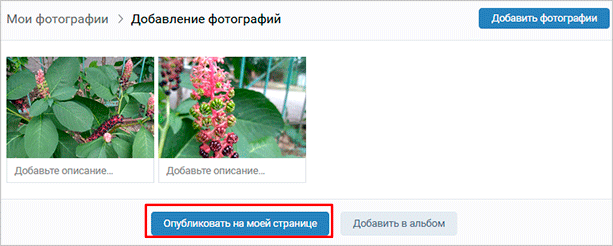
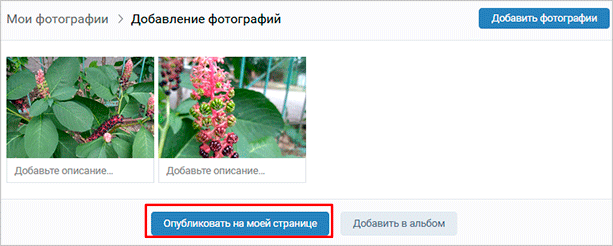
Теперь увидеть их можно в своем аккаунте в соответствующем разделе.
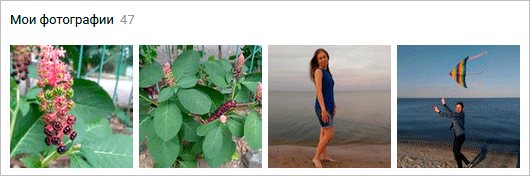
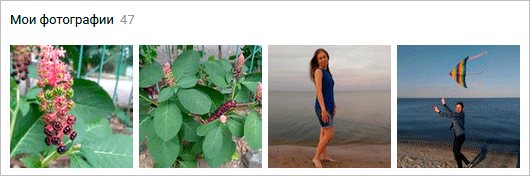
В альбоме
Если вы еще не знаете, что графику можно хранить в отдельных папках, читайте статью о том, как создать альбом в ВК. Если у вас уже есть готовые каталоги, после загрузки фоток с жесткого диска можно выбрать не «Опубликовать на моей странице», а «Добавить в альбом».
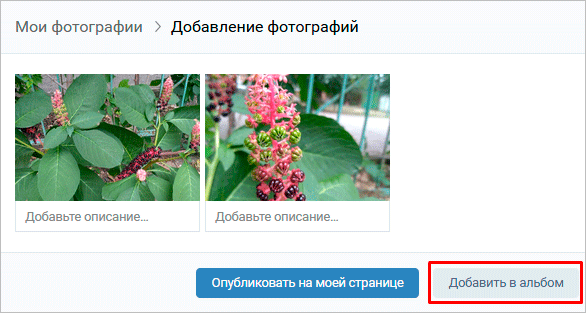
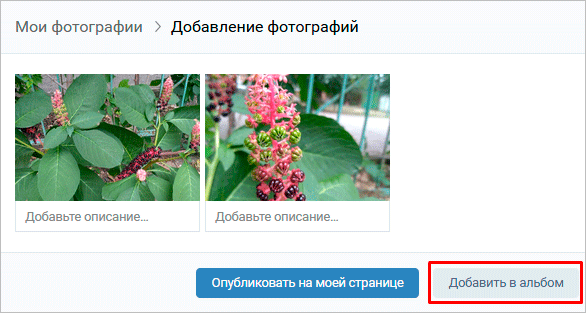
В открывшемся окне выберите место, куда нужно переместить файлы.
Основное фото профиля
Наведите курсор на текущее изображение, всплывет меню. Выберите «Обновить фотографию».
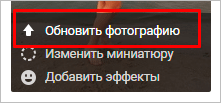
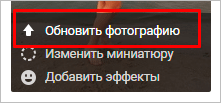
Здесь можно сделать моментальный снимок или загрузить уже готовый с компьютера. Когда загрузка завершится, подтвердите свой выбор кнопкой «Сохранить и продолжить» или вернитесь назад и подберите другой вариант.
В конце определите область для маленькой аватарки, которая будет показываться рядом с вашими сообщениями и в списке друзей у других пользователей. Сохраните изменения.
Добавляем фотографию в сообщество
Если вы являетесь создателем или администратором сообщества, то размещение графического контента – обязательная часть работы по его наполнению. Здесь, как и в личном профиле, есть несколько вариантов публикации материалов: на странице, в альбоме, изменение главной миниатюры.
И применять мы будем те же приемы. Сначала переходим в раздел основного меню «Группы», «Управление» и идем в сообщество, которое планируем редактировать.
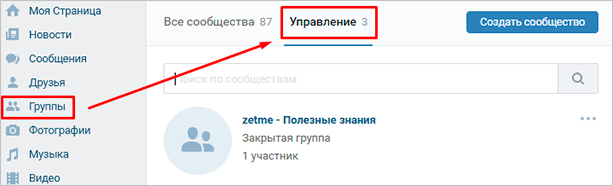
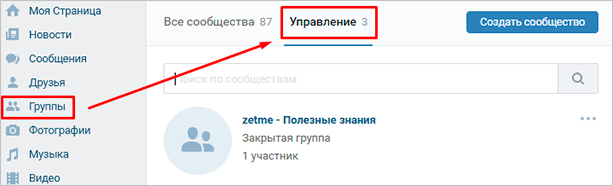
Чтобы опубликовать новость с картинкой на стену, напишем текст в поле «Добавить запись» и прикрепим графический файл. Для этого жмем по пиктограмме, изображающей фотоаппарат. Выбрать можно из имеющихся на личной странице материалов или загрузить с ПК. Когда загрузка завершится, отправляем контент на стену.
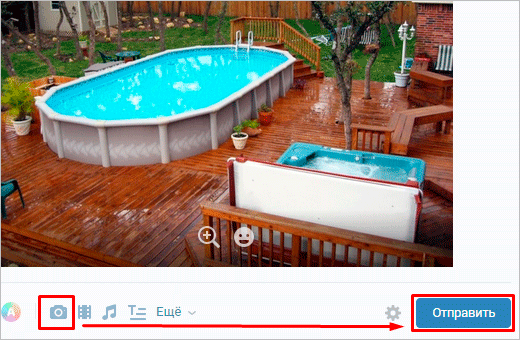
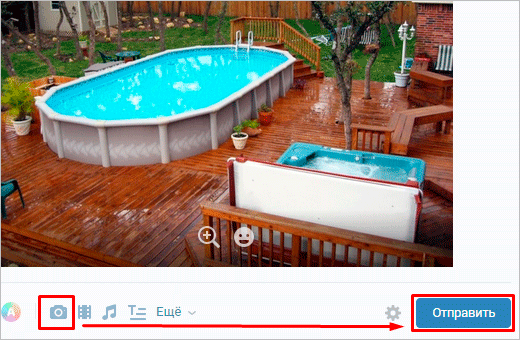
Чтобы создать и наполнить альбом группы, нужно перейти в меню «Управление», «Разделы» и добавить возможность публиковать фотки. Программа предлагает выбрать из 2 типов доступа – открытого и закрытого. В первом случае размещать фотографии могут все участники группы, во втором – только администраторы. Сохраняем настройки и идем дальше.
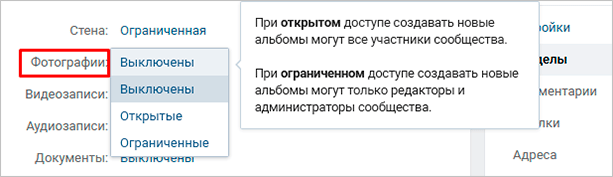
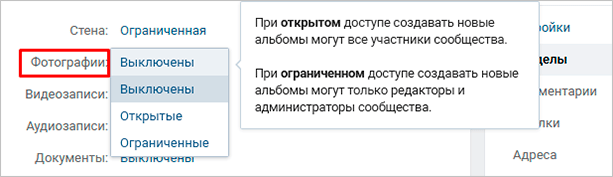
На главной странице справа находим ссылку «Добавить фотографии», переходим по ней.
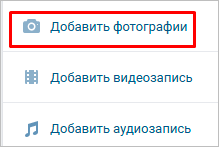
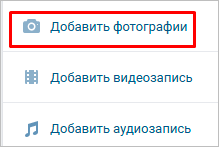
Здесь можно загрузить изображения в основной каталог, созданный автоматически или перейти во вкладку «Все фотографии» – «Создать альбом».
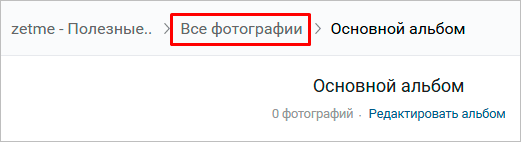
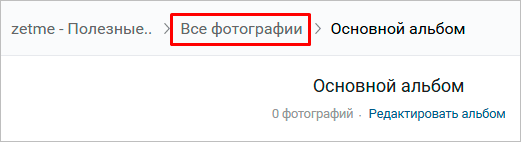
После этого можно загрузить снимки, сохраненные на жестком диске. Для этого зайдите в альбом и нажмите на «Добавить фотографии» или перетащите мышкой документы из папки на компьютере.
Чтобы поменять «лицо» группы, загрузите снимок на основную страницу.
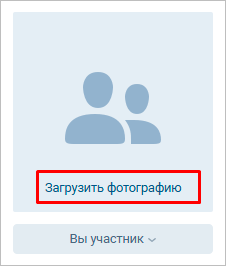
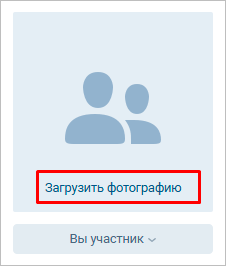
Загружаем фото в ВК через телефон
Часто снимки делаются на камеру мобильного устройства. Редко кто носит с собой цифровой фотоаппарат. Поэтому нет смысла перекидывать данные в компьютер, проще разместить их в социальной сети прямо с гаджета.
Чтобы опубликовать фотки с Айфона или мобильного устройства на Android, зайдите в официальное приложение соцсети. Откройте меню, нажав на три точки в углу экрана, и перейдите по ссылке «Фотографии». Нас интересует вкладка «Альбомы». Идем туда.
Если нужно – создаем новую папку, если нет – добавляем файлы в уже имеющуюся. Для этого жмем на плюсик и затем на подходящий вариант: «Загрузить из галереи» или «Сделать снимок».
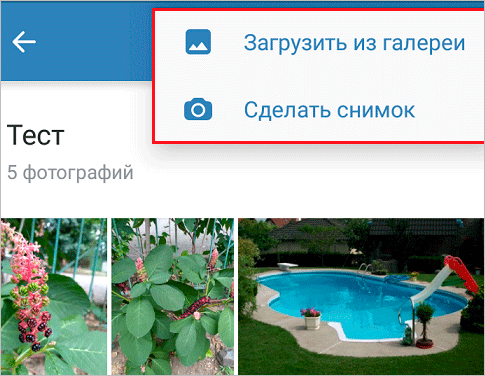
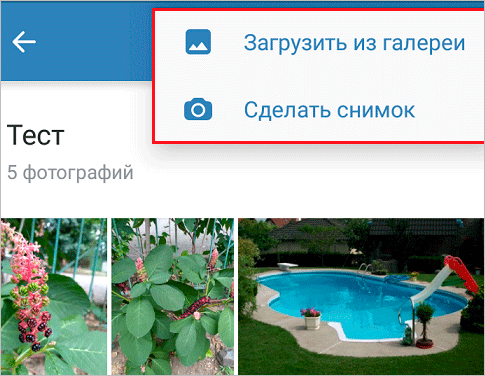
Аналогичным образом можно загружать фотографии в мобильной версии браузера.
Официальная программа для мобильных дает еще одну интересную возможность – публиковать снимки в историю ВКонтакте. Для этого нужно открыть новости и вверху экрана нажать на свою аватарку с плюсиком или на фотоаппарат.
Если программа делает запрос, разрешите ей доступ к камере. Затем нажмите на большой кружок внизу экрана и сделайте снимок. История будет показываться друзьям и подписчикам в течение суток.
Публикация изображений в сообществе
Чтобы добавить фото в группу, перейдите в нее. Под основной информацией должен быть блок «Фотографии». Заходим туда, выбираем вкладку «Альбомы». Открываем тот, который хотим пополнить, и при помощи плюсика в углу подгружаем графические материалы из галереи или делаем снимок в реальном времени.
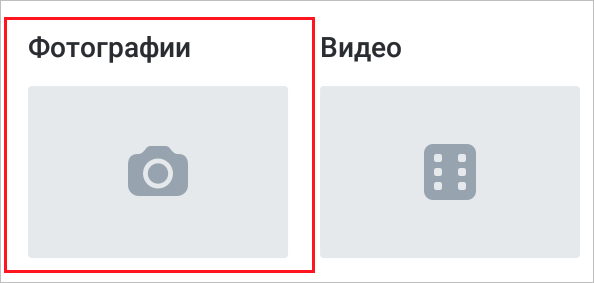
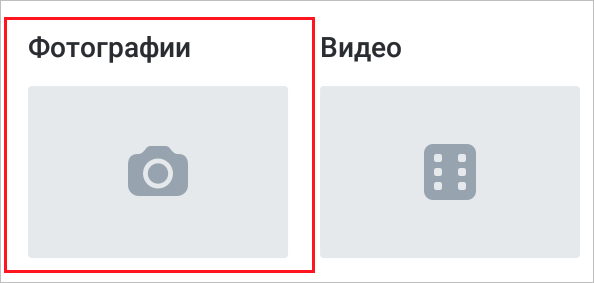
Публикуем фото через галерею
Того же результата можно достичь, если зайти в папку, где хранятся изображения на телефоне. Отметить «птичками» файлы, которые нужно отправить в VK, нажать на значок вверху экрана. У меня он выглядит так, как на скриншоте.
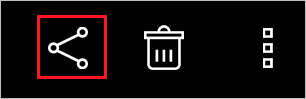
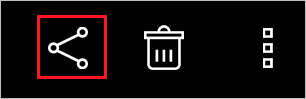
Теперь нужно выбрать пиктограмму социальной сети, разрешить ей доступ к файлам и прикрепить снимки.
Автопостинг из Инстаграм в ВК
И напоследок, как я и обещала, маленькая хитрость для поклонников Instagram и VK. Открываем свой профиль ВКонтакте, под основной фотографией жмем «Редактировать». В меню справа идем в «Контакты».
Внизу окна видим надпись «Интеграция с другими сервисами». При нажатии на нее появятся социальные сети, с которыми можно связать профиль в ВК.
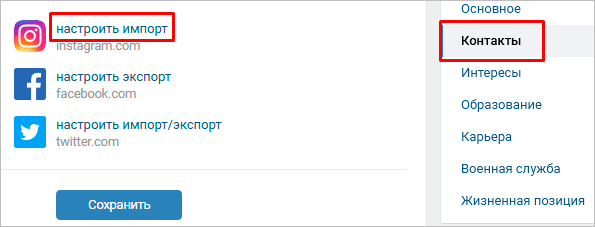
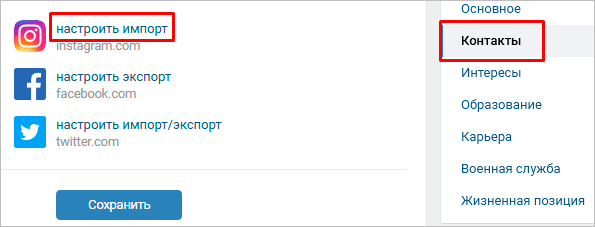
Идем по ссылке «настроить импорт». Появится окно Instagram, в котором надо нажать на кнопку авторизации.
Я уже ввела свои данные, поэтому мне предлагают настройки передачи материалов. Рекомендую поставить отметку напротив надписи «Не импортировать (только с хэштегом)». Тогда не все посты будут автоматически передаваться из Инстаграм в ВК, а только те, где будет хэштег #vk – для импорта в заранее выбранный альбом, #vkpost – для публикации на стене.
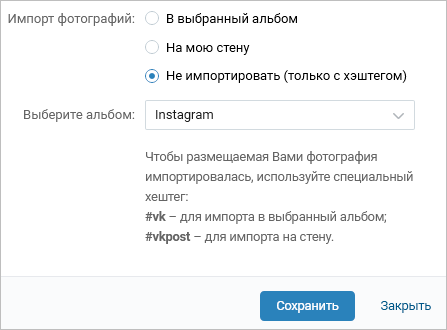
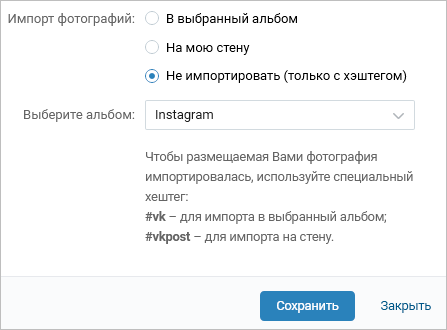
Сохраняйте результат и испытывайте новые возможности. Если что-то идет не так, вы в любой момент можете отключить эту функцию.
Заключение
Сегодня мы рассмотрели много способов опубликовать фотографию ВКонтакте. Выбирайте подходящие и удобные для вас, получайте множество лайков к своим постам, наполняйте и раскручивайте группы. Делитесь своими впечатлениями от полученной информации в комментариях, задавайте вопросы. А я прощаюсь с вами, но знаю, что впереди много интересных встреч.
Если вы пока не знаете, как добавить фото в ВК – то это не беда, ведь в нашей статье мы расскажем вам обо всех нюансах этого процесса, и неважно, с телефона вы будете это делать или с компьютера. Также объясним, каким образом можно добавить описание к фото в ВК и как опубликовать изображение в какой-либо группе.
Загрузить с телефона
Если же для выхода в социальную сеть вы предпочитаете именно мобильную версию, то держите пошаговую инструкцию, как в ВК добавить фото с телефона Андроид и Айфон:
- Откройте свой аккаунт через любой браузер или с помощью специального мобильного приложения ВКонтакте.
- На вашей странице будет расположено окошко для новых публикаций с текстом «Что у Вас нового?». Прямо в нем можно увидеть несколько значков-пиктограмм. Выберите ту, которая изображает фотоаппарат.


- Система покажет вам доступные для публикаций изображения. Выберите из них одно или несколько, в зависимости от вашего желания.


- Дождитесь того момента, когда файлы будут загружены на сайт.
- Можно сделать подписи к вашей публикации или написать парочку хештегов.


- А теперь нажмите на галочку в правом углу, и картинка появится на вашей странице.


Вот таким простым способом можно добавить фото в ВК в мобильной версии на свою страницу, используйте его при необходимости. А далее мы расскажем, как добавить нужные изображения, используя компьютер.
Кстати! В любой момент Вы можете скачать свои фотографии из ВК! Сделать это не сложно, а плюсов много!
Инструкция для компьютера
Если вы заходите в социальную сеть с помощью ПК или ноутбука, то все необходимые изображения нужно предварительно загрузить в память компьютера или же на flash-накопитель, который вы сможете потом подключить к устройству. Также, желательно запомнить местоположение нужного файла в папках. Это общее условие для указанной цели. Дальнейшие действия зависят от того, что вы конкретно ищете: как в ВК добавить фото в альбом или просто загрузить его в свой профиль и опубликовать на стене?
На странице
Итак, вот как можно в ВК добавить фото с компьютера на свою страницу:
- Войдите в свой аккаунт и нажмите на раздел «Фотографии» слева в меню.


- Вверху слева вы можете увидеть синюю кнопку с надписью «Добавить фотографии». Кликните по ней.


- Найдите в памяти компьютера нужный файл и щёлкните по нему. Можно таким образом отметить несколько изображений.


- Кликните по «Открыть». Подождите, пока изображения загрузятся.
- Теперь вы можете сделать подпись к изображению (если их несколько, то – к каждому), а также, при необходимости, развернуть картинку на весь экран или отредактировать её с помощью встроенного фоторедактора. Также, на этом этапе можно удалить файлы, если какие-то из них загружены по ошибке. Лучше сделать всё на этом этапе, чтобы потом не тратить время на то, чтобы удалить альбом или отдельные элементы списка.


В альбом
Если вы хотите загрузить картинку в какой-то из альбомов, то нажмите на соответствующую кнопку и выберите альбом. Также, можно просто выбрать вариант «Опубликовать на моей странице», в этом случае изображение не будет прикреплено к какому-либо альбому – так можно добавить фото в ВК в «мои фотографии».




В записи
Если Вы задумали написать крутой пост, то не лишним будет прикрепить к нему изображение. Как показывает практика записи с картинками заставляют пользователей «зависнуть» на них подольше. Поэтому если Вы все еще думаете, как добавить фотку в пост ВК, бегом заходите в соцсеть и кликайте наверху на строчку «Что нового?». Вводите текст, а затем нажимайте на значок фотоаппарата.


Выберите нужно изображение из тех, что уже загружены в сеть, или жмите на кнопку «Загрузить».


Остается только указать адрес файла и опубликовать пост. Как видите ничего сложного.
В беседе
Было бы очень странно, если бы разработчики не предусмотрели возможности загрузить картину в сообщении. Но спасибо им, опция все же. Для того, чтобы добавить фотки в сообщении ВК, откройте интересующую Вас беседу. Внизу есть иконка фотоаппарата, жмите на нее.


Укажите адрес нужного файла, дождитесь загрузки и жмите на отправку.


С тем, как добавить фотографии на свою страницу, мы разобрались, но как же сделать это в группе или сообществе? Далее расскажем и об этом!
Публикация изображений в группе
Наверняка, у многих наших пользователей также возникает вопрос, каким образом можно добавить фото в группу ВК, если в ней открыта возможность публикаций для всех пользователей или членов данного сообщества. На самом деле это очень просто. Вот как вы сможете добавить фото на страницу группы в Контакте:
- Перейдите на страницу интересующего вас сообщества.
- Найдите «Фотоальбомы» — эта кнопка расположена в правой части экрана. Кликните по этой кнопке.


- Выберите тот альбом, что соответствует теме вашего изображения.


- Кликните по находящейся в верхнем углу справа кнопке


- Выберите нужные снимки в памяти вашего устройства.


- Если хотите, отредактируйте изображение или сделайте к нему подпись.


Мы очень надеемся, что помогли вам разобраться, как добавить фото на стену в Контакте и вы легко справились с этой задачей. Мы желаем вам много новых лайков от друзей и близких, чтобы вы получали от общения в сети только позитивные эмоции! Если вы хотите задать вопрос нашим специалистам, то можно сделать это в комментариях.
Похожие статьи:
с телефона, с компьютера, в группу
Сегодня мы с вами будем учиться добавлять фотки с вашего компьютера или смартфона прямо в социальную сеть Вконтакте. Рассматривать будем разные ситуации. Практики будет много и текста тоже, поэтому давайте сразу перейдем к делу.
Как добавить главное фото на аватарку
Вы хотите сменить аватарку или у вас вообще ее нет, не беда, смотрим, как это делается. Заходим на свою страничку и на месте, где должна быть аватарка, наводим мышку, жмем по ссылке «Загрузить новую фотографию»:


На следующем этапе жмем на кнопочку «Выбрать файл», чтобы загрузить его со своего компьютера:


Находим нужную фотку на жестком диске и жмем на кнопку «Открыть»:


Выбираем ту часть картинки, которая будет видна на Вашей странице, и нажимаем на кнопочку «Сохранить и продолжить»:


Теперь выбираем область, которая будет отображаться на миниатюрках в вашей переписке либо на стене, в комментариях и т.д. Жмем на кнопку «Сохранить изменения»:


Все, я вас поздравляю, теперь у вас новая аватарка.
Как добавить фото в альбом
Процесс создания альбома мы с вами уже разбирали. Если не знаете, как это делается, перейдите по ссылке. Теперь давайте рассмотрим, как туда добавляются фотки.
Заходим на свою страничку и кликаем по ссылке «Мои фотографии»:


Выбираем альбом, в который хотим вставить картинки и нажимаем на него:


На следующем этапе нажимаем на кнопочку «Добавить фотографии в альбом»:


Ищем на жестком диске у себя фотографию, которую хотим загрузить и нажимаем на кнопочку «Открыть»:


Если хотим, то вводим описание и нажимаем на кнопку «Сохранить фотографии»:


Добавление фоток на стену
Прямо на стене ставим курсор мыши на поле ввода и нажимаем на значок фотоаппарата в правом верхнем углу либо же нажимаем на ссылочку «Прикрепить» и из выпавшего меню выбираем пункт «Фотографию»:


Загружаем фото с компьютера:


Если хотим, то вводим текст перед фоткой и нажимаем на кнопочку «Отправить»:


Все, она добавлена на стену.
Как добавить фото в группу
Процесс создания альбома в группе Вконтакте мы уже с вами рассматривали. Я не вижу смысла здесь повторяться. Просто перейдите по ссылке и прочитайте, как это делается. После того, как разрешите добавление фотографий в свою группу и создадите альбом, добавить фото туда не составит труда.
Как переместить фото в другой альбом
Здесь нет ничего сложного. Заходим в «Мои фотографии» и находим нужную, открываем ее. Под изображением есть ссылочка «Действия». Нажимаем на нее и из выпавшего списка выбираем пункт «Перенести в альбом».


После просто выберите альбом, в который хотите перенести данную фотку.
Как добавить фотографию с телефона Вконтакте
Запускаем мобильное приложение для Андроид Вконтакте. Нажимаем на значок фотоаппарата, который означает «Мои фотографии». Нажимаем на альбом, в который хотим добавить изображение:


В правом верхнем углу кликаем на «плюсик»:


Из выпавшего списка выбираем пункт «Загрузить из галереи». Это значит, что фото будет загружено с памяти вашего телефона. Если выбрать пункт «Сделать снимок», то естественно, в альбом загрузится фото, которое вы сделаете сейчас:


Ну вот и все, основные аспекты загрузки фотографий в социальную сеть вконтакте я вам разъяснил.
Если вы зарегистрированны в социальной сети Вконтакте, то наверняка пробовали загружать, комментировать (см. как скрыть комментарии к фото в вк) и редактировать фотографии.
Это одна из основных задач, которая стоит перед пользователями. Сейчас я покажу вам, как правильно добавлять фотографии в контакт с телефона и компьютера. А также мы поговорим о возможных проблемах, которые могут у вас возникнуть.
Оглавление:
- Добавляем фото в вк с компьютера
- Как добавить фото вконтакте в группу
- Добавляем фото в вк с телефона
- Если не удается добавить фото в контакте
- Заключение
Добавляем фото в вк с компьютера
Предположим, что у нас уже есть подготовленного фото. Давайте посмотрим, как загрузить его в контакт.
Самый простой вариант. Идем в раздел «Мои фотографии», и нажимаем «Добавить новые фотографии».

Откроется проводник Windows. Здесь вам нужно будет найти нужную фотографию, выделить ее, и нажать кнопку «Открыть».

Фотография будет загружена, и у вас откроется инструмент начального редактирования.

Что мы можем здесь сделать.
Во-первых, заполнить описание. Эта информация будет показана чуть ниже фотографии, при ее просмотре.
Дальше мы определяем, где хранить новую фотку. Можно опубликовать ее на странице, или поместить в альбом (см. как создать альбом в группе вконтакте). Для каждого из этих вариантов, предусмотрена ссылка или кнопка.
Если вы выберите вариант «Поместить в альбом», появится выпадающий список, в котором вам нужно будет выбрать подходящий вариант.

В том случае, если вы захотите использовать пункт «Опубликовать в альбоме», появится специальная форма. В ней можно выбрать существующий альбом, или создать новый. Также будут доступны настройки приватности, для пользователей контакта, которые будут просматривать эту фотку.

Когда вы заполните все пункты, нажимайте кнопку «Отправить».
Самый простой вариант — сразу нажать кнопку «Опубликовать на моей странице».
При этом фотка попадем в ваш альбом «Фотографии на моей стене», и будет опубликована тоже на стене (см. как вернуть скрытые фотографии вконтакте).
Как добавить фото вконтакте в группу
Здесь процесс аналогичен. Только делать нужно со страницы группы.
Давайте попробуем. Заходим в группу, и в разделе «Фотоальбомы», щелкаем по заголовку, чтобы перейти к полному списку. Далее мы щелкаем по нужному альбому.

У нас открывается список уже загруженных фото. В верхней части этого окна вы увидите кнопку «Добавить фотографии в альбом».

Как действовать дальше, мы уже знаем.
Добавляем фото в вк с телефона
Покажу на примере Samsung Galaxy Lite, на ОС Android. Я скачал приложение Вконтакте, и авторизовался.
Далее зашел на главную страницу своего профиля, и зашел в раздел «Фото».

Здесь нужно зайти в альбом, в который вы хотите добавить фотографию. Дальше открывайте меню — значок «Плюс», в верхней панели. Появится дополнительное меню. В нем нужно выбрать, откуда вы хотите загрузить изображение. Доступно два варианта:
- Загрузить из галереи
- Сделать снимок

Теперь нужно выбрать готовый снимок, или сделать его с помощью камеры.
Если не удается добавить фото в контакте
Читайте также:
Довольно большое число пользователей обращаются с таким сообщением — «Не могу добавить фото в контакте» (см. вы загружаете изображение не соответствующее нашим требованиям).
Данная проблема периодически наблюдается. И решается она сама, без посторонней помощи. Единственное что могу вам посоветовать — подождите некоторое время, а затем заново попробуйте загрузить фотку.
Заключение
Добавляйте классные, и не очень, снимки вконтакт. Делитесь с друзьями и подписчиками вашими приключениями, яркими и запоминающимися событиями. Все это доступно благодаря загрузке фотографий на свою персональную страничку вконтакте.
Вопросы?
Вам помогла эта информация? Удалось решить возникший вопрос?
Понравилась статья? Пожалуйста, подпишитесь на нас Вконтакте!

Мой мир
Одноклассники
Google+
 Загрузка…
Загрузка…Привет! Сегодня я покажу вам как создать и добавить альбом с фото в приложении ВК. Вы можете создавать альбомы в ВКонтакте прямо на своём телефоне и загружать туда фотографии. Смотрите инструкцию далее и пишите комментарии, если что-то не понятно, либо у вас есть вопросы.
Откройте на своём смартфоне приложение ВК. Внизу справа, нажмите на кнопку Меню. Затем, на открывшейся странице, нажмите на вкладку Фотографии.
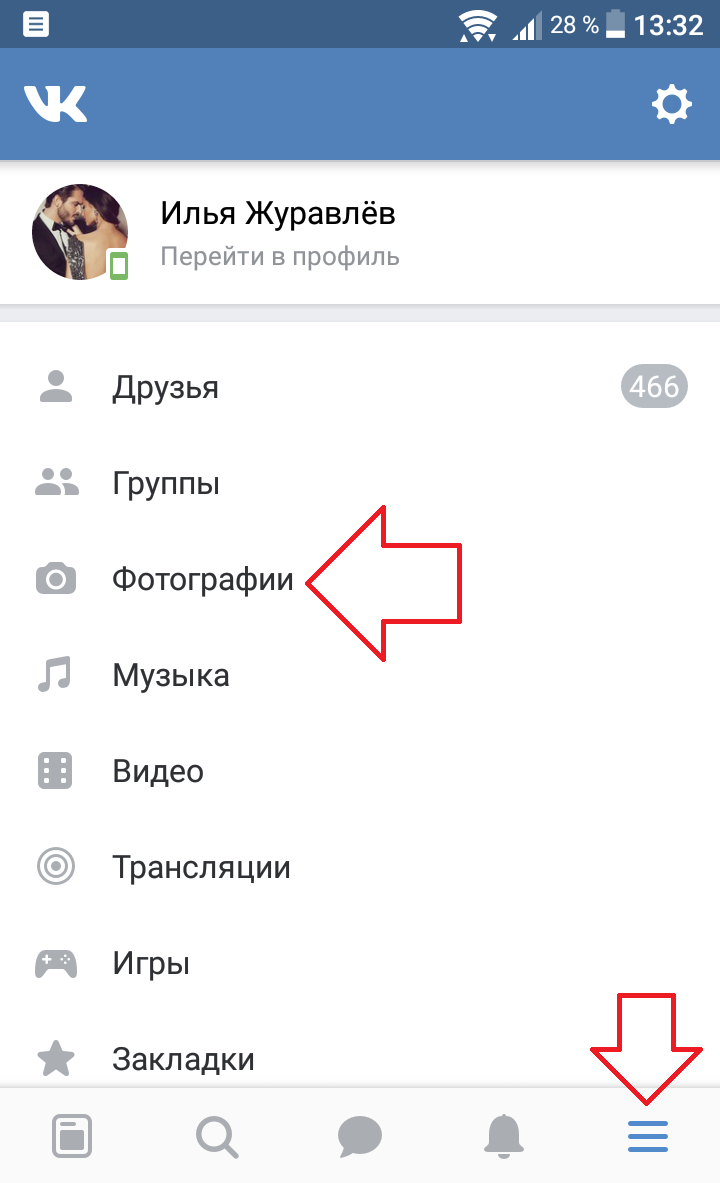
Далее, на странице с вашими фото, вверху, перейдите на вкладку Альбомы. Вверху справа, нажмите на кнопку Свойства.
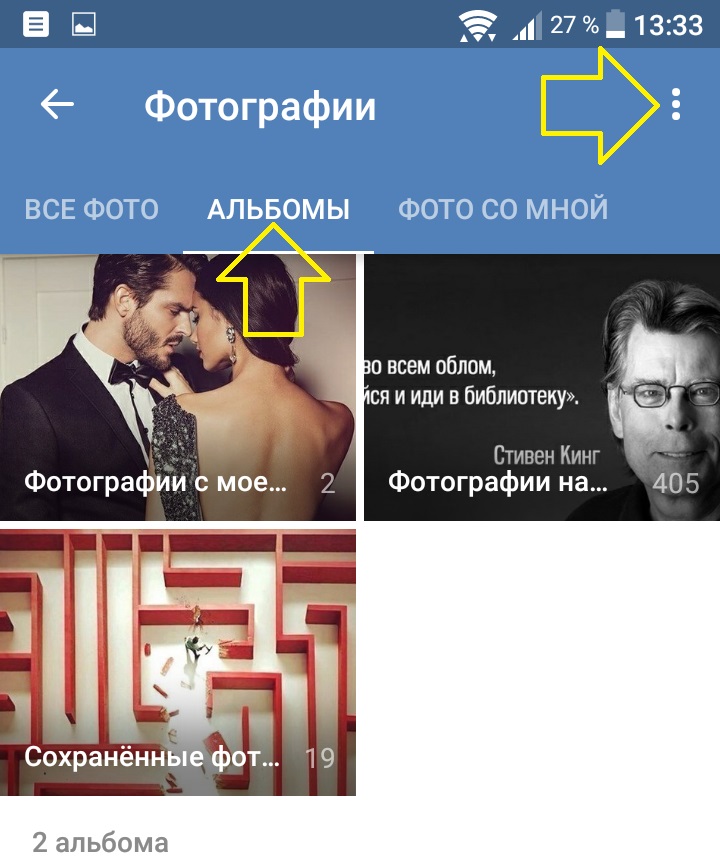
В открывшемся окне, нажмите на вкладку Создать альбом.
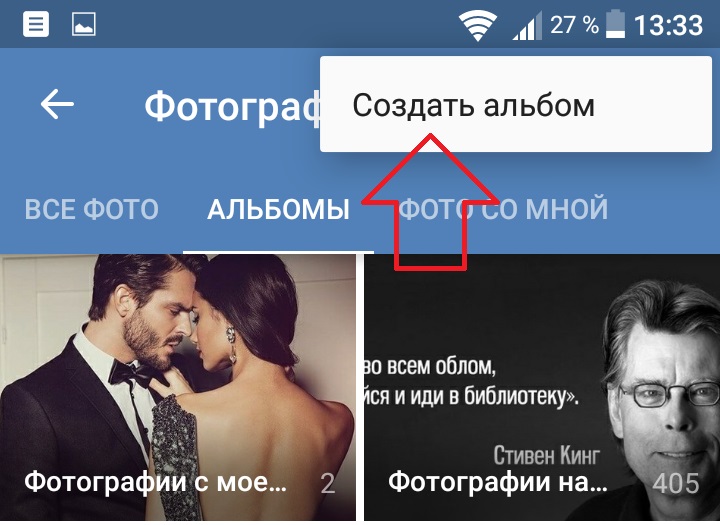
На странице создания альбома, вам нужно указать:
- Название;
- Описание;
- Кто может просматривать ваш альбом?
- Кто может комментировать фотографии?
- Нажмите вверху справа на галочку.
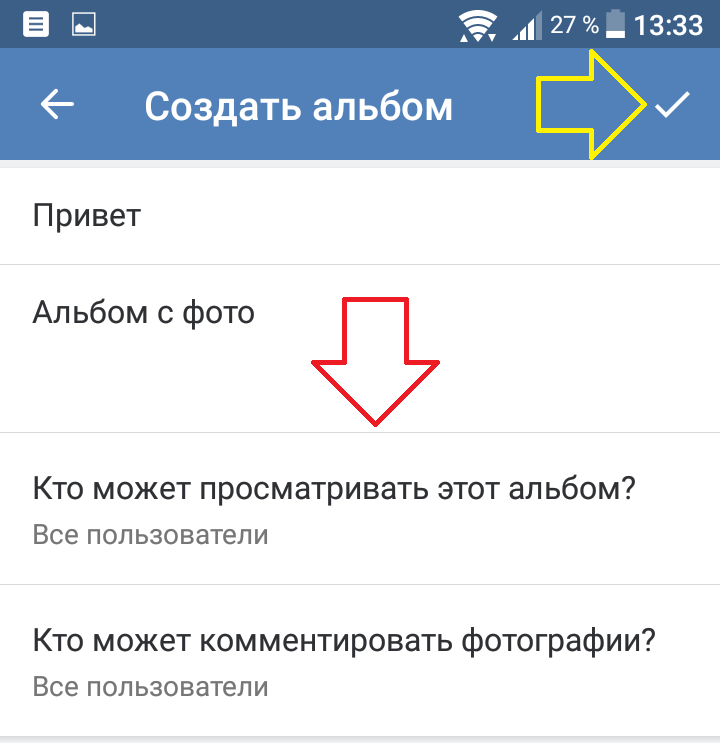
Ваш альбом создан. Он появится в списке всех альбомов. На его обложке, вверху справа, нажмите на кнопку Свойства.
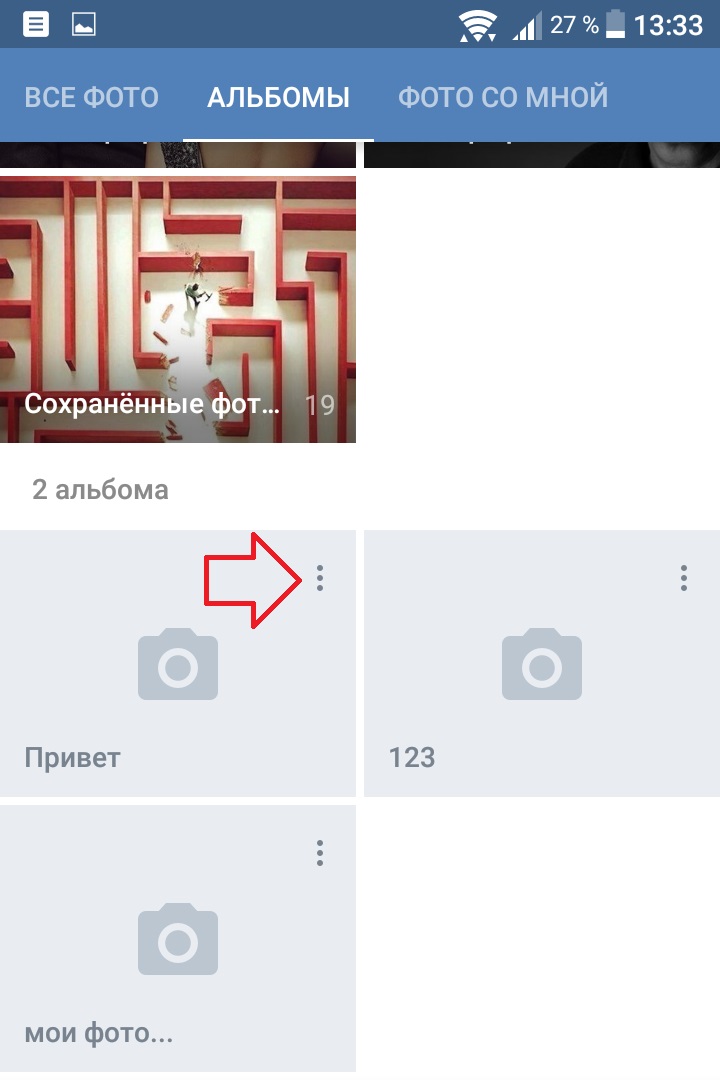
В открывшемся окне, вы можете:
- Редактировать альбом;
- Удалить;
- Скопировать ссылку.
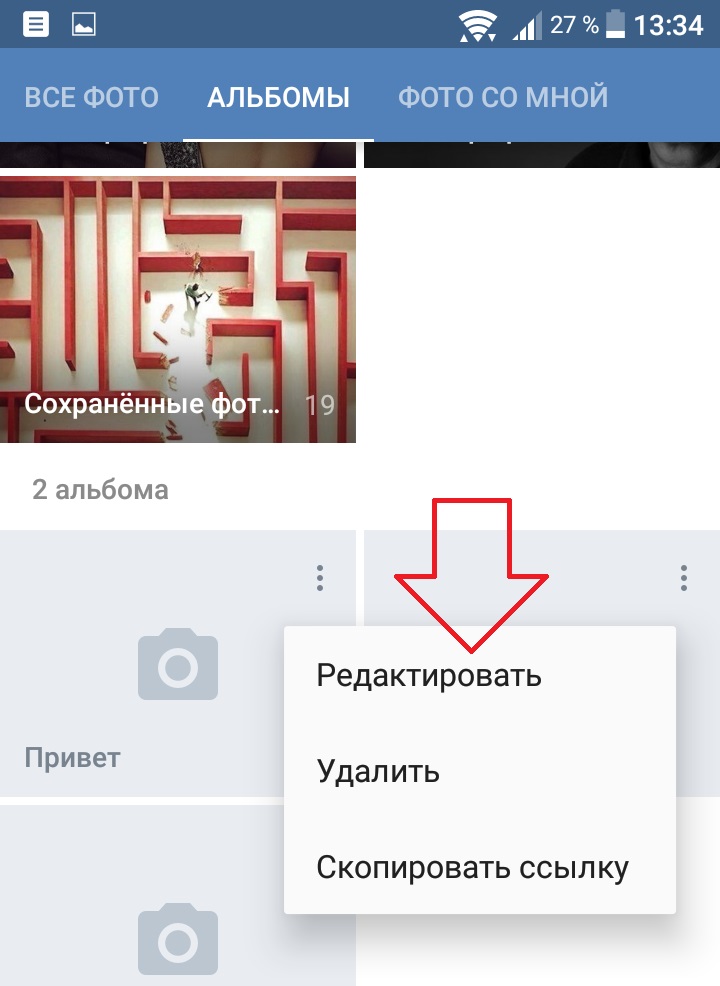
Как добавить фото в альбом ВК
Перейдите на страницу альбома, откройте его, нажав по нему. Вверху справа, нажмите на кнопку плюс.
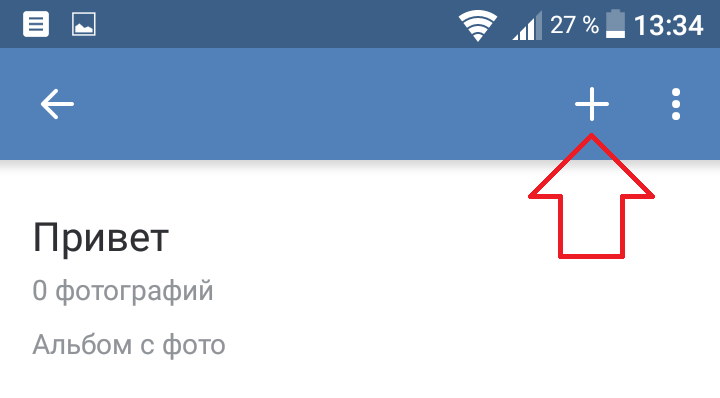
В открывшемся окне, вы можете: Загрузить фото из галереи, либо Сделать снимок камерой на своём смартфоне. После чего, фото появится в вашем альбоме.
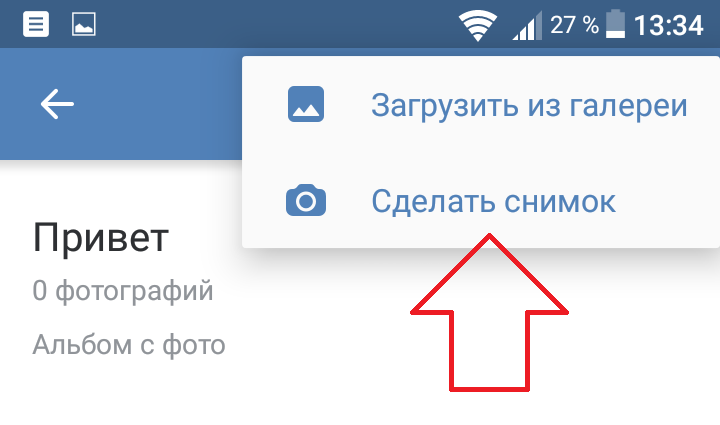
Если у вас остались вопросы по данной записи, вам что-то не понятно, напишите свой комментарий внизу страницы. Вам обязательно ответят и помогут разобраться в вашем вопросе. Удачи Вам!
Android — Получить Контакт Фото с номера телефона
Переполнение стека- Товары
- Клиенты
- Случаи использования
- Переполнение стека Публичные вопросы и ответы
- Команды Частные вопросы и ответы для вашей команды
- предприятие Частные вопросы и ответы для вашего предприятия
- работы Программирование и связанные с ним технические возможности карьерного роста
- Талант Нанимать технический талант
Как добавить изображение на телефон Android Контакт
- Бытовая электроника
- Смартфоны
- Droid
- Как добавить изображение на телефон Android Контакт
Автор Dan Gookin
Чтобы добавить изображение к контакту на своем Android, вы можете сделать снимок и сохранить его, получить изображение из Интернета или использовать любое изображение, уже сохраненное в приложении Галерея на телефоне. Изображение даже не должно быть изображением контакта — подойдет любое изображение.
После сохранения фотографии контакта или любого другого подходящего изображения на телефоне выполните следующие действия, чтобы обновить информацию о контакте:
Найдите и отобразите информацию о контакте.
Изменить информацию о контакте.
Коснитесь значка «Изменить» или, если он недоступен, коснитесь значка «Переполнение действия» или значка меню и выберите команду «Редактировать или изменить контакт».
Коснитесь значка, где будет находиться изображение контакта, или коснитесь существующего изображения, назначенного контакту.
Если изображение не назначено, значок показывает общее человеческое изображение.
Коснитесь команды «Выбрать фотографию из галереи».
Опция может быть названа Выбрать фото из галереи или просто Галерея.
Если у вас есть другое приложение для управления изображениями на вашем телефоне, вы можете выбрать команду приложения из списка.
Просмотрите галерею, чтобы найти подходящее изображение.
Коснитесь изображения, которое вы хотите использовать для контакта.
При желании обрезать изображение.
Вы можете использовать эту фигуру в качестве ориентира, хотя инструмент обрезки на вашем телефоне может отличаться от показанного на рисунке.
Нажмите кнопку Сохранить, чтобы установить обрезанное изображение.
В этот момент изображение обрезается и устанавливается в контактной информации, но эта информация еще не сохранена.
При необходимости нажмите кнопку «Готово» или «Сохранить», чтобы завершить редактирование контакта.
Изображение назначено, и оно появляется всякий раз, когда на ваш телефон ссылается контакт.
Изображение контакта появляется, когда человек звонит, в приложении для обмена текстовыми сообщениями, а также в других случаях, когда на контакт ссылается ваш телефон.
Если у контакта нет изображения, появляется общее изображение или значок.
Если вы хотите использовать телефон, чтобы сделать снимок контакта, выберите команду «Сфотографировать» или «Снять новое фото» в шаге 4.Используйте приложение «Камера» телефона, чтобы сделать снимок. После того, как вы сделали снимок, коснитесь OK или значка галочки, а затем перейдите к шагу 7.
Изображения также могут добавляться вашими друзьями и контактами в Gmail, когда они добавляют свои изображения в свои учетные записи.
Вы также можете видеть изображения, назначенные вашим контактам на основе изображений, предоставленных в Facebook или других социальных сетях.
Некоторые изображения в Галерее могут не работать для значков контактов.Например, изображения, синхронизированные с вашими фотоальбомами в Интернете, могут быть недоступны.
Чтобы удалить или изменить фотографию контакта, выполните шаги 1–3 в предыдущем списке. Выберите команду «Удалить фото», чтобы избавиться от существующего изображения.
Как зарегистрировать ВК без номера телефона?
Социальная сеть Вконтакте остается самой популярной и востребованной в России, несмотря на все изменения, не всегда позитивные, что происходило и продолжает происходить. Как зарегистрировать ВК без номера телефона, который интересует всех, кто только планирует создать свою страницу на сайте или хочет создать другую.

В эпоху своего процветания, чтобы стать одним из миллионов пользователей Вконтакте, было достаточно, чтобы начать электронную почту .Его легко создать в неограниченных количествах, а потому столько всего вышло и в соцсетях. Люди не стесняются больше страниц, регулярно создавая их для различных целей.
Со временем все стало меняться. Сервис постепенно начал навязывать привязку вашей учетной записи к вашему мобильному телефону. Сначала это почти не влияет на функциональность. Комната была нужна иногда, для некоторых узких процессов.
Что произойдет, если вы не привязываете страницу к телефону?
Те, кто давно не привязан к номеру страницы мобильного, наверняка полностью ощущают все последствия таких решений.Сайт стал практически невозможным. Во-первых, существенно пострадала функциональность:
- Отсутствие привязки не позволяет заполнять ящик личной информацией, если она ранее была пустой, или вносить какие-либо изменения;
- Эта страница не предназначена для создания группы, публики или чего-либо еще.
Наконец, любые действия с учетной записью без мобильной привязки, приведут к постоянному появлению капчи . Хотите отправить сообщение другу? Начните с отправки нескольких капч.Понравилась запись, стоит ли на нее ставить лайк? Сначала введите капчу Присоединение к группам, написание отзывов, добавление друзей — любые действия потребуют постоянного анализа расплывчатых набросков с последующим их набором.

Какая была введена система связывания номера?
Почему лидеры решили, что мобильный номер нужен для использования ресурса? Почему привязка так много навязывается? Ответ прост — все дело в безопасности . Взломать аккаунт, привязанный к электронной почте, не так уж сложно для большинства мошенников.
Люди часто не дают достаточно времени для составления пароля, а злоумышленники часто используют другие методы для прохождения через систему. Оказавшись внутри, мошенники могут легко изменить необходимые данные, такие как почта и страница Вконтакте.
Оставшись без доступа к своей электронной почте, люди почти не смогут восстановить учетную запись. К счастью, ссылка на номер страницы меняет эту ситуацию. Во-первых, это дает возможность включить обязательное подтверждение SMS. Если кто-то решит войти в вашу учетную запись, даже зная абсолютно все данные, произойдет сбой, потому что вам нужен код, доступный только для телефона владельца.
Однако, если страница была украдена, привязка к мобильному снова придет на помощь. Это позволит в кратчайшие сроки восстановить доступ к вашей учетной записи и вывести ее из рук преступников.

это может понадобиться без номера?
Очевидно, что мобильный крайне важен для профиля безопасности в социальной сети Вконтакте. Так почему же многие задаются вопросом, как подписаться на ВК без номера телефона?
Обычно такая ситуация возникает, если кто-то хочет создать новую или дополнительную страницу.На самом деле администрация категорически против таких подделок, отчасти поэтому телефон обязательный и обязательный. Однако, желая создать новую учетную запись, многие сталкиваются с ситуацией, когда у них больше нет свободных комнат.
В этом случае вы можете получить другую SIM-карту или попросить помощи у семьи и друзей, но все это требует времени и причиняет некоторые неудобства. В результате людям интересно, можно ли как-нибудь пройти этот этап регистрации?
Как зарегестрироваться ВК без номера телефона?
Самый очевидный ответ на этот вопрос — никак. С 2012 года сайт полностью отказался от регистрации по электронной почте и поэтому телефон остается единственным объективным способом получения новой учетной записи. Однако есть несколько обходных путей.
Например, вы не можете использовать номер мобильного телефона и город. В этом случае в процессе регистрации вам необходимо будет указать свою комбинацию вызовов, а затем «попросить робота позвонить». Аппарат диктует в телефон специальный код, необходимый для дальнейшей регистрации.
Однако, если со страницей что-то случится, владелец не сможет восстановить доступ или изменить привязки.Осторожно применить к этому методу.
Наконец, социальная сеть Вконтакте, более интегрированная с Facebook, позволяет использовать этот ресурс как способ регистрации. На главной странице есть специальная кнопка, но ее могут видеть только посетители из других стран.
К счастью, русскоязычные граждане вполне способны выдавать себя за инопланетян. Вы можете просто воспользоваться одним из анонимайзеров, которых в интернете предостаточно. Тонкость этого метода в том, что для регистрации на Facebook нужен номер мобильного телефона.Однако, если он такой же, как прикрепленный к старой странице Facebook, он создаст новую, используя тот же телефон.

Стенды для регистрации без собственных комнат?
Несмотря на то, что есть некоторые обходные пути, позволяющие зарегистрироваться без указания мобильного телефона, стоит потратить дополнительное время на то, чтобы подумать, нужно ли это. Только мобильная привязка способна решить различные проблемы безопасности, которыми можно пренебречь только на свой страх и риск.
Лучше потратить пару часов на приобретение новых SIM-карт или просто изменить существующую учетную запись, чем отдать в руки преступников — это то, что может появиться на новой странице.

Введение
Существует множество причин, по которым вы можете захотеть перенести фотографии с телефона на компьютер. Начиная с резервного копирования ваших изображений на ответственное хранение, передачи снимка для редактирования на ваш компьютер или просто освобождения места на вашем телефоне — очень важно научиться передавать фотографии с телефона на компьютер.
Быстрый переход к нужной теме:
- iPhone фото на ПК
- фотографий iPhone на Mac
- фотографий Android на ПК
- фотографий Android для Mac
- Храните фотографии в облаке и синхронизируйте с другим устройством
- Дополнительно: iPhone на iPhone ->
Как перенести все фотографии с iPhone на ПК: TouchCopy
Если вам нужно скопировать все фотографии на вашем iPhone, включая фотографии с рулона камеры, изображения, добавленные на ваше устройство iTunes, а также изображения, включенные в ваших сообщениях iPhone мы рекомендуем использовать TouchCopy.TouchCopy также позволяет вам получить доступ ко всем другим данным на вашем iPhone, включая вашу музыку, контакты, и сообщения, и скопируйте его на свой компьютер. Посмотрим как:
- Загрузите TouchCopy на свой компьютер и запустите его.
- Подключите iPhone к компьютеру с помощью USB-кабеля.
- Перейдите на вкладку «Фотографии», чтобы просмотреть все фотографии вашего iPhone в TouchCopy.
- Выберите фотографии, которые вы хотите передать, и нажмите «Копировать фотографии»!
Попробуйте TouchCopy бесплатно ▼
Получите электронное письмо со ссылкой, чтобы вы могли загрузить бесплатную пробную версию на свой компьютер:
Примечание. Мы уважаем вашу конфиденциальность.Мы не будем передавать ваш адрес электронной почты кому-либо еще или отправлять вам спам.
Приведенные выше шаги будут копировать фотографии с рулона вашей камеры iPhone и фотографии, добавленные iTunes. Если вы заинтересованы в копировании изображений, включенных в ваш текст сообщения, сообщения iMessages и WhatsApp, попробуйте прочитать нашу статью Как передавать фотографии из сообщений iPhone статья для получения дополнительной информации.
Как то, что вы видите? Получить полную версию:
 Как перенести фотографии с iPhone на ПК с помощью TouchCopy
Как перенести фотографии с iPhone на ПК с помощью TouchCopyКопирование фотографий с камеры с iPhone на ПК: приложение Windows Photos
Если вам нужно только скопировать снимки с камеры iPhone, вы можете использовать iTunes и приложение Windows Photos.Вот как:
- Во-первых, убедитесь, что на вашем компьютере установлена последняя версия iTunes.
- Подключите iPhone к компьютеру с помощью USB-кабеля.
- Убедитесь, что ваш iPhone разблокирован. Вам также может понадобиться нажать, чтобы разрешить компьютеру доступ к вашему устройству.
- Откройте приложение Windows Photos, нажмите «Импорт»> с устройства USB и следуйте инструкциям для завершения передачи.
 Импорт фотографий iPhone на ПК
Импорт фотографий iPhone на ПКПеренос всех фотографий с iPhone на Mac: TouchCopy
Если вам нужно скопировать все фотографии с вашего iPhone на ваш Mac, включая фотографии с рулона камеры, изображения, добавленные на ваше устройство iTunes, а также изображения, включенные в ваших сообщениях iPhone мы рекомендуем использовать TouchCopy.TouchCopy также позволяет вам получать доступ к другим данным на вашем iPhone, включая музыку, контакты и сообщения, и копировать их на ваш Mac. Посмотрим как:
- Загрузите TouchCopy на свой Mac и запустите его.
- Подключите iPhone к компьютеру Mac с помощью USB-кабеля.
- Перейдите на вкладку «Фотографии», чтобы просмотреть все фотографии вашего iPhone в TouchCopy.
- Выберите фотографии для передачи и нажмите «Копировать фотографии»
- Чтобы также передавать фотографии, включенные в текстовые сообщения, сообщения iMessages и WhatsApp, см. Приведенные ниже шаги. Вот.
Попробуйте TouchCopy бесплатно ▼
Получите электронное письмо со ссылкой, чтобы вы могли загрузить бесплатную пробную версию на свой компьютер:
Примечание. Мы уважаем вашу конфиденциальность. Мы не будем передавать ваш адрес электронной почты кому-либо еще или отправлять вам спам.
Как то, что вы видите? Получить полную версию:
 Как перенести фотографии с iPhone на Mac с помощью TouchCopy
Как перенести фотографии с iPhone на Mac с помощью TouchCopyСкопируйте снимки с камеры с iPhone на Mac: приложение Mac Photos
Если вам нужно только скопировать фотографии с камеры iPhone, вы можете использовать iTunes и приложение Mac Photos.Вот как:
- Во-первых, убедитесь, что на вашем Mac установлена последняя версия iTunes.
- Подключите iPhone к компьютеру Mac с помощью USB-кабеля.
- Убедитесь, что ваш iPhone разблокирован. Вам также может понадобиться нажать, чтобы разрешить компьютеру доступ к вашему устройству.
- Откройте приложение Mac Photos, выберите фотографии iPhone, которые вы хотите перенести, и нажмите «Импортировать выбранное».
- Чтобы импортировать все фотографии, просто нажмите «Импортировать все новые элементы».
Как перенести фотографии с телефона Android на ПК через WiFi
Если вы хотите перенести фотографии с телефона Android на компьютер через Wi-Fi, мы рекомендуем Droid Transfer. Приложение также скопирует другие данные из ваш телефон Android, включая музыку, контакты и сообщения. Вот как можно переносить фотографии с телефона на ноутбук или ПК через WiFi:
- Скачайте Droid Transfer на свой компьютер и запустите его.
- Загрузите бесплатное приложение Transfer Companion на свой телефон Android в магазине Google Play.
- Отсканируйте QR-код Droid Transfer с помощью приложения Transfer Companion.
- Компьютер и телефон теперь связаны. Выберите фотографии, которые вы хотите перенести, и нажмите «Копировать фотографии»!
Компаньон передачи:

Droid Transfer:

Попробуйте Droid Transfer бесплатно ▼
Получите электронное письмо со ссылкой, чтобы вы могли загрузить бесплатную пробную версию на свой компьютер:
Примечание. Мы уважаем вашу конфиденциальность.Мы не будем передавать ваш адрес электронной почты кому-либо еще или отправлять вам спам.
Как то, что вы видите? Получить полную версию:
 Как перенести фотографии с телефона на ноутбук — Droid Transfer
Как перенести фотографии с телефона на ноутбук — Droid TransferКак перенести фотографии с телефона Android на компьютер через USB-соединение
Если вы предпочитаете передавать фотографии со своего телефона Android через USB, подключите телефон к компьютеру с помощью USB-кабеля.
После подключения вы увидите имя вашего устройства в проводнике Windows на вашем компьютере.
Дважды щелкните свое устройство. Здесь вы можете получить доступ к своему внутреннему хранилищу. Ваши фотографии будут находиться в папках «DCIM» или «Изображения».
Просто выберите фотографии, которые вы хотите передать, щелкните правой кнопкой мыши и нажмите Копировать. Затем щелкните правой кнопкой мыши и вставьте в папку на своем компьютере.
 Как перенести фотографии с Android на компьютер — передача через USB
Как перенести фотографии с Android на компьютер — передача через USBПеренос фотографий с телефона Android на Mac: передача файлов Android
Передача файлов с телефона Android на Mac может быть немного сложнее.Для этого типа перевода мы рекомендуем использовать Передача файлов Android. После установки на вашем Mac, Вы сможете подключить свой телефон Android к Mac и копировать файлы с устройства на Mac.
Синхронизация фотографий между компьютером и телефоном
Если вы регулярно переносите фотографии со своего телефона на компьютер, вы можете рассмотреть возможность использования облачной службы. Сервисы облачного хранения хранят ваши данные в «облаке» (внешний сервер).Это замечательно, потому что вы можете связать свой компьютер и несколько устройств со своей облачной учетной записью, которая позволяет вам получить доступ ко всем данным в любое время на любом устройстве. Конкретно думая о фотографиях, вы можете настроить свой телефон на хранение любых фотографий, которые вы делаете в облачном хранилище, чтобы они не занимали много места на вашем устройстве.
Доступно много облачных сервисов, но некоторые из самых популярных — это iCloud, Google Drive и Dropbox.
Ознакомьтесь с нашей статьей для получения дополнительной информации о том, как перенести фотографии с iPhone на iPhone ->
. Издательство: Широкоугольное программное обеспечение
Издательство: Широкоугольное программное обеспечение