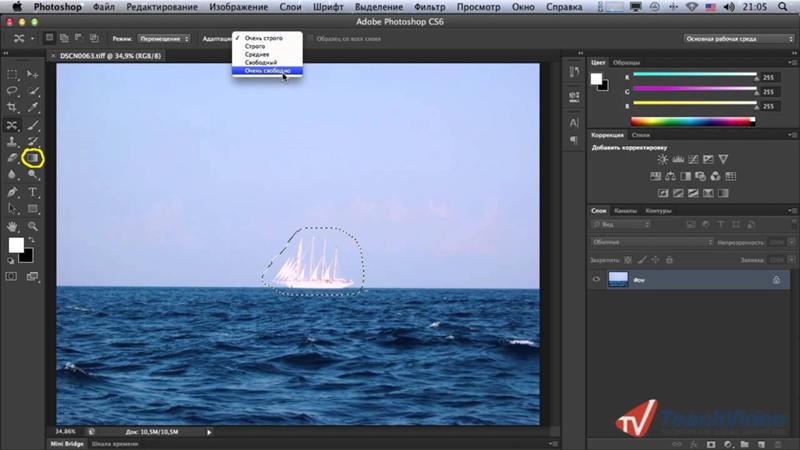Как установить фильтры в Фотошоп
Для обработки изображений, их коррекции, используются различные инструменты. Рассмотрим, как установить фильтр в Фотошопе, помогающий изменять фотографии, добавлять различные эффекты, улучшать картинку.
Фильтры по сути — заранее заготовленные изменения, которые применимы к фотографиям при работе в Adobe Photoshop. Стандартный набор включает разные возможности обработки фото: от небольшого усиления резкости до специальных искажений. Применяются в зависимости от задачи, поставленной обработчиком изображения, расширяя возможности графического редактора.
Порой при работе с ФШ пользователи сталкиваются с нехваткой функционала предустановленных плагинов
Функции
Эти инструменты выполняют самые различные задачи:
- очистка, ретуширование изображений;
- самые разнообразные спецэффекты;
- трансформации с эффектами искажения.
Применяются они к целому слою либо к выделенной части. Некоторые функции выполняются сразу при применении опции, для других нужно выбрать параметры в появившемся диалоговом окне, обычно передвигая ползунок.
Фильтры применяются для достижения различных художественных эффектов
Где они находятся
Не все пользователи знают, какие плагины им доступны, где находятся фильтры в Фотошопе, потому не применяют их. В то же время на некоторых версиях программы могут отсутствовать привычные вам опции. Тогда возникает вопрос, как добавить фильтр в Фотошоп. Рассмотрим эти вопросы по порядку.
Зайдите на верхней панели на вкладку Filter. Там вы увидите установленные стандартные плагины, сгруппированные по виду эффекта, ими выполняемого.
Если стандартных функций, эффектов вам недостаточно, можно найти и дополнительно установить другие.
Наберите в поисковике запрос на бесплатные фильтры на Фотошоп. Вам предоставят выбор сайтов, где сможете познакомиться с характеристиками эффектов, добавляемых к снимкам. Выбирайте подходящий вам, загружайте его на компьютер.
Специальные диски с различными дополнениями продаются в магазинах.
В интернете есть порталы, предлагающих дополнения для графического редактора. Например, на портале www.adobe.com вы найдёте платные и бесплатные надстройки, расширения для продукции этого бренда.
Например, на портале www.adobe.com вы найдёте платные и бесплатные надстройки, расширения для продукции этого бренда.
Установка Extract на CS6
Рассмотрим, как установить фильтр на основе CS6. В этой версии отсутствует Extract, потому решаем вопрос, как установить фильтры в Фотошоп CS6.
Найдите Extract и скачайте его на любом из ресурсов. Откройте архив с сохранённым файлом (архивом). Далее установка будет зависеть от формата файла, здесь есть два пути:
- Если файл имеет расширение «.exe», то он является исполняемым, просто запустите его двойным щелчком мыши.
- Если расширение «.8bf», то его нужно вручную добавить в нужную папку, где находятся другие, уже установленные файлы. Делается это так:
- Скопируйте файл из архива нужной версии: 32 или 64 — в буфер обмена.
- Зайдите в «Мой компьютер» — «Локальный диск C» — «Program Files», там пройдите в папку с установленной программой «Adobe». Соответственно там есть папка «Adobe Photoshop CS6» с нашей программой.

- Далее входим в папку «Required», затем в «Plug-Ins», тут находятся плагины. Находим папку «Filters». В неё вставляем наш скопированный файл.
Фильтр появится в общем разделе Photoshop CS6. Перезапустите после установки программу, и пользуйтесь установленным инструментом в своей работе на Фотошопе.
Что нового в Adobe Photoshop CS6. Новые опции в Photoshop CS6 – MediaPure.Ru
Наверное, многих, кто занимается дизайном, графикой и фотографией интересует что же нового приготовила компания Adobe в своем самом популярном продукте — Adobe Photoshop CS6. Все же эта программа — лидер растровой графики. Для нетерпеливых, сразу отмечу более быстрый движок (быстрое открытие файлов и работа фильтров), а о нововведениях скажу позже. Лично мне с головой хватает функциональности Adobe Photoshop CS5, многим даже не пользуюсь, так как на помощь приходят плагины, но все же перешел на новую версию знаменитого фоторедактора.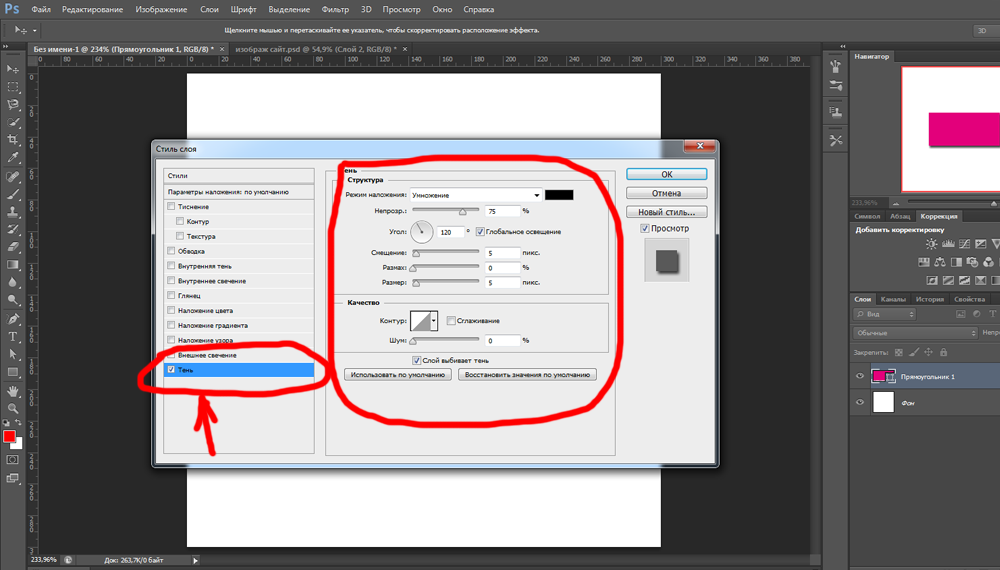 Почему? Читайте сами…
Почему? Читайте сами…
- быстрое rрафическое ядро Adobe Меrсurу, позволяющее работать с графикой и фото на слабых компьютерах. Новая версия редактора отлично работает даже на моем 2-х ядерном нетбуке (2*1 ГГц).
- увеличена скорость работы с изображениями за счет автоматизации часто используемых инструментов (например, обрезка, ретушь, выделение и маска)
- добавлена функция переноса настроек между устройствами (например, с ПК на ноутбук)
- наконец-то добавлено автосохранение и восстановление
добавлены новые инструменты в Adobe Саmеrа Raw 7 - интегрирован видеоредактор с набором фильтров, эффектов и переходов
- реализован поиск по слоям с фильтрацией по типу
- добавлены заданные размеры документа для мобильных устройств (iPad, iPhone, Android и т.д.)
Автоматизация стандартных операций
В новой версии программы Photoshop CS6 многое можно сделать в несколько кликов мышью, благодаря новой технологии семейства Соntеnt-Аwаrе. Любителям ретуши будут интересны два новых инструмента: «Patch» и «Content-Aware Move», которые помогают просто и точно ретушировать, восстанавливать и обрабатывать изображения. Выбранными вами элементами картинки или дизайна можно будет легко управлять. Photoshop CS6 самостоятельно заполнит пустое пространство в обрабатываемом элементе, отредактирует неточности, растянет и оптимизирует изображение. На полную автоматизации кропотливого ретуширования рассчитывать конечно же не приходится, но время вы сэкономите прилично.
Любителям ретуши будут интересны два новых инструмента: «Patch» и «Content-Aware Move», которые помогают просто и точно ретушировать, восстанавливать и обрабатывать изображения. Выбранными вами элементами картинки или дизайна можно будет легко управлять. Photoshop CS6 самостоятельно заполнит пустое пространство в обрабатываемом элементе, отредактирует неточности, растянет и оптимизирует изображение. На полную автоматизации кропотливого ретуширования рассчитывать конечно же не приходится, но время вы сэкономите прилично.
Обрезка фотографий в Photoshop CS6
- увеличение скорости обрезки, благодаря аппаратному ускорению и точность масштабирования изображения
- новый дизайн и новые шаблоны направляющих: Золотое сечение, Золотая спираль, Диагональ, Треугольник, Сетка и Правило третей, что способствует реryлировке границ обрезки в соотношении с разметкой
- смена формата картинки без изменения оригинального изображения (сохранение оригинальных пикселей)
Выравнивание объектов в Photoshop CS6
Простота работы с инструментом: изменение полей объекта во время обрезки. добавлен новый инструмент — «Perspective Сrор», который использует гибкую область выделения для выравнивания элементов изображений, снятых под углом.
добавлен новый инструмент — «Perspective Сrор», который использует гибкую область выделения для выравнивания элементов изображений, снятых под углом.
Адаптивный широкоугольный фильтр
Не секрет, что использование широкоугольного объектива искажает архитектурные сооружения на фотографии, и не только. И для этого в Photoshop СS6 нашлось решение — адаптивный широкоугольный фильтр, исправляющий снимок и задающий нужные пропорции. Вы можете выбрать объекты на фото, которые хотите исправить. Фильтр способен помочь при наличии разных типов широкоугольных снимков (например, сферические панорамы).
Редактор стиля текста
Несвойственная функция для Photoshop, но Adobe внедрила в новую версию фоторедактора текстовые стили, как для абзацев, так и отдельных букв и слов.
Блюр. Эффекты размытия в Adobe Photoshop CS6
Новые фильтры размытия фото мне пришлись особенно по вкусу. Я не настолько люблю фотографию, чтобы покупать дорогие объективы для этих целей.
Новый редактор Photoshop предлагает три новых эффекта размытия:
Iris Blur [Размытие диафрагмы] — добавление на фотографию точек фокусировки с настройкой их размеров и формы, размытие остальной части картинки и
эффекты перехода между областями.
Blur Ring [Кольцо размытия] — этим эффектом вы можете менять количественную составляющую размытия фото, а также регулировать резкость в плоскостях при помощи стиля Tilt-Shift [Наклон-Сдвиг], добившись результата, который получается при использовании объективов для комбинированных съемок.
Field Blur [Поле размытия] — регулировка плавности эффекта размытия в нескольких зонах. В итоге вы можете получить несколько участков с различными показателями.
Видеоредактор в Photoshop CS6
- В наличии все стандартные инструменты для редактирования и обработки видео.
- Поддержка множества форматов (например, MPEG-4, Н.264 и т.
 д.).
д.). - Добавленные ролики появляются на привычной панели Layers [Слои], а клипы, в свою очередь отображаются на панели Timeline [Временная шкала]. По обыкновению, в несколько слоев вы можете добавлять необходимые объекты в ролик.
- Для удобства работы аудио сопровождение в Timeline имеет отдельный раздел.
- Возможность добавить, очень популярные сегодня, эффекты и переходы.
Обработка фото
Улучшенный редактор Adobe Саmега Raw 7 с новый алгоритмом сопоставления oттенков, который позволяет выявить все элементы на высветленных областях фотографий, сохранив высокую детализацию в тенях.
Интерфейс
Индивидуально настраиваемый внешний вид — одно из самых полезных нововведений в интерфейсе фоторедактора Photoshop CS6. Появилась возможность выбрать для интерфейса уровень яркости, в том числе и темный, который мне особенно по душе. При выполнении действий в программе вы увидите кнопку интерактивной подсказки, позволяющая получить быстрый доступ к определенным типам меню.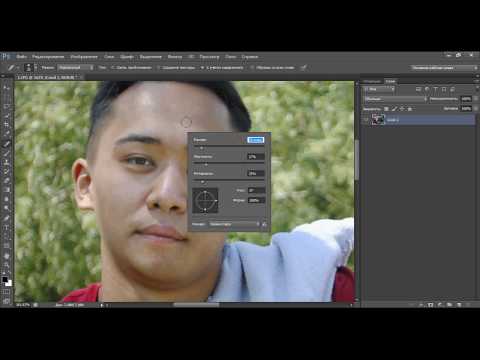
Последние статьи
Как создавать красивые черно-белые изображения с помощью Adobe Photoshop Elements 12
Будь то снимок в Instagram или портрет на пленку, черно-белая фотография никогда не выходит из моды. Сегодня существует несколько способов создания монохромных изображений: большинство цифровых камер предлагают специальные черно-белые настройки, а также существует множество специальных фильтров и программных плагинов, которые могут обесцветить фотографию, придав ей потрясающий монохромный вид. Хотя иногда это занимает немного больше времени, лучше всего сделать снимок в цвете, так как цветные изображения содержат больше данных для работы и могут сделать конечный результат более приятным для глаз. Кроме того, у вас всегда будет цветная версия фотографии, которой можно поделиться или распечатать.
Adobe Photoshop Elements 12 предлагает несколько способов преобразования изображений в черно-белые. В этом уроке я использую функцию приложения Convert to Black and White . Это быстро, просто и дает отличные результаты.
Шаг 1: Откройте редактор элементов.
Нажмите на режим Expert . (Опция Convert to Black and White также работает в режимах Quick и Guide , но режим Expert предоставляет лучший набор инструментов для настройки изображения после преобразования).
Шаг 2:
Файл > Открыть изображение по вашему выбору.Если ваше изображение имеет слои, сведите изображение: Layer > Flatten Image .
Шаг 3:
Файл > Сохранить как и переименуйте изображение.Чтобы отслеживать, над какой копией изображения вы работаете, я предлагаю добавить «ЧБ» к имени файла, чтобы указать, что это черно-белая копия.
Шаг 4: Перейдите к
Enhance > Convert to Black and White .
При этом открывается отдельное диалоговое окно с видами изображения до и после.
Шаг 5: Выберите стиль из списка пресетов.
Несмотря на то, что название каждого стиля дает представление о типе изображения, для которого он предназначен, вы можете щелкнуть мышью и посмотреть, какой из них лучше всего подходит для вашей конкретной фотографии. Для этого примера я выбрал настройку «Инфракрасный», чтобы добавить немного яркости тусклому зимнему пейзажу, усилив драматизм облаков и неба.
Попробуйте различные предустановленные стили, чтобы определить, какой из них лучше всего подходит для вашего изображения.Поскольку изображения предварительного просмотра до/после относительно малы, вы можете переместить диалоговое окно в сторону, чтобы увидеть увеличенную версию черно-белого изображения «после» на основном холсте.
Шаг 6. Выбрав стиль, внесите дополнительные изменения с помощью ползунков.
Ползунки Красный, Зеленый и Синий влияют на цветовые каналы изображения.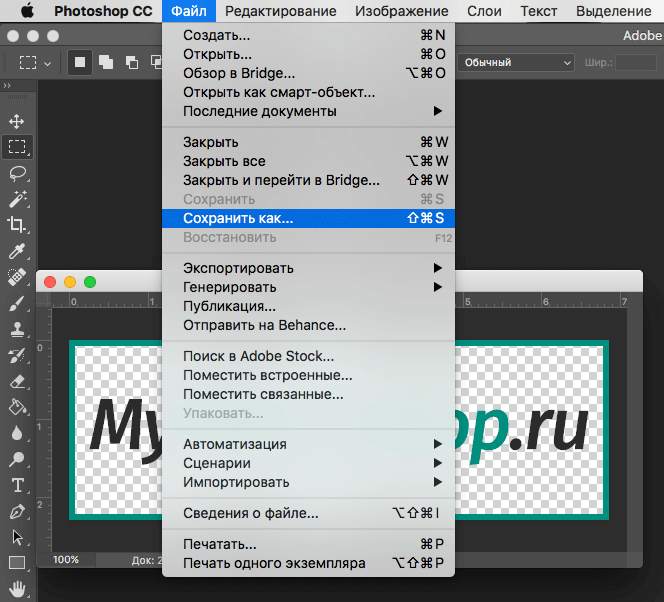 Перемещение каждого ползунка влево затемняет изображение, а перемещение вправо — осветляет его. Прежде чем вносить изменения в ползунок, я предлагаю навести курсор на ползунок, чтобы показать его числовое положение на случай, если вы захотите вернуть его к значению по умолчанию. Кроме того, вы можете использовать элементы управления Undo/Redo для перемещения вперед и назад между изменениями. Используйте кнопку сброса, чтобы начать заново.
Перемещение каждого ползунка влево затемняет изображение, а перемещение вправо — осветляет его. Прежде чем вносить изменения в ползунок, я предлагаю навести курсор на ползунок, чтобы показать его числовое положение на случай, если вы захотите вернуть его к значению по умолчанию. Кроме того, вы можете использовать элементы управления Undo/Redo для перемещения вперед и назад между изменениями. Используйте кнопку сброса, чтобы начать заново.
Для этого изображения я настроил ползунок «Красный» примерно с +21 до +57, чтобы выделить некоторые детали в листве; Я оставил зеленый по умолчанию; и я переместил ползунок Blue влево с +12 примерно до -110, чтобы добавить небу больше драматизма.
Шаг 7: Измените контраст с помощью ползунка Contrast.
Здесь я хотел, чтобы облака выделялись, и переместил ползунок контраста вправо примерно на +36.
Шаг 8: Сохраните изображение.
Закройте диалоговое окно «Преобразовать в черно-белое», чтобы вернуться в главный редактор.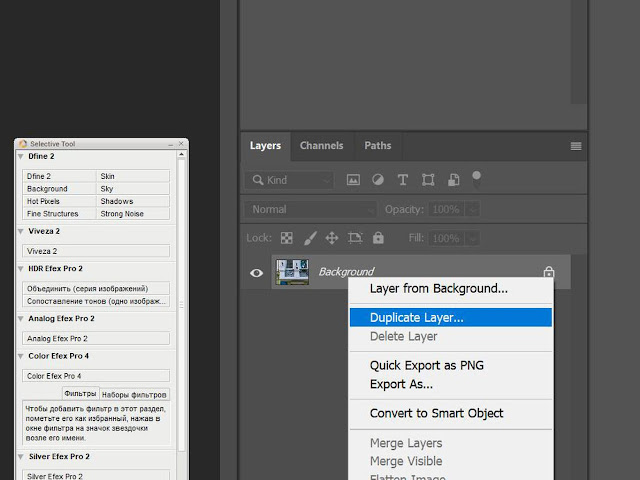 Внесите необходимые изменения и сохраните файл.
Внесите необходимые изменения и сохраните файл.Когда вы довольны изображением, нажмите OK, чтобы закрыть диалоговое окно и вернуться к холсту. Если вам нужно или вы хотите сделать дополнительные настройки, используйте инструменты в режимах Expert , Quick или Guided . Когда вы закончите, перейдите в File > Save .
Шаг 9: Добавьте необязательный цветовой оттенок.
Если вы хотите добавить оттенок к своему черно-белому изображению, перейдите на Слой > Новый корректирующий слой > Цветовой тон/Насыщенность . Нажмите OK, чтобы добавить новый слой в палитру слоев. (Если палитра слоев не видна, перейдите в «Окно» и нажмите «Слои» в раскрывающемся меню.)
Создайте корректирующий слой, чтобы добавить цветовой оттенок к черно-белому изображению. Установите флажок Раскрасить. Настройте ползунок «Оттенок» на нужный цвет и используйте ползунок «Насыщенность», чтобы отрегулировать интенсивность. Я переместил ползунок в крайнее левое положение для меньшей насыщенности. Затем вы можете переместить ползунок «Яркость» вправо, чтобы осветлить сцену, или влево, чтобы сделать ее темнее. Вы можете щелкнуть значок глаза в нижней части диалогового окна, чтобы увидеть черно-белую версию; нажмите «Сброс», чтобы начать заново.
Затем вы можете переместить ползунок «Яркость» вправо, чтобы осветлить сцену, или влево, чтобы сделать ее темнее. Вы можете щелкнуть значок глаза в нижней части диалогового окна, чтобы увидеть черно-белую версию; нажмите «Сброс», чтобы начать заново.
Нажмите «x», чтобы закрыть диалоговое окно. Чтобы дополнительно отрегулировать интенсивность оттенка, используйте ползунок «Непрозрачность» в палитре слоев. Перемещение ползунка «Непрозрачность» влево уменьшает непрозрачность цветного слоя; перемещение вправо увеличивает непрозрачность.
Используйте ползунок «Непрозрачность» для дальнейшей настройки интенсивности тонированного слоя.Если вы довольны своим изображением и не планируете вносить какие-либо дальнейшие изменения, перейдите в Layer > Flatten Image , затем выберите File > Save As . Дайте этой версии фотографии другое имя, чтобы у вас были копии как черно-белого, так и тонированного изображения.
Если вы хотите внести дополнительные изменения в тонированное изображение, не сглаживайте изображение. Вместо этого перейдите в Файл > Сохранить как и сохраните файл как файл PSD.
Вместо этого перейдите в Файл > Сохранить как и сохраните файл как файл PSD.
Как добавлять изображения в альбом в Photoshop Elements
Альбомы предлагают еще один способ организации изображений в Photoshop Elements. Вы можете использовать альбомы для хранения фотографий, соответствующих определенному набору критериев. Например, вы можете использовать свои теги и звездочки, чтобы легко найти все пятизвездочные фотографии вашей семьи. Или используйте теги «События» и «Места», чтобы найти все фотографии, сделанные на конференции в Париже.Однако фотографии, помещаемые в альбом, не нужно помечать тегами или помечать звездочками. Если вам нужна папка для особого тайника с цифровыми фотографиями, вам поможет функция альбомов Органайзера.
Как создать альбом
С помощью альбомов и звездных рейтингов вы можете дополнительно разбить коллекцию на группы, которые вы, возможно, захотите пометить для печати, совместного использования или демонстрации слайдов на экране.
Чтобы создать альбом, выполните следующие действия:
1. Отсортируйте фотографии в медиабраузере, чтобы определить, какие фотографии вы хотите включить в новый альбом.
В нашем примере мы щелкнули третью звездочку, чтобы отсортировать фотографии с тремя или более звездочками.
2. Щелкните значок «плюс» (+) рядом с пунктом «Альбомы» в верхней части левой панели, как показано на рисунке. В раскрывающемся списке выберите «Новый альбом».Щелкните значок плюса (+), чтобы открыть раскрывающийся список, и выберите «Новый альбом».
3. Назовите новый альбом.
В корзине панели вы видите панель «Добавить новый альбом». Введите имя альбома в текстовом поле «Имя альбома» на панели «Новый альбом» в правой части окна «Органайзер», как показано на рисунке.
Перетащите фотографии в окно элементов на панели «Добавить новое содержимое альбома».
Если вы не отсортировали файлы на шаге 1, вы можете сделать это сейчас или просто выбрать, какие фотографии добавить в новый альбом из фотографий, представленных в вашем каталоге.
4. Перетащите фотографии из медиабраузера на вкладку «Содержимое» панели «Добавить новый альбом», как показано на рисунке.Если фотографии отсортированы и вы хотите включить все фотографии в медиабраузер, нажмите Ctrl+A/Command +A, чтобы выбрать все фотографии, или выберите «Правка» —>
Если файлы не отсортированы, щелкните одну или несколько фотографий и перетащите их на панель содержимого. Повторяйте перетаскивание фотографий, пока у вас не будут все фотографии, которые вы хотите включить в новый альбом.
5. Нажмите Готово внизу панели.Теперь ваш новый альбом отображается в категории «Альбомы» на панели «Импорт».
Вот и все! Ваш новый альбом будет создан, и в него будут добавлены фотографии, которые вы перетащили в альбом.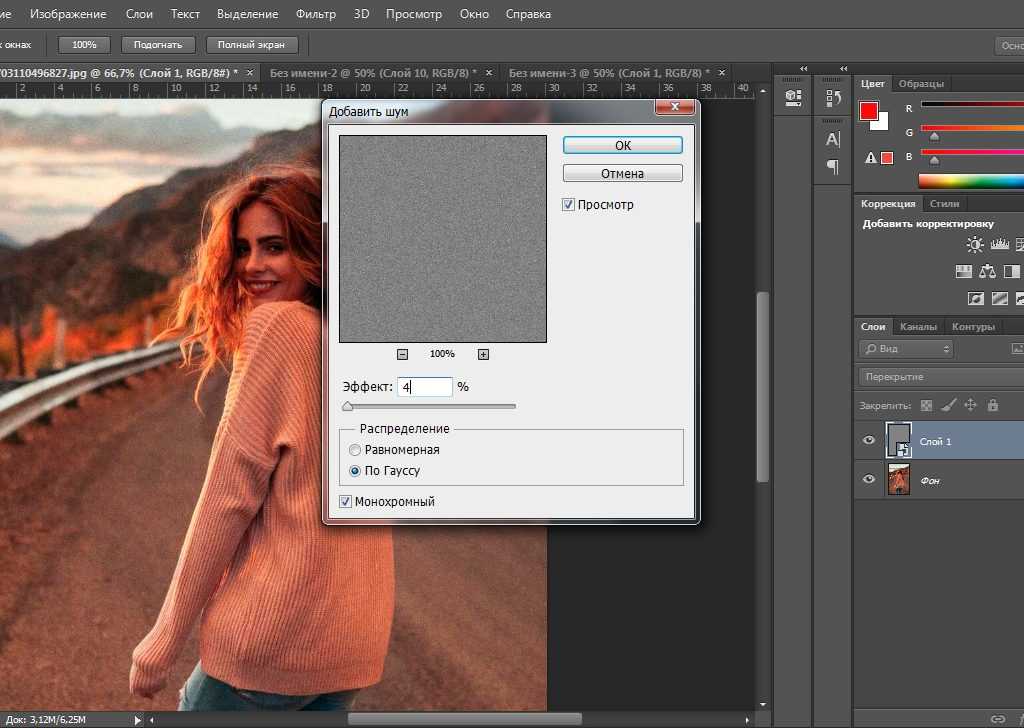 Вы можете отобразить все фотографии в данном альбоме в медиабраузере, щелкнув имя альбома на панели «Альбомы».
Вы можете отобразить все фотографии в данном альбоме в медиабраузере, щелкнув имя альбома на панели «Альбомы».При создании нескольких альбомов используется только часть памяти компьютера, которая потребовалась бы, если бы вы хотели дублировать фотографии для различных целей, таких как печать, размещение в Интернете, совместное использование и т. д.
Использовать альбомы для временной работы
Вы можете добавить альбом для временной работы, а затем удалить альбом, когда он вам больше не нужен.Например, вы можете захотеть изучить некоторые элементы создания и обмена на панелях «Создать» и «Общий доступ». Прежде чем просматривать варианты, создайте альбом и добавьте в него фотографии. Затем перейдите к использованию интересующей вас функции обмена. Когда вы закончите, щелкните правой кнопкой мыши, чтобы открыть контекстное меню, и выберите «Удалить 9».0005 .
Редактировать альбом
После создания альбома вы можете изменить название альбома, добавить больше фотографий в альбом, удалить некоторые фотографии из альбома, изменить категорию альбома или внести другие изменения.
Первый шаг при редактировании альбома любого рода — посмотреть на левую часть органайзера. На панели «Импорт» вы видите список альбомов в категории «Альбомы». Чтобы отредактировать альбом, щелкните правой кнопкой мыши название альбома и выберите «Редактировать». После нажатия кнопки «Редактировать» альбом появится в корзине панели в правой части органайзера. Перетащите изображения из Media Bowser в альбом. Вы также можете перетащить изображения из медиабраузера на название альбома, чтобы добавить фотографии в альбом.
Чтобы удалить фотографии из альбома, щелкните правой кнопкой мыши имя альбома и выберите «Редактировать» в контекстном меню. Когда альбом откроется в виде панели справа, выберите фотографию и щелкните значок корзины в нижней части панели. Обратите внимание, что вы не можете перетащить фотографию на значок корзины. Вы должны выбрать фотографию и щелкнуть значок корзины.
Другие команды доступны в контекстном меню, которое открывается из названия альбома на панели «Импорт».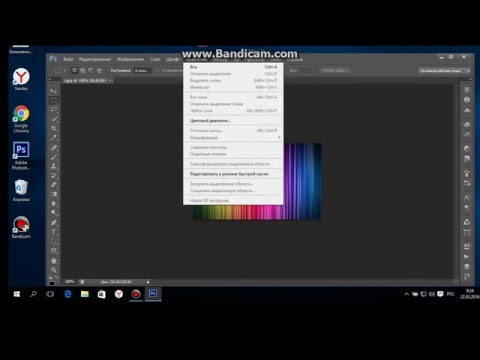
Если вы хотите использовать команды контекстного меню, вы должны закрыть панель «Добавить новый альбом» в корзине панелей. Пока эта панель открыта, вы не можете открыть контекстное меню для названия альбома. Нажмите «Готово» или «Отмена», чтобы закрыть панель «Добавить новый альбом» в корзине панелей.
Подробнее об обмене альбомами
Альбом — это отправная точка для многих интересных вещей, которые вы можете делать с коллекцией фотографий. Альбомы помогают собрать коллекцию фотографий, которую можно просматривать на многих устройствах и делиться ими с другими. Далее в этой книге мы рассмотрим множество способов, которыми вы можете поделиться своими альбомами с друзьями, семьей и даже со всем миром, если хотите:- Размещайте альбомы онлайн, чтобы другие могли просматривать ваши фотографии.
- Сохраните альбомы в файл на жестком диске.

- Организуйте альбом для обмена фотографиями с другими.
- Просмотр альбомов в виде слайд-шоу.
Об этой статье
Эта статья из книги:
- Photoshop Elements 2020 For Dummies,
Об авторах книги:
Барб Обермайер — руководитель студии графического дизайна Obermeier, специализирующейся на полиграфическом дизайне. и веб-дизайн, а также ведущий преподаватель программы графического дизайна в Институте Брукса. Тед Падова является международно признанным авторитетом в области Adobe Acrobat, PDF и цифровых изображений. Он написал более 60 книг.
Барб Обермайер — руководитель Obermeier Design, студии графического дизайна, специализирующейся на печатном и веб-дизайне, и ведущий преподаватель программы графического дизайна в Институте Брукса.

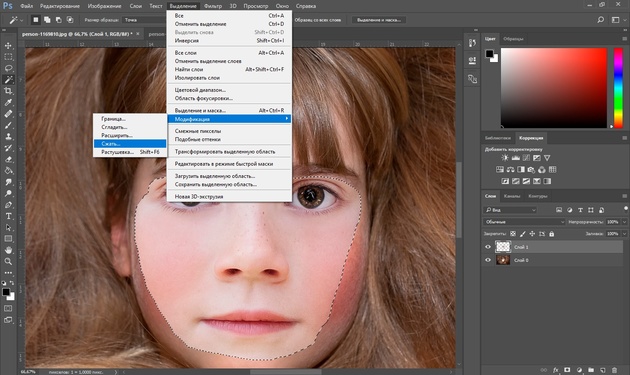
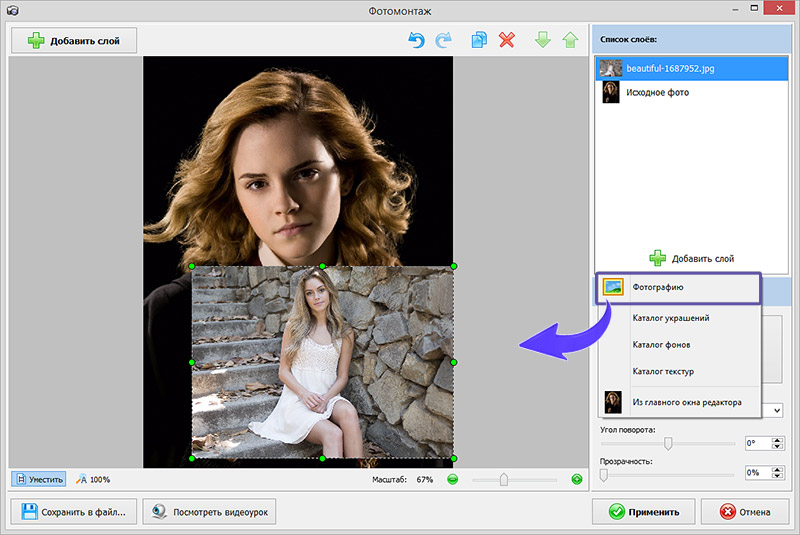 д.).
д.).