Как установить фильтры в Фотошоп
Для обработки изображений, их коррекции, используются различные инструменты. Рассмотрим, как установить фильтр в Фотошопе, помогающий изменять фотографии, добавлять различные эффекты, улучшать картинку.
Фильтры по сути — заранее заготовленные изменения, которые применимы к фотографиям при работе в Adobe Photoshop. Стандартный набор включает разные возможности обработки фото: от небольшого усиления резкости до специальных искажений. Применяются в зависимости от задачи, поставленной обработчиком изображения, расширяя возможности графического редактора.
Порой при работе с ФШ пользователи сталкиваются с нехваткой функционала предустановленных плагинов
Функции
Эти инструменты выполняют самые различные задачи:
- очистка, ретуширование изображений;
- самые разнообразные спецэффекты;
- трансформации с эффектами искажения.
Применяются они к целому слою либо к выделенной части. Некоторые функции выполняются сразу при применении опции, для других нужно выбрать параметры в появившемся диалоговом окне, обычно передвигая ползунок.
Фильтры применяются для достижения различных художественных эффектов
Где они находятся
Не все пользователи знают, какие плагины им доступны, где находятся фильтры в Фотошопе, потому не применяют их. В то же время на некоторых версиях программы могут отсутствовать привычные вам опции. Тогда возникает вопрос, как добавить фильтр в Фотошоп. Рассмотрим эти вопросы по порядку.
Зайдите на верхней панели на вкладку Filter. Там вы увидите установленные стандартные плагины, сгруппированные по виду эффекта, ими выполняемого.
Если стандартных функций, эффектов вам недостаточно, можно найти и дополнительно установить другие.
Наберите в поисковике запрос на бесплатные фильтры на Фотошоп. Вам предоставят выбор сайтов, где сможете познакомиться с характеристиками эффектов, добавляемых к снимкам. Выбирайте подходящий вам, загружайте его на компьютер.
Специальные диски с различными дополнениями продаются в магазинах.
В интернете есть порталы, предлагающих дополнения для графического редактора. Например, на портале www.adobe.com вы найдёте платные и бесплатные надстройки, расширения для продукции этого бренда.
Например, на портале www.adobe.com вы найдёте платные и бесплатные надстройки, расширения для продукции этого бренда.
Установка Extract на CS6
Рассмотрим, как установить фильтр на основе CS6. В этой версии отсутствует Extract, потому решаем вопрос, как установить фильтры в Фотошоп CS6.
Найдите Extract и скачайте его на любом из ресурсов. Откройте архив с сохранённым файлом (архивом). Далее установка будет зависеть от формата файла, здесь есть два пути:
- Если файл имеет расширение «.exe», то он является исполняемым, просто запустите его двойным щелчком мыши.
- Если расширение «.8bf», то его нужно вручную добавить в нужную папку, где находятся другие, уже установленные файлы. Делается это так:
- Скопируйте файл из архива нужной версии: 32 или 64 — в буфер обмена.
- Зайдите в «Мой компьютер» — «Локальный диск C» — «Program Files», там пройдите в папку с установленной программой «Adobe». Соответственно там есть папка «Adobe Photoshop CS6» с нашей программой.

- Далее входим в папку «Required», затем в «Plug-Ins», тут находятся плагины. Находим папку «Filters». В неё вставляем наш скопированный файл.
Фильтр появится в общем разделе Photoshop CS6. Перезапустите после установки программу, и пользуйтесь установленным инструментом в своей работе на Фотошопе.
Photoshop CS6 и естественные надобности / Хабр
Всем привет.Начитавшись и насмотревшись роликов и прочих промо-материалов для Photoshop CS6, ощутила недосказанность и решила потестировать самостоятельно.
Поскольку я не понимаю смысла создания специально подогнанных примеров для демонстрации новых возможностей, то и тестировать мы их будем на ежедневных потребностях, а именно:
1) Фотоманипуляции
2) Работа с интерфейсом (сайт и мобильное приложение)
3) Типографика
4) Создание иллюстраций и векторные фишки
UPD 1: Небольшое тестирование производительности и стабильности.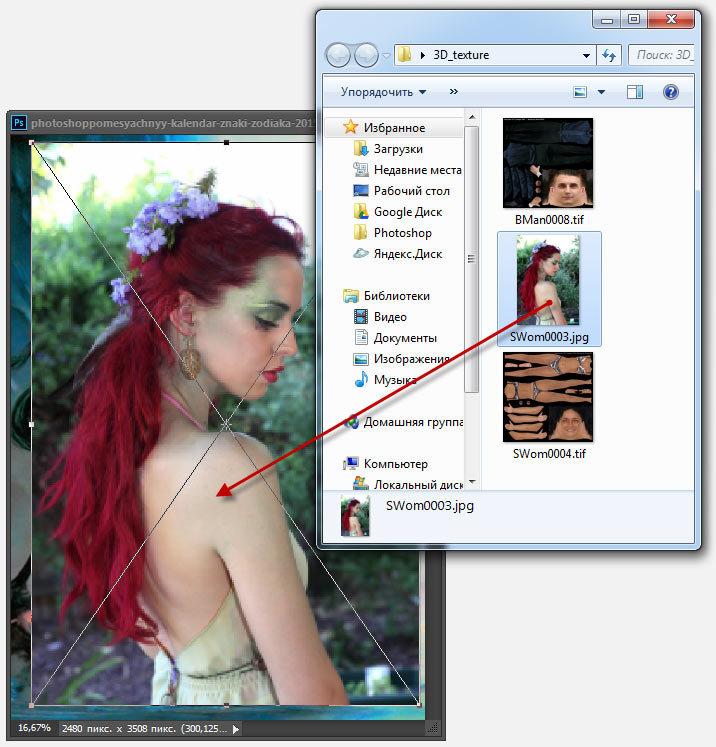
Итак, поехали.
Видели кошечку наверху?
Именно такой типографический котэ и стал, похоже, новой стартовой красивостью Photoshop CS6, по крайней мере, в beta — версии.
Немного смутила надпись Superstition вместо ожидаемой Photoshop, но только немного, потому как сразу после этого меня ожидала куда большая причина для смущения: нужен Adobe ID, иначе никто никуда не едет.
Итого, при запуске и сразу после — первое впечатление:
1) Нужен Adobe ID, который, кстати, требовался и при установке, но там это можно было пропустить, а тут уже никак. Правда, он у меня уже был установлен в Adobe Editions и Photoshop его даже пытался поттянуть автоматически, но не вышло — вводила руками.
2) Видимо, в награду за некие танцы с этим самым ID, вы получаете не 30 (как в CS5), а 60 дней trial-периода, а в стартовом окошечке бонус в виде полезных линков на youtube — обзоры, online-справку и т.д.
. Напоминает 3D Max с их уроками.
Кстати, online-справка на момент написания обзора, была недоступна.
3) Он реально быстрее. И в загрузке, и в работе.
4) Он тёмный. Но это поправимо, поскольку на выбор есть 4 цветовые схемы интерфейса.
5) По умолчанию профиль интерфейса заточен под 3D. Я так думаю, это потому, что в списке профилей он по алфавиту идёт первым, но Photoshop всё же, в основном, не для этого. Хотя, судя по развитию этого инструмента, всё больше интегрируют моделирование и управление простыми и не очень трёхмерными объектами.
6) При запущенном CS6, не запускается Photoshop CS5. То есть совсем. Вместо него стартует шестой. Сеанс одновременной игры в любовь работы как у парочки CS5 + CS3 не прокатит.
Что сразу бросилось в глаза: Timeline в нижней части окна, причём Timeline очень похожий на привет из AfterEffects, даже фильтры слоя такие же.
Естественно, не удержалась и попробовала случайный avi-файл туда закинуть.
Друзья мои, не тут то было. Аудиодорожку увидел, видео — нет. Видимо, будем разбираться с битрейтами потом.
Кстати, там же встроена и панель анимации. Ожидала увидеть очередной привет, уже из Flash, но нет — простая покадровая для gif-анимашек.
Но пора переключаться на более привычные профили для работы с графикой.
И что мы видим?
Отдельный профиль с новьём. Удобно, чего уж там.
Тебе сразу намекают куда и на что смотреть в первую очередь.
А мы и посмотрим, для того и собрались.
Кстати, что сразу понравилось при подготовке скриншотов, так это:
новый механизм инструмента Crop (Кадрирование).
Во-первых, сразу при выборе инструмента возникает рамка по границе изображения, которую удобно тянуть и при этом старый механизм растягивания с заданой области не убрали. Во-вторых, можно отследить внешний вид кадра до и после кадрирования ещё в процессе. В общем — порадовало.
Пробовала на группах больших изображений. По сравнению с CS5 — ощутимо быстрее и кадрирует, и передвигает. На рабочем компьютере это не так заметно (всё ж таки 16 гигабайт оперативки и core i7 дают себя знать), а вот на ноутбуке ощутимо.
Забегая наперёд скажу: сильнее всего это ощущается на 3D — моделировании. Правда проблему с не слишком качественным экспортом полигональных моделей не исправили — бывает теряются фрагменты.
Но, по порядку:
Полезное для всех:
1) На мой взгляд, абсолютный лидер рейтинга: Автосохранение. Конец сторонним приблудам и написанию своих экшенов для Avtosave. Теперь можно настроить это культурно.
2) Поиск по слоям. При ближайшем рассмотрении оказалось просто бомбой, особенно для работы с интерфейсами.
Искать-сортировать можно по:
— типу слоя,
— атрибуту,
— режиму,
— применённому эффекту и т.д.
Масса возможностей, в частности, как по автоматизации, так и по ускорению работы (особенно во внесении правок).
Фильтры поиска можно применять как отдельно, так и по нескольку за раз.
Пример: есть у вас макет сайта или интерфейса, в котором нужно глобально изменить стиль шрифта или кнопок.
Открываем его и сортируем слои, скажем по типу: Текстовые.
Затем пробуем ещё одну новинку от CS6: Paragraph Styles. Нажимаем, и все тексты у нас в новом виде.
Кстати, помните этот донимающий allert: «Could not commit/move… because the layer is locked»?
Так вот при фильтрации слоёв, поиск этого гадского залоченного слоя занимает 5 секунд.
Подобные ощущения испытывала, когда в CS4 появилась возможность открывать изображения не в окнах, а во вкладках.
3) Paragraph Styles и Character Styles Самое интересное описала в предыдущем примере, а на новых настройках шрифта остановимся при просмотре типографики. Скажу только, что особо куртуазно работает в сочетании с предварительной фильтрацией слоёв по типу.
4) Новый механизм Crop (Кадрирования). См. выше. И обязательно попробуйте его настройку Straighten — любопытная штука.
5) Ctrl + J. Теперь работает не только на слой, а и на группу. У меня, сколько себя помню, было настроено клавиатурное сокращение «Ctrl + Shift + ,» для этих же целей.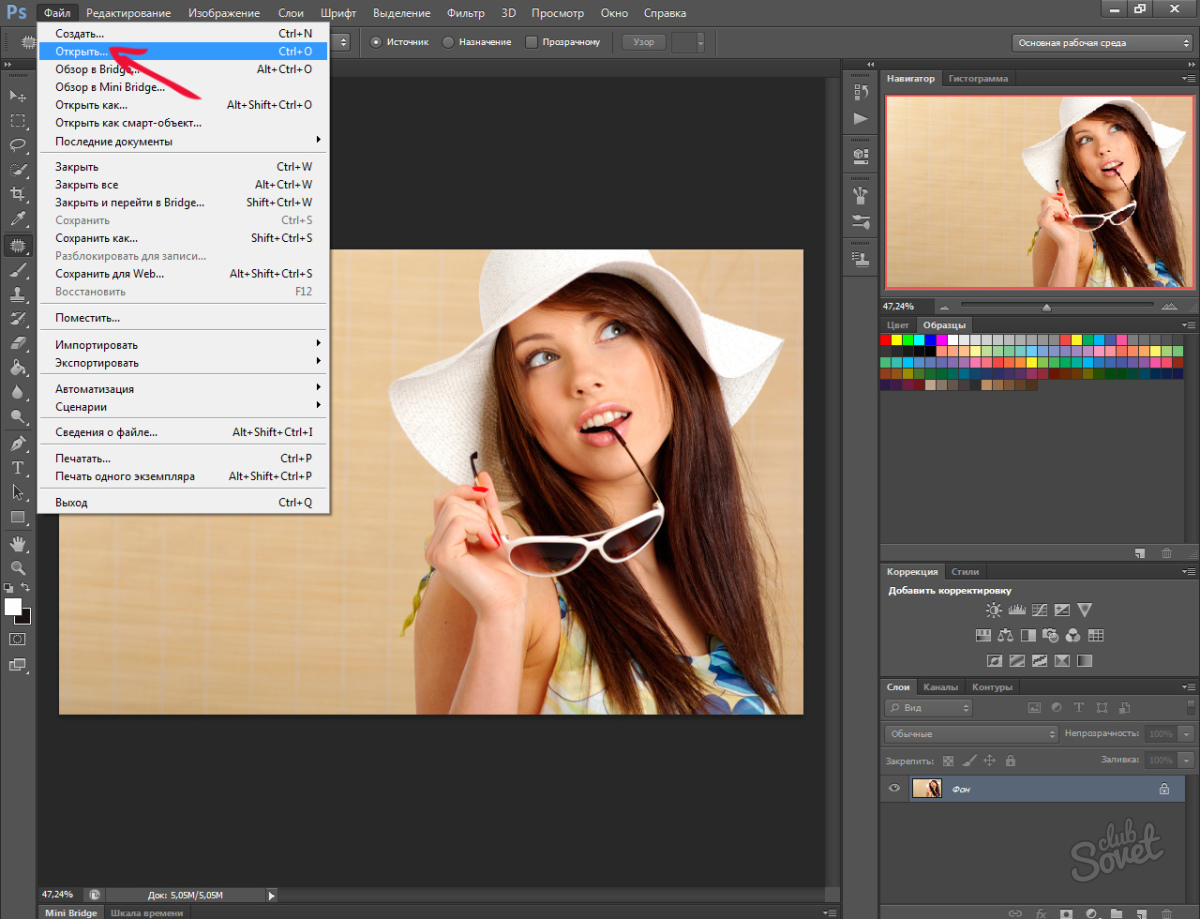
6) Create clipping mask. Теперь работает не только на слой, а и на группу. Очень помогает при фотоманипуляциях и рисовании — не нужны лишние маски. (Возник вопрос, потому уточню: объект можно «склиппировать» на группу, наоборот пока нельзя без ковертации в Smart Object.)
7) Плавающая подсказка: это практически замена панели Info. По крайней мере при таких операциях как выделение, кадрирование, позиционирование, так точно.
Фотоманипуляции:
1) Camera Raw 7. Тут без комментариев. Ждали? Ждали. Детально описывать можно на целую статью. Из самого приятного: Highligts/Shadows/Whites редактируются кривыми, и вообще настроек стало гораздо больше.То есть теперь даже без прямой загрузки в Photoshop можно сделать много хорошего.
2) Фильтр Iris Blur. Ну что можно сказать: Akvis ещё, конечно, не так чтоб отдыхает, но FocalPoint уже стоит задуматься.Ещё бы чуть настроек и было бы прекрасно. Пока просто очень хорошо.
Детально описывать не буду — лучше покажу:
И это в один клик с базовыми настройками.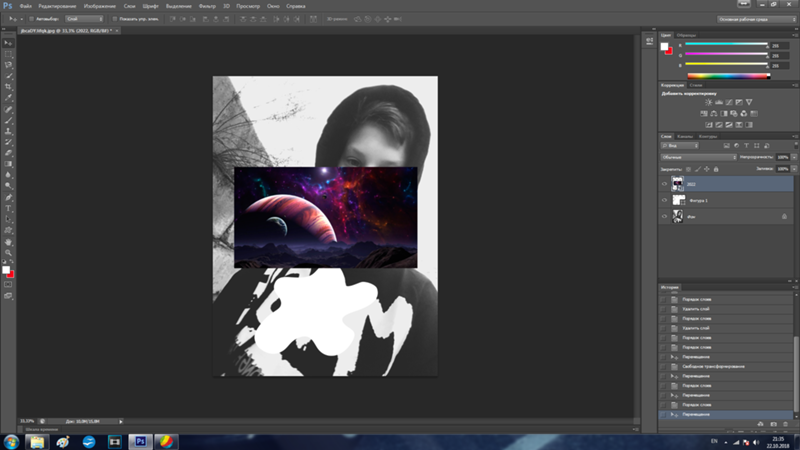 Неплохо, правда? С эффектом от фотообъектива не сравнить, конечно, но на мой взгляд, неплохо.
Неплохо, правда? С эффектом от фотообъектива не сравнить, конечно, но на мой взгляд, неплохо.
3) Фильтр «Tilt Shift». По сути то же самое, но не радиальное размытие, а по прямым. Очень удобно, кстати продуман интерфейс самого фильтра легко добится точных настроек даже мышкой.
4) Новые няшечки в Mini Bridge. Детально не буду, но субъективно: всё вдвое быстрее.
Работа с интерфейсом.
1) Фильтр слоёв (детально описано выше) поднимет джедайские скилы при работе с несколькими скриншотами и группами слоёв одновременно на новый уровень.
2) Плавающая подсказка (тоже описана выше). Особенно удобно при выставлении линеек — сразу видно где ты и куда ты.
3) Появились шаблоны для популярных мобильных интерфейсов (смартфоны и планшеты).
Вот объясните мне: Что стоило их подписать? Хотя бы ориентировочно? Хотя бы основные?
Навскидку узнала только iPhone (Retina и не Retina), базовый Android (смарт и планшет) и Blackberry.
Остальное — загадка.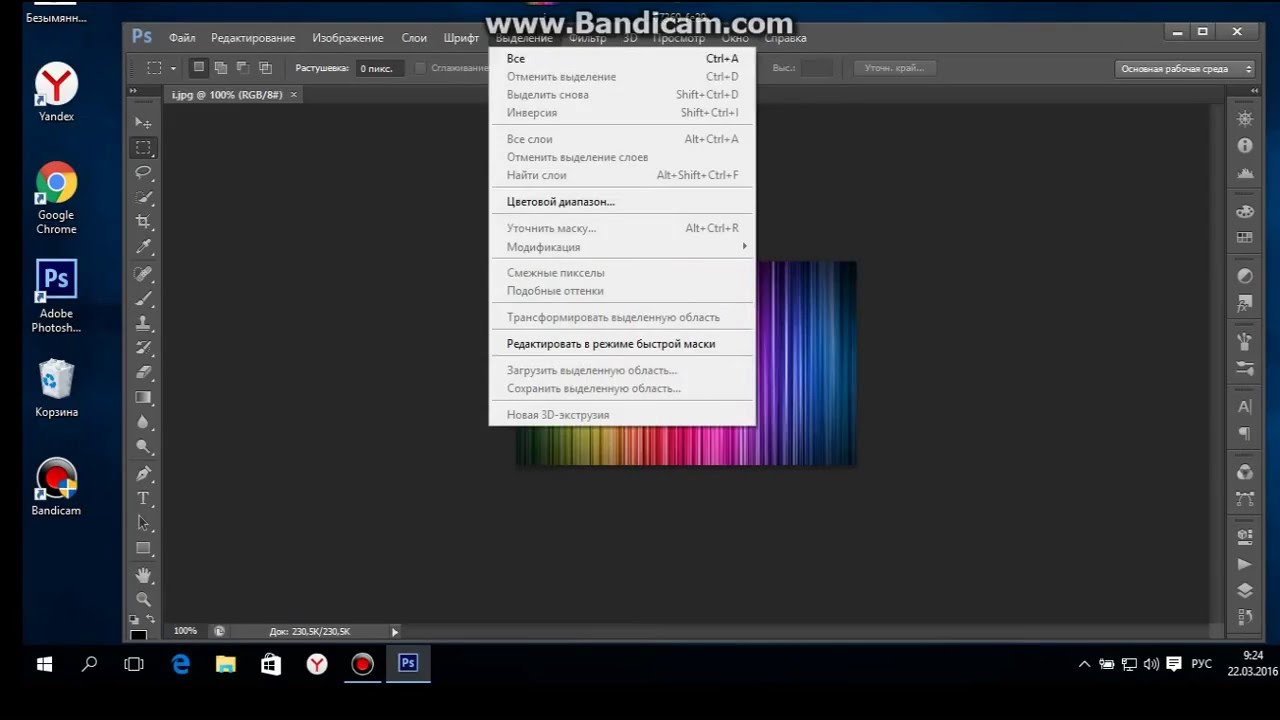
Типографика:
1) Возможность кастомного создания библиотек стилей для Paragraph Styles и Charachter Styles.
2) Добавилось довольно много настроек шрифта.
Как мы видим, наряду со стандартными кернингом, трекингом, и интерлиньяжем, мы получаем немало новых, например тот же Contextual Alternates. Для не-типографов, это что-то вроде такого:
Ну и самое вкусное, напоследок.
Создание иллюстраций и векторные фишки
1) Много всего добавилось в default-наборы.
Новые Shapes в стандартном наборе, причём с намёком на абстракцию.
Новые пресеты кистей, в котрых очень отчётливо просматривается старание улучшить качество работы с планшетом. И правильно, я считаю.
2) Пунктирные контуры объектов. Да. Они здесь. Они пришли.
Вот только не с того хода.
Правильно: в стилях слоя, а конкретнее Stroke (Контур). Как вы наверное уже догадались, никто там меня не ждал, окромя стандартного сплошного контура, потому пришлось углублённо изучать матчасть.
Нашлись они аж здесь:
В настройках шейпа.
Там же можно поиграть со скруглением углов, расположением этой обводки (внутри, по центру, снаружи), начертанием, размером и т.д. В общем: забываем о текстовой штриховке, идущей по Shape.
Причём интересный эффект: применение этого контура не отменяет стандартный Stroke. Можно добиться любопытных результатов, в частности двойного контура с зазором.
Вообще Shape доработали капитально (думаю, это пролоббировали верстальщики у которых не установлен Illustrator, с тем чтобы дизайнеры с вектором работали также в Photoshop), начиная от того, что теперь в панели Shape можно быстро и красиво играть с заливкой и заканчивая тем, что в миниатюре Shape в панели слоёв теперь виден не просто цветной квадрат и рядом векторная маска слоя, а полноценная картинка.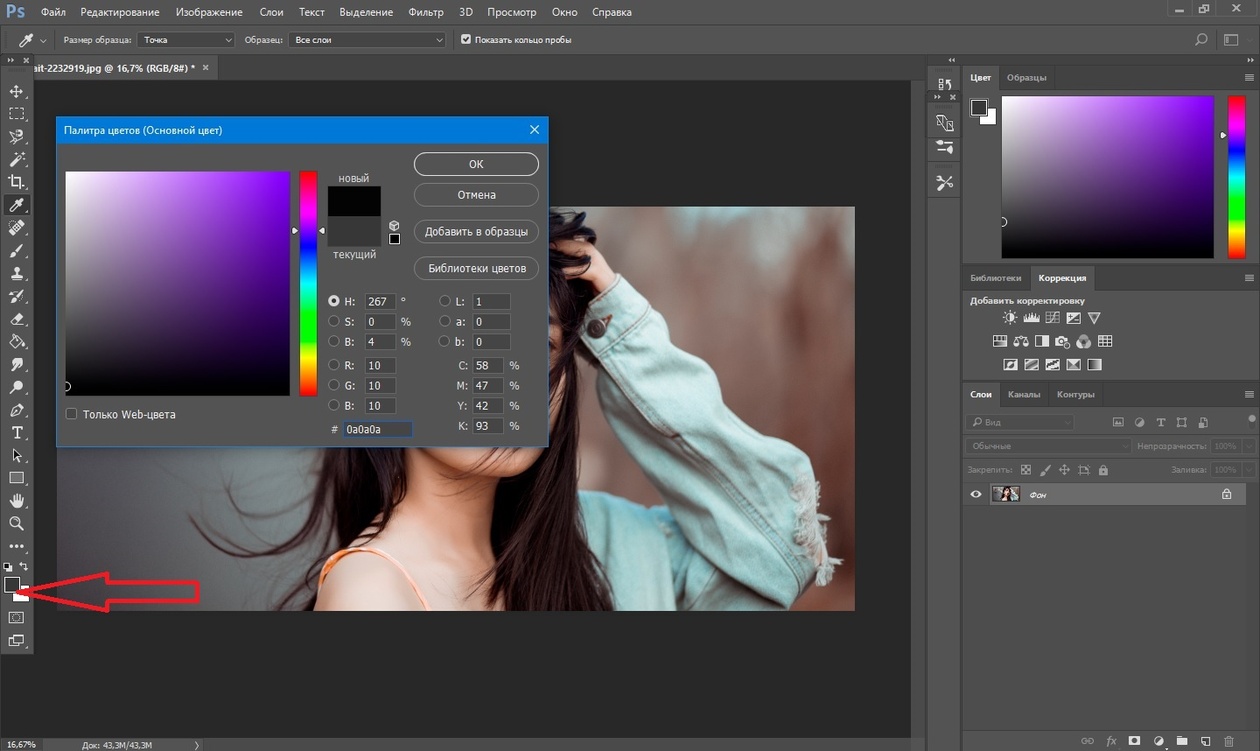
Подведём итог первого знакомства с Photoshop CS6.
Плюсы:
- Ощутимо ускорилась работа.
- Вдвое вырос trial-период.
- Добавилось много новых и интересных фишек. Как невероятно полезных, навроде автосохранения и поиска по слоям, так и попроще, вроде улучшеной миниатюры для Shape и новых пресетов кистей.
- Начали потихоньку адаптировать общую наравленость программы для создания дизайна интерфейсов (заготовки документов, плавающие Info tips и контурные обводки для форм).
- Серъёзно прокачана направленность программы для фотографов и 3D — моделлеров.
- Создали новые механизмы для типографики (библиотеки шрифтовых и текстовых стилей)
Минусы:
- Категорически и уже довольно давно не хватает возможности применить один фильтр к группе слоев. Почему так? Ведь и копирование уже для этого сделали, и применение стиля, и даже clipping mask. А вот фильтр всё никак.
- Мало сделано для дизайнеров интерфейсов.
 На мой взгляд в стандартную библиотеку шейпов было бы очень полезно добавить основные заготовки для интерфейсов (а-ля Balsamiq).
На мой взгляд в стандартную библиотеку шейпов было бы очень полезно добавить основные заготовки для интерфейсов (а-ля Balsamiq). - Сглаживание шрифтов. Только мне не хватает возможности сглаживания а-ля браузер? IE, Mozilla и Opera — сглаживания сразу серьёзно примирили бы дизайнеров и верстальщиков.
- Нет возможности запускать одновременно с более старой версией Photoshop.
- Нигде не смогла найти цену на продукт и её локализованные версии.
- Не работает online-справка.
Вывод: если цена будет более-менее пристойной, то надо брать.
И напоследок тестировала новую скорость работы, shape options и парочку новых кистей при создании вот этих ребят:
UPD 1:
Почитав комментарии из разряда: «А у меня адски глючит / тормозит / слетает», решила провести трёхчасовой дизайнерский тест-драйв.
Исходные: участвуют 8 независимых компьютеров, из них
- 4 стационарника (3 PC и 1 Mac)
- 4 ноутбука (2 PC и 2 MacBook — Air и Pro)
1) Как ни странно, наиболее нестабилен Mac, хотя казалось бы.
Pro, естественно, вёл себя пристойнее легковесного собрата, но на 4-х гигах оперативки ощутимо тормозил для Paragraph Styles и Bridge (чего раньше не было замечено ).
Air через два часа активной работы намертво застрял и ВЫЛЕТЕЛ. Хозяин ноута явно испытывал культурный шок, поскольку, по его словам: «Такого раньше не было никогда!». Маковский настольный моноблок был поактивнее, но в Paragraph Styles тоже вёл себя не особенно хорошо, а в 3D показал очень низкие результаты.
2) PC чуть лучше. Естественно, были прецеденты отключения GPU — акселерации в процессе работы с 3D, да и с библиотеками стилей не всё нормально. На каком -то этапе вдруг стали дольше открываться объёмные исходники, которые до этого летали. С одним из ноутов произошёл забавный казус: в процессе работы вдруг стала обновляться антивирусная база, которая в финале снесла Adobe ID, что привело к необходимости повторной регистрации Photoshop и почему-то обнулило пользовательские настройки.
Зато потом, в отместку видимо, этот ноут с гибридной графикой порвал в клочья своего стационарного собрата с более чем приличной дискретной видяхой в 1 GB по скорости применения пакетных стилей.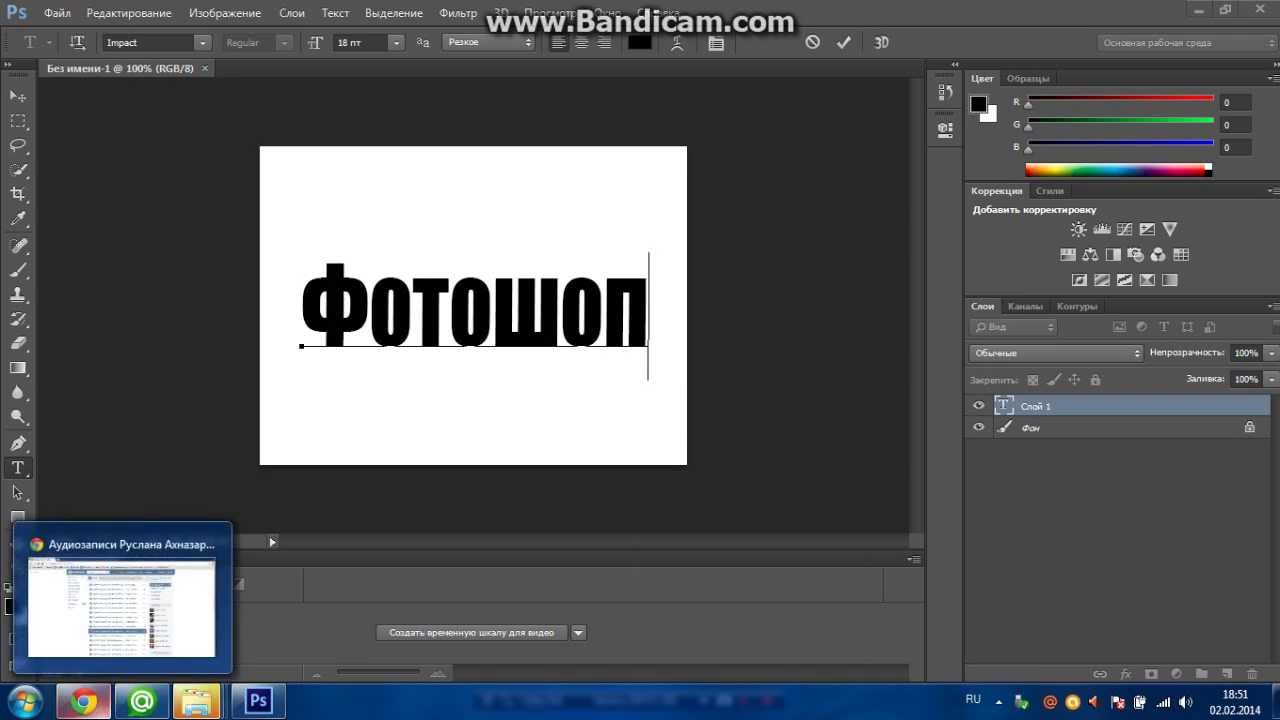
Итого: минимально пристойные результаты при активной работе Photoshop CS6 выдал на:
- PC
- Core i3 (причём 2 Duo проявил себя даже хуже чем Duo, что нас несказанно удивило)
- Windows 7 x 64
- Оперативная память: 8 GB
- Видеокарта 1 GB
Как добавить фотографии в Photoshop? [Решено] 2022 — Лучший ответ
Как импортировать фотографию в Photoshop?Чтобы импортировать фотографию в Photoshop, вам нужно открыть приложение Adobe Photoshop, щелкнуть меню «Файл» и выбрать «Импорт из файла». В диалоговом окне «Импорт» вам нужно будет выбрать фотографию, которую вы хотите импортировать, а затем нажать кнопку «ОК».
Как добавить изображение в Photoshop CC?Чтобы добавить изображение в Photoshop CC, откройте Photoshop, щелкните меню «Файл» и выберите «Открыть с помощью…», затем выберите «Photoshop CC.
Как перетащить изображение в Photoshop? Чтобы перетащить изображение в Photoshop, сначала откройте Photoshop и щелкните меню «Файл». Выберите «Открыть с помощью…» и выберите «Photoshop». Затем нажмите кнопку «Создать» и выберите «Изображение». Затем нажмите кнопку «Перетащить», чтобы начать перетаскивание изображения в Photoshop.
Выберите «Открыть с помощью…» и выберите «Photoshop». Затем нажмите кнопку «Создать» и выберите «Изображение». Затем нажмите кнопку «Перетащить», чтобы начать перетаскивание изображения в Photoshop.
Существует несколько способов импорта фотографий с iPhone в Photoshop. Один из способов — использовать приложение «Камера» и сделать снимок фотографии, которую вы хотите импортировать. Затем используйте библиотеку фотографий iTunes, чтобы найти и выбрать фотографию, которую вы хотите импортировать.
Как импортировать изображение в Photoshop cs6?Чтобы импортировать изображение в Photoshop cs6, вы можете использовать пункт меню Файл > Импорт > Изображение.
Почему я не могу перетаскивать фотографии в Photoshop?Photoshop не поддерживает перетаскивание.
Как вставить изображение из Google в Photoshop? Чтобы поместить изображение из Google в Photoshop, вы можете использовать кнопку «Копировать» в меню «Изображение», или вы можете использовать кнопку «Вставить».
Photoshop хранит фотографии в папке «Фотографии».
Как импортировать фотографии с iPhone на Mac с помощью Photoshop?Чтобы импортировать фотографии с iPhone на Mac с помощью Photoshop, сначала откройте Photoshop, щелкните меню «Файл» и выберите «Открыть с помощью». Затем выберите «Macintosh» из списка и нажмите кнопку «Открыть».
Почему перетаскивание не работает?Существует несколько причин, по которым перетаскивание может работать неправильно. Одна из причин заключается в том, что перетаскиваемый элемент может быть неправильно перенесен на целевой объект. Другая причина может заключаться в том, что целевой объект находится не в том же месте, что и перетаскиваемый элемент. Наконец, если целевой объект находится слишком далеко от перетаскиваемого элемента, его вообще нельзя будет перетащить.
Где моя папка Photoshop? Photoshop находится в папке «Файлы» на вашем компьютере.
Чтобы сохранить изображение в Photoshop, сначала откройте меню «Файл» и выберите «Сохранить как». Затем выберите файл, который хотите сохранить, и нажмите Сохранить.
Как перетащить фотографии с iPhone на Mac?Существует несколько способов перетаскивания фотографий с iPhone на Mac. Один из способов — перетащить фотографию в окно на вашем Mac. Затем вы можете выбрать его и перетащить в нужное место. Другой способ — перетащить фотографию в документ на вашем Mac.
Как экспортировать фотографии с iPhone?Есть несколько способов экспортировать фотографии с вашего iPhone. Один из способов — открыть приложение «Фотографии» и выбрать «Экспортировать как PDF». Другой способ — открыть приложение «Фотографии» и выбрать «Экспортировать как JPEG».
URL скопирован
Подпишитесь на нашу рассылку, чтобы получать новые обновления!
Яркие награды в папке «Входящие»Как импортировать изображения с телефона в Photoshop Elements 12
Автор: Барбара Обермайер и Тед Падова и
Обновлено: 26 марта 2016 г. 05
05
Вы можете получать изображения с мобильных телефонов, iPhone, iPod, iPad и различные портативные устройства для использования в Photoshop Elements. На самом деле, вы можете многое сделать с загрузкой, скачиванием и подготовкой фотографий для портативных устройств.
Если вы хотите добавить изображения с мобильного телефона в Photoshop Elements Organizer или открыть изображения в одном из режимов редактирования, вам необходимо скопировать файлы на жесткий диск через соединение USB или Bluetooth или загрузить вложение фотографий по электронной почте. если ваш телефон поддерживает электронную почту.
После копирования файлов на жесткий диск выполните следующие действия:
Выберите «Файл» → «Получить фото и видео» → «Из файлов и папок» или нажмите Ctrl+G (Cmd+G на Mac).
Откроется диалоговое окно «Получить фото и видео из файлов и папок».
Найдите папку , в которую вы скопировали файлы, и добавьте их в органайзер.

Или вы можете открыть их в одном из режимов редактирования.
На iPhone, iPod touch или iPad вы можете использовать Photo Downloader для передачи мультимедиа.
Подключите устройство с помощью USB-кабеля.
Автоматически открывается загрузчик фотографий.
Нажмите кнопку «Обзор», как показано на рисунке, чтобы открыть окно «Выберите каталог для хранения файлов» и выберите папку назначения. Нажмите кнопку «Выбрать папку», чтобы указать, где сохранены фотографии.
Нажмите кнопку Get Media , чтобы загрузить фотографии на свой компьютер.
Для iPhone, iPod touch и iPad: вы также можете подключить устройство с помощью USB-кабеля и выбрать «Файл» → «Получить фото и видео» → «С камеры или устройства чтения карт памяти». Elements распознает устройство, и откроется загрузчик фотографий, в котором можно будет импортировать все фотографии или выбранные изображения.
Чтобы загрузить творения Elements и отредактированные фотографии на iPhone, iPad или iPod touch, используйте iTunes или Dropbox от Apple:
В iTunes выберите «Файл» → «Добавить файлы в библиотеку».
Выберите изображения и видео из папки на жестком диске, которые вы хотите загрузить на устройство .
При загрузке фотографий на iPhone или iPad используйте только те форматы, которые поддерживаются этими устройствами, например JPEG, TIFF, GIF и PNG.
Подключите к iPhone или iPad или подключитесь по беспроводной сети и щелкните вкладку «Фото» и/или «Видео» в верхней части окна iTunes.
Установите флажки рядом с каждым элементом, который вы хотите загрузить, а затем нажмите кнопку «Синхронизировать».
Ваши файлы загружаются на ваше устройство во время синхронизации.
Вы можете обойти iTunes с помощью iPad, используя комплект для подключения камеры, который Apple предоставляет за 29,95 долларов США.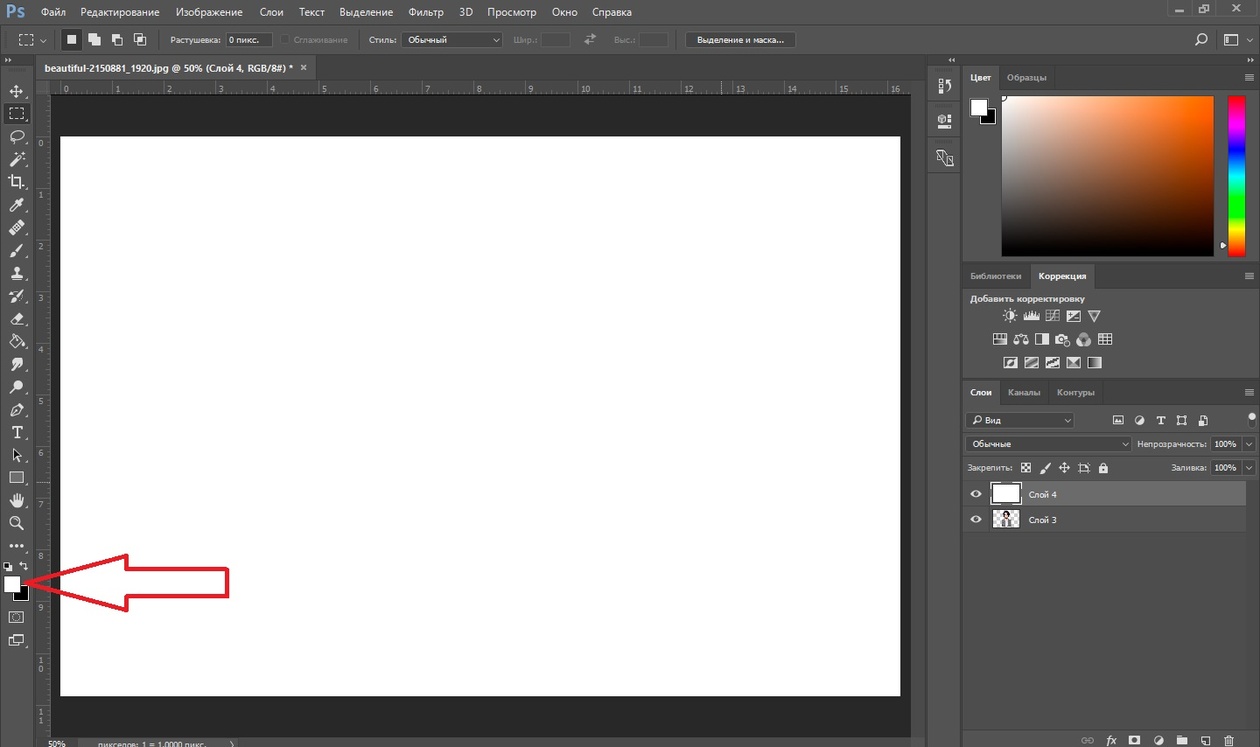

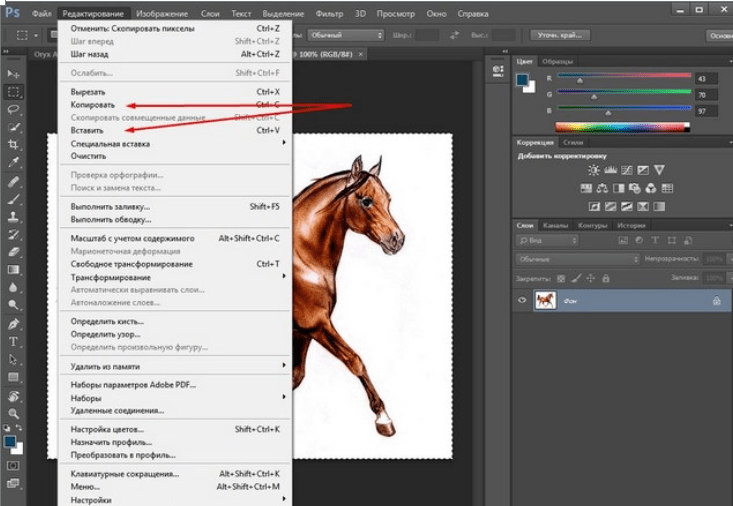
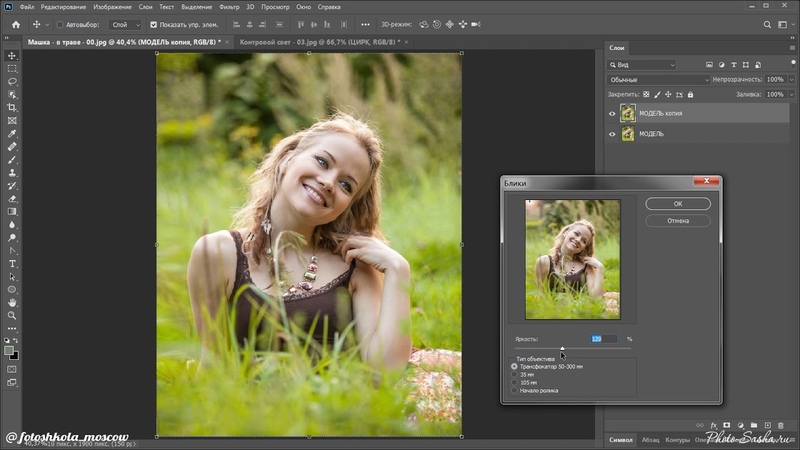 На мой взгляд в стандартную библиотеку шейпов было бы очень полезно добавить основные заготовки для интерфейсов (а-ля Balsamiq).
На мой взгляд в стандартную библиотеку шейпов было бы очень полезно добавить основные заготовки для интерфейсов (а-ля Balsamiq).