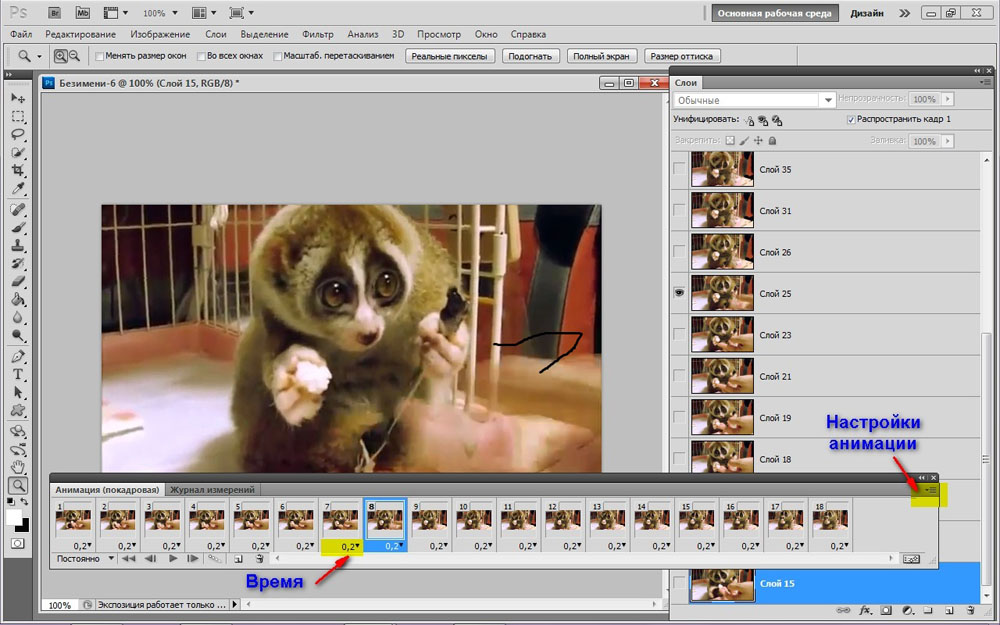Как сделать GIF из видео? 9 программ для создания GIF анимации
Как сделать гифку из видео онлайн
Загрузите ваше видео, чтобы конвертировать его онлайн бесплатно.
Нажмите на кнопку Конвертация.
Когда конвертация завершится, файл скачается автоматически.
Чтобы отредактировать файлы перед конвертацией в GIF, используйте десктопную программу от Movavi.
Подробнее о десктопном конвертере
Добавить файл
Конвертация в
Конвертация
Как конвертировать видео в GIF на компьютере
Формат GIF позволяет компактно хранить и публиковать в Интернете простые анимации. Гифки публикуют в Телеграм, Инстаграм, ВК, и других социальных сетях, ими обмениваются в чатах и иллюстрируют инструкции к программам и сервисам. Эта статья рассказывает о том, как сделать GIF из видео самому при помощи популярных десктопных и браузерных инструментов. Также вы найдете в ней список альтернативных сервисов и ответы на частые вопросы по поводу того, как конвертировать в GIF и делать анимированные картинки с нуля.
Также вы найдете в ней список альтернативных сервисов и ответы на частые вопросы по поводу того, как конвертировать в GIF и делать анимированные картинки с нуля.
Начнем с десктопных решений, потому что они обычно удобнее, поддерживают пакетную обработку и работают быстрее онлайн-сервисов.
Десктопная программа, позволяющая в несколько кликов мышью перевести в ГИФ хорошего качества практически любую картинку или видео. Удобный и нетребовательный к аппаратным ресурсам конвертер в GIF отрабатывает за секунды, при этом степень сжатия и ряд других параметров пользователь может настроить вручную. Поддерживается пакетная обработка файлов и пресеты. Можно загружать нужные субтитры с компьютера или онлайн-сервисов прямо из программы и вставлять в видео. Конвертировать файлы без потери качества можно и во множество других популярных форматов, например MP4, GIF, AVI, MOV, RAW, WMV, DVD, VOB, MKV, MP3 и многие другие, для всех популярных устройств от Apple (iPhone, iPad), Xiaomi, Samsung, Huawei, Sony и десятков других.
Amazing Free Video to GIF Converter
Приложение для ПК, которое можно скачать бесплатно, но истечении пробного периода его полноценное использование обойдется не меньше 19.99 долл. США за некоммерческую лицензию. Про лимиты на вес обрабатываемого файла и прочие ограничения на официальном сайте ни слова, зато разработчики обещают набор опций для создания двигающихся изображений из видео. Например, можно нажатием пары кнопок сделать зацикленное live photo или забавное анимированное сердечко для интерактивной валентинки.
Movie To GIF
Компактный конвертер с ограниченной поддержкой преобразования видео со звуком в «немую» анимацию. У него два ключевых плюса: простота и бесплатность. Созданную в программе «живую» GIF можно использовать на свое усмотрение – никаких водяных знаков и других меток на ней не будет. Просто создать «живой» кадр из ничего в этой программе не получится, исходник нужен обязательно, в его роли может выступить ролик в практически любом из популярных форматов: AVI, MPEG, MP4, WMV, MKV, MOV, VOB, RMVB.
Video Converter Ultimate
Video Converter Ultimate – конвертер видео в гифки для тех, кому нужно из исходников в высоком разрешении делать максимально сжатые без потери качества анимированные картинки, например, на заставки на iPhone, Андроид, компьютер. Разумеется, GIF из 8K / 5K / 4K / 2K UHD и 1080p HD не сильно будут отличаться от тех, которые сделали из более сжатых роликов. Но тут дело в том, что когда исходник не сжатый, то делать двойную работу нет смысла. Поэтому, свою аудиторию этот инструмент имеет. Особенно поклонникам нравится интегрированная опция загрузки ролика из Интернета (с Ютуб, и других платформ): достаточно вставить ссылку и выставить настройки преобразования, остальное инструмент делает сам.
Создание GIF-анимации онлайн
Онлайн-инструменты хороши тем, что их не нужно скачивать, устанавливать, привязывать к устройству. Достаточно иметь аккаунт, в котором можно авторизоваться на любом компьютере или ноутбуке, подключенному к интернету и имеющему установленную актуальную версию браузера. Сохраните ссылки на сервисы на случай, когда такая гибкость будет принципиальна либо, банально, не будет достаточно прав для установки стороннего ПО, что часто бывает на корпоративных ПК и Маках.
Сохраните ссылки на сервисы на случай, когда такая гибкость будет принципиальна либо, банально, не будет достаточно прав для установки стороннего ПО, что часто бывает на корпоративных ПК и Маках.
Zamzar
Сервис для онлайн-конвертации из MP4 в GIF. Воспользоваться им можно бесплатно, но с ограничением на размер преобразовываемого файла – до 50 МБ. Лимит снимается при оформлении платной подписки – от 9 евро за месяц. Поэтому, если надо сделать анимацией длинный или короткий, но не сжатый по весу видеоролик, причем еще и без потери качества, то придется раскошеливаться на платный аккаунт. А вот на то, чтобы преобразовать PNG в GIF, скорее всего хватит бесплатного аккаунта. Инструмент представлен на русском и английском и открывается в мобильных браузерах.
GIF Maker Giphy
Браузерный инструмент с англоязычным интерфейсом, подходящий для создания анимации на основе картинок, видео и готовых гифок. Сервис базируется на возможностях одной из самых популярных в Интернете площадок для публикации GIF – GIPHY.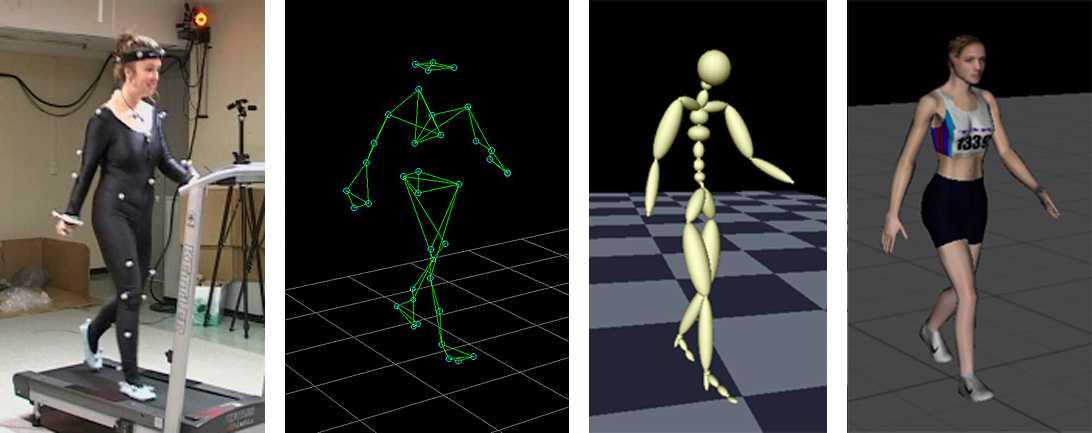 По своей сути это редактор для изменения, наложения красивых эффектов, добавления надписей и прочей персонализации анимированных изображений. Опций немало, они бесплатные, но для доступа понадобится создать аккаунт и авторизоваться. Для плавной работы желательно пользоваться гифмейкером на мощных компьютерах с актуальной версией браузера на базе движка Chrome.
По своей сути это редактор для изменения, наложения красивых эффектов, добавления надписей и прочей персонализации анимированных изображений. Опций немало, они бесплатные, но для доступа понадобится создать аккаунт и авторизоваться. Для плавной работы желательно пользоваться гифмейкером на мощных компьютерах с актуальной версией браузера на базе движка Chrome.
Animated GIF Maker
Онлайн-инструмент для конвертации видео в гифку с поддержкой эффектов и простого редактирования. Создатели платформы позаботились о том, чтобы максимально упростить интерфейс. Сайт неплохо загружается на не самом скоростном подключении к Интернету, а минималистичный редактор работает плавно и без ошибок. Русского языка нет, развернутой справки тоже – только сжатая, и даже ее сначала придется перевести с английского, во всем придется разбираться методом тыка. Зато с его помощью всегда можно в пару кликов превратить цветной фрагмент фильма в черно-белую анимацию, добавить поверх текст, что-то нарисовать, и не только.
IMG2GO
Конвертер из видео в анимацию с наложением эффектов и простой коррекцией. Это не больше, чем инструмент, способный изменить формат файла и дать возможность сохранить объемный MP4 в виде компактного GIF. Из особенностей, которые выделяют сервис на фоне прочих упомянутых в статье, поддержка прямой загрузки из Google Drive и Dropbox, а также собственные плагины для Chrome и Firefox. Все перечисленное бесплатно с ограничениями на размер и количество файлов, для снятия ограничений придется оплатить подписку – от 5,5 € за месяц.
Самый простой из бесплатных онлайн-конвертеров. Он может, конвертировать видео в GIF, при этом – даже создавать гифки на прозрачном фоне, если исходник – видео с прозрачным фоном. Каких-то других специфических настроек и опций для редактирования разработчики не предусмотрели, равно как и русской локализации интерфейса. Тем не менее, разобраться с ним труда не составит. Так что, если нужно буквально изменить формат и чтобы результирующая картинка двигалась, то сервис подойдет. Загрузить исходник можно по ссылке или в виде файла из памяти компьютера.
Загрузить исходник можно по ссылке или в виде файла из памяти компьютера.
Сравнение программ
Часто задаваемые вопросы
Как сделать GIF с экрана?
Чтобы сделать GIF с экрана, вам понадобится программа Movavi Screen Recorder или ее аналог, но уже в паре с конвертером видео в анимацию. В случае использования софта от Movavi вы можете выполнить запись скринкаста, одновременно снимая лицо на веб-камеру (если нужно), и сразу же сохранить записанное в виде гифки. При использовании другого скринрекордера можно получившийся при съемки видеоролик конвертировать в анимацию, например, в Movavi Video Converter.
Как сделать ГИФ на Windows 10?
В зависимости от того, будете ли вы создавать анимацию с нуля или делать ее на основе существующей видеозаписи, вам потребуется конвертер или редактор. Для создания GIF на Windows 10 можно использовать программу Movavi Video Converter, онлайн-сервисы Zamzar или GIF Maker Giphy, а также их аналоги.
Как сохранить видео в GIF?
Для сохранения видео в GIF: загрузите видеофайл в Movavi Video Converter, выберите в меню форматов GIF, настройте параметры сжатия и прочее, после чего выберите куда сохранить результат и кликните на кнопку Конвертировать – для запуска процесса преобразования. По завершении программа сама откроет папку с готовой гифкой для ее дальнейшего использования.
Остались вопросы?
Если вы не можете найти ответ на свой вопрос, обратитесь в нашу службу поддержки.
Подпишитесь на рассылку о скидках и акциях
Подписываясь на рассылку, вы соглашаетесь на получение от нас рекламной информации по электронной почте и обработку персональных данных в соответствии с Политикой конфиденциальности Movavi. Вы также подтверждаете, что не имеете препятствий к выражению такого согласия. Читать Политику конфиденциальности.
Как сделать GIF на Айфоне
Не так давно Telegram внедрил «новую» функцию — видеостикеры.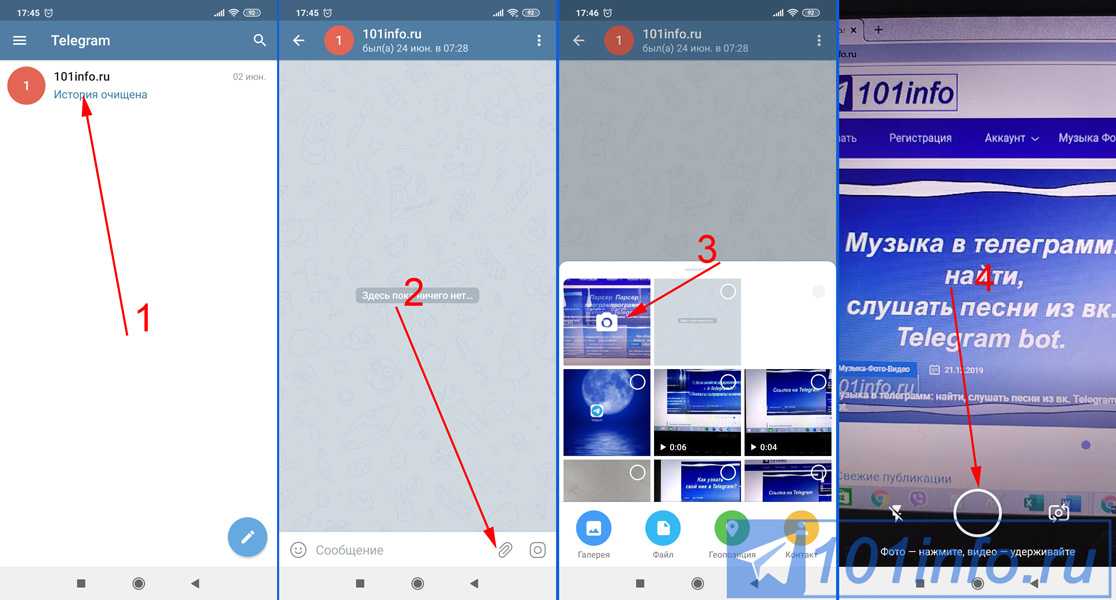 Честно говоря, пока таковых я не получал ни от друзей, ни от читателей нашего Telegram-чата. Кажется, затея Павла Дурова заново создать гифки не увенчалась успехом. Тем не менее, глупо отрицать, что GIF-анимации нам не нужны — это уже настоящая часть интернет-культуры наряду со стикерами, мемами, мемоджи и видео из ТикТока. Многие гифки появляются совершенно случайно и ситуативно: поначалу они являются местечковыми, а после приобретают бешеную популярность. GIF-анимацию можно создать из любого видео, что называется, на случай важных переговоров. Может ли так iPhone? Конечно, да! Рассказываем, как сделать гифку на Айфоне.
Честно говоря, пока таковых я не получал ни от друзей, ни от читателей нашего Telegram-чата. Кажется, затея Павла Дурова заново создать гифки не увенчалась успехом. Тем не менее, глупо отрицать, что GIF-анимации нам не нужны — это уже настоящая часть интернет-культуры наряду со стикерами, мемами, мемоджи и видео из ТикТока. Многие гифки появляются совершенно случайно и ситуативно: поначалу они являются местечковыми, а после приобретают бешеную популярность. GIF-анимацию можно создать из любого видео, что называется, на случай важных переговоров. Может ли так iPhone? Конечно, да! Рассказываем, как сделать гифку на Айфоне.
Как сделать гифку прямо на Айфоне? Вот несколько крутых способов
Содержание
- 1 Как создать гифку в Вотсапе
- 2 Как создать гифку в Телеграме
- 3 Как сделать гифку из серии фото на Айфоне
- 4 Как сделать гифку из видео на Айфоне
- 5 Как создать гифку из Лайф Фото
- 6 Приложение для создания гифок на Айфон
Как создать гифку в Вотсапе
Начнем с самого простого способа создать GIF-анимации. Думаю, у каждого из нас есть WhatsApp. Этот способ, пожалуй, мой самый любимый. Все донельзя просто.
Думаю, у каждого из нас есть WhatsApp. Этот способ, пожалуй, мой самый любимый. Все донельзя просто.
Инструменты WhatsApp позволяют просто создать GIF-анимацию из видео
- Зайдите в WhatsApp.
- Откройте любой чат или чат с самим собой, чтобы никому не отправлять анимацию.
- Выберите в медиатеке видео.
- Обрежьте кадр, если это необходимо.
- На временной шкале выделите участок длительностью не более 6 секунд.
- По желанию можете добавить эмодзи, подпись или отредактировать анимацию.
- Справа вверху переключите ползунок на «GIF».
- Нажмите «Отправить».
GIF-анимация готова! Осталось только сохранить ее в памяти iPhone.
Читайте также: Как использовать iPad как второй монитор Windows
Как создать гифку в Телеграме
Создать GIF-анимацию можно и в Telegram. Принцип действия примерно тот же, что и с WhatsApp. Запоминайте, если не знали.
Гифки в Телеграме можно создавать из длинных видеороликов
- Откройте Telegram, выберите чат (или «Избранное», чтобы сохранить гифку для себя).

- Нажмите «Прикрепить файл» в нижнем левом углу.
- Выберите видео в медиатеке. Чем хорош Telegram — тем, что для создания GIF-анимации можно выбрать видеофайл с любой длительностью.
- После этого нажмите на значок громкости слева внизу — отобразится «GIF».
Теперь можете вырезать отрывок, обработать изображение, добавить подпись, эмодзи или что-нибудь нарисовать.
6 функций, которые вам пригодятся, когда используете iPhone и iPad одновременно
Как сделать гифку из серии фото на Айфоне
Если создать GIF-анимацию из видео не составляет труда, то сделать ее из серии фотографий немного сложнее. Что можно попробовать?
Создал гифку через «Быстрые команды» из серии фотографий. Получилось прикольно!
- Скачайте Быструю команду «Convert Burst To GIF».
- Нажмите «Добавить».
- Откройте «Быстрые команды», выберите «Мои команды».
- Нажмите «Convert Burst To GIF».
- Команда откроет ваши серийные снимки.
 Выберите нужную серию снимков.
Выберите нужную серию снимков. - После этого отобразится GIF-анимация. Нажмите «Поделиться» в правом верхнем углу и выберите «Сохранить изображение».
Кстати, у нас есть отдельный материал про самые лучшие «Быстрые команды» для iPhone — обязательно прочтите!
Apple Watch светятся зелёным. Как отключить
Как сделать гифку из видео на Айфоне
«Быстрые команды» в iOS упростили взаимодействие, добавив нам новых функций. Среди них — создание GIF-анимаций из видео прямо на iPhone.
Кстати, Быструю команду можно настраивать
- Скачайте команду «Video to GIF».
- Откройте «Быстрые команды» и запустите «Video to GIF».
- Откроется список видео на вашем iPhone. Выберите необходимое.
Гифка готова! Нажмите «Поделиться» и сохраните ее в памяти телефона.
Ответы на вопросы: Как работает MagSafe, аккумулятор в iPhone 8 и отключение быстрой зарядки в iPhone
Как создать гифку из Лайф Фото
Live Photo в iPhone — одна из самых недооцененных функций. Мало того, что этот способ фотографирования позволяет увидеть то, что осталось за кадром, так еще и можно создать забавную анимацию с помощью стандартных инструментов iOS. Что для этого нужно?
Мало того, что этот способ фотографирования позволяет увидеть то, что осталось за кадром, так еще и можно создать забавную анимацию с помощью стандартных инструментов iOS. Что для этого нужно?
Случайно сделали Live Photo? Не удаляйте и сделайте из него гифку!
- Откройте приложение «Фото» и выберите папку «Live Photos».
- Выберите нужный снимок и откройте его на весь экран.
- Свайпом вверх откройте информацию о снимке и выберите опцию «Петля» (непрерывный показ) или «Маятник» (от начала до конца и наоборот).
- После этого вернитесь в «Фото» и выберите папку «Анимированные».
- Найдите нужный файл: он откроется в виде GIF-анимации. Можете поделиться ею или опубликовать в своих соцсетях.
Таким способом можете создать гифку перед публикацией, чтобы не получить статичное фото: не все приложения поддерживают Live Photo.
Еще больше лайфхаков ищите в нашем Яндекс.Дзене! И не забудьте подписаться на нас!
Приложение для создания гифок на Айфон
Для создания GIF-анимаций можно использовать не только стандартные функции iOS, но и дополнительные приложения. Самое популярное из них — это GIPHY. Наверняка вы видели это название, когда добавляли гифки в WhatsApp. С помощью этого приложения можно не только создавать собственные анимации, но и пользоваться огромнейшей базой GIF на самые разные темы: то, что сейчас в тренде, стикеры и многие другие категории.
Самое популярное из них — это GIPHY. Наверняка вы видели это название, когда добавляли гифки в WhatsApp. С помощью этого приложения можно не только создавать собственные анимации, но и пользоваться огромнейшей базой GIF на самые разные темы: то, что сейчас в тренде, стикеры и многие другие категории.
GIPHY — отличное приложение для создание гифок и для поиска крутых анимаций
Для того, чтобы создать GIF-анимацию нажмите Create в правом верхнем углу: дополнительно можно использовать различные инструменты, среди которых наклейки, эффекты, редактирование. После этого можете поделиться гифкой с друзьями или загрузить в базу GIPHY. Сервис также интегрирован в iMessage, так что можно выбирать файлы прямо во время набора сообщений. Приложение абсолютно бесплатное, работает на iPhone и iPad.
Скачать GIPHY
Полезно засыпать в комфортных условиях. Но можно ли спать в AirPods? Взвесили все плюсы и минусы, постаравшись ответить на этот интересный вопрос — ответ есть в нашем материале!
TelegramОбзоры приложений для iOS и MacСоветы по работе с Apple
Как сделать GIF на Mac: полное руководство
Что такое GIF?
Прежде чем создавать GIF на Mac, необходимо понять, что такое GIF. GIF-файлы — это короткие повторяющиеся видеоклипы, которые обычно состоят из захватывающих и вызывающих эмоции сцен и изображений, представленных в быстрой последовательности.
GIF-файлы — это короткие повторяющиеся видеоклипы, которые обычно состоят из захватывающих и вызывающих эмоции сцен и изображений, представленных в быстрой последовательности.
GIF — это аббревиатура от Graphics Interchange Format. Эти анимированные видеоролики также могут включать текст и звук для дальнейшего улучшения. GIF-файлы были разработаны как легкий и универсальный способ отправки изображений, но были заменены PNG-файлами.
Они часто используются на веб-сайтах, в отличие от видео, поскольку для их работы не требуется подключаемый модуль или видеоплеер. Файл GIF обычно имеет расширение «.GIF» или «image/GIF».
Как сделать GIF на Mac
Существуют различные способы создания файла GIF на вашем Mac. Один из самых простых способов — использовать инструмент GIPHY Capture. Это бесплатное настольное приложение, которое вы можете использовать для захвата всего, что происходит на вашем экране, и превращения его в файл GIF. Выполните следующие простые шаги:
- Загрузите GIPHY Capture из App Store и установите его на свой Mac.

- После открытия приложения GIPHY Capture откройте видео или браузер, из которого вы хотите сделать GIF. Отрегулируйте размер кадра GIPHY Capture, чтобы он соответствовал видео, которое вы хотите записать.
- После установки кадра запишите клип, нажав на красный кружок максимум на 30 секунд.
- Отредактируйте продолжительность вашего клипа в диапазоне от 2 до 6 секунд, если вы хотите поделиться GIF-файлом через приложения для обмена сообщениями или в Интернете. Учебные GIF-файлы требуют большей продолжительности, более 6 секунд.
- Выберите желаемый размер пикселя, тип цикла и частоту кадров. Рекомендуется оставить стандартные предустановленные параметры, поскольку их изменение влияет на размер файла и качество вашего GIF. При желании вы можете добавить подпись, используя вкладку «Подписи». Вы также можете установить продолжительность подписи, чтобы сделать GIF более живым.
- Если у вас есть учетная запись GIPHY, вы можете загрузить файл GIF напрямую или сохранить его локально на своем Mac в виде файла .
 mp4 или .GIF.
mp4 или .GIF.
Бинго! Вы успешно создали свой первый GIF на своем Mac. Следуйте этим простым шагам, чтобы сделать еще несколько GIF-файлов и поделиться ими с друзьями.
Как создать GIF с помощью Parallels Toolbox
Создание GIF с помощью Parallels Toolbox — еще один простой способ создать файл GIF на Mac. Это позволяет вам легко создавать и настраивать анимированные GIF-файлы из видео одним нажатием кнопки. Вот пошаговое руководство:
- Загрузите Parallels Toolbox с официального сайта и установите его на свой Mac
- Запустите Parallels Toolbox на вашем Mac. Во всплывающем окне выберите «Видео», затем нажмите «Создать GIF» 9.0016
- Появится маленькое окно. Это дает вам возможность удалить или открыть видеофайл, чтобы сделать GIF
- Перетащите видео в окно и нажмите «Создать GIF». Через несколько секунд у вас будет создан GIF-файл .
- Сохраните свой GIF-файл на рабочем столе и поделитесь им с друзьями
Заключение
Создание файла GIF на Mac еще никогда не было таким простым.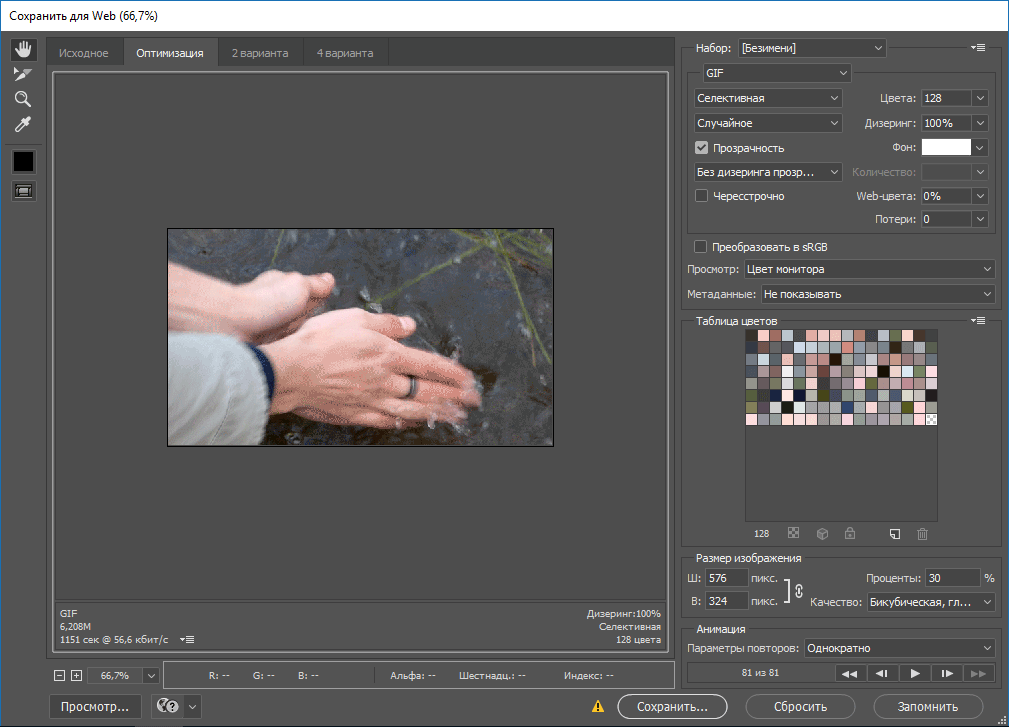 Теперь вы можете легко создавать GIF-файлы с помощью GIPHY Capture или Parallels Toolbox. GIF-файлы — это новый захватывающий способ выразить себя и свои идеи. Теперь, с учебными пособиями по приложению GIF Maker для Mac, создавать GIF легко и весело! Загрузите бесплатную пробную версию Parallels Toolbox и создавайте забавные GIF-файлы, дополняющие ваши текстовые сообщения.
Теперь вы можете легко создавать GIF-файлы с помощью GIPHY Capture или Parallels Toolbox. GIF-файлы — это новый захватывающий способ выразить себя и свои идеи. Теперь, с учебными пособиями по приложению GIF Maker для Mac, создавать GIF легко и весело! Загрузите бесплатную пробную версию Parallels Toolbox и создавайте забавные GIF-файлы, дополняющие ваши текстовые сообщения.
10 лучших бесплатных инструментов для анимации и редактирования
Практически мгновенно GIF-файлы стали одним из самых популярных и захватывающих способов выражения чувств. Люди обычно используют GIF-файлы в качестве отличных ответов! Часто они представляют собой короткий фрагмент приглушенных кадров с изюминкой, написанной в виде текста. Они являются отличным вариантом между видео и фотографиями, так как требуют меньше времени для загрузки и просмотра, чем видео, и более выразительны, чем фотографии. Итак, если вы думаете о том, как сделать свой собственный GIF, прочитайте, чтобы узнать десять лучших инструментов , которые вы можете использовать бесплатно и выделиться среди других! Кроме того, планировщик социальных сетей позволит вам легко добавлять GIF-файлы к запланированному контенту. Как это круто?
Как это круто?
Готовы поделиться своими потрясающими GIF-файлами со своими подписчиками в социальных сетях?
Запланируйте их все сразу с помощью RecurPost и всегда сохраняйте привлекательность своих аккаунтов!
Популярность GIF
Тенденции GIF, которую вы видите прямо сейчас, на самом деле уже 30 лет. В то время люди использовали сложное программное обеспечение для их создания. Но теперь их можно создать всего за несколько минут, потягивая кофе в сторонке!
Google сообщает, что каждый день выполняется миллионы поисковых запросов в формате GIF. За этой популярностью в основном стоят три причины.
- Позволяет людям быстро выражать свои эмоции во время чата.
- Он передает ощущение идентичности пользователя через ссылки на поп-культуру, которые он несет.
- GIF извлекает выгоду из культуры мемов, которая постоянно предоставляет новые ссылки.
Наиболее часто используемые GIF-файлы выражают одну эмоцию.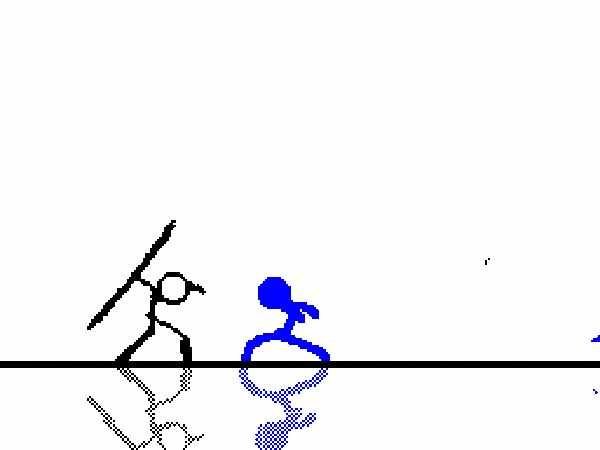
В нынешнюю эпоху цифрового маркетинга выразительные качества, обеспечиваемые небольшой зацикленной анимированной картинкой, привлекают как потребителей, так и предприятия.
Как сделать GIF онлайн?
Вы можете использовать эти инструменты для создания GIF для создания GIF онлайн:
1.
Filmora meme makerWondershare Filmora — распространенное программное обеспечение для создания GIF и видео. Что отлично в создателе мемов, так это то, что он позволяет создавать мемы с изображениями, видео и GIF и загружать их без водяных знаков. Отличный способ внедрить все в свою стратегию видеомаркетинга, верно?
Вам необходимо импортировать изображения или видео, которые вы хотите использовать для создания GIF. Есть варианты изменить размер текста, цвет, шрифты и настроить расположение подписи. Вы также можете оставить текст внутри или снаружи GIF. Также можно выбрать формат, в котором вы хотите скачать. Вы можете найти все подробные инструкции о том, как сделать GIF на их сайте.
Есть варианты изменить размер текста, цвет, шрифты и настроить расположение подписи. Вы также можете оставить текст внутри или снаружи GIF. Также можно выбрать формат, в котором вы хотите скачать. Вы можете найти все подробные инструкции о том, как сделать GIF на их сайте.
2.
MakeaGIF.comЭтот инструмент предоставляет множество возможностей для создания GIF-файлов, включая следующие:
- Изображения в GIF
- Видео в GIF
- YouTube в GIF
- Facebook в GIF
- Веб-камера в GIF
С таким количеством доступных опций это один из лучших инструментов для раскрытия вашего творчества. Вы можете взять изображение с любой платформы и преобразовать его в GIF! Он также имеет обширную коллекцию GIF-файлов, которые вы можете использовать или редактировать. Есть GIF-файлы, связанные с животными, модой, едой, природой, наукой, спортом и многим другим. Вы также можете сделать свой GIF и загрузить его на платформу для использования другими!
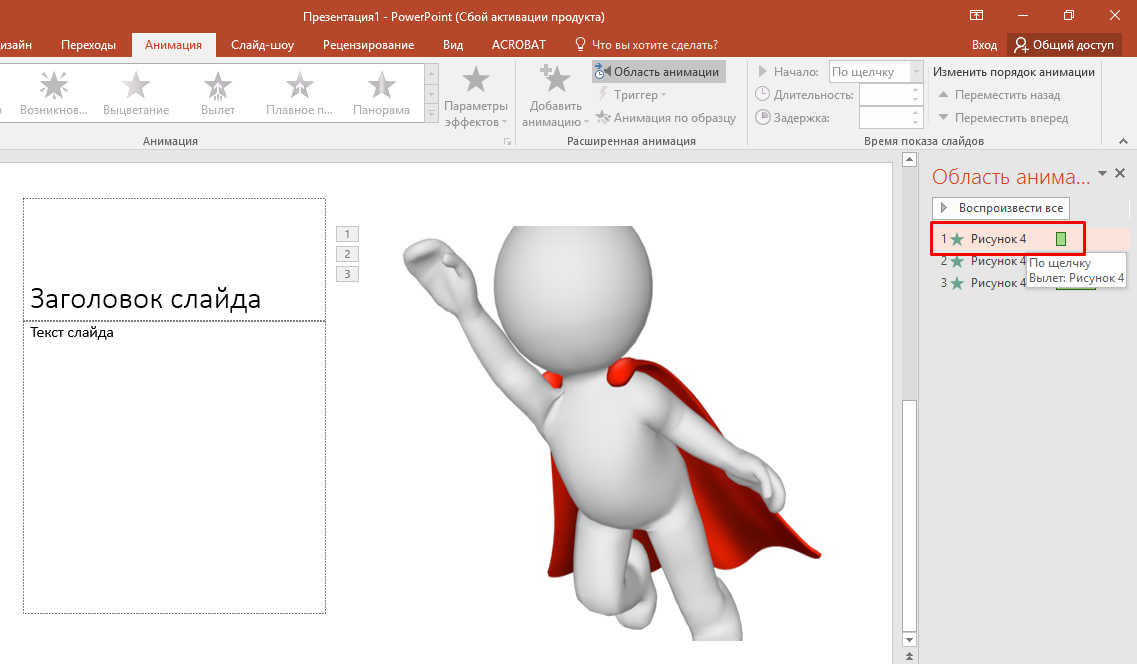 Picasion
Picasion Picasion позволяет импортировать изображения и видео с таких платформ, как Picasa, Flickr и других галерей. Он доступен на 4 языках — английском, испанском, португальском и русском, что выгодно отличает его от других инструментов.
С помощью этого инструмента вы можете регулировать размер изображений и даже создавать свои аватары или забавные анимации. Разместите их на Tumblr, MySpace, Hi5, Facebook, Orkut и т. д. без использования Flash.
Вот шаги по созданию GIF с помощью Picasion:
- Перейдите на веб-сайт Picasion в браузере.
- Загрузите изображения, из которых вы хотите создать GIF.
- Установите размер, скорость, порядок и нажмите кнопку «Создать».
Вот и все. Picasion создаст ваш GIF.
4.
GIF Maker (Gif-animator.com) GIF maker — это настоятельно рекомендуемый инструмент для создания GIF-изображений, анимированных кнопок и баннеров — вы можете использовать его в электронных письмах, документах или на веб-сайтах.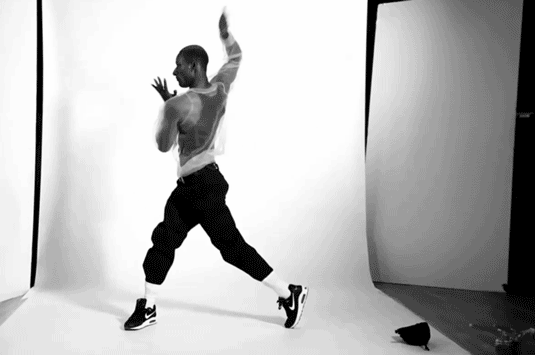 Он состоит из инструмента-мастера, который делает анимацию быстрой и легкой. Он поддерживает создание привлекательных графических форматов, включая JPEG, PNG, TIFF, BMP, PSD, WMF, AVI и многие другие.
Он состоит из инструмента-мастера, который делает анимацию быстрой и легкой. Он поддерживает создание привлекательных графических форматов, включая JPEG, PNG, TIFF, BMP, PSD, WMF, AVI и многие другие.
Имеется встроенный редактор изображений с полным набором инструментов редактирования. Новым пользователям нужно некоторое время, чтобы научиться создавать GIF с помощью этого программного обеспечения, но в конце концов оно даст потрясающие результаты. Интерфейс также прост и интуитивно понятен. Существует множество эффектов и параметров настройки для улучшения вашей GIF-анимации.
Он имеет расширенную оптимизацию для создания файлов минимально возможного размера, что сокращает время загрузки страницы, снижает нагрузку на сервер и экономит место.
5.
Screen to GIF Screen to GIF — это программа для Windows, которая использует несколько иной подход к созданию GIF. Он предназначен для того, чтобы пользователи могли записывать действия с веб-камер, доски для рисования и своих экранов, которые они могут использовать для создания GIF-файлов. Вы можете зайти на сайт и скачать его бесплатно — он доступен для Windows 7 и более поздних версий.
Вы можете зайти на сайт и скачать его бесплатно — он доступен для Windows 7 и более поздних версий.
Он имеет мощный редактор с множеством встроенных инструментов редактирования, где вы можете редактировать свои записи или GIF-файлы из других ресурсов. Он предлагает более 18 языков. Когда вы загружаете его, он автоматически определяет язык вашей системы. Как это круто!
6.
EZ GIFEZ GIF — это простой и удобный онлайн-инструмент, который был разработан в первую очередь для создания и редактирования анимированных GIF-файлов, но теперь также поддерживает базовое редактирование видео. Он также имеет конвертер GIF в Mp4, онлайн-обрезку видео, реверс видео и ротатор видео.
На сайте есть редактор для редактирования файлов GIF. Дополнительная функция, которую вы можете использовать с EZ GIF, — это преобразование изображений, которое позволяет пользователям без проблем менять форматы изображений с одного на другой. Если вы не хотите заморачиваться с загрузкой GIF Maker, это один из лучших вариантов.
7.
KapwingKapwing также является одним из лучших вариантов для людей, которые хотели бы знать, как сделать GIF с помощью рабочего стола. Загрузка не требуется, и она может работать даже на смартфоне. Он позволяет редактировать изображения, видео и GIF-файлы, добавляя различные эффекты, переходы и заголовки.
Начните с чистого холста или загрузите файлы прямо с компьютера, чтобы создать шедевр. Вырежьте видео, измените размер, разделите клипы и создайте привлекательный цикл с помощью Kapwing. Как только вы создадите свой GIF, вы можете сразу же поделиться им на своих платформах социальных сетей с самого экрана.
8.
Img Play GIF maker (приложение для iPhone) Разработчики Img Play GIF maker разработали это приложение главным образом для того, чтобы предоставить забавную платформу для пользователей iPhone. У него есть параметры, доступные для размеров холста, что отлично подходит для изменения GIF в соответствии с сайтом, на котором вы хотите его опубликовать.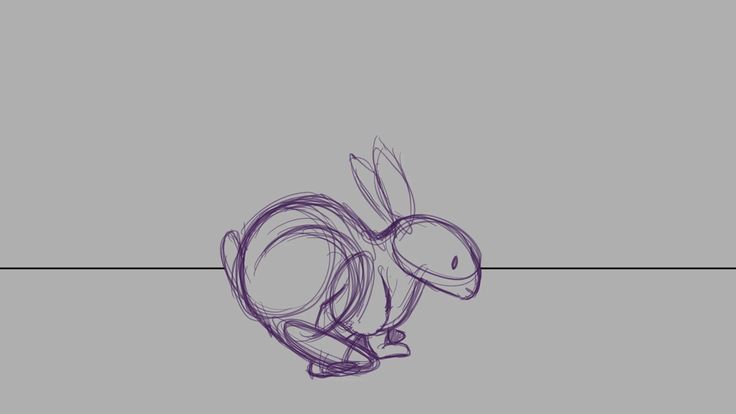
Например, если вы хотите загрузить GIF в Instagram, предпочтительным будет размер холста 1:1. Точно так же для Twitter идеально подходит холст размером 2:1. Это приложение также можно использовать для создания мемов. Вы также можете настроить GIF-файлы, когда создаете GIF из видео, Live photo и Burst. После создания вы можете напрямую поделиться им в Twitter, Instagram, Messenger или iMessage.
9.
GIF Maker – Редактор GIF (приложение для Android)Создание GIF – Редактор GIF – популярное приложение, доступное в магазине игр. Он имеет функцию добавления до 200 изображений одновременно. Он работает без сбоев и отвечает требованиям тех, кто хотел бы знать, как сделать GIF с помощью Android.
Перед созданием GIF вы можете вырезать, кадрировать или редактировать видео, а также добавлять к нему заголовки. Вы также можете выбрать из сотен наклеек, доступных в приложении. В нем есть раздел менеджера, где вы можете получить доступ ко всем созданным вами GIF-файлам и редактировать их, когда захотите. Единственный минус в том, что есть встроенные покупки.
Единственный минус в том, что есть встроенные покупки.
10.
PicGIF (Mac App Store)PicGIF — это программное обеспечение, доступное в Mac App Store. Вы можете создавать креативные GIF-файлы, используя любые изображения и видео. Кроме того, вы можете повторно редактировать ранее созданные GIF-файлы, добавляя тексты, изменяя скорость или изменяя размер.
Он имеет несколько замечательных функций редактирования текста для персонализации цвета, шрифта, размера, контуров и теней. Он также поддерживает перекрывающийся текст и наклейки, и вы можете легко установить их уровни непрозрачности. Поддерживается множество форматов изображений, что делает его очень простым в использовании. Вы можете предварительно просмотреть его перед экспортом и поделиться им напрямую с платформами социальных сетей.
Готовы поделиться своими потрясающими GIF-файлами со своими подписчиками в социальных сетях?
Запланируйте их все сразу с помощью RecurPost и всегда сохраняйте привлекательность своих аккаунтов!
Как сделать GIF из изображений в Photoshop Создание GIF в Photoshop может занять немного больше времени, но это дает вам полную свободу создавать и контролировать формирование GIF в соответствии с вашими потребностями.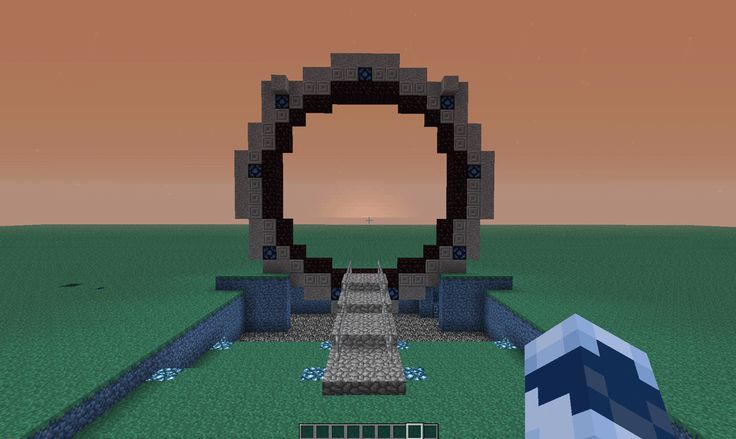 Вы можете поиграть с инструментом, чтобы создать именно то, что вы хотите. Вы также можете запланировать публикации в социальных сетях с помощью GIF-файлов, созданных фотошопом. Это также, вероятно, лучший способ сделать гифки.
Вы можете поиграть с инструментом, чтобы создать именно то, что вы хотите. Вы также можете запланировать публикации в социальных сетях с помощью GIF-файлов, созданных фотошопом. Это также, вероятно, лучший способ сделать гифки.
GIF состоят из серии изображений или кадров. Итак, если у вас есть готовая последовательность изображений, откройте Photoshop и нажмите «Файл». Выберите «Сценарии» > «Загрузить файлы в стек». Затем выберите «Обзор» и выберите, какие файлы вы хотите включить в свой GIF.
Если у вас нет готовой последовательности изображений, вы можете создать новый набор слоев, которые действуют как кадры. Чтобы добавить новый слой в проект Photoshop, выберите «Слой» > «Новый» > «Слой».
2. Откройте окно временной шкалы Прежде чем вы сможете начать что-либо анимировать, вам понадобится возможность создавать ключевые кадры. Для этого вам нужно открыть окно временной шкалы. Это не открыто по умолчанию при создании анимированного GIF в Photoshop, поэтому перейдите к «Окно»> «Временная шкала» и выберите параметр, чтобы начать.
На временной шкале нажмите «Создать покадровую анимацию». Затем щелкните меню в правом углу временной шкалы и выберите «Создать кадры из слоев». Все ваши рамки встанут на свои места. Теперь нажмите кнопку воспроизведения и посмотрите созданную анимацию. Если какой-либо кадр находится не на своем месте, вы можете перетащить его в новое место на временной шкале.
4. Экспортируйте свой GIF-файлПосле того, как вы закончите с кадрами и будете довольны результатом, экспортируйте GIF-файл, чтобы поделиться им в своих профилях в социальных сетях и на других платформах. Чтобы экспортировать GIF, нажмите «Файл» > «Экспорт» > «Сохранить для Интернета (предыдущая версия)».
Как сделать GIF из видео?
Вот лучший способ сделать GIF из видео:
- Перейдите на GIPHY.com и нажмите «Создать»
- Введите веб-адрес видео, которое вы хотите создать в формате GIF, с помощью
- Выберите часть видео, которую вы хотите захватить, и выберите длину
- Добавьте хэштеги к своему GIF, если хотите
- Загрузить GIF в GIPHY
Готово! Чтобы загрузить GIF на свои дескрипторы в социальных сетях, просто скопируйте и вставьте ссылку GIPHY или загрузите файл GIPHY и прикрепите его.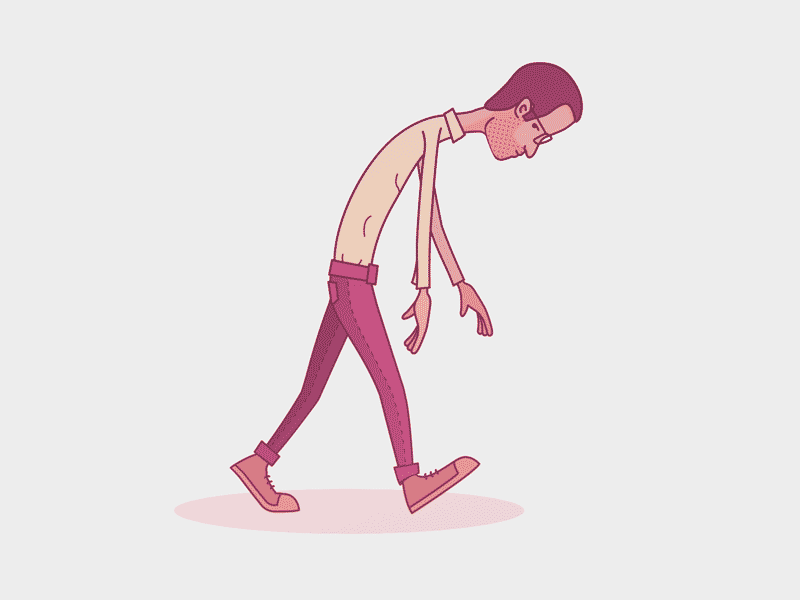
Как сделать свой GIF?
Теперь мы знаем все о том, насколько интересны и забавны GIF-файлы и как они влияют на вашу стратегию контента в социальных сетях. Но если вы не знаете, как сделать его самостоятельно, мы вам поможем.
Как сделать свой собственный GIF на iPhone?
Вам нужно будет выполнить следующие шаги:
- Откройте галерею iPhone
- Выберите живое фото, которое вы хотите преобразовать в GIF
- Нажмите и удерживайте внизу изображения
- Проведите пальцем вверх, чтобы открыть меню движущихся изображений
- Выберите «цикл», чтобы превратить фотографию в GIF
Как сделать свой собственный GIF на Android?
Вот шаги, которые необходимо выполнить для создания собственного GIF на Android:
- Выберите запись видео или выберите опцию видео
- Выберите часть видео, которую вы хотите преобразовать в GIF
- Выберите все кадры в видео, которые вы хотите
- В правом нижнем углу есть опция «Создать текст GIF», выберите ее, чтобы закончить.

Как сделать свой GIF в WhatsApp?
Чтобы сделать GIF в WhatsApp, выполните следующие действия:
- Откройте чат в WhatsApp, в который вы хотите отправить GIF
- Выберите значок вложения на Android или значок «+» на iPhone
- Выберите галерею и найдите видео, которое хотите отправить в формате GIF
- С помощью инструмента обрезки обрежьте видео до 15 секунд или меньше
- Нажмите на опцию для переключения с видео на GIF
- Теперь просто нажмите кнопку отправки
Как сделать свой собственный GIF на Snapchat?
Вот шаги, которые вы должны выполнить, если хотите создать свой собственный GIF из самого Snapchat:
- Перейти к камере приложения и сделать снимок
- Нажмите на наклейку и выберите GIF по вашему выбору
- Поместите GIF в нужное место и нажмите «Поделиться»
Как сделать свой GIF в Instagram?
Если вы хотите создать свой собственный GIF в Instagram, вам необходимо выполнить следующие действия:
- Создайте аккаунт бренда или исполнителя на GIPHY
- Теперь создайте анимированную GIF-наклейку с помощью Procreate .
- После создания стикера GIF загрузите его в GIPHY
- Добавьте стикер GIF в свою историю Instagram
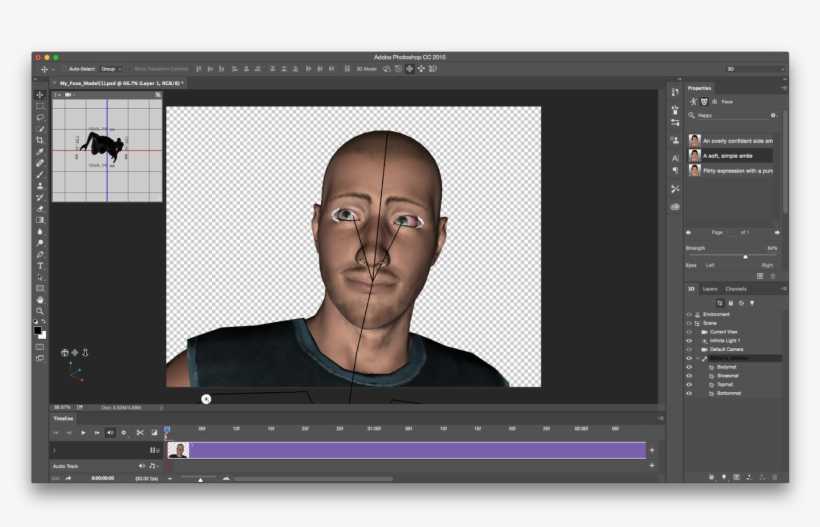
Как добавить текст в GIF?
Создание GIF-файлов — творческий и увлекательный процесс. Если вы хотите сделать его более интересным, вы можете добавить текст к своим GIF-файлам и сделать свое сообщение громким и четким. Вот ваше руководство по добавлению текста в GIF с различными настройками:
Как добавить текст в GIF на iPhone?
Самый простой способ изменить ваш GIF и добавить к нему текст — через GIPHY CAM. Вот шаги, которые нужно выполнить:
- Загрузите приложение GIPHY CAM и запустите его на своем телефоне
- Теперь загрузите видео по вашему выбору, выбрав значок камеры. Вы также можете снимать видео и конвертировать его в GIF .
- После загрузки видео выберите значок белой стрелки
- Теперь добавьте нужные эффекты и текст
- Выберите «Далее», если вы удовлетворены своим GIF.
- Затем выберите «Сохранить GIF», чтобы сохранить его.

Как добавить текст в GIF на Android?
Вы можете добавить текст в GIF на Android с помощью Gboard. Вот что вам нужно сделать, чтобы добавить текст в свой GIF:
- Сначала вы должны создать свой собственный GIF в приложении Gboard .
- После создания GIF выберите значок «A» в верхней части экрана и начните вводить текст, накладываясь на GIF .
- Существуют различные варианты цвета для выделения текста
- Когда ваш текст будет готов, вы можете мгновенно отправить GIF, нажав кнопку отправки.
Как добавить текст в GIF на GIPHY?
GIHPY — отличный инструмент для создания GIF-файлов, предоставляющий различные опции, такие как наклейки, подписи, фильтры и т. д. Чтобы добавить текст в свой GIF-файл, просто сначала загрузите анимированный GIF-файл и начните добавлять текст с помощью «Инструмента подписи». Единственным предварительным условием является то, что вам нужно будет зарегистрироваться и войти в систему, чтобы начать редактирование.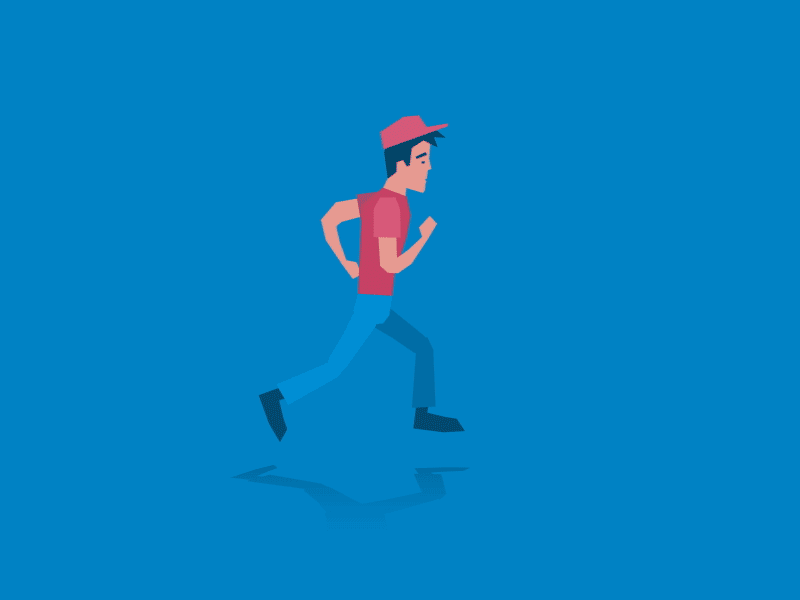
Как добавить текст в GIF в Photoshop?
Чтобы добавить текст в GIF с помощью Photoshop, вам необходимо выполнить следующие шаги:
- Откройте GIF в Photoshop
- Покажите свою временную шкалу, нажав «Окно» > «Временная шкала», чтобы увидеть последовательность изображений в линейной анимации
- Выберите верхний слой на правой боковой панели
- Выберите текстовый инструмент на левой панели инструментов и перетащите рамку на изображение. Введите текст в это поле
- Выберите «Файл» > «Сохранить для Интернета…»
- Перепроверьте все настройки и сохраните их.
Как сделать GIF-мем?
Существует ограниченное количество инструментов для создания GIF-мемов. Вот два, которые вы можете использовать:
- GIPHY
Чтобы создать GIF-мем с помощью этого инструмента, вам нужно перейти на его домашнюю страницу и нажать «Создать» в правом верхнем углу. Вы можете взять видео для преобразования его в GIF или загрузить видео, которое у вас уже есть.
Выберите GIF из своей библиотеки фотографий и загрузите его. После завершения загрузки выберите значок Aa , чтобы добавить текст. Все остальные значки можно выбрать для добавления фильтров и наклеек.
- Капвинг
Перейдите к создателю мемов Kapwing и выберите «Начать». На открывшейся странице загрузите GIF, нажав «нажмите, чтобы загрузить» или перетащив его в окно. Как только он будет загружен, вы можете начать создавать мемы. У вас будет возможность добавить текст, изображение, аудио и элементы.
Когда вы закончите разработку своего контента, щелкните стрелку рядом с экспортом видео, а затем экспортируйте свой GIF.
Веб-сайты для поиска выдающихся готовых GIF-файлов 1. Giphy Giphy — американская онлайновая база данных и поисковая система, которая позволяет пользователям искать и делиться GIF-файлами. Контент на веб-сайте, в приложении и API GIPHY — это лучшие и самые популярные GIF-файлы в Интернете, а также контент, созданный талантливыми GIF-художниками и брендами мирового уровня.
Найдите нужный контент, выполнив поиск по термину или набору терминов в строке поиска поверх giphy.com. Он автоматически возвращает результаты в зависимости от релевантности поискового запроса. Если вы не видите то, что ищете, добавьте более конкретные термины в конец поиска. В верхней части ваших результатов будут показаны связанные каналы GIPHY, соответствующие вашему поисковому слову. Вы можете увидеть результаты GIPHY Clips, GIF и Sticker прямо под ним.
2. Поиск изображений GoogleGoogle, несомненно, является лучшим местом для поиска чего угодно, включая GIF. Чтобы в результатах поиска отображались только GIF-файлы, сначала выполните обычный поиск изображений. Затем нажмите «Инструменты поиска» и выберите «Анимированный» в разделе «Тип».
3. Tumblr Tumblr — это идеальное место для поиска отличных мемов и GIF-файлов раньше любой другой социальной платформы. Это эпицентр культуры GIF и поиска интересных вещей до того, как они взорвутся в основных СМИ.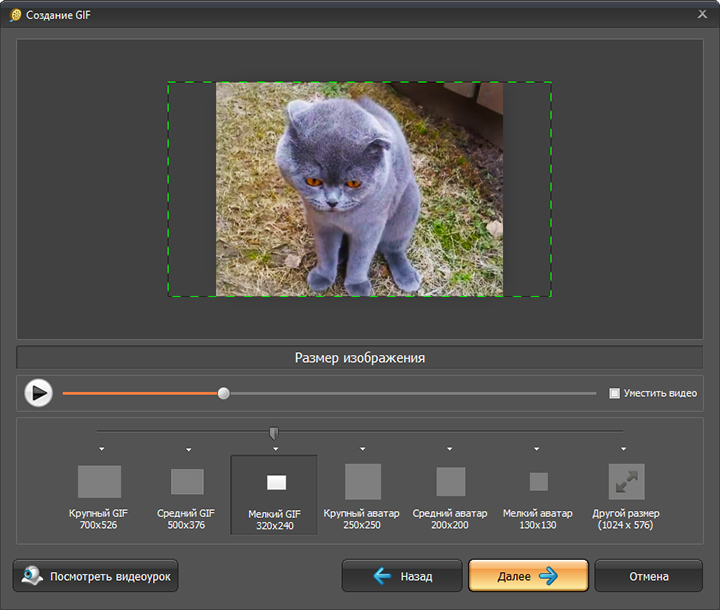
Вы никогда не знаете, что найдете на Imgur. Это вирусная платформа для фотографий, видео и GIF, которую ежемесячно посещают более 150 миллионов человек. На этом сайте вы найдете все новые, а также вирусные GIF-файлы.
Как создавать GIF-файлы как бренд
Чтобы поддерживать культурную связь с клиентами, бренды должны говорить на их языке. Если вы, как бренд, также хотите использовать тенденцию и культуру GIF, вот несколько советов, которые вам следует рассмотреть.
- Будь веселым. Но не переусердствуйте. Чтобы привлечь более молодую аудиторию, бренды стараются быть забавными. Вам не нужно время от времени использовать GIF. Своевременный GIF, который представляет индивидуальность вашего бренда, намного лучше, чем многие бездумные.
- Тщательно выбирайте GIF-файлы. Они содержат культурные отсылки и мемы и иногда могут вызывать споры. Используйте GIF-файлы в соответствии со вкусами и предпочтениями вашей целевой аудитории, а также помните о острых социальных проблемах, происходящих в данный момент.

- Будьте изобретательны при подготовке GIF-файлов. Они могут быть значительным генератором мемов, а бренды, которые рано адаптируются к вирусным темам, за очень короткое время становятся заметными для миллионов людей.
- Увеличьте удержание аудитории, подготовив целевые GIF-файлы. Многие специалисты по маркетингу в социальных сетях предпочитают использовать визуальные эффекты и GIF-файлы, чтобы побудить людей дольше оставаться с брендом. Они также демонстрируют креативность и индивидуальность бренда и добавляют человеческий фактор. Чтобы улучшить впечатления, используйте онлайн-конструктор анимированных GIF-файлов.
Список социальных сетей, поддерживаемых RecurPost
Эффективно общайтесь со своей аудиторией с помощью RecurPost, инструмента управления социальными сетями, который поможет вам укрепить присутствие бренда и увеличить количество подписчиков.
RecurPost позволяет планировать публикации Facebook в ваших профилях, группах и на страницах, чтобы привлечь аудиторию развлекательным контентом.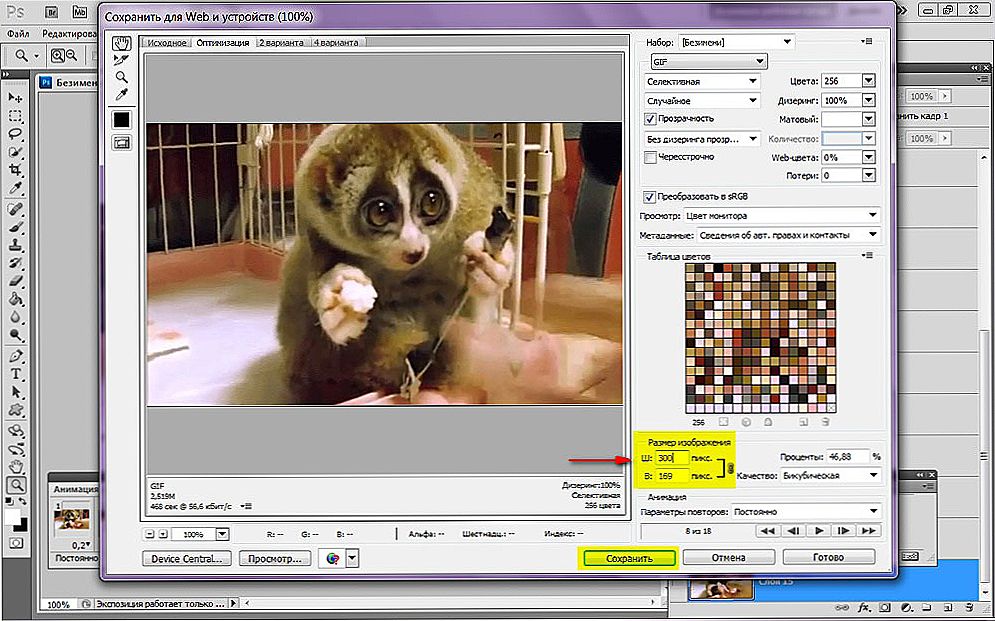 Вы можете запланировать публикации в Instagram в своем личном и бизнес-профиле и развлечь свой контент, делясь роликами и короткими историями.
Вы можете запланировать публикации в Instagram в своем личном и бизнес-профиле и развлечь свой контент, делясь роликами и короткими историями.
Позволяет запланировать публикации LinkedIn на личных и деловых страницах, чтобы начать общение с профессионалами в вашей отрасли. Вы можете запланировать твиты с рекомендациями хэштега RecurPost, чтобы ваш пост был доступен соответствующей аудитории.
RecurPost также является планировщиком Pinterest для привлечения вашей аудитории на визуальной платформе. Можно запланировать публикации в Google My Business с помощью инструмента для вызова местной аудитории на специальное мероприятие или предложения им кода купона для увеличения числа посетителей.
Takeaway
Если мы посмотрим вперед, GIF-файлы будут частью нашей жизни до тех пор, пока социальные сети преобладают и доминируют в нашем цифровом взаимодействии. Возможно, появятся приложения, которые мы будем использовать для создания GIF-файлов, используя наши лица.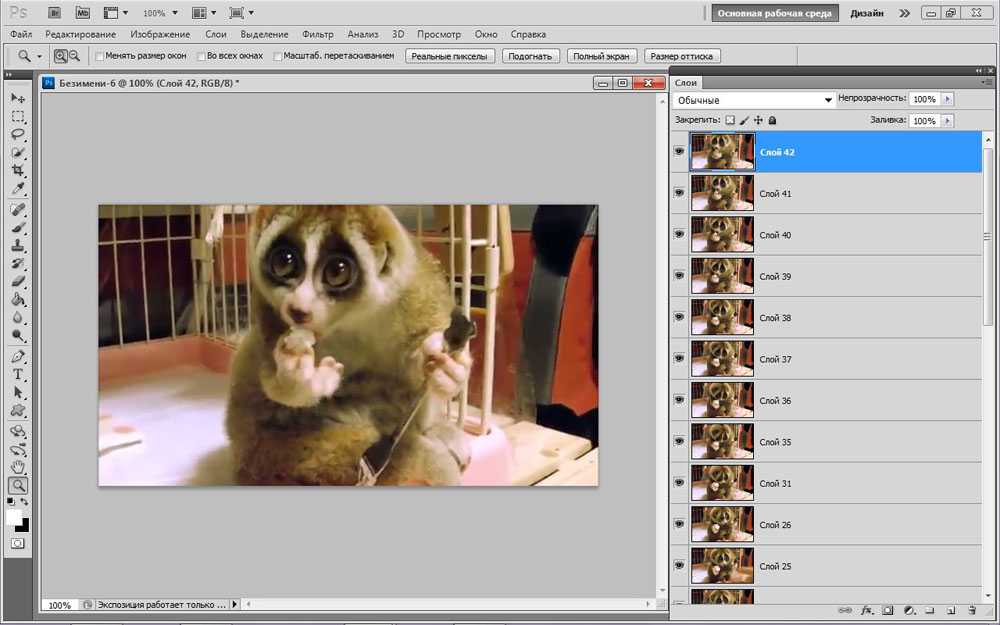 Возможно, для него будут голографические версии. Неважно, как они будут развиваться; совершенно очевидно, что они необходимы в цифровой культуре. И как бренд, вы должны свободно говорить в формате GIF — так же, как и ваша аудитория!
Возможно, для него будут голографические версии. Неважно, как они будут развиваться; совершенно очевидно, что они необходимы в цифровой культуре. И как бренд, вы должны свободно говорить в формате GIF — так же, как и ваша аудитория!
Кроме того, инструмент планирования социальных сетей, такой как RecurPost, определенно облегчит этот процесс. Вы можете просто создать GIF и разместить его по расписанию, не беспокоясь ни о чем другом с помощью массового планирования в социальных сетях. Вы также можете получить лучшее время для публикации в социальных сетях с помощью RecurPost и добавлять контент в соответствии с этим для лучшего взаимодействия. Учитывая цену и стоимость, это одна из лучших бесплатных альтернатив hootsuite и альтернатив SocialReport на рынке.
Ответы на все ваши вопросы о том, как сделать видео в GIF с помощью различных устройств, приведены выше. Итак, вставайте и творите!
Готовы поделиться своими потрясающими GIF-файлами со своими подписчиками в социальных сетях?
Запланируйте их все сразу с помощью RecurPost и всегда сохраняйте привлекательность своих аккаунтов!
Часто задаваемые вопросы
1. Как сделать гифку бесплатно?
Как сделать гифку бесплатно?
Создавать GIF-файлы весело и в то же время полезно. Но вам не обязательно за это платить. Вот инструменты, которые помогут вам создавать GIF бесплатно:
– GIPHY
– com
– Видео Imgur в GIF
– Boomerang для Instagram
– LICEcap
2. Как сделать GIF на мобильном телефоне?
Создание GIF должно быть веселым и несложным. Существуют мобильные приложения, такие как GIPHY cam, которые позволяют с легкостью создавать GIF-файлы на мобильном телефоне. Вот шаги, которые вы можете выполнить, чтобы сделать GIF с камерой GIPHY на своем мобильном телефоне:
— Запустите приложение на своем телефоне и запишите GIF
— Настройте свой GIF с помощью фильтров или наклеек, если хотите
– Сохраняйте и делитесь где угодно
3. Как сделать GIF для Facebook?
Сделать GIF для Facebook очень просто. Вы можете использовать GIPHY для получения готовых GIF-файлов или настраиваемых GIF-файлов, которыми вы можете поделиться на своих платформах социальных сетей.


 Выберите нужную серию снимков.
Выберите нужную серию снимков.
 mp4 или .GIF.
mp4 или .GIF.