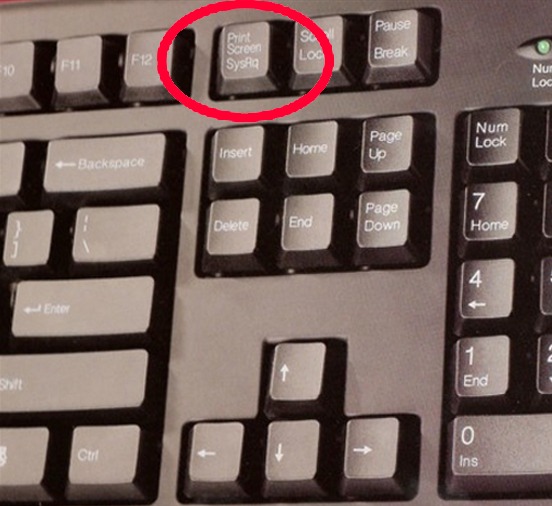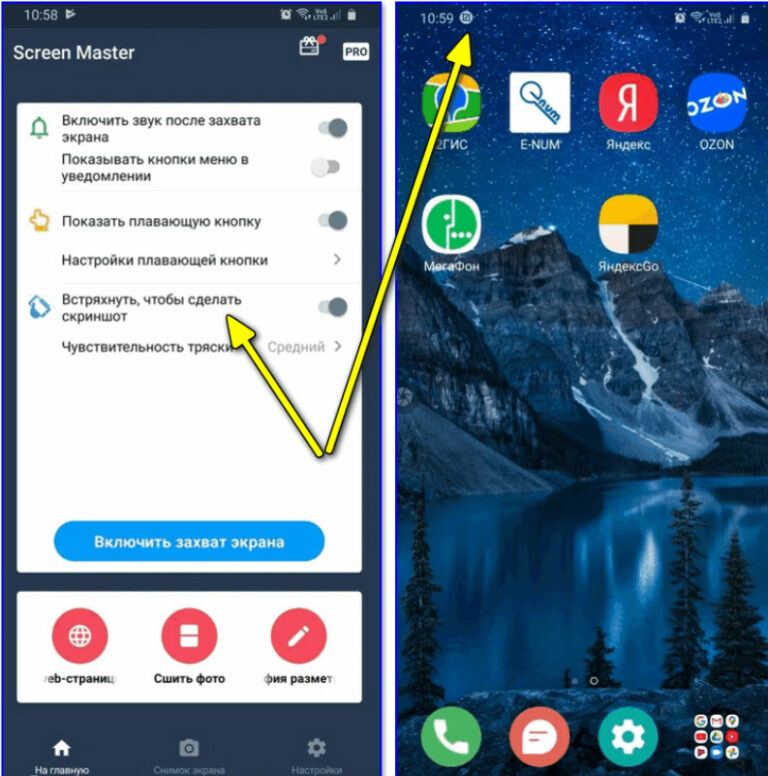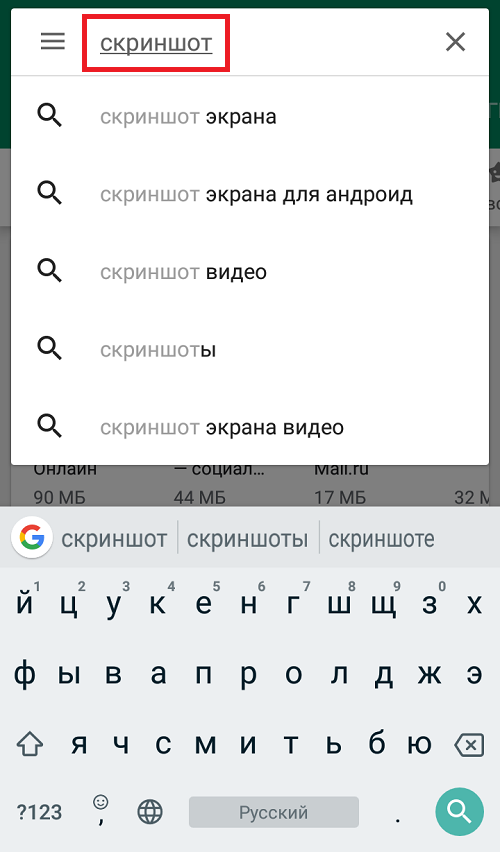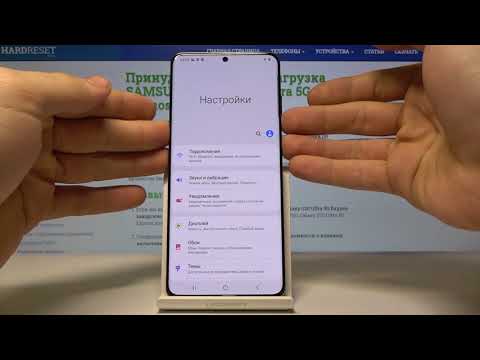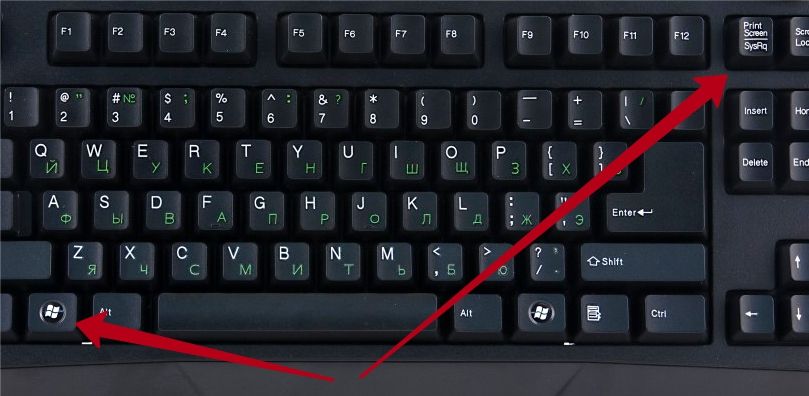Как сделать запись видео с экрана на Android
Операционная система Android пользуется достаточно большой популярностью в России, странах СНГ и по всему миру. Основной сегмент рынка мобильных устройств принадлежит именно этой системе, поскольку она является открытой и бесплатной, что привлекло множество производителей для внедрения её в свои гаджеты.
Часто у пользователей данных мобильных устройств возникает необходимость поделиться информацией со своего экрана в виде скриншотов или видео, записанного с экрана. В данной статье мы расскажем о наиболее популярных способах решить данную задачу.
Как записать видео встроенными средствами на Android
Рассмотрим способы, с помощью которых можно сделать запись экрана на устройстве Android с помощью внутренних средств данной системы.
Данная функция появилась в стоковой прошивке, начиная с 10 версии Android, но на некоторых моделях может быть неактивна. Чтобы её активировать, следует включить режим разработчика на мобильном устройстве и выбрать соответствующую опцию. Рассмотрим порядок действий для включения функции записи экрана:
Рассмотрим порядок действий для включения функции записи экрана:
- Необходимо зайти в настройки мобильного устройства.
- Пролистайте меню вниз и откройте раздел «О телефоне».
- Найдите пункт «Номер сборки» и нажмите по нему несколько раз. В итоге должно появится сообщение «Вы теперь являетесь разработчиком».
- Далее вернитесь в раздел «Настройки» и пролистайте до подраздела «Параметры разработчика» и с помощью ползунка активировать данный режим.
- Зайдите в меню разработчика и найдите раздел «Отладка»
- После входа в данный раздел необходимо найти в нём пункт «Feature flags».
- Теперь следует найти опцию «settings_screenrecord_long_press» и с помощью ползунка перевести её в активное состояние.
После того как опция была активирована, появится возможность запуска утилиты, с помощью которой можно записывать видео с экрана на мобильном устройстве. Чтобы этого добиться, следует зажать кнопку «Выкл.» и следом клавишу скриншота. Далее пользователю аппарат предложит начать запись и сделать настройки видео.
Чтобы найти видео после окончания записи, необходимо зайти в галерею, там, в папке «Фильмы», оно будет доступно для просмотра.
ВНИМАНИЕ. Вы не можете сделать снимок экрана одновременно с захватом видео с экрана мобильного устройства, поскольку данное действие приведёт к ошибке записи.
Во многих смартфонах таких производителей, как Sony, Samsung, Huawei и пр., данная опция доступна и в более ранних версиях Android, для этого достаточно добавить значок записи экрана на верхнюю шторку при его отсутствии. Чтобы это сделать, необходимо:
- Откройте пролистывание вниз верхнюю шторку;
- Кликните на значок карандаш, после чего откроется дополнительное окно с возможностью выбора значков для вашей шторки;
- Перетяните значок записи экрана на шторку и нажмите на кнопку «Готово».

Лучшие приложения для записи экрана на Android
Но что делать, если ваше Android-устройство не имеет встроенной возможности записать видео с экрана? Можно ли найти способ для осуществления данной цели? Для этого в Play Market существует множество приложений, с помощью которых есть возможность решить эту задачу.
Теперь рассмотрим способы сделать запись видео с экрана телефона с помощью сторонних приложений. Рассмотрим наиболее популярные приложения в данной сфере.
Super screen recorder
Данное приложение является бесплатным. Имеет поддержку нескольких форматов записи. С помощью простого режима можно без помех записывать видео на бюджетных устройствах.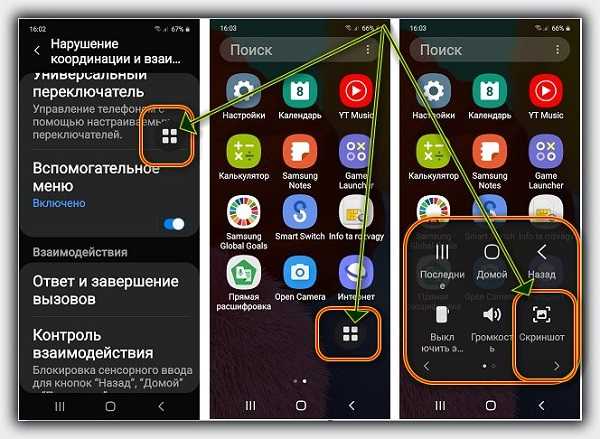
Преимущества:
- большой функционал приложения;
- наличие огромного количества опций для редактирования, записанного видео;
- отсутствие сторонних водяных знаков при записи видео;
- возможность запланированной записи к привязке по времени;
- есть доступ к встроенных мультимедиа.
Недостатки:
- имеет в бесплатной версии навязчивую рекламу
- некоторые функции без покупки версии Pro данного приложения не работают.
Mobizen screen recorder
Бесплатное приложение с огромным рядом возможностей, которые можно использовать при записи с экранов мобильных гаджетов. Имеет большое количество инструментов для изменения видео, включая цветокоррекцию.
Преимущества:
- поддержка записи в разрешении Full HD;
- наличие возможности сделать захват видео не только с дисплея, но и с камеры;
- наличие редактора видео.
Недостатки:
- имеет повышенную нагрузку на ресурсы Android-устройства;
- возможны проблемы в работе с мобильными устройствами Xiaomi и LG.

AZ screen recorder
Данное приложение отличается от других тем, что поддерживает трансляцию стримов. Плюсом к этому является то, что опция эта бесплатна и не требует дополнительной активации.
Преимущества:
- возможность гибких настроек приложения;
- ненавязчивая реклама.
Недостатки:
- наличие проблем с плавным отображением видео;
- малосовместимо с программами для видеосвязи.
Rec screen recorder
Данное приложение имеет интуитивно понятный интерфейс, что упрощает новичку видеозапись с экрана. К сожалению, бесплатная версия сильно ограничена функционалом, но при покупке версии Pro пользователь получает существенные преимущества: увеличение длительности записи видео, а также возможности редактирования, сохранённого видео и сохранения своих конфигураций записи.
Преимущества:
- удобный интерфейс;
- доступность основных функций без приобретения VIP.
Недостатки:
- чтобы воспользоваться дополнительным функционалом, необходимо приобрести платную версию;
- высокая цена VIP-доступа.

Screenrecorder
Данное приложение является простым и бесплатным для записи видео с экрана, с помощью которого также есть возможность записывать любую область экрана или делать её скриншот.
Преимущества:
- удобный и лёгкий в освоении интерфейс;
- неограниченное время записи;
- сравнительно недорогой доступ к премиум-ресурсам.
Недостатки:
- наличие большого количества навязчивой рекламы;
- дополнительные функции активируются только после полной покупки программы.
Screen recorder no ads
Данная программа является ещё одним функциональным и удобным проектом для видеозаписи действий на дисплее мобильного устройства. Может работать на старых гаджетах. Эта программа проста и малотребовательна к ресурсам устройств.
Преимущества:
- обладает широким функционалом;
- имеет в наличии дневную и ночную темы;
- у пользователя есть возможность встроить в видео свой логотип.

Недостатки:
- большая часть инструментов программы требует платной активации;
- высокая цена премиум-доступа.
Recordable
К сожалению, данное приложение было удалено из Google Play. Но отметим его, поскольку утилита имеет интеграцию с YouTube и соцсетями и её можно скачать на сторонних ресурсах.
Преимущества:
- удобный в использовании интерфейс;
- возможность выбора качества и время начало старта видео для записи.
Недостатки:
- в бесплатной версии присутствует водяной знак;
- отсутствие в Google Play.
Du recorder
Одна из топовых программ для записи экрана мобильного гаджета, которая отличается простотой и широким функционалом, что особенно важно для новичков в данной сфере. Эта программа также пользуется большой популярностью среди стримеров.
Преимущества:
- удобный для работы интерфейс;
- возможность вести прямую трансляцию;
- отсутствуют ограничения по продолжительности записи.

Недостатки:
- данное приложение требовательно к ресурсам мобильного гаджета.
Adv screen recorder
Очень производительное приложение, которое может работать на старых устройствах, поскольку в требованиях для него указана версия Android 5.0+.
Преимущества:
- возможность выбора пути сохранения видео;
- возможность добавить надпись на видео.
Недостатки:
- чтобы пользоваться полным функционалом данной программы, необходимо приобрести версию Pro;
- отсутствие версии на русском языке;
- в бесплатной версии наличие навязчивой рекламы.
Mobi recorder
С помощью данного приложения можно не только делать записи видео с экрана, но и добавлять спецэффекты в него. Также предусмотрены инструменты для работы с сохранённым видео в виде различных переходов и фильтров.
Преимущества:
- дружелюбный интерфейс, который прост и понятен в использовании;
- возможность наложить на видео субтитры;
- малотребователен к ресурсам гаджета и стабилен в работе;
- возможность конвертации видео в другой формат.

Недостатки:
- чтобы избавиться от водяного знака, следует покупать Pro-версию;
- чтобы иметь полный доступ ко всем инструментам приложения, необходимо активировать статус VIP-пользователя.
Заключение
Как вы видите, возможностей для записи крана на мобильном устройстве Android очень много, и это не только встроенные средства, но и большое количество сторонних приложений с различными опциями и функционалом.
Как часто вы пользуетесь записью экрана своего гаджета? Для этого используете встроенные средства ОС Android или стороннее приложение? Если вы используете стороннее приложение, то какое? Чем оно по вашему мнению лучше стандартного средства записи?
Как записать видео с экрана iPhone или iPad без джейлбрейка
28 апреля 2020 iOS
Два проверенных способа видеозахвата без лишних заморочек.
Как записать видео с экрана iPhone или iPad средствами iOS
Начиная с iOS 11 в мобильной ОС Apple появилась функция видеозахвата, позволяющая снимать всё происходящее на экране iPhone или iPad с последующим сохранением видеофайла в галерее. Вот что для этого нужно сделать.
Вот что для этого нужно сделать.
Откройте «Настройки», перейдите в раздел «Пункт управления» и нажмите «Настроить элементы управления». Найдите в списке элемент «Запись экрана» и коснитесь зелёного плюса напротив него. Если этот пункт уже есть в верхнем списке «Включить», переходите к следующему шагу.
Вызовите «Пункт управления», сделав смахивание от нижнего края экрана вверх на iPhone 8 и более ранних моделях либо свайп вниз от верхнего правого угла дисплея на iPhone X и более поздних. Нажмите значок «Запись экрана» в нижнем ряду или задержите палец на нём, чтобы открыть дополнительное меню, где можно включить микрофон.
Через три секунды после отсчёта начнется запись, а статусная строка или область с часами окрасится в красный цвет.
Для завершения записи нажмите на статусную строку или область часов либо на кнопку в «Пункте управления». Через пару секунд сохранённый видеофайл появится в галерее. Там его можно будет отредактировать, загрузить в облако или отправить через меню «Поделиться».
Сейчас читают 🔥
- Как скачать видео с YouTube на любое устройство
Как записать видео с экрана iPhone или iPad через QuickTime в macOS
При желании осуществить запись экрана можно и с помощью Mac. В этом случае подойдут и более ранние версии iOS. Кроме того строка состояния не окрасится в красный, а время и индикаторы сети на ней будут как во всех презентациях и рекламе Apple. Для записи экрана iPhone или iPad через QuickTime на Mac нужно сделать следующее.
Подключите iOS-устройство к Mac с помощью кабеля. Запустите QuickTime и выберите меню «Файл» → «Новая видеозапись».
В открывшемся окне нажмите на стрелку рядом с кнопкой записи и укажите в качестве камеры iPhone. Здесь же можно выбрать источник звука и качество видео.
Для начала записи нажмите красную кнопку, а по окончании ещё раз нажмите её же и сохраните ролик на диске.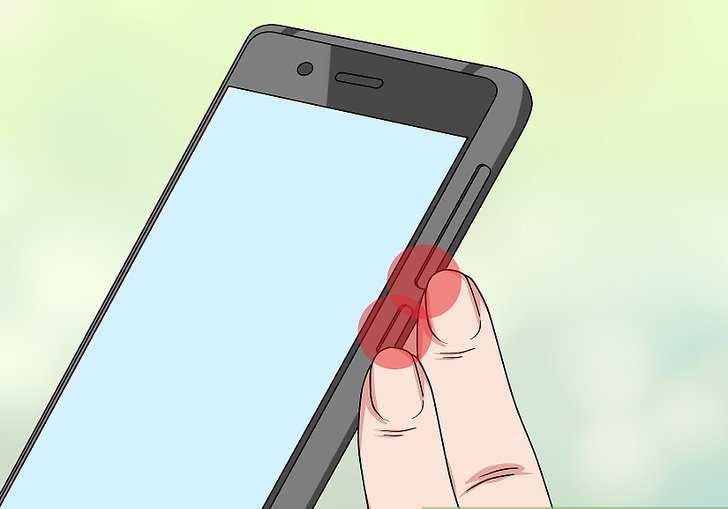
Этот материал впервые был опубликован в августе 2014 года. В апреле 2020-го мы обновили текст.
Читайте также 💻🍏📱
- Как быстро уменьшить вес видео на iPhone и iPad в несколько раз
- 30 функций iPhone, которые знакомы не всем
- 2 самых простых способа скачать видео на iPhone и iPad
- Как быстро сделать видео из фотографий на iPhone или iPad
- Как сделать живые обои для iPhone из любого видео или гифки
Запись экрана в Windows 11 — Как снимать видео приложений и игр
Вместе с Windows 10 операционная система Microsoft получила собственное обновление функции записи экрана в виде Xbox Game Bar С помощью этого удобного инструмента пользователь может создать видеозаписи программ , таких как Word и Excel, или захватить клипы игр .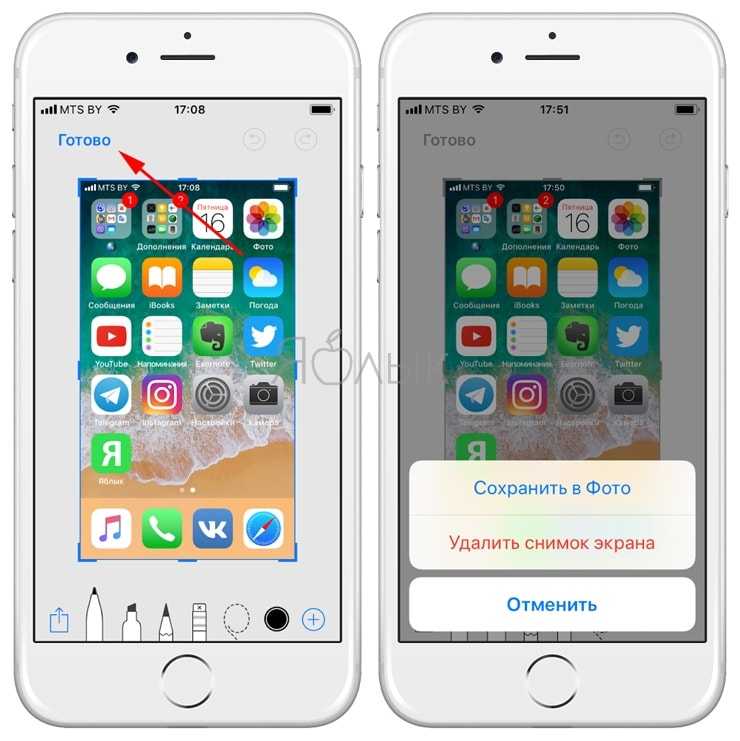 Однако запись с рабочего стола Windows 11 или проводника невозможна. Мы покажем вам, как именно сделать запись экрана в Windows 11.
Однако запись с рабочего стола Windows 11 или проводника невозможна. Мы покажем вам, как именно сделать запись экрана в Windows 11.
Содержание
- Запись экрана в Windows 11: краткое руководство
- Запись программ в Windows 11: пошаговое руководство
- Шаг 1. Настройте параметры записи игровой панели Xbox
- Шаг 2. Запустите Xbox Игровая панель
- Шаг 3. Включите запись с микрофона
- Шаг 4. Начните захват экрана Windows 11
- Шаг 5. Доступ к записям
Microsoft 365 с IONOS!
Наслаждайтесь мощной электронной почтой Exchange и последними версиями ваших любимых приложений Office, включая Word, Excel и PowerPoint, на любом устройстве!
Office Online
OneDrive с 1 ТБ
Круглосуточная поддержка без выходных
Запись экрана в Windows 11: краткое руководство
Игровая панель Xbox в первую очередь предназначена для записи игр.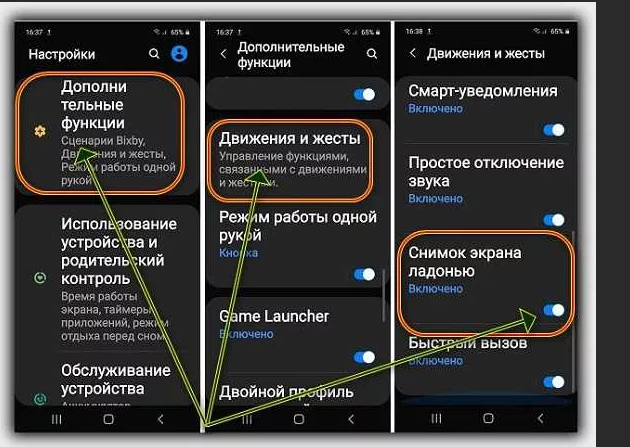 Однако вы также можете использовать этот инструмент для записи множества других программ, таких как приложения Office, например, для создания скринкастов. Следующие инструкции кратко суммируют шаги:
Однако вы также можете использовать этот инструмент для записи множества других программ, таких как приложения Office, например, для создания скринкастов. Следующие инструкции кратко суммируют шаги:
- Запуск программы или игры вы хотите записать.
- Используйте комбинацию клавиш клавиша [Windows] + [G] для запуска Xbox Game Bar.
- Нажмите кнопку записи («Начать запись») или используйте комбинацию клавиш Клавиша [Windows] + [Alt] + [R] , чтобы начать запись.
- Нажмите кнопку Stop («Остановить запись») или используйте комбинацию клавиш Клавиша [Windows] + [Alt] + [R] еще раз, чтобы закончить запись.
- Вы можете найти записанные снимки экрана в пользовательском каталоге Windows 11 «C:\Users\USERNAME\Videos\Captures».
Запись программ в Windows 11: пошаговое руководство
Вопреки названию, игровая панель Xbox не является эксклюзивной функцией популярной игровой консоли Microsoft.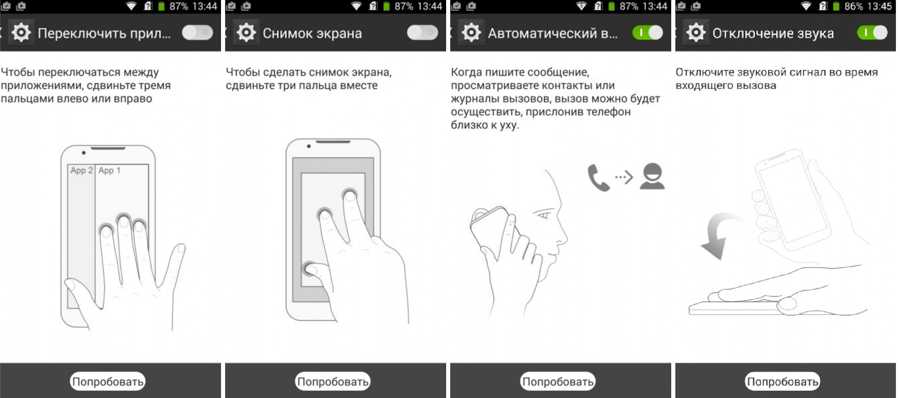 Инструмент скорее является связующим звеном между геймерами Xbox и ПК , поскольку он позволяет пользователям Xbox, ПК и мобильных устройств общаться, среди прочего. Однако самой интересной функцией для пользователей ПК является возможность записи экрана.
Инструмент скорее является связующим звеном между геймерами Xbox и ПК , поскольку он позволяет пользователям Xbox, ПК и мобильных устройств общаться, среди прочего. Однако самой интересной функцией для пользователей ПК является возможность записи экрана.
Игровая панель Xbox уже могла делать записи экрана в Windows 10. Она позволяет пользователям делать изображения, видео и аудиозаписи почти всех программ и игр без необходимости установки дополнительного программного обеспечения. В следующих разделах мы кратко изложили для вас наиболее важные шаги.
Шаг 1. Настройте параметры записи игровой панели Xbox
Прежде чем начать захват экрана в Windows 11, сначала проверьте текущие настройки для записи с помощью игровой панели Xbox и при необходимости измените их. Вы можете получить доступ к соответствующему меню следующим образом:
- Запуск меню «Пуск» .
- Нажмите « Настройки ».

- Выберите пункт « Gaming » в левом меню.
- Нажмите на пункт меню « Захват ».
Теперь вы можете определить место хранения видеоклипов и настроить следующие параметры записи Xbox Game Bar работает в фоновом режиме без создания клипа. Запись последних 30 секунд (опционально также до 10 минут) сохраняется в папке записи только с помощью комбинации клавиш. Запустите программу или игру хотите записать. Затем откройте игровую панель Xbox с помощью комбинации клавиш 9.0003 Клавиша [Windows] + [G] 
Шаг 2: Запустите Xbox Game Bar
Игровая панель автоматически размещается как наложение поверх активного приложения — в нашем примере это Microsoft Word:
Игровая панель Xbox в Windows 11 В случае игровой панели Xbox различные функции и функции называются виджетами . По умолчанию инструмент показывает виджеты «Производительность», «Аудио», «Поиск группы», «Xbox Social» и « Capture ». Последний является важным инструментом для захвата экрана в Windows 11.
Последний является важным инструментом для захвата экрана в Windows 11.
Шаг 3. Включите запись с микрофона
Прежде чем приступить к записи видео с помощью игровой панели, проверьте, хотите ли вы записывать звук микрофона. По умолчанию микрофон отключен во время записи , поэтому для записи звука необходимо включить его.
Для включения записи с микрофона нажмите на иконку с перечеркнутым микрофоном в виджете «Захват» или используйте комбинацию клавиш Клавиша [Windows] + [Alt] + [M] . В следующем диалоговом окне нажмите « Покажите мне, как это исправить », чтобы включить микрофон для игровой панели Xbox:
Активировать микрофон в игровой панели XboxВы будете автоматически перенаправлены в настройки конфиденциальности Windows. Прокрутите вниз до записи Xbox Game Bar и переместите ползунок на « On »:
Настройки конфиденциальности и безопасности Windows 11: Микрофон Включите или выключите запись микрофона в Xbox Game Bar в любое время, используя вышеупомянутый значок микрофона. или сочетание клавиш клавиша [Windows] + [Alt] + [M] .
или сочетание клавиш клавиша [Windows] + [Alt] + [M] .
Шаг 4: Начните захват экрана Windows 11
Теперь используйте кнопку Запись , чтобы начать запись видео выбранной вами программы или игры. Вместо этого вы также можете использовать комбинацию клавиш: клавиша [Windows] + [Alt] + [R] .
Начните захват экрана в Windows 11 через игровую панель XboxПосле начала записи вы увидите кнопку остановки вместо значка записи. Нажмите ее, чтобы остановить запись. На игровой панели отображается состояние записи, чтобы показать, как долго идет запись.
Активный снимок экрана (Windows 11) с Xbox Game BarШаг 5: Доступ к записям
Доступ к записанным видео можно получить из медиацентра Xbox Game Bar в любое время. Для этого нажмите кнопку « Показать все снимки », которая откроет виджет « Галерея »:
Xbox Game Bar: Виджет галереи В галерее вы можете воспроизводить записанные записи экрана Windows 11 так же, как вы бы с обычным видеоплеером.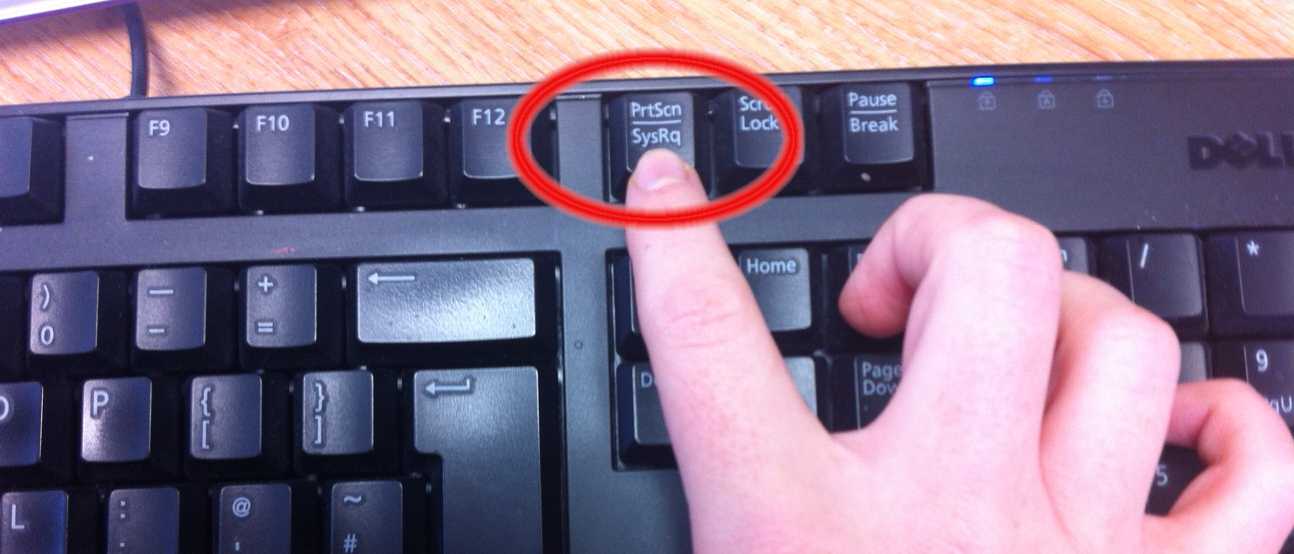 Кроме того, вы можете переименуйте или удалите ваши записи и откройте расположение файлов.
Кроме того, вы можете переименуйте или удалите ваши записи и откройте расположение файлов.
- Configuration
- Tutorials
- Tools
- Windows
How to become a streamer on Twitch, YouTube, etc.
- Социальные сети
Будь то Twitch или YouTube: потоковые платформы с каждым годом становятся все более популярными. Если вы хотите сами стать стримером, вы попали по адресу. Читайте дальше, чтобы узнать, как стать стримером Twitch, как работает прямая трансляция и какие аксессуары вам потребуются, чтобы начать работу самостоятельно, включая аппаратное и программное обеспечение.
Как стать стримером на Twitch, YouTube и т.д.Создание сервера Discord — как это работает!
- Ноу-хау
С сервером Discord вы можете одновременно использовать несколько каналов Discord и добавлять ботов на досуге. Для настройки сервера Discord требуется бесплатная учетная запись Discord и приложение Discord. После настройки сервера вы можете создать сервер, например, для своего игрового сообщества, а затем настроить разные каналы для каждой игры. Мы объясним все это в этом руководстве.
Создание сервера Discord — как это работает!Как изменить программы запуска в Windows 11
- Конфигурация
Автоматический запуск программ во время запуска системы — полезная функция, которая может сэкономить вам много времени на повторное открытие приложений или документов, которые вы часто используете. Но как добавить или удалить приложения для автозагрузки в Windows 11? В этой статье мы суммируем основы запуска Windows 11 и способы настройки папки.
Как изменить фон рабочего стола в Windows
-
- Конфигурация
Пользователи Windows могут настраивать индивидуальные параметры интерфейса, чтобы создать среду рабочего стола, соответствующую их потребностям. Изменение темы фона рабочего стола является незаменимой функцией для изменения отдельных изображений или сплошных цветов. Мы покажем вам, как изменить фоновую тему или установить монохромный рабочий стол в Windows 11 и Windows 10.
Как изменить фон рабочего стола в WindowsКак закрепить сайт на панели задач в Windows 11
- Конфигурация
Закрепить веб-сайт на панели задач в Windows 11 очень просто. Это удобно, когда вы работаете с несколькими браузерами одновременно или если вы хотите получить доступ к наиболее посещаемым сайтам одним щелчком мыши.
Запись и захват экрана телефона или планшета Galaxy
Скриншоты — отличный способ быстро сохранить все важное, что появляется на экране. С помощью функции записи экрана на телефонах с One UI 2 или более поздней версии вы также можете записывать забавные мемы, свой эпический игровой процесс, видео реакции или показывать любимому человеку, как что-то делать на его телефоне.
Примечание: Не все экраны или приложения позволяют записывать или делать скриншоты. Запись экрана доступна на моделях Tab S6, Tab S7, Tab S8, Tab A8, Galaxy S10, S20, S21, S22, Note 10, Note 20, Z Fold и Z Flip. Galaxy A53 5G, A52 5G и A32 5G также поддерживают запись экрана.
Если вам не нужно полное видео, а нужно просто одно изображение того, что у вас на экране, вы можете сделать скриншот по старинке.
Одновременно нажмите клавишу уменьшения громкости и клавишу Power (или клавишу Side ). Экран начнет мигать, и в нижней части экрана появится меню.
Вы увидите доступные варианты:
Захват прокрутки: Сделайте длинный снимок экрана, чтобы захватить весь экран. Этот параметр доступен, только если возможна прокрутка.
Draw: Отредактируйте снимок экрана, прежде чем делиться им или сохранять его.
Добавить тег: Добавьте и сохраните теги на скриншоте.
Поделиться: Поделитесь снимком экрана с другим приложением или контактом.
Примечание. Программа записи экрана не записывает телефонные звонки, звонки VOIP или видеозвонки. Кроме того, некоторые приложения могут блокировать функцию записи экрана из-за ограничений авторского права. Доступность некоторых функций зависит от модели и версии программного обеспечения.
Вместо использования стороннего приложения запишите свой экран на телефонах Galaxy с помощью средства записи экрана. Записывайте все, что отображается на вашем экране! Вы даже можете использовать фронтальную камеру, чтобы записывать себя во время видео.
Откройте панель быстрого доступа, проведя двумя пальцами сверху вниз по экрану. Затем нажмите Запись экрана .
Примечание: Если значка записи экрана нет, вы можете добавить его на панель быстрого доступа .
Выберите нужный вариант в настройках звука, а затем нажмите Начать запись .
По окончании обратного отсчета ваш телефон начнет записывать все, что происходит на экране.
На устройствах, поддерживающих эту функцию, вы можете добавить себя в видео с помощью фронтальной камеры. Просто коснитесь значка фронтальной камеры

Примечание: Galaxy Tab A8 не поддерживает запись с фронтальной камеры с функцией записи экрана.
Для дополнительного удовольствия вы также можете писать на экране во время записи. Коснитесь значка карандаша , выберите нужный цвет, а затем используйте палец или S Pen, чтобы писать на экране. Однако вы не можете взаимодействовать с играми, видео или параметрами навигации, пока пишете на экране.
Коснитесь значка карандаша еще раз, чтобы остановить рисование. Как только вы отключите функцию «Карандаш», экран вернется в нормальное состояние, и вы сможете продолжить запись в обычном режиме.
Когда вы закончите запись, коснитесь значка Остановить . Видео будет сохранено в галерее. Однако к некоторым записям экрана можно получить доступ, только открыв приложение Мои файлы , затем нажав Внутреннее хранилище , а затем коснувшись папки DCIM .
Примечание . Доступность некоторых настроек зависит от модели и версии программного обеспечения.
Доступность некоторых настроек зависит от модели и версии программного обеспечения.
Вы хотите, чтобы качество видео было в более высоком разрешении? Не беспокойтесь, вы можете легко настроить эти и другие параметры, чтобы сделать ваше видео идеальным.
Откройте панель быстрого доступа, проведя двумя пальцами сверху вниз по экрану. Затем коснитесь и удерживайте значок средства записи экрана , чтобы открыть страницу его настроек.
Примечание: Если значка нет, вы можете добавить его на панель быстрого доступа.
Проведите пальцем вверх по странице настроек, чтобы увидеть доступные параметры, перечисленные в разделе «Запись экрана»:
Другие ответы, которые могут помочь
Дублирование экрана на телевизоре Samsung
Включение и выключение поворота экрана телефона или планшета Galaxy
Настройте боковую клавишу или клавишу Bixby на телефоне Galaxy
Как сделать снимок экрана на телефоне или планшете Samsung
Свяжитесь с нами
Свяжитесь с нами
Мы здесь для вас.
Напишите нам
Напишите нам начать онлайн-чат с Samsung
1-800-САМСУНГ Пн – Вс: 8:00 – 12:00 (EST)
Помощь в заказе
Акции Samsung
Позвоните или напишите нам Позвоните нам
Нужна помощь прямо сейчас?
Использование электронной почты в качестве способа связи было прекращено с 3 апреля 2019 г.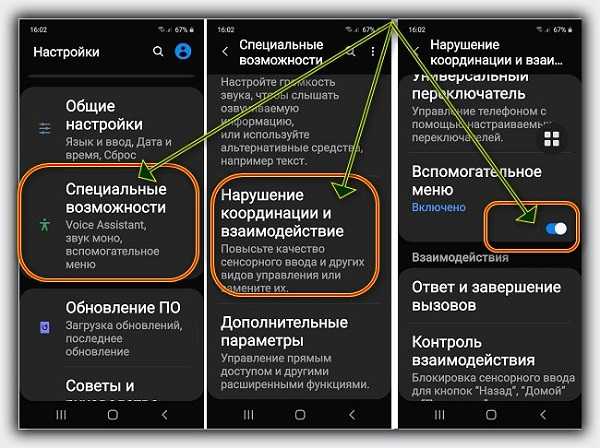 Пожалуйста, свяжитесь с нами через чат для более быстрого ответа.
Пожалуйста, свяжитесь с нами через чат для более быстрого ответа.
Позвоните или напишите нам Позвоните нам
Чем мы можем вам помочь?
1-800-САМСУНГ 1-800-САМСУНГ
1-800-726-7864 1-800-726-7864
Мобильный 8:00–12:00 по восточному поясному времени 7 дней в неделю
Бытовая электроника и техника 8:00–12:00 по восточному поясному времени 7 дней в неделю
ИТ/вычисления 8:00 – 21:00 по восточному поясному времени 7 дней в неделю
Поддержка текста 24 часа в сутки 7 дней в неделю
мобильные|телефоны|галактика-с
© Samsung Electronics America, Inc.