Рисуем в Photoshop CS 3
Рисуем в Photoshop CSПродолжаем тему рисования в Photoshop CS. Сегодня мы будем создавать кометы. Благодаря этому нехитрому уроку вы научитесь использовать инструмент Pen tool вкупе с фильтрами и кистями.
Шаг 1
Создайте новое изображение размером 250х250. Так как кометы обычно обнаруживают в космосе;), то и цвет фона сделать нужно соответствующий. Заполните текущий слой черным цветом (для этого сначала нажмите D, а затем Alt+ Backspace).
Сейчас нам необходимо нарисовать основную часть кометы — даже не кометы, а комет — сделаем их много — некий дождь. Но творить нужно с максимальным удобством, поэтому для каждой отдельной кометы можно создавать отдельный слой (либо, как сделал я, отдельный слой для нескольких комет). Все догадались, какие действия нужно произвести? Правильно, зайти в Layer > New Layer [Слой > Новый слой].
Шаг 2
Выберите инструмент Brush [Кисть]. Его назначение очевидно и вроде бы не требует дополнительных объяснений, но все же вам необходимо знать, что у данного инструмента в настройках имеется целый набор различных кистей для рисования, которые делятся на подгруппы (Assorted brushes [Различные кисти], Basic brushes [Базовые кисти], Calligraphic brushes [Каллиграфические кисти] и т.
Нам сейчас потребуется самая обыкновенная кисть, которая стоит по умолчанию. Единственным, что вам понадобится изменить в ее настройках, является параметр Hardness [Жесткость] — его нужно выставить равным 0% — в этом случае края окружности будут размытыми. Размер кисти определите сами — все зависит от вашего представления о кометах:). Я использовал 30.
Но вернемся к основной задаче. Нарисуйте на изображении несколько точек белого цвета (нажмите сначала D, затем X, тем самым сбросив цвета на по умолчанию и поменяв местами Background color [Фоновый цвет] с Foreground color [Цвет переднего плана]).
Шаг 3
Теперь нам понадобится инструмент Pen [Перо]. Он позволяет рисовать точные прямые линии и плавные гладкие прямые. Для большинства пользователей этот инструмент обеспечивает лучшее управление и самую большую точность рисунка. Вот эти замечательные особенности мы и используем в трюке.
Выберите одну из нарисованных точек, сделайте активным инструмент Pen [Перо], выставьте параметры, как на скриншоте.
Теперь переходим к непосредственной цели. Нам нужно нарисовать хвост у кометы. Осуществляться это будет путем взаимодействия двух инструментов. В роли первого будет выступать Pen [Перо], которое создаст линию/траекторию, в роли второго — инструмент Smudge [Палец] с определенными настройками, который будет исполнять роль заполнителя траектории. Последний инструмент выбран в связи с удачной спецификой — способностью делать конусообразные линии, размытые по краям. Конечно, может возникнуть вопрос: а при чем здесь инструмент Smudge [Палец] и инструмент Pen [Перо]? Все очень просто. Дело в том, что перо создает path [Путь], или, по-другому, контур формы, который, в свою очередь, можно изменять, модифицировать, делать выделение, писать поверх него текст, заполнять контур, обводить и т.д. Последняя из перечисленных возможностей нам и пригодится, так как мы будем выполнять обводку при помощи инструмента Smudge [Палец], а его настройки Photoshop берет в соответствии с последними изменениями опций.
Поставьте в середину вашей кометы курсор и нажмите левую кнопку мыши, затем сместитесь по диагонали вправо и снова нажмите левую кнопку мыши. Таким образом вы получите линию, которая и будет определять траекторию заполнения контура. Теперь перейдите к инструменту Smudge [Палец] и выставьте у него следующие значения:
Brush [Кисть] — [12] — размер кисти можете выставить произвольный (от чего это зависит, см. выше).
Mode [Режим] — [Normal] — режим эффекта кисти.
Finger painting [Рисование пальцем] — позволяет осуществлять рисование инструментом.
После выставления всех опций инструмента Smudge [Палец] можно и нужно вернуться к Pen [Перо]. Вернулись? Тогда щелкаем правой кнопкой мыши по нарисованному контуру (Траектории) и выбираем пункт Stroke path [Обвести путь] и в выпадающем меню находим строку Smudge [Палец].![]()
Жмем OK. Затем снова щелкаем правой кнопкой по контуру и выбираем пункт Delete path [Удалить путь]. Хвост у кометы нарисован, и path нам не мешает его посмотреть.
Шаг 4
После этого выполните заполнение path точно так же, как в шаге 3.
Шаг 5
Основу для комет мы с вами нарисовали, но вот их цвет, на мой взгляд, лучше поменять, а то в данный момент они представляют собой сплошную белую массу с хвостами.
Загрузим его выделение, щелкнув по нему левой кнопкой мыши, удерживая клавишу CTRL. Должно загрузиться выделение всех комет на текущем слое. Смягчим грани выделения командой Feather (Select > Feather > 3 pixels [Выбор > Смягчить].
Теперь создайте новый слой, выберите инструмент Gradient [Градиент], установите цвет переднего плана и цвет заднего плана (красный и фиолетовый, например), проведите им по диагонали и выставьте режим смешивания слоя (Blending mode) на Color [Цвет], Overlay [Наложение] или Color dodge [Цветовая уловка].
Вот, собственно, и весь эффект. Вы можете также добавить звезды, используя разные размеры кисти, или создать новый слой, который должен располагаться ниже всех комет и звезд, но выше слоя, залитого черным цветом, а затем применить фильтр Clouds [Облака], потом Chrome [Хром] (Filter > Sketch [Фильтр > Эскиз]), откорректировать получившееся, нажав CTRL+U, и напоследок выставить режим смешивания (Blending mode) Hard Light [Жесткий цвет], можно также «поиграть» с непрозрачностью — все это уже вариации, которые исходят из вашего сознания:).

Топорков Сергей, [email protected]
Компьютерная газета. Статья была опубликована в номере 27 за 2004 год в рубрике soft :: графика
Как использовать инструмент «Перо» в Photoshop (пошаговая инструкция)
Вы не будете долго пользоваться Photoshop, прежде чем поймете, что инструмент “Перо” необходим. Вы не сможете отказаться от использования инструмента “Перо” при изучении промежуточных методов редактирования, таких как фотокомпозиты.
Сегодня мы расскажем вам о том, как использовать инструмент “Перо” в Photoshop. Я объясню все его функции, а затем дам быстрые пошаговые инструкции по созданию контура и фигуры. К концу статьи вы будете знать, как справиться со сложными редактированиями в Photoshop с помощью инструмента “Перо”
Что такое инструмент Перо Photoshop?
Инструмент “Перо” в Photoshop – это инструмент для создания контуров. Он позволяет создавать точные, детальные выделения и вырезы любого участка изображения по вашему желанию.
Инструмент Перо работает путем размещения различных опорных точек для точного обведения объекта. Мы можем изменить кривизну каждой опорной точки, щелкнув и перетащив ее в новую опорную точки.
Инструмент Pen является наиболее точным инструментом выбора, поскольку мы можем задавать параметры и детализировать их настолько, насколько пожелаем. Это может быть трудоемким процессом, но быстрое создание контуров становится невероятно важным навыком.
Где находится инструмент “Перо” в Photoshop?
Мы можем найти инструмент перо на левой панели инструментов в вашей программе Photoshop.
4 разновидности инструмента “Перо” для PhotoshopСуществуют четыре варианта стандартного инструмента Pen и специальные опции для редактирования существующих путей:
- Инструмент “Свободное перо” – это упрощенная версия стандартного инструмента “Перо”. Он позволяет рисовать контур, удерживая нажатой кнопку мыши. После отпускания кнопки мыши мы получаем контур с расставленными точками привязки.
 Это полезно для быстрого и беспорядочного выделения, когда точность не является проблемой.
Это полезно для быстрого и беспорядочного выделения, когда точность не является проблемой. - Инструмент “Добвавить точку привязки” для редактирования существующего пути.
- Инструмент “Удалить точку привязки” для редактирования существующего пути.
- Инструмент “Преобразовать точку” позволяет изменить заданную опорную точку выбранного пути. Мы можем изменить кривизну, идущую к этой опорной точке или от нее.
В новейшем версии Photoshop также есть инструмент Кривое перо. Кроме того, мы можем включить инструмент Content-Aware Pen tool, перейдя в Photoshop > Preferences > Technology Previews. Но последняя функция все еще находится в стадии тестирования и может быть немного сложной.
Режимы контура и формы инструмента Перо
Инструмент “Перо” может создавать либо контур, либо форму. После выбора инструмента Перо на верхней панели инструментов можно переключаться между этими двумя инструментами.![]()
Путь – это линия границы на нашем изображении, когда мы делаем выделения. Она имеет опорные точки на обоих концах и может быть прямой или изогнутой. Режим “Контур” не оставляет никаких реальных линий на фотографии.
Фигура – это новая визуальная форма, автоматически создаваемая при прокладке пути и установке опорных точек. С помощью режима “Фигура” можно задать как обводку (контур), так и заливку создаваемой фигуры.
Комбинирование фигур
В режиме “Контур” есть опция, которая выглядит как два перекрывающихся квадрата. Мы также видим это, когда начинаем рисовать форму. Используйте его для объединения различных форм в одном выделении. Это чрезвычайно полезно при работе над детальным участком фотографии.
Как использовать инструмент “Перо” для создания контура
Стандартный инструмент Перо позволяет нам обводить объект с огромной точностью. Поначалу это может показаться немного медленным и утомительным. Но это ценный навык, которым нужно овладеть. Кроме того, нам не нужно беспокоиться о том, что мы что-то испортим, потому что мы всегда можем вернуться и отредактировать контур.
Кроме того, нам не нужно беспокоиться о том, что мы что-то испортим, потому что мы всегда можем вернуться и отредактировать контур.
Шаг 1: Настройка инструмента Перо для контура
Сначала выберите инструмент Перо. Затем перейдите на верхнюю панель инструментов и выберите опцию “Контур”.
Шаг 2: Создание сегмента прямолинейного контура
Теперь давайте увеличим масштаб объекта съемки (Ctrl/Command). Мы можем использовать разный масштаб в зависимости от того, насколько велик и сложен наш объект. Я рекомендую создавать контур с масштабом не менее 100%. Чем больше масштаб, тем точнее и детальнее будет работа. Щелкните в том месте, где должна находиться первая опорная точка.
Следующим образом проведите воображаемую линию вдоль края выбранного объекта. Прежде чем контур изменится, щелкните, чтобы поставить еще одну опорную точку. Photoshop создаст прямую линию.
Шаг 3: Создание сегмента изогнутой траектории
Прямые линии сделать довольно просто. Кривые гораздо сложнее. При приближении к кривой убедитесь, что последняя опорная точка сидит перед ней.
Кривые гораздо сложнее. При приближении к кривой убедитесь, что последняя опорная точка сидит перед ней.
Следующим щелкните в том месте, где должна быть следующая опорная точка. Но прежде чем отпустить щелчок, перетащите выделение (и не отпускайте). Это создаст опорную линию от последней точки привязки до новой и еще одну равноудаленную опорную линию.
Перетаскивая выделение в разных направлениях, мы можем найти кривую, которая соответствует форме нашего объекта. Если это не так, мы всегда можем увеличить масштаб и попробовать расположить опорные точки ближе друг к другу.
Полезный совет – следуйте траектории контуров, удерживая нажатой кнопку мыши. Обычно это позволяет получить точную кривую для вашего объекта.
Заметьте, что после того, как мы сделали новый якорь, осталась кривая линия. Это гарантирует, что следующая кривая будет основана на информации последней кривой для большей точности.
Шаг 4: Создание прямого контура после изогнутого
Иногда нам не нужна информация для последней кривой. Обычно это происходит из-за резкого изменения формы. Мы всегда можем снять прогрессирующую ручку. Для этого достаточно удерживать Alt/Option и щелкнуть на предыдущую опорную точку.
Обычно это происходит из-за резкого изменения формы. Мы всегда можем снять прогрессирующую ручку. Для этого достаточно удерживать Alt/Option и щелкнуть на предыдущую опорную точку.
Теперь мы можем продолжить и снова создавать прямые линии.
Шаг 5: Закрыть путь
Мы хотим замкнуть наш путь, когда мы почти вернулись к первой опорной точке. Поместите точку рядом с первой.
Когда мы наведем курсор на первую опорную точку, справа от значка инструмента “Перо” появится маленький кружок. Затем мы можем щелкнуть по первой опорной точке и замкнуть наш контур.
Как сохранить контур
Сохранение пути гарантирует, что наш текущий путь будет доступен и после создания других. Для этого перейдите на панель Paths. Она находится справа от панели слоев.
Здесь мы можем нажать кнопку Создать новый путь – значок с плюсиком внизу. Это заставит наш текущий путь исчезнуть и даст нам чистый лист для следующего пути.
Как изменить существующие пути
Если вам нужно внести коррективы, не волнуйтесь! Нам не придется создавать путь заново.:max_bytes(150000):strip_icc()/007-InDesign-tools-1078501-96625083a700449d8a7b872fb65142a5.jpg) Мы можем редактировать его и после закрытия. Сейчас я расскажу вам о том, как можно редактировать закрытый путь.
Мы можем редактировать его и после закрытия. Сейчас я расскажу вам о том, как можно редактировать закрытый путь.
Как сделать контур внутри контура
Вы обнаружите, что многие объекты, которые вы пытаетесь вырезать, имеют участки внутри, не являющиеся частью вашего объекта. Мы должны вырезать эти участки из нашего выделения, чтобы полностью изолировать наш объект с помощью нового контура.
Во-первых, мы хотим убедиться, что наш путь выбран на панели Paths.
ОригиналСледующим шагом перейдите на панель инструментов вверху и нажмите на значок, который выглядит как два перекрывающихся квадрата.
Выберите Исключить перекрывающиеся фигуры из этого выпадающего меню.
Создание и закрытие нового пути автоматически удалит этот участок из нашего исходного пути.
Отрезок, вырезанный из оригинального путиКак добавить новую точку привязки
Чтобы добавить новую опорную точку в контур, нажмите на инструмент “Добавить опорную точку”. Он находится в том же месте, что и инструмент “Перо”.
Нажмите в любом месте контура, чтобы добавить точку.
Удерживайте нажатой кнопку мыши, если хотите автоматически добавить кривую к точке и от нее.
Вы можете использовать инструмент “Прямое выделение” для редактирования размещения новой точки.
Двойной щелчок по точкам привязки, которые необходимо переместить при выбранном инструменте. Когда появятся ручки, можно щелкнуть и перетащить точки привязки.
Как удалить точку привязки
Выберите инструмент “Удалить точку привязки” из выбора инструмента “Перо”, чтобы удалить точку привязки.
Наведите курсор на точку и щелкните, чтобы удалить. Будьте осторожны. При удалении опорной точки также удаляется кривая, проходящая через нее.
Как сделать контур выделенным
После того как мы закроем наш контур, мы, скорее всего, захотим сделать его выделением. Перейдите на верхнюю панель инструментов и нажмите Выделение.
При этом появится новое диалоговое окно. Если вы хотите, чтобы контур начинался или заканчивался только вдоль заданной линии, выберите радиус пера в ноль пикселей. Я обычно использую двухпиксельный радиус пера, потому что наложение может выглядеть более естественно. Сглаживание уже должно быть выбрано автоматически.
Если вы хотите, чтобы контур начинался или заканчивался только вдоль заданной линии, выберите радиус пера в ноль пикселей. Я обычно использую двухпиксельный радиус пера, потому что наложение может выглядеть более естественно. Сглаживание уже должно быть выбрано автоматически.
“Марширующие муравьи” появятся вокруг нашего выделения. После выделения мы можем создавать маски слоев и редактировать их различными способами!
Как сделать фигуру
Создание фигуры – это то же самое, что и создание контура. Начнем с выбора режима “Фигура” на верхней панели инструментов.
Здесь мы выбираем обводку (контур) и заливку фигуры.
После того как мы установили эти параметры, мы можем придать им форму так же, как и контуру. Удерживайте клавишу Shift перед установкой следующей точки, чтобы создать фигуры с прямыми линиями.
Вывод
Инструмент “Перо” очень важен для создания выделений в Photoshop. А для профессионалов эти выделения должны быть идеальными с точностью до пикселя.
Вопросы по фотографии
Как использовать сложение фокусов для получения более четких фотографий
В некоторых случаях невозможно создать резкое изображение даже при использовании узкого глубины резкости, например, f/16. Эта проблема наиболее очевидна при ландшафтной и макрофотографии. Что же
Читать статью »
Мобильная фотография
Как сделать идеальный экшн-снимок с помощью телефона
Экшн съемка с помощью телефона может быть пугающей. Для того чтобы сделать хороший снимок, нужны навыки и идеальный момент. Но у нас есть несколько советов,
Читать статью »
Как рисовать прямые линии в Photoshop – Технический салон
Вы хотите улучшить свои навыки рисования в Photoshop? Одним из самых простых, но важных навыков, которым нужно овладеть, является рисование прямых линий.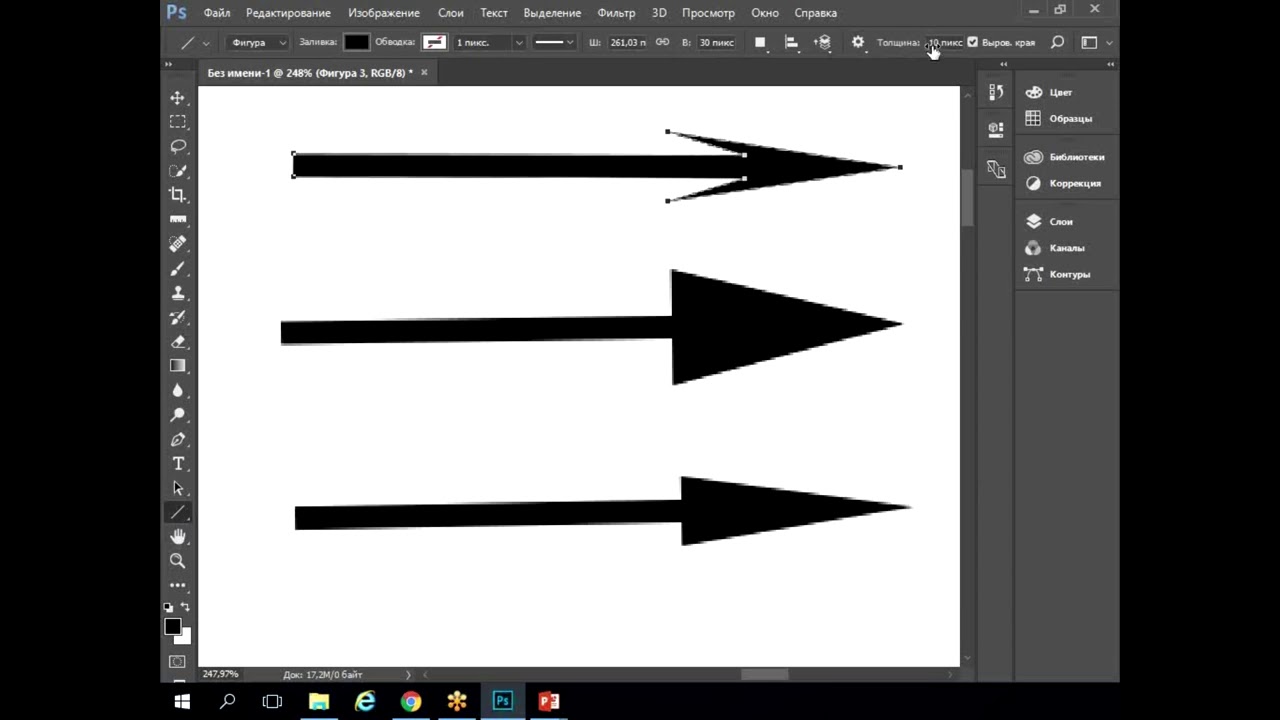 Независимо от того, создаете ли вы точные рисунки или просто хотите добавить четкости своим работам, знание того, как рисовать прямые линии в Photoshop, может изменить правила игры.
Независимо от того, создаете ли вы точные рисунки или просто хотите добавить четкости своим работам, знание того, как рисовать прямые линии в Photoshop, может изменить правила игры.
В Photoshop для рисования прямых линий можно использовать инструмент «Линия» или «Перо».
Инструмент «Линия»Инструмент «Линия» — это простой инструмент для рисования, который позволяет рисовать прямые линии, щелкая и перетаскивая их от начальной точки к конечной точке линии. Вы можете настроить толщину и цвет линии, используя параметры на панели «Свойства» в правой части экрана.
Инструмент «Перо» Инструмент «Перо» — это более продвинутый инструмент для рисования, позволяющий создавать точные контуры и формы. Чтобы нарисовать прямую линию с помощью инструмента «Перо», вы можете щелкнуть начальную точку линии, чтобы создать новую опорную точку, а затем щелкнуть конечную точку линии, чтобы создать вторую опорную точку. Затем вы можете нанести мазок кистью на путь, чтобы нарисовать линию. Инструмент «Перо» также позволяет рисовать кривые линии, щелкая и перетаскивая их, чтобы создать дополнительные опорные точки вдоль контура.
Затем вы можете нанести мазок кистью на путь, чтобы нарисовать линию. Инструмент «Перо» также позволяет рисовать кривые линии, щелкая и перетаскивая их, чтобы создать дополнительные опорные точки вдоль контура.
Оба эти инструмента можно использовать для рисования прямых линий в Photoshop, и какой из них вы выберете, зависит от ваших потребностей и предпочтений.
Рисование прямой линии с помощью инструмента «Линия»Чтобы нарисовать прямую линию в Photoshop, вы можете использовать инструмент «Линия». Вот пошаговое руководство, как это сделать:
Откройте Photoshop и создайте новый документ или откройте существующее изображение.
Выберите инструмент «Линия» на панели инструментов в левой части экрана или используйте горячую клавишу «9».0005 U », чтобы активировать его.
Нажмите и удерживайте начальную точку линии, затем перетащите курсор в конечную точку линии. Вы увидите предварительный просмотр линии при перетаскивании.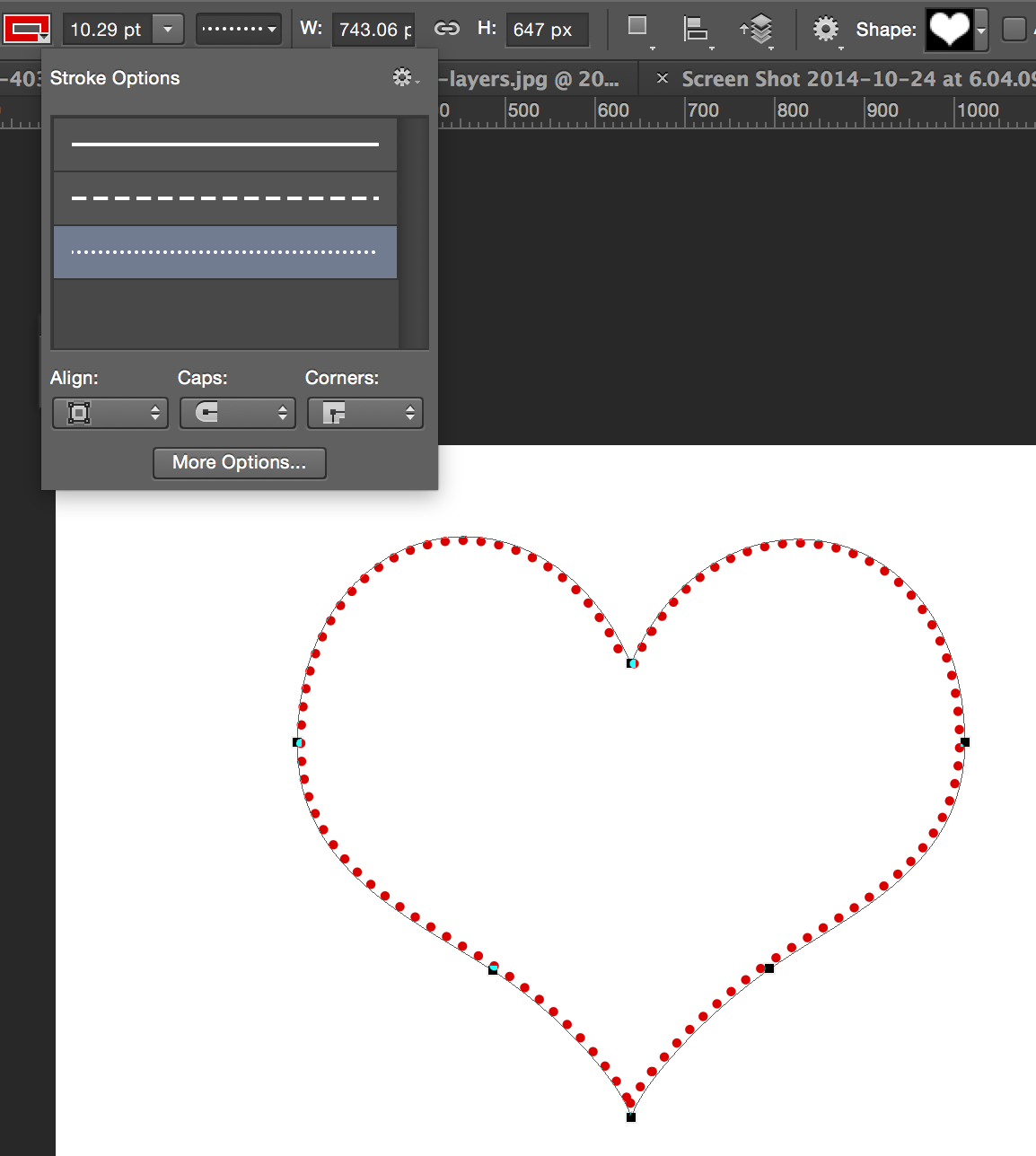 Отпустите кнопку мыши, чтобы закончить линию.
Отпустите кнопку мыши, чтобы закончить линию.
Если вы хотите настроить толщину или цвет линии, вы можете сделать это с помощью параметров на панели «Свойства» в правой части экрана.
Вы также можете использовать клавишу Shift, чтобы ограничить линию идеальным горизонтальным, вертикальным или диагональным углом. Просто удерживайте нажатой клавишу Shift, когда рисуете линию, чтобы зафиксировать ее под одним из этих углов.
Если вы хотите нарисовать несколько прямых линий, просто повторите процесс для каждой линии. Вы также можете использовать инструмент «Линия», чтобы рисовать прямые линии с кривыми, щелкая и перетаскивая, чтобы создать опорные точки вдоль линии.
Когда вы закончите рисовать линии, вы можете сохранить свое изображение или продолжить работу над ним по мере необходимости.
Рисование прямой линии с помощью инструмента «Перо»Для этого также можно использовать инструмент «Перо». Вот пошаговая инструкция, как это сделать:
Откройте Photoshop и создайте новый документ или откройте существующее изображение.
Выберите инструмент «Перо» на панели инструментов в левой части экрана или используйте горячую клавишу « P », чтобы активировать его.
Щелкните начальную точку линии, чтобы создать новую опорную точку.
Нажмите на конечную точку линии, чтобы создать вторую опорную точку.
Выбрав обе опорные точки, щелкните правой кнопкой мыши и выберите «Путь обводки» в контекстном меню.
В диалоговом окне «Путь обводки» выберите инструмент «Кисть» в раскрывающемся меню «Инструмент».
Выберите любые дополнительные параметры, которые вы хотите, такие как размер и цвет кисти (которые можно увидеть на правой панели экрана), и нажмите «ОК», чтобы применить мазок кисти к контуру.
Линия будет нарисована с помощью инструмента «Кисть» с выбранным размером и цветом кисти.
Если вы хотите настроить размер или цвет кисти после рисования линии, вы можете сделать это, выбрав линию с помощью инструмента «Выбор пути», а затем отрегулировав размер или цвет кисти на панели «Свойства» в правой части экрана.
Инструментом «Перо» также можно рисовать прямые линии с кривыми, щелкая и перетаскивая их для создания дополнительных опорных точек вдоль линии. Когда вы закончите рисовать линии, вы можете сохранить изображение или продолжить работу над ним по мере необходимости.
Советы и рекомендации по рисованию прямых линий в PhotoshopВот несколько быстрых советов и рекомендаций для получения еще лучших результатов при рисовании прямых линий в Adobe Photoshop:
- Если возможно, уже используйте опорные точки, такие как линейки и сетки. присутствовать в интерфейсе Photoshop, а не полагаться только на его просмотр каждый раз — это не только упрощает работу, но и помогает обеспечить более высокий уровень согласованности между несколькими рисунками или проектами.
- Использование направляющих с привязкой также может помочь уменьшить неточности за счет предоставления дополнительных физических маркеров для выравнивания объектов по известным краям/точкам и т.
 д.
д. - Если необходимо выполнить очень точные измерения, попробуйте использовать вместе инструменты линейки и пера Photoshop, так как это обеспечивает гораздо больший контроль, чем любой из них в отдельности.
- Наконец, не забывайте о сочетаниях клавиш, таких как нажатие
Заключение
Рисование идеальных прямых линий в Adobe Photoshop не требует обширных знаний или навыков — любой может сделать это, выполнив всего несколько основных шагов, описанных выше, плюс несколько дополнительных специальных приемов.
Достаточно скоро вы станете профессионалом в создании красивых векторных графических геометрических фигур, точных макетов.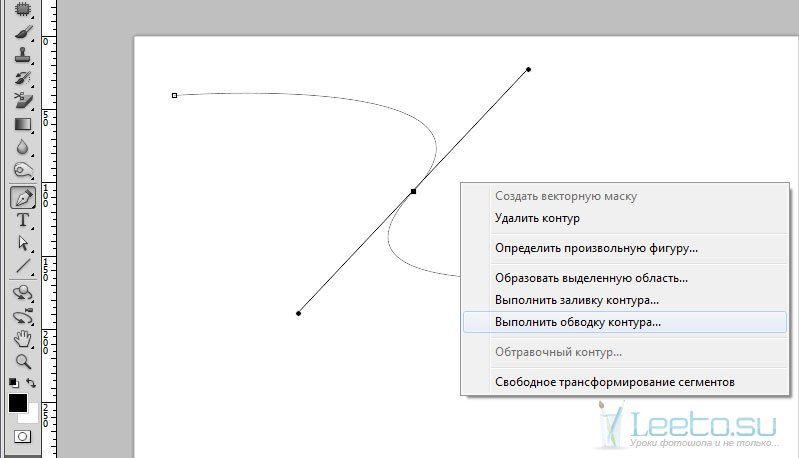 Кто знает, может быть, когда-нибудь он даже станет цифровым художником, способным создавать удивительные произведения искусства, достойные того, чтобы быть вывешенными в музеях по всему миру. Однако до тех пор, почему бы не начать с овладения искусством и рисования прямых линий?
Кто знает, может быть, когда-нибудь он даже станет цифровым художником, способным создавать удивительные произведения искусства, достойные того, чтобы быть вывешенными в музеях по всему миру. Однако до тех пор, почему бы не начать с овладения искусством и рисования прямых линий?
Как рисовать прямые линии в Photoshop — подробное руководство
Вы работаете над новой иллюстрацией, на которой вы нарисовали почти идеальные здания, но не можете провести прямые линии для их стен, и вы хочу, чтобы они были великими. Что ты можешь сделать?
В Photoshop есть 2 способа рисования прямых линий. Для этого вы можете использовать инструмент Shift + кисть или инструмент линии. Давайте посмотрим, как использовать каждый из них!
Рисование прямых линий в Photoshop с помощью инструмента «Кисть»
Прямые линии сделать просто: с помощью инструмента «Кисть» щелкните в том месте, где должна начинаться линия, нарисовав одну точку. Затем, удерживая нажатой клавишу Shift, щелкните там, где вы хотите, чтобы линия заканчивалась; Photoshop нарисует прямую линию между начальной и конечной точками. Или, в качестве альтернативы, «Shift + перетащите» мышь или перо по пути линии, которую вы хотите создать.
Или, в качестве альтернативы, «Shift + перетащите» мышь или перо по пути линии, которую вы хотите создать.
Это работает с любой кистью, которую вы решите использовать (даже мягкие кисти на водной основе для цифровой живописи работают очень хорошо!).
Рисование прямых линий в Photoshop с помощью инструмента «Кисть» — пошаговое руководство
Шаг 1: Выберите инструмент «Кисть» на панели инструментов в левой части экрана. Кроме того, вы можете использовать сочетание клавиш «B», чтобы быстро выбрать инструмент.
Шаг 2:
Нарисуйте точку с помощью инструмента «Кисть», затем нажмите и удерживайте клавишу Shift + щелкните другую часть экрана. Photoshop автоматически соединит две точки прямой линией.
Шаг 3:
В качестве альтернативы нарисуйте точку с помощью инструмента «Кисть» и перетащите перо или мышь в другую точку рисунка. Держите Shift нажатой во время процесса, и вы нарисуете прямую линию.
Держите Shift нажатой во время процесса, и вы нарисуете прямую линию.
Рисование прямых линий в Photoshop с помощью инструмента «Линия»
Выберите инструмент «Линия» на панели инструментов в левой части экрана и нарисуйте прямую линию. Вы можете выбрать цвет и ширину в окне «Параметры». Линии, нарисованные с помощью этого инструмента, по умолчанию являются векторными элементами, и их можно очень легко преобразовать в растровые элементы до или после их рисования.
Рисование прямых линий в Photoshop с помощью инструмента «Линия» — пошаговое руководство
Шаг 1:
Найдите и выберите инструмент «Линия». Найдите инструмент «Линия», расположенный на панели инструментов в левой части экрана. Кроме того, вы можете использовать сочетание клавиш «U», чтобы быстро выбрать инструмент. Он появится вместе с другими инструментами формы (квадрат, круг, прямоугольник и т. д.).
Шаг 2:
Обязательно выберите «пиксель» для быстрого и простого способа сделать линию растровым элементом перед ее рисованием.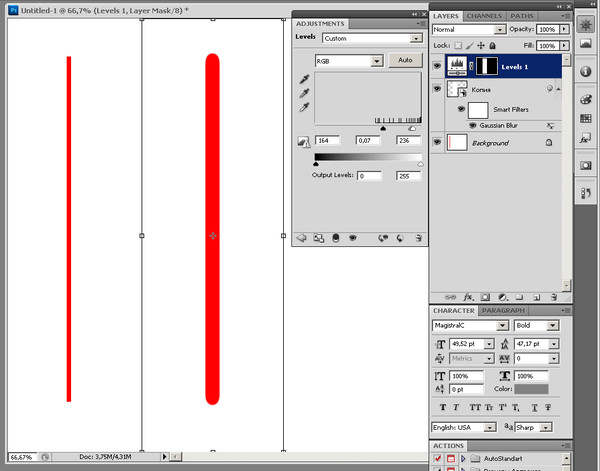 Вы можете выбрать эту опцию на панели «Параметры» на панели инструментов в верхней части экрана. Вы также можете выбрать ширину линии в пикселях, начиная с 1 пикселя, на той же панели «Параметры». Если вы еще не видите эту панель, сделайте ее видимой из панели инструментов меню вверх: Окно -> «Параметры».
Вы можете выбрать эту опцию на панели «Параметры» на панели инструментов в верхней части экрана. Вы также можете выбрать ширину линии в пикселях, начиная с 1 пикселя, на той же панели «Параметры». Если вы еще не видите эту панель, сделайте ее видимой из панели инструментов меню вверх: Окно -> «Параметры».
Шаг 3:
Нарисуйте прямую линию, одновременно нажимая клавишу Shift. Линия появится на том же уровне.
Шаг 4:
Если вы не выбрали «пиксель» в «Параметры» инструмента «Линия», ваша линия будет векторным элементом по умолчанию. В этом случае он появится как слой «форма» на новом слое.
Если вы нарисовали одну или несколько линий в виде «фигур» и хотите, чтобы они были в пикселях, не волнуйтесь! Вы можете напрямую растрировать слой, щелкнув правой кнопкой мыши его предварительный просмотр на панели слоев и выбрав «растрировать слой» в раскрывающемся меню.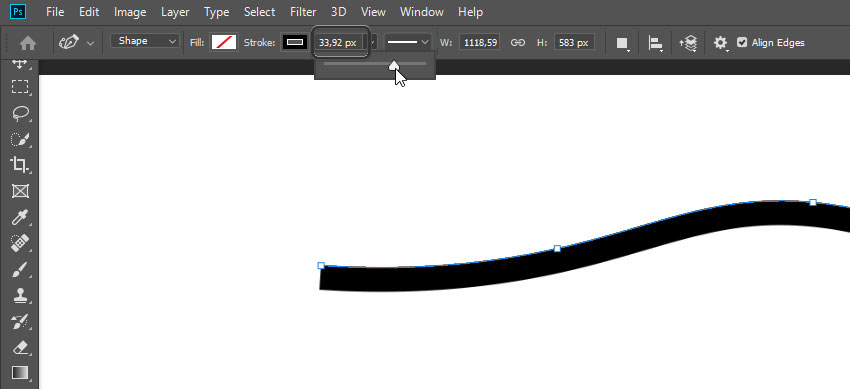

 Это полезно для быстрого и беспорядочного выделения, когда точность не является проблемой.
Это полезно для быстрого и беспорядочного выделения, когда точность не является проблемой.