Как восстановить систему через BIOS
В самом BIOS нет инструментов для отката системы, но его можно использовать для того, чтобы запустить восстановление с установочного носителя. Благодаря правильной настройке BIOS мы получим доступ к инструментам, которые помогут вернуть Windows в работоспособное состояние.
Изменение параметров BIOS
Подключаем к компьютеру установочный съёмный носитель с дистрибутивом Windows. По умолчанию он будет загружаться уже после жёсткого диска. Но мы можем поменять приоритет через BIOS.
- Перезагружаем компьютер.
- Заходим в BIOS.
- Находим раздел с приоритетом загрузки.
- Выставляем на первое место установочный накопитель, а на вторую позицию — жёсткий диск.
Главная сложность в этой операции — найти в BIOS настройки приоритета. Вот несколько распространённых вариантов.
- Phoenix Award BIOS — переходим в раздел «Advanced BIOS Features», выбираем пункт «Hard Disk Boot Priority», меняем накопители местами.

- AMI BIOS — переходим на вкладку «Boot», выбираем пункт«Hard Disk Drives», в строке «1st Drive» ставим установочный накопитель.
Изменение приоритета загрузки
В интерфейсе UEFI разобраться проще. Часто список устройств с приоритетом загрузки вынесен на первый экран, так что нам остаётся только перетащить установочный диск на первое место.
Восстановление системы
После перезагрузки компьютера появится интерфейс установщика. На первом шаге мастера мы выбираем язык, формат времени и метод ввода. Все параметры можно оставить по умолчанию, потому что саму установку проводить мы не будем. Нажимаем «Далее» для перехода к следующему экрану.
Здесь можно ничего не менять
В окне установщика кликаем по ссылке «Восстановление системы».
Переходим в среду восстановления системы
Появится экран с доступными действиями. Выбираем пункт «Диагностика». Затем переходим в «Дополнительные параметры». Здесь мы видим несколько вариантов восстановления системы.
Все инструменты восстановления системы представлены в этом разделе
Если у нас есть контрольные точки восстановления, то выбираем первый способ — «Восстановление системы». При его запуске отобразится такое же окно, как при работе в среде Windows. В нём мы выбираем из списка желаемую дату для отката и запускаем восстановление.
Выбираем подходящую точку
После завершения процедуры компьютер автоматически перезагрузится. Так как в BIOS выставлен приоритет флешки, то мы снова попадём на экран установки Windows. Чтобы проверить, заработала ли система, извлекаем загрузочный диск или меняем приоритет в BIOS, выставляя на первое место жёсткий диск.
Если откат системы к контрольной точке не решил проблему, то снова подключаем флешку (или меняем приоритет) и пробуем восстановить Windows другими способами — например, с помощью командной строки. Выполняем те же действия, чтобы добраться до дополнительных параметров диагностики, и выбираем подходящий режим восстановления.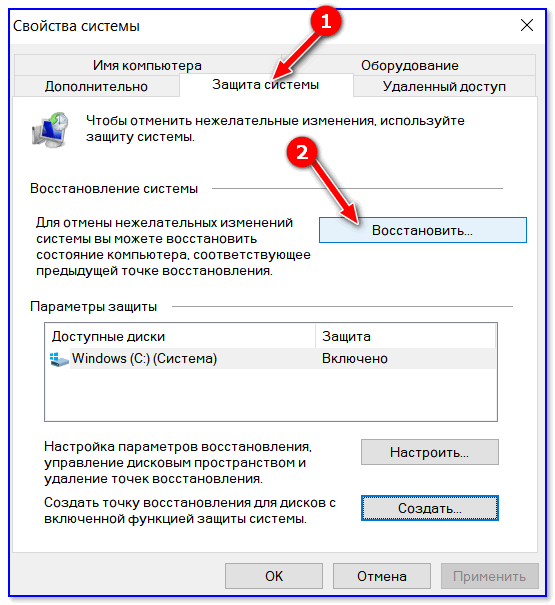
Запуск дополнительных параметров без установочного диска
Если установочного диска нет, можно перейти к дополнительным параметрам загрузки другими способами. Главное, чтобы Windows загружалась хотя бы до приветственного экрана. Даже если нельзя добраться до рабочего стола, получится использовать такой метод:
- На экране входа в систему находим кнопку выключения. Зажимаем клавишу Shift и нажимаем на неё. Выбираем режим «Перезагрузка».
- Не отпуская Shift, нажимаем «Всё равно перезагрузить».
- После появления меню «Выбор действия» отпускаем клавишу Shift.
- Нажимаем «Продолжить».
- Выбираем «Диагностику» — «Дополнительные параметры» — «Восстановление системы».
Есть и другие способы перехода к дополнительным параметрам загрузки, но они работают только из среды Windows, так что особого смысла в нашем случае в них нет. Если мы можем попасть в меню «Пуск», то можем запустить восстановление системы без сложных манипуляций с перезагрузкой.
Post Views: 8 696
Что делать, когда «Восстановление системы» в Windows не работает?
Если у вас на компьютере возникли проблемы с Windows, то вы можете использовать функцию «Восстановление системы», которая делает откат системных файлов, программных файлов и возвращает системных реестр в предыдущее состояние.
Восстановление системы поможет решить проблемы компьютера с помощью замены поврежденных или зараженных фалов на более старые, но рабочие версии.
Однако в некоторых случаях восстановление системы может не работать, тогда на экране вы увидите сообщение об ошибке или восстановление просто ничего не исправит.
В таких случаях есть несколько простых вещей, которые могут исправить восстановление системы. Одна из таких вещей — запуск восстановления системы в «безопасном режиме» для того чтобы другие приложения не вмешивались в процесс восстановления.
Но давайте по порядку.
Попробуйте другую точку восстановления
Во-первых, попробуйте использовать другую точку восстановления.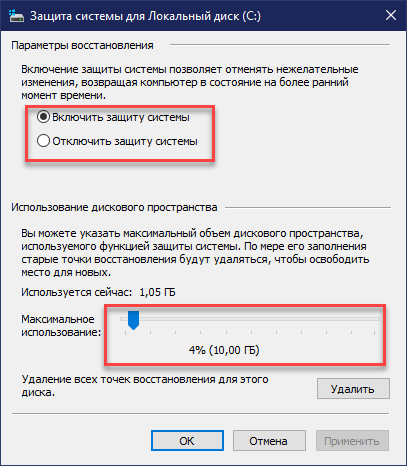 Это имеет смысл попробовать, если вы видите сообщение об ошибке при попытке запустить процесс восстановления системы или вы успешно сделали восстановление системы, но это не решило проблему.
Это имеет смысл попробовать, если вы видите сообщение об ошибке при попытке запустить процесс восстановления системы или вы успешно сделали восстановление системы, но это не решило проблему.
В окне восстановления системы (нажмите кнопку «Пуск», в строке поиска введите «Восстановление системы» и нажмите левой мышкой кнопки на появившийся пункт) выберите опцию «Выбрать другую точку восстановления» и нажмите «Далее».
Попытайтесь выбрать точку восстановления системы, созданную ранее начала проблем с компьютером. Все более поздние версии восстановления, созданные уже после появления проблем с компьютером, не смогут вам помочь. Для просмотра всех доступных точек восстановления, поставьте галочку в чекбоксе напротив пункта «Показать больше точек восстановления».
В идеале, это должно решить ваши проблемы. Однако если вы видите сообщение об ошибке или восстановление системы после завершения операции не решило ваши проблемы, переходите к следующему пункту.
Использование безопасного режима
Восстановление системы заменяет системные файлы на компьютере, системными файлами из точки восстановления. Однако некоторые приложения, в том числе и антивирусные программы, работающие в фоновом режиме, могут помешать процессу восстановления. Это происходит из-за того, что антивирусные программы пытаются защитить файлы, поэтому они могут помешать восстановлению системы заменить поврежденные файлы. Другие типы программных приложений (даже возможно вирусы или другие вредоносные программы) также могут мешать процессу восстановления системы.
Однако некоторые приложения, в том числе и антивирусные программы, работающие в фоновом режиме, могут помешать процессу восстановления. Это происходит из-за того, что антивирусные программы пытаются защитить файлы, поэтому они могут помешать восстановлению системы заменить поврежденные файлы. Другие типы программных приложений (даже возможно вирусы или другие вредоносные программы) также могут мешать процессу восстановления системы.
Чтобы обойти эти фоновые службы, вы можете запустить операционную систему Windows в безопасном режиме и запустить восстановление системы оттуда. В безопасном режиме, Windows не запускает приложения и сторонние драйверы, поэтому они не могут помешать работе восстановления системы.
Для загрузки Windows в безопасном режиме, перезагрузите компьютер, нажмите и удерживайте клавишу F8 при загрузке. В появившемся загрузочном меню выберите пункт «Безопасный режим» и нажмите «Enter» (Если после перезагрузки вы не увидели загрузочное меню, тогда перезагрузите компьютер еще раз и повторите все действия).
Запустите восстановление системы в безопасном режиме. После завершения процесса восстановления, перезагрузите компьютер еще раз, и Windows загрузится в обычном режиме.
Переустановка Windows
Если восстановление системы не работает даже в безопасном режиме (не забудьте проверить другие точки восстановления), то возможно файлы восстановления были повреждены. Или восстановление системы прошло успешно, но не решило вашу проблему или вы не имеете более старых точек восстановления созданных до появления проблемы.
Короче говоря, восстановление системы не решило вашей проблемы. Тогда вам необходимо исправить проблему с помощью восстановления операционной системы компьютера из восстановительного раздела или с помощью полной переустановки Windows. Не волнуйтесь, это не так страшно, как может показаться на первый взгляд.
Для начала, не забудьте сделать резервную копию своих персональных данных, ведь при переустановке, как правило, стираются все файлы и программы на вашем жестком диске. После того как вы будете уверены, что все важные файлы надежно сохранены в другом месте, можно приступить к переустановке.
После того как вы будете уверены, что все важные файлы надежно сохранены в другом месте, можно приступить к переустановке.
Существует три варианта развития событий:
- Большинство ноутбуков и других компьютеров продаются с восстановительным разделом на жестком диске, который можно активировать нажатием специальной кнопки при загрузке компьютера. Чтобы выяснить, что это за кнопка, посмотрите в руководстве пользователя вашего компьютера.
- Если компьютер поставляется со специальным восстановительным диском, а не с восстановительным разделом, то вставьте этот диск в дисковод и перезагрузите компьютер для начала процесса восстановления.
- Если вы устанавливали Windows самостоятельно (возможно вы сами собирали свой компьютер или устанавливали другую версию Windows на нем), вставьте установочный диск Windows в компьютер и перезагрузите его.
Чтобы завершить процесс восстановления или переустановки, точно следуйте инструкциям, которые появляются на экране.
Использование восстановления системы (обычный режим) для Windows 10
Запустить восстановление системы. Щелкните правой кнопкой мыши кнопку Start и выберите System .
В следующем окне нажмите Защита системы слева.
В следующем окне нажмите кнопку Восстановление системы… справа.
На первом экране просто нажмите Далее .
Выберите нужную точку восстановления из списка. Если вы не видите тот, который соответствует вашим потребностям, вы можете выбрать вариант Показать больше точек восстановления . После того, как вы выбрали нужную точку восстановления, нажмите Далее .
На следующем экране вам будет представлена некоторая информация о процессе. Мы рекомендуем вам внимательно прочитать информацию, особенно если вы впервые используете функцию восстановления системы. Когда будете готовы, нажмите Готово .

Вас спросят, уверены ли вы, что хотите продолжить. Это ваш последний шанс отменить процесс, если вы хотите или должны. Если вы действительно уверены, что хотите продолжить, просто нажмите Да .
Ваш компьютер перезагрузится, во время которого будут применены изменения процесса.
После повторного запуска Windows вы увидите окно с краткой информацией. Просто нажмите Закрыть .
Запустить восстановление системы.
На начальном экране вы можете просто начать вводить
rstrui, что автоматически запустит поиск. Затем запустите найденное приложение.На рабочем столе вы можете нажать Win+R (клавиша Windows на клавиатуре + R), ввести в окне
rstrui, затем нажать OK .
На первом экране просто нажмите Далее .
Выберите нужную точку восстановления из списка. Если вы не видите тот, который соответствует вашим потребностям, вы можете проверить опцию Показать больше точек восстановления .
 После того, как вы выбрали нужную точку восстановления, нажмите Далее .
После того, как вы выбрали нужную точку восстановления, нажмите Далее .На следующем экране вам будет представлена некоторая информация о процессе. Мы рекомендуем вам внимательно прочитать информацию, особенно если вы впервые используете функцию восстановления системы. Когда будете готовы, нажмите Готово .
Вас спросят, уверены ли вы, что хотите продолжить. Это ваш последний шанс отменить процесс, если вы хотите или нуждаетесь в этом. Если вы действительно уверены, что хотите продолжить, просто нажмите Да .
Ваш компьютер перезагрузится, во время которого будут применены изменения процесса.
После повторного запуска Windows вы увидите окно с краткой информацией. Просто нажмите Закрыть .
Запустить восстановление системы. Он находится в разделе «Системные инструменты» меню «Пуск»: «Пуск» -> «Все программы» -> «Стандартные» -> «Системные инструменты» -> 9.
 0005 Восстановление системы .
0005 Восстановление системы .
На первом экране просто нажмите Далее .
Выберите нужную точку восстановления из списка. Если вы не видите тот, который соответствует вашим потребностям, вы можете проверить опцию Показать больше точек восстановления . После того, как вы выбрали нужную точку восстановления, нажмите Далее .
На следующем экране вам будет представлена некоторая информация о процессе. Мы рекомендуем вам внимательно прочитать информацию, особенно если вы впервые используете функцию восстановления системы. Когда будете готовы, нажмите Готово .
Вас спросят, уверены ли вы, что хотите продолжить. Это ваш последний шанс отменить процесс, если вы хотите или должны. Если вы действительно уверены, что хотите продолжить, просто нажмите Да .
Ваш компьютер перезагрузится, во время которого будут применены изменения процесса.
После повторного запуска Windows вы увидите окно с краткой информацией.
 Просто нажмите Закрыть .
Просто нажмите Закрыть .
Запустить восстановление системы. Он находится в разделе «Системные инструменты» в меню «Пуск»: «Пуск» -> (Все) Программы -> «Стандартные» -> «Системные инструменты» -> «Восстановление системы» .
Убедитесь, что выбран параметр Восстановить мой компьютер до более раннего времени , затем нажмите Далее .
Используйте календарь, чтобы выбрать дату (выделена жирным шрифтом), до которой вы хотите восстановить. Обратите внимание, что только даты, выделенные жирным шрифтом, действительно содержат точки восстановления.
После того, как вы выберете нужную дату, справа выберите конкретную точку восстановления, которую вы хотите использовать.На следующем экране вам будет представлена информация о процессе. Мы рекомендуем вам внимательно прочитать информацию, особенно если вы впервые используете функцию восстановления системы.
 Когда будете готовы, нажмите Next .
Когда будете готовы, нажмите Next .Ваш компьютер перезагрузится, во время которого будут применены изменения процесса.
После повторного запуска Windows перед загрузкой рабочего стола вы увидите окно с краткой сводкой. Просто нажмите OK , и вы вернетесь на рабочий стол.
Создание точки восстановления Система Windows 10
Перейти к содержимомуотменить определенные изменения, внесенные в ваш компьютер.
Это полезно для устранения таких проблем, как недавно установленные программы, последние обновления драйверов и тому подобное, сохраняя при этом важные документы и фотографии в безопасности. На самом деле, просто подумайте об этом как о большой кнопке «Отменить».
Обновляйте свои ПК и повышайте безопасность в Интернете
Всего за 9,99 долларов в месяц Поддержка драйверов | ONE поможет вам сэкономить время и нервы при решении распространенных проблем с устройствами Windows, а также предоставит дополнительные функции оптимизации и безопасности.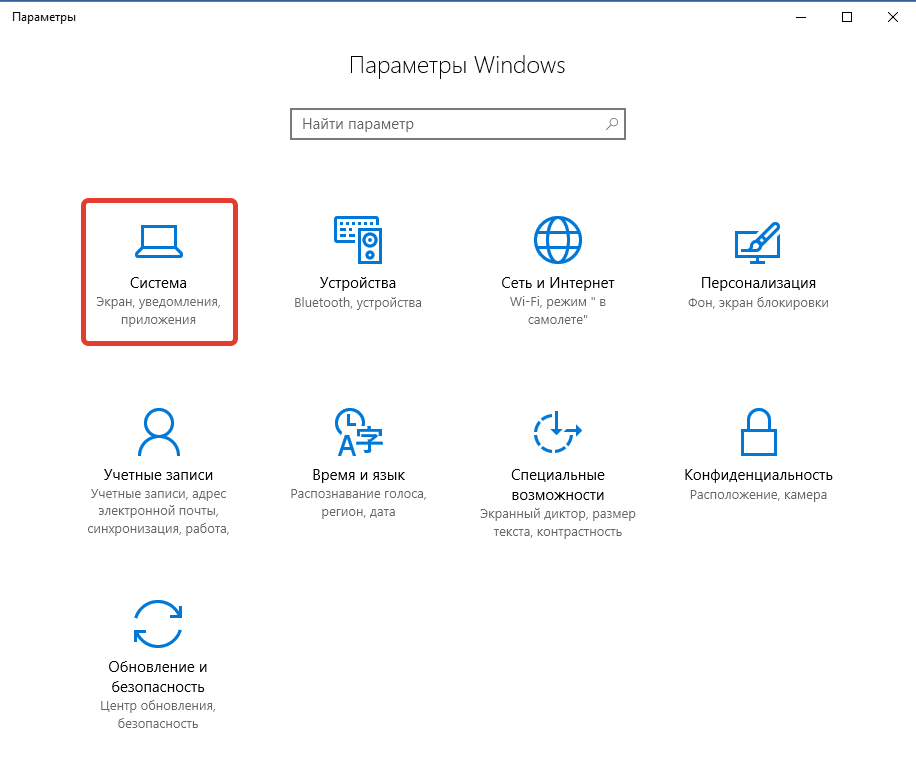
Попробуйте поддержку драйверов сегодня
Решение: Восстановление системы Windows 10
ПРИМЕЧАНИЕ . Обычно Windows 10 периодически создает собственные точки восстановления на случай, если что-то пойдет не так ups можно найти на вашем компьютере, вы НЕ сможете выполнить восстановление.
1. Откройте панель управления
Доступ к панели управления можно получить, введя «Панель управления» в строке поиска в Windows 10 или нажав Клавиша с логотипом окна и клавиша «R» на клавиатуре одновременно, чтобы открыть диалоговое окно «Выполнить».
В этом диалоговом окне введите «control» и нажмите Введите . Это откроет панель управления в большинстве операционных систем Windows.
2. Когда откроется окно Windows 10 Control Panel , нажмите Система и безопасность . Если на панели управления не отображается Система и безопасность , установите флажок View By и убедитесь, что для него установлено значение 9.0229 Категория .
Если на панели управления не отображается Система и безопасность , установите флажок View By и убедитесь, что для него установлено значение 9.0229 Категория .
- После загрузки новой страницы нажмите System .
- В левой части окна должна быть опция Защита системы . Выберите этот вариант.
- Должно появиться новое окно с параметрами восстановления системы, настройки параметров восстановления или создания точки восстановления. Нажмите Восстановление системы , чтобы начать процесс восстановления.
- Затем выберите точку восстановления, к которой вы хотите вернуться ( у вас может быть несколько точек восстановления на вашем компьютере с Windows 10, но для этой демонстрации мы показываем только одну точку восстановления ). Помните, ваши документы и фотографии не должны быть затронуты. Это изменит только те программы и драйверы, которые были установлены с момента создания точки восстановления.
 После выбора точки нажмите Далее, чтобы продолжить.
После выбора точки нажмите Далее, чтобы продолжить.
СОВЕТ: Если вы не уверены, какие программы и драйверы будут затронуты, используйте параметр «Сканировать на наличие уязвимых программ». - После загрузки этого нового окна проверьте всю информацию, чтобы убедиться, что это правильная точка восстановления, которую вы хотите использовать. Если вся информация верна, нажмите «Готово», чтобы восстановить ПК с Windows 10.
Поддержка драйверов с активной оптимизацией источников обновлений драйверов непосредственно от Microsoft, что гарантирует, что вы получите правильные драйверы для вашей конкретной марки и модели ПК с Windows.
- Драйвер отсутствует или поврежден
- Драйвер устарел
- Предыдущая попытка обновить драйвер не удалась
- Текущий драйвер не подходит для данного устройства
- Устройство повреждено и нуждается в замене или ремонте (драйверы не могут решить аппаратные проблемы)
Установка самого последнего и точного драйвера будет обычно устраняют большинство проблем, возникающих при работе с аппаратными устройствами Windows. Оригинальный драйвер для любого данного аппаратного устройства часто неоднократно обновлялся производителем для исправления ошибок и повышения эффективности. По этой причине у многих пользователей возникают проблемы со старыми устройствами Windows.
Оригинальный драйвер для любого данного аппаратного устройства часто неоднократно обновлялся производителем для исправления ошибок и повышения эффективности. По этой причине у многих пользователей возникают проблемы со старыми устройствами Windows.
При обновлении драйверов возникает множество проблем. Поиск правильного драйвера для всех устройств на вашем компьютере с Windows может быть проблемой, а установка иногда может быть в лучшем случае утомительной. Вы просто хотите, чтобы ваше оборудование работало с максимальной производительностью!
Автоматическая оптимизация и обновление драйверов Windows 10 (рекомендуется) Служба поддержки драйверов просканирует ваш компьютер, чтобы обнаружить проблемные драйверы. Драйверы также могут быть причиной медленной работы машины, некоторые устройства, такие как видеокарты и звуковые карты, могут получать обновления драйверов от производителя, которые в некоторых случаях могут повысить производительность.


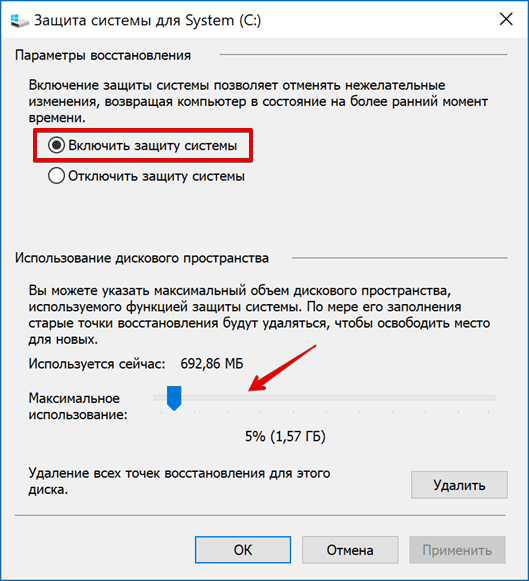
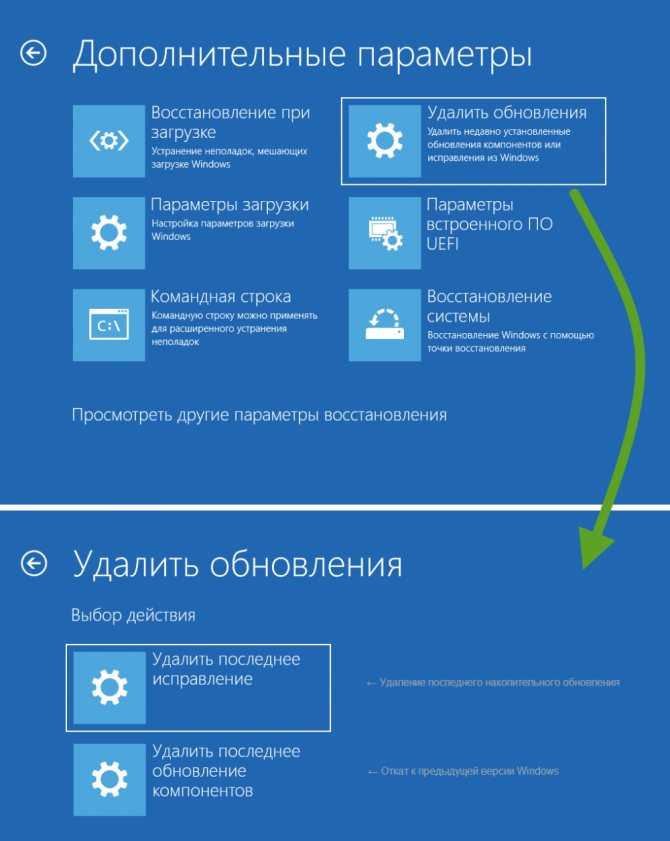 После того, как вы выбрали нужную точку восстановления, нажмите Далее .
После того, как вы выбрали нужную точку восстановления, нажмите Далее .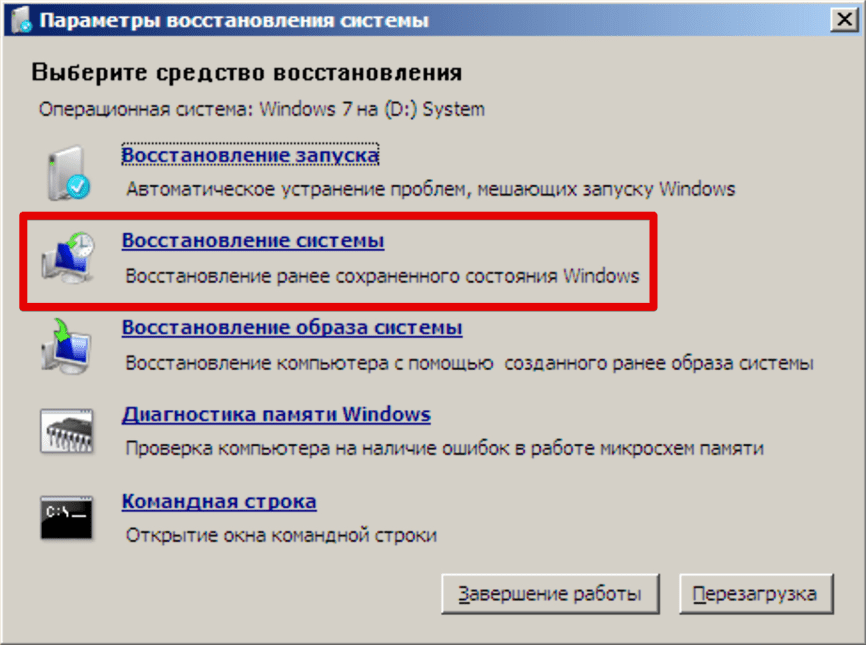 0005 Восстановление системы .
0005 Восстановление системы . Просто нажмите Закрыть .
Просто нажмите Закрыть . Когда будете готовы, нажмите Next .
Когда будете готовы, нажмите Next . После выбора точки нажмите Далее, чтобы продолжить.
После выбора точки нажмите Далее, чтобы продолжить.