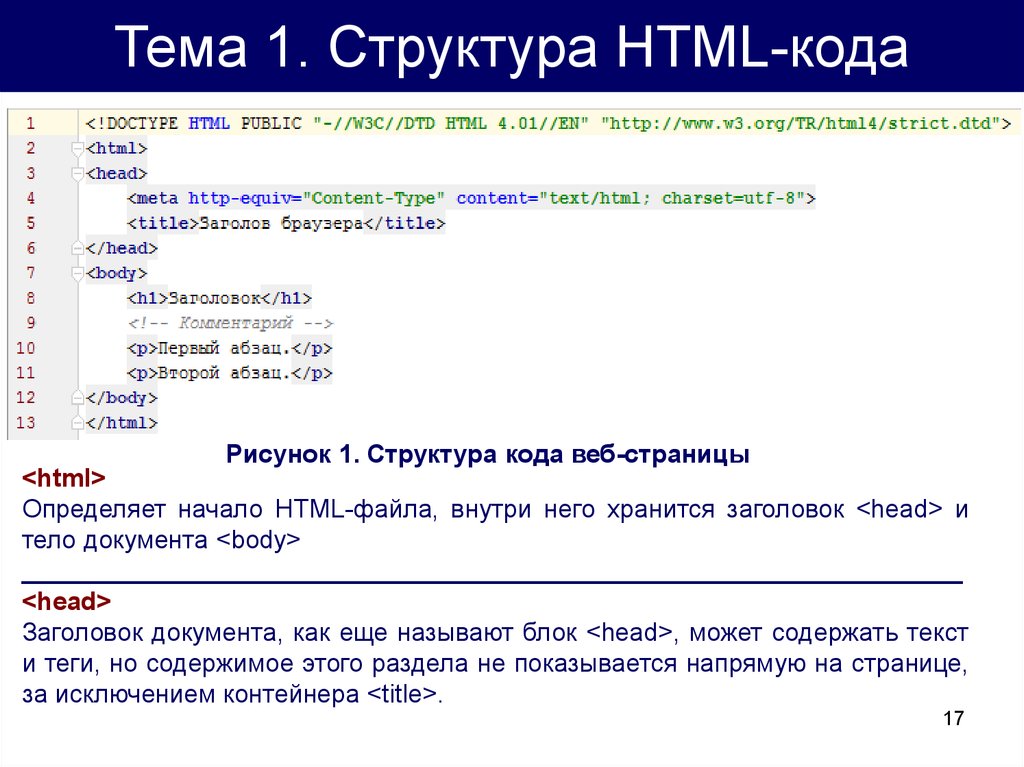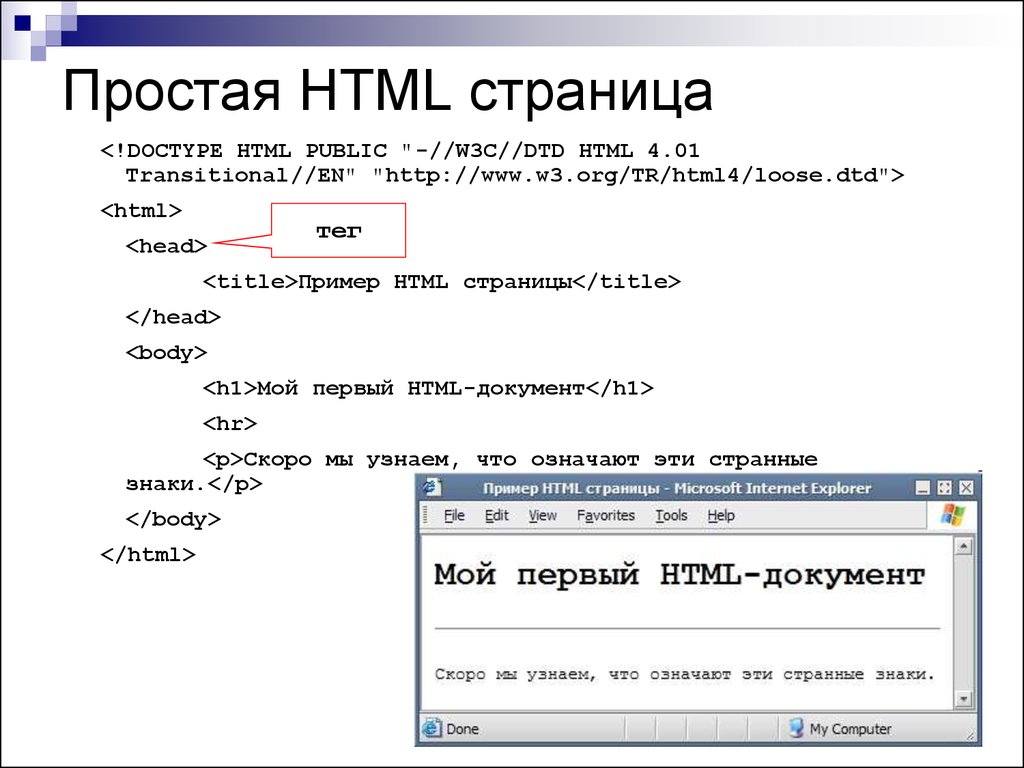Как написать и запустить HTML на компьютере — Блог HTML Academy
Чтобы стать профессиональным разработчиком, нужно уметь пользоваться инструментами. В этом выпуске разберёмся, как и в чём написать и запустить HTML-код на своём компьютере.
Шаг 1. Качаем текстовый редактор
Для того, чтобы написать код, сгодится вообще любой текстовый редактор. Подойдёт даже «Блокнот» на вашем компьютере (но в нём очень неудобно всё делать). Мы скачаем и установим хороший редактор, заточенный под веб-разработку. Покажем всё на примере Visual Studio Code.
Зайдите на сайт и скачайте редактор. Если у вас Windows, то нажмите на любую из синих кнопок. Если OS X или Linux — нажмите Other platforms.
Установка пройдёт как обычно — нужно запустить файл VSCodeUserSetup, много раз нажать «Далее» и поставить пару галочек.
Шаг 2. Запускаем редактор и осматриваемся
Свежеустановленный VS Code встречает нас экраном с большим количеством ссылок. С ними можно познакомиться позже, а сейчас нужно настроить всё для работы.
Хорошо бы, чтобы во время работы все нужные файлы лежали в одной папке (пока проект маленький, так можно делать). Для этого добавим рабочую папку, чтобы VS Code показывал нам только её содержимое.
По шагам на скриншоте:
- Add workspace folder — открывает меню выбора папки.
- Создадим новую папку personal_page в любом удобном месте и зайдём в неё.
- Нажмём Add.
После этого слева появится панель Explorer с пустым рабочим пространством Untitled (Workspace). Мы создали папку, давайте её наполним.
Шаг 3. Добавляем файлы
После создания папка пустая. Щёлкнем правой кнопкой по заголовку personal_page и добавим три файла, которые понадобятся в работе — index.html, style.css и script.js. Для начала этого хватит.
Шаг 4. Делаем работу удобнее
Сейчас все три файла открыты во вкладках, и между ними не всегда удобно переключаться. Чтобы было удобнее, код со стилями можно перенести в другую часть окна, например, вниз. Для этого нажмите правой кнопкой по вкладке со style. css и выберите split down,чтобы увидеть результат.
css и выберите split down,чтобы увидеть результат.
Шаг 5. Добавляем код
Пока отредактируем только index.html (файл с разметкой) и style.css (файл со стилями), а script.js оставим на будущее. Если у вас уже есть какой-нибудь код, напишите его, или используйте готовый — мы, например, возьмём код из интерактивных курсов.
index.html
<!DOCTYPE html>
<html lang="ru">
<head>
<title>Сайт начинающего верстальщика</title>
<link rel="stylesheet" href="style.css">
</head>
<body>
<header>
<nav>
На главную
</nav>
</header>
<main>
<article>
День первый. Как я забыл покормить кота
Кто бы мог подумать, что семантика это так важно, мне срочно нужно было об этом поговорить.
Взгляд упал на кота. Кот издал настойчивое «Мяу».
И я понял — пришло время для первой записи в блог. И покормить кота.
</article>
<aside>
Здесь могла быть ваша реклама.
</aside>
</main>
<footer>
Подвал сайта
</footer>
</body>
</html>style.css
Скопируем код со стилями из файла — откройте его в браузере, скопируйте все строки и вставьте в файл style.css в редакторе.
Шаг 6. Запускаем код и смотрим на результат
Самый простой способ — открыть папку с файлами через проводник и запустить файл index.html. Вы увидите результат вёрстки в браузере, но это не слишком удобно — при любых изменениях придётся переходить в браузер и обновлять страницу.
Давайте настроим всё так, чтобы наша страничка открывалась сама и обновлялась, если вы что-то изменили в разметке или стилях.
Для этого нам понадобится расширение Live Server. Найти его можно прямо в VS Code (пятая иконка в меню слева) — введите название и нажмите Install.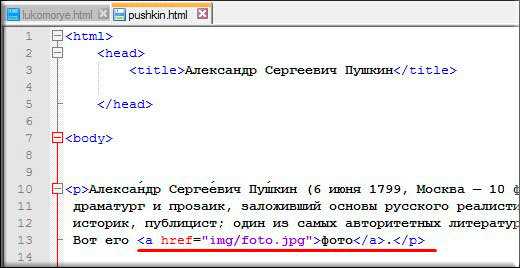 Другой способ — скачать Live Server из магазина расширений, но это менее удобно.
Другой способ — скачать Live Server из магазина расширений, но это менее удобно.
После установки расширения Windows может попросить разрешение на доступ к сети. Это нужно, чтобы запускать локальный сервер, Разрешайте, это безопасно.
Чтобы запустить код, нажмите кнопку Go Live на нижней панели.
Результат выглядит так. Слева — редактор, справа — браузер. Теперь измените код в редакторе и сохраните его, а он автоматически изменится и в окне браузера.
Что мы сделали
- Установили и настроили редактор кода.
- Создали рабочую папку и добавили туда файлы нашего проекта.
- Научились редактировать и сохранять файлы с кодом.
- Установили расширение, чтобы сразу видеть результат вёрстки.
В следующих частях — о добавлении и проверке кода на JavaScript, и о том, как сделать работу с кодом ещё удобнее.
Внеклассное чтение
- Веб-разработка: с чего начать
- Какие бывают редакторы кода
- Что такое валидный код
Большая Энциклопедия HTML #1.
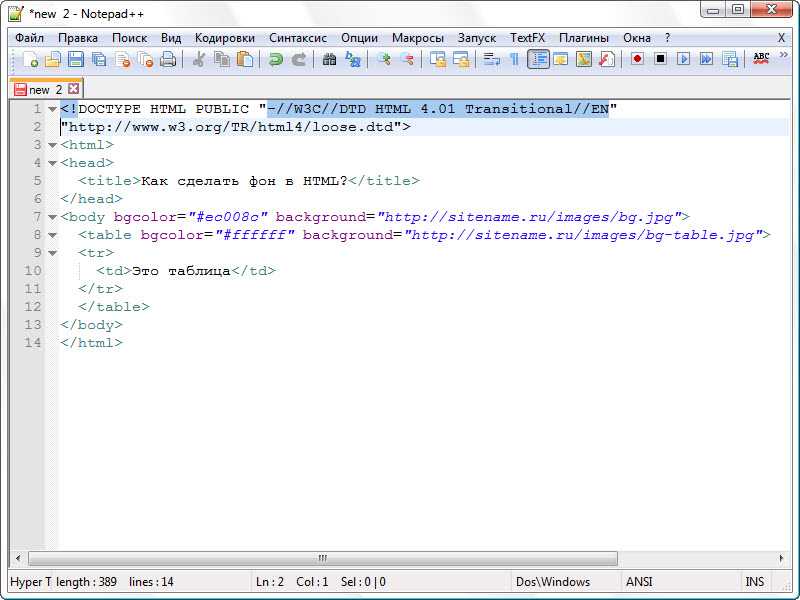 Основы HTML
Основы HTMLHTML (HyperText Markup Language — «язык гипертекстовой разметки») — это специальный код, который определяет содержание и структуру веб-страницы.
Код HTML обрабатывается (интерпретируется) браузерами, и полученная в результате интерпретации страница отображается на экране монитора компьютера, или мобильного устройства.
То есть можно сказать, что благодаря HTML мы видим в окне браузера ту, или иную информацию: гиперссылки, блоки, таблицы, картинки, видео и прочее.
Рисунок 1.1. Пример HTML разметки
HTML-документ — это обычный текстовый документ. Он может быть создан в любом текстовом редакторе, например в Блокноте. Но как правило, опытные специалисты, при создании сайтов используют специализированные редакторы с подсветкой кода: Notepad++, Visual Studio Code, Adobe Dreamweaver и т.п.
HTML-документ имеет расширение .html.
Рисунок 1.2. Файл с расширением .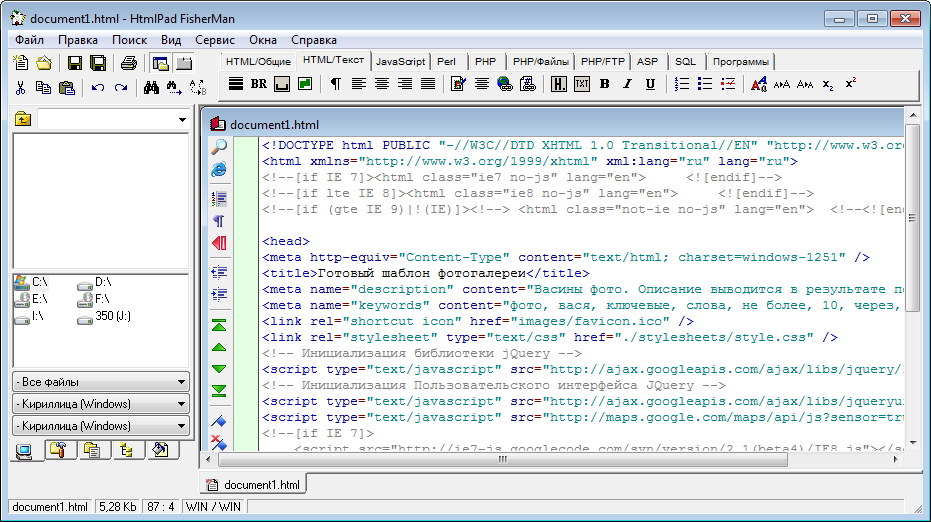 html
html
Содержание веб-страницы называют контентом. Это могут быть статьи, таблицы, картинки, видео и пр. То есть, все что содержит в себе информацию на сайте — это контент сайта.
Рисунок 1.3. Контент на сайте www.dnikweb.blogspot.com
Следует помнить!
HTML не является языком программирования. Это язык разметки. Благодаря этой разметке браузер понимает, как и где нужно выводить заданную вами информацию.
Чтобы заинтересовать вас с первых минут изучения этой книги – давайте выполним небольшое практическое задание.
Практическое задание №1В архиве с примерами в папке exemple001 находится файл index.html.
Если вы сейчас дважды кликните левой кнопкой мыши по этому файлу, то он будет открыт браузером, который вы используете по умолчанию.
В окне браузера вы увидите текст «Мой первый HTML документ», а открытая вкладка будет иметь заголовок «Пример HTML разметки».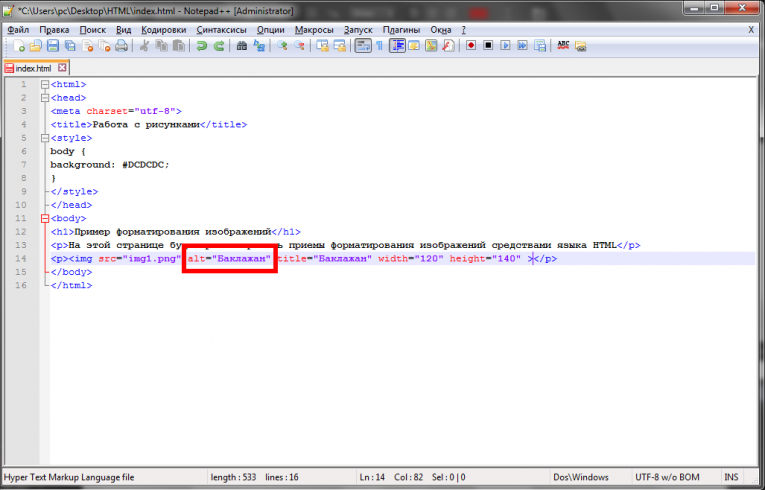
Рисунок 1.4. HTML-файл для выполнения практического задания
Давайте сделаем так, чтобы в окне браузера вместо текста «Мой первый HTML документ» было приветствие с вашим именем. Например, отобразим приветствие «Здравствуйте Иван. Вы уже начали осваивать HTML». И поменяем заголовок HTML документа с текста «Пример HTML разметки» на «Мой HTML документ».
Для этого нам нужно открыть файл index.html не в браузере, а текстовым редактором (Например, Блокнотом).
Шаг 1. Запускаем приложение Блокнот
Рисунок 1.5. Запуск приложения Блокнот
Шаг 2. В меню Файл выбираем пункт Открыть (или используем сочетание клавиш Ctrl+O)
Рисунок 1.6. Как открыть HTML-документ программой Блокнот
Шаг 3. В появившемся окне меняем тип файла на  html и открываем его.
html и открываем его.
Рисунок 1.7. Как открыть HTML-документ программой Блокнот
Шаг 4. Если вы все сделали правильно, то в текстовом редакторе Блокнот вы увидите код HTML. Этот код и отвечает за вывод содержимого в браузере.
Рисунок 1.8. Исходный код HTML-документа
Шаг 5. Каждый элемент этого кода мы рассмотрим немного позже. А пока давайте просто изменим текст между <title> и </title> на Мой HTML документ и между <body> и </body> на Здравствуйте Иван. Вы уже начали осваивать HTML.
В итоге у вас должен получиться следующий код:
<!doctype html> <html> <head> <meta charset="utf-8"> <title>Мой HTML документ</title> </head> <body> Здравствуйте Иван. Вы уже начали осваивать HTML </body> </html>
Шаг 6. Сохраните этот документ нажав клавиши Ctrl+S, или выбрав в меню Файл пункт Сохранить
Сохраните этот документ нажав клавиши Ctrl+S, или выбрав в меню Файл пункт Сохранить
Рисунок 1.9. Как сохранить HTML-документ
Теперь, если вы откроете файл index.html в браузере (дважды кликнув по нему левой клавишей мыши), то в появившемся окне увидите надпись «Здравствуйте Иван. Вы уже начали осваивать HTML», а заголовок HTML документа будет «Мой HTML документ».
Рисунок 1.10. Наш HTML-документ с внесенными изменениями
Примечание.
HTML-документ можно открыть для редактирования и другим способом.
Для этого нужно:
- Кликнуть правой кнопкой мыши по файлу index.html;
- В появившемся контекстном меню выбрать пункт «Открыть с помощью»;
- И в появившемся списке выбрать приложение Блокнот.
Если приложения Блокнот в списке нет, то нажмите «Выбрать другое приложение» как показано на рисунке.
Рисунок 1.11. Как открыть HTML-документ для редактирования кода
Как видите нам понадобилось всего лишь 10 строк кода, чтобы сформировать свой первый HTML-документ и вывести на экран определённую информацию. При чем использовали мы для этого обычный текстовый редактор Блокнот.
Но если вы хотите серьёзно заняться веб-разработкой, то без специализированных программ вам не обойтись. Поэтому в следующей теме мы рассмотрим самые лучшие, по моему мнению, редакторы исходного кода. Вам нужно будет выбрать один из них и установить на свой компьютер.
Использование редактора с подсветкой синтаксиса значительно облегчает написание HTML кода и редактирование уже существующих HTML-документов.
После этого мы изучим структуру HTML-документа и узнаем, что же это за команды (инструкции) были написаны в файле index.html из нашего практического задания.
А пока, если вам всё еще не понятно, как выполнять практическое задние №1, вы можете перейти на мой YouTube канал и посмотреть этот видеоурок там.
Как создать свою первую веб-страницу с помощью HTML и CSS
Возможно, вы не понимаете, что создать простую веб-страницу относительно легко. Есть несколько способов сделать это, и вам не нужно сложное или дорогое программное обеспечение.
Например, вы можете писать HTML и CSS с помощью простого блокнота, если знаете, что делаете. Более того, HTML и CSS являются двумя наиболее популярными языками для создания веб-сайтов и онлайн-порталов, но есть и альтернативы.
Однако в рамках этого руководства мы сосредоточимся только на HTML и CSS.
Что такое HTML и CSS?
HTML расшифровывается как язык гипертекстовой разметки и предназначен для структурирования контента или настройки общего макета. Подумайте об отображении изображений, изменении стилей шрифта, определении абзацев и разрывов страниц и многом другом.
CSS расшифровывается как каскадные таблицы стилей и предназначен для корректировки внешнего вида контента. Вы можете изменить такие атрибуты, как цвет шрифта, размер, положение на странице и т. д.
д.
Это отдельные языки, однако их часто используют в тандеме для создания более последовательной и привлекательной веб-страницы. Хотя HTML может ссылаться на CSS или наоборот, они хранятся в отдельных контейнерах или документах.
Создайте свою первую веб-страницу:
Как написать HTMLПримечание. Если вам нужен более подробный учебник по HTML, у нас он есть. Это руководство просто расскажет об базовой структуре и атрибутах, необходимых для создания простой текстовой веб-страницы.
Чтобы создать собственную веб-страницу, вам необходимо создать HTML-документ.
Для создания HTML-документа мы не будем использовать никаких специальных инструментов. Все, что мы собираемся сделать, это открыть простой текстовый документ, и когда мы закончим, мы сохраним его как файл . HTML-файл . Это будет отличаться от сохранения его обычным способом, который определяет его как файл с расширением .txt .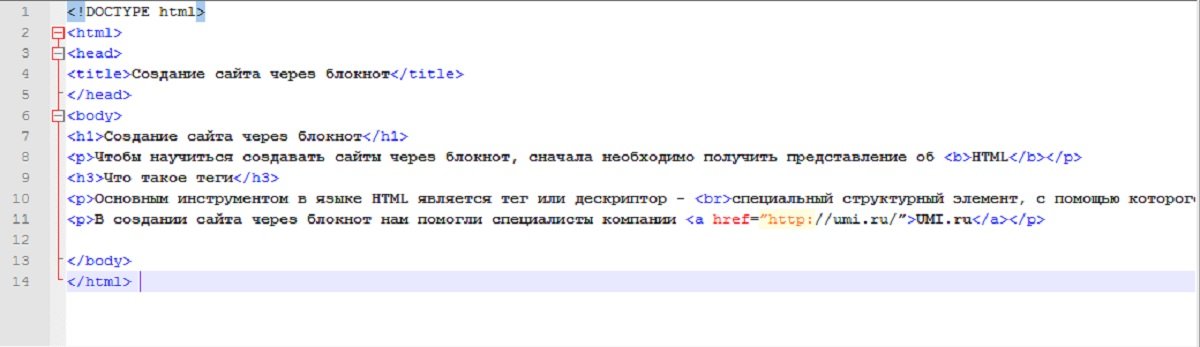
Примечание. Мы рекомендуем использовать Notepad++, потому что это гораздо лучший редактор кода и HTML.
Понимание структуры HTML
Каждый документ HTML использует определенную структуру, которая начинается с объявления и сопровождается критическими элементами .
Это объявление , которое сообщает веб-браузерам, что документ содержит HTML, а также какую версию языка он использует. Если вы используете самую последнюю версию, вам не нужно указывать что-либо еще, например номер версии. Если вы используете более старую версию HTML, тогда вам нужно включить ее в объявление.
Далее мы включим:
Это называется элементом , и с его помощью мы сообщаем браузеру, что это официальное начало документа. Он может включать или не включать дополнительные метаданные, необходимые браузеру для правильного отображения страницы.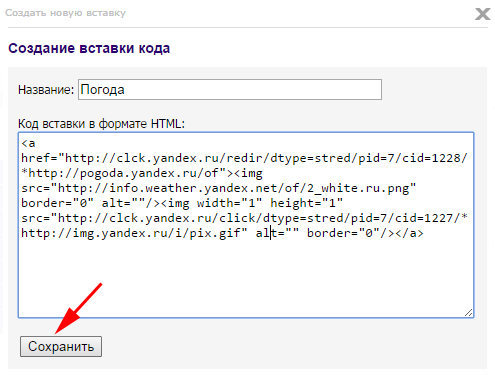
Внутри элемента мы будем включать подэлементы. Первый:
Почти ничего в этом элементе не будет отображаться на странице, но он включает важную информацию, такую как заголовок страницы, внешние ссылки на файлы и аналогичные метаданные, необходимые браузеру. Это также важный элемент для SEO, потому что именно здесь вы определяете много связанного метаконтента, включая описание и ключевые слова. Мы не будем беспокоиться об этом в этом руководстве.
После элемента идет фактическое содержимое:
Здесь содержимое будет определено и структурировано для страницы. Почти все, что вы добавите до элемента , будет скрыто от посетителей сайта.
Для каждого «открытого» элемента или тега также должен быть соответствующий закрывающий тег! Например, для нашего раздела потребуется следующее (поместить после содержимого):
Мы узнаем немного больше о том, как это работает, когда будем создавать нашу первую страницу в следующем разделе.
Создадим нашу первую страницу
Теперь, когда мы поняли базовую структуру HTML, давайте создадим нашу первую страницу!
Используйте информацию из раздела выше, чтобы написать свой собственный HTML-файл. Когда вы закончите, это должно выглядеть примерно так:
<голова> <мета-кодировка="utf-8"> Моя первая веб-страница <тело>Привет, мир!
Это моя первая веб-страница! Как вам?
Как видите, каждый элемент имеет как открытие, так и закрытие! Содержимое каждого раздела также содержится в этих маркерах открытия и закрытия.
После сохранения документа (как .html ) вы можете открыть его в любом браузере. Вы должны увидеть свой контент на пустой странице, например:
Примечание. Не забудьте сохранить файл с расширением . html вместо стандартного текстового файла!
html вместо стандартного текстового файла!
Некоторые элементы умны
Помните тот момент о включении открытия и закрытия для каждого элемента? Ну, это не всегда так. Некоторые элементы закроются сами по себе, используя один тег или комментарий разметки.
Например:
Это требует разрыва строки, и независимо от того, где вы его поместите, он всегда будет создавать пробел между предыдущей строкой и следующей, и он сам закроется.
Мы также можем записать это как:
По сути, это одна и та же команда.
Некоторые из наиболее распространенных самозакрывающихся тегов включают:
<область> <база>
<столбец> <команда> <встроить> <час> <изображение> <ввод><ссылка> <мета> <параметр> <источник>
Создайте свою первую веб-страницу: как написать CSS
Допустим, мы хотим изменить внешний вид и стиль контента, который мы добавили в наш простой HTML-документ.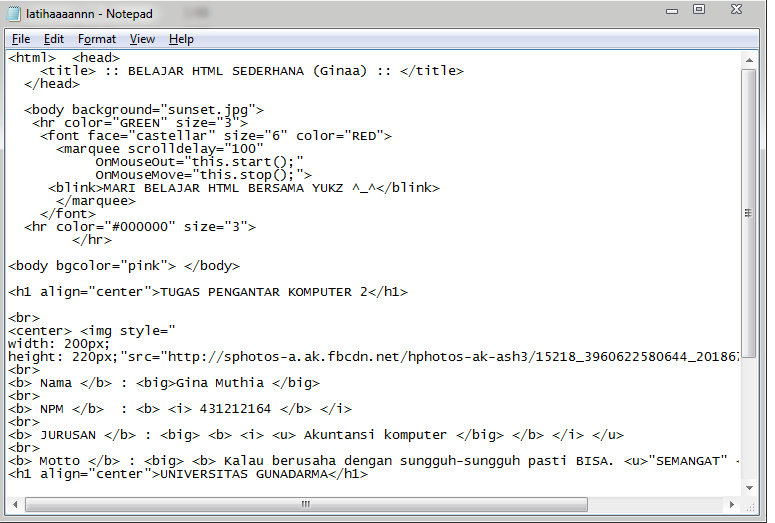 Мы могли бы сделать это с помощью HTML, но более эффективно использовать CSS и обращаться к внешнему документу.
Мы могли бы сделать это с помощью HTML, но более эффективно использовать CSS и обращаться к внешнему документу.
CSS работает иначе, чем HTML, и опирается на теги, называемые
В этом руководстве мы будем называть наш CSS-файл «style.css», но вы можете называть его как хотите, если используете расширение .css .
Внутри элемента мы должны добавить следующее:
С помощью этого фрагмента наш веб-браузер знает, что нужно искать в файле style.css инструкции по стилю текста и содержимого. Мы также должны включить документ main.css в тот же каталог, что и наш html-файл.
Создайте свой файл CSS
Сейчас мы его создадим.
Мы возьмем наш заголовок h2 из предыдущего (Hello World) и изменим цвет.
В файле style.css введите следующее:
h2 {
Красный цвет;
выравнивание текста: по центру;
}
Здесь мы указываем странице отображать заголовок красным цветом и располагать его по центру страницы. Наш селектор — это фрагмент h2, так как мы выбираем стиль основного заголовка. Наши свойства цвет и выравнивание тегов , так как это то, что мы настраиваем или определяем. Наконец, наши значения — это цвет red и определение по центру . Это значения, которые мы присваиваем связанным свойствам.
Существуют также 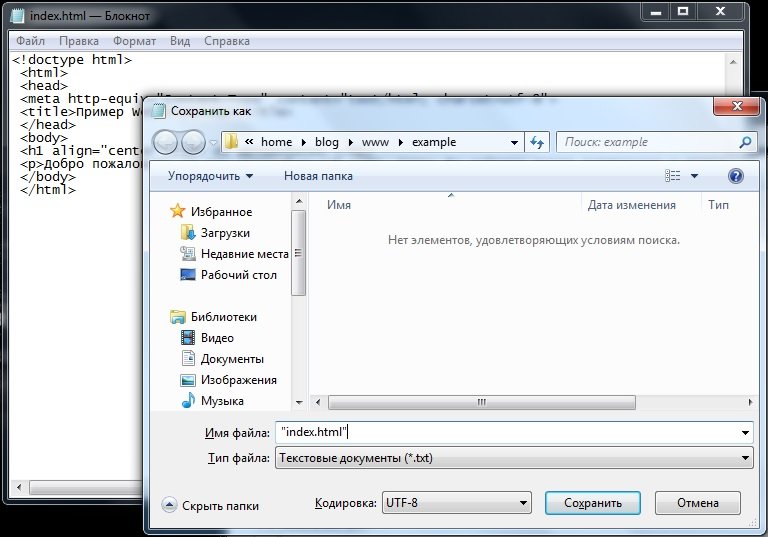
После того, как вы добавили указанный выше код в свой документ, обязательно сохраните его! Кроме того, держите его в том же каталоге, что и исходный HTML-файл, который мы создали! Возьмите за привычку создавать новую папку каждый раз, когда вы создаете новую веб-страницу, а затем включайте в нее все свои рабочие документы. За ними намного проще следить, а также проще загружать файлы на сервер, когда вы готовы запустить сайт!
Если мы правильно сохранили документ, наш HTML-файл должен выглядеть так:
Эврика!
Ты сделал это! Вы создали свою первую веб-страницу!
Если вы дошли до этого места, поздравляем! Теперь вы узнали, как создать свою первую веб-страницу с помощью HTML и CSS.
Отсюда вы можете сходить с ума, добавляя больше контента, стилей и визуальных эффектов на свою страницу, чтобы она выглядела более профессионально! Всегда рекомендуется использовать файлы шаблонов, которые предварительно оформлены, так как вы можете настроить их в соответствии со своими предпочтениями. Конечно, если вы хотите больше контролировать содержимое страницы и ее внешний вид, вы можете создавать свои файлы с нуля, как мы сделали здесь!
Конечно, если вы хотите больше контролировать содержимое страницы и ее внешний вид, вы можете создавать свои файлы с нуля, как мы сделали здесь!
Если вы хотите узнать больше о некоторых распространенных языках программирования и о том, как они соотносятся друг с другом, вы можете посетить нашу страницу Versus (связано с : PHP против Javascript) . Вы найдете смесь языков программирования, фреймворков и баз данных!
Раскрытие существенной связи : Некоторые ссылки в посте выше являются «партнерскими ссылками». Это означает, что если вы нажмете на ссылку и купите товар, я получу партнерскую комиссию. Несмотря на это, я рекомендую только те продукты или услуги, которыми пользуюсь лично и считаю, что они принесут пользу моим читателям.
Как открыть HTML-файл как приложение в Windows с примерами кода
Как открыть HTML-файл как приложение в Windows с примерами кода
Решение «Как открыть HTML-файл как приложение в Windows» будет продемонстрировано на примерах в этой статье.
1. создать ярлык
2. сделайте этот путь к вашему ярлыку:
"C:\Program Files\Google\Chrome\Application\chrome_proxy.exe" --profile-directory=Default -app="{html_file_path}" Проблема «Как открыть HTML-файл как приложение в Windows» была решена путем использования множество различных примеров.
Как превратить файл HTML в приложение?
Как конвертировать HTML в APK бесплатно?
- Откройте шаблон HTML-приложения. Нажмите кнопку «Создать приложение сейчас».
- Вставьте код HTML. Копировать — вставьте свой HTML-код.
- Назовите свое приложение. Напишите название вашего приложения.
- Загрузить иконку. Отправьте свой собственный логотип или выберите логотип по умолчанию.
- Опубликовать приложение.
Как запустить программу HTML в Windows?
HTML-редакторы
- Шаг 1. Откройте Блокнот (ПК) Windows 8 или более поздней версии:
- Шаг 1. Откройте TextEdit (Mac) Откройте Finder > Приложения > TextEdit.

- Шаг 2. Напишите HTML-код. Напишите или скопируйте в Блокнот следующий HTML-код: .
- Шаг 3. Сохраните HTML-страницу. Сохраните файл на своем компьютере.
- Шаг 4. Просмотрите HTML-страницу в браузере.
Как открыть HTML-файл на ПК?
Большинство компьютеров связывают ваш браузер по умолчанию с расширением . расширение файла html. Это означает, что обычно вам не нужно искать браузер, чтобы открыть файл — вы можете просто дважды щелкнуть по нему, и компьютер откроет его в веб-браузере по умолчанию.
Какую программу можно использовать для открытия файлов HTML?
Любой веб-браузер, такой как Edge, Firefox, Chrome или Opera, будет открывать и правильно отображать файлы HTM и HTML.19-May-2021
Как сделать исполняемый файл HTML?
Вы можете создать приложение Windows из HTML/JS. Самый простой способ:
- Загрузите Visual Studio Express Edition (потому что это бесплатно).
- Файл -> Новый проект -> Приложение Windows Forms.

- Загрузите в него свой текущий HTML.
- Добавьте в проект элемент управления WebBrowser.
- Разверните приложение (Сборка -> Опубликовать).
Могу ли я превратить свой веб-сайт в приложение?
Если у вашей компании есть веб-сайт, но вы хотите создать более удобный мобильный интерфейс, вы можете преобразовать свой сайт в приложение для Android или iOS, которое предоставит вашим клиентам оптимизированный для мобильных устройств интерфейс.10-ноябрь-2021
Как запустить HTML локально?
Откройте терминал в вашей системе. Перейдите к папке, содержащей файл HTML. Запустите команду: php -S 0.0. 0.0:8000 или php -S localhost:8000 на терминале.
Как запустить программу HTML в Notepad++?
, если вы хотите запустить свой HTML-код:
- сохраните свой код как Choose_a_name. html на рабочий стол.
- щелкните правой кнопкой мыши на вашем Choose_a_name. html на рабочем столе и выберите свой любимый браузер в контекстном меню, например Internet Explorer, Chrome, Edge или любой другой веб-браузер, который у вас есть.