Топ-10 приложений для обрезки, кадрирования и резки видео на iPhone
By Elva | Feb 26,2019 10:07 amКак я могу обрезать видео непосредственно на iPhone?
Когда вы записываете потрясающие ролики с помощью iPhone, вам моежт понадобиться обрезать видео на iPhone непосредственно. Можем ли мы обрезать видеоролики и фото непосредственно на iPhone? На самом деле, видеоредактор iPhone может помочь вам обрезать, кадрировать или резать ваше видео на iPhone с легкостью. Поиск в интернете показывает что существует масса приложений для обрезки/резки видеороликов на iPhone. Чтобы облегчить вам жизнь, мы выбрали топ-10 приложений и покажем вам как обрезать видео на iPhone (включая iPhone 8 Plus).
Часть 1. Лучшее приложение для обрезки iPhone роликов на настольном ПК — Filmora Video Editor
Для вашего удобства, мы настоятельно рекомендуем вам использовать редактор для настольного ПК, такой как Filmora Video Editor для Windows (или Filmora Video Editor для Mac) для обрезки ваших роликов iPhone (iPhone 8/X) на Mac (macOS 10.
Основные особенности Filmora Video Editor
- Загрузка видео в любом формате или с iPhone, камеры или других устройств.
- Вы можете с легкостью обрезать, резать, кадрировать, объединять и разделять видеоролики.
- Вы моедет выбирать из более чем 300 видео и аудио эффектов.
- Отлично подходит для новичков и профессионалов.
Как обрезать видеролики iPhone с помощью Filmora Video Editor
Используйте эту программу, чтобы получить потрясающие видео. Как новичок, вы можете следовать этим простым шагам:
Шаг 1: Загрузите iPhone видео
После запуска программы, просто перетяните ролики которые вы хотите обрезать в программу или используйте меню, нажав на «Импорт медиа файлов здесь».
Шаг 2: Обрежьте ролики iPhone
Перетяните загруженные ролики с монтажную линейку. Filmora Video Editor обладает несколькими функциями для обрезки роликов iPhone. И Вы можете кадрировать ролик или отрезать ненужную часть. Начните, отметив видео и проиграв видео, после этого клините на кнопку «Ножницы» в начале и в конце части, которую вы хотите обрезать.
Шаг 3: Отрежьте ролики iPhone
Части видео будут удалены после выполнения команд «Обрезать» или «Удалить».
Шаг 4: Выгрузите видео
После успешного завершения редактирования, убедитесь что записали изменения в видеоролике. Кликните на «Экспорт», чтобы записать обрезанные видео на ПК или iPhone. Вы также можете загрузить их на YouTube и Facebook непосредственно из программы.
Часть 2. Топ-10 приложений для обрезки видео на iPhone
#1: Video Trim & Cut
Video Trim & Cut — это приложение для обрезки видео для iPhone в котром есть возможность не только редактирования видео. И вы можете с легкостью обрезать видео и фото в iPhone.
И вы можете с легкостью обрезать видео и фото в iPhone.
Цена: Бесплатно
Плюсы:
- Очень простое в использовании для кадрирования видеороликов iPhone с очень высокой эффективностью.
Минусы:
- Будьте готовы к некоторым ограничениям по функциональности.
#2: Trim Video
Думаете как обрезать видеоролики на iphone? Trim Video гарантирует лучший результат в обрезке видеороликов на iPhone в дополнение к возможностям редактирования, таким как кадрирование. И вы с легкостью можете обрезать ваш ролик на iPhone или iPad.
Цена: $0.99
Плюсы:
-
Очень простое в использовании для резки, обрезки и кадррования видеороликов iPhone.

минусы:
- Не хватает улучшенных функция для редактирования.
#3: Crop Video Square FREE
если вы ищите эффектвиное и недорогое приложение для обрезки ваших видеороликов на iPhone, Crop Video Square FREE — идеальный выбор за который вы не заплатите ни копейки.
Цена:Бесплатно
Плюсы:
- Обладает широким ассортиментом инструментов для редактирования, кторые гарантируют отсутствие потери качества в отредактированных роликах.
Минусы:
- Поддерживает ограниченное количество устройств, кроме iPhone.
#4: Crop Your Videos
Crop Your Videos — это приложение-видеоредактор для iPhone для обрезки видео, в котором есть больше функций чем вы можете ожидать.
Цена: $4.99
Плюсы:
- При редактировании позволяет добавлять фоновую музыку.
Минусы:
- Дорого стоит и не многие люди могут себе позволить заплатить такую цену.
#5: Video Crop
С помощью Video Crop, у вас появится решение всех проблем, связанных с кадриование видеороликов на iPhone. Программа обладает необходимыми функциями и возможностями для этого.
Цена: Бесплатно
Плюсы:
- Простое редактирование видеороликов с возможностью настройки всех видеопараметров.
Минусы:
-
Отсутствуют некоторые виртуальные функции.

#6: Crop Video
Crop Video создана так, что вы можете легко переделывать ваши ролики и обрезать ролики на iPhone во время редактирования. Это приложение для кадрирования роликов обладает высокой гибкостью.
Цена: $2.99
Плюсы:
- Приложение очень простое в использовании.
Минусы:
- Цена немного высока, что ограничивает доступность.
#7: Crop Video+
Нет ограничений в объеме редактирования, которое можно сделать с помощью Crop Video+ . Будет ли это кадрирование, обрезка или резка, вы сможете обрабатывать ваши видео на iPhone без каких-либо проблем.
Цена: $4.99
Плюсы:
-
Это универсальное приложение которое гарантирует что вы не пожалеетет о потраченных деньгах.

Минусы:
- Загрузка приложения невозможна в некоторых странах, высокая цена.
#8: Video Crop Pro — 360° Rotate, Resize and Crop Video
Video Crop Pro — 360° Rotate, Resize and Crop Video дает вам возможности по редактированию, которые не даст любая другая программа. Используйте ее на вашем iPhone для вращения ваших роликов, а также изменения размера, кадрирования и обрезки видео на iPhone.
Цена: $1.99
Плюсы:
- В программе есть удобные шаблоны для простого редактирования.
Минусы:
- Прошлый опыт показывает что программа подвержена частым аварийным сбросам.
#9: Crop Videos
Crop Videos — приложение с очень точными функциями кадрирования, что будет очень вам полезны. У вас будут веские причины выбрать именно ее для оберзки видео на iPhone.
У вас будут веские причины выбрать именно ее для оберзки видео на iPhone.
Цена: $0.99
Плюсы:
- Вы заплатите минимальную сумму за приложение, кторое вы можете себе позволить. Более того, это приложение просто великолепно.
Минусы:
- Низкая цена означает, что некоторые витруальные функции будут отсутствовать в приложении.
#10: Video Editor FREE
Очень немноие разработчики предлагают свои приложения бесплатно, но вам не придется платить ничего эа это приложение. Вы получите Video Editor FREE онлайн с бесплатной загрузкой и с нескольких сайтов для обрезки ролики iPhone.
Цена: Бесплатно
Плюсы:
-
Широко доступно в сети, поскольку приложение бесплатное для загрузки и установки.

Минусы:
- Есть серьезные ограничения по функционалности в этом приложении из-за бесплатной доступности. Некоторые функции будут отсутствовать, а те что доступные не будут предоставлять максимальный результат.
Related Articles & Tips
Как вырезать фрагмент из видео
Как вырезать часть видео
Вы записали фильм и хотите избавиться от рекламных блоков? Или, может быть, сняли на камеру семейный праздник и хотите удалить часть видео, оставив в ролике только самые яркие моменты? Скачайте Movavi Видеоредактор Плюс, и вы сможете легко вырезать из видео ненужные фрагменты и сохранить результат в удобном вам формате.
Скачать бесплатно Скачать бесплатноПодробности о том, как удалять ненужные части из видео, вы найдете в этой инструкции.
Установите программу для нарезки видео
Скачайте и запустите установочный файл программы. Следуйте инструкциям на экране, и всего через несколько минут Видеоредактор Плюс от Movavi будет готов к работе. По умолчанию программа будет установлена на ваш компьютер на русском языке.
Следуйте инструкциям на экране, и всего через несколько минут Видеоредактор Плюс от Movavi будет готов к работе. По умолчанию программа будет установлена на ваш компьютер на русском языке.
Добавьте видеофайл в программу
Нажмите кнопку Добавить файлы и выберите клип, с которым вы будете работать. Выбранное вами видео будет автоматически добавлено на Шкалу времени.
Разрежьте видео и удалите лишние части
Как вырезать кусок из видео? Кликните по видео на Шкале времени и передвиньте красный маркер в начало ненужного отрывка. Теперь нажмите на кнопку Разрезать над рабочей областью, и программа разрежет ваш клип в отмеченным маркером месте.
Затем перетащите красный маркер в точку окончания лишнего эпизода и снова нажмите кнопку разделения. Вы отрезали ненужную часть с двух сторон и можете ее удалить, кликнув по ней и нажав Delete.
Сохраните готовое видео
Теперь, когда вы нарезали ваш фильм и оставили только нужные вам фрагменты, вы можете завершить работу и сохранить видео. Для этого нажмите кнопку Сохранить и выберите подходящую вам опцию экспорта в одной из вкладок в левой части окна сохранения. Затем укажите папку сохранения в поле Сохранить в и нажмите Старт.
Для этого нажмите кнопку Сохранить и выберите подходящую вам опцию экспорта в одной из вкладок в левой части окна сохранения. Затем укажите папку сохранения в поле Сохранить в и нажмите Старт.
Теперь вы знаете, как вырезать фрагменты из видео. С помощью Видеоредактора Плюс от Movavi вы можете удалить любой момент из видео, вырезать надоедливую рекламу и даже убрать скучную сцену из фильма.
Movavi Видеоредактор Плюс
Шаг вперед в создании видео
Редактируйте видео, фото и аудио на монтажном столе
Добавляйте переходы, фильтры и титры
Анимируйте объекты, пользуйтесь расширенной коллекцией медиа
Сохраняйте видео в любом популярном формате
Другие полезные инструкции
Остались вопросы?
Мы также рекомендуем
Как обрезать видео онлайн с бесплатными онлайн инструментами для резки видео?
Совместное использование видео стало невероятно популярным, особенно благодаря более широкому использованию социальных сетей. Однако большинство записываемых вами видеоклипов требует хотя бы некоторой базовой обрезки, прежде чем вы сможете поделиться ими. Но что, если на вашем компьютере не установлено дорогостоящее программное обеспечение для редактирования видео? Что делать, если вам не нужно выделять большое пространство на жестком диске для инструмента редактирования видео? Ответ довольно прост. Просто используйте онлайн видео резак а так же обрезать видео онлайн без установки какого-либо программного обеспечения.
Однако большинство записываемых вами видеоклипов требует хотя бы некоторой базовой обрезки, прежде чем вы сможете поделиться ими. Но что, если на вашем компьютере не установлено дорогостоящее программное обеспечение для редактирования видео? Что делать, если вам не нужно выделять большое пространство на жестком диске для инструмента редактирования видео? Ответ довольно прост. Просто используйте онлайн видео резак а так же обрезать видео онлайн без установки какого-либо программного обеспечения.
С учетом вышесказанного, нет недостатка в вариантах, когда дело доходит до инструментов онлайн-резки видео. Выбор лучшего инструмента для обрезки видео онлайн может быть сложной задачей, особенно из-за этого разнообразия. Итак, мы подготовили для вас список лучших онлайн-инструментов для резки видео. Читайте дальше, если вам нужно обрезать видео онлайн без установки какого-либо программного обеспечения на ваш компьютер.
Если вам нужно знать Как повернуть видео в проигрывателе Windows Media, как Обрезать видео MP4 а также как удалить водяной знак из видео, просто попробуйте.
Раздел 1. 5 лучших онлайн инструментов для резки видео
Вот список лучших инструментов для обрезки видео онлайн. Если вам нужно больше, переключитесь на онлайн видео кропперс.
01. Видеоредактор YouTube
Это бесплатный онлайн-инструмент для редактирования видео, который поставляется с несколькими удобными функциями. YouTube Video Editor поставляется как совершенно бесплатный инструмент, который может помочь вам вырезать, подключать и создавать новые видео. Вы можете использовать этот инструмент для создания видеоклипов в соответствии с желаемой длиной. Более того, после создания видео вы можете поделиться им на YouTube одним щелчком мыши.
Плюсы YouTube Video Editor
- Имеет очень удобный пользовательский интерфейс для работы с
- Это не идет со сложными и слишком сложными опциями
- YouTube Video Editor имеет более высокую скорость обработки
- Это позволяет загружать видео прямо на YouTube с помощью одного клика
Минусы YouTube Video Editor
- Он предлагает очень ограниченный диапазон видеоэффектов
02. Онлайн видео катер
Онлайн видео катер
Онлайн видео резак это еще один бесплатный инструмент, который позволяет вырезать видео и избавиться от нежелательных сцен из них. Это соответствующее приложение совместимо практически со всеми видеоформатами. Чтобы вырезать видеофайл, вы должны посетить веб-сайт провайдера, чтобы получить URL видео. Если нет, вы можете импортировать видео на сайт. Затем вы можете вырезать и сохранить его легко.
Плюсы онлайн видео резак
- Это программное обеспечение позволяет обрезать и вращать видео
- Вы можете легко определить качество и формат файла экспорта
Минусы онлайн видео резак
- Имеет медленное время обработки
03. Видеоурок
Это еще один базовый инструмент, который работает как бесплатный онлайн-редактор для редактирования видео. Этот конкретный инструмент поставляется с упрощенной версией и расширенной версией. Видеоурок позволяет вырезать, объединять, обрезать, добавлять водяные знаки и выполнять различные другие правки с видео. Кроме того, этот специальный бесплатный инструмент совместим со всеми форматами видеофайлов, которые используются сегодня.
Кроме того, этот специальный бесплатный инструмент совместим со всеми форматами видеофайлов, которые используются сегодня.
Плюсы Video Toolbox
- Помимо резки видео, он может быть использован для применения других эффектов
- Он совместим со всеми основными форматами видеофайлов, доступными в отрасли.
Минусы Video Toolbox
- Он не позволяет редактировать файлы размером более 600 МБ
04. Видеоредактор FileLab
FileLab считается удобным видеоредактором, который поставляется с дружественным пользовательским интерфейсом. Этот соответствующий инструмент позволяет вам вырезать, обрезать, разделять, смешивать, объединять и т. Д. Видео. Кроме того, он позволяет добавлять музыку, переходы, текст и другие эффекты к вашим видео. Кроме того, он поддерживает широкий спектр видеоформатов. При необходимости вы даже можете редактировать HD-видео с помощью этого инструмента. Видео, отредактированные с помощью FileLab Video Editor, можно также воспроизводить на интеллектуальных мобильных устройствах. Чтобы открыть видеоредактор, вы должны установить плагин FileLab. Размер этого файла не превышает 1 МБ.
Чтобы открыть видеоредактор, вы должны установить плагин FileLab. Размер этого файла не превышает 1 МБ.
Плюсы FileLab Video Editor
- Он отлично работает практически со всеми видеоформатами
- Он имеет пользовательский интерфейс, который поставляется с набором удобных функций
Минусы FileLab Video Editor
- Вам нужно установить плагин, чтобы запустить видеоредактор
05. MixFactory
MixFactory это инструмент, который поставляется с набором опций для обрезки видео онлайн и выполнения различных задач. Набор инструментов для редактирования этого соответствующего веб-программного обеспечения действительно настраиваемый. Этот инструмент позволяет вам импортировать практически все медиа-файлы с вашего компьютера и из Интернета. MixFactory позволяет добавлять переходы, выполнять вырезки на уровне кадров, использовать шаблоны, добавлять текст и выполнять различные другие задачи.
Плюсы Mixmoov
- Он может импортировать видеоклипы с YouTube без загрузки
- Поддержка видео, которые хранятся на вашем компьютере
- Он отлично работает с различными форматами видео файлов
Минусы от Mixmoov
- MixFactory не позволяет просматривать отредактированные видеоклипы
Раздел 2. Как обрезать видео онлайн с помощью онлайн-видео резак?
Как обрезать видео онлайн с помощью онлайн-видео резак?
В этом разделе мы объясним, как вырезать видео с помощью одного из инструментов, упомянутых выше; Видеоурок.
Многие пользователи считают нарезку видео сложной задачей. Однако, если у вас есть подходящий инструмент, вырезать видео довольно просто. Если ваша цель — вырезать видео, вы можете использовать Video Toolbox и сделать это. Вам не нужно скачивать или покупать какое-либо программное обеспечение.
Вот как это сделать.
01. Создать учетную запись Video Toolbox
Вы должны создать бесплатную учетную запись Video Toolbox для использования сервиса. Это очень простой процесс.
02. Загрузите клип, который нужно вырезать
Выберите клип, который нужно загрузить (размер которого не должен превышать 600 МБ).
03. Решите, что вам нужно сделать
Теперь, когда загрузка завершена, вы должны перейти в меню «Выбрать действие» и выбрать опцию. В этом случае вам следует выбрать «Вырезать / Разделить» видеофайл.
04. Решите содержание
Просто выберите время начала и окончания видеоклипа, который нужно вырезать. Затем вы должны нажать на опцию «Cut the Slice». Однако если вам нужно изменить формат, вы можете выбрать опцию Convert the Slice.
05. Завершить процесс
Теперь нарезанная заливка будет обработана. По завершении обработки вы должны загрузить ее на компьютер. Убедитесь, что вы знаете местоположение загруженного файла.
06. Повторять
Этот инструмент позволяет вырезать только один видеоклип одновременно. Итак, если вам нужно разрезать несколько частей, вам следует повторить вышеописанный процесс.
Это правда, что вы можете вырезать и выполнять базовую обработку видео с помощью онлайн-видео резак. Однако, когда вы обрезаете видео онлайн, появляются очевидные недостатки. Например, загрузка личного видео на сторонний сервер может быть сложной задачей. Кроме того, онлайн-инструменты для резки видео работают медленно. Итак, если вам нужно что-то большее, чем простой видео-резак, вы должны выбрать надежный вариант, как Wondershare Filmora.
Кроме того, онлайн-инструменты для резки видео работают медленно. Итак, если вам нужно что-то большее, чем простой видео-резак, вы должны выбрать надежный вариант, как Wondershare Filmora.
Wondershare Filmora — профессиональный видеоредактор и приложение размытия фона это позволяет вам выполнять расширенное редактирование простым способом. Он может добавлять озвучку, накладывать видео и добавлять другие спецэффекты. Это также исправляет на как исчезнуть звук в iMovie для вас. Хотя Wondershare поставляется с набором профессиональных инструментов для редактирования, он поставляется по очень доступной цене. Проще говоря, Wondershare Filmora — это удобный, мощный и доступный инструмент для редактирования видео.
Получить Филмора
01.Импорт видео
Вы можете просто перетащить ваше видео на Wondershare. Если нет, вы можете импортировать видео через меню файлов. Оба варианта исключительно просты.
Оба варианта исключительно просты.
Wondershare позволяет вырезать видео двумя способами.
Первый метод: обнаружение сцены
Просто щелкните правой кнопкой мыши на видео (находится в медиа-библиотеке). Затем выберите «Обнаружение сцены» во всплывающем меню.
Второй метод: ручная резка
Просто перетащите видео из альбома на видеодорожку, расположенную на временной шкале. Просто перетащите ползунок Play Head и отметьте положение обрезки. Вы можете удалить отмеченную сцену, просто нажав на кнопку Удалить.
Когда вы имеете дело с онлайн-резаком видео, процесс зависит от состояния сети. При загрузке видео большой емкости вам придется ждать довольно долго. Поэтому, если вы собираетесь вырезать большое видео без каких-либо задержек, вам следует использовать программное обеспечение. С Wondershare Filmora вы можете загрузить большое видео за пару минут. Кроме того, Wondershare Filmora позволяет добавлять различные профессиональные эффекты к вашему видео.
 В двух словах, Wondershare Filmora является высокопрофессиональным редактором видео, а также MKV фрезы & MKV редактор файлов это идет с доступной ценой и отличными функциями.
В двух словах, Wondershare Filmora является высокопрофессиональным редактором видео, а также MKV фрезы & MKV редактор файлов это идет с доступной ценой и отличными функциями.Кроме того, здесь самое лучшее Альтернативы After Effects и все о Ремикс истории Windows для вас, чтобы попробовать.
Попробуйте Filmora
9 основных сокращений, о которых должен знать каждый видеоредактор
В этом видеоуроке ознакомьтесь с некоторыми из основных сокращений, которые должен знать каждый редактор, прежде чем приступить к своему следующему видеопроекту.
Верхнее изображение через fedota1 .
Для посторонних и новичков монтаж, пожалуй, один из самых непонятых элементов кинопроизводства. Многие считают, что редактирование — это не что иное, как удаление плохих и укорачивание клипов.На поверхностном уровне это может быть правдой, но когда мы превращаем эти предположения в вопросы, мы приближаемся к искусству редактирования. Что плохой момент? Насколько я укоротил этот клип? Эти основные вопросы и, в конечном итоге, ответы изменят способ восприятия медиа.
Что плохой момент? Насколько я укоротил этот клип? Эти основные вопросы и, в конечном итоге, ответы изменят способ восприятия медиа.
Независимо от того, редактируете ли вы в Premiere, Final Cut Pro X, Resolve или Avid, редактирование связано с принятием важных решений, которые принесут значительную пользу вашей истории или станут огромным вредом. Это техники рассказывания историй, а не технические детали конкретного программного обеспечения.Это основы, которые помогут вашему проекту найти свой голос и выделят его из толпы. Давайте посмотрим на основы, которые должен знать каждый редактор.
Стандартный Резка
В двух предложениях: Основное начало редактирования — это стандартный монтаж. Это отрезок между двумя разными клипами, расположенными рядом друг с другом.
Это отрезок между двумя разными клипами, расположенными рядом друг с другом.
Думайте об этом как о «выстрел, ответный выстрел». Это просто конец одного действия и начало другого. Это может быть во время сцены или от сцены к сцене. В этом нет особого смысла, но важно знать, когда подобное сокращение может быть полезным — или даже необходимым. Если вы снимаете коммерческое или корпоративное видео, вы, скорее всего, просто передадите основную информацию в очень структурированной форме, без каких-либо проблем и суеты.
В то время как практике редактирования программного обеспечения можно научить (вы можете изучить DaVinci Resolve здесь), понимание того, когда что-то сокращать, невозможно.В какой-то степени это интуитивное ощущение. И, как и рисование, нужно время, чтобы овладеть им. Тем не менее, я рекомендую книгу известного редактора Уолтера Марча под названием « В мгновение ока: взгляд на монтаж фильмов ». На своих 146 страницах Марч, редактор Apocalypse Now и Jarhead , подробно рассказывает о том, когда нужно вырезать, и как вы можете помочь развить интуицию редактора.
На своих 146 страницах Марч, редактор Apocalypse Now и Jarhead , подробно рассказывает о том, когда нужно вырезать, и как вы можете помочь развить интуицию редактора.
Ну, на определенном уровне всегда есть основной вопрос: «Как вы собираете кадры вместе?» Как и любой редактор, я должен найти способы выбрать правильный материал и сделать правильный снимок в нужное время, оказаться на нужном персонаже в нужный момент, и сделать боевые сцены динамичными и интересными, и приступить к делу. расписание и все такое.Но для меня это уже не главное. Я полагаю, это немного похоже на обучение игре на музыкальном инструменте: как только вы преодолеете проблемы аппликатуры и научитесь читать партитуру, вы перестаете думать о них так сознательно.
Уолтер Марч о проблемах, обнаруженных при редактировании. Из интервью Peachpit.com.
J-образный вырез
В одном или двух предложениях: J-образный вырез будет содержать звук из продолжающегося видеоклипа, переходящего в следующий кадр до того, как закончится первый кадр.
J-образный вырез — это абсолютно необходимая монтажная программа для связывания сцен вместе. Иногда вы можете обнаружить, что ваш монтаж кажется резким, даже если он практически звучит. Это может быть монтаж, который соединяет пляжный пейзаж с салоном автомобиля, где два человека разговаривают. Несмотря на то, что подходит стандартный крой, сочетание спокойного пляжа с шумным салоном автомобиля может показаться резким. Используя J-образную вырезку, вы можете сделать это редактирование менее интенсивным, переместив звук под клип 1 и заставив его медленно затухать до полной громкости, пока не достигнет начала клипа 2.Это J-Cut.
Кроме того, J-образный вырез (& L-образный вырез) будет использоваться в сцене разговора, чтобы связать звук из текущего клипа, чтобы разговор выглядел естественным. Если мы только перейдем к персонажам, когда они говорят, сцена может показаться механической.
Как отмечено на схеме, J-образный вырез получил свое название, потому что звук из клипа 2 сдвигается под клип 1 до того, как клип 1 закончился, и создает J-образную форму.
Идея здесь в том, чтобы привести вашу аудиторию к следующему кадру с помощью звука.Это простой, но очевидный эффект, который будет иметь огромное значение, когда вы увидите и услышите его в действии.
L-образный профиль
В двух предложениях: L-образная вставка имеет звук из первого кадра, переходящий во второй кадр.
Схема с элементами от Полины Стрельченко.О L-образной вырезке сказать особо нечего, потому что я объяснил все в разделе J-Cut. Да, L-образный разрез такой же, как J-образный. Но вместо того, чтобы звук из клипа 2 входил в клип 1, L-переход перетаскивает звук текущего клипа в следующий кадр и создает L-образную форму.
Вне разговорных сцен, даже несмотря на то, что этот эффект противоположен J-образной вырезке, он может по-разному влиять на то, как люди слышат и видят, как разыгрываются ваши сцены. Используя пример из J-Cut, звук из машины сначала приглашает нас в следующую сцену. Если бы мы использовали L-образный вырез и записали звук из клипа 1, пляж, следуйте за нами до клипа 2, автомобиля. Это вызовет чувство меланхолии или ностальгии по этому месту. Персонаж все еще мысленно находится на пляже, а физически находится в машине.
Это вызовет чувство меланхолии или ностальгии по этому месту. Персонаж все еще мысленно находится на пляже, а физически находится в машине.
Чтобы узнать больше о сокращениях J&L, ознакомьтесь с нашим руководством ниже.
Три приведенных выше разреза закладывают основу для большинства правок, и, за исключением нескольких переходов, для ваших медиа не так много других вариантов. Однако то, что может изменить , — это то, как ваши правки воспринимаются, и это будет зависеть от того, что вы редактируете рядом с активным снимком.
Давайте посмотрим на несколько приемов, используемых профессионалами.
Прыжок
Одним или двумя предложениями: переход в прыжке — это когда один кадр врезается в себя, заставляя объект спорадически появляться в кадре.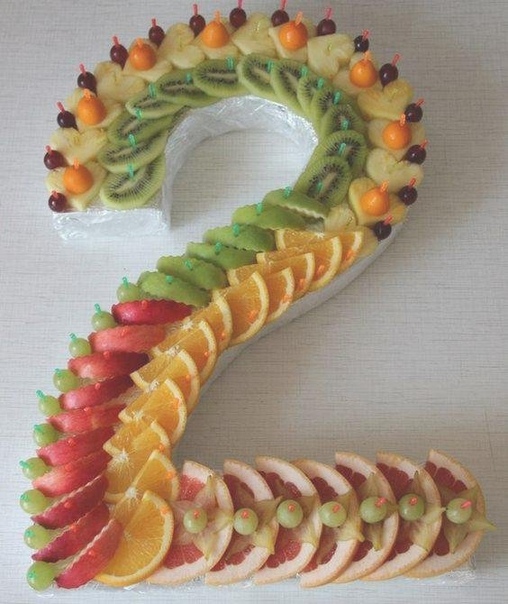 Обычно используется для обозначения сдвига во времени.
Обычно используется для обозначения сдвига во времени.
Jump Cut предлагает быстрый и увлекательный способ привлечь внимание аудитории. Техника проста: возьмите длинный клип (длинный дубль) и разрежьте его, позволяя вашим персонажам прыгать во времени. Это шокирующее зрелище, но благодаря комедиям и видеоблогерам YouTube, скачкообразное сокращение прочно вошло в наше коллективное подсознание и стало эффективным способом ускорить сцену.
Из-за навязчивой природы прыжков, это не та техника, которую мы часто видим на телевидении или в кино.Это потому, что он сообщает нам об изменении. Когда его использовали в кино, он обычно служит для создания комедийного эффекта.
Однако, как отметил режиссер Дэвид Ф. Сандберг ( Shazam ), он также имеет цель попробовать вместе практические продукты в фильмах ужасов и боевиках.
Сандберг ( Shazam ), он также имеет цель попробовать вместе практические продукты в фильмах ужасов и боевиках.
Монтаж
В двух предложениях: Монтаж — это серия клипов, в которых показано изменение времени, человека или места.
Монтаж появлялся в некоторых из величайших боевиков, комедий и даже фильмов ужасов в качестве основного кинематографического продукта. Монтаж показывает течение времени и максимально плавно фиксирует развитие персонажа.
Используется в боевиках или в фильмах, пытающихся вызвать ностальгическое сходство с монтажом боевиков 80-х, этот монтаж обычно используется для демонстрации подготовки главного героя к следующему большому событию. Хотя «Рокки» не был первым фильмом, в котором использовался монтаж, трудно оспаривать влияние боксерского фильма на популярность монтажа, особенно на тему суперзвезды «Собираюсь лететь».”
Хотя «Рокки» не был первым фильмом, в котором использовался монтаж, трудно оспаривать влияние боксерского фильма на популярность монтажа, особенно на тему суперзвезды «Собираюсь лететь».”
Со времен Рокки обучающий монтаж использовался в бесчисленных средствах массовой информации, от покадровой анимации до аниме.
Монтаж можно создать несколькими способами. В то время как монтажный переход зависит от места и сцены, монтаж — это последовательность. Включите запоминающуюся песню поверх видеозаписей, в которых ваши персонажи пытаются достичь цели. Порежьте его, держите нужной длины, и у вас получится успешный монтаж. При длительном прохождении времени обязательно переходите зажимы с крестообразным растворением
В то время как монтажный переход зависит от места и сцены, монтаж — это последовательность. Включите запоминающуюся песню поверх видеозаписей, в которых ваши персонажи пытаются достичь цели. Порежьте его, держите нужной длины, и у вас получится успешный монтаж. При длительном прохождении времени обязательно переходите зажимы с крестообразным растворением
Если вы снимаете обучающий монтаж, не забудьте включить следующее для более сложной последовательности монтажа:
- Несколько костюмов
- Разное время дня
- Различные погодные условия
В действии
В двух предложениях: Переход к действию — это переход от одного кадра к другому под углом, плавно совпадающим с действием первого кадра.
Пожалуй, наиболее значительный и известный вариант — «резка в действии».«Так что это? Это просто: разрезать середину персонажа, выполняющего какое-либо действие, например движение, поворот головы, удар ногой, прыжок, бег и т. Д. Это просто беспрепятственный способ переводить взгляд аудитории от одного кадра к другому, не осознавая, что это было когда-либо порез. Такой монтаж возможен только в том случае, если у вас есть достаточный охват кадра, включая широкий, близкий и средний планы. Это даст вам больше возможностей для работы при редактировании.
Д. Это просто беспрепятственный способ переводить взгляд аудитории от одного кадра к другому, не осознавая, что это было когда-либо порез. Такой монтаж возможен только в том случае, если у вас есть достаточный охват кадра, включая широкий, близкий и средний планы. Это даст вам больше возможностей для работы при редактировании.
В приведенном выше примере переход при действии следует за замахом бейсболиста.Поскольку разрез соответствует действию предыдущего кадра, он содержит ощущение кинетической энергии.
Посмотрите не менее шестидесяти секунд основного боя из эпизода Капитан Америка: Зимний солдат ниже. Обрезание действия помогает вызвать чувство энергии при редактировании.
Действие по своей природе кинетично. Вы бросаете камень в окно, окно разобьется, и камень провалится с другой стороны. Однако наблюдение за этим сторонним наблюдателем пассивно, и кинопроизводство позволяет сделать эти моменты активными.В кинопроизводстве действие не должно быть только видимым; это тоже нужно прочувствовать.
Вы бросаете камень в окно, окно разобьется, и камень провалится с другой стороны. Однако наблюдение за этим сторонним наблюдателем пассивно, и кинопроизводство позволяет сделать эти моменты активными.В кинопроизводстве действие не должно быть только видимым; это тоже нужно прочувствовать.
Однако термин «действие» не определяет что-то ориентированное на действие, например, кирпич, брошенный в окно. Это может быть так же просто, как детектив, открывающий портфель, снятый на средний план, и когда чемодан открыт наполовину, мы включаем крупный план. Но действие открытия корпуса остается неизменным на всем протяжении, сохраняя кинетическую энергию механизма.
Поперечная
Одним или двумя предложениями: Пересечение разреза — это форма редактирования, которая устанавливает две последовательности в разных местах, которые должны происходить в одно и то же время.
Хотя это кажется более сложным, чем есть на самом деле, сквозное — идеальный способ рассказать две истории одновременно. Обычно эти два повествования разыгрываются одновременно, поэтому вам придется переключаться между ними обоими. Техника так же проста, как показать, что один персонаж что-то делает, затем перейти к другому персонажу в другом месте, который делает что-то еще, а затем вернуться к первому персонажу. Совершенствовать хронометраж и повествовательные «игровые часы» может быть сложно, но это отличный способ рассказать две истории одновременно.Смысл сквозного взаимодействия — создать напряжение и ощущение размаха — достаточно большого мира, за которым стоит наблюдать.
Обычно эти два повествования разыгрываются одновременно, поэтому вам придется переключаться между ними обоими. Техника так же проста, как показать, что один персонаж что-то делает, затем перейти к другому персонажу в другом месте, который делает что-то еще, а затем вернуться к первому персонажу. Совершенствовать хронометраж и повествовательные «игровые часы» может быть сложно, но это отличный способ рассказать две истории одновременно.Смысл сквозного взаимодействия — создать напряжение и ощущение размаха — достаточно большого мира, за которым стоит наблюдать.
Одним из наиболее ярких примеров сквозного пересечения является книга Кристофера Нолана Inception . Ближе к концу фильма персонажи перемещаются по нескольким слоям «миров снов», и события каждого мира ощущаются друг в друге. На протяжении всего финального акта мы постоянно сокращаем сроки.
Из-за характера сквозной резки он работает только при тщательном планировании. Если вы подумываете о создании истории, включающей в себя сквозную работу, советуем сначала собрать оба редактирования, а затем отредактировать скомпилированные последовательности вместе.
Если вы подумываете о создании истории, включающей в себя сквозную работу, советуем сначала собрать оба редактирования, а затем отредактировать скомпилированные последовательности вместе.
В разрезе
В двух предложениях: Вырезка — это приостановка непрерывно снятого эпизода путем перехода к кадру чего-то другого.
Вырезки полезны для освещения проблем в видеозаписи. Изображение от BoxBoy.Вырезки, которые служат больше как наполнитель, чем что-либо еще, — это кадры, вставленные в сцену, которые помогают зрителю понять среду персонажей.Вы можете сделать это, вытащив из ролика B на месте. Вырезки могут быть широкими, крупными или средними. Просто убедитесь, что вы не делаете перерыв в середине важной линии или момента.
Видео от себра.В ролике выше, к сожалению, есть середина дрожания камеры. Однако, если мы перейдем к вставке, мы можем замаскировать (вымышленную) ошибку оператора.
Видео от себра и Городенкофф.Здесь не так много информации, которую нужно объяснять относительно разрезов; они делают именно то, что написано.Я часто замечаю, что вырезы могут служить пластырем, когда есть проблема с отснятым материалом, но нам все равно нужен звук. Возможно, кто-то пинает штатив, и камера резко трясется, или талант уходит слишком далеко не в фокусе. Если это так, используйте вырез, чтобы замаскировать ошибку. Конечно, как уже отмечалось, вы можете сделать это, только если материал уже был записан.
Match Cut
Одним или двумя предложениями: Соответствующий монтаж — это монтаж, в котором используются элементы из предыдущего кадра для перехода к следующей сцене.Продолжающаяся сцена обычно полностью отличается от первой сцены.
Возможно, наиболее визуально захватывающая версия кадра, соответствующая кадру, позволяет перенести взгляд зрителя на следующий кадр, прежде чем они поймут, что это произошло. Идея проста: вы режете, когда ваш персонаж движется или что-то делает, и завершаете движение в другом месте или с другим персонажем в следующем кадре. Это создает плавное движение, которое заставляет взгляд аудитории двигаться в любом направлении, в котором вы хотите.
Соответствие сокращению используется не часто, поскольку оно привлекает внимание к редактированию; он становится заметным, если вы хотите, чтобы редактирование оставалось невидимым. Тем не менее, при правильном использовании, спичечная огранка в конечном итоге дает одни из самых запоминающихся сокращений в кино. Пожалуй, наиболее ярким примером является 2001: Космическая одиссея с вырезом в соответствии с принципом соответствия космической станции.
Хотя это в основном используется с визуальными эффектами, сокращение совпадений также может быть выполнено со звуком.Быстрый пример — злодей, который прячется и собирается выстрелить из пистолета в главного героя, и как только он нажимает на курок, мы переходим к звуку церковного колокола в другом месте. Поскольку звук звонка и звук пистолета обладают одинаковыми громкими звуковыми характеристиками, разрез будет безупречным.
Чтобы узнать больше о советах и приемах редактирования, ознакомьтесь с некоторыми из наших прошлых публикаций здесь:
Полное руководство по созданию онлайн-видеоуроков
По: Ник Шейдис Темы: Получение веб-трафика Дополнительные сообщения о: Маркетинг в социальных сетях, Видеомаркетинг???????? Обучение концепции или процессу с помощью видеоуроков — один из самых ценных типов онлайн-контента.Для вашей аудитории легко и эффективно освоить новый навык. Видеоуроки обязательно привлекут новых подписчиков и убедят тех, кто уже есть, в том, что вы серьезно относитесь к предоставлению им максимально качественного контента.
Создание качественного видеоурока не должно быть сложной задачей. На самом деле можно создать адекватное руководство за десять минут без редактирования видео.
Я научу вас, как это сделать, ниже, но я также дам более подробную информацию для тех, кто готов копнуть и действительно создать видео высшего качества.Это означает, как подготовиться к вашему видео, советы по записи, правильному аудио и как лучше всего редактировать, загружать и публиковать ваше видео в Интернете.
Пример обучающего видео
Вот отличное небольшое видео, в котором объясняется, как создать обучающее видео, а также простая формула…
-> Планируйте контент
-> Напишите сценарий
-> Запишите звук
-> Запишите экран
-> Редактируйте видео
-> Создайте и поделитесь полным руководством
Как сделать обучающее видео
?
Видеоконсультация эксперта:
На протяжении всей статьи я буду делиться эксклюзивным советом от Гидеона Шалвика из Rapid Video Blogging.Он добился огромного успеха благодаря видеоруководству, поэтому я очень рад включить его идеи в статью.
Все эти цитаты Гидеона Шалвика взяты из собственной книги Income Diary интервью с ведущими онлайн-предпринимателями, Web Domination 20.
Теперь перейдем к руководству.
Перед нажатием Запись
Знай свое дело
Первый шаг к созданию хорошего учебного пособия — это знать все тонкости предмета, который вы преподаете.Надеюсь, вы уже являетесь экспертом в процессе обучения. Если нет, вам, вероятно, следует повторить его несколько раз, чтобы стать как можно более осведомленным.
Я также предлагаю поискать на форумах и в блогах, чтобы узнать, какие проблемы обычно возникают у людей и какие вопросы они задают.
Напишите сценарий маркированного списка
Я не рекомендую записывать весь сценарий вашего видео, потому что лучше быть в моменте и звучать естественно (это называется «импровизированная» передача).Но наличие нескольких ключевых пунктов на листе бумаги или электронном устройстве может помочь убедиться, что вы не пропустите ничего важного, и напомнить вам, что будет дальше.
Создание чистой среды
Имейте в виду, что если вы записываете экран своего компьютера, это может включать запись фона рабочего стола, запущенных программ, открытых окон браузера, ваших закладок и т. Д. Прежде чем нажимать кнопку записи, убедитесь, что дисплей вашего компьютера выглядит профессионально и не отображает слишком личную информацию.
Выбор программного обеспечения для записи видео «Скринкастинг»
Вы можете потратить свое время на загрузку и установку любого количества бесплатных опций трансляции экрана. Но я попробовал это и встретил недопустимо некачественное видео. Если вы абсолютно настроены на использование бесплатного программного обеспечения, то бесплатное программное обеспечение для скринкастинга с самым высоким рейтингом (по сравнению с Википедией) — это VirtualDub.
Но по моему опыту, вы получаете то, за что платите. Если вы хотите сливки урожая, купите 299 долларов.00 долларов Камтасия. Лично я выбрал Snagit за 49,95 долларов, и я очень счастлив. Он прост в использовании, и в нем есть все необходимые мне параметры (плюс еще несколько).
Если вы не готовы расстаться с реальными деньгами, и Camtasia, и Snagit предлагают бесплатные пробные версии. Загрузите один на месяц по ссылкам выше, сделайте с ним несколько учебных пособий, а затем вы сможете решить, стоит ли вкладывать деньги в покупку.
Аудиозапись
Правый микрофон
С Snagit вы можете одновременно записывать свой голос через микрофон компьютера.Это простой способ сделать это, но качество звука может быть слабым и статичным. Если вы говорите громко и четко, звук, скорее всего, будет в порядке.
Если вы собираетесь много заниматься этим, возможно, вам захочется приобрести качественный USB-микрофон, такой как Yeti. Гидеон дал нам совет по микрофону для профессионала:
«Мой микрофон, который я сейчас использую с Canon 60D, — это беспроводной микрофон от Sony, UTX-B2. Так что он подключается к моей камере, и тогда я могу носить с собой очень красивый, маленький беспроводной микрофон с лацканами, когда я записываю видео.Они немного дороже, около 700 долларов «.
И экономный новичок:
«Вам не нужно начинать с UTX-B2. На самом деле я использовал микрофон Audiotechnica за 30 долларов, который купил в магазине электроники. Он обеспечивал качество звука, близкое к профессиональному, и единственным недостатком было то, что он не был беспроводным. К нему прилагался четырехметровый шнур. Необязательно тратить много денег, чтобы добиться отличного результата ».
Оптимизированная акустическая среда
Выключите все вентиляторы, обогреватели или другие устройства, издающие окружающий шум.
Также обратите внимание на плоские непокрытые стены и паркетные полы, которые могут создавать резкое, отражающееся эхо. Если комната, в которой вы находитесь, производит слишком много реверберации, вы можете покрыть пол ковриком, стены — одеялами или картинами, а по углам расположить подушки или стеганые одеяла.
Или просто сделайте запись в другой комнате с лучшей акустикой.
Звук тишины
После того, как вы закончите записывать свой голос, просматривая видео, запишите примерно 30 секунд мертвой тишины.Когда вы позже редактируете видео, вам может потребоваться разделить части закадрового голоса, и вы можете использовать этот «белый шум», чтобы заполнить пробелы, не прерывая звук полностью и не отвлекая зрителя.
Фоновая музыка
В Интернете есть множество сайтов, на которых можно бесплатно найти лицензионную музыку для творческих людей. Мне повезло с ccmixter.org, и это то, что я использовал, чтобы найти фоновую музыку для обучающего видео PopUp Domination.
Если ваш закадровый голос по какой-либо причине трудно понять, вы можете вообще пропустить музыку. В любом случае уменьшите громкость, чтобы это не отвлекало от того, что действительно важно.
Очистка аудио
Очистить шумный звук со статическими помехами легче сказать, чем сделать. Вы можете использовать передовое программное обеспечение, такое как ProTools, или соответствующее бесплатное программное обеспечение, такое как Audacity, и все они имеют инструменты «шумоподавления» и эквализацию, но правда в том, что обычно невозможно вырезать статические помехи или шум, не вырезая важные частоты самого голоса.
По этой причине я рекомендую большинству людей просто попытаться получить наилучшее качество звука для начала и не рассчитывать на какое-либо волшебство редактирования звука, которое поможет вам.
Хотите быстрый и простой способ создавать профессионально выглядящие видео за считанные минуты?
Отъезд: Vidnami — лучшая программа для создания онлайн-видео.
Vidnami использует искусственный интеллект для анализа вашего текста и автоматически выбирает клипы, что сокращает время, необходимое для создания видео.Используйте его для создания видеороликов для социальных сетей, публикаций в блогах, влиятельных видеороликов, рекламных видеороликов, онлайн-курсов, списков объектов недвижимости и т. Д.
Воспользуйтесь этой ссылкой, чтобы получить 14-дневную бесплатную пробную версию.
Создавать профессионально выглядящие видеоролики еще никогда не было так просто.
Запись обучающего видео
Если вы знакомы с процессом, которому обучаете, и знакомы со своим программным обеспечением для создания скринкастов, запись учебного пособия будет легкой задачей.Просто нажмите «Запись» и проведите своих зрителей через весь процесс.
Выбор правильного тона
Хорошо, если ты представишься и, может быть, пошутишь. Ваша индивидуальность может выделить ваше видео и побудить людей почувствовать такую личную связь с вами, которая заставит их захотеть вернуться за дополнительными уроками.
Но если вы уделяете много времени своему юмору и театральности, вы просто разочаруете своих зрителей. Для видео-урока я бы предпочел, чтобы кто-то был сухим и конкретным, а не слишком красочным.Конечно, лучший вариант — найти золотую середину.
Запись видео без редактирования
Когда вы нажимаете «Запись» с Snagit, они дают вам трехсекундный обратный отсчет, прежде чем он начнет запись вашего экрана. Этого времени достаточно, чтобы переключить окна на экран, с которого вы хотите начать видео. В большинстве случаев это может быть просто программа или веб-страница, с которой вы собираетесь инструктировать зрителя.
Если вы хотите по-настоящему фантазировать, вы можете создать специальный титульный экран, чтобы приветствовать зрителя и информировать его о том, чему вы будете учить.В этом случае вы можете сделать это изображение фоном рабочего стола или загрузить его в программе просмотра фотографий.
Это экран приветствия для видеоролика PopUp Domination, который я создал в Adobe Photoshop. Я использовал графический дизайн, который уже был разработан для веб-сайта PopUp Domination, чтобы придать ему профессиональный фирменный вид.
Если хотите, вы можете сделать еще одно такое изображение для заключения своего
Как создать лучшие обучающие видео для сотрудников с помощью устройства записи экрана
Обучение сотрудников сегодня может принимать различные формы, от формальных учебных занятий в классе до виртуальных классов, а также различные неформальные стратегии обмена знаниями между коллегами.
Согласно отчету об отрасли обучения, проведенному ATD Research, предприятия с большей вероятностью, чем когда-либо прежде, будут использовать методы обучения, основанные на технологиях — почти 45 процентов формального обучения (включая онлайн-классы под руководством инструктора и самостоятельное онлайн-обучение) приходилось на технологии. основан на 2016 году. Скорость обучения с использованием технологических методов растет с 2010 года, увеличившись почти на 16% всего за шесть лет.
В своем отчете ATD Research связывает продолжающийся рост технологий обучения с более широким доступом к простым в использовании технологиям.
Video — это яркий пример обычного обучающего инструмента, который в последнее время стал значительно проще. Еще 10 лет назад для видео требовались дорогие камеры, студии, специализированные команды AV и специализированная пост-продакшн. Сегодня новые видео инструменты позволяют командам и организациям легко записывать формальные и неформальные обучающие видеоролики без необходимости использования дорогих AV-специалистов или сложного записывающего оборудования.
Если вы хотите записать больше тренингов под руководством инструктора для расширения формального обучения и сокращения затрат, или вы пытаетесь использовать возможности социального обучения с помощью видео, правильное программное обеспечение для записи видео может помочь вашей организации приступить к записи. более увлекательные обучающие видео как для формального, так и для неформального обучения.
СКАЧАТЬ: Руководство для начинающих по использованию видео для обучения сотрудников
Создание увлекательного опыта в классе с помощью обучающих видео
Когда дело доходит до создания обучающих видео для сотрудников эффективно и по доступной цене, существует несколько бесплатных решений или быстрых приемов, которые позволят вам записывать повествование через слайды PowerPoint или записывать видео с экрана с голосом за кадром. Некоторые организации могут даже иметь доступ к специальным инструментам для создания электронного обучения.Но эти варианты не могут помочь вам одновременно создать и поделиться увлекательным обучающим видео, которое действительно имитирует опыт обучения в классе под руководством инструктора.
Так называемая «смерть обучения под руководством инструктора» сильно преувеличена. Есть причина, по которой опытные корпоративные тренеры и преподаватели по-прежнему отдают предпочтение традиционным аудиторным занятиям под руководством инструктора: учащиеся более вовлечены, когда есть инструктор. Будь то формальный инструктор или просто коллега, дающий полезные советы, язык тела докладчика, зрительный контакт и вспомогательные средства информации, показываемые на экранах проекторов или досках, помогают оживить информацию и удержать учащихся.
Проблема, однако, заключается в следующем: личные презентации полезны только для тех учащихся, которые могут присутствовать на них лично. Если преподаватель или ученик не могут находиться в одной комнате одновременно, модель не работает.
И именно здесь видео, если все сделано правильно, может послужить ракетным ускорителем, помогая вашей организации масштабировать способ обучения и обмена информацией.
Лучший бесплатный экранный рекордер для создания обучающих видео
Бесплатное устройство записи видео и экранаPanopto позволяет любому легко создавать обучающие видеоролики и делиться ими виртуально в вашей компании.
С помощью Panopto Express вы можете записывать увлекательные обучающие видеоролики, которые показывают вас, ваши слайды, экран и даже демонстрацию или физический продукт под разными углами камеры. Более того, вам не нужно дорогое AV-оборудование или ИТ-поддержка. Веб-регистратор экрана Panopto работает, просто щелкая ссылку на вашем компьютере, выбирая видеовходы (которые Panopto определяет автоматически) и нажимает запись .
💡 Создайте свою первую запись, выполняя каждый шаг ниже.
Нажмите здесь, чтобы открыть Panopto Express >>
5 шагов для записи обучающих видео сотрудников с помощью Panopto
1. Подготовьте слайды, демонстрацию и тезисы для обучающего видео.
Для записи официальных и неформальных обучающих видео требуется такая же подготовка, как и при проведении очного обучения. Как докладчик, вы захотите изложить свои темы для обсуждения и подготовить вспомогательные материалы, такие как слайды PowerPoint, в которых передаются важные идеи, и демонстрация экрана, которая показывает, что именно нужно делать.И, если у вас есть время, запишите, как вы репетируете презентацию хотя бы один раз, чтобы свести к минимуму общие ошибки в общении.
2. Выберите источники аудио и видео для записи в Panopto Express.
Panopto позволяет записывать обучающие видеоролики сотрудников с минимальным количеством аудио-видео оборудования — это означает, что с помощью всего лишь ноутбука со встроенным микрофоном и веб-камерой вы можете снимать свои презентации, а также показывать слайды или демонстрации на экране. Вы также можете подключить веб-камеру USB, микрофон и несколько мониторов, чтобы снимать больше.Когда вы открываете Panopto Express и разрешаете браузеру доступ к записывающим устройствам, он автоматически обнаруживает любые подключенные аудио- или видеопотоки. Просто переключите автоматически определяемые источники аудио и видео, чтобы выбрать медиа-входы, которые вы хотите захватить. Обязательно проверьте качество звука и видео перед тем, как закончить презентацию.
Выберите аудио- и видеоустройства, щелкнув значки микрофона и камеры вверху.
3. Откройте слайды и все, что вы демонстрируете, затем выберите экран (ы), которые хотите захватить.
Если вы публикуете слайды, откройте презентацию и переведите ее в режим «Слайд-шоу». Если вы также хотите записать на видео то, что вы показываете на другом экране или даже на нескольких экранах, вы выберете все экраны, которые хотите показать, как показано ниже, затем нажмите «Поделиться».
Дополнительные параметры записи: Щелкните значок шестеренки в правом нижнем углу экрана, чтобы настроить дополнительные параметры записи. Здесь вы можете включить запись в Ultra HD (4k), , изменить расположение ваших видеопотоков с картинки в картинке на бок о бок, а активировать интеллектуальную камеру , которая отслеживает ваше движение и отлично держит вас находится внутри кадра, если вы решите передвигаться.
4. Запишите обучающее видео.
После того, как вы выбрали носитель для обучающего видео, вы готовы нажать красную кнопку записи и начать презентацию. Нажмите красную кнопку еще раз, чтобы остановить презентацию.
Еще один полезный совет: Если вы допустили ошибку, продолжайте запись, сделайте глубокий вдох, чтобы сделать паузу и начать заново — вы можете использовать онлайн-редактор видео Panopto, чтобы удалить ненужные части видео позже.
5.Отредактируйте свое обучающее видео и поделитесь им.
Редактировать видео, конечно, необязательно, но если вы хотите его усовершенствовать, просто следуйте инструкциям, чтобы зарегистрироваться для бесплатной учетной записи Panopto, когда вы закончите запись, чтобы получить доступ к видеоредактору Panopto. В противном случае вы можете загрузить или поделиться своим обучающим видео прямо на YouTube или в Google Classroom.
Если вы решите загрузить свое видео в Panopto для его редактирования, вы также сможете безопасно делиться своим контентом в интерактивном видеопроигрывателе Panopto, который создает для вашей аудитории уникальный опыт, подобный классу.Вы можете увидеть, как это выглядит на скриншоте видеоредактора Panopto ниже:
Panopto быстро справляется с основными задачами редактирования. Вырезайте ненужные фрагменты из обучающего видео, обрезайте мертвое пространство в начале и в конце, вставляйте новую запись, чтобы обновить старую тренировку, и даже переключайтесь между видеовходами, если вы записывали видео с нескольких камер. Редактирование видео в Panopto является неразрушающим, что означает, что вы всегда можете вернуться к исходной записи, если вам что-то не нравится.
А поскольку Panopto был разработан с учетом потребностей обучения, он предлагает дополнительные инструменты для создания обучающих видеороликов, которых вы не найдете в других средствах записи экрана. Вот что еще можно сделать в Panopto:
- Встраивайте тесты в свои обучающие видео, чтобы заинтересовать зрителей и закрепить ключевые концепции
- Добавляйте автоматически создаваемые подписи для облегчения понимания, сохранения и доступности
- Добавьте «главы», чтобы зрители могли ориентироваться в более длительных тренировках
Для получения дополнительной информации о том, как использовать видеоредактор Panopto, прочтите эту статью на нашем сайте поддержки: Как редактировать видео в Panopto
После того, как вы загрузили свое видео в Panopto и добавили последние штрихи, вы готовы поделиться им.Нажмите кнопку «Поделиться» под своим видео после обработки ваших правок, затем введите адреса электронной почты коллег, с которыми вы хотите поделиться им, и пригласите их для безопасного просмотра в Panopto. Вы также можете создать общедоступную ссылку для обмена.
Обмен обучающими видео для оперативного обучения в масштабе
Создание обучающих видеороликов для сотрудников — это лишь половина решения, обеспечивающего обучение по запросу и поддержку масштабного обмена знаниями в масштабах всей вашей организации, независимо от ее размера.После того как вы создали обучающее видео, если вы хотите упростить его поиск и обмен в своей организации, вам понадобится система управления видеоконтентом с возможностью поиска (CMS видео).
Видео CMS похожа на частный YouTube для корпоративных обучающих видео. Он дает вам центральное место для безопасного размещения всех видео вашей компании и может интегрироваться с существующей системой управления обучением (LMS). Он также выполняет технические задачи, такие как перекодирование и индексирование, чтобы ваши видео были доступны для просмотра на любом устройстве и чтобы все, что было сказано или показано внутри видео, стало доступным для поиска.Это означает, что сотрудники в разных командах, в разных офисах или даже в разных странах могут быстро найти и просмотреть соответствующие обучающие видеоролики, которые уже созданы, чтобы обучаться по требованию при возникновении проблем.
Запишите следующее обучающее видео с Panopto Express.
Мгновенно делитесь файлами через YouTube, Google Classroom или любым другим способом.
Нет ограничений на бесплатную пробную версию. Нечего устанавливать. Учетная запись пользователя или кредитная карта не требуются.
Начать запись сейчас
Как вырезать видео в VLC бесплатно
Сегодня я записал часовой видеоролик и собирался загрузить его на свой личный блог.Однако веб-сайт позволяет мне загружать клипы продолжительностью около 10 минут. Что мне делать, чтобы разрезать видео на короткие клипы продолжительностью от 6 до 10 минут? Я слышал, что сейчас можно вырезать видео в VLC. Извините, я компьютерный новичок и не знаком с VLC. Заранее благодарю за вашу помощь.
Нет проблем. Позвольте мне кратко представить вам медиаплеер VLC. Без преувеличения, VLC — один из самых мощных и популярных медиаплееров. Он бесплатный и может работать на различных платформах, включая Windows, Mac OS X, Linux, Unix, iOS, Android и так далее.Он поддерживает воспроизведение всех типов аудио, видео файлов, аудио CD, DVD, VCD, а также потоков.
Еще лучше, вы можете использовать его для создания множества творческих видеороликов. Например, вы можете использовать его для преобразования видео или аудио из одного формата в другой. Если вы хотите удалить черную границу вашего видео, вы можете легко использовать ее для обрезки видео. Что касается того, как использовать VLC для резки видео, просто выполните шаги, описанные ниже.
Как вырезать видео в VLC
- Найдите последнюю версию инструмента в Интернете и загрузите ее на свой компьютер.
- Откройте VLC, перейдите на седьмую вкладку — «Просмотр» в верхней части интерфейса. Отметьте опцию «Advanced Controls» в раскрывающемся меню. Вы увидите красную кнопку записи, а другие 3 кнопки появятся над полосой обычного воспроизведения.
- Нажмите на первую вкладку — «Медиа» и «Открыть файл», чтобы загрузить файл, который вы хотите вырезать.
- Начните воспроизведение видео или прокрутите полосу воспроизведения до начальной точки для вырезания, а затем нажмите «круглую красную» кнопку.
- Если вы хотите обрезать видео очень точно, нажмите кнопку «Кадр за кадром», чтобы переместить его. Или вы можете переместить его, нажав кнопку «Играть».
- Нажмите кнопку «Запись» еще раз, когда дойдете до конечной точки. Вы можете найти вырезанное видео в папке «Мои видео» на вашем компьютере. Файл автоматически получает имя, как показано на скриншоте ниже.
Как видите, в VLC нет реальных функций, таких как обрезка или обрезка. Тем не менее, если у вас нет под рукой других инструментов для редактирования видео, очень удобно вырезать видео с помощью VLC таким способом.Но, честно говоря, VLC нельзя использовать для нарезки видео продолжительностью в час. Доступно только для обрезки видео продолжительностью от секунд до минут.
Лучшее устройство для обрезки видео — Video Converter Studio
Если вы не хотите вырезать видео с помощью VLC или искать лучший инструмент для обрезки видео, Video Converter Studio — ваш лучший выбор. Это превосходный инструмент, который дает вам возможность конвертировать любое видео в MP4, AVI, 3GP, WMV, MOV, FLV, M4V, VOB, MKV и так далее. Он также позволяет обрезать видео, настраивать видеоэффекты, такие как контраст, насыщенность, яркость, вращать или переворачивать видео, добавлять водяной знак, обрезать видео и т. Д.
Как вырезать видео с помощью Video Converter Studio:
- Нажмите кнопку «Загрузить», чтобы загрузить и установить его на свой компьютер.
Скачать
- Перетащите в него файл и нажмите кнопку «Редактировать».
- Воспроизводите видео, пока не увидите начальную точку, которую хотите вырезать, а затем нажмите «Добавить маркер обрезки». Вы также можете установить время начала и окончания, нажав «стрелку вверх или вниз». Или просто перетащите маркер обрезки, чтобы установить длину обрезки. Выберите предпочтение «Сохранить выбранный раздел» и нажмите «ОК».Вернитесь в его основной интерфейс и нажмите кнопку «Конвертировать».
Замечательное приложение — ApowerEdit
Эта программа предназначена для редактирования мультимедийных файлов, включая изображения, видео и аудиофайлы. Она предоставляет различные варианты редактирования, такие как обрезка, обрезка, добавление эффектов, фильтров, макетов, текстов и переходов. Между тем, для этих параметров редактирования доступно множество различных стилей, которые позволяют сделать ваше видео более уникальным и стильным. Поскольку эта программа имеет интуитивно понятный интерфейс, вам не составит труда использовать этот инструмент.
- Нажмите кнопку ниже, чтобы загрузить и установить программу на свой компьютер.
Загрузите
- Добавьте видеофайл, затем щелкните его правой кнопкой мыши и выберите «Добавить в проект».
- Переместите указатель воспроизведения и нажмите кнопку «Разделить», чтобы вырезать видеофайл.
- Щелкните «Экспорт»> «Экспорт видео», чтобы создать видео.
Кстати, этот инструмент окажет вам большую услугу, если вы хотите загружать видео с YouTube, Vimeo, Dailymotion и т. Д., Записывать экран компьютера или создавать музыкальные клипы с фотографиями, песнями и переходами.
Рейтинг: 4.3 / 5 (на основе 22 оценок) Спасибо за вашу оценку!
Как сделать видео
На этой странице описан процесс создания видео. Он предназначен для людей, которые совершенно не знакомы с созданием видео и которые могут задаваться вопросом, с чего начать или как заняться конкретным видеопроектом.
При создании видео нужно понимать две вещи:
- Теоретически создать видео так же просто, как выполнить описанный ниже трехэтапный процесс.Если вы выполните эти шаги правильно, у вас будет хорошее видео.
- На самом деле существует множество факторов, которые будут влиять на то, насколько хорошо этот процесс работает. Чтобы он работал правильно и стабильно, вам нужно потратить много времени на приобретение множества навыков (ссылки на руководства приведены ниже).
Трехэтапный процесс создания видео
| Техническое наименование: | Для новичка это означает: | Что вам нужно сделать: |
| Подготовка к производству | Планирование видео и сбор любых ресурсов, которые могут вам понадобиться. | Планирование — самый важный шаг! К сожалению, умение планировать видеоролики — это навык, на развитие которого нужно время, и вам действительно нужно набраться опыта в следующих двух шагах, прежде чем вы научитесь этому. Тем не менее, вы можете начать с планирования нескольких основ, например:
|
| Производство | Операторская работа и запись звука. | Работа с камерой включает в себя ряд навыков, от распознавания потенциала хорошего кадра до знания того, как использовать технически выглядящие элементы управления на вашей камере.Чем лучше ваши навыки в всех областях , тем лучше будут ваши видео. Зрение и звук одинаково важны для большинства видео, поэтому научитесь записывать как хороший звук, так и хорошие изображения. Если у вас нет других художественных целей, операторская работа должна быть стабильной, в фокусе, хорошо экспонированной и хорошо кадрированной. Вы можете изучить основы в нашем руководстве по работе с камерой для начинающих. |
| Постпродакшн | Редактирование и / или кодирование готового видео. | Редактирование для начинающих обычно включает:
Оставить комментарий
|




 Онлайн видео катер
Онлайн видео катер Как обрезать видео онлайн с помощью онлайн-видео резак?
Как обрезать видео онлайн с помощью онлайн-видео резак?