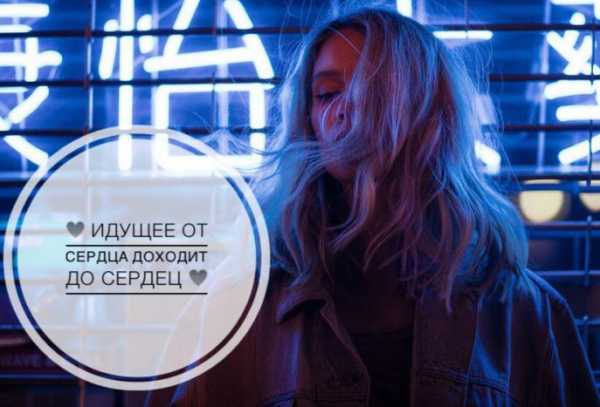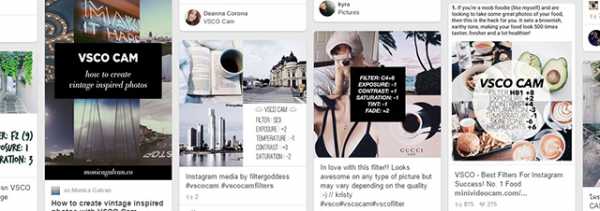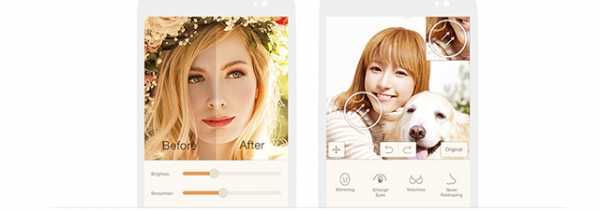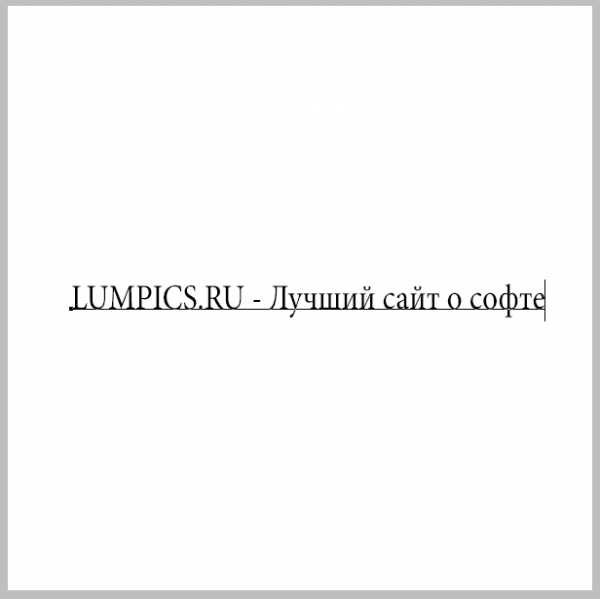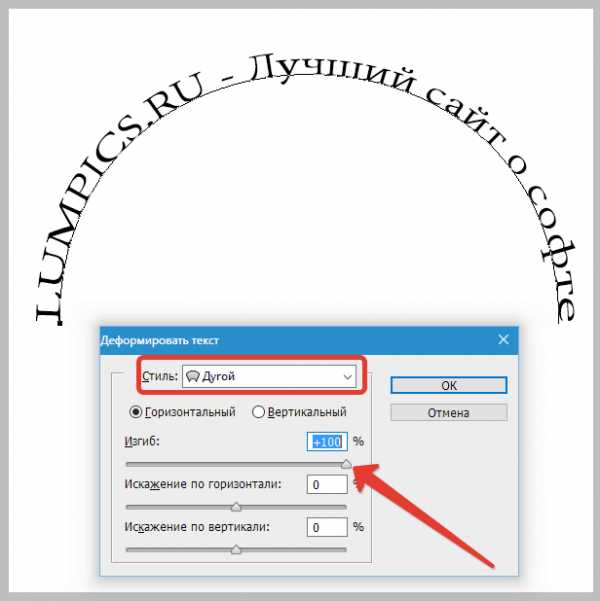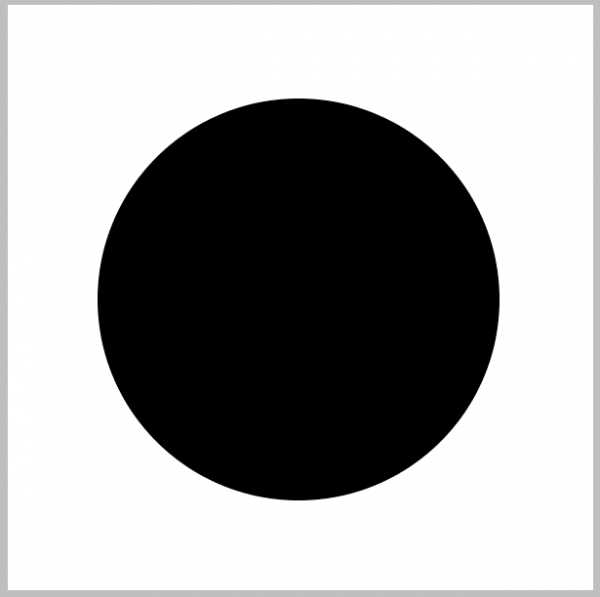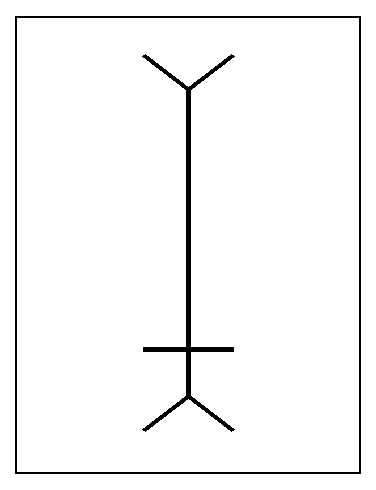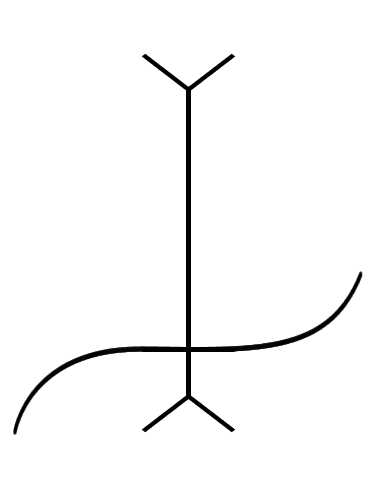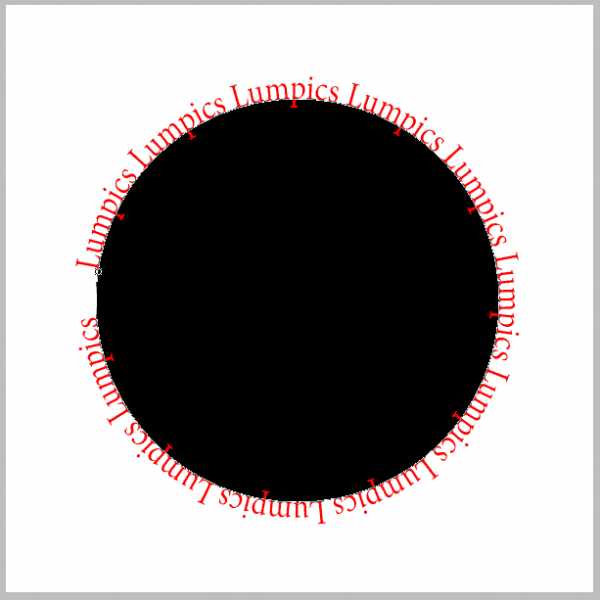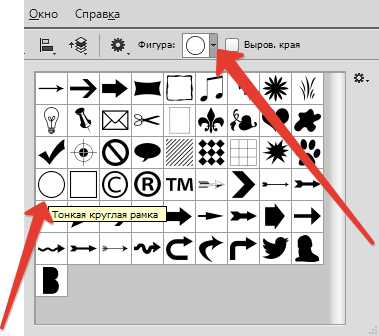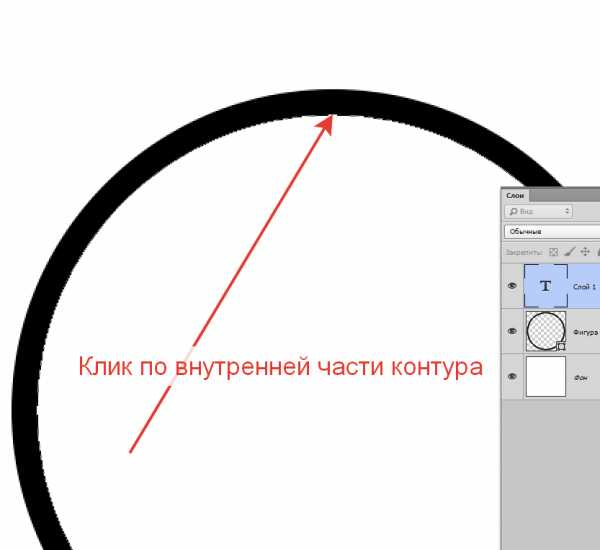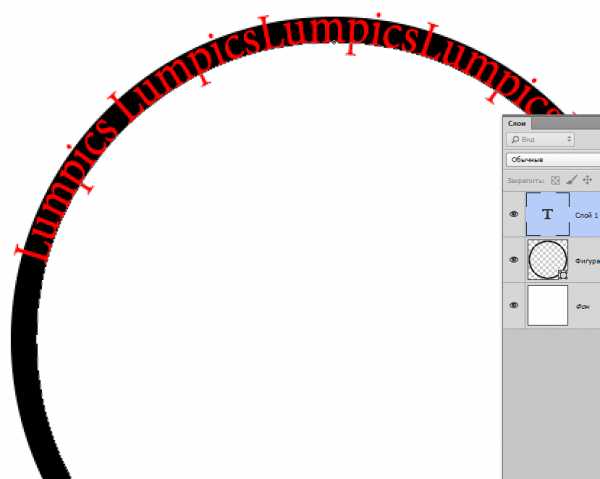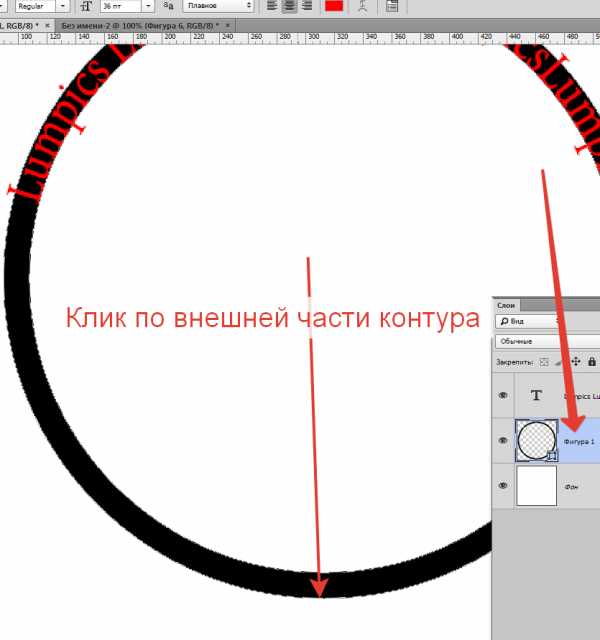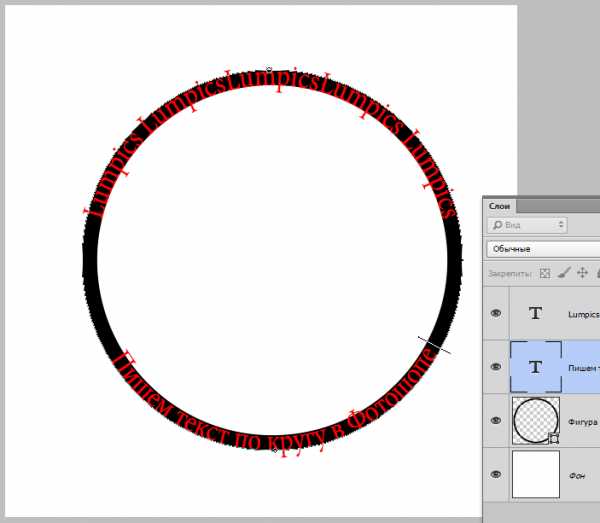Как на фото сделать надпись в круге как в инстаграме?
Многие видели подобный эффект в разных социальных сетях. Обычно разные фигуры с надписями вставляют в рекламные посты или в объявления. На смену дешевому шрифту из Paint приходят новые и стильные решения. Как на фото сделать надпись в круге как у многих в инстаграме?
Стильная надпись
Сделать модную надпись можно с помощью приложения Snapseed. Оно абсолютно бесплатное и скачать его можно в официальных магазинах AppStore и Google Play. Приложение весит совсем немного, но имеет огромное количество разнообразных функций.
Как на фото сделать надпись в круге? Следуйте пошаговой инструкции:
- Открыть приложение и выбрать нужный снимок из фотопленки.
- Далее надо нажать на вкладку «Инструменты».
- Найти вкладку «Текст» и тапнуть по ней.
- После нажатия на нижней строчке редактора появится список из слов, которые будут написаны разными шрифтами.
- Прокрутить до тех пор, пока не найдете текст в различных фигурах.
- На ваш выбор в приложении будут представлены круги, шестиугольники, многоугольники и другие фигуры. Есть фигуры с обводкой, мыслеформы и большое количество других стильных вариантов.
- Выбрать любой, который вам понравится. Он тут же появится на фото.
- Для того, чтобы увеличить круг, нужно двумя пальцами его аккуратно раздвинуть, как обычно увеличивается фото.
- Поместить круг в любое место на изображении.
- Поменять текст можно двойным тапом на круг и вписать что-то свое.
- Нажать «Экспорт» и сохранить снимок в фотопленку.
- Готово! Вы великолепны! Теперь вы знаете, как сделать круг на фото с надписью внутри.
Будьте самыми стильными! Используйте супер эффекты:
- Надпись в круге на фото.
- Блёстки и мерцание на фото.
- Сердечки над головой.
- Эффект падающего снега.
- Как изменить шрифт в инстаграме в информации о себе.
- Акварельные мазки на фото.
- Розовый профиль в инстаграме.
- Отбелить фон на фото.
- Размытые рамки по бокам на фото.
- Эффект старой пленки с датой.
- Топ-20 лучших фильтров VSCO.
- Изменить цвет предмета.
- Блёстки на веках.
- Двойная экспозиция.
- Живое фото.
- Наложить красивый текст на фото.
- Flat Lay фото: правильная раскладка предметов на снимке.
Еще куча лайфхаков, секреты обработки, лучшие фильтры, о том, как сделать радугу на лице, как наложить текст, сделать правильную раскладку на фото собраны в нашей общей статье. Кликайте на картинку! Теперь вы знаете, как на фото сделать надпись в круге, как у многих блоггеров в инстаграме. Будьте и вы самыми модными и стильными! Пускай ваши фото набирают огромное количество лайков.
Теперь вы знаете, как на фото сделать надпись в круге, как у многих блоггеров в инстаграме. Будьте и вы самыми модными и стильными! Пускай ваши фото набирают огромное количество лайков.
Спасибо за ваше потраченное время ⭕
Как сделать надпись в круге на фото в Инстаграм?
Сливать фотографию в социальные сети “как есть” – давно неинтересно пользователям. Различные спецэффекты помогают передавать полный спектр эмоций, а также стилизовать изображения. Многие видели круг с надписью на фотографиях. Как его сделать? Полезно освоить данную функцию, так как она очень полезна для рекламного контента.
Как сделать?
В самом Инстаграме такой функционал не предусмотрен. В помощь приходят приложения и онлайн-сервисы. Рассмотрим лучшие из них.
- SpanSpeed. Продукт от Google. В целом приложение предназначено для редактирования фотографий. Надписи в круге входят в их число. Основная фишка заключается в том, что изображениям можно добавить цвета, оформить в стильной рамочке и наложить дополнительные элементы. Можно также уменьшить или увеличить размер фотографии, осветлить или затемнить определенные части, как делают это обычно для рекламного контента. Разработчики рекомендуют использовать его для редактирования изображений, снятых на природе. Но и для оформления фотографии ваших товаров или конкретно одного продукта, снятого с правильного ракурса, эффект будет поразительным.
- VSCO Cam – приложение для смартфонов, работающих на разных операционных системах. Приложение сразу адаптирует размер фотографии под требования Инстаграма. Если хотите узнать о том, как сделать надпись в круге на фото в Инстаграм с помощью данного продукта, то откройте его и загрузите изображение. Помимо улучшения качества, программа предлагает добавить ряд спецэффектов, среди которых есть добавление круга с текстом. Круглые элементы могут быть цветными или прозрачными, со стилизованными краями или без них. При загрузке не забудьте добавить хэштег VSCO. Это увеличит количество просмотров.

- Line Camera – любимец профессиональных пользователей Инстаграм. Приложение создано для того, чтобы показать «товар лицом». Его часто используют представители индустрии красоты, чтобы поместить в одном изображении результаты своей работы «до» и «после». Наряду с этими опциями есть возможность добавить фигурки и элементы, среди которых достаточно выбрать круг с текстом или любую другую фигуру.

Советы по подбору цвета и стилей
Не нужно быть дизайнером при обилии приложений и сервисов для обработки изображений. Но советуем воздержаться от применения букв разных размеров и цветов в одном тексте. Вам достаточно знать базовые правила оформления любого визуального контента:
- Не увлекаться добавлением дополнительных элементов;
- Соблюдать контраст: если изображение темное, то круг может быть белым, а текст черным или бледно-серым. Бледность допустима на таком уровне, чтобы текст оставался легко читаемым;
- Оформление текста: нужны ли разные размеры? Да, если есть слово, которого нужно выделить. Например, «акция», «распродажа» или «раздаем бесплатно». Детали можно написать более мелким шрифтом. Но не следует применять более 2 разных размеров шрифтов.

Заключение
Когда мы стали профи в оформлении Инстаграма, самое время задуматься о том, для кого мы это делаем? Видят ли нас нужные люди? Как это проверить? Все очень просто: если пишут в Директ, звонят по телефону и несут деньги в ваш бизнес – значит, усилия работают. Если нет, то нужно учитывать объективный фактор – сколько у вас подписчиков-то? А сколько нужно?
Чем больше подписчиков – тем вы ближе к целевой аудитории. Если этот пункт хромает, то и это легко решаемо. Есть специальные сервисы, созданные профессионалами, призванные служить бизнесу. Они помогают набрать подписчиков, продвинуть конкретный товар или всю страницу и выставить оптимальные настройки, при которых релевантность контента всегда остается максимальной. Но о продукте лучше всех может рассказать только сам продукт. Поэтому лучше посетить их сайты по подсказке: Doinsta, Pamagram, Bosslike, Likemania и Zengram. Подробно об этих сервисах – в обзоре лучших сервисов для раскрутки в Инстаграм.
instagramlife.ru
Текст в круге на фото в Инстаграм
Наиболее эффективным способом донесения до пользователей Инстаграм какой-либо информации является размещение на публикуемом фото текста.
В этом случае подписчики видят текстовое сообщение в своей ленте, даже не открывая публикацию.
Давайте в этой статье рассмотрим инструменты для создания привлекательных информационных фото, или, проще говоря, позволяющие добавить красивый текст на фото в круге.
По мере своего развития Инстаграм «вырос» из приложения для обмена фотографиями в нечто большее, и на сегодняшний день представляет из себя полноценное средство массовой информации.
Чтобы использовать данное обстоятельство себе во благо, давайте попробуем создать информационный контент, чтобы ваши подписчики наверняка получили информацию, которую вы хотите до них донести.
Поможет нам в этом приложение, доступное как для iOS, так и для Android, но об этом ниже.
Как сделать текст в круге в Инстаграм
Позволяющее делать круги с текстом на фото приложение называется Snapseed. Устанавливаем и открываем его:
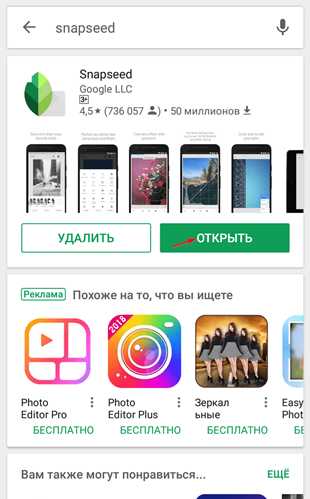
В стартовом окне Snapseed нам предлагается выбрать изображение для редактирования. Для этого кликаем по экрану в любом его месте:

И выбираем изображение, на которое будем накладывать текст в круге для Инстаграм. Я использую файл изображения со своего телефона:
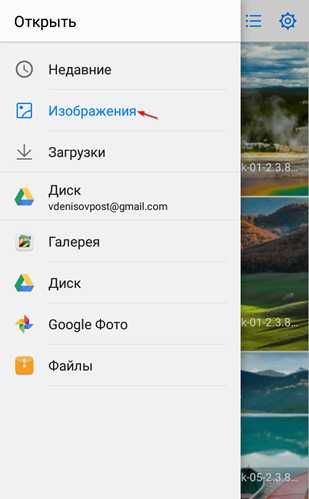
После того, как изображение открылось в окне приложения, находим внизу кнопку ИНСТРУМЕНТЫ и нажимаем ее:
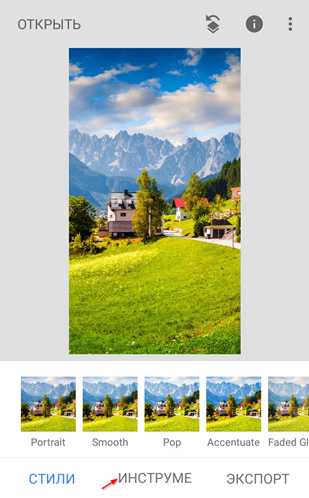
В выпадающем меню находим и выбираем пункт Текст:
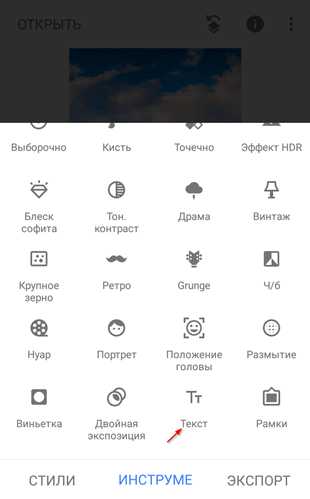
Далее выбираем стиль оформления текста, накладываемого на изображение. Раз в статье мы говорим про то, как сделать текст в круге на фото, то выбираем соответствующий стиль, после чего нажимаем на символ ✔:
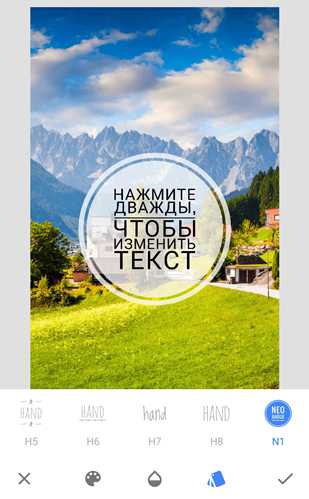
Для редактирования текста в круге дважды кликаем по этому кругу, вводим нужный текст и нажимаем OK:
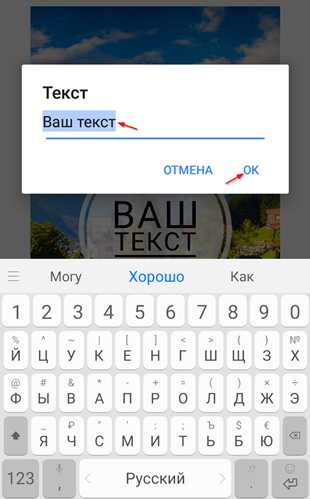
Далее нажимаем на символ ✔ в правом нижнем углу окна:

Осталось сохранить полученное изображение с текстом в круге.
Для этого нажимаем на кнопку ЭКСПОРТ:

И сохраняем полученный файл:
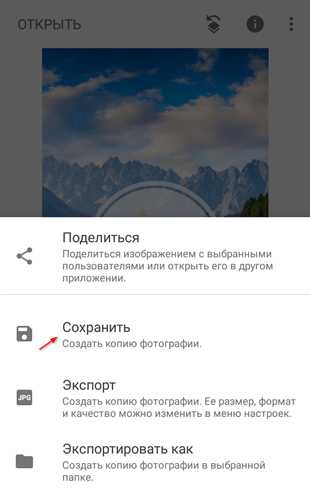
Теперь находим сохраненный файл на своем устройстве и пользуемся на здоровье!
Таким нехитрым способом с помощью приложения Snapseed вы с легкостью сможете добавить текст в круге на фото. На сегодня все!
expromtom.ru
Snapseed как сделать круг с текстом
Нередко на рисунках в интернете можно встретить так называемые водяные знаки (watermark, вотермарки). Выглядят они как различные надписи с указанием какой-либо информации об авторе или сопутствующих сведениях. Подобные отметки может оставлять фотоаппарат во время съемки, например, дату и время. Но сделать подобное выйдет и через фоторедактор.
Добавление эффекта
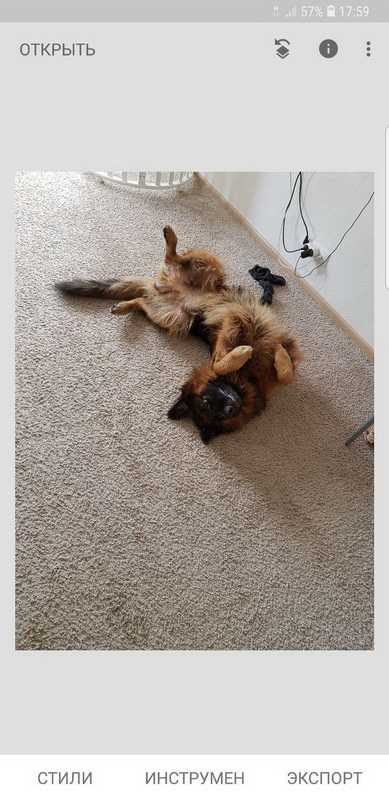
В Снапсид имеется специальный инструмент, предназначенный для нанесения надписи в определенной обводке поверх фотографии. Находится он практически в самом низу списка, а называется «Текст». С самого начала вам предложат выбрать дизайн.
Актуальными в этом случае окажутся формы с маркировкой N. Обратите внимания, что имеются не только обычные круги, но и варианты с «шестернями». Различия заключаются и в размере шрифта с форматированием.
Расположение круга можно менять. Для этого свайпните по экран в нужном направлении. Два пальца позволяют редактировать его размеры и наклон. Чтобы поменять в рамке надпись, нажмите на нее дважды. Тогда откроется текстовый редактор. Введите туда нужную информацию и подтвердите изменения. Но на этом создания круга с текстом не ограничивается. Рассмотрим дополнительные параметры данного инструмента.
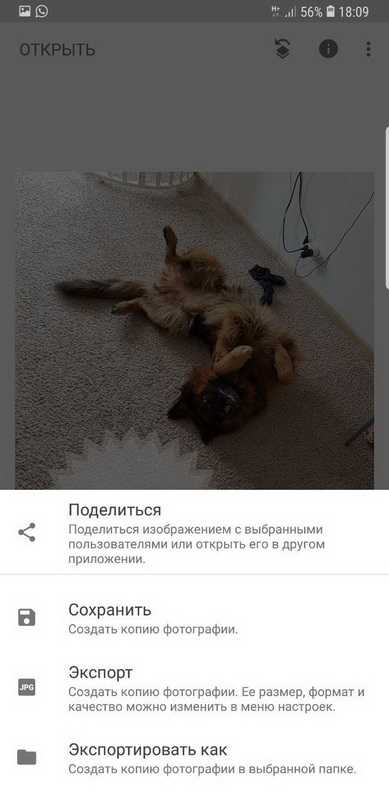
Дополнительные параметры
Помимо прочего, в Snapseed возможна настройка цвета добавленного элемента и уровня его прозрачности. Для изменения первого параметра тапните по иконке с изображенной палитрой. А потом выберите нужный вариант.
Сам текст шрифта при этом настраивать нельзя. На светлом фоне он всегда черный, на темном — исключительно белый. Больше никаких возможностей для его изменения не предусмотрено.
Если нажать на «капельку», то откроется меню настройки прозрачности элемента. Здесь все понятно: ползунок влево — видно фон, вправо — только надпись. Интерес представляет пункт «Инвертировать». Когда вы тапните по нему, изменения переместятся с круга на начальную картинку.
Другие статьи
download-instagram.ru
Как сделать надпись по кругу в Ворде
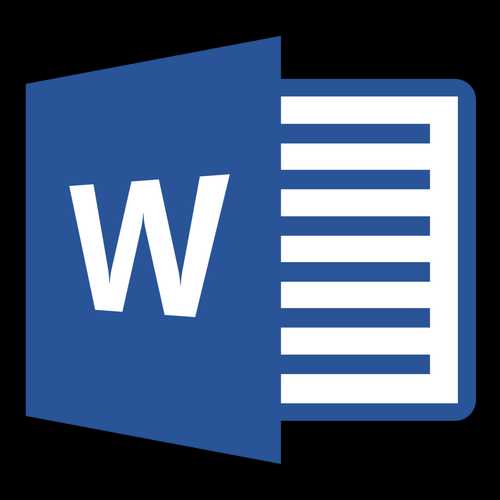
MS Word — это профессиональный текстовый редактор, который в первую очередь предназначен для офисной работы с документами. Однако, далеко не всегда и далеко не все документы должны быть оформлены в строгом, классическом стиле. Более того, в некоторых случаях творческий подход даже приветствуется.
Все мы видели медали, эмблемы для спортивных команд и прочие «вещицы», где текст написан по кругу, а в центре располагается какой-нибудь рисунок или знак. Написать текст по кругу можно и в Ворде, и в данной статье мы расскажем о том, как это сделать.
Урок: Как в Word написать текст вертикально
Сделать надпись по кругу можно двумя способами, точнее, двух видов. Это может быть обычный текст, расположенный по кругу, а может быть текст по кругу и на круге, то есть, именно то, что делают на всевозможных эмблемах. Оба эти метода мы рассмотрим ниже.
Круговая надпись на объекте
Если ваша задача — не просто сделать надпись по кругу, а создать полноценный графический объект, состоящий из круга и надписи, расположенной на нем тоже по кругу, действовать придется в два этапа.
Создание объекта
Прежде, чем сделать надпись по кругу, необходимо создать этот самый круг, а для этого нужно нарисовать на странице соответствующую фигуру. Если вы еще не знаете, как можно рисовать в Ворде, обязательно прочтите нашу статью.
Урок: Как рисовать в Word
1. В документе Ворд перейдите во вкладку «Вставка» в группе «Иллюстрации» нажмите кнопку «Фигуры».
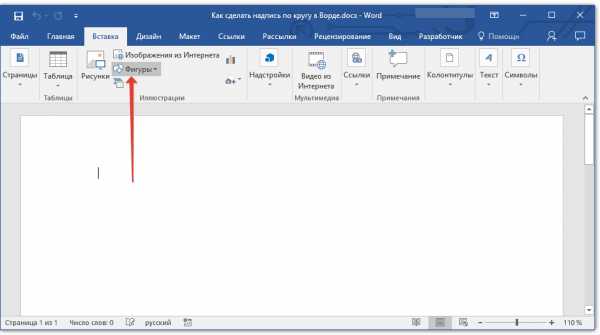
2. Из выпадающего меню кнопки выберите объект «Овал» в разделе «Основные фигуры» и нарисуйте фигуру нужных размеров.
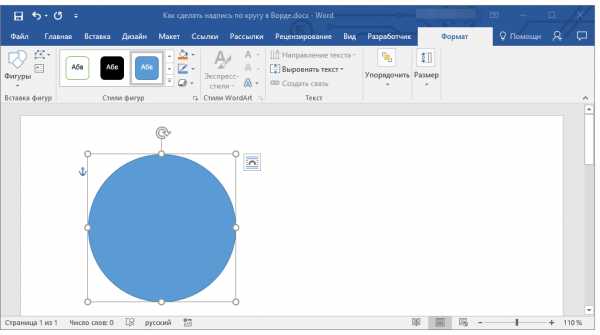
- Совет: Чтобы нарисовать круг, а не овал, перед растягиванием выбранного объекта на странице, необходимо нажать и удерживать клавишу «SHIFT» до тех пор, пока не нарисуете круг нужных размеров.
3. Если это необходимо, измените внешний вид нарисованного круга, воспользовавшись инструментами вкладки «Формат». Наша статья, представленная по ссылке выше, вам в этом поможет.
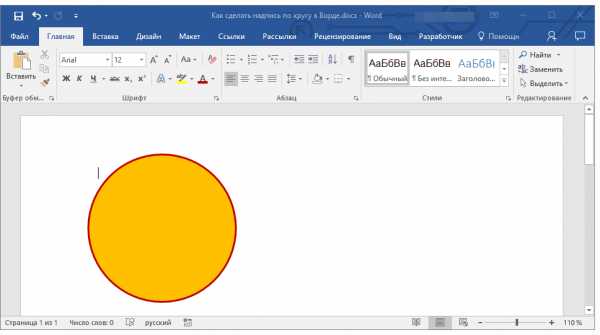
Добавление надписи
После того, как мы с вами нарисовали круг, можно смело переходить к добавлению надписи, которая и будет в нем располагаться.
1. Кликните дважды по фигуре, чтобы перейти во вкладку «Формат».
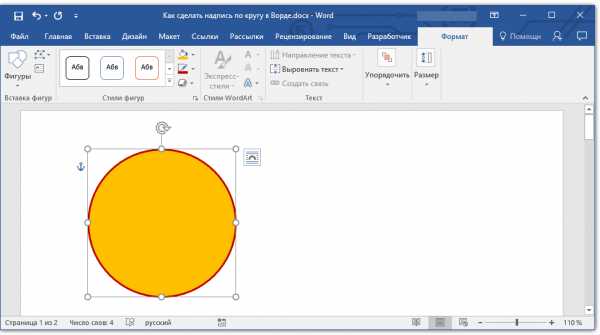
2. В группе «Вставка фигур» нажмите кнопку «Надпись» и кликните по фигуре.
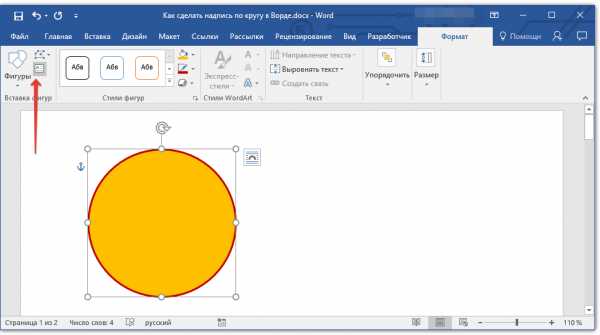
3. В появившемся текстовом поле введите текст, который должен располагаться по кругу.
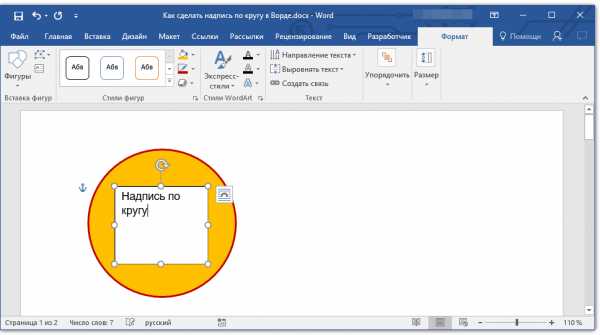
4. Измените стиль надписи, если это необходимо.
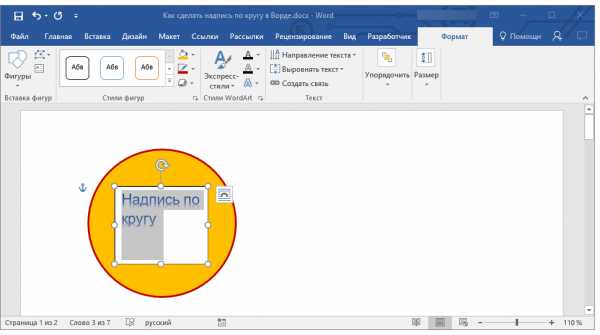
Урок: Изменение шрифта в Ворде
5. Сделайте невидимым поле, в котором располагается текст. Для этого выполните следующее:
- Кликните правой кнопкой мышки по контуру текстового поля;
- Выберите пункт «Заливка», в выпадающем меню выберите параметр «Нет заливки»;
- Выберите пункт «Контур», а затем параметр «Нет заливки».
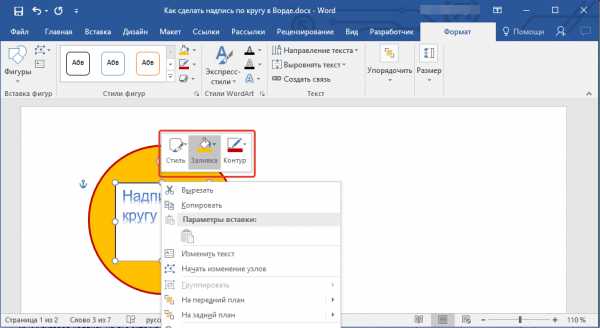
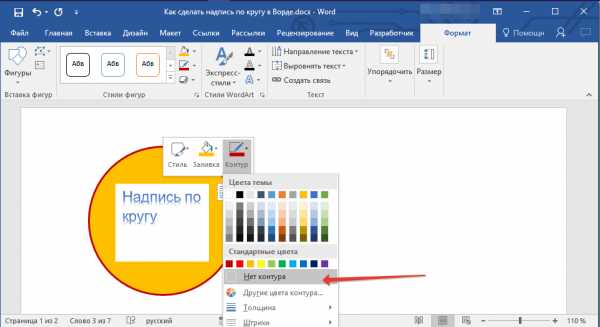
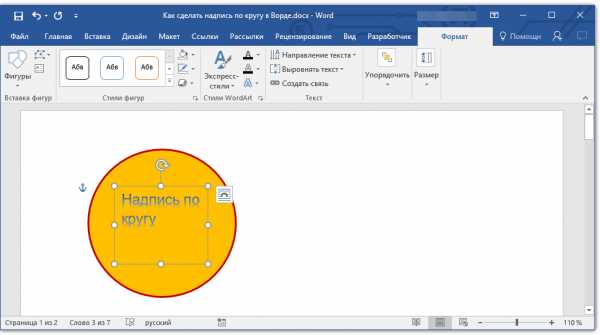
6. В группе «Стили WordArt» нажмите на кнопку «Текстовые эффекты» и выберите в ее меню пункт «Преобразовать».
7. В разделе «Траектория движения» выберите тот параметр, где надпись расположена по кругу. Он так и называется «Круг».
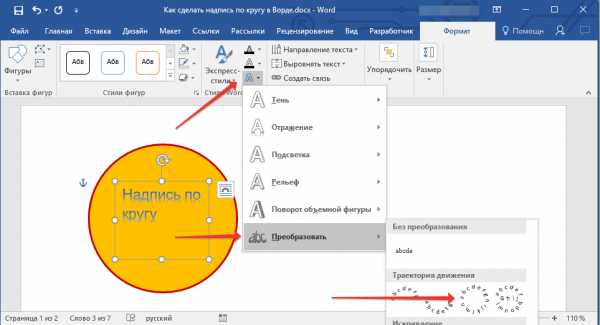
Примечание: Слишком короткая надпись может не «растянутся» по всему кругу, поэтому придется выполнить с ней некоторые манипуляции. Попробуйте увеличить шрифт, добавить пробелы между буквами, поэкспериментируйте.
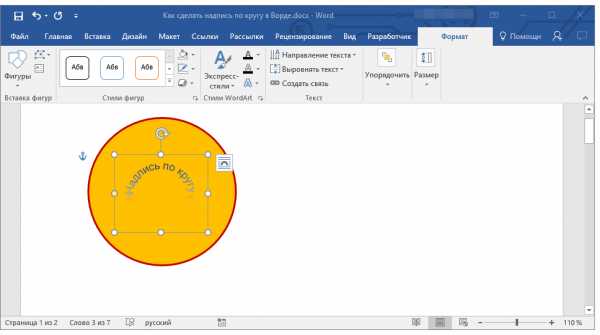
8. Растяните текстовое поле с надписью до размеров круга, на котором она должна располагаться.
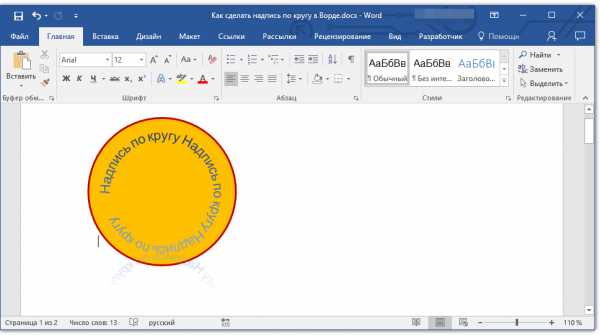
Немного поэкспериментировав с перемещением надписи, размером поля и шрифта, вы сможете гармонично вписать надпись в круг.
Урок: Как повернуть текст в Word
Написание текста по кругу
Если вам не нужно делать круговую надпись на фигуре, а ваша задача — просто написать текст по кругу, сделать это можно куда проще, да и просто быстрее.
1. Откройте вкладку «Вставка» и нажмите на кнопку «WordArt», расположенную в группе «Текст».
2. В выпадающем меню выберите понравившийся стиль.
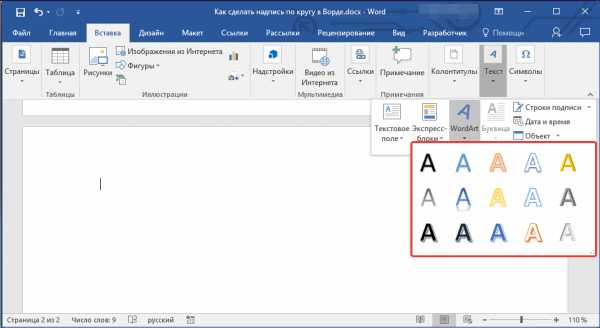
3. В появившееся текстовое поле введите необходимый текст. Если нужно, измените стиль надписи, ее шрифт, размер. Сделать все это можно в появившейся вкладке «Формат».

4. В этой же вкладке «Формат», в группе «Стили WordArt» нажмите на кнопку «Текстовые эффекты».

5. Выберите в ее меню пункт «Преобразовать», а затем выберите «Круг».
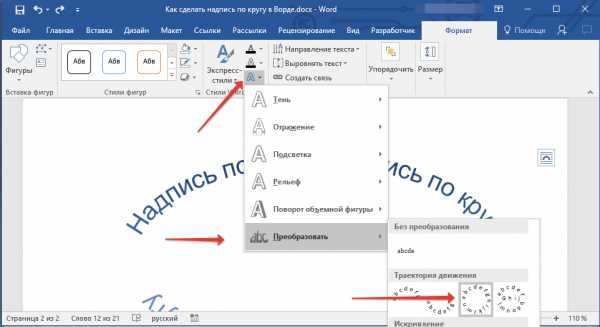
6. Надпись будет расположена по кругу. Если это требуется, подкорректируйте размер поля, в котором находится надпись, чтобы сделать круг идеальным. По желанию или необходимости измените размер, стиль шрифта.
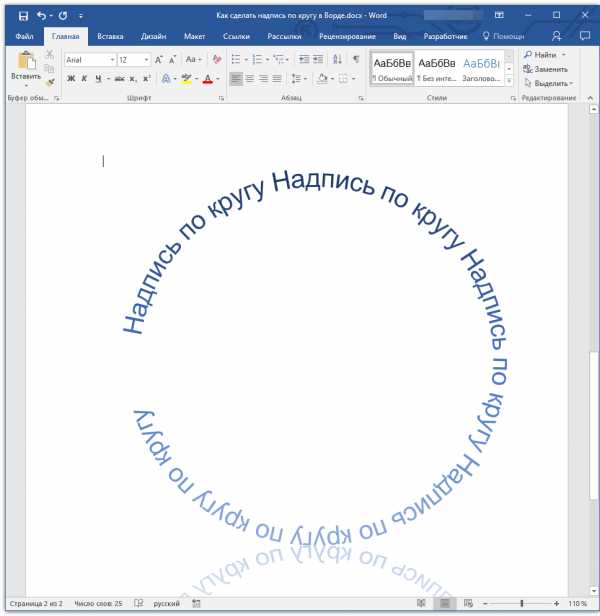
Урок: Как в Ворд сделать зеркальную надпись
Вот вы и узнали, как в Word сделать надпись по кругу, как и о том, как сделать круговую надпись на фигуре.
Мы рады, что смогли помочь Вам в решении проблемы.Опишите, что у вас не получилось. Наши специалисты постараются ответить максимально быстро.
Помогла ли вам эта статья?
ДА НЕТlumpics.ru
ТОП-4 приложений для наложения текста на фото в iPhone
Фотографии с текстом сегодня довольно популярны. Лента Instagram полна действительно красивых фотографий с цитатами или мотивирующими текстами наложенными поверх них. Наверняка вы задавались вопросом как наложить текст на фото? И как легко создавать такие же красивые фотографии?
На сегодняшний день вам не нужно быть профи графического дизайна и Photoshop для создания таких изображений. Все, что вам нужно, это ваш iPhone, бесплатные приложения, немного времени, и немного таланта. Это очень просто, выбираете изображение и набираете текст, который хотите наложить на фото, затем делитесь им в социальных сетях.
Далее перечислим некоторые из этих приложений.
1. Over
Это бесплатное приложение, но если вы решите использовать более серьезные эффекты, то вам понадобится заплатить пару долларов за покупку обновления до Pro версии.
Бесплатная версия приложения Over позволит вам выбрать изображения из вашей галереи (или от Unsplash), и позволит вам добавить шрифты, и редактировать текущие.
Но это не все, вы также можете использовать:
- фильтры
- режим наложения
- падающая тень
- интеграция Pixabay
- Blur (размытие)
- оттенок
Кроме того, Over имеет готовую коллекцию готовых шаблонов (для вдохновения), вы можете просто перетащить понравившийся шаблон.
Вы также можете приобрести пакеты шрифтов.
Интерфейс очень простой и если вы пользователь Instagram, то вы быстро привыкните к управлению.
Скачать: Over
2. Quick
Если вы не хотите слишком много настроек, то попробуйте Quick от тех же разработчиков. Приложение соответствует своему названию.
Вы можете быстро выбрать фотографию из фотоальбома, набрать текст, изменить его, а затем изменить цвет текста с помощью ползунка. На этом все, это и есть основной функционал приложения Quick. После того, как вы закончили с проектом нажмите кнопку Share, чтобы быстро поделиться им в социальной сети.
Приложение является бесплатным, но вам придется заплатить $ 1,99, чтобы удалить водяной знак Quick и разблокировать премиум шрифты.
Скачать: Quick
3. Typorama
Приложение Typorama создано для тех, кто каждый день создает мотивирующие фотографии в Instagram. Typorama сделает этот процесс намного проще. Когда вы открываете приложение, вы можете выбрать бесплатные изображения (например, пляж, природа), также Typorama может генерировать случайные цитаты, так что вам даже не понадобится придумывать текст.
В нижней части экрана, вы получите множество опций для настройки текста. Typorama имеет действительно интересные стили текста.
Сочетание всех вышеперечисленных функций делает его очень простым и понятным (и это не считая, что есть такие функции, как наложение, градиенты и многое другое). Все изображения, которые вы видите на скриншотах были сгенерированы в этом приложении, просто нажатием кнопок без каких-либо усилий.
Приложение Typorama действительно хорошо в своем деле. Но оно не является универсальным инструментом. Например, невозможно добавить более одного текстового поля. Также у вас нет особого контроля над стилями текста, кроме перемещения и изменения его цвета и прозрачности. Вам нужно пользоваться предустановками. Предварительные настройки конечно хороши, но это все, что у вас есть. Некоторые из пресетов заблокированы, вы можете заплатить $ 3.99, чтобы разблокировать их. Это также приведет к удалению водяного знака Typorama.
Скачать: Typorama
4. Enlight
Enlight является мощным приложением для редактирования фотографий.
Enlight умеет все, включая почти все уровни редактирования фото, плюс довольно хорошо сделан ввода текста и художественное оформление.
Приложение стоит $ 3,99, за тот функционал, который оно предлагает, это оправдано.
Скачать: Enlight ($ 3.99)
Бонус: Canva для iPad
Если вы уже знакомы с онлайн сервисом Canva, то вы должны знать, что там есть возможность наложения текста на фото. К счастью данный сервис доступен в виде приложения на iPad. Так что, если вы работаете на iPad, то вы можете создавать удивительные фотографии в этом приложении .
Скачать: Canva для iPad
Не пропускайте новости Apple – подписывайтесь на наш Telegram-канал, а также на YouTube-канал.
Основатель IT-HERE.RU. Главный по джейлбрейку iPhone. Пишу про твики, джейлбрейк и эксплойты iOS. Также пишу инструкции для всех iOS и macOS-устройств.
Смотрите похожее
it-here.ru
Как написать текст по кругу в Фотошопе

Применение круговых надписей в Фотошопе довольно широко – от создания печатей до оформления различных открыток или буклетов.
Круговой текст
Сделать надпись по кругу в Фотошопе довольно несложно, причем достичь желаемого результата можно двумя способами: деформировать уже готовый текст или написать его по готовому контуру. Оба эти подхода имеют свои достоинства и недостатки.
Способ 1: Деформация
Начнем с деформации готового текста.
- Пишем:

- На верхней панели находим кнопку функции деформации текста.
- В выпадающем списке ищем стиль, который называется «Дугой» и тянем ползунок, указанный на скриншоте, вправо.

Круговой текст готов.
Достоинства:
Можно расположить две надписи одинаковой длины друг под другом, описав полный круг. Нижняя надпись при этом будет ориентирована так же, как и верхняя (не вверх головой).
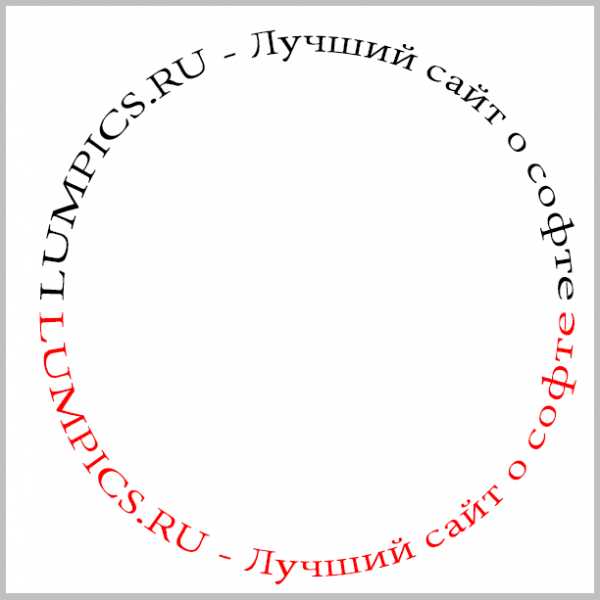
Недостатки:
Налицо явное искажение текста.
Способ 2: Контур
Переходим к следующему способу – написание текста по готовому контуру. Контур… Где его взять? Можно самостоятельно нарисовать инструментом «Перо», либо воспользоваться теми, которые уже есть в программе. Самый простой вариант — воспользоваться одним из инструментов группы «Фигуры». Все создаваемые ими объекты состоят из контуров.
- Выбираем инструмент «Эллипс» в блоке инструментов с фигурами.
Настройки на скриншоте. Цвет заливки значения не имеет, главное, чтобы наша фигура не сливалась с фоном.
- Далее зажимаем клавишу SHIFT и рисуем круг.

- Затем выбираем инструмент «Текст» (где его искать, вы знаете) и подводим курсор к границе нашего круга. Первоначально курсор имеет такую форму:

Когда же курсор станет вот таким,

инструмент «Текст» определит контур фигуры. Кликаем левой кнопкой мыши и видим, что курсор «прилип» к контуру и замигал. Можем писать.

Текст готов. С фигурой можете делать что захотите, удалите, оформите как центральную часть логотипа или печати и т.д.
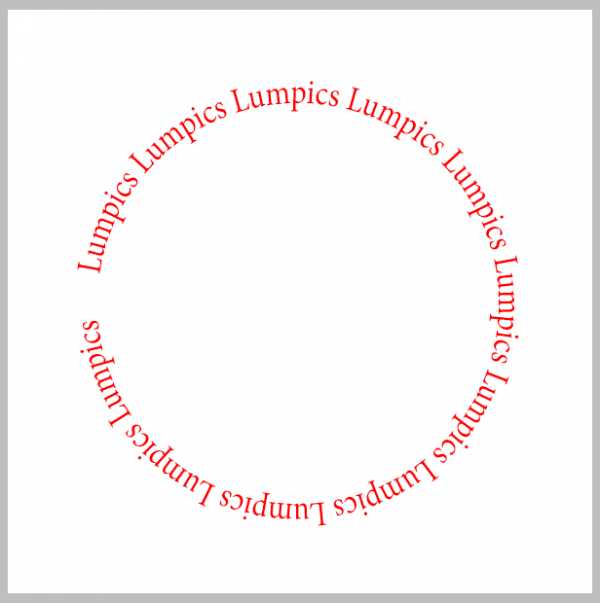
Достоинства:
Текст не искажается, все символы выглядят так же, как и при обычном написании.
Недостатки:
Текст пишется только снаружи контура. Нижняя часть надписи оказывается перевернутой. Если так и задумано, то все в порядке, но если необходимо сделать текст по кругу в Фотошопе из двух частей, придется немного повозиться.
- Выбираем инструмент «Произвольная фигура».
- В списке фигур ищем «Тонкую круглую рамку» (есть в стандартном наборе).

- Рисуем фигуру и берем инструмент «Текст». Выбираем выравнивание по центру.
- Затем, как описано выше, подводим курсор к контуру. Внимание: кликать нужно по внутренней части кольца, если хотите написать текст сверху.

Пишем…

- Затем переходим на слой с фигурой и кликаем курсором по внешней части контура кольца.

Снова пишем…

Готово. Фигура больше не нужна.
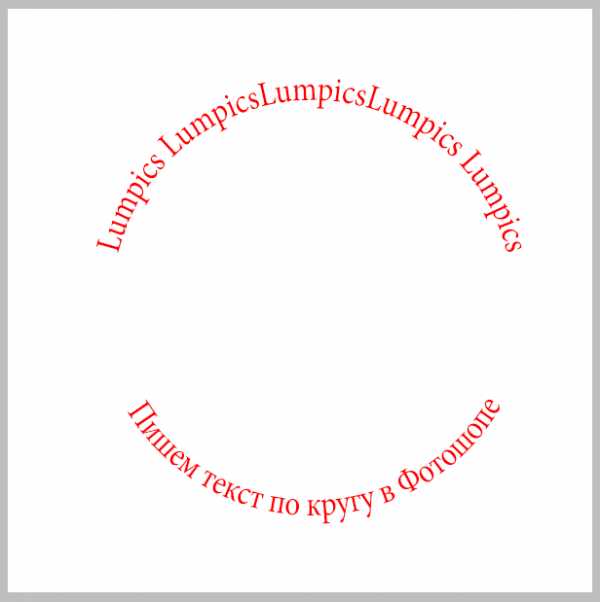
Информация к размышлению: таким образом текстом можно обойти любой контур.
На этом урок по написанию текста по кругу в Фотошопе окончен.
Мы рады, что смогли помочь Вам в решении проблемы.Опишите, что у вас не получилось. Наши специалисты постараются ответить максимально быстро.
Помогла ли вам эта статья?
ДА НЕТlumpics.ru